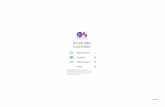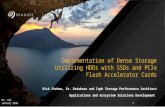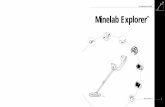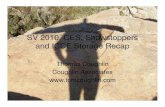Hazards Data Distribution System (HDDS) Explorer Help ... - lta · PDF fileHazards Data...
Transcript of Hazards Data Distribution System (HDDS) Explorer Help ... - lta · PDF fileHazards Data...

Hazards Data Distribution System (HDDS) Explorer Help Documentation
Version 1.1
March 2014

Page: ii
Document History
Number Date and Sections Notes
1 August 2013 Original document 1.0
2 September 2013 Updated based on input from USGS EROS EO project team
3 January 2014 Updated based on input from USGS EROS EO project team
4 February 2014 Updated based on input from USGS EROS EO project team
5 February 2014 Added additional information on WMS on Demand functionality
6 March 2014 Added additional information on Access to Events

Page: iii
Table of contents Document History .................................................................................................................. ii Table of contents .................................................................................................................. iii Table of Figures ................................................................................................................... iv I. Introduction ................................................................................................................... 1
A. Key Features ........................................................................................................... 1 B. System/Browser requirements ................................................................................ 1
II. User Interface................................................................................................................ 3
A. Header/Footer Elements ......................................................................................... 3 B. Body ........................................................................................................................ 7
III. Registration and Profile ............................................................................................ 12 A. Registration ........................................................................................................... 12 B. Login ..................................................................................................................... 19 C. Access .................................................................................................................. 20 D. Profile .................................................................................................................... 22
IV. Perform a Search ..................................................................................................... 27 A. Select Events: ....................................................................................................... 27
B. Search Criteria Tab ............................................................................................... 30 C. Enter Additional Criteria: ....................................................................................... 49
D. View Search Results ............................................................................................. 52 Appendix ............................................................................................................................ 84

Page: iv
Table of Figures Figure 1 – HDDS Explorer User Interface ............................................................................ 3
Figure 2 - Header ................................................................................................................. 3 Figure 3 – HDDS Explorer Menu Bar ................................................................................... 4 Figure 4 - HDDS RSS Feeds ............................................................................................... 5 Figure 5 - HDDS Data Ingest RSS Subscription .................................................................. 5 Figure 6 - HDDS Feedback Form ......................................................................................... 6
Figure 7 - HDDS Explorer Menu Bar when logged in ........................................................... 6 Figure 8 - Footer .................................................................................................................. 7 Figure 9 - Body ..................................................................................................................... 8 Figure 10 - Google Map Navigation Controls ....................................................................... 9 Figure 11 - Custom Location Features ............................................................................... 10
Figure 12 - Registration ...................................................................................................... 13
Figure 13 - Registration Login ............................................................................................ 13
Figure 14 - User Affiliation/Data Usage Form ..................................................................... 15 Figure 15 - Address ............................................................................................................ 18
Figure 16 - Confirmation Page ........................................................................................... 19 Figure 17 - Login ................................................................................................................ 19
Figure 18 - Login/Password ............................................................................................... 20 Figure 19 - Menu Bar Items ................................................................................................ 20 Figure 19A - Request Data Access dialog...........................................................................20 Figure 19B - Access Request Form....................................................................................21 Figure19C- Access Request Form reply...........................................................................21 Figure 19D - Access Request approval email .....................................................................22 Figure 20 - Edit User Profile........................................................................................... 22 Figure 21 - Interface Options...............................................................................................23 Figure 22 – Events List ....................................................................................................... 24
Figure 23 - Sort Order ........................................................................................................ 24 Figure 24 - Metadata .......................................................................................................... 25 Figure 25 - Saved Criteria .................................................................................................. 25
Figure 26 - Standing Request ............................................................................................ 25 Figure 27 - Order Tracking ................................................................................................. 26
Figure 28 – HDDS Explorer Search Tabs .......................................................................... 27 Figure 29 – HDDS Explorer Search Tabs – Events ........................................................... 27 Figure 30 - Data Set Selection Expandable View ............................................................... 28 Figure 31 - Event mouse over example .............................................................................. 29 Figure 32 - Event coverage for 201312_Fires_CA, 2013_Tornadoes Midwest, and 201311_Floods_TX ............................................................................................................ 29
Figure 33 - Event Prefilter .................................................................................................. 29
Figure 34 - Point Search .................................................................................................... 31 Figure 35 - Line Search ...................................................................................................... 31 Figure 36 - Rectangle Search ............................................................................................ 32 Figure 37 - Polygon Search ................................................................................................ 33 Figure 38 - Circular Polygon Tool ....................................................................................... 34 Figure 39 - Example circular area of interest ...................................................................... 35 Figure 40 - Clear Selection ................................................................................................. 36
Figure 41 - Add Map to Selection ....................................................................................... 36

Page: v
Figure 42 - Add Map to Selection Example ........................................................................ 36 Figure 43 - Enter Address .................................................................................................. 37
Figure 44 - Enter Address Location .................................................................................... 37 Figure 45 - Enter Latitude/Longitude .................................................................................. 38 Figure 46 - Enter Latitude/Longitude Location ................................................................... 38
Figure 47 - Place Name ..................................................................................................... 39 Figure 48 - Place Name – Specific location ........................................................................ 39 Figure 49 - Place Name - Multiple Option - Selected Place ............................................... 40 Figure 50 - US Feature Place name Search ...................................................................... 41 Figure 51 - US Feature Place name Search Results ......................................................... 42
Figure 52 - US Feature Place name Selected .................................................................... 42 Figure 53 - Add Coordinate ................................................................................................ 43 Figure 54 - Add New Coordinate ........................................................................................ 43 Figure 55 - Add New Coordinate Location ......................................................................... 44 Figure 56 - Delete or Edit Coordinates ............................................................................... 44
Figure 57 - Predefined Area - Add Shape .......................................................................... 45
Figure 58 - Predefined Search Area ................................................................................... 45 Figure 59 - Upload ESRI Shapefile .................................................................................... 46
Figure 60 - Upload KML/KMZ file ....................................................................................... 46 Figure 61 - Example uploaded KML file ............................................................................. 47 Figure 62 - Dates Selected ................................................................................................. 48
Figure 63 - Number of records to return ............................................................................. 48 Figure 64 – HDDS Explorer Additional Criteria Tab ........................................................... 49
Figure 65 - Example Additional Criteria form ...................................................................... 50 Figure 66 - Event Criteria forms ......................................................................................... 51 Figure 67 - Unique Criteria Form (Event-Specific) ............................................................. 51
Figure 68 – HDDS Explorer Results Tab ............................................................................ 52
Figure 69 - Example Results .............................................................................................. 52 Figure 70 - Search Result Controls .................................................................................... 53 Figure 71 - Show All Footprints .......................................................................................... 54
Figure 72 - Show All Browse .............................................................................................. 54 Figure 73 - Add All Results from Current Page to Bulk Download ..................................... 55
Figure 74 - Browse Opacity Example ................................................................................. 56 Figure 75 - Select Event Results ........................................................................................ 57
Figure 76 - Example Search Results .................................................................................. 58 Figure 77 - Example Scene Level Results ......................................................................... 59 Figure 78 - Footprint Overlay ............................................................................................. 60 Figure 79 - Browse Overlay ................................................................................................ 60 Figure 80 - Login before downloading ................................................................................ 61
Figure 81 - Download Options Dialog................................................................................. 61
Figure 82 - Download Scene .............................................................................................. 61
Figure 83 - Download Scene Dialog ................................................................................... 62 Figure 84 - Bulk Download - Added to Item Basket ............................................................ 62 Figure 85 - Bulk Download Item Basket ............................................................................. 63 Figure 86 - Bulk Download Order Review .......................................................................... 63 Figure 87 - Bulk Download Validation ................................................................................ 63 Figure 88 - Example Scene Level Results ......................................................................... 64 Figure 89 - Show Browse and Metadata ............................................................................ 64 Figure 90 - Browse and Metadata View ............................................................................. 65
Figure 91 - Open New Window - Display Browse .............................................................. 66

Page: vi
Figure 92 - FGDC Format .................................................................................................. 66 Figure 93 - Default Search Results Returned = 50 ............................................................. 67
Figure 94 - Total Search Results of query = 1,036,237 ...................................................... 67 Figure 95 - Search Criteria - Number of records to return .................................................. 67 Figure 96 - Metadata Export Dialog Box ............................................................................ 68
Figure 97 - Export Options ................................................................................................. 68 Figure 98 - Export Message ............................................................................................... 69 Figure 99 - Example metadata results message ................................................................ 69 Figure 100 - Scenes added to WMS Item Basket .............................................................. 70 Figure 101 - On-Demand Item Basket ................................................................................ 71
Figure 102 - WMS On Demand Submittal .......................................................................... 71 Figure 103 - WMS on Demand Order Summary ................................................................ 72 Figure 104 - WMS On Demand Order Confirmation........................................................... 72 Figure 105 - WMS On Demand email with WMS Link ........................................................ 73 Figure 106 - Example ESRI ArcMAP - Add Data ............................................................... 74
Figure 107 - Add GIS Servers ............................................................................................ 74
Figure 108 - Add WMS Server ........................................................................................... 75 Figure 109 - Paste link from email into URL ....................................................................... 76
Figure 110 - Add Layers (Select Get Layers) ..................................................................... 77 Figure 111 - Add Layer to ArcMap Layout .......................................................................... 78 Figure 112 - List of WMS Scenes selected in the WMS Layer are displayed in ArcMap Table of Contents ............................................................................................................... 78 Figure 113 - Example WMS scenes in ArcMap .................................................................. 79
Figure 114 - Submit Standing Request .............................................................................. 80 Figure 115 - Standing Request Form ................................................................................. 81 Figure 116 - Manage Criteria ............................................................................................. 82
Figure 117 - Standing Request .......................................................................................... 83
Figure 118 - HDDS Standing Request Notification email example ..................................... 83

Page: 1
I. Introduction HDDS Explorer (http://HDDSExplorer.usgs.gov) is a unique collection of imagery and documents designed to assist in the response to natural and man-made disasters. Like a traditional web-based interface to an imagery archive (such as USGS' Earth Explorer), HDDS provides geographic search capabilities based on latitude and longitude boundaries and other criteria. HDDS contains imagery acquired in the aftermath of a disaster as well as imagery of the same region before the event.
A. Key Features
Key features in HDDS Explorer include:
Fast, geospatial search engine
Map viewer for viewing overlay footprints and browse overlays
Simple, fast Graphical User Interface (GUI)
Data access tool to search and discover data
Text based query capability
Input KML or shape files to define area of interest (AOI)
Keyhole Markup Language (KML) browse/metadata export capability to interface
with Google Earth
Save or export queries, results, and map overlay for reuse
Access to browse imagery
User authentication service for access to restricted events and tools
Standard product downloads
User notifications of new acquisitions and available products through subscription
services
B. System/Browser requirements
The following are the hardware and software requirements for using HDDSExplorer:
Hardware Requirements – Windows: o 233 Gigahertz (GHz) processor - 2GHz or better recommended
o Minimum of 256 Megabyte (MB) Random Access Memory (RAM) - 4
Gigabyte (GB) recommended
o Minimum of 20GB of free space - 100GB recommended
o Display capable of 800x600 with 256 colors and 32MB of video RAM
o Mouse
o Keyboard
Hardware Requirements – Apple Mac: o Intel x86 or PowerPC G3, G4, or G5 - 2GHz or better recommended
o Minimum of 256MB RAM - 4GB recommended
o Minimum of 20GB of free space - 100GB recommended
o Display capable of 800x600 with 256 colors and 32MB of video RAM
o Mouse
o Keyboard
Support handheld and tablet devices via browsers

Page: 2
Network Requirements: o Broadband connection 15 Megabit per Second (Mbps)
o 3G network impacts display speed
Software Requirements: o Operating System: Windows XP, Windows Vista, Windows 7, Windows
Server 2000, Windows Server 2003, Windows Server 2008
o Mac OS X
o Unix
o Linux
o Solaris
Browsers supported: o Internet Explorer (8.x, 9.x, 10.x, 11.x)
o Firefox (23.x)
o Chrome (20.x)
o Opera (12.x)
o Safari (5.x)

Page: 3
II. User Interface The HDDS Explorer user interface provides the overall capability for users to interact with the HDDS Explorer components and services. The HDDS Explorer user interface (Figure 1) is composed of the following key elements:
Standard USGS header/footer elements
HDDS Explorer menu bar
Body
Figure 1 – HDDS Explorer User Interface
A. Header/Footer Elements
The HDDS Explorer header/footer elements are based on the USGS Visual Identification Policy standard guidelines. The HDDS Explorer client is compliant with Section 508 Workforce Rehabilitation Act of 1973 web content guidelines.
1. Header
The HDDS Explorer client header (Figure 2) is located at the top of the web page. The header is common across all web pages in HDDS Explorer.
Figure 2 - Header
Elements of the header include:

Page: 4
USGS Logo (upper left corner) reflects the relevance of the Bureau's work in
today's world and communicates USGS’s purpose to the public.
USGS Links (upper right corner) reflect links to the USGS website, USGS
contact information, and the USGS search tool.
Title Bar is a standard bar describing the website; in this case, ‘HDDS
Explorer’.
HDDS Explorer Menu Bar.
2. HDDS Explorer Menu Bar
The HDDS Explorer menu bar (Figure 3) is directly below the header. The HDDS Explorer menu bar supplies a common starting point to access additional functionality, options, and preferences for the HDDS Explorer client via drop-down menus.
Figure 3 – HDDS Explorer Menu Bar
The items in the menu bar include:
Home – Returns you to your original starting point within the application.
System Message – Provides links and information regarding system status
and upcoming events/changes.
Login – Provides a link to the HDDS Explorer Login service.
Register – Provides a link to the HDDS Explorer Registration Service.
RSS - RSS feeds allow you to receive updates when new data is ingested
into the Hazards Data Distribution System (HDDS) Figure 4 and Figure 5.
Feedback – Provides a link to the feedback form (Figure 6).
Help – Provides information about HDDS Explorer.

Page: 5
Figure 4 - HDDS RSS Feeds
Figure 5 - HDDS Data Ingest RSS Subscription

Page: 6
Figure 6 - HDDS Feedback Form
Figure 7 - HDDS Explorer Menu Bar when logged in
Additional menu bar items display when you register or log in. Some of these additional features include:
Profile – Provides access to your profile preferences and allows you to
customize your profile.
Save Criteria – Allows you to save your current search criteria for future
searches.
Load Favorite – Allows you to load/apply a saved search criteria.
Manage Criteria – Allows you to modify previously saved search criteria.
Access – Allows you to request access to restricted data for specific events.
These options are described in further detail in the HDDS Explorer Profile (Section III).
3. Footer
The HDDS Explorer client footer (Figure 8) is located at the bottom of the web page. The footer is common across all web pages in HDDS Explorer.

Page: 7
Figure 8 - Footer
The common menu items in the footer include:
Accessibility – Provides a link to the USGS Accessibility Policy (Section 508).
The USGS Accessibility Policy ensures that all electronic and information
technology developed, procured, maintained, or used by the USGS is
accessible to people with disabilities.
FOIA – Provides a link to the U.S. Geological Survey Freedom of Information
Act (FOIA) Electronic Reading Room. FOIA requests for a copy of USGS
records can be made by any individual or public/private organization other
than a Federal agency.
Privacy – Provides a link to the USGS Privacy Policies. This information
identifies USGS and the Department of Interior (DOI) privacy policies.
Policies and Notices – Provides a link to the USGS Policies and Important
Notices website. This information describes the principal policies and other
important notices that govern information posted on USGS websites.
Google Maps API Disclaimer – Provides a link to the Google Maps API
Disclaimer. This information outlines the Google Map Application
Programming Interface (API) terms and conditions for using the Google Map
service.
B. Body
The body (Figure 9) includes the main HDDS Explorer capabilities and is composed of the Data Search Functions and the Google Map components.

Page: 8
Figure 9 - Body
1. Search Criteria
The HDDS Explorer Data Search component is located on the left side of the HDDS Explorer body element. The Data Search components are divided among 4 tabs and allow users to enter search criteria, select events to query, enter additional criteria, and review results in a tabular window. Additional details on the Data Search component are provided in the ‘Perform a Search’ in section IV. 2. Google Map Interface
The Google Map component is located on the right side of the HDDS Explorer body element. The Google Map application interface embeds Google Maps within the HDDS Explorer client. The Google Map is a useful tool for defining a search area, visualizing spatial coverage, and for verifying that results fall in the area of interest. Before using the Google Map component, you should be familiar with the navigation and location features provided in the Google Map interface for HDDS Explorer.

Page: 9
Figure 10 - Google Map Navigation Controls
Use the following controls to navigate the Google Map (Figure 10):
1.Pan Control – Click the appropriate arrow to move the view north, south, east
or west.
2.Street View – Click and drag to navigate to the street-level view of the
interested area.
3.Zoom – Click the plus sign (+) to zoom in to the center of the map; click the
minus sign (–) to zoom out.
4.Zoom Slider – Drag the zoom slider up/down to zoom in or out incrementally.
Pan – Click and drag the map to the desired location or view.
Use Page Up, Page Down, Home, and End for faster scrolling up, down, left, and
right, respectively.
Press Control and click the plus sign (+) to zoom in or press Control and click the
minus sign (–) to zoom out.

Page: 10
The Google Map component provides the following custom location features (Figure 11) to aid in locating point of interest.
Figure 11 - Custom Location Features
Google Maps offers the following location features:
(1) Coordinates – Coordinate values update as you move the mouse on the map interface.
(2) Options Auto-Center – Centers the map on the display Polygon – When on the search criteria tab it will allow entering search criteria by polygon
1
2 3 4

Page: 11
Circle – When on the search criteria tab it allows entering search criteria by using a circle radius
(3) Overlays – Displays a grid based on the selection Decimal – Overlays a decimal degree grid over the map interface. Click to
turn on and off. DMS – Overlays Degrees, Minutes, Seconds (DMS) grid over the map
interface. Click to turn on and off.
(4) Map/Satellite – Toggles between the Map View and the Satellite View. Map View:
o Terrain – Shows basic topographic features.
Satellite View:
o Labels – Displays feature labels.

Page: 12
III. Registration and Profile The USGS HDDS Explorer system requires users to register in order to download data. Registration also allows users to access all of HDDS Explorer’s features, such as the saving of search criteria and accessing subscription services. The HDDS Explorer registration management is a shared service with other USGS data access systems. This means that HDDS Explorer login credentials can also be used for the USGS Global Visualization Viewer (GloVis) and USGS EarthExplorer systems. Similarly, if the user has a pre-existing account on the USGS GloVis and/or EarthExplorer system, these credentials may also be used to access HDDS Explorer. The information gathered from the registration process is not distributed to other organizations and is only used to determine trends in data usage. To ensure privacy and security, all information entered in the HDDS Explorer Registration Service uses Hypertext Transfer Protocol with Secure Sockets Layer (HTTPS) protocol. This protocol ensures that the information is encrypted from your browser to the HDDS Explorer application. A new policy implemented on October 1, 2012 requires all pre-existing users update their registration information as additional items were added to the registration questionnaire. After the initial entry or update, users will be prompted every other year to re-verify their user profile. The HDDS Explorer Registration interface consists of the following key elements:
Registration
Login
Profile
User interface features in the registration service include the following:
Values in Bold Black with an asterisk ‘*’ are required values.
The ‘Continue’ button performs an edit check; if the values entered pass the edits for
that form, the information is saved and advances to the next page in the registration
process.
An invalid entry produces a popup message explaining the error.
The ‘Cancel’ button returns to the initial registration page without saving any
information.
The ‘Reset’ button clears all information from the current form.
A. Registration
To register, select the ‘Register’ menu item from HDDS Explorer menu.

Page: 13
Figure 12 - Registration
1. Registration Login Page
The Registration process (Figure 12) requires users to create a username and password, select a secret question, and type a secret answer. Once registered with HDDS Explorer, only the ‘Login’ process is required.
Figure 13 - Registration Login
The Registration Login page (Figure 13) requires users to type the following values:
*Username (Required) – Type preferred username.
Select ‘Register’

Page: 14
*Password (Required) – Type a password. The password must be between
8 and 16 characters long and contain at least one alphabetic character and
one numeric character.
*Confirm Password (Required) – Type the password entered in the previous
password field.
Captcha Validation (Required) – Type in the system generated captcha response.
Cancel – Returns to the initial registration page without saving any information
Continue – Performs a check; if the values entered are valid, the information is saved and you advance to the User Affiliation/Data Usage form.
2. User Affiliation/Data Usage Information Page
The User Affiliation/Data Usage Information page (Figure 14) allows users to enter affiliation and identify uses of the data. This information is used to gather statistics on data applications and types of organizations using remotely-sensed data.

Page: 15
Figure 14 - User Affiliation/Data Usage Form

Page: 16
The User Affiliation/Data Usage (Figure 14) form identifies affiliation along with the primary and secondary uses of the data. The USGS uses this information to determine data usage trends, which provide target specific user groups. The User Affiliate/Data Usage page requires users to type the following values:
*Sector: Indicates the organization affiliation (Required)
U.S. Federal Government
U.S. State/Provincial/Department Government
U.S. Local Government
Tribe/Nation/Indigenous Group
Non-U.S. Federal/National Government
Academic Institution
Non-profit Organization
Private Business
General Public
Other
Additional Department/Agency: Based on the value selected above, additional
information may be required, such as:
*Department (Required)
*Agency (Required)
User of remotely sensed data: *Which of the following characterizes you as a
user of remotely sensed data from USGS? Select the characteristic that
identifies your role as a user of remote sensed data. (Required)
Data provider
Product developer
Technical user
End user
Manager
Other (please specify)
*Data Use: Does your work use remotely sensed data from the USGS (Y/N)
(Required)? If yes, select the operational percentage that identifies the
percentage used for operational support.
*Primary application: Select the primary application for which you have used
remotely sensed data from the USGS in the past year. Select one (1) item
from the drop-down menu box. (Required)
*Secondary use of data: In addition to the primary application, in what other
areas have you used remotely sensed data from USGS in the past year?
(Please check all that apply.) (Required)

Page: 17
Other Application – If none of the secondary values match, enter the other
application(s) of the data.
*Distribution characteristics: Over the next year, approximately how much of
the remotely sensed data you acquire from USGS will you distribute to others
to use as opposed to using it yourself? (Please select only one answer.)
(Required)
*Importance of free and open access to data: Over the next year, how
important will free and open access to remotely sensed data from USGS be
to conducting your work? (Please select only one answer.) (Required)
Cancel – Returns to the initial login page without saving any information. Continue – Performs validation of the information entered; if the values entered are valid, the information is saved and you advance to the User Affiliation/Data Usage form.
3. Address page
Type the address information in the Address page (Figure 15). The address information is used only for contact information; however, some data products require shipping information to deliver products. Address information is not shared with any commercial or other government agencies. Please refer to the USGS/DOI Privacy Policy concerning how this information is used.

Page: 18
Figure 15 - Address
The Address page requires you to type the following values:
*First Name (Required) – First name of the user.
*Last Name (Required) – Last name of the user.
Company/Organization – Affiliated company or organization.
*Address 1 (Required) – Address line 1.
Address 2 – Address line 2.
*Country (Required) – Country you are from.
*City (Required) – City where you reside.
*State/Province (Required) – State/province where you reside.
*Zip/Postal Code (Required) – Zip code or postal code.
*E-mail (Required) – Email address.
Alternative E-mail – Additional email address.
*Telephone (Required) – Primary telephone number.
Fax – Fax number.
4. Confirmation
The Confirmation page (Figure 16) displays after successful registration. Click ‘Return to the page where I registered’ to return to the page you started the registration process. After registering for the first time, you are automatically logged in to HDDS Explorer.

Page: 19
Figure 16 - Confirmation Page
B. Login
The Login page allows users to log in to HDDS Explorer. A registered user can use all of HDDS Explorer's features, including saving search criteria, downloading data, and accessing subscription services.
5. Login Process
a. To log in, select the ‘Login’ menu item from the HDDS Explorer menu (Figure
17). (Note: After registering the first time, you are automatically logged in.)
Figure 17 - Login
b. Type the username and password and then click the ‘Sign In’ button (Figure
18).
Select ‘Login’

Page: 20
Figure 18 - Login/Password
c. Click the link to receive directions for updating the password.
d. Once logged in, additional items appear in the main menu bar:
Figure 19 - Menu Bar Items
6. Logout Process
To log out of HDDS Explorer, click ‘Logout’ in the HDDS Explorer menu.
C. Access
Some HDDS data is provided under special licensing agreements that restrict the data's usage. Data is restricted on an event-by-event basis. An example of request for restricted data is commercial data that has a licensing agreement. Figure 9A is displayed to the user when selecting data requiring request for restricted data.
Figure 19A - Request Data Access dialog
Fill out the Access Request Form to gain access to restricted data for a particular event (Figure 19B). Fill out the information on the form and select ‘Request Access’.

Page: 21
Figure 19B - Access Request Form
Figure 19C is the Access Request Form reply form. The request for access is reviewed by USGS Emergency Operations staff for validity, licensing restricts, organization, and needs of the user.
Figure 19C - Access Request Form reply
After review by Emergency Operations staff for applicability, an email is delivered to the requestor, indicating approval or disapproval (Figure ).

Page: 22
Figure 19D - Access Request approval email
D. Profile
The Profile menu allows users to modify profile information.
7. Profile Home
The ‘Profile Home’ option allows users to modify profile information (Figure 20). The Username cannot be modified.
a. Change Password – View and change a password b. Contact Address – View and modify contact address c. User Affiliation – View and modify your affiliation
Figure 20 - Edit User Profile
Click the ’Edit’ button to modify the desired information.

Page: 23
8. Item Basket Options
Allows you to delete a bulk order. Only available when there are items in the item basket.
9. Interface Options
The ‘Interface Options’ page allows users to modify information associated with the overall system interface. The following options modify the overall HDDS Explorer interface:
d. Interface options (Figure 21) – Modifies the number of metadata results per page, result set size, allow standing requests and other specific system options. For some options, only the Application Administrator can modify.
Figure 21 - Interface Options
e. Data Sets page (Figure 22) – Modifies the list of events shown in the Events
list Component.

Page: 24
Figure 22 – Events List
f. Sort Order page (Figure 23) – Modifies the sort order for each event.
Figure 23 - Sort Order
g. Metadata View page (Figure 24) – Allows the user to modify the items and
order of the detailed metadata view for each event by dragging and dropping the fields as desired.

Page: 25
Figure 24 - Metadata
10. Saved Criteria
The ‘Saved Criteria’ option ( ) – Modifies the saved criteria options from previous searches.
Figure 25 - Saved Criteria
In , the search criterion was saved with the name ‘Search_Site_1’. Any information can be entered when saving the search criteria.
Selecting the favorite box icon saves the search criteria to the favorites list
The load criteria icon loads the search criteria automatically to HDDSExplorer search criteria page
The delete icon removes the search criteria from the saved criteria 11. Standing Request
Click the ‘Standing Request’ (Figure 26) to view a list of entered standing requests.
Figure 26 - Standing Request

Page: 26
The Standing Request function sends a notification via email when a new acquisition matches the search criteria for the requested event. The metadata and browse can be reviewed for the returned scenes. See Section IV, D, 3, Standing Request for more details on the Standing Request function.
12. Order Tracking
Click the ‘Order Tracking’ (Figure 27) option to display the list of orders that have been placed.
Figure 27 - Order Tracking
Click the order number to show the order details, the products ordered, and the current status of each item ordered.

Page: 27
IV. Perform a Search HDDS Explorer allows users to search, download, and order data held in USGS archives through a number of query options. HDDS Explorer uses tabs in the search application to move through each portion of the process. The HDDS Explorer search process/component is divided into four main areas (Figure 28):
Events Tab – Provides the interface for selecting the events to be searched.
Search Criteria Tab – Provides the interface for entering basic search criteria of
location and date.
Additional Criteria Tab – Provides an interface for entering additional search criteria
specific to the selected events.
Results Tab – Initiates the search and provides the interface for displaying a textual
and graphical view of the query results.
Figure 28 – HDDS Explorer Search Tabs
A. Select Events:
The ‘Events’ tab selects which event(s) to search (Figure 29).
Figure 29 – HDDS Explorer Search Tabs – Events
The ‘Events’ menu (Figure 30) categorizes events into similar event categories. HDDS Explorer uses a dynamic tree menu with expandable/collapsible links for each major data category. Click the plus sign ( ) next to the category name to expand the list of
events for that collection. Click the minus sign ( ) next to the category name to collapse the list.

Page: 28
Figure 30 - Data Set Selection Expandable View
Information about a collection is identified with the ‘Related Links’ icon ( ). Information
about each event is identified with the Information icon ( ). Moving the mouse pointer over an event displays a longer description of the event (Figure 31). Selecting the event coverage icon ‘ ’ displays the coverage area of the event on the map.

Page: 29
Figure 31 - Event mouse over example
Figure 32 - Event coverage for 201312_Fires_CA, 2013_Tornadoes Midwest, and 201311_Floods_TX
Event Prefilter – Select the Event Prefilter option to filter out any events that do not match the parameters input on the Search Criteria tab (Figure 33). Apply the prefilter to narrow the list of events to include only those events that include the area of interest and date range selected on the Search Criteria tab.
Figure 33 - Event Prefilter
Click the ‘Clear All Selected’ button to deselect all events that were previously selected.

Page: 30
After selecting an event, click the ‘Additional Criteria’ tab to enter additional criteria, or click the ‘Results’ tab to execute the search and view the results for the criteria entered.
B. Search Criteria Tab
The Search Criteria tab is used to enter search criteria based on date and area of interest. Users have the option to either type the location criteria via the textual information component or can use the Google Map interface. The search criteria options include:
Google Map Interface – Enter the area of interest through the Google Map
interface
Address/Place tab – Type an address or place name
Feature tab – enter the name of a feature to determine location
Circle tab – When the circle option on the Google map is turned on, use this tab
to enter a lat/long location and define a radius for a circle
Coordinates tab – Enter coordinates to define an area of interest. The area
selected is updated as changes are made
Predefined Area – Select from a list of predefined areas for a query, such as
state, county, or congressional district
Shapefile or KML tabs – Upload an ESRI shapefile or KML/KMZ file as the query
area
Degree/Minute/Second or Decimal tabs – The option to display area of interest
and Google Map coordinates in DMS or Decimal degrees.
Date Range tab – Enter an acquisition date or date range
Result Options tab -Number of records to return – Modify the number of scenes
returned from a search.
1. Enter Area of Interest Search using Google Map Interface
Using the Google Map interface, enter the geospatial area of interest using the mouse or other pointing device. Options for entering location criteria include:
a. Define a single point search ( Figure 34) – Click an area on the map once
using the mouse to define a single point search. The latitude and longitude of
the point selection displays under the ‘Coordinates’ section. The coordinates
can be toggled between Degree/Minute/Second and Decimal degrees.

Page: 31
Figure 34 - Point Search
b. Define a line search (Figure 35) – To perform a line search, select two points
on the map to define a line segment. The latitude and longitude of the two points selected display under the ‘Coordinates’ section.
Figure 35 - Line Search
c. Define a rectangle search (Figure 36) – Press the Shift key after starting the
selection, and continue to hold the Shift key until the correct rectangle or square is defined. This action defines the constraints of the rectangle /

Page: 32
square. If you press the Shift key before making the selection, the resulting selection is added to the existing selection. The latitude and longitude of the four points selected display under the ‘Coordinates’ section. To modify the rectangle, click one of the numbered points on the map and drag the point to a new location.
Figure 36 - Rectangle Search
d. Define a polygon – Click multiple times to define an area ( Figure 37). As
each point of the polygon is selected, the latitude and longitude of the defined
polygon displays under the ‘Coordinates’ section. To modify the rectangle,
click one of the numbered points on the map and drag the point to a new
location.

Page: 33
Figure 37 - Polygon Search

Page: 34
e. Define a circle – Select the Options tab on the Google Map display then click
the ‘Circle’ option (Figure 38). The ‘Search Criteria’ box allows entry of a
circular polygon. To define a circle, click two points on the map (
). To modify the circle radius, click and drag one of the points to a new
location. The coordinates of the points defining the circle display under the
‘Coordinates’ section. Select “Polygon Tool” to turn off the Circular Polygon
tool.
Figure 38 - Circular Polygon Tool

Page: 35
Figure 39 - Example circular area of interest

Page: 36
Clear Selection (Figure 40) – Click the ‘Clear Coordinates’ button to clear the geographic search criteria from the map.
Figure 40 - Clear Selection
f. Add Map to Selection (Figure 41) – Click the ‘Use Map’ button to add the
current map view as the area of interest.
Figure 41 - Add Map to Selection
The color of the screen changes, indicating the area displayed on the map as an
area of interest (Figure 42). The latitude and longitude of the map extent will be
displayed under the ‘Coordinates’ section.
Figure 42 - Add Map to Selection Example
2. Enter Search using Address/Place
The Address/Place subcomponent allows you to enter a specific address, latitude, longitude, United States or World feature, or Landsat Worldwide Reference System (WRS) Path/Row.
a. Address – Enter a specific address; for example, in the Address: field, type
47914 252nd St, Sioux Falls, SD (Figure 43). Press Enter or click ‘Show’ to
display the location on the map along with the latitude and longitude under
the ‘Coordinates’ section (Figure 44).

Page: 37
Figure 43 - Enter Address
Figure 44 - Enter Address Location

Page: 38
b. Latitude/Longitude – Enter a specific latitude/longitude; for example, type 43
43' 57" N, 096 37' 42" W (Figure 45). Press Enter or click ‘Show’ to display
the location on the map and to populate the ‘Coordinates’ section. (Figure
46).
Figure 45 - Enter Latitude/Longitude
Figure 46 - Enter Latitude/Longitude Location

Page: 39
c. Place Name – Enter a place name. For example, type Mount Rushmore
(Figure 47) and press Enter or click ‘Show’ to display the location on the map
and to populate the ‘Coordinates’ section.(Figure 48).
Figure 47 - Place Name
Figure 48 - Place Name – Specific location
If you are unsure of a specific location, type a place name and press Enter (or click ‘Show’) to display a list of possible options. For example, type Hoover Dam and then click ‘Show’ to display a list of possible places that match Hoover Dam. Click an item in the Address/Place list to show the location on the map (Figure 49).

Page: 40
Figure 49 - Place Name - Multiple Option - Selected Place
d. US/World Feature – Select either a United States or World feature.
Click the ‘Feature’ button to display the US/World Feature Search dialog box.
Type in a geographic feature name or select a State/Country, Feature Class,
or Feature type from a drop-down menu (Figure 50).

Page: 41
Figure 50 - US Feature Place name Search
For example, on the ‘US Features’ tab, select ‘South Dakota’ from the State drop-down menu, select ‘Airport’ from the Feature Type drop-down menu, and click ‘Search’ to display a list of all airports in South Dakota (Figure 51).

Page: 42
Figure 51 - US Feature Place name Search Results
Click the desired feature from the results list to close the dialog and display the feature location on the map (Figure 52).
Figure 52 - US Feature Place name Selected

Page: 43
3. Enter Search manually using Coordinates or Shapes Area Selected
A second way to define an area of interest is to manually type the latitude/longitude in the Coordinates tab. To enter latitude/longitude coordinates manually, select the ‘Degree/Minute/Second’ or ‘Decimal’ option. This method displays how the latitude/longitude information is entered. Click ‘Add Coordinate’ (Figure 53).
Figure 53 - Add Coordinate
Click ‘Add Coordinate’ to display the ‘Add new Coordinate’ dialog box. As shown in Figure 54, enter degrees, minutes, and seconds of a point in the dialog box. After clicking Add, the dialog disappears, the point displays on the map, and the coordinates are displayed. Use this method to enter multiple points (Figure 55).
Figure 54 - Add New Coordinate

Page: 44
Figure 55 - Add New Coordinate Location
Click to delete a coordinate or click to edit a coordinate (Figure 56).
Figure 56 - Delete or Edit Coordinates
4. Predefined Area
The ‘Predefined Area’ option provides a list of predefined areas to perform a search on. The list of predefined areas includes:
States
Counties
Congressional Districts Selecting the ‘Predefined Area’ tab displays the ‘Add Shape’ dialog box as shown in Figure 57. Select the desired State, Area type (State, County, Congress District), and Area (County name or Congressional District name).

Page: 45
Figure 57 - Predefined Area - Add Shape
The outline of the selected Predefined area is then displayed on the Google Map interface (Figure 58).
Figure 58 - Predefined Search Area
5. Upload ESRI Shapefile or KML file
The HDDS Explorer interface provides the capability to upload either an ESRI Shapefile or Google Earth Keyhole Markup Language (KML) file as search criteria.
a. Upload ESRI Shapefile
Selecting the ‘Shapefile’ tab on the ‘Coordinates’ dialog box displays the input form for the uploading ESRI Shapefile information for a search area (Figure 59). Shapefiles are limited to one record containing one polygon or line string with a maximum 30 points.

Page: 46
Figure 59 - Upload ESRI Shapefile
The ESRI Shapefile dialog box requires all of the following files: .shp, .shx, .dbf and .dbf.
b. Upload KML/KMZ file
Selecting the ‘KML’ tab on the ‘Coordinates’ dialog box displays the input form for the uploading a KML or KMZ file for a search area (Figure 59). The KML or KMZ file is limited to one record containing one polygon or line string with a maximum 30 points.
Figure 60 - Upload KML/KMZ file
Browse to the desired KML or KMZ file, select the desired file, and then select the ‘Upload’ file button to process the KML/KMZ file to the desired polygon search area. Figure 61 is an example KML file uploaded to HDDS Explorer with 4 polygon points identified in the KML.

Page: 47
Figure 61 - Example uploaded KML file
The following is the example used to create the KML polygon search example.
6. Dates Selected
The ‘Dates Selected’ option provides a method for entering a beginning and ending acquisition date range to refine the search criteria (Figure 62). You are not required
<?xml version="1.0" encoding="UTF-8"?> <kml xmlns="http://earth.google.com/kml/2.0"> <Document> <Placemark> <Polygon> <outerBoundaryIs> <LinearRing> <coordinates> -98.2,44.4 -96.2,44.4 -96.2,42 -98.2,42 -98.2,44.4 </coordinates> </LinearRing> </outerBoundaryIs> </Polygon> <Style> <PolyStyle> <color>#a00000ff</color> <outline>0</outline> </PolyStyle> </Style> </Placemark> </Document></kml>

Page: 48
to modify the default date range; however, a date range is highly recommended to reduce the number of search results returned from a search. ‘Search Months’ allows you to specify which months to search within the date range specified. For example, Figure 62 shows a search range of 01/01/2008 to 12/31/2009, with selected months of April, May, June, and July.
Figure 62 - Dates Selected
7. Number of records to return
The HDDS Explorer interface allows you to select the number of records to return from a search. Use the ‘Results Options’ tab to select the maximum number of scenes returned ( Figure 63). The maximum number available can be modified in the Interface Options of the user Profile.
Figure 63 - Number of records to return
Once you enter the search criteria, click the ‘Results’ tab at the top or bottom of the ‘Enter Search Criteria’ form or proceed to the Additional Criteria tab.

Page: 49
C. Enter Additional Criteria:
The ‘Additional Criteria’ tab is an optional input area that allows the entry of additional search criteria specific to the event(s) selected. Click the ‘Additional Criteria’ tab to display the additional criteria for the first event selected (Figure 64). The type and number of search criteria will vary by event.
Figure 64 – HDDS Explorer Additional Criteria Tab
To narrow the results of a search, each event in HDDS Explorer has additional specific criteria that can be entered (Figure 65).

Page: 50
Figure 65 - Example Additional Criteria form

Page: 51
Select the event from the drop-down menu (if you only select one event, only one event appears in the drop-down menu) (Figure 66).
Figure 66 - Event Criteria forms
Each criteria page is different and is based on the unique event attributes defined for that event. In the following example, the specific search criteria include:
Baseline Event
Directory
Filename
Click the title of a search criteria attribute link to the data dictionary for the selected data set to provide information about the particular search item.
Figure 67 - Unique Criteria Form (Event-Specific)

Page: 52
Enter the additional criteria as desired to narrow the search (Figure 67). Click the ‘Reset’ button to clear the page of the current event listed. The ‘Reset All’ button clears the criteria forms for all the events listed. Once you enter the additional criteria (if any), click the ‘Results’ tab near the top of the screen or the button near the bottom of the screen to execute a search. Wild card characters such as ‘%’ and ‘?’ can be used in the text fields to help narrow down searches.
D. View Search Results
The ‘Results’ tab (Figure 68) executes a search based on the search criteria and displays the results. The left side of the page displays the results panel with the thumbnail and textual information for each scene returned from the search. The right side of the page displays the Google Map interface with an outline of the identified area of interest (Figure 69).
Figure 68 – HDDS Explorer Results Tab
Figure 69 - Example Results
The Search Results panel includes the following components:
Show Result Controls – Shows all footprints, provides browse options, adds all page results to the shopping basket, and modifies the opacity of browse displayed on the map
Search Results List – Displays the thumbnail, textual information, icons to view
details of each scene, view browse, and request downloads of data and other
visualization controls for each record returned from the search
Google Map Interface – Displays the search area, views footprints on the map,
and reviews a browse image for each scene through the Google Map interface

Page: 53
1. Search Result Controls
The Search Result Controls (Figure 70) provide options for:
Displaying all footprints on the map display from the search results list
Displaying all browse on the map display from the search results list
Add all search results displayed on this page to the bulk item basket
Add all search results from current page to order
Compare Browse tool
Figure 70 - Search Result Controls

Page: 54
Select ‘Show All Footprints’ (Figure 71) to display all footprints from the current page of results. Deselect to clear the footprints.
Figure 71 - Show All Footprints
Select ‘Show All Browse’ (Figure 72) to display all browse from the current page of results. Deselect this option to clear all browse.
Figure 72 - Show All Browse

Page: 55
Select ‘Add All Results from Page to Bulk Download will add all results displayed on the current page to the item selection basket as a bulk order. You must be logged in for this option to be displayed. Select ‘Add All Results from Page to Order’ ( ) to add all results displayed on the current page to the item selection basket. You must be logged in for this option to be displayed.
Figure 73 - Add All Results from Current Page to Bulk Download
The ‘Browse Opacity’ slider (Figure 74) adjusts the opacity level of the overlay browse images.

Page: 56
Figure 74 - Browse Opacity Example
2. Search Results List
The Search Results List provides the controls for displaying the search results. Each search result includes a thumbnail image, attribute information on each scene, links to view browse and download, and other visualization controls.
c. Multiple Events
HDDS Explorer searches multiple events (Figure 75). The results of the first event display in the results panel. Use the “Event” selection box to select and view each additional event. Figure 76 displays an example of search results.

Page: 57
Figure 75 - Select Event Results

Page: 58
Figure 76 - Example Search Results

Page: 59
d. Overlay and Download Controls Each search result record includes a thumbnail image, attribute information on each scene, links to view browse and download data, and other visualization controls. Based on the event and user profile, some controls may not be available (Figure 77).
Figure 77 - Example Scene Level Results
The following is an overview of the overlay and download controls:
Show Footprint – Select the ‘Show Footprint’ ( ) icon to display the
footprint of the selected scenes on Google Map ( Figure 78).
When the footprint option is on, the footprint icon is highlighted. Click the
highlighted icon to turn off the footprint option. Multiple footprints can be
selected and displayed on the map. Each footprint displays in a different
color.

Page: 60
Figure 78 - Footprint Overlay
Show Browse Overlay – Click the ‘Show Browse Overlay’ ( ) icon to
display a preview image (browse) of the scene on the map (
Figure 79). When the browse option is on, the browse icon is highlighted.
Click the highlighted icon to turn off the browse option. Multiple browse
can be selected and displayed on the map.
Figure 79 - Browse Overlay

Page: 61
Show Metadata and Browse – Click the thumbnail image or icon to
display the browse image and full metadata for the selected scene (Section
IV, e). The metadata may be customized through the profile screen.
Download Options – Click the ‘Download Options’ icon ( ) to allow registered users to download the selected data ( Figure 80). Selecting the ‘Download Options’ icon before registering or logging in displays the following prompt:
Figure 80 - Login before downloading
Click the ‘Login’ to log in to HDDS Explorer. After logging in and clicking the ‘Download Options’ icon, a page similar to the following displays ( Figure 81):
Figure 81 - Download Options Dialog
Depending on the event, multiple products may be available for download. After selecting the desired product, and clicking “Select Download Option”, the following dialog displays ( Figure 82):
Figure 82 - Download Scene

Page: 62
Click ‘Download’ to start the download process. A ‘File Download’ dialog box displays ( Figure 83). Select ‘Save’ to prompt for the location to save the file.
Figure 83 - Download Scene Dialog
Bulk download – Click the ‘Bulk Download’ icon ( ) to allow registered users to bulk download the selected data (Figure 84). Selecting the ‘Bulk Download’ icon adds the selected scenes to the Item Basket.
Figure 84 - Bulk Download - Added to Item Basket
Selecting the ‘Item Basket’ in the menu displays the ‘Bulk Download Item Basket’ (Figure 85). Based on the event, multiple options may be available to select the type of product(s) to download.
Bulk Download
Icon

Page: 63
After identifying the type of product desired, select the ‘Proceed to Checkout’ button to review the bulk request (Figure 86).
Figure 85 - Bulk Download Item Basket
Figure 86 - Bulk Download Order Review
Figure 87 - Bulk Download Validation
Selecting the ‘Submit Order’ button submits the bulk order for processing.

Page: 64
The ‘Bulk Download Validation’ form (Figure 87) displays the scenes requested through the bulk download interface. To begin the download process, the Bulk Download Application (BDA) is required. First time users: please download, install and open the BDA. Returning users: please open the BDA installed on your system. You will be required to login using the HDDS Explorer username and password used to complete your bulk download request.
e. Browse and Metadata HDDS Explorer displays a thumbnail image, browse, and detailed metadata information for each scene returned from a search (Figure 88).
Figure 88 - Example Scene Level Results
Show Browse and Metadata – On the thumbnail, mouse over to display the ‘Show Browse and Metadata’ (Figure 89).
Figure 89 - Show Browse and Metadata
Click the thumbnail image or icon to display the reduced resolution browse image and full metadata for the selected scene (Figure 90).

Page: 65
Figure 90 - Browse and Metadata View
The Browse and Metadata view includes the following:
The Browse image of the selected scene displays at the top center of the lightbox display. If multiple browse areas are available for the image, an image control is displayed to allow viewing multiple browse images.
Data Set Attributes – Each data set has a unique set of attributes describing the metadata associated with the listed scene. Each attribute has a hyperlink to the data dictionary to provide detailed information on that particular attribute.
Attribute Value – The information associated with each attribute.
Open New Window – Click ‘Open New Window’ to display the selected browse in a separate window ( Figure 91).

Page: 66
Figure 91 - Open New Window - Display Browse
FGDC Format – Click the ‘FGDC Format’ button at the bottom of the Data
Set Attributes screen to display the metadata in the Federal Geographic
Data Committee (FGDC) format. Scroll down to the bottom of the FGDC
view and Click ‘Table Format’ to return to the ‘Browse and Metadata’ view (
Figure 92).
Figure 92 - FGDC Format
f. Search Results Controls

Page: 67
The HDDS Explorer user interface controls on the Search Results include:
Scroll bar – Click to view additional items returned from the search.
Displaying X – XX of XX - Results Per Page – The default ‘Results Per
Page’ is ten records. To show more results on the page, change the
‘Results Per Page’ in the ‘User Profile’ to a higher number. The ‘User
Profile’ requires you to be registered. Additional information on the
‘User Profile’ is covered in more detail in Section III Registration and
Profile.
Information icon ( ) – Click to see the number of
records in the event. Figure 93 provides an example. In this case,
the search returned 50 records but the number of items in the event is
1,036,237 (Figure 94).
Figure 93 - Default Search Results Returned = 50
Figure 94 - Total Search Results of query = 1,036,237
To modify the number of search results, refer to the ‘Profile’ on the HDDS Explorer menu. Select the ‘Results per Page’ in the profile to modify the ‘Results Per Page:’ on the ‘Update User Interface Options’ panel (Figure 95).
Figure 95 - Search Criteria - Number of records to return
Paging controls include the following:
Page Number ( ) - Selects a different page of results
Next - Displays the next page
Previous - Displays the previous page
First - Displays the first page

Page: 68
Last - Displays the last page
g. Export Metadata HDDS Explorer provides an option to ‘Export Metadata’ results in a number of popular formats. Figure 96 is an example of the Metadata Export Dialog Box. Selecting the Export Type to select metadata results from the ‘Current Results’ or ‘Non-Limited Results’ to export the entire dataset. (Error! Reference source not found.).
Figure 96 - Metadata Export Dialog Box
Figure 97 - Export Options
To export metadata, select the ‘Click here to export your results’. Select the ‘Include Browse’ option to include browse images with the metadata. To export the entire dataset, use the ‘Non-Limited Results’ option. The following metadata formats are supported:
KMZ - Generates a .kmz file with the returned, non-excluded results from
a search. The information in this export includes the full metadata as

Page: 69
displayed in the standard metadata dialog. The KML standard is used for
this KMZ file.
Comma Delimited - Generates a .txt file, with the delimiter being a comma
for easy ingest into Microsoft Excel.
Pipe Delimited - Generates a .txt file, with the delimiter being a pipe ‘|’ for
easy ingest into popular database packages.
FGDC - Generates a FGDC format file in ISO 19115 format.
Full Results (CSV) - Allows a user to enter the number of records to
return. The export function uses this number, along with the current
search criteria to generate a csv formatted export of search results. The
metadata in this export includes the metadata returned on the search
result screen.
Shapefile - Generates a .zip file with the returned, non-excluded results
from a search. Files included in the .zip file include a .shp, .shx, .dbf, and
.prj. Shapefiles are generated using the ERSI standards.
The export process is a batch process so as not to tie up the user’s metadata
request. The metadata requested is emailed to the customer’s email address in
their profile. The message displayed in Error! Reference source not found. is
n information message for the user to check their email in a few minutes for their
metadata results.
Figure 98 - Export Message
Figure 99 is an example message for metadata results:
Figure 99 - Example metadata results message

Page: 70
Click to exclude a scene from the metadata export. Click
to return the excluded scenes to the list.
3. Web Mapping Services (WMS) On Demand Request
A Web Mapping Service (WMS) order request can be placed from the Results tab. This is accomplished by adding individual scenes to the Item Basket or selecting “Add All Results From Current Page to Order”. Select Item Basket and an order will be submitted to receive the WMS link. Note: The WMS data is created from the 90 percent quality medium resolution product.
Figure 100 - Scenes added to WMS Item Basket
Selecting the ‘Item Basket’ in the menu displays the ‘On-Demand Item Basket’ (Figure 101).

Page: 71
Figure 101 - On-Demand Item Basket
Make changes to the scenes in the WMS request, remove scenes, or if the order request is correct, select the ‘Proceed to Checkout’ button.
Figure 102 - WMS On Demand Submittal
Selecting the ‘Submit Order’ button in Figure 102 submits the WMS order request for processing. Figure 103 is the WMS order summary screen. Select the ‘Return To HDDS Explorer’ to continue.

Page: 72
Figure 103 - WMS on Demand Order Summary
A USGS Online Order Confirmation email will be sent with the order details (Figure 104).
Figure 104 - WMS On Demand Order Confirmation

Page: 73
When the order is complete, a USGS WMS email notification (Figure 105) is delivered containing the WMS link that can be copied into a GIS software package or mapping tool to access the data. The WMS link will only be available for two weeks.
USGS/EROS [email protected]
Greetings,
End User License Agreement
__________________________________________________________________
You have selected a data set that may include usage restrictions.
These data are subject to the terms and conditions specified in
the accompanying license.
Use of the data in published work shall include the copyright/logo
from the original data provider. Any data redistributed to licensed
users shall include a copy of the license agreement.
USGS will not be held responsible or liable for misuse or
misrepresentation by the end users and is not required to enforce
these provisions beyond communicating them to the user. It is the
responsibility of the user to adhere to these terms and conditions.
__________________________________________________________________
The Web Map Service(WMS) product the you ordered from the USGS is now available.
A GIS software application or online mapping tool that supports WMS is required for viewing the georeferenced data
from the USGS WMS server. The WMS link provides access to data by connecting to a server over the Internet
without having to download large files on your computer. Please note that the link is not intended to work in a basic
web browser or as a download.
The following URL can be copied to your GIS software package or mapping tool to access the data. The WMS link
will only be available for two weeks.
http://earthexplorer.usgs.gov/wms/custom/25d78da4-3e09-4617-9343-ef1f0ef307a9
The USGS WMS server provides access to an image of the data for basic mapping and data visualization
applications, but does not provide access to the actual data files. You may return to HDDS Explorer to download data
products for more complex analysis.
If you have any questions, please contact Customer Services at [email protected]. For help with your mapping
application, please check your help files or on-line GIS references for specific instructions on how to add a map
service.
Thank you,
USGS EROS Customer Services
****************************************************
Technical Services Support Contract to the
USGS Earth Resources Observation and Science Center
47914 - 252nd Street
Sioux Falls, SD 57198
Phone: (605) 594-6151
Toll Free: 800-252-4547
Fax: (605) 594-6589
Email: [email protected]
Website: http://eros.usgs.gov
Figure 105 - WMS On Demand email with WMS Link

Page: 74
The following example depicts how to use a WMS On Demand Order link in ESRI ArcMap. Other GIS packages provide similar capabilities. To add the wms layer to ArcMap, select the ‘Add Data’ function in ArcMap (Figure 106).
Figure 106 - Example ESRI ArcMAP - Add Data
In the ‘Add Data’ function, selection ‘GIS Servers’ in the ‘Look in:’ dialog box (Figure 107).
Figure 107 - Add GIS Servers

Page: 75
Figure 108 is the ArcMap GIS Servers dialog box. Select the ‘Add’ button in the dialog. This will display the dialog box in Figure 109.
Figure 108 - Add WMS Server

Page: 76
The ‘Add WMS Server’ dialog allows you to insert the WMS link received in the email into the ‘URL’ field in the dialog box (Figure 109). After pasting the WMS link into the URL field, select the ‘Get Layers’ button.
Figure 109 - Paste link from email into URL

Page: 77
Selecting the ‘Get Layers’ button displays the list of scenes selected in the WMS request (Figure 110). Select the ‘OK’ button to proceed to Figure 111.
Figure 110 - Add Layers (Select Get Layers)

Page: 78
Selecting the ‘Add’ button in the ‘Add Data’ dialog in Figure 111 will add the WMS layer to the ArcMap layout.
Figure 111 - Add Layer to ArcMap Layout
Figure 112 is an example of the WMS layer added in the ArcMap Table of Contents dialog.
Figure 112 - List of WMS Scenes selected in the WMS Layer are displayed in ArcMap Table of Contents

Page: 79
Figure 113 - Example WMS scenes in ArcMap
4. Standing Request
The ‘Standing Request’ function allows registered users to run searches for new acquisitions, in the background, using the same search criteria. The Submit Standing Request button is only visible if you are logged in to HDDSExplorer.
The ‘Submit Standing Request’ button is at the bottom of the search results list panel (Figure 114).

Page: 80
Figure 114 - Submit Standing Request
Select the ‘Submit Standing Request’ button to display the ‘Save as Standing Request’ form (Figure 115).

Page: 81
Figure 115 - Standing Request Form
Enter the following criteria for a standing request:
Name – Enter a name for this request
Frequency – Select Daily, Twice Daily, Weekly, Monthly, or Quarterly,
which determines how frequently the search will run
Date range for the execution of the standing request.
o Run Start Date – Select the date the standing request should start
running
o Run End Date – Select the date the standing request should stop running
Add Auto Bulk Download - Check this box to create a bulk download order
from the standing request results.
o Once the checkbox is clicked a Bulk Download Parameters section
will appear to show the type of downloads available.
o Click on the download type desired for each event.
Datasets
o The list of datasets selected to run the standing request against
Search Parameters
o The search parameter refers to Acquisition Date Range.
o Acquisition Start Date – Select the start date for the search date (if
a start date was selected in the search criteria, the date is carried
over to the standing request)
o Acquisition End Date – Select the end date for the search date (if
an end date was selected in the search criteria, the date is carried
over to the standing request )
Click the ‘Submit’ button to execute the standing request.
To review standing requests, click ‘Profile’ on the HDDS Explorer Main menu bar (Figure 116).

Page: 82
Figure 116 - Manage Criteria

Page: 83
This action displays the ‘Profile Menu’. Click ‘Standing Request’ on the Profile menu to see the list of entered standing requests (Figure 117).
Figure 117 - Standing Request
The Standing Request module sends you an email when a new acquisition matches the search criteria. You can then review metadata and browse for the returned scenes (Figure 118).
Figure 118 - HDDS Standing Request Notification email example

Page: 84
Appendix
Acronym Description
Section 508 Section 508 Workforce Rehabilitation Act of 1973
API Application Programming Interface
DMS Degrees, Minutes, Seconds
DOI Department of Interior
EROS Earth Resources Observation and Science Center
ETM+ Enhanced Thematic Mapper Plus
FGDC Federal Geographic Data Committee
FOIA Freedom of Information Act
GB Gigabyte
GHZ Gigahertz
GloVis USGS Global Visualization Viewer
GUI Graphical User Interface
HDDS Hazards Data Distribution Systems
HTTPS Hypertext Transfer Protocol Secure
KML Keyhole Markup Language
L1G Level 1 Systematic Correction
L1T Level 1 Standard Terrain Correction
LDCM Landsat Data Continuity Mission
MB Megabyte
Mbps Megabit per Second
OGC Open Geospatial Consortium
PC Personal Computer
PHP Hypertext Preprocessor
RSS Really Simple Syndication
SLC Scan Line Corrector
USGS United States Geological Survey
WRS Worldwide Reference System