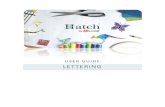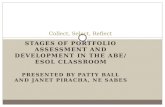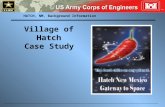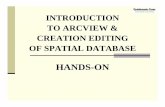Hatch 2 Documentation · Input methods Hatch 2 Documentation : Digitize objects September 28, 2018...
Transcript of Hatch 2 Documentation · Input methods Hatch 2 Documentation : Digitize objects September 28, 2018...

USER GUIDE
DIGITIZE OBJECTS

Hatch 2 Documentation : Digitize objects September 28, 2018 ii
CONTENTS
Digitize objects ............................................................................................................................ 1 General functions ................................................................................................................................. 1
Input methods ............................................................................................................................. 3 Digitize shapes ..................................................................................................................................... 3 Control points ...................................................................................................................................... 6 Join method ......................................................................................................................................... 6 Lines ..................................................................................................................................................... 6 Parallel fills ........................................................................................................................................... 7 Turning fills ........................................................................................................................................... 7 Circles & squares .................................................................................................................................. 8 Standard shapes ................................................................................................................................... 9
Freehand ................................................................................................................................... 10 Create freehand shapes ..................................................................................................................... 10 Freehand techniques ......................................................................................................................... 11 Adjust line smoothness ...................................................................................................................... 11 Calligraphic freehand stitching .......................................................................................................... 12
Carving stamps .......................................................................................................................... 13 Carving Stamp docker ........................................................................................................................ 13 Apply pre-defined patterns ................................................................................................................ 13 Use objects as carving stamps ........................................................................................................... 14 Digitize custom splits ......................................................................................................................... 15 Add stamps to a library ...................................................................................................................... 16 Carving stamp appearance ................................................................................................................ 17
Motif stamps ............................................................................................................................. 18 Select & insert stamps ....................................................................................................................... 18 Rotate stamps .................................................................................................................................... 19 Scale stamps....................................................................................................................................... 20
Custom shapes .......................................................................................................................... 21 Create custom motifs ......................................................................................................................... 21 Manage motifs ................................................................................................................................... 22 Create borders ................................................................................................................................... 23 Manage borders ................................................................................................................................. 24
Stitch angles .............................................................................................................................. 25 Add stitch angles ................................................................................................................................ 25 Adjust stitch angles ............................................................................................................................ 25 Circle objects ...................................................................................................................................... 26
Manipulate objects ................................................................................................................... 27 Remove underlying stitching ............................................................................................................. 27 Digitize holes in objects ..................................................................................................................... 28 Fill holes in objects ............................................................................................................................. 29 Combine objects ................................................................................................................................ 31
Stitch reinforcement ................................................................................................................. 32

Hatch 2 Documentation : Digitize objects September 28, 2018 iii
Automatic underlay ........................................................................................................................... 32 Underlay settings ............................................................................................................................... 33 Pull compensation ............................................................................................................................. 34 Reinforce outlines .............................................................................................................................. 34
Branching & redwork................................................................................................................. 36 Branching ........................................................................................................................................... 36 Redwork ............................................................................................................................................. 39
Copyright .................................................................................................................................. 43

Digitize objects
Hatch 2 Documentation : Digitize objects September 28, 2018 1
DIGITIZE OBJECTS
In the software, you build designs from basic shapes or ‘embroidery objects’. The process is called ‘digitizing’. Digitizing tools are used in conjunction with stitch types to create embroidery objects. The tools are similar to drawing tools in a graphics application except that the objects you create have stitch properties as well as general properties, as shown.
The Digitize toolbox provides all the digitizing tools necessary to create embroidered shapes. Tools such as the Freehand tools can be used to create designs with a hand-drawn appearance, something which is difficult to achieve through conventional digitizing methods. You can apply different effects to your embroidery objects. Effects such as Feather Edge which is used to create shading effects or imitate fur or other fluffy textures.
Use special tools for cutting holes, removing excess stitching, as well as filling holes. There are also stitch settings for stabilizing large areas as well as reinforcing outlines.
Branching is an advanced feature that you can apply to similar, overlapping objects – e.g. the fingers of a hand, sections of a custom letter – without having to think about the most efficient stitching sequence and joins.
General functions
Keyboard shortcuts are available for most general functions. Not all shortcuts are applicable to all product levels.
To Press
Create a new design <Ctrl + N>
Open an existing design <Ctrl + O>
Save a design <Ctrl + S>
Print a design <Ctrl + P>
Close the software <Alt + F4>
Show/hide grid <Shift + G>
Show/hide rulers <Ctrl + R>
Show/hide Threads docker <Alt + T>
Show/hide Design Colors toolbar <Ctrl> + <Shift> + <R>

Digitize objects
Hatch 2 Documentation : Digitize objects September 28, 2018 2
To Press
Open Lettering docker <A>
Define layout work area ^ <Ctrl + W>
Show/hide work area <W>
Show/hide Overview window <Shift + V>
Show/hide Sequence docker <Shift + L>
Apply/select satin <Shift + I>
Apply/select tatami <Shift + M>
Apply/select run <Shift + N> then press <Enter>
^ Press <Esc> to close
The screen illustrations in this publication are intended as representations, not exact duplicates of screen layouts generated by the software. The samples used to illustrate software features and capabilities may not be exactly duplicable, depending on inclusions provided with your product level.

Input methods
Hatch 2 Documentation : Digitize objects September 28, 2018 3
INPUT METHODS
In the software, you build designs from basic shapes or ‘embroidery objects’. Embroidery objects have general properties such as color, size, position, and so on. They also have embroidery properties such as stitch type and density. Properties are defined as you digitize but they can be modified at any stage. The most important property for an embroidery object is its stitch type. Different stitch types are suited to different shapes.
The process of creating embroidery objects on screen is called ‘digitizing’. Embroidery digitizing tools are similar to drawing tools except that the end result are embroidery objects rather than vector objects.
Digitize shapes
Use Digitize > Digitize Open Shape to digitize open shapes with left and right mouse clicks for straight lines and curves.
Use Digitize > Digitize Closed Shape to digitize closed shapes with left and right mouse clicks for straight lines and curves.
Different digitizing tools are suited to different shapes or design elements such as fills, outlines, details. Shapes may be closed or open. If closed, stitching may be comprised of fills or outlines. When you select a tool, different stitch types become available. The Context toolbar also changes to modify what can be done. The input method for all digitizing tools is basically the same. General rules...
For manual digitizing, you will generally want to import artwork as a digitizing backdrop. See also Import artwork.

Input methods
Hatch 2 Documentation : Digitize objects September 28, 2018 4
Select a digitizing tool from the Digitize toolbox - either open line or closed shape.
Choose a color from the Design Palette. See Design colors.
Use Context > Outline to outline closed shapes with the current line stitch type.
Use Context > Fill to fill closed shapes with the current fill stitch type.
Important! Choose a ‘fill’ or ‘outline’ method from the Context toolbar. This will determine whether the object is digitized as a fill or as an outline. Fills of course only apply to closed shapes.
Select a suitable stitch type from the Object Properties docker. This can always be modified later.

Input methods
Hatch 2 Documentation : Digitize objects September 28, 2018 5
Create boundaries using left and right mouse clicks to mark reference points - left-clicks for curve points, right-clicks for corners.
Use Standard > Undo to undo previous action.
Use Standard > Redo to redo previously undone action.
Use Standard > Cancel to cancel the current process and deselect any selected objects, Same as ESC key.
Refer to the Status Bar for help. This will often include prompts to guide you.
If you make a mistake, press <Backspace> to delete the last point. Alternatively, use the Undo /
Redo tools on the Standard toolbar.
If you want to change a corner point to curve point, or vice versa, select the point and press <Spacebar>.
Press <Esc> to undo all new points. Press <Esc> again to exit digitizing mode. Alternatively, click the Stop button on the Standard toolbar.
To constrain a line to 15° increments, hold down <Ctrl> as you digitize.
Press <Enter> to finish digitizing a line or shape.
Use Auto Scroll to scroll automatically within the design window while digitizing.
Hold down the <Alt> key to temporarily deactivate Auto Scroll.
Use the <Ctrl+Shift+A> key combination to toggle Auto Scroll on/off.
To change settings, double-click an object to open the Object Properties docker. Change line or fill types via the docker.

Input methods
Hatch 2 Documentation : Digitize objects September 28, 2018 6
Control points
The reference points you mark when digitizing a shape become its ‘control points’. These vary slightly with object type. Most points can be added, deleted, or moved. Corner and curve points can be interchanged via the <Spacebar>. Some control points such as entry and exit points cannot be deleted but they can be moved.
Entry point
Exit point
Corner reshape node
Curve reshape node
Stitch angle points
Join method
When you are digitizing closed objects, the Closest Join method automatically calculates connector points. See the second example below.
This method can be toggled off via the Embroidery Settings > Design tab from the Software Settings menu. See also Closest joins.
Lines
Use Digitize > Digitize Open Shape to digitize open shapes with left and right mouse clicks for straight lines and curves.
Use Digitize > Digitize Closed Shape to digitize closed shapes with left and right mouse clicks for straight lines and curves.

Input methods
Hatch 2 Documentation : Digitize objects September 28, 2018 7
The software provides tools for creating outline stitching of varying thicknesses and styles. Digitize outlines with both open and closed shape methods. Lines of varying thickness are typically used to add borders, outlines, and details to shapes. See also Outline stitches.
Parallel fills
Use Digitize > Digitize Closed Shape to create closed shapes using either outline or fill stitching. Left-click for corner points, right-click for curves.
Use the Closed Shape tool to digitize large and complex shapes generally with fixed rather than turning stitch angles. Most shapes can be digitized with this tool. Digitize the boundary in the same way you digitize run lines. Follow the prompts in the status bar to help you digitize. If you make a mistake, press <Backspace> to delete the last reference point, then continue digitizing.
Turning fills
Use Digitize > Digitize Blocks to digitize column shapes of varying width, setting the stitch angle at each pair of points.
Use the Digitize Blocks tool to digitize columns of varying width with turning stitches. With this tool, you create the shape by marking reference points on alternate sides of the column. Click to enter corner points. Right-click to enter curve points. Mark a pair of points wherever the outline changes, and wherever you want the stitch angle to change.

Input methods
Hatch 2 Documentation : Digitize objects September 28, 2018 8
Tips: The control points in a pair do not have to be the same type. For example, one can be a corner
point, the other a curve.
If you make a mistake, press <Backspace> to delete the last reference point, then continue digitizing.
Press <Enter> to keep the last stitch and place the exit point at the last reference point you digitized, or
Press <Spacebar> to omit the last stitch and place the exit point on the opposite side of the column.
If you are joining two columns, omit the last stitch on the first column so that the exit point is close to the entry point of the next column.
Circles & squares
Use Digitize > Rectangle / Square to click 2 corners of a rectangle, or press <Ctrl> for a square.
Use Digitize > Circle / Oval to click the center point plus 2 size points for an oval, or press <Ctrl> for a circle.
Digitize circles and ovals, squares and rectangles with a few clicks. With the addition of a third reference point, the Circle tool can create oval shapes. Press <Enter> to complete the object. If you only want a circle, press <Enter> twice. You can use any fill stitch type. When in doubt, follow the prompts.
When using the Rectangle / Square tool, you only require two points. To create a perfect square, hold down <Ctrl> as you drag the pointer.

Input methods
Hatch 2 Documentation : Digitize objects September 28, 2018 9
Standard shapes
Use Digitize > Standard Shapes to digitize standard shapes. Press <Ctrl> to keep the proportions of the shape. Press <Shift> to center at the first point entered.
The Digitize toolbox also provides a dedicated Standard Shapes tool which allows you to quickly create design objects from a library of preset shapes. You can apply the full range of outline and fill stitch types. These can be useful when creating logo designs or embroidered badges. Available shapes are exactly the same as for preset borders. Use <Ctrl> and <Shift> keys, alone or in combination, to maintain aspect ratio and center point.

Freehand
Hatch 2 Documentation : Digitize objects September 28, 2018 10
FREEHAND
The Freehand Embroidery feature lets you create designs with a hand-drawn appearance, something which is difficult to achieve through conventional digitizing methods. The aim is to mimic designs formed on an embroidery machine by freehand motion. The difference is that the fabric is secured in an embroidery hoop, allowing the needle to ‘draw’ on the fabric surface, exactly as you have drawn on-screen. The Freehand Embroidery tools can be operated with a mouse or WACOM pen.
Create freehand shapes
Use Digitize > Freehand Open Shape to click and hold to draw freehand open shapes. Adjust smoothing control for preferred result.
Use Digitize > Freehand Closed Shape to click and hold to draw freehand closed shapes. Adjust smoothing control for preferred result.
As with other digitizing tools, freehand tools can be used in conjunction with all available stitch types. With these tools, however, you draw objects directly on screen. It is thus possible to produce artistic effects similar to free-motion machine embroidery or ‘thread painting’.
Click and drag Freehand Open Shape to create free-flowing lines. Most line stitch types are available.
Click and drag Freehand Closed Shape to create closed shapes. Most fill stitch types are
available.

Freehand
Hatch 2 Documentation : Digitize objects September 28, 2018 11
To erase a portion of a line, press and hold the <Shift> key while dragging backward over the line. Alternatively, press <Backspace> to delete control points.
Release the mouse to finish. Or press <Esc> to cancel input of the object.
Freehand techniques
Techniques include stitching on top of photographic images or detailed line drawings. For example, use the tools to manually trace a color photo-stitch design. This technique requires accuracy and control of corners, similar to the CorelDRAW® Polyline tool.
Alternatively, designs resembling pencil or charcoal sketches can be quickly digitized. Use the tools to create ‘doodle’ type drawing effects without following detailed artwork – for example, adding to a basic clipart design or decorative text and so on.
Adjust line smoothness
The Freehand Embroidery tools have a special cursor. This is designed to provide a spacing guide as you use the tools. Control the number and spacing of the concentric circles as desired. Adjust ‘smoothness’ of freehand lines by means of the Smoothing control. Specify, as a percentage, how closely smoothed outlines follow the original.
Toggle display of the freehand cursor guide:
Use ‘Show Guide’ to toggle freehand digitizing guide cursor – provides more control over ‘freehand’ drawing than the default pointer.
Use ‘Guide Inner Circle Radius’ to define the size of the center circle of the freehand digitizing guide.
Use ‘Number of Guide Circles’ to set the number of circles in the freehand cursor – if the inner circle radius is 2mm, each additional guide circle is offset by 2mm.
View and edit the control points generated by Freehand Embroidery tools in Reshape mode.
With smoothing Without smoothing

Freehand
Hatch 2 Documentation : Digitize objects September 28, 2018 12
Calligraphic freehand stitching
Use Digitize > Freehand Open Shape to click & drag open lines on screen using current stitch settings for a hand-drawn look.
Use Object Properties > Outline > Satin to create thicker borders or columns of even thickness.
The Freehand tools can be used with Satin line and the Calligraphy setting to create truly calligraphic freehand effects. Generally you will use this setting with Freehand Open Shape but it can also be applied to Freehand Closed Shape with Outline stitching selected.
The possibilities offered by these options for creative, artistic expression are limitless. Especially when used with stylus pen tablets. You can even use these settings to create embroidered calligraphy.

Carving stamps
Hatch 2 Documentation : Digitize objects September 28, 2018 13
CARVING STAMPS
The Carving Stamp feature allows you to define a pattern of needle penetrations using a ‘carving stamp’ as a template. A carving stamp can be any vector or embroidery shape.
Carving Stamp docker
Use Digitize > Carving Stamp to show Carving Stamp docker. Use to create needle penetrations with a ‘carving stamp’ as template.
The Carving Stamp docker contains four tabs: Use Pattern, Use Object, Digitize, and Appearance.
The Use Pattern tab lets you select and apply pre-defined stamp patterns to selected objects.
The Use Object tab allows you to select object outlines in the design window for use as a temporary stamp. Selectable objects can include vector graphics.
The Digitize tab allows you to digitize custom splits ‘on the fly’.
The Appearance tab allows you to soften or intensify the effect.
Apply pre-defined patterns
The Use Pattern tab lets you select and apply pre-defined stamp patterns. You can start with or without embroidery objects selected. If one or more objects is selected, stamps are only applied to selected objects. If no object is pre-selected, stamps can be applied to any objects. To apply pre-defined patterns...
Select Carving Stamp with or without embroidery objects pre-selected. If pre-selected, stamps will apply only to these objects.
Select a pattern set from the Set list – e.g. ‘Carving Stamps’. The droplist contains pre-defined as well as custom sets.

Carving stamps
Hatch 2 Documentation : Digitize objects September 28, 2018 14
Select a pattern and click the Use Stamp button.
Move the mouse pointer over the target object/s. Right-click to mirror the stamp. Press Shift to prevent Auto Scroll.
Click to set the anchor point and swivel the pattern to the desired orientation.
Optionally, with the <Shift> key pressed, resize the stamp while moving the mouse pointer.
Click the mouse button.
o If you have pre-selected an object or objects, the stamp pattern is applied only to those objects.
o With no objects pre-selected, the stamp pattern is applied to all underlying objects.
Press <Esc> to exit.
Use objects as carving stamps
The Use Object tab allows you to select object outlines from the design window and apply them directly as stamps or save them to a library for future reference. You can use vector or embroidery objects as a basis for stamps. To use an object as a carving stamp...
Choose an embroidery object or vector object to serve as your stamp.
Click the Carving Stamp icon and select the Use Object tab.
Click the Start Selecting button and click to select or drag a selection marquee.
Hover the mouse over any target object in the design window.
Click the Use Stamp button to apply the selection as a carving stamp.

Carving stamps
Hatch 2 Documentation : Digitize objects September 28, 2018 15
Optionally, click the Add to Library button to add the selection to the library for future
reference.
Notes CorelDRAW®, which is part of your software installation, comes with a complete suit of clipart
libraries. Many of these can be used as input to the Carving Stamp feature. See your CorelDRAW® documentation for details.
If you want to use a bitmap image, you can convert to vector format in CorelDRAW Graphics using the Bitmaps > Outline Trace command set.
You can also use lettering, embroidery or TrueType, as an input to stamp creation.
Digitize custom splits
The Digitize tab allows you to digitize split lines and directly apply in situ or to any applicable objects in the design window. To digitize custom splits...
Select Carving Stamp with or without embroidery objects pre-selected. If pre-selected, stamps will apply only to these objects.
Select the Digitize tab and click the Start Digitizing button. You are prompted to enter a starting point for the stamp outline.
Digitize split lines. Press <Enter> once to complete a boundary. Press <Enter> again to finish.
Click the Stamp button to apply the stamp to selected applicable objects only. Alternatively, use Stamp to apply the stamp to applicable objects with no object/s selected.

Carving stamps
Hatch 2 Documentation : Digitize objects September 28, 2018 16
Click the Use Stamp button to position the stamp. You are prompted to enter an anchor point as with pre-defined patterns.
Optionally, click the Add to Library button to add the selection to the library for future
reference.
Add stamps to a library
This procedure starts when you click the enabled Create Stamp button either on the Use Object tab or Digitize tab in the Carving Stamp docker. To add a stamp to a library...
Select the Use Object tab.
Click Start Selecting and select the target object.
Click the Create Stamp button. The dialog opens.
Select a set from the droplist or click the Create button to create a new one.
Enter a name for the new stamp and click OK. You are prompted to digitize the first reference point.

Carving stamps
Hatch 2 Documentation : Digitize objects September 28, 2018 17
Digitize two points as prompted. These will be used during stamp placement. Alternatively press <Enter> to accept the defaults.
Click OK. The newly created stamp is displayed in the stamp list when the Use Pattern tab is
selected.
The Rename and Delete buttons are enabled in the Use Patterns tab whenever a custom stamp is selected.
Carving stamp appearance
Use Select > Reshape to reshape an object shape, edit stitch angles, adjust entry and exit points, or customize envelopes.
The Appearance tab of the Carving Stamp docker provides settings which will soften or intensify the effect. Click the Clear Stamps button to remove all existing stamps from selected objects.
Carving stamps can be moved, rotated, scaled, reshaped, and deleted individually in Reshape mode. As you transform carving stamps, needle penetrations in the underlying object are automatically updated. To reshape a carving stamp, select an embroidery object in Reshape mode with carving stamps applied. Selection handles appear. Use these to scale, rotate, or stretch the stamp. Click the stamp outline again to display control points. Use these to reshape the stamp.

Motif stamps
Hatch 2 Documentation : Digitize objects September 28, 2018 18
MOTIF STAMPS
Motif stamps are ready-made design elements, such as hearts, leaves or geometric patterns which are contained in libraries or ‘sets’. You can choose any of these patterns to use as ‘motif stamps’. There are many to choose from. Once added to your design, stamps can be edited, resized or transformed. You can define your own stamps for individual use or for use in motif runs or fills. See also Custom shapes.
Select & insert stamps
Use Digitize > Motif Stamp to add motifs to design one-by-one. Rotate, scale with <Shift>, or mirror with right-click as you add, or press <Enter> to accept default position and settings. Press Esc to stop adding motifs.
Use them to create decorative effects in your designs. Rotate, scale, or mirror them as you add them or edit them like any other object. If a stamp is comprised of two or more objects, these will be automatically grouped when inserted.
Click the Motif Stamp tool.
Select a motif set from the droplist. You can use any motif from any motif set as an embroidery
stamp, including user-defined motifs. Select a stamp from the display panel and click OK. Move the pointer and click to mark the anchor.

Motif stamps
Hatch 2 Documentation : Digitize objects September 28, 2018 19
Move the pointer until the stamp is in the angle you need. Hold down <Ctrl> to constrain the
anchor point to 15° increments. Click again to mark the guide. Press Enter. Repeat to insert the stamp again. Press <Esc> to finish.
Rotate stamps
Use Select > Select Object to select an object or group. Or drag a selection marquee to select multiple enclosed objects or groups.
You can rotate, flip and scale stamps as you add them to your design using the keyboard and mouse. You can also scale, rotate and flip stamps later just like any other object.
To rotate the stamp, move the pointer until the rotation angle is correct, then click again.
Hold down <Ctrl> to constrain rotation angles.
To flip the stamp, right-click.
Alternatively, use the rotation controls in the Context toolbar.
Press <Esc> to finish.

Motif stamps
Hatch 2 Documentation : Digitize objects September 28, 2018 20
Scale stamps
You can scale stamps interactively as you digitize. Press <Shift>, move the pointer until the stamp outline shows the required size, then click again.
Alternatively set an exact size using the Context toolbar. Enter precise dimensions in mm or as a percentage of the original.

Custom shapes
Hatch 2 Documentation : Digitize objects September 28, 2018 21
CUSTOM SHAPES
Motif stamps are ready-made design elements, such as hearts, leaves or geometric patterns which are contained in libraries or ‘sets’. You can choose any of these patterns to use as ‘motif stamps’. You can define your own stamps for individual use or for use in motif runs or fills. Similarly, you can create your own borders for use in monograms.
Create custom motifs
Use Digitize > Digitize Closed Shape to create closed shapes using either outline or fill stitching. Left-click for corner points, right-click for curves.
Use Context > Create Motif to create a custom motif pattern for future use.
The Create Motif function lets you save your own motif shapes for future use. Create your own ‘motif sets’ to organize and classify your motifs. See also Motif stamps.
Select the object you want to use as a motif.
Select Create Motif from the Context toolbar.
Select a category from the droplist and enter a name in the Pattern field. Optionally, click New
to create a new category.
If you want to preserve machine functions such as color changes, leave the Remove Functions checkbox unticked. Otherwise, to remove unwanted machine functions from the motif, select the checkbox.
Click OK.

Custom shapes
Hatch 2 Documentation : Digitize objects September 28, 2018 22
Click to mark two reference points. These determine default motif orientation in motif runs and fills. Reference point 1 becomes the anchor point in the final motif. Reference point 2 becomes the rotation point
Reference points also determine the spacing between motifs.
Click OK. The motif is ready to use and will appear in the Pattern Gallery.
Manage motifs
Once you have created your own motifs, you can manage them via the Software Settings menu. Select the Manage Motifs command to access the dialog. Use this to rename or delete individual motifs or entire custom categories.

Custom shapes
Hatch 2 Documentation : Digitize objects September 28, 2018 23
Create borders
Use Digitize > Digitize Closed Shape to create closed shapes using either outline or fill stitching. Left-click for corner points, right-click for curves.
Use Context > Create Border to create a custom border pattern for future use.
Use Context > Outline to outline closed shapes with the current outline stitch type. Right-click for settings.
Use Context > Fill to fill closed shapes with the current fill stitch type. Right-click for settings.
The Create Border function allows you to create your own borders for use in monograms. These can be saved to the default ‘borders’ set or one of your own creation. See also Monogram borders.
Digitize the border with the Closed Shape tool or select an existing closed shape. Outlines or fills can both be used. This can be changed once the border is selected for use. Don’t use satin line as this results in a double border.
Select Create Border from the Context toolbar.
If need be, create a new category to contain custom borders.
Digitize two reference points. These determine default border orientation.
Click OK when the confirmation message appears.

Custom shapes
Hatch 2 Documentation : Digitize objects September 28, 2018 24
Manage borders
Once you have created your own borders, you can manage them via the Software Settings menu. Select the Manage Borders command to access the dialog. Use this to rename or delete individual borders or entire custom categories.

Stitch angles
Hatch 2 Documentation : Digitize objects September 28, 2018 25
STITCH ANGLES
Stitch angle adjustments depend on the type of object you are working with. With filled objects you can set a stitch angle for the entire object. Alternatively, you can add multiple stitch angles with the Add Stitch Angles tool. You can also adjust the stitch angle using the Reshape tool.
Add stitch angles
Use Edit Objects / Digitize > Add Stitch Angles to add stitch angles to selected closed objects with or without holes.
Use Edit Objects > Remove Stitch Angles to remove stitch angles from selected objects with turning stitching.
The stitch angles of all filled objects, with or without holes, are modified in the same way. Multiple stitch angles can be added or subtracted with the Stitch Angles tools.
To add stitch angles, select a closed object with or without turning stitches.
If necessary, click the Remove Stitch Angles tool to return it to the current nominal stitch angle.
Click the Add Stitch Angles icon. Enter stitch angles as prompted. Stitch angles can overlap
holes within objects.
Adjust stitch angles
Use Select > Reshape to reshape an object shape, edit stitch angles, adjust entry and exit points, or customize envelopes.
You can change stitch angles of filled objects using the Reshape tool. To adjust stitch angles, select the filled object and click the Reshape icon.

Stitch angles
Hatch 2 Documentation : Digitize objects September 28, 2018 26
Select stitch angle nodes and press <Delete> to remove stitch angles.
When you move the mouse pointer over the stitch angle point, a tooltip displays the stitch angle of the selected object.
Click and drag lines as required.
Press <Enter> to apply the changes, then <Esc> to finish.
Note that the nominal stitch angle can also be controlled via Object Properties:
Circle objects
Use Select > Reshape to reshape an object shape, edit stitch angles, adjust entry and exit points, or customize envelopes.
You can change the stitch angle of circle objects by moving the stitch entry point.

Manipulate objects
Hatch 2 Documentation : Digitize objects September 28, 2018 27
MANIPULATE OBJECTS
The software provides special tools for cutting holes in objects, removing underlying stitching, as well as filling holes. Use them to prevent a build-up of stitches, eliminate areas of unwanted stitching, or create new objects based on the holes in a source object.
Remove underlying stitching
Use Edit Objects > Remove Overlaps to remove stitches that are covered by the selected objects. Overlap value can be changed in the Overlap tab of Embroidery Settings dialog.
Use the Remove Overlaps tool to remove underlying layers of stitching in overlapping objects. This helps to reduce the stitch count and prevent a build-up of stitches where they are not needed. To remove underlying stitching:
Select one or more ‘cutters’.
Click the Remove Overlaps tool.
The stitching overlap is removed. A margin of overlap is automatically calculated between cutter and underlying object/s in order to avoid unsightly gaps.

Manipulate objects
Hatch 2 Documentation : Digitize objects September 28, 2018 28
Note that you can control the overlap margin via the Embroidery Settings > Overlap tab which
can be accessed via the Software Settings menu. Softer fabrics may require more overlap to prevent gaps from forming.
You can use an entire design as a cutter excluding objects, such as borders or details, less than a certain width.
Digitize holes in objects
Use Digitize > Digitize Holes to digitize holes in a selected filled object.
Use Digitize > Remove Holes to remove holes from a selected object.

Manipulate objects
Hatch 2 Documentation : Digitize objects September 28, 2018 29
Use the Digitize Holes tool to cut holes in objects to eliminate areas of unwanted stitching or for effect. To digitize holes in objects:
Select any closed object in which you want to cut a hole.
Select the Digitize Holes tool and digitize the shape you want to cut.
Press <Enter> twice to remove stitches from the digitized area.
Use the Remove Holes tool to restore any objects with holes.
Fill holes in objects
Use Digitize > Fill Holes to fill holes via creating new objects based on the hole boundaries of selected object with the current fill stitch type. Right-click for settings.
The Fill Holes function does the opposite as Digitize Holes. Use the tool to fill holes in closed objects by creating new objects based on the existing holes.
Select the source object.
Click the tool. You are prompted to enter an overlap or underlap margin:

Manipulate objects
Hatch 2 Documentation : Digitize objects September 28, 2018 30
Normally, you would choose to overlap generated objects to avoid gaps. But sometimes you
may want to deliberately create an underlap as shown.
To cover holes exactly, enter a value of 0.00.
To overlap the filled holes and the original object, enter a positive offset – e.g. 1.00. Overlapping the objects prevents gaps appearing.
To leave a gap between the filled holes and the original object, enter a negative offset – e.g. -1.00.
Hole boundaries are converted to closed objects with the same fill stitch settings, stitch angle, stitch effects and thread color as the source object. Edit as necessary.
Note that you can control the overlap margin via the Embroidery Settings > Overlap tab which can be accessed via the Software Settings menu. Softer fabrics may require more overlap to prevent gaps from forming.

Manipulate objects
Hatch 2 Documentation : Digitize objects September 28, 2018 31
Combine objects
Use Digitize > Weld to merge selected overlapping objects into a single ‘flattened’ object.
Digitizers often want to combine or ‘weld’ objects into a single object. Also when opening stitch files which have been broken into multiple objects, you sometimes want to merge these back together. The technique can also help with auto-digitized designs. Simply select the objects you want to merge, and click the Weld button.

Stitch reinforcement
Hatch 2 Documentation : Digitize objects September 28, 2018 32
STITCH REINFORCEMENT
Embroidery appearance and quality depends a lot on underlay which serves as a foundation for cover stitching. Without an underlay, embroidery lies flat on the underlying fabric which can often show through. New digitizers might be tempted to increase stitch density but it is much more effective to apply an automatic underlay. Although it increases the stitch count, underlay helps to stabilize fabrics and reduce puckering and pulling especially on larger designs. It also provides ‘loft’, raising cover stitches and preventing them from sinking into soft fabrics. It is also used to prepare a napped fabric by flattening it.
Automatic underlay
Use Context > Underlay / Settings to apply or exclude automatic underlays to new or selected objects. Right-click for settings.
The Underlay tool is a toggle button that allows you to apply automatic underlay to new or selected objects. Underlay is deselected by default.
In addition to the basic underlay stitch types – Center Run, Zigzag, Edge Run, and Tatami – the software also provides a selection of underlay combinations such as Double Zigzag, Center Run + Zigzag, etc. This allows you to apply dual underlays to design objects.
Underlay Type Purpose
Center Run underlay
Use to stabilize narrow columns – e.g. 2-3mm wide. You can’t use Center Run with Parallel Fill or Parallel Fill Rectangle objects.
Edge Run underlay
Use to stabilize somewhat larger shapes such as letters.

Stitch reinforcement
Hatch 2 Documentation : Digitize objects September 28, 2018 33
Underlay Type Purpose
Zigzag underlay
Use Zigzag underlay stitching to support wide columns. You can set stitch length properties for Zigzag underlay. The stitch length is the length of each zigzag stitch.
Tatami underlay
Tatami underlay is used to stabilize large, filled shapes. It resembles an extremely open Tatami fill stitch, where rows of stitches are placed across the object to create the support.
Underlay settings
Use Context > Underlay / Settings to apply or exclude automatic underlays to new or selected objects. Right-click for settings.
The software lets you adjust values to suit different fabrics, lettering appearance and size. Larger areas and stretchy fabrics such as knits and pique generally need more underlay than smaller areas and firm fabrics such as drill or leather. At times, when you want a full design with extra lift under the stitches, a tatami underlay is preferable. On knits, edge run is best. To change underlays, select and double-click a filled object. Go to the Stitching tab and open the Underlay settings. If not already checked, select the Underlay checkbox and make a selection from the droplist.
Underlay stitching has similar settings available as the cover stitch except that default stitch spacing is much more open.
Stitch length: 2.0 mm

Stitch reinforcement
Hatch 2 Documentation : Digitize objects September 28, 2018 34
Stitch length: 4.0 mm
Pull compensation
Embroidery stitches tend to pull fabric inwards where the needle penetrates. This can cause fabric to pucker and gaps to appear in the embroidery. Experienced digitizers can manually compensate for pull by overlapping objects as they digitize. Automatic pull compensation, however, counters the pull effect by ‘overstitching’ outlines of filled shapes on the sides where the needle penetrates.
The Auto Fabric you choose applies a calculated amount of pull compensation automatically. However, you can adjust overstitching yourself in the Object Properties dialog. This is handy if you want to override auto fabric settings to compensate for varying degrees of stretch.
Applying underlay stitching, and using appropriate backing and topping when stitching out can also reduce the push-pull effect.
Reinforce outlines
Use Digitize > Backtrack to reinforce an outline, stitching it in the reverse direction to the original.
Use Digitize > Repeat to duplicate an outline in the same direction. Normally used with closed shapes.
Use Backtrack and Repeat to reinforce outlines while specifying the direction of the stitching. Backtrack stitches in reverse direction to the original. It is typically used to make run stitch outlines thicker without creating unwanted connecting stitches. Repeat duplicates the original stitch direction and is typically used with closed shapes. If you use it with open shapes, a connecting stitch is inserted from the end to the start of the object. This will require trimming. To reinforce outlines...

Stitch reinforcement
Hatch 2 Documentation : Digitize objects September 28, 2018 35
Select the object (or objects) to reinforce. Both tools are enabled when Single Run Lines, Triple Run Lines, or Satin Lines are selected.
Choose the best tool for the task, depending on whether you have chosen an open or closed object. Generally:
Use Repeat for closed shapes Use Backtrack for open shapes
The object is duplicated and placed on top of the original. It is the same color and is positioned after it in the stitching sequence.
Check that the object has been duplicated by the following means:
o Check the stitch count in the Status Bar.
o Use Stitch Player or travel through the stitches. See also View stitching sequence.

Branching & redwork
Hatch 2 Documentation : Digitize objects September 28, 2018 36
BRANCHING & REDWORK
Connectors link objects in a design. They can be run stitches or jumps. You can use automatic settings to generate connectors, trims and tie-offs, or add them manually. If you prefer to add tie-offs and trims as you digitize, you can turn off automatic connectors altogether.
The software also allows you to create ‘branched’ or ‘redwork’ objects. Selected objects are sequenced, connectors minimized, components grouped, and stitches regenerated. Underlay can be applied to all.
Branching
Branching is an advanced feature which lets you digitize similar, overlapping objects – e.g. the fingers of a hand, sections of a custom letter – without having to think about the most efficient stitching sequence and joins. Apply the command to join selected objects to form a single compound object. Components are sequenced, connectors minimized, and stitches regenerated. All component objects are grouped and selectable as one.
Create branching
Use Digitize / Auto-Digitize / Edit Objects > Branching to automatically sequence and group selected embroidery objects.
Apply Branching to selected objects. These become a single branched object.
Select the objects to sequence. Note any long connectors between objects.

Branching & redwork
Hatch 2 Documentation : Digitize objects September 28, 2018 37
Click Branching.
Digitize entry and exit points or press <Enter> twice to accept the defaults. Component objects are grouped and share the color of the first.
Travel through the object to check stitching. Note that objects are sequenced, connectors minimized, and stitches regenerated.
When the entry and exit point are the same, there are two layers of outline stitching. If they are different, the path between the entry and exit will have three layers. It is your choice whether to have the extra travel layer or a trim connection to the next object instead.
Included objects
Use Digitize / Auto-Digitize / Edit Objects > Branching to automatically sequence and group selected embroidery objects.
Branching works with most objects.

Branching & redwork
Hatch 2 Documentation : Digitize objects September 28, 2018 38
Branched objects preserve their original settings while sharing the color of the first object in the sequence. Incompatible objects, such as motif runs and fills, are excluded from the sequence.
Edit branched objects
Use Select > Reshape to reshape an object shape, edit stitch angles, adjust entry and exit points, or customize envelopes.
Use Edit Objects, Appliqué or Lettering / Monogramming > Break Apart to split composite objects - monograms, appliqués, lettering, etc - into components. Allows each to be edited individually. This tool is also available via Edit menu.
Branched objects remain editable. They can be reshaped. There is one entry and one exit point, but all component objects have individual reshape points. The object properties of a branched object can be accessed and modified via Object Properties. If necessary, branched objects can be returned to their component objects using the Break Apart tool. See also Split objects.

Branching & redwork
Hatch 2 Documentation : Digitize objects September 28, 2018 39
Redwork
Hobby users do a lot of ‘redwork’ – also known as blackwork, bluework, greenwork – by hand embroidery. Similar to Branching, the one-click Redwork tool creates two stitching passes.
Create redwork
Use Digitize / Auto-Digitize / Edit Objects > Redwork to automatically sequence and group selected embroidery objects to create a Redwork object with its entry and exit points at the same position.
The Redwork tool allows you to create realistic redwork similar to what can be achieved with hand embroidery. Redwork is created with outline stitches, no filled objects. The most common stitch types used to create a hand-embroidery look are Single Run, Triple Run, Sculpture Run, Backstitch and Stemstitch. To create redwork...
Digitize your outlines making sure they touch or cross over. The order doesn’t matter.

Branching & redwork
Hatch 2 Documentation : Digitize objects September 28, 2018 40
Select the outlines and click the Redwork tool. Follow the prompts in the Status bar. In Redwork, the entry/exit point coincides, so you only need to digitize a single point.
Click where you want the stitching to start. It will end at this same location after stitching two
passes of each outline. If your redwork includes multiple colors, apply Redwork to each color in turn.
Object appearance does not change but note in the Sequence docker that the selected outlines have been combined into a single ‘redwork object’.
Tips If you are working with a design that includes filled objects, use the Branching feature in
preference to Redwork, or a combination of both.

Branching & redwork
Hatch 2 Documentation : Digitize objects September 28, 2018 41
Whichever stitch type you choose will applied in the last pass. The first pass will always be a single run.
Sometimes you may want to turn off ‘closest join’ as this can override the start position. It may even give you more than two passes in some instances.
After you finish, turn off TrueView to double-check there are no jump stitches.
Edit redwork objects
Use Select > Reshape to reshape an object shape, edit stitch angles, adjust entry and exit points, or customize envelopes.
Use Edit Objects, Appliqué or Lettering / Monogramming > Break Apart to split composite objects - monograms, appliqués, lettering, etc - into components. Allows each to be edited individually. This tool is also available via Edit menu.
Change colors as preferred – red, blue, green, black, it doesn’t really matter. You can use whatever color you like on the machine. Check the stitching sequence with Stitch Player. Note that each outline of the redwork object is stitched twice. Outlines not included in the selection are stitched separately.
When editing a redwork object in Reshape mode, both entry and exit markers are grouped and cannot be ungrouped. They can be selected and moved together.

Branching & redwork
Hatch 2 Documentation : Digitize objects September 28, 2018 42
When a redwork object is broken apart, it changes to a branched object. Entry and exit markers are ungrouped and can be selected and moved separately in Reshape mode. You can break apart the resulting branched object again to access the component objects.
Tips After checking your results, use ‘Reshape’ if you want to make changes.
If you want to re-do the redwork, click Break Apart twice and then start the process over again.
If the redwork contains more than two passes, turn off ‘Closest Join’, break apart, and then re-apply Redwork.

Branching & redwork
Hatch 2 Documentation : Digitize objects September 28, 2018 43
COPYRIGHT
Copyright © 2018. Wilcom Pty Ltd, Wilcom International Pty Ltd. All Rights reserved.
No parts of this publication or the accompanying software may be copied or distributed, transmitted, transcribed, stored in a retrieval system or translated into any human or computer language, in any form or by any means, electronic, mechanical, magnetic, manual, or otherwise, or disclosed to any third party without the express written permission of:
Wilcom Pty Ltd. (A.B.N. 43 001 971 919) Level 3, 1-9 Glebe Point Rd, Glebe Sydney, New South Wales, 2037, Australia PO Box 1094, Broadway, NSW 2007 Phone: +61 2 9578 5100 Fax: +61 2 9578 5108 Email: [email protected] Web: http://www.wilcom.com
TrueView™ and Point & Stitch™ are trademarks of Wilcom Pty Ltd. Portions of the imaging technology of this Product are copyrighted by AccuSoft Corporation. The EPS File Import/Export Converter used in this Product is copyrighted by Access Softek, Inc. All rights reserved.
Wilcom Pty Ltd makes no representation or warranties with respect to the contents of this publication and specifically disclaims any implied warranties of merchantable quality or fitness for any particular purpose. Further, Wilcom Pty Ltd reserves the right to revise this publication and to make changes in it from time to time without obligation of Wilcom Pty Ltd to notify any person or organization of such revisions or changes.
The screen illustrations in this publication are intended as representations, not exact duplicates of screen layouts generated by the software. The samples used to illustrate software features and capabilities may not be exactly duplicable, depending on inclusions provided with your software model or product level. Some artwork for design samples is kindly provided by Digital Art Solutions.
Subject to any warranties implied by law which are incapable of limitation or exclusion, the software is purchased ‘as is’ without any warranty as to its performance, accuracy, freedom from error or to any results generated through its use and without any implied warranty of merchantability or of fitness for any particular purpose for which the software is being acquired. The purchaser relies on its own skill and judgement in selecting the software for its own use and assumes the entire risk as to the results and performance of the software. Wilcom Pty Ltd specifically does not warrant that the software will meet the purchaser’s requirements or operate without interruption or error.