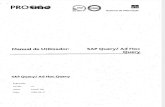Harnessing the Power of SAP Query Part I - Jeremy · PDF...
Transcript of Harnessing the Power of SAP Query Part I - Jeremy · PDF...

Worklogix Whitepaper: Harnessing the Power of SAP Query in SAP HCM (Part 1 of 3) 1
Harnessing the Power of SAP Query
Part I: The Basics
Increasingly, companies are being tasked with doing more with less: less budget, less time, less staff. IT is busy applying support packs, renegotiating vendor contracts and writing interfaces. A request from HR to write a new custom report would be placed on the bottom of the large stack of more pressing needs. This is a great opportunity for the HR SAP users to broaden their skillset and off load a burden from IT. HR end users know their data better than IT ever could, so it makes sense that HR would be the ideal group to create some very simple yet powerful queries.
HR end users, you are probably thinking you don’t have time to learn something new. You are also thinking you already write ad hoc queries, so why do I need to write SQ01 queries? They are just about the same, right? First of all, learning new tools is invaluable to your growth and to your value at your company. Secondly, SQ01 queries can eliminate the extra Excel work you do after you run an ad hoc query. You know, the special calculations, v-‐lookups, pivot tables, and formatting that you have to do to a report once you download it into Excel. These Excel tasks take time, and when you have a VP of HR breathing down your back for a report, do you really want to have to do a series of worksheet manipulations? If you want to keep your job, probably not. Be the hero and learn SQ01! Not only will IT love you for taking the burden off of them, HR will love you for providing the custom reports that would have taken IT months to build. A win-‐win for everyone!
So what is SQ01 and why can’t it have a user friendly name? Like everything else in SAP, it has a letter/number name. Talk the lingo and you will feel like an expert! SQ01 is transaction used to create, change, and execute queries. SAP Query is a tool to create and execute reports without ABAP programming. The beauty of this query maker is that you can use different data sources, generate custom fields and calculations and generate basic lists, ranked lists, or graphs. It sure beats ad hoc query, now doesn’t it? It may sound complicated and hard to learn, but once you understand the basic steps, you can quickly begin writing your own custom reports.
HR end users know their data, so why not give them the autonomy to write their own queries. This frees up IT resources to handle configuration, interfaces and troubleshooting. Giving HR users the ability to write their own queries also enhances the relationship between HR and IT. It strengthens the users’ knowledge and expertise and makes them a true partner with IT.
The SAP Query application is comprised of three tools.
1. The query tool (transaction SQ01) is used to create, update, delete, display or execute queries.

Worklogix Whitepaper: Harnessing the Power of SAP Query in SAP HCM (Part 1 of 3) 2
2. InfoSet Maintenance (transaction SQ02). InfoSets are special views of data sources and identify which fields of a data source can be used in queries. An InfoSet may consist of tables, programs, table joins or logical databases.
3. User Group Maintenance (transaction SQ03). In order for a user to have access to InfoSets and the query tool, users and InfoSets have to be assigned to the same query user group.
The transaction that we will be focusing is on is SQ01. However, we need to talk about the other two components because they need to be set up before we can create queries.
GETTING STARTED
After making this argument to IT, you will have to work with them to make sure the following three prerequisites are met.
1. You will need authorization for transaction SQ01. Your SAP security administrator would have to grant you access to SQ01 to allow you to create, modify and execute SAP queries.
2. Your user id must be assigned to a user group. In order to create and execute SQ01 queries, you must be assigned to a user group. A user group contains all of the users who have access to the same collection of queries. That means, any user in the user group can execute any query in the group. However, you are able to lock queries that you have written so that no one else can modify it. More on that later. The user group you are assigned also determines which data sources you can access. It is important to note that users may belong to multiple user groups. This would allow them to have access to multiple InfoSets. When they create a query, they would identify the InfoSet they the query will used. This task is performed via transaction SQ03 and is typically handled by an SAP administrator.
3. InfoSets are assigned to your User Group. SAP administrators create and modify Info Sets through transaction SQ02. SAP HR has 3 delivered logical databases; PNP is comprised of PA master data, PCH is comprised of OM master data and PAP is applicant master data. The use of the SAP delivered logical databases is the preferred source for SAP queries. This is especially important because user security is incorporated into the logical databases. In other words, a user will only be able to report on the data that they have access to. By having the appropriate InfoSets assigned to your user group, you will be able to use them when you create your queries.
YOU HAVE ACCESS TO SQ01, NOW WHAT?
Your SAP security admin has given you access to SQ0 and you are in a user group which is tied to a InfoSet. Now the fun begins. Let’s cover some basics.

Worklogix Whitepaper: Harnessing the Power of SAP Query in SAP HCM (Part 1 of 3) 3
The query tool uses a series of screens that allows you to pick and choose your selection fields, report fields, format style and type of report. There are a series of screens that you will flow through. There are 14 in all, but the first five are the only ones necessary to create a basic report.
You are FIVE screens away from building a report: 1. TITLE: provide a report title for the query 2. SELECT FIELD GROUPS: Select the infotypes that you want to access to build your query. 3. SELECT FIELDS FOR REPORT: select the fields from the infotypes that you want to use for the
report. 4. CHOOSE ADDED FIELDS FOR SELECTION SCREEN: add any additional fields to the report
selections screen 5. BASIC LINE STRUCTURE: define how the report should look
The SQ01 screen appears:

Worklogix Whitepaper: Harnessing the Power of SAP Query in SAP HCM (Part 1 of 3) 4
Enter a descriptive name for your query and click on the create icon:
A hit list will open on your screen. It will list all of the InfoSets assigned to the user group. In this case, there is only the one InfoSet. Highlight it and click on the green checkmark to continue.

Worklogix Whitepaper: Harnessing the Power of SAP Query in SAP HCM (Part 1 of 3) 5
The first screen of the query creation process will appear.
Screen#1: Title and Format of Query.
These options are only valid when the output format is a text file or an ABAP list.
To specify if a query should run with a variant
Check to prevent other users from changing the query.
Applicable only when output format is “Display as table”. Check to indicate if the title from the top of this
screen should appear on the report.
Indicate how many characters over the report should begin at
Helpful to include user name and details about the query in the notes section.
The name that you have given the query.

Worklogix Whitepaper: Harnessing the Power of SAP Query in SAP HCM (Part 1 of 3) 6
Note the query name appears at the top of the screen. This is the name that you entered on the initial SQ01 screen. This is not the same as the title field which you are required to enter. This is the report title. You may add any additional comments in the Notes section. The other sections of the screen are optional and may be modified after the initial query is created. Output can be lists on screen in table format, downloadable spreadsheets and flat files.
Click on the “Next” icon to continue.
SCREEN #2: SELECT FIELD GROUPS. Select the field groups (if a logical database was used, these will be infotypes) contained in the InfoSet that you wish to include in building your query. When the InfoSet was created via SQ02, the infotypes that were to be included were chosen. These are the infotypes that
Default setting

Worklogix Whitepaper: Harnessing the Power of SAP Query in SAP HCM (Part 1 of 3) 7
will appear in this listing. The infotypes that you see on this screen come from the values of the InfoSet for the info group that your user id belongs.
Click on the box next to each field group that you wish to include in your query.

Worklogix Whitepaper: Harnessing the Power of SAP Query in SAP HCM (Part 1 of 3) 8
SCREEN #3: SELECT FIELDS FOR REPORT
The field groups (infotypes) that you choose in the previous screen (Screen #2: Select Field Groups) will appear on the next screen. Here you will see all of the fields within each field group. Here you may select the fields within each infotype that you wish to use for your query. Click on the box next to each field to be used.
Notice that the Actions, Organizational Assignment, Personal Data, Addresses and Basic Pay field groups (infotypes) were selected.
Once you have selected the field groups to include,
click on to go to the next screen.

Worklogix Whitepaper: Harnessing the Power of SAP Query in SAP HCM (Part 1 of 3) 9

Worklogix Whitepaper: Harnessing the Power of SAP Query in SAP HCM (Part 1 of 3) 10
Click on the “Page Down” icon to move through the list of data fields for subsequent infotypes. Continue to select the fields that you wish to include. The fields selected do not have to only those to appear on the report. They also may include fields that you wish to use in calculations or as selection fields.
You can scroll back up the listing to add any additional fields or remove any by unclicking the checkbox.
When you have completed selecting fields, click on to go to the next screen.
SCREEN #4: ADD FIELDS TO THE SELECTION SCREEN
All of the fields that you selected on the previous screen (Screen #3 Select Fields for Report) will appear here. This screen enables you to choose any of these fields to include on the report selection screen. This means that any fields that you select will appear on the selection screen used to execute your query. The user of the query will be able to enter values for these fields prior to report execution.
Note that you can select code or text values for certain fields

Worklogix Whitepaper: Harnessing the Power of SAP Query in SAP HCM (Part 1 of 3) 11
The help text for the column headings:
Click on this icon to get an explanation on what the column headings mean

Worklogix Whitepaper: Harnessing the Power of SAP Query in SAP HCM (Part 1 of 3) 12
On the left side of the screen, click in the boxes next to each field you wish to add to the selection
screen. Once you have selected them, click on the “Test” icon .
For the fields with the checkboxes filled in, notice on the right side of the screen, columns “No.”, “SV”, and “1Z” are available for input. You may alter how these fields will be used on the selection screen.

Worklogix Whitepaper: Harnessing the Power of SAP Query in SAP HCM (Part 1 of 3) 13
Cost Center was formatted to allow a range and/or multiple values by the SV checkbox selected. Year of Birth was formatted to allow a range, but not single values as well. (1Z checkbox was selected).
The column called “No:” allows you to select the order in which the fields should appear on the selection screen. The checkbox “SV” allows for range, but not single values as well. The checkbox”1Z” allows for a range but no values or multiple ranges.

Worklogix Whitepaper: Harnessing the Power of SAP Query in SAP HCM (Part 1 of 3) 14
Notice that the Year of Birth field appears before the Cost Center field. That is because Year of Birth was listed as 1 in the No. column of Screen #4. The result of selecting 1Z for the Year of Birth column means that a range can be entered, but not a range and single values. Using SV for Cost Center means that cost centers can be entered as single values and/or multiple ranges.

Worklogix Whitepaper: Harnessing the Power of SAP Query in SAP HCM (Part 1 of 3) 15

Worklogix Whitepaper: Harnessing the Power of SAP Query in SAP HCM (Part 1 of 3) 16
To get to the next screen in the sequence of report creation, you must choose one of three options: Basic List, Statistics or Ranked List.
• Basic list: presents data in defined order • Statistic: shows statistical figures calculated from the data • Ranked list: ordering of a statistic: top ten list
For our purpose, we will choose the basic list. Click on the basic list icon to continue.

Worklogix Whitepaper: Harnessing the Power of SAP Query in SAP HCM (Part 1 of 3) 17
SCREEN #5: BASIC LINE LIST STRUCTURE
On this screen, you can identify the output options for your report.
This screen defines the report layout. You may determine the order of the fields on your report. In addition, you may identify the sort order (up to 10). You may also determine if multiple lines per record will be displayed and the sequence of the fields. In addition, counts and totals can be included. Numeric fields can include a total at the end of the report. Non-‐numeric fields may be used as counters.

Worklogix Whitepaper: Harnessing the Power of SAP Query in SAP HCM (Part 1 of 3) 18
In this example, the file will be sorted by employee names within cost centers and the annual salary total will appear at the bottom of the report.
Save your query.
Execute your query to see your results. Click on F8 to execute or use the following path:
Check this box to have a delimiter for the fields on the output.
Depending on your SAP GUI version, counter may only work when output is an ABAP list.

Worklogix Whitepaper: Harnessing the Power of SAP Query in SAP HCM (Part 1 of 3) 19
QueryàExecuteàExecute
The report selection screen will appear:

Worklogix Whitepaper: Harnessing the Power of SAP Query in SAP HCM (Part 1 of 3) 20
Run report as of today, for all personnel areas, active permanent employees born between 1950 and 1962 that belong to cost centers 10100 to 90900.
These are the additional selections that were added during the query creation

Worklogix Whitepaper: Harnessing the Power of SAP Query in SAP HCM (Part 1 of 3) 21
The results will be displayed:
Click to execute

Worklogix Whitepaper: Harnessing the Power of SAP Query in SAP HCM (Part 1 of 3) 22
Notice that the results are sorted by employee name within cost center and that only employees born between 1950 and 1962 are listed. In addition, the annual salary total is listed at the bottom of the report. Once you have created, saved and run your query, return to the initial SQ01 screen. You will now see your newly created query in the listing.
All of the queries in this user group utilize the same InfoSet and Logical Database or Table/View/Join

Worklogix Whitepaper: Harnessing the Power of SAP Query in SAP HCM (Part 1 of 3) 23
You will also see that the Name column contains the query name that you assigned during the creation of the query. The title column contains the description or title given listed in screen #1:
Also note that the column called InfoSet contains the InfoSet associated with the user group that the user is assigned to. Either the Logical Database column or the Table/View/Join column will be populated based on the type of data source defined.
So through five easy screens, you have created a program that generates output! Simply naming a query, selecting data fields to use in your query, adding fields for the selection screen, and formatting the report layout, you have done in minutes what may take your IT department months to program. Now that you are empowered, you can have some fun. There are many ways to build on a basic query to unleash the power of SAP query. Now that you have mastered the five steps to create a query, we will explore the features of the SAP Query tool that make it so powerful.
Beyond Basic Lists
We have only touched on Basic List query creations. There are two additional types of queries that can be created, statistical lists and ranked lists. These additional types of lists follow five basic screens as well. The first four screens will be the same: title, select field groups, fields and selections. After filling in the Selections screen, you click on the Statistics button or the Ranked List button instead of the choosing the Basic List button:

Worklogix Whitepaper: Harnessing the Power of SAP Query in SAP HCM (Part 1 of 3) 24
You may also access the Statistics screen or the Ranked List screen from from the title screen or any of the screens up to the Selections screen:
Or you can go access either report type via GotoàStatistic or GotoàRanked List
First we will discuss statistical lists. Statistical Lists Statistics lists are used to provide summary information which can include totals, averages and percentages. They can be used in a manner similar to Microsoft Excel pivot tables. Summarized data is more useful in making informed business decisions.
Similar to creating a basic list, the same four basic screens are used. When you get to the Selections screen, you select Statistics rather than Basic List to progress to the screens specific to statistics.

Worklogix Whitepaper: Harnessing the Power of SAP Query in SAP HCM (Part 1 of 3) 25
From here you would progress to the Statistic Structure screen which allows you to define the statistic:
This screen allows you to define your output format, including the order and summarization specifications. You determine the statisitcs to be reported on a series of screen and each statistic needs its own title.
On this screen, define the field sequence (order of the field). You may also specify a sort order. Sort is ascending order is the default . Similar to the Basic List Line Structure screen, you may choose to calculate totals for any numeric fields. This will permit the calculation of averages, percentage share and the number of selected records. These are compressed list reports.
The Help text provides a brief overview of the options available on this screen:
Enter a title which will be used as the list header

Worklogix Whitepaper: Harnessing the Power of SAP Query in SAP HCM (Part 1 of 3) 26
Structure Options
No: -‐ the order in wish the fields will appear on the report. You do not need to use all of the fields if you prefer not to.
Sort -‐ used to define the sort sequence. Every field that you wish to sort on must be given a number. The lowest number (1) is the first field to be sorted on. Ascending order is the default. Up to nine levels of sorts are allowed.
Desc – to override the default ascending sort order, select this check box. This allows for your sorts to occur in descending order.
Su -‐ generates subtotals for the sort criterion in the statistic. After a change in the sort field, a subtotal is listed. This option only applies to ascending order sorts.
NS – denotes a page break. If you select this option, page breaks are inserted for each sort string. So when the value of sort changes, a new page is displayed. There are three conditions that need to be met in order for this option to work.
1. Page breaks can only be generated for sort fields. 2. Page breaks can only be created for a field if its preceding fields in the statistic are also sort
fields and the sort order of these fields is ascending. 3. No sort fields with sort numbers smaller than the sort number of the field in question may
follow a field for which page breaks have been set.

Worklogix Whitepaper: Harnessing the Power of SAP Query in SAP HCM (Part 1 of 3) 27
No – applicable to numerical field only
Avg -‐ applicable to numerical field only. Used to calculate the average for the field.
% -‐ applicable to numerical fields only. The percentage of the total sum for the field is displayed.
Len – refers to length. If left blank, the standard length of the field is diplayed. By entering a new field length, you can alter the width of this field.
Rnd – applicable to numerical fields only, the rounding factor. Used to specify the number of decimal places to be used when rounding (the number of places to the left of the decimal point).
Unit -‐ applicable to numerical fields only, used to designate units of measure (such as currency).
Below is an example of salaries and currency:

Worklogix Whitepaper: Harnessing the Power of SAP Query in SAP HCM (Part 1 of 3) 28
Text-‐ by clicking on the text check box, values are used to generate text for SAP Business Graphics. Can use up to 30 characters of text.
If you are modifying an existing query, go to SQ01, highlight the query to add a statistical list to your query and click on the change icon:
This will take you to the query’s title screen. Here you may decide to go through the four basic screens again, especially if you wish to add more fields to appear on your report (field screen) or wish to add more fields to the selection screen. If that is the case, use the next icon on the application toolbar to fill in each of these screens.

Worklogix Whitepaper: Harnessing the Power of SAP Query in SAP HCM (Part 1 of 3) 29
Or if you wish to get started on the ranked list, click on the Statistics icon:
Another way to get to the ranked list screen from the title page: GotoàStatisticàStructure.
To progress through the Title, Field Groups, Fields, and Selections screen if you wish to make any changes
Now would be a good time to change your output format to ABAP List

Worklogix Whitepaper: Harnessing the Power of SAP Query in SAP HCM (Part 1 of 3) 30
The Structure List screen is used to define your report output. All of the fields that you chose on the Field Selections screen will appear on this screen. Here you are able to determine which numerical fields to use as statistics for the list as well as the sequence order of the fields to display on your report. You do not need to use all of the available fields on your report.
The Statistics Line Structure screen allows you to define your report layout including the field order sequence and any summazation. This screen is also used to define your statistics. You may create several statistics, so each will have its own screen. This requires that each statistic is given a unique name.
This screen also defines the sort sequence and totals are calculated for numerical fields. This also allows for averages, number of selected records and percentage shares to be determined. Use the Next

Worklogix Whitepaper: Harnessing the Power of SAP Query in SAP HCM (Part 1 of 3) 31
Statistic button to create additional statistics. Or if wish to modify the statistic header, click on the ‘Next’ icon instead. Or you may execute your query at this point by clicking F8.
If you execute your query now,

Worklogix Whitepaper: Harnessing the Power of SAP Query in SAP HCM (Part 1 of 3) 32
If you hadn’t changed your output format on the title screen, you will need to do so now. You will need to change the output format from the default of SAP List Viewer to ABAP List in order to view the

Worklogix Whitepaper: Harnessing the Power of SAP Query in SAP HCM (Part 1 of 3) 33
statistics:
Here are the results of another statistic list:

Worklogix Whitepaper: Harnessing the Power of SAP Query in SAP HCM (Part 1 of 3) 34
If you did not execute the query after creating a statistic and you would like to create another statistic, click on the ‘Next Statistic’ icon:
A blank Statistic Structure screen would appear:

Worklogix Whitepaper: Harnessing the Power of SAP Query in SAP HCM (Part 1 of 3) 35
Once you have formatted the statistic, you may create another statistic , go to the next
screen to modify the statistic header , or execute the query.
If you go to the statistic header screen, you may modify the name of the statistic that you created in the previous screen (Statistic Structure) and also add a page footer.
As you can see there are now 2 statistics icons. These means that 2 statistics exist for your query. You can click on the ‘Back Statistic’ to return to Statistic 1, or you can click on ‘Next Statistic’ to create a new statistic.
If you had returned to the previous statistic (statistic 1), you will see that ‘Back Statistic’ is grayed out, you can only go forward to the next statistic and from there you can add additional statistics.
Then execute your query:

Worklogix Whitepaper: Harnessing the Power of SAP Query in SAP HCM (Part 1 of 3) 36

Worklogix Whitepaper: Harnessing the Power of SAP Query in SAP HCM (Part 1 of 3) 37
Results of query with 2 statistics:
Remember you may have up to 9 statistics per query.
If you are creating a statistical list from scratch, go to SQ01, name your query and click on the create icon:

Worklogix Whitepaper: Harnessing the Power of SAP Query in SAP HCM (Part 1 of 3) 38

Worklogix Whitepaper: Harnessing the Power of SAP Query in SAP HCM (Part 1 of 3) 39
On the Title screen, change the output format to ABAP List:
Continue to the Field Group screen to identify the field groups to include in your query, then progress to the Field Selection screen to identify the fields to use in your Statistics list. Finally go to the Selections screen to identify fields to appear on the query selection screen.
On the Selections screen, click on the Statistics icon:
Change your output format to ABAP List

Worklogix Whitepaper: Harnessing the Power of SAP Query in SAP HCM (Part 1 of 3) 40
Fill in the appropriate fields on the Ranked List Structure screen:
Then create additional statistics, go to the statistic header screen or execute your query.
Using statistical lists gives you the ability to display summarized data (averages, percentages) without having to create local calculations in basic lists. Totals are always calculated for numeric fields and you can display subtotals as well. It is possible to do currency conversions as well with the date and exchange rates listed in your output.
The third type of report that you are able to create using the SAP Query tool is the ranked list. We will now discuss ranked lists in detail.
Ranked Lists
A ranked list is a list that put items in a specified order from highest to lowest (or lowest to highest). It is important to remember that a numerical value, a ranked list criterion, is used to sort the data. A ranked list only displays a set number of items. How this differs from a statistical list is that with statistical lists, you do not restrict the number of items displayed.
To create a ranked list, you will progress through the first four screens (title, field groups, fields and selections) similar to creating basic lists and statistical lists. There are three ranked lists screens: ranked list structure, headers and graphics. The only ranked list screen that is required is the structure screen. You may also create multiple ranked lists.

Worklogix Whitepaper: Harnessing the Power of SAP Query in SAP HCM (Part 1 of 3) 41
You can add a ranked list to an existing basic list query. This means that your output would include a basic list and a ranked list. Another option is to create a ranked list query from scratch or by copying another query.
Creating a ranked list
If you are modifying an existing query, go to SQ01, highlight the query to add a ranked list to and click on the change icon:
This will take you to the query’s title screen. Here you may decide to go through the four basic screens again, especially if you wish to add more fields to appear on your report (field screen) or wish to add more fields to the selection screen. If that is the case, use the next icon on the application toolbar to fill in each of these screens.

Worklogix Whitepaper: Harnessing the Power of SAP Query in SAP HCM (Part 1 of 3) 42
Or if you wish to get started on the ranked list, click on the Ranked List icon:
To progress through the Title, Field Groups, Fields, and Selections screen if you wish to make any changes
Change your output format to ABAP List

Worklogix Whitepaper: Harnessing the Power of SAP Query in SAP HCM (Part 1 of 3) 43
Another way to get to the ranked list screen from the title page: GotoàRanked ListàStructure.
The Ranked List Structure screen is used to define your report output. All of the fields that you chose on the Field Selections screen will appear on this screen. Here you are able to determine the rank order for the list as well as the sequence order of the fieldsto display on your report. You do not need to use all of the available fields on your report.

Worklogix Whitepaper: Harnessing the Power of SAP Query in SAP HCM (Part 1 of 3) 44
There are nine options offered on this screen.
The only entry that is filled in when you progress to this screen is the number of items to be ranked. The default is 10.

Worklogix Whitepaper: Harnessing the Power of SAP Query in SAP HCM (Part 1 of 3) 45
Title – used to name your list and also is used for the list header. If you have multiple list, each needs to be given a unique name. Required field.
No. of places –used to specify how many items to be ranked. For example, to create a ‘Top Ten’ list, the number of places would be 10. Default is a ranking of 10.
The next seven options are are used for the data fields:
No – used to identify the order in which the fields appear on the ranked list. Start with ‘1’ and do not have any breaks in the number sequence. You do not have to use all of the fields that appear on the screen in your list. Required field.
Crit – this is the field that the list is ranked by. It will always be included in the ranked list and there can only be one field used to rank the list. Required field.
Asc – unchecked, the sorts are done in descending order (highest to lowest which is the default sort order).
Len – refers to the length of the field. You may override the standard field length here by entering a new field length.
Rnd -‐ applicable to numerical fields only, it is the rounding factor and is used to specify the number of decimal places to be used when rounding (the number of places to the left of the decimal point).
Unit – applicable only to numerical fields. This is used to define the unit of measure associated with the field. Use drop down box to select appropriate unit. Required for numerical fields.
Text –if the checkbox is selected for a field, the values for the field are used to generate text for SAP Business Graphics. Text can be up to 30 characters per field.

Worklogix Whitepaper: Harnessing the Power of SAP Query in SAP HCM (Part 1 of 3) 46
The first screen used for creating ranking lists is called Ranked List 1 Structure.
Fill in the title, and decide on the field order. Also determine which numeric field will be used to rank the records by. If any of the numeric fields that will be used on the list have a unit field, you will need to

Worklogix Whitepaper: Harnessing the Power of SAP Query in SAP HCM (Part 1 of 3) 47
identify the unit to be used.
Make sure you give your ranked list a title and order the fields to appear in the listing. Don’t forget to designate a numerical field to rank the list by.
Select the unit of measure for the numeric fields that will be used in the ranked list
The unit values to choose from for salary field

Worklogix Whitepaper: Harnessing the Power of SAP Query in SAP HCM (Part 1 of 3) 48

Worklogix Whitepaper: Harnessing the Power of SAP Query in SAP HCM (Part 1 of 3) 49
Once you have designed your ranked list structure, you may save your query and click on F8 to execute your query to see how it looks.
Your ranked list will appear after the basic list report that you had originally created:
Make sure to choose ABAP List as your output format

Worklogix Whitepaper: Harnessing the Power of SAP Query in SAP HCM (Part 1 of 3) 50
Notice that the ranked list appears after your basic list. Since the query used in this example already had a basic list created, it will produce both in your display.

Worklogix Whitepaper: Harnessing the Power of SAP Query in SAP HCM (Part 1 of 3) 51
You can override the number of items in your ranked lists on the selection screen. In our example, the number of ranked items was 10 determined on the Ranked List Structure screen:
When you execute the query, in the Program Selections section, you can override the number of ranked items:
You will see that the list now only contains 4 line items. However, you would need to make sure that you use a more generic ranked list title—this example had a title of ‘Top Ten Salaries for U.S. Employees’
To modify the title of the ranked list, back out of the query. You may have to back out of an screen or two as well:

Worklogix Whitepaper: Harnessing the Power of SAP Query in SAP HCM (Part 1 of 3) 52
When you are back at the Ranked List Header screen, you may modify the title or page footer.
After updating the report list header screen, execute the query to see the results:

Worklogix Whitepaper: Harnessing the Power of SAP Query in SAP HCM (Part 1 of 3) 53
If you wish to create an additional ranked list to your query, go back into your query on the Ranked List Structure screen and click on the Next Ranked List icon:
This brings up another Ranked List Structure screen:

Worklogix Whitepaper: Harnessing the Power of SAP Query in SAP HCM (Part 1 of 3) 54
Fill in the fields that you wish to display and choose a field to rank by.
Notice that this is the same screen that was used for creating the first ranked list—but this is numbered ‘2’. You may create up to 9 ranked lists per query

Worklogix Whitepaper: Harnessing the Power of SAP Query in SAP HCM (Part 1 of 3) 55
You may continue to create additional ranked lists by clicking on . If you are done creating your query, you may execute it by clicking F8.
After executing the query, you will now see two ranked lists at the bottom of the report:

Worklogix Whitepaper: Harnessing the Power of SAP Query in SAP HCM (Part 1 of 3) 56
If override is selected on the selection screen, it will use all this number for all of your ranked lists in the query:
Ascending order sort defined in 2nd ranked structure screen

Worklogix Whitepaper: Harnessing the Power of SAP Query in SAP HCM (Part 1 of 3) 57
On the Selection screen, choose to list 6 items in the ranked lists for the query, so this overrides the 10 ranks for the highest salaries and 4 ranks for the lowest salaries.
Things to remember about ranked lists:
• Ranked lists contain lead columns that are determined by the query. This means that when you scroll across the screen, these fields will always be visible on the screen.

Worklogix Whitepaper: Harnessing the Power of SAP Query in SAP HCM (Part 1 of 3) 58
You will see the columns highlighted in blue remain on the screen while you scroll through the additional columns:
• Ranked lists must contain at least one numeric field and only one numeric field can be used to rank a list. In other words, only one radio button can be on at a time.
If you are creating a ranked list from scratch, go to SQ01, name your query and click on the create icon:

Worklogix Whitepaper: Harnessing the Power of SAP Query in SAP HCM (Part 1 of 3) 59
Continue on to the Title screen where you can change the output format to ABAP List, then progress to the Field Group screen to identify the field groups to include in your query, then progress to the Field Selection screen to identify the fields to use in your ranked list. Finally go to the Selections screen to identify fields to appear on the query selection screen.
On the Selections screen, click on the Ranked List icon:
Fill in the appropriate fields on the Ranked List Structure screen:
Click on ‘Next’ to go to the Ranked List Header screen. Here you can make any modifications to the title that you created on the previous screen and you can add a page footer as well. If you don’t care to

Worklogix Whitepaper: Harnessing the Power of SAP Query in SAP HCM (Part 1 of 3) 60
modfy the title or add a page footer, you can execute the query now (click F8).

Worklogix Whitepaper: Harnessing the Power of SAP Query in SAP HCM (Part 1 of 3) 61
Make sure that the output format is ABAP List

Worklogix Whitepaper: Harnessing the Power of SAP Query in SAP HCM (Part 1 of 3) 62
Results:
This is a ranked list of the highest wage earners in descending order.
If you wanted your ranked list to appear in a graphical format instead, from the Ranked List Structure screen, you would click on the ‘Next’ icon.
Select the type of graph you would like your ranked list to appear as. In this example, you may select the type of graph when you execute the query. Also note that you need to select the number of

Worklogix Whitepaper: Harnessing the Power of SAP Query in SAP HCM (Part 1 of 3) 63
displayed values in your output:
Click F8 to execute the query. Be sure to select the output format as ‘Graphic’ before executing:

Worklogix Whitepaper: Harnessing the Power of SAP Query in SAP HCM (Part 1 of 3) 64
Because the graphic screen designated a graph type at run time, the following pop-‐up will appear:
To create a graph, select Graphic output format

Worklogix Whitepaper: Harnessing the Power of SAP Query in SAP HCM (Part 1 of 3) 65
You can change the number of records to display and also determine the graph type.

Worklogix Whitepaper: Harnessing the Power of SAP Query in SAP HCM (Part 1 of 3) 66
Results:
If you wish to modify the ranked list in any way, back out of the query and return to the query screens.
You can go back a screen or create an additional ranked list
Click on red X to close window

Worklogix Whitepaper: Harnessing the Power of SAP Query in SAP HCM (Part 1 of 3) 67
As you can see, these two additional report types can add more dimension and meaning to querries. reports. Statistical lists and ranked lists can highlight trends, gaps and help decision makers. You can add also add statistical lists and ranked lists to your basic list output to further enhance the power of SAP queries. All this through a series of easy to navigate screens that help you build custom reports without any ABAP programming skills.