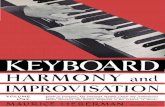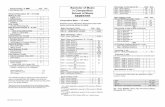Harmony® Smart Keyboard · PDF file4 English Package contents 1. Harmony Smart Keyboard...
Transcript of Harmony® Smart Keyboard · PDF file4 English Package contents 1. Harmony Smart Keyboard...
4 English
Package contents
1. Harmony Smart Keyboard Enables text entry, navigation of computers and control of home entertainment devices
2. Harmony Hub Controls devices via IR, Bluetooth or included USB receivers
3. 2 USB receivers Enables text entry and navigation on compatible USB devices (see Connection section)
4. Power adapter Provides power to the Harmony Hub
5. IR mini blaster* Extends IR coverage when used in combination with the Harmony Hub
6. USB extender* Helps to plug USB receiver into hard-to-reach USB slots
* Included in package, usage optional depending on setup.
1
5
2
4
3 6
21
English 5
Thank you for purchasing the Harmony Keyboard! Be sure to read this guide in full to better understand how to set up and use your Harmony Keyboard.
The Harmony Hub is the center of your Harmony system—always keep it powered on!• The hub receives commands from the keyboard and smartphone app• The hub sends commands to your AV devices in the form of Bluetooth® and infrared
signals, as well as through the USB receiver• The keyboard and Harmony Hub can pair with up to two USB receivers at the
same time. To maximize the number of devices you can control, use Bluetooth pairing whenever possible.
Visit www.logitech.com/support/harmony-keyboard for a quick video overview of the setup process.
1
3 4
21. Harmony Hub2. USB receiver3. Smartphone app4. Harmony Smart Keyboard
6 English
Harmony Hub to synchronize all devices
How it works
Harmony App• Universal remote control on your smartphone• Customization of gestures and Favorites for each smartphone• Connection to Harmony Hub via Wi-Fi
Harmony Keyboard• Integrated buttons to launch Harmony Activities, navigate
DVR, control volume, and play media• Integrated touchpad for computer navigation• Connection with the Harmony Hub via RF to send text
and Harmony commands
English 7
Bluetooth enabled devicesThe hub can connect with up to 3 Bluetooth enabled devices such as AppleTV®, Macs®, PS3®, and some PCs.
Infrared (IR) enabled AV devicesThe hub emits standard infrared signals to control your entertainment devices, such as TV, cable/satellite box, AV receiver, etc.IR signals from the hub and IR mini blasters reflect off walls, cabinet interiors, and other surfaces before reaching your devices—direct line of sight is generally not required.
IP enabled streaming devicesThe hub can connect via Wi-Fi with some devices such as Roku® that enable navigation and text entry via the same Wi-Fi network.
USB enabled devicesThe included USB receivers plug into any available USB port on computers, Xbox 360®, and PS3* devices to enable typing and navigation.*Note that PS3 requires a USB connection for typing and navigation, and a Bluetooth connection to power it on and off.
8 English
Let’s get startedFor more detailed instructions and product info, please visit www.logitech.com/support/harmony-keyboard
STEP 1
Position the Harmony Hub
Devices on open shelves*Place the hub on one of the shelves in an unobstructed location.
Devices in closed cabinet*Place the hub inside the cabinet and the IR mini blaster on top to control your TV.
* IR signals from the hub and IR mini blasters reflect off walls, cabinet interiors and other surfaces before reaching your devices—direct line of sight is generally not required.
English 9
STEP 2
Power up your Harmony Hub
Once plugged in, the hub takes approx. 30 seconds to power up.
STEP 3
Install the setup app
• Visit the Apple App Store or Google Play and install the Harmony App.
• Launch the app, select the Setup New Remote button, and follow setup instructions.
If you have an iPhone 4, iPad 1 or iPad 2, or an Android device that does not support Bluetooth, please visit setup.myharmony.com on a computer to connect the hub to your Wi-Fi network before beginning Step 3 of setup.
10 English
Connecting to a PC or Mac
If your computer is Bluetooth compatible •Select ‘Bluetooth’ for your computer connection method during setup using
the Harmony App.•Start the Bluetooth pairing process on your computer to pair the Harmony Hub
with your computer.
If your computer has an available USB port•Follow the onscreen instructions during setup.•Power on your computer.•Plug in one of the two included USB receivers when instructed to do so.•Confirm the connection on Harmony App.
English 11
Connecting to other devices
AppleTV•Power on your AppleTV•Select ‘Bluetooth connection’ for your AppleTV during setup.•Start the Bluetooth pairing process on your AppleTV to pair the hub with
your AppleTV.
Xbox 360•Power on your Xbox.•Plug in one of the two included USB receivers when instructed to do so.•Select the connected USB receiver for your Xbox during setup.•Confirm the connection on the Harmony App.
Roku•Ensure Roku is powered on and connected to your home network.•Select ‘Wi-Fi connection’ for your Roku during setup.•The hub will scan your network for Roku and automatically connect to it
once found.
PlayStation 3•PlayStation 3 requires a Bluetooth connection to power on and off,
and a USB connection for text entry and navigation.•Power on your PlayStation.•Follow instructions to connect via Bluetooth. •Follow USB receiver connection instructions on the Harmony App.
12 English
What the buttons do
1. Functions as a left mouse click.2. Harmony Activity buttons provide one touch access to computer connected TV,
Watch TV, and Watch a Movie Activities. Off will turn off all devices used in the current Activity.
3. On/off switch turns the keyboard on or off. 4. Cable/satellite box functions used to access program guides, DVR recordings, etc.5. The Windows key also functions as the ‘Menu’ button on devices such as PS3 and Xbox,
and as the Command key on Mac computers.6. When used in combination with Fn key, the color keys can be used to navigate PS3,
Xbox, and some cable/satellite box and DVR menus.7. Computer Page Up/Down or set top box Channel Up/Down when used in combination
with Fn key.
2 3
7
1
4
5
6
English 13
Frequently asked questions• Why can’t I use my older iOS and Android devices to set up Wi-Fi for my hub?
These older devices do not support Bluetooth LE which is needed to enter Wi-Fi connection information on your hub. Specifically, Bluetooth LE for iOS and Bluetooth 3 or 4 for Android devices are required.
• Why does the PlayStation require two connections?The PlayStation requires a Bluetooth connection to power it on and off while the USB receiver is used for text entry and navigation.
• Are additional USB receivers available?The keyboard and Harmony Hub can pair with a maximum of two USB receivers. To maximize the number of devices you can control, use Bluetooth pairing whenever possible.
• Can I move the USB receiver to another device?Yes, but if you move the USB receiver to another device, don’t forget to return to Harmony App to update your account with this change to keep the solution synchronized and working!
14 English
Troubleshooting• My keyboard does not work!
•Make sure the Harmony Hub is powered on at all times.•Make sure the power switch on the keyboard is in the ‘On’ position and ensure
fresh batteries are inserted in the keyboard.• The USB receiver was not detected during setup.
•Make sure the device you are setting up is powered on.• Harmony Hub cannot connect to Wi-Fi, or Harmony App cannot discover the hub.
•Ensure the hub is within range of your router.•Ensure your phone and hub are connected to the same Wi-Fi network.•Restart your hub by disconnecting and reconnecting its power supply.
It will take 30 seconds to restart.•Visit www.logitech.com/support/harmony-keyboard for additional help.
English 15
Get SupportFor more detailed information, please visit www.logitech.com/support/harmony-keyboard• Contacting customer support
To view the available support options, please visit www.logitech.com/support/options
• Finding answers to questionsVisit our knowledgebase at http://www.logitech.com/support/harmony-keyboard
• Getting help with online setupMany screens and pages presented to you during the online setup contain ‘Learn more’ or ‘Help’ links designed to provide additional information or assistance with various features.
• Logitech’s Harmony Remote user forumsVisit the Harmony Remote User Forums located at forums.logitech.com
16 Deutsch
Inhalt
1. Harmony Smart Keyboard Ermöglicht Texteingabe, Navigation auf Computern und Steuerung der Home-Entertainment-Geräte
2. Harmony Hub Steuert Geräte über IR, Bluetooth oder die mitgelieferten USB-Empfänger
3. 2 USB-Empfänger Ermöglichen Texteingabe und Navigation auf kompatiblen USB-Geräten (siehe „Anschluss“)
4. Netzteil Sorgt für die Stromversorgung des Harmony Hub
5. IR-Minisender* Erhöht die Infrarot-Reichweite in Verbindung mit einem Harmony Hub
6. USB-Verlängerungskabel* Erleichtert das Einstecken des USB-Empfängers bei schlecht zugänglichem USB-Anschluss
* Im Lieferumfang enthalten, nutzungsabhängig optional einsetzbar.
1
5
2
4
3 6
21
Deutsch 17
Vielen Dank, dass Sie sich für die Harmony-Tastatur entschieden haben. Es empfiehlt sich, dieses Handbuch vollständig durchzulesen, denn es enthält Anweisungen zur Einrichtung und Verwendung der Harmony-Tastatur.
Der Harmony Hub ist der Mittelpunkt Ihres Harmony-Systems – lassen Sie ihn immer eingeschaltet!• Der Hub empfängt Befehle von der Tastatur und der Smartphone-App• Der Hub sendet Befehle in Form von Bluetooth®- und Infrarotsignalen sowie
über den USB-Empfänger an Ihre AV-Geräte• Die Tastatur und der Harmony Hub können gleichzeitig mit bis zu zwei USB-Empfängern
gepairt werden. Um möglichst viele Geräte steuern zu können, sollten Sie daher, soweit verfügbar, eine Bluetooth-Verbindung verwenden.
Ein kurzes Video mit einem Überblick über die Einrichtung finden Sie unter www.logitech.com/support/harmony-keyboard.
1
3 4
2
1. Harmony Hub2. USB-Empfänger3. Smartphone-App4. Harmony Smart Keyboard
18 Deutsch
Harmony Hub zum Synchronisieren aller Geräte
So funktioniert's
Harmony-App• Universal-Fernbedienung auf Ihrem Smartphone• Anpassung von Gesten und Favoriten für jedes Smartphone• Verbindung mit dem Harmony Hub über WLAN
Harmony-Tastatur• Integrierte Tasten zum Starten von Harmony-Aktionen,
Navigieren auf dem DVR, Regeln der Lautstärke und Wiedergeben von Medienmaterial
• Integriertes Touchpad für die Navigation auf dem Computer
• Verbindung mit dem Harmony Hub über RF zum Senden von Text- und Harmony-Befehlen
Deutsch 19
Harmony Hub zum Synchronisieren aller Geräte
Bluetooth-fähige GeräteDer Hub kann mit bis zu 3 Bluetooth-fähigen Geräten wie AppleTV®, Mac®, PS3® und einigen PCs verbunden werden.
Infrarot (IR)-fähige AV-GeräteDer Hub sendet Standard-Infrarotsignale aus, um Ihre Unterhaltungsgeräte zu steuern, z. B. Fernseher, Kabel-/Satellitenempfänger, AV-Empfänger usw.IR-Signale vom Hub und von den Infrarot-Minisendern werden an Wänden, in Schränken und auf anderen Oberflächen reflektiert, bevor sie Ihre Geräte erreichen – eine direkte Sichtlinie ist im Allgemeinen nicht erforderlich.
IP-fähige Streaming-GeräteDer Hub kann über WLAN mit einigen Geräten wie Roku® verbunden werden, die Navigation und Texteingabe über dasselbe WLAN-Netzwerk ermöglichen.
USB-fähige GeräteDie mitgelieferten USB-Empfänger lassen sich an einen beliebigen USB-Anschluss eines Computers, einer Xbox 360® oder einer PS3* anschließen, um Texteingabe und Navigation zu ermöglichen.* Beachten Sie, dass bei der PS3 eine USB-Verbindung für Texteingabe und Navigation sowie eine Bluetooth-Verbindung zum Ein- und Ausschalten erforderlich sind.
20 Deutsch
InbetriebnahmeAusführlichere Anweisungen und Produktinformationen finden Sie unter www.logitech.com/support/harmony-keyboard
SCHRITT 1
Positionieren Sie den Harmony Hub
Geräte in offenen Regalen*Platzieren Sie den Hub in einem der Regale an einer unbehinderten Stelle.
Geräte in einem geschlossenen Schrank*Platzieren Sie den Hub im Schrank und den Infrarot-Minisender auf dem Schrank, um den Fernseher zu steuern.
* IR-Signale vom Hub und von den Infrarot-Minisendern werden an Wänden, in Schränken und auf anderen Oberflächen reflektiert, bevor sie Ihre Geräte erreichen – eine direkte Sichtlinie ist im Allgemeinen nicht erforderlich.
Deutsch 21
SCHRITT 2
Schalten Sie den Harmony Hub ein
Nach dem Anschließen dauert das Einschalten des Hubs ca. 30 Sekunden.
SCHRITT 3
Installieren Sie die Setup-App
• Besuchen Sie den Apple App Store oder Google Play und installieren Sie die Harmony-App.
• Starten Sie die App, wählen Sie „Neue Fernbedienung einrichten“ und folgen Sie den Setup-Anweisungen.
Wenn Sie ein iPhone 4, iPad 1 oder iPad 2 bzw. ein Android-Gerät ohne Bluetooth-Unterstützung haben, navigieren Sie auf einem Computer zu myharmony.com, um den Hub mit Ihrem WLAN-Netzwerk zu verbinden, bevor Sie mit Schritt 3 der Einrichtung beginnen.
22 Deutsch
Verbinden mit einem PC oder Mac
Bei Bluetooth-kompatiblen Computern •Wählen Sie während der Einrichtung mit der Harmony-App für Ihren Computer
die Verbindungsmethode „Bluetooth“.•Starten Sie auf Ihrem Computer das Bluetooth-Pairing, um den Harmony Hub
mit Ihrem Computer zu pairen.
Über einen freien USB-Anschluss am Computer•Folgen Sie während der Einrichtung den Anweisungen auf dem Bildschirm.•Schalten Sie Ihren Computer ein.•Stecken Sie einen der beiden mitgelieferten USB-Empfänger ein, wenn Sie dazu
aufgefordert werden.•Bestätigen Sie die Verbindung in der Harmony-App.
Deutsch 23
Verbinden mit anderen Geräten
AppleTV•Schalten Sie Ihr AppleTV ein.•Wählen Sie während der Einrichtung mit der Harmony-App für Ihr AppleTV
die Bluetooth-Verbindung.•Starten Sie auf Ihrem AppleTV das Bluetooth-Pairing, um den Hub mit
Ihrem AppleTV zu pairen.
Xbox 360•Schalten Sie Ihre Xbox ein.•Stecken Sie einen der beiden mitgelieferten USB-Empfänger ein, wenn Sie dazu
aufgefordert werden.•Wählen Sie während der Einrichtung für Ihre Xbox den angeschlossenen
USB-Empfänger.•Bestätigen Sie die Verbindung in der Harmony-App.
Roku•Vergewissern Sie sich, dass das Roku-Gerät eingeschaltet und mit
Ihrem Heimnetzwerk verbunden ist.•Wählen Sie während der Einrichtung für Ihr Roku-Gerät die WLAN-Verbindung.•Der Hub sucht in Ihrem Netzwerk nach dem Roku-Gerät und stellt automatisch
eine Verbindung her, wenn er es gefunden hat.
PlayStation 3•Bei der PlayStation 3 sind eine Bluetooth-Verbindung zum Ein- und Ausschalten
sowie eine USB-Verbindung für Texteingabe und Navigation erforderlich.•Schalten Sie Ihre PlayStation ein.•Folgen Sie den Anweisungen zum Herstellen einer Bluetooth-Verbindung. •Folgen Sie in der Harmony-App den Anweisungen zum Herstellen
einer Verbindung mit einem USB-Empfänger.
24 Deutsch
Funktionen der Tasten
1. Erfüllt die Funktion eines linken Mausklicks.2. Harmony-Aktionstasten ermöglichen den direkten Zugriff auf Aktionen wie „Fernsehen“,
„Musik hören“ und „Film wiedergeben“. Die Off-Taste schaltet alle in der aktuellen Aktion verwendeten Geräte aus.
3. Der Ein-/Ausschalter dient zum Ein- bzw. Ausschalten der Tastatur. 4. Kabel-/Satellitenempfängerfunktionen ermöglichen den Zugriff auf Programm-
verzeichnisse, DVR-Aufzeichnungen usw.5. Die Windows-Taste fungiert auch als Menütaste auf Geräten wie PS3 und Xbox
bzw. als Befehlstaste auf Mac-Computern.6. In Kombination mit der Fn-Taste können die Farbentasten verwendet werden,
um durch die Menüs von PS3 und Xbox sowie einigen Kabel-/Satellitenempfängern und DVRs zu navigieren.
7. In Kombination mit der Fn-Taste Funktion als Computertaste Bild auf/ab bzw. Kanalauswahl am Empfänger.
2 3
7
1
4
5
6
Deutsch 25
Häufig gestellte Fragen• Warum kann ich nicht meine älteren iOS- und Android-Geräte verwenden,
um WLAN für meinen Hub einzurichten?Diese älteren Geräte unterstützen nicht Bluetooth LE. Dies ist jedoch für die Eingabe von WLAN-Verbindungsdaten auf Ihrem Hub erforderlich. Genauer gesagt: Für iOS-Geräte ist Bluetooth LE erforderlich und für Android-Geräte Bluetooth 3 oder 4.
• Warum erfordert die PlayStation zwei Verbindungen?Bei der PlayStation ist eine Bluetooth-Verbindung zum Ein- und Ausschalten erforderlich, während der USB-Empfänger für Texteingabe und Navigation genutzt wird.
• Lassen sich zusätzliche USB-Empfänger nutzen?Die Tastatur und der Harmony Hub können mit maximal zwei USB-Empfängern gepairt werden. Um möglichst viele Geräte steuern zu können, sollten Sie daher, soweit verfügbar, eine Bluetooth-Verbindung verwenden.
• Kann ich den USB-Empfänger mit einem anderen Gerät verwenden?Ja, aber vergessen Sie in diesem Fall nicht, Ihr Konto in der Harmony-App entsprechend der geänderten Verwendung des USB-Empfängers zu aktualisieren, damit die Lösung synchronisiert bleibt und einwandfrei funktioniert.
26 Deutsch
Fehlerbehebung• Tastatur funktioniert nicht
•Vergewissern Sie sich, dass der Harmony Hub eingeschaltet ist.•Vergewissern Sie sich, dass der Schalter der Tastatur in der Stellung „On“ steht
und sich ausreichend geladene Batterien in der Tastatur befinden.• USB-Empfänger wurde während der Einrichtung nicht erkannt
•Vergewissern Sie sich, dass das Gerät während des Einrichtungsvorgangs eingeschaltet ist.
• Harmony Hub kann keine WLAN-Verbindung herstellen oder Harmony-App erkennt Hub nicht•Vergewissern Sie sich, dass sich der Hub in Reichweite Ihres Routers befindet.•Vergewissern Sie sich, dass Ihr Hub und Ihr Telefon mit demselben WLAN-Netzwerk
verbunden sind.•Starten Sie Ihren Hub neu, indem Sie die Stromversorgung unterbrechen und
wieder herstellen. Der Neustart dauert 30 Sekunden.•Weitere Hilfe erhalten Sie auf www.logitech.com/support/harmony unter „Keyboards“.
Deutsch 27
SupportAusführlichere Informationen finden Sie unter www.logitech.com/support/harmony-keyboard• Kontaktaufnahme mit dem Kundendienst
Die verfügbaren Kundendienstoptionen finden Sie unter www.logitech.com/support/options
• Antworten auf FragenBesuchen Sie unsere Knowledgebase unter http://www.logitech.com/support/harmony-keyboard
• Hilfe bei der Online-EinrichtungViele Fenster und Seiten, die während der Online-Einrichtung angezeigt werden, enthalten Links mit weiteren Informationen oder Hilfe, die Ihnen zusätzliche Informationen und Hilfe zu zahlreichen Funktionen bieten.
• Harmony-Benutzerforen von LogitechBesuchen Sie die Benutzerforen zur Harmony-Fernbedienung unter forums.logitech.com
28 Français
Contenu
1. Harmony Smart Keyboard Permet la saisie de texte, la navigation sur ordinateur et le contrôle des dispositifs multimédia
2. Hub Harmony Permet le contrôle des dispositifs via infrarouge, Bluetooth ou récepteurs USB (inclus)
3. 2 récepteurs USB Permettent la saisie de texte et la navigation sur des dispositifs USB compatibles (voir la section Connexion)
4. Adaptateur secteur Alimente le hub Harmony
5. Mini-relais IR* Étend la couverture infrarouge lorsqu’il est utilisé avec le hub Harmony
6. Rallonge USB* Permet de brancher le récepteur USB à des ports USB difficiles d’accès
* Inclus dans le coffret, utilisation optionnelle en fonction de la configuration.
1
5
2
4
3 6
21
Français 29
Nous vous remercions d'avoir acheté le clavier Harmony. Lisez ce guide en intégralité pour mieux comprendre comment configurer et utiliser votre clavier Harmony.
Le hub Harmony est le centre de votre système Harmony: laissez-le toujours sous tension.• Le hub reçoit les commandes du clavier et de l'application pour smartphone• Le hub envoie des commandes à vos dispositifs AV sous forme de signaux Bluetooth®
et infrarouges, ainsi que via le récepteur USB• Le clavier et le hub Harmony peuvent se coupler à un maximum de deux récepteurs USB
en même temps. Pour contrôler un maximum de dispositifs, utilisez le couplage Bluetooth dès que possible.
Rendez-vous sur www.logitech.com/support/harmony-keyboard pour regarder une présentation vidéo du processus de configuration.
1
3 4
2
1. Hub Harmony2. Récepteur USB3. Application smartphone4. Harmony Smart Keyboard
30 Français
Hub Harmony permettant de synchroniser tous vos dispositifs
Fonctionnement
Application Harmony• Une télécommande universelle sur votre smartphone• Personnalisation des gestes et des favoris pour
chaque smartphone• Connexion au hub Harmony via Wi-Fi
Clavier Harmony• Des touches intégrées pour lancer vos activités Harmony,
naviguer dans l'enregistreur numérique, contrôler le volume et lire du contenu multimédia
• Pavé tactile intégré pour naviguer sur l'ordinateur• Connexion au hub Harmony via RF pour envoyer du texte
et des commandes Harmony
Français 31
Dispositifs compatibles BluetoothLe hub peut se connecter à un maximum de 3 dispositifs compatibles Bluetooth tels que l'AppleTV®, des ordinateurs Mac®, une PS3® et certains PC.
Dispositifs AV compatibles infrarouge (IR)Le hub émet des signaux infrarouges standard pour contrôler vos dispositifs multimédia, tels que votre TV, votre récepteur câble ou satellite, votre récepteur AV, etc.Les signaux infrarouges du hub et des mini-relais IR réfléchissent sur les murs, les intérieurs d'armoires et d'autres surfaces avant d'atteindre vos dispositifs: il n'est en général pas nécessaire qu'ils soient à portée de vue.
Dispositifs de diffusion en continu compatibles IPLe hub peut se connecter via Wi-Fi à certains dispositifs tels que Roku® pour permettre la navigation et la saisie de texte via le même réseau Wi-Fi.
Dispositifs compatibles USBLes récepteurs USB intégrés se branchent sur tout port USB disponible sur un ordinateur, une Xbox 360® ou une PS3* et permettent la saisie et la navigation.*Remarque: la PS3 nécessite une connexion USB pour la saisie et la navigation et une connexion Bluetooth pour la mise sous et hors tension.
32 Français
Pour commencerPour obtenir des instructions plus détaillées et des informations produit, rendez-vous sur www.logitech.com/support/harmony-keyboard
ÉTAPE 1
Emplacement du hub Harmony
Dispositifs se trouvant dans un meuble ouvert*
Placez le hub sur une étagère dans un endroit non encombré.
Dispositifs se trouvant dans un meuble fermé*
Placez le hub dans le meuble et le mini-relais IR sur le meuble pour contrôler votre TV.
* Les signaux infrarouges du hub et des mini-relais IR réfléchissent sur les murs, les intérieurs d'armoires et d'autres surfaces avant d'atteindre vos dispositifs: il n'est en général pas nécessaire qu'ils soient à portée de vue.
Français 33
ÉTAPE 2
Mise sous tension de votre hub Harmony
Une fois branché, le hub nécessite environ 30 secondes pour se mettre sous tension.
ÉTAPE 3
Installation de l'application de configuration
• Rendez-vous sur l'App Store d'Apple ou dans la boutique Google Play pour installer l'application Harmony.
• Lancez l'application, sélectionnez le bouton Configurer une nouvelle télécommande et suivez les instructions de configuration.
Si vous possédez un iPhone 4, un iPad 1 ou un iPad 2 ou un dispositif Android qui ne prend pas en charge le Bluetooth, rendez-vous sur myharmony.com depuis un ordinateur pour connecter le hub à votre réseau Wi-Fi avant de procéder à l'étape 3 de la configuration.
34 Français
Connexion à un PC ou à un Mac
Si votre ordinateur est compatible Bluetooth •Sélectionnez "Bluetooth" comme mode de connexion pour votre ordinateur
lors de la configuration à l'aide de l'application Harmony.•Démarrez le couplage Bluetooth sur votre ordinateur pour coupler le hub Harmony
à votre ordinateur.
Si votre ordinateur dispose d'un port USB libre•Suivez les instructions à l'écran pendant la configuration.•Mettez votre ordinateur sous tension.•Branchez l'un des deux récepteurs USB inclus lorsque vous y êtes invité.•Confirmez la connexion sur l'application Harmony.
Français 35
Connexion à d'autres dispositifs
AppleTV•Mettez votre AppleTV sous tension•Sélectionnez "Connexion Bluetooth" pour votre AppleTV lors de la configuration.•Démarrez le couplage Bluetooth sur votre AppleTV pour coupler le hub Harmony
à votre AppleTV.
Xbox 360•Mettez votre Xbox sous tension.•Branchez l'un des deux récepteurs USB inclus lorsque vous y êtes invité.•Sélectionnez le récepteur USB connecté pour votre Xbox lors de la configuration.•Confirmez la connexion sur l'application Harmony.
Roku•Assurez-vous que le dispositif Roku est sous tension et connecté à votre réseau local.•Sélectionnez "Connexion Wi-Fi" pour votre dispositif Roku lors de la configuration.•Le hub va rechercher votre dispositif Roku sur votre réseau et se connecter
automatiquement à celui-ci lorsqu'il l'aura trouvé.
PlayStation 3•La PlayStation 3 nécessite une connexion Bluetooth pour la mise sous
et hors tension et une connexion USB pour la saisie de texte et la navigation.•Mettez votre PlayStation sous tension.•Suivez les instructions pour vous connecter via Bluetooth. •Suivez les instructions de connexion du récepteur USB sur l'application Harmony.
36 Français
Action des touches
1. Fonctionne comme un clic gauche de la souris.2. Les touches d'activité Harmony offrent un accès direct aux activités Regarder la TV,
Écouter de la musique et Regarder un film. La touche Off met hors tension tous les dispositifs utilisés dans l'activité en cours.
3. Le commutateur Marche/Arrêt active ou désactive le clavier. 4. Fonction du décodeur câble ou satellite utilisé pour accéder aux guides
des programmes, aux enregistrements de l'enregistreur numérique, etc.5. La touche Windows sert également de touche "Menu" sur des dispositifs comme la PS3
et la Xbox et de touche Commande sur les ordinateurs Mac.6. Utilisées en même temps que la touche Fn, les touches de couleur permettent
de naviguer dans les menus de la PS3, de la Xbox et de certains décodeurs câble ou satellite et enregistreurs numériques.
7. Fonction page précédente/page suivante sur ordinateur ou touche Chaîne précédente/chaîne suivante d'un décodeur lors d'une utilisation simultanée avec la touche Fn.
2 3
7
1
4
5
6
Français 37
Questions fréquentes• Pourquoi ne puis-je pas utiliser mes anciens dispositifs iOS et Android pour configurer
le Wi-Fi pour mon hub?Ces anciens dispositifs ne prennent pas en charge le Bluetooth LE, nécessaire pour saisir les informations de connexion Wi-Fi sur votre hub. Il est nécessaire de disposer du Bluetooth LE pour les dispositifs iOS et du Bluetooth 3 ou 4 pour les dispositifs Android.
• Pourquoi la PlayStation nécessite-t-elle deux connexions?La PlayStation 3 nécessite une connexion Bluetooth pour la mise sous et hors tension alors que le récepteur USB sert à la saisie de texte et à la navigation.
• Est-il possible d’obtenir des récepteurs USB supplémentaires?Le clavier et le hub Harmony peuvent se coupler à un maximum de deux récepteurs USB. Pour contrôler un maximum de dispositifs, utilisez le couplage Bluetooth dès que possible.
• Puis-je connecter le récepteur USB à un autre dispositif?Oui, mais si vous connectez le récepteur USB à un autre dispositif, n'oubliez pas de retourner dans l'application Harmony pour enregistrer ce changement sur votre compte afin de maintenir la synchronisation et le fonctionnement de votre solution.
38 Français
Dépannage• Mon clavier ne fonctionne pas.
•Vérifiez que le hub Harmony est en permanence sous tension.•Vérifiez que le commutateur d’alimentation du clavier est sur On (Marche)
et que les piles sont neuves.• Le récepteur USB n’a pas été détecté pendant la configuration.
•Vérifiez que le dispositif que vous installez est bien sous tension.• Le hub Harmony ne se connecte pas au Wi-Fi ou l’application Harmony
ne détecte pas le hub.•Assurez-vous que le hub se trouve dans le rayon de communication de votre routeur.•Assurez-vous que votre téléphone et votre hub sont connectés au même réseau Wi-Fi.•Redémarrez votre hub en déconnectant et reconnectant son alimentation.
Le redémarrage prend 30 secondes.•Rendez-vous sur www.logitech.com/support/harmony (Claviers) pour obtenir
de l’aide.
Français 39
Obtenir de l'aidePour obtenir des informations plus détaillées, rendez-vous sur www.logitech.com/support/harmony-keyboard• Contacter le service clientèle
Pour voir les options d'assistance disponibles, rendez-vous sur www.logitech.com/support/options
• Rechercher des réponses à vos questionsRetrouvez notre base de connaissance sur http://www.logitech.com/support/harmony-keyboard
• Obtenir de l'aide pour la configuration en ligneAu cours de la configuration en ligne, plusieurs écrans et pages contiennent des liens En savoir plus ou des liens d'aide prévus pour vous apporter des informations complémentaires ou une assistance concernant différentes fonctionnalités.
• Forums utilisateurs de Logitech pour la télécommande HarmonyRendez-vous sur les forums utilisateurs pour la télécommande Harmony, à l'adresse forums.logitech.com
4040 Nederlands
Pakketinhoud
1. Harmony Smart Keyboard Geschikt voor tekstinvoer, navigatie op computers en bediening van thuisentertainmentapparaten.
2. Harmony Hub Bedient apparaten via IR, Bluetooth of meegeleverde USB-ontvangers
3. 2 USB-ontvangers Geschikt voor tekstinvoer en navigatie op compatibele USB-apparaten (zie de sectie Verbinding)
4. Stroomadapter Voorziet de Harmony Hub van stroom
5. IR-miniblaster* Vergroot IR-bereik wanneer deze samen met de Harmony Hub wordt gebruikt
6. USB-extender* Helpt de USB-ontvanger aan te sluiten op moeilijke bereikbare USB-aansluitingen
* Inbegrepen in pakket, gebruik optioneel afhankelijk van installatie.
1
5
2
4
3 6
21
41Nederlands 41
Dank u voor uw aankoop van het Harmony Keyboard. Zorg dat u deze handleiding uitgebreid doorneemt om uw Harmony Keyboard goed te kunnen installeren en gebruiken.
De Harmony Hub vormt het middelpunt van uw Harmony-systeem.Laat uw systeem altijd aanstaan!• De hub ontvangt opdrachten van de toetsenbord- en smartphone-app• De hub stuurt opdrachten naar uw AV-apparaten door middel van Bluetooth®-
en infraroodsignalen, evenals via de USB-ontvanger• Het toetsenbord en de Harmony Hub kunnen met twee USB-ontvangers tegelijk
worden gekoppeld. Gebruik waar mogelijk Bluetooth-koppeling om het aantal apparaten dat u kunt bedienen te maximaliseren.
Ga naar www.logitech.com/support/harmony-keyboard voor een snel video-overzicht van het set-upproces.
1
3 4
2
1. Harmony Hub2. USB-ontvanger3. Smartphone-app4. Harmony Smart Keyboard
4242 Nederlands
Harmony Hub moet alle apparaten synchroniseren
Zo werkt het
Harmony-app• Universele afstandsbediening op uw smartphone• Aanpassing van bewegingen en favorieten voor elke
smartphone• Verbinding met Harmony Hub via wifi
Harmony Keyboard• Geïntegreerde knoppen om Harmony-activiteiten
te starten, door DVR te navigeren, volume te regelen en media af te spelen
• Geïntegreerde touchpad voor computernavigatie• Verbinding via de Harmony Hub via RF om tekst- en Harmony-opdrachten
te versturen
43Nederlands 43
Harmony Hub moet alle apparaten synchroniseren
Bluetooth-apparatenDe hub kan met 3 Bluetooth-apparaten verbinding maken, zoals AppleTV®, Macs®, PS3® en enkele pc's.
Infrarood AV-apparatenDe hub zendt standaard infraroodsignalen uit om uw entertainmentapparaten te bedienen, zoals tv, kabel-/satellietontvanger en AV-ontvanger.IR-signalen van de hub en IR-miniblasters weerkaatsen op muren, de binnenkant van kasten en andere oppervlakken voordat ze uw apparaten bereiken. Over het algemeen is een directe gezichtslijn niet vereist.
Streaming-apparaten met IP-functieDe hub kan via wifi verbinding maken met bepaalde apparaten zoals Roku®; hiermee wordt navigatie en tekstinvoer via hetzelfde wifinetwerk mogelijk.
USB-apparatenDe meegeleverde USB-ontvangers kunnen worden aangesloten op een USB-poort op computers, Xbox 360®- en PS3*-apparaten voor tekstinvoer en navigatie.*Voor PS3 is een USB-verbinding vereist voor typen en navigatie, en een Bluetooth-verbinding om het apparaat aan en uit te zetten.
4444 Nederlands
Aan de slagGa naar www.logitech.com/support/harmony-keyboard voor gedetailleerde instructies en productinformatie.
STAP 1
De Harmony Hub plaatsen
Apparaten op open planken*Zet de hub op een onbelemmerde plaats op een van de planken.
Apparaten in gesloten kast*Zet de hub in de kast en de IR-mini- blaster erboven om uw tv te bedienen.
* IR-signalen van de hub en IR-miniblasters weerkaatsen op muren, de binnenkant van kasten en andere oppervlakken voordat ze uw apparaten bereiken. Over het algemeen is een directe gezichtslijn niet vereist.
45Nederlands 45
STAP 2
Uw Harmony Hub aanzetten
Nadat de hub is aangesloten, duurt het ongeveer 30 seconden om deze in te schakelen.
STAP 3
De set-upapp installeren
• Ga naar de Apple App Store of Google Play en installeer de Harmony-app.
• Start de app, selecteer de knop Nieuwe afstandsbediening installeren en volg de set-upinstructies.
Als u een iPhone 4, iPad 1 of iPad 2 heeft, of een Android-apparaat dat geen Bluetooth-ondersteuning heeft, gaat u naar myharmony.com op een computer om de hub met uw wifinetwerk te verbinden voordat u naar stap 3 van de set-up gaat.
4646 Nederlands
Verbinding maken met een pc of Mac
Uw computer is Bluetooth-compatibel •Selecteer 'Bluetooth' voor de verbindingsmethode voor uw computer tijdens
set-up via de Harmony-app.•Start het Bluetooth-koppelingsproces op uw computer om de Harmony Hub
met uw computer te koppelen.
Uw computer heeft een beschikbare USB-poort•Volg de instructies op het scherm tijdens de set-up.•Zet uw computer aan.•Sluit een van de twee meegeleverde USB-ontvangers aan wanneer u daarom
gevraagd wordt.•Bevestig de verbinding in de Harmony-app.
47Nederlands 47
Verbinding maken met andere apparaten
AppleTV•Uw AppleTV aanzetten•Selecteer 'Bluetooth-verbinding' voor uw AppleTV tijdens set-up.•Start het Bluetooth-koppelingsproces op uw AppleTV om de Harmony Hub
met uw AppleTV te koppelen.
Xbox 360•Zet uw Xbox aan.•Sluit een van de twee meegeleverde USB-ontvangers aan wanneer u daarom
gevraagd wordt.•Selecteer de aangesloten USB-ontvanger voor uw Xbox tijdens set-up.•Bevestig de verbinding in de Harmony-app.
Roku•Zorg dat Roku is ingeschakeld en is verbonden met uw thuisnetwerk.•Selecteer 'Wifiverbinding' voor uw Roku tijdens set-up.•De hub scant uw netwerk op Roku en maakt automatisch verbinding wanneer
Roku is gevonden.
PlayStation3•Voor PlayStation 3 is een Bluetooth-verbinding vereist om het apparaat aan
en uit te zetten, en een USB-verbinding voor tekstinvoer en navigatie.•Zet uw PlayStation aan.•Volg de instructies om verbinding te maken via Bluetooth. •Volg de instructies voor verbinding van de USB-ontvanger in de Harmony-app.
4848 Nederlands
Functies van de knoppen
1. Functioneert als linkermuisklik.2. Harmony-activiteitsknoppen bieden snelle toegang tot de activiteiten Tv kijken,
Naar muziek luisteren en Film kijken. Met de knop Off worden alle apparaten in de huidige activiteit uitgezet.
3. Met de aan-uitknop zet u het toetsenbord aan en uit.4. Functies van kabel-/satellietontvanger die worden gebruikt voor toegang
tot programmalijsten, DVR-opnames enz.5. De Windows-toets fungeert ook als Menu-knop op apparaten zoals PS3 en Xbox,
en als Command-toets op Mac-computers.6. In combinatie met de Fn-toets kunnen de kleurentoetsen worden gebruikt om door
menu's van PS3, Xbox en sommige kabel-/satellietontvangers en DVR's te navigeren.7. Page Up/Down op computer of Kanaal omhoog/omlaag op settopbox wanneer gebruikt
in combinatie met Fn-toets.
2 3
7
1
4
5
6
49Nederlands 49
Veelgestelde vragen• Waarom kan ik mijn oudere iOS- en Android-apparaten niet gebruiken om wifi
voor mijn hub in te stellen?Deze oudere apparaten bieden geen ondersteuning voor Bluetooth LE, dat is vereist om wifi-verbindingsgegevens op uw hub in te voeren. In het bijzonder is Bluetooth LE voor iOS en Bluetooth 3 of 4 voor Android-apparaten vereist.
• Waarom zijn voor PlayStation twee verbindingen vereist?Voor PlayStation is een Bluetooth-verbinding vereist om het apparaat aan en uit te zetten, en de USB-ontvanger voor tekstinvoer en navigatie.
• Zijn er extra USB-ontvangers beschikbaar?Het toetsenbord en de Harmony Hub kunnen met maximaal twee USB-ontvangers worden gekoppeld. Gebruik waar mogelijk Bluetooth-koppeling om het aantal apparaten dat u kunt bedienen te maximaliseren.
• Kan ik de USB-ontvanger naar een ander apparaat verplaatsen?Ja, maar vergeet dan niet om naar de Harmony-app terug te keren om uw account met deze wijziging bij te werken, zodat het systeem synchroon blijft lopen.
5050 Nederlands
Probleemoplossing• Mijn toetsenbord werkt niet!
•Zorg dat de Harmony Hub altijd aan staat.•Controleer of de aan-uitknop op het toetsenbord in de Aan-positie staat en zorg
dat er nieuwe batterijen in het toetsenbord zijn geplaatst.• De USB-ontvanger wordt niet gedetecteerd tijdens de installatie.
•Zorg dat het apparaat dat u instelt van stroom wordt voorzien.• Harmony Hub kan geen verbinding maken met wifi, of Harmony App kan de hub
niet detecteren.•Controleer of uw hub zich binnen het bereik van uw router bevindt.•Zorg dat uw telefoon en hub zijn verbonden met hetzelfde wifi-netwerk.•Start uw hub opnieuw door de stroomtoevoer te ontkoppelen en opnieuw aan
te sluiten. Het duurt 30 seconden voordat de hub is ingeschakeld.•Ga naar www.logitech.com/support/harmony voor extra hulp.
51Nederlands 51
Support verkrijgenGa naar www.logitech.com/support/harmony-keyboard voor meer informatie.• Contact opnemen met de klantenondersteuning
U kunt de beschikbare supportopties bekijken op www.logitech.com/support/options
• Antwoorden op vragen vindenBezoek onze kennisbank op http://www.logitech.com/support/harmony-keyboard
• Hulp verkrijgen bij de onlineset-upTijdens de onlineset-up verschijnen veel schermen en pagina's met de koppeling Meer informatie of Help die bedoeld zijn om u extra informatie of hulp te bieden voor verschillende functies.
• Gebruikersforums voor de Logitech Harmony-afstandsbedieningGa naar de gebruikersforums voor de Harmony-afstandsbediening op forums.logitech.com
©2014 Logitech, Logitech, the Logitech logo and other Logitech marks are owned by Logitech and may be registered. Apple Store is a service mark of Apple Inc. Google Play is a trademark of Google Inc. The Bluetooth word mark and logos are registered trademarks owned by Bluetooth SIG Inc. and any use of such marks by Logitech is under license. Wi-Fi is a registered trademark of the Wi-Fi Alliance.
All other trademarks are the property of their respective owners. Logitech assumes no responsibility for any errors that may appear in this manual. Information contained here is subject to change without notice.
620-005823.004
www logitech com





























































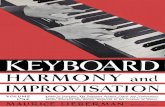





![[Maurice Lieberman] Keyboard Harmony Improvisati(BookFi.org)](https://static.fdocuments.us/doc/165x107/577ccf351a28ab9e788f28df/maurice-lieberman-keyboard-harmony-improvisatibookfiorg.jpg)