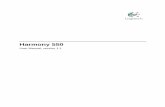Harmony - Harmony XB5SSoft - User Manual - 04/2019
Transcript of Harmony - Harmony XB5SSoft - User Manual - 04/2019

Harmony
EIO0000001538 04/2019
EIO
0000
0015
38.0
2
www.schneider-electric.com
HarmonyHarmony XB5SSoftUser ManualOriginal instructions
04/2019

The information provided in this documentation contains general descriptions and/or technical characteristics of the performance of the products contained herein. This documentation is not intended as a substitute for and is not to be used for determining suitability or reliability of these products for specific user applications. It is the duty of any such user or integrator to perform the appropriate and complete risk analysis, evaluation and testing of the products with respect to the relevant specific application or use thereof. Neither Schneider Electric nor any of its affiliates or subsidiaries shall be responsible or liable for misuse of the information contained herein. If you have any suggestions for improvements or amendments or have found errors in this publication, please notify us. You agree not to reproduce, other than for your own personal, noncommercial use, all or part of this document on any medium whatsoever without permission of Schneider Electric, given in writing. You also agree not to establish any hypertext links to this document or its content. Schneider Electric does not grant any right or license for the personal and noncommercial use of the document or its content, except for a non-exclusive license to consult it on an "as is" basis, at your own risk. All other rights are reserved.All pertinent state, regional, and local safety regulations must be observed when installing and using this product. For reasons of safety and to help ensure compliance with documented system data, only the manufacturer should perform repairs to components.When devices are used for applications with technical safety requirements, the relevant instructions must be followed. Failure to use Schneider Electric software or approved software with our hardware products may result in injury, harm, or improper operating results.Failure to observe this information can result in injury or equipment damage.Schneider Electric hereby informs the users of the Harmony XB5S product that they are responsible for the fulfillment, with the competent local authority regarding data privacy protection, of any formalities which could be required in relation with the use of a biometric product.© 2019 Schneider Electric. All rights reserved.
2 EIO0000001538 04/2019

Table of Contents
Safety Information. . . . . . . . . . . . . . . . . . . . . . . . . . . . . . 5About the Book . . . . . . . . . . . . . . . . . . . . . . . . . . . . . . . . 7
Chapter 1 Overview of Harmony XB5SSoft. . . . . . . . . . . . . . . . . . . 9GDPR Introduction . . . . . . . . . . . . . . . . . . . . . . . . . . . . . . . . . . . . . . . 10Harmony XB5SSoft Introduction . . . . . . . . . . . . . . . . . . . . . . . . . . . . . 11Additional Software Information. . . . . . . . . . . . . . . . . . . . . . . . . . . . . . 15
Chapter 2 Configuration . . . . . . . . . . . . . . . . . . . . . . . . . . . . . . . . . 17Configuration at First Launch . . . . . . . . . . . . . . . . . . . . . . . . . . . . . . . 18Harmony XB5SSoft Configuration . . . . . . . . . . . . . . . . . . . . . . . . . . . . 28
Chapter 3 Connecting and Detaching Devices . . . . . . . . . . . . . . . . 31Connecting Devices. . . . . . . . . . . . . . . . . . . . . . . . . . . . . . . . . . . . . . . 32Detaching Devices. . . . . . . . . . . . . . . . . . . . . . . . . . . . . . . . . . . . . . . . 34
Chapter 4 Managing Administrators . . . . . . . . . . . . . . . . . . . . . . . . 37Managing Administrators. . . . . . . . . . . . . . . . . . . . . . . . . . . . . . . . . . . 37
Chapter 5 Recording Fingerprints . . . . . . . . . . . . . . . . . . . . . . . . . . 41Recording Fingerprints . . . . . . . . . . . . . . . . . . . . . . . . . . . . . . . . . . . . 41
Chapter 6 Managing Users . . . . . . . . . . . . . . . . . . . . . . . . . . . . . . . 43Managing Users . . . . . . . . . . . . . . . . . . . . . . . . . . . . . . . . . . . . . . . . . 44Exporting Users . . . . . . . . . . . . . . . . . . . . . . . . . . . . . . . . . . . . . . . . . . 48
Chapter 7 Managing Allocations . . . . . . . . . . . . . . . . . . . . . . . . . . . 49Managing Allocations Columns . . . . . . . . . . . . . . . . . . . . . . . . . . . . . . 50Managing User Allocations . . . . . . . . . . . . . . . . . . . . . . . . . . . . . . . . . 55
Chapter 8 Storing and Resetting an XB5S Device . . . . . . . . . . . . . 57Storing and Resetting . . . . . . . . . . . . . . . . . . . . . . . . . . . . . . . . . . . . . 57
Chapter 9 Managing Device . . . . . . . . . . . . . . . . . . . . . . . . . . . . . . 59Managing Device. . . . . . . . . . . . . . . . . . . . . . . . . . . . . . . . . . . . . . . . . 59
Chapter 10 Troubleshooting . . . . . . . . . . . . . . . . . . . . . . . . . . . . . . . 61Troubleshooting. . . . . . . . . . . . . . . . . . . . . . . . . . . . . . . . . . . . . . . . . . 61
Glossary . . . . . . . . . . . . . . . . . . . . . . . . . . . . . . . . . . . . . . . . . 65
EIO0000001538 04/2019 3

4 EIO0000001538 04/2019

Safety Information
Important Information
NOTICERead these instructions carefully, and look at the equipment to become familiar with the device before trying to install, operate, service, or maintain it. The following special messages may appear throughout this documentation or on the equipment to warn of potential hazards or to call attention to information that clarifies or simplifies a procedure.
EIO0000001538 04/2019 5

PLEASE NOTEElectrical equipment should be installed, operated, serviced, and maintained only by qualified personnel. No responsibility is assumed by Schneider Electric for any consequences arising out of the use of this material.A qualified person is one who has skills and knowledge related to the construction and operation of electrical equipment and its installation, and has received safety training to recognize and avoid the hazards involved.
6 EIO0000001538 04/2019

About the Book
At a Glance
Document ScopeThis document describes the functions of Harmony XB5SSoft that are used for the management of XB5S device databases.
Validity NoteThis document is valid for Harmony XB5SSoft V2.
EIO0000001538 04/2019 7

8 EIO0000001538 04/2019

HarmonyOverviewEIO0000001538 04/2019
Overview of Harmony XB5SSoft
Chapter 1Overview of Harmony XB5SSoft
At a GlanceThe Harmony XB5SSoft database management program allows you to program all the biometric switches in your XB5S park from one PC.
What Is in This Chapter?This chapter contains the following topics:
Topic PageGDPR Introduction 10Harmony XB5SSoft Introduction 11Additional Software Information 15
EIO0000001538 04/2019 9

Overview
GDPR Introduction
GeneralitiesGDPR (General Data Protection Regulation) is a regulation in EU law on data protection and privacy for all European individuals. GDPR is dedicated for only EU area and it provides data protection and privacy for all European citizens in EU.The general data protection regulation (2016/679) was replaced with “Data Protection Directive 95/46/EC” in 2016. GDPR was come into operation at 25th of May 2018.Schneider Electric upgraded their products with GDPR-related features to increase the strength of protection against attack when each individual biometric data is collected.On the other hand, Schneider Electric provides some set of guides to their clients how to get a proper installation in their site. These sets of guides (Security insurance plan, getting started, Instruction Sheet) are visible in www.se.com website.GDPR logo on the software:
When you connect to GDPR compliance product through software, GDPR logo appears in the column side. This provides you to be ensured that you connect the software with GDPR mode.
Fingerprint Record Feature The complete fingerprint is not recorded in the XB5S device and in the Harmony XB5SSoft. The fingerprint data cannot reproduce a fingerprint that can be used for identification.
10 EIO0000001538 04/2019

Overview
Harmony XB5SSoft Introduction
GeneralitiesHarmony XB5SSoft can use two types of devices: XB5S device MorphoSmartTM Device:You can use Harmony XB5SSoft to manage all your USB biometric switches from one PC by downloading (storing) a user database to each XB5S device in your park. You can also erase (reset) all information in an XB5S device.Harmony XB5SSoft manages 2 databases: Administrators database: Configuration-administrator (see page 12) Users-administrator (see page 13)
Users database: Users (see page 13)
XB5S deviceThe XB5S device which connects to the PC running Harmony XB5SSoft via a USB port is only a fingerprint reader.XB5S device aims to be used to protect access to restricted area, or equipment by controlling fingerprint. When a finger is recognized, it activates its boolean output to enable the access. It can also be used as a fingerprint reader.It needs an external 24 Vdc power supply.
MorphoSmartTM Device
The MorphoSmartTM device is a fingerprint reader only.It connects to the PC running Harmony XB5SSoft via a USB port.It does not contain any fingerprint data.
The MorphoSmartTM device does not need an external power supply; it is powered through the USB connection.Thus, you can use it to record fingerprints in your office instead going to an XB5S device located away from your office. It can be used as well to authenticate an administrator.
EIO0000001538 04/2019 11

Overview
Configuration-AdministratorsThe configuration-administrator authorizes: Managing administrators (create, delete, and modify) Managing the configuration of the software (language, Automatic software-lock timeout,
database paths) Dealing with GDPR-related features: Activate or not the GDPR-related features of the software Process GDPR-related functions such as user’s personal data export
NOTE: If there remains only one configuration-administrator enrolled, this configuration-administrator cannot be deleted.The administrator database contains, for each enrolled administrator, the following information: Administrator identifier (ID)
Each administrator identifier must be unique. 1 or 2 fingerprints (Finger 1, Finger 2) Date of enrollment (Date of record) ID of the configuration-administrator who enrolled this administrator (Recorded by)
GDPR RECOMMENDATION
RISK IF THERE IS ONLY ONE CONFIGURATION-ADMINISTRATORIt is strongly recommended to record more than one configuration-administrator.Should the single configuration-administrator become no longer available, it will be impossible to export user personal data.Failure to follow these instructions can make it more difficult to comply with GDPR requirements.
GLOBAL RECOMMENDATIONRISK IF THERE IS ONLY ONE CONFIGURATION-ADMINISTRATORIt is strongly recommended to record more than one configuration-administrator.If you do not take this precaution, some important action will be impossible to execute in case of the configuration-administrator is no longer available, such as: Recording a new configuration-administrator Managing users-administrators (create, delete, modify, …) Modifying the software configuration
12 EIO0000001538 04/2019

Overview
Users-AdministratorsThe users-administrators authorize: Managing users (create, delete, and assignment) Storing of a user database in an XB5S device Resetting an XB5S device by storing an empty database in it Detaching an XB5S device from a user database (if, for example, it is to be replaced by another
XB5S device) Deleting an XB5S device from a user databaseThe administrator database contains, for each enrolled administrator, the following information: Administrator identifier (ID)
Each administrator identifier must be unique. 1 or 2 fingerprints (Finger 1, Finger 2) Date of enrollment (Date of record) ID of the configuration-administrator who enrolled this administrator (Recorded by)
UsersThe users are authorized to operate equipment or access to a restricted area controlled by an XB5S device using their fingerprints.The user database contains, for each enrolled user, the following information: User identifier (ID)
Each user identifier must be unique. Comments, for user-specific information, such as: The team the user belongs to The type of license or authorization the user is entitled to Any type of information that can help classify user authorizations for each XB5S device
1 or 2 fingerprints (Finger 1, Finger 2) Date of enrollment (Date of record)The user database is a matrix based on the relationship between the users and an XB5S device.
EIO0000001538 04/2019 13

Overview
Here is an example of a user matrix:
Users list XB5S Device Allocations list
ID(1) Finger 1 Finger 2 Date of Record
Comments Main Gate
Office Door
Forklift Station 1 Station 2
User 1 Right Middle Finger
2019-03-01 x x x x
User 2 Right index 2019-03-01 x x xUser 3 Right index 2019-03-01 x xUser 10 Right Thumb Right index 2019-01-02 xUser 11 Right Thumb Right index 2019-01-02 x1 For GDPR recommendation, user's name must not be used.
GDPR RECOMMENDATION
RISK IF IDENTIFIER IS TOO EXPLICITThe identifier of an administrator or a user must not be explicit.It is strongly recommended to use pseudonym or codification for identifier.Failure to follow these instructions can make it more difficult to comply with GDPR requirements.
14 EIO0000001538 04/2019

Overview
Additional Software Information
PrerequisitesThe following operating systems are supported by Harmony XB5SSoft Microsoft Windows 7 32 bits Microsoft Windows 7 64 bits Microsoft Windows 10 32 bits Microsoft Windows 10 64 bitsUpdates of Harmony XB5SSoft are automatically signaled as notifications by the “Schneider Electric Software Update” embedded tool. It provides the capability to download and install directly the notified update.It is also possible to find the latest version of Harmony XB5SSoft by going to www.se.com. Then search on “XB5S”.Be sure to save Harmony XB5SSoft so that you do not lose updated databases in case of a problem with your PC.
Vijeo DesignerVijeo Designer is no more supported by Harmony XB5SSoft starting from version software V2.0 and higher.Vijeo Designer is only supported by Harmony XB5SSoft version software V1.1.
ConventionsThe following typographic conventions are used in this operation guide.
MenusThe tasks explained in this document use the icons and the right-click contextual menus to access functions. However, all these functions are also available in the menus.
Format RepresentsBold For user input, enter words or phrases shown in bold as they appear. Menu names and
options, commands and toolbar names, and dialog box names and options are also shown in bold type.
UPPER CASE Keyboard names, combinations, and sequences are shown in all uppercase letters. For example, the keyboard shortcut for creating a new application is CTRL+N. To perform this shortcut, press and hold the CTRL key and then press the N key.
File → Open The arrow indicates a menu selection. In this instance, go to the File menu to select the Open command.
EIO0000001538 04/2019 15

Overview
Online/OfflineIn the procedures of this document, Online/Offline information is indicated when: Offline:
These are manipulations that can be done when no XB5S device or MorphoSmart device is connected to the PC.
Online:These are manipulations that require an XB5S device or MorphoSmart device to be connected to the PC.
16 EIO0000001538 04/2019

HarmonyConfigurationEIO0000001538 04/2019
Configuration
Chapter 2Configuration
What Is in This Chapter?This chapter contains the following topics:
Topic PageConfiguration at First Launch 18Harmony XB5SSoft Configuration 28
EIO0000001538 04/2019 17

Configuration
Configuration at First Launch
First LaunchThe first time you launch Harmony XB5SSoft, the Initial setup procedure starts.
The Initial setup procedure is composed by 6 steps: STEP A - Declare first configuration-administrator (see page 19) STEP B - GDPR setup guidance (see page 20) STEP C - Configuration settings (see page 21) STEP D - Register first configuration-administrator fingerprints (see page 22) STEP E - Add users-administrator (see page 25) STEP F - Register additional configuration-administrator (strongly recommended)
(see page 27)The Initial setup procedure is designed as a step-by-step wizard. At each step, click Details to get relevant information.At each step, you can either: Click Start step to run the highlighted step Click Previous Step to go back to the previous step Click Close to close Initial setup procedure window & Harmony XB5SSoftThis wizard is displayed at Harmony XB5SSoft launch as long as all the mandatory steps be done.Once the Initial setup procedure is finished (end of STEP E or STEPF), the End of Initial setup procedure (see page 27) dialog opens.
18 EIO0000001538 04/2019

Configuration
STEP A - Declare First Configuration-Administrator
Step Action1 The Declare first configuration-administrator dialog opens.
Fulfill the fields: ID: Identifier of the first configuration-administrator Password confirm password
Type any Comments for the administrator to be added.2 Select the Administrator’s profile.
It is possible to select both profiles.The possibility to merge the profiles of configuration-administrator and users-administrator is provided to enhance ease-of-use (in the context of small organizations for instance).
3 Click OK.Result: The dialog closes and the next step becomes highlighted in the Initial setup procedure window.
EIO0000001538 04/2019 19

Configuration
STEP B - GDPR Setup Guidance
GDPR RECOMMENDATION
RISK IF ADMINISTRATORS PROFILES ARE MERGEDIt is strongly recommended to keep two separate profiles: Configuration-administrator Users-administrator
Failure to follow these instructions can make it more difficult to comply with GDPR requirements.
Step Action1 The GDPR setup guidance dialog opens.
Select Yes if you are located in Europe.Select Yes if you intend to export your installation in Europe.
NOTE: If you have selected at least one Yes, your installation is submitted to GDPR policy about personal data protection. The Activate GDPR-related features will be pre-selected.
2 Click OK.Result: The dialog closes and the next step becomes highlighted in the Initial setup procedure window.
20 EIO0000001538 04/2019

Configuration
STEP C - Configuration Setup
NOTE: Any time after the first launch, these configuration parameters can be modified. For more details, refer to Harmony XB5SSoft Configuration (see page 28).
Step Action1 The Configuration dialog opens.
Select/clear the Activate GDPR-related features check box.2 Select the language.3 Select the Automatic software-lock timeout: disabled or 1 minute…60 minutes.4 Type the Database file path or click ... to select a new path.
For more details, refer to Harmony XB5SSoft File Paths (see page 28).5 Type the Log path or click ... to select a new path.
For more details, refer to Harmony XB5SSoft File Paths (see page 28).6 Click OK.
Result: The dialog closes and an information window appears indicating that the First configuration-administrator and the software configuration have been saved.
7 Click Close.Result: The dialog closes and the next step becomes highlighted in the Initial setup procedure window.
EIO0000001538 04/2019 21

Configuration
STEP D - Register First Configuration-Administrator FingerprintsTo perform this step, you need to connect a device (XB5S device or MorphoSmart device) to a USB port of the PC.Add a XB5S device to a Harmony XB5SSoft:
Add a MorphoSmart device to a Harmony XB5SSoft:
Step Action1 Plug a XB5S device to a USB port on your PC.
Result: The Connection of a new device dialog opens.2 Click Use it as a Harmony XB5S device.3 Click Next.
Result: The Attachment of the connected XB5S to the allocation database dialog opens with Add a column in the database and attach this XB5S to it enabled.
4 Click Next.Result: The Add a column dialog opens.
5 In Designation, type a unique name for this XB5S device.In Comments, type and any necessary Comments.
6 Click Next.Result: The New XB5S created! dialog opens.
7 Click Finish.Result: The New XB5S created! dialog closes.
Step Action1 Plug the MorphoSmart device to a USB port on your PC.
Result: The Connection of a new device dialog opens.2 Click Use it as a fingerprint reader only.3 Click Next.
Result: The message Reader saved!.4 Click Finish.
22 EIO0000001538 04/2019

Configuration
Use this procedure to register first configuration-administrator fingerprints:
Step Action1 The Register first configuration-administrator fingerprints dialog opens.
Select the name of the finger to be recorded in the Select 1st finger list.2 Click Record 1st finger.
Result: The Fingerprint record dialog opens.You have 30 seconds to start recording. After 30 seconds finishes, click Record 1st finger again to start the timer again.
EIO0000001538 04/2019 23

Configuration
3 Place the finger correctly on the sensor of the XB5S device or MorphoSmart device:
Hold the finger on the sensor about 2 seconds (sensor blink + 1 s) before removing it from the sensor.Result: If the finger is already in the database, a message opens: The fingerprint is already in the
database. Either click Cancel or choose another finger and continue. Otherwise, 1st capture in the Fingerprint record dialog changes from In progress to Done.
4 Repeat step 3.Result: 2nd capture in the Fingerprint record screen changes from In progress to Done.
5 Repeat Step 3.Result: 3rd capture in the Fingerprint record screen changes from In progress to Done.
6 It is recommended to repeat steps 1 to 5 for Record 2nd finger.7 Click OK.
Result: The dialog closes and the next step becomes highlighted in the Initial setup procedure window.
GLOBAL RECOMMENDATIONRISK IF THERE IS ONLY ONE FINGERPRINT RECORDEDIt is strongly recommended to record fingerprints of two fingers, if possible one of each hand.If you do not take this precaution, some important action will be impossible to execute by the user or the administrator in case where his recorded finger is injured so that its fingerprint cannot be recognized.
Step Action
24 EIO0000001538 04/2019

Configuration
STEP E - Add Users-Administrator
Step Action1 The Add administrator dialog opens.
Fulfill the fields: ID: Identifier of the users-administrator Password confirm password
Type any Comments for the administrator to be added.
EIO0000001538 04/2019 25

Configuration
2 Select the Administrator’s profile.It is possible to select both profiles.The possibility to merge the profiles of configuration-administrator and users-administrator is provided to enhance ease-of-use (in the context of small organizations for instance).
3 Record 1 or 2 fingerprints (see page 41) for the new users-administrator.Click OK.Result: The Add users-administrator dialog closes.Result: The dialog closes and the next step becomes highlighted in the Initial setup procedure window.
GDPR RECOMMENDATION
RISK IF ADMINISTRATORS PROFILES ARE MERGEDIt is strongly recommended to keep two separate profiles: Configuration-administrator Users-administrator
Failure to follow these instructions can make it more difficult to comply with GDPR requirements.
Step Action
26 EIO0000001538 04/2019

Configuration
STEP F - Register Additional Configuration-Administrator (Strongly Recommended)
End of Initial Setup ProcedureOnce the Initial setup procedure is finished (end of STEP E or STEP F), a dialog opens. This dialog informs you that: The Initial setup procedure is completed. The Software is now ready to be used. To manage users and XB5S devices, a users-administrator will have to log in the next time the
software will be launched.Click Close.Result: The End of initial setup procedure closes and the Harmony XB5SSoft main screen is displayed, with an empty user database.
Step Action1 Repeat the STEP E (see page 25) procedure to add a second configuration-administrator.
NOTE: The ID must be new and the fingerprints must be new too.
Type the ID and any Comments for the administrator to be added.2 Result: The Initial setup procedure closes and the End of initial setup procedure is displayed.
GDPR RECOMMENDATION
RISK IF THERE IS ONLY ONE CONFIGURATION-ADMINISTRATORIt is strongly recommended to record more than one configuration-administrator.Should the single configuration-administrator become no longer available, it will be impossible to export user personal data.Failure to follow these instructions can make it more difficult to comply with GDPR requirements.
GLOBAL RECOMMENDATIONRISK IF THERE IS ONLY ONE CONFIGURATION-ADMINISTRATORIt is strongly recommended to record more than one configuration-administrator.If you do not take this precaution, some important action will be impossible to execute in case of the configuration-administrator is no longer available, such as: Recording a new configuration-administrator Managing users-administrators (create, delete, modify, …) Modifying the software configuration
EIO0000001538 04/2019 27

Configuration
Harmony XB5SSoft Configuration
ConfigurationAny time after the first launch, the Harmony XB5SSoft configuration parameters can be modified by a configuration-administrator.
Harmony XB5SSoft File Paths Database file path:
By default, the administrator database and the user database are saved in C:/ProgramData/Schneider Electric/HarmonyXB5SSoft/Database. They are recorded in two files adminDatabase.xml and userDatabase.xml. These files are encrypted to avoid malevolent use and to help protecting personal data.
Log file path:By default, the log files (used to record the actions & events of Harmony XB5SSoft) are in C:/ProgramData/Schneider Electric/HarmonyXB5SSoft/Log. These files are signed to help signaling in case of attempt from unauthorized modification of their content.
NOTE: You can locate your databases in a shared area (a server) accessible by several PCs through a network. In this case, contact your network administrator to prevent multiple opening of the databases. Only one software user can access to the database at a time.NOTE: The network administrator must also give to Harmony XB5SSoft users Windows read and write authorizations for the usersDatabase.xml and adminDatabase.xml files.
Step Action Online/Offline1 Log to the Harmony XB5SSoft as a configuration-administrator. Offline2 Plug an already attached or connect a new device (see page 32) (XB5S device
or MorphoSmart device).Online
3 Select in the menu command Tools → Configuration.Result: The Administrator authentication dialog opens.
Online
4 Apply one of your enrolled fingers on the sensor of the XB5S device or the MorphoSmart device for 2 s.The Configuration dialog opens.
Online
5 Select/clear the Activate GDPR-related features check box. Online6 Select the language. Online7 Select the Automatic software lock timeout: disabled or 1 minute…60 minutes. Online8 Type the Database file path or click ... to select a new path.
For more details, refer to Harmony XB5SSoft File paths (see page 28).Online
9 Type the Log path or click ... to select a new path.For more details, refer to Harmony XB5SSoft File paths (see page 28).
Online
10 Click OK.Result: The dialog closes and the software configuration is saved.
Online
28 EIO0000001538 04/2019

Configuration
Old Harmony XB5SSoft Database VersionAt Harmony XB5SSoft Initial setup procedure first launch, if an old version of the database is detected by the software, a dialog opens asking you: An old version of the database has been detected do you want to load it. Click OK to load it.
EIO0000001538 04/2019 29

Configuration
30 EIO0000001538 04/2019

HarmonyConnecting and Detaching DevicesEIO0000001538 04/2019
Connecting and Detaching Devices
Chapter 3Connecting and Detaching Devices
What Is in This Chapter?This chapter contains the following topics:
Topic PageConnecting Devices 32Detaching Devices 34
EIO0000001538 04/2019 31

Connecting and Detaching Devices
Connecting Devices
Connecting an XB5S DeviceThe procedure describes how to connect a XB5S device to a Harmony XB5SSoft database. The XB5S device is then usable exclusively with this database.To unlink it, you can either detach (see page 34), reset (see page 58), or delete (see page 52) it from Harmony XB5SSoft.To add an XB5S device to a Harmony XB5SSoft:
Step Action Online/Offline?
1 Log to the Harmony XB5SSoft as a users-administrator or as a configuration-administrator.
Online
2 Plug the XB5S device to a USB port on your PC.Result: The Connection of a new device dialog opens.
Online
3 Click Use it as a Harmony XB5S device. Online4 Click Next.
Result: The Attachment of the connected XB5S to the allocation database dialog opens.
Online
5 If you click Add a column in the database and attach this XB5S to it:Click Next and go to step 6.
If you click Attach this XB5S to a column of the database:Click Next and go to step 9.
Online
6 The Add a column dialog opens.In Designation, type a unique name for this XB5S device and any necessary Comments.
Online
7 Click Next.Result: The New XB5S created! dialog opens.
Online
8 Click Finish.Result: There is now an empty column in Allocations for the connected XB5S device. The procedure is finished here for adding a new column.
Online
9 If you previously selected Attachment of the connected XB5S to the allocation database in Step 5, a dialog opens.Choose a column in the dropdown list.
Online
10 Click Finish.Result: The XB5S attached! dialog opens.Click OK.
Online
32 EIO0000001538 04/2019

Connecting and Detaching Devices
Adding MorphoSmart DeviceUse this procedure to add a MorphoSmart device to a Harmony XB5SSoft:
A MorphoSmart device: cannot be used to store or reset an XB5S device allows new user fingerprint recording allows administrators authentications
Device InformationFor details about a connected XB5S device, use the menu command XB5S Device → About XB5S.For details about a configured MorphoSmart device, use the menu command Tools → Reader devices.
Step Action Online/Offline?
1 Log to the Harmony XB5SSoft as a users-administrator or as a configuration-administrator.
Online
2 Plug the MorphoSmart device to a USB port on your PC.Result: The Connection of a new device dialog opens.
Online
3 Click Use it as a fingerprint reader only. Online4 Click Next.
Result: The Reader saved! dialog opens.Online
5 Click Finish. Online
EIO0000001538 04/2019 33

Connecting and Detaching Devices
Detaching Devices
Detach XB5S Device for ReplacementAn attached XB5S device is identified as being uniquely linked to a database. It cannot be programmed by another database.Use this procedure to detach an XB5S device from its linked database so that it can be attached to another database:
Step Action Online/Offline?
1 Log to the Harmony XB5SSoft as a users-administrator. Online2 Connect the XB5S device to be detached to a USB port on your PC.
Result: The statusbar of the Harmony XB5SSoft indicates that a XB5S is connected and the description of the attached column of the database.
Online
3 Right-click the Allocations column attached to the XB5S device. Online4 Select Detach XB5S from column.
Result: The Administrator authentication dialog opens.Online
5 Apply the current administrator finger to the XB5S device sensor for 2 s.Result: The Detach XB5S from column dialog opens.
Online
6 Click OK.Results: This XB5S device is reset (see page 58) and detached (see page 34) from the
database. The message Device successfully detached! appears.
NOTE: The user allocations remain in the associated column. This allows attaching a new XB5S device to the column with the same configuration of allocations. For example, replacement of an XB5S device by another one.
Online
7 Click OK.Result: The Connection of a new device dialog opens.
NOTE: This dialog opens because the connected XB5S device is no longer recognized by the database. It is now considered as a new connected device.
Online
8 Click Cancel. Online9 Unconnect the XB5S device from its USB port. Online
34 EIO0000001538 04/2019

Connecting and Detaching Devices
Delete MorphoSmart DeviceUse the procedure to delete a MorphoSmart device from a Harmony XB5SSoft:
Device InformationFor details about a connected XB5S device, use the menu command XB5S Device → About XB5S.For details about a configured MorphoSmart device, use the menu command Tools → Reader devices.
Step Action Online/Offline?
1 Log to the Harmony XB5SSoft as a users-administrator. Offline2 In the menu, select Tools → Reader Devices
Result: The Reader devices dialog opens.Offline
3 Click the reader to be removed. Offline4 Click Delete selected devices. Offline5 Click OK.
Result: The Reader devices deleted! dialog opens.Offline
6 Click OK.Result: If the MorphoSmart device is connected, the Connection of a new device dialog opens.
Offline
7 Click Cancel, otherwise, click Close. Offline
EIO0000001538 04/2019 35

Connecting and Detaching Devices
36 EIO0000001538 04/2019

HarmonyManaging administratorsEIO0000001538 04/2019
Managing Administrators
Chapter 4Managing Administrators
Managing Administrators
OverviewBefore using Harmony XB5SSoft, there has to be at least: One configuration-administrator (see page 12) One users-administrator (see page 13)Only an enrolled configuration-administrator can manage administrators.
Administrator EnrollmentUse this procedure to add an administrator to the administrator database:
Step Action Online/Offline1 Log to the Harmony XB5SSoft as a configuration-administrator. Offline2 Do one of the following actions:
1. Click Key icon:
2. In the menu, select Tools → Manage AdministratorsResult: The Administrator authentication dialog opens.
Online
3 Apply one of your enrolled fingers on the sensor of the XB5S device or the MorphoSmart device.Hold the finger on the sensor about 2 seconds (sensor blink + 1 s) before removing it from the sensor.Result: The Manage Administrators dialog opens.
Online
4 Click Add.Result: The Administrator authentication dialog opens.
Online
5 Apply one of your enrolled fingers on the sensor of the XB5S device or the MorphoSmart device.Hold the finger on the sensor about 2 seconds (sensor blink + 1 s) before removing it from the sensor.Result: The Add Administrator dialog opens.
NOTE: You are now in the Online mode.
Online
EIO0000001538 04/2019 37

Managing administrators
Managing AdministratorsThere are additional buttons on the Manage Administrators dialog:
6 Fulfill the fields: ID: Identifier of administrator Password confirm password
Type any Comments for the administrator to be added.
Online
7 Select the Administrator’s profile: Configuration-administrator Users-administrator Or both
The possibility to merge the profiles of configuration-administrator and users-administrator is provided to enhance ease-of-use (in the context of small organizations for instance).
Online
8 Record 1 or 2 fingerprints (see page 41) for the new administrator. Online9 Click OK.
Result: The administrator is added to the Manage Administrators list.Online
GDPR RECOMMENDATION
RISK IF ADMINISTRATORS PROFILES ARE MERGEDIt is strongly recommended to keep two separate profiles: Configuration-administrator Users-administrator
Failure to follow these instructions can make it more difficult to comply with GDPR requirements.
Step Action Online/Offline
Button Used to ... Online/Offline
Delete Remove the selected administrator from the list.
NOTE: If there is only one configuration-administrator, it cannot be removed from the list.
Online
Modify Update the comments of the selected administrator. OnlineSort Sort the administrator list by the ID, Date of record, Recorded by, or Comments column. OnlineChange password
Change the passwords of other administrators. Online
Close Close the Manage Administrators dialog. Online
38 EIO0000001538 04/2019

Managing administrators
Change Your PasswordUse this procedure to change your password:
Change the Passwords of Other AdministratorsIf an administrator lost its password, a configuration-administrator can allow him to enter a new password.Use this procedure to change any password:
Step Action Online/Offline?
1 Log to the Harmony XB5SSoft. Online2 Select in the menu command Tools → Change Password.
Result: The Administrator authentication dialog opens.Online
3 Apply one of your enrolled fingers on the sensor of the XB5S device or the MorphoSmart device for 2 s.Result: The Change password opens.
Online
4 Fulfill the fields: Current password New Password Confirm new password
Online
5 Click Accept.Result: the procedure changes the password of your current logged-in profile (user-administrator or configuration-administrators).
Online
Step Action Online/Offline?
1 Log to the Harmony XB5SSoft as a configuration-administrator. Offline2 Do one of the following actions:
1. Click Key icon:
2. In the menu, select Tools → Manage AdministratorsResult: The Administrator authentication dialog opens.
Online
3 Apply one of your enrolled fingers on the sensor of the XB5S device or the MorphoSmart device for 2 s.Result: The Manage Administrators dialog opens.
Online
4 Select the administrator who needs to change its password. Online5 Click Modify.
Result: The Administrator authentication dialog opens.Online
EIO0000001538 04/2019 39

Managing administrators
5 Apply one of your enrolled fingers on the sensor of the XB5S device or the MorphoSmart device for 2 s.Result: The Modify Administrators dialog opens.
Online
6 The administrator who needs to change its password must fulfill the fields: password confirm password
Online
7 Click OK.Result: The Administrator authentication dialog opens.
Online
8 The administrator that has changes its password must apply one of its enrolled fingers on the sensor of the XB5S device or the MorphoSmart device for 2 s.Result: the procedure changes the password of the administrator (user-administrator or configuration-administrators).
Online
Step Action Online/Offline?
40 EIO0000001538 04/2019

HarmonyFingerprintsEIO0000001538 04/2019
Recording Fingerprints
Chapter 5Recording Fingerprints
Recording Fingerprints
OverviewTo operate equipment controlled by an XB5S device, a user must have 1 or 2 fingerprints recorded in the XB5S device. By recording fingerprints for a user only 1 time in the Harmony XB5SSoft Users database, you can add the user to as many XB5S device as you want. The user does not need to manually record a fingerprint at each XB5S device.NOTE: One configuration-administrator must have fingerprints recorded before enrolling new administrators.All administrators can be added only by a configuration-administrator. Each recorded administrator has to record its own fingerprints. For this, he needs the authenti-cation of current logged-in configuration-administrator.
Recording Fingerprints ProcedureUse this procedure to record a fingerprint:
Step Action Online/Offline?
1 Access to one of the following dialogs: Add Administrators: Refer to Managing Administrators (see page 37). Add User: Refer to Managing Users (see page 44). Modify User: Double-click a User.
Online
2 Enter the requested information above Select 1st finger. Online3 Select the name of the finger to be recorded in the Select 1st finger list. Online4 Click Record 1st finger.
Result: The Fingerprint record dialog opens.You have 30 seconds to start recording. After 30 seconds finishes, click Record 1st finger again to start the timer again.
Online
EIO0000001538 04/2019 41

Fingerprints
5 Place the selected finger correctly on the sensor of the XB5S device or MorphoSmart device:
Hold the finger on the sensor about 2 seconds (sensor blink + 1 s) before removing it from the sensor.Result: 1st capture in the Fingerprint record screen changes from In progress to Done.
Online
6 Repeat step 5.Result: 2nd capture in the Fingerprint record screen changes from In progress to Done.
Online
7 Repeat Step 5.Result: If the finger is already in the database, a message opens: The fingerprint is already in
the database. Click Close. Go to step 4 and choose another finger. Otherwise, 3rd capture in the Fingerprint record dialog changes from In progress to
Done.You returned to either:1. Add Administrator dialog2. Add User dialog
Online
8 It is recommended to record a second fingerprint: Select the name of the finger to be recorded in the Select 2nd finger list. Repeat steps 3 to 7.
Online
9 Click OK to finish recording.The new administrator or user is now recorded in Harmony XB5SSoft database.You returned to either:1. Add Administrator dialog: new administrator appears in the Manage Administrators list2. Add User dialog: the new user appears in the Users list
Online
GLOBAL RECOMMENDATIONRISK IF THERE IS ONLY ONE FINGERPRINT RECORDEDIt is strongly recommended to record fingerprints of two fingers, if possible one of each hand.If you do not take this precaution, some important action will be impossible to execute by the user or the administrator in case where his recorded finger is injured so that its fingerprint cannot be recognized.
Step Action Online/Offline?
42 EIO0000001538 04/2019

HarmonyUsersEIO0000001538 04/2019
Managing Users
Chapter 6Managing Users
What Is in This Chapter?This chapter contains the following topics:
Topic PageManaging Users 44Exporting Users 48
EIO0000001538 04/2019 43

Users
Managing Users
User EnrollmentUse this procedure to add a user to the user database (User list):
Step Action Online/Offline?
1 Log to the Harmony XB5SSoft as a Users-administrator. Offline2
Click above the Users list.Offline
3 Enter the ID, and Comments (if necessary).
NOTE: The ID can be letters, numbers, or a mixture.
Offline
4 Record 1 or 2 fingerprints (see page 41) for the new user.Result: The user is added to the Users list.
Online
GDPR RECOMMENDATION
RISK IF IDENTIFIER IS TOO EXPLICITThe identifier of an administrator or a user must not be explicit.It is strongly recommended to use pseudonym or codification for identifier.Failure to follow these instructions can make it more difficult to comply with GDPR requirements.
44 EIO0000001538 04/2019

Users
User DeletionUse this procedure to remove users from the user database (Users list):
NOTE: To remove a user from an XB5S device Allocations column, refer to Remove a user (see page 55).
Step Action Online/Offline?
1 Log to the Harmony XB5SSoft as a Users-administrator. Offline2 Select the user to delete.
NOTE: Use the CTRL key to select several users as targets for the delete operation.
Offline
3Click above the Users list.Result: The Delete users dialog opens.
Offline
4 Click OK.Result: The Administrator authentication dialog opens.
Online
5 Apply one of your enrolled fingers on the sensor of the XB5S device or the MorphoSmart device.Hold the finger on the sensor about 2 seconds (sensor blink + 1 s) before removing it from the sensor.Result: The Delete Users dialog opens.
Online
6 Click OK.Result: The user is removed from the Users list.
Online
GDPR RECOMMENDATION
RISK TO BE NOT COMPLIANT WITH “RIGHT TO BE FORGOTTEN” ARTICLE 17 OF GDPR REGULATIONAfter deleting a user from the software database, you must store, in a appropriate delay, the new user databases in each related XB5S device.The delay depends on your country regulation.Failure to follow these instructions can make it more difficult to comply with GDPR requirements.
EIO0000001538 04/2019 45

Users
User Contextual MenuIf you right-click on a user, a menu with the following items opens:
Item Used to ... Online/Offline?
Modify User Update the user Comments. Also, if not already done, a second finger can be recorded.
NOTE: Double-clicking a user also allows modification of a user.
Offline
Replace User Replace the user with a new user that has the same allocations, see Managing Users (see page 44).
Offline
Delete UserRemove the user from the user list (the same as clicking above the Users list).
Offline
Export User Refer to Exporting Users (see page 48). OnlineCopy Copy the allocations of a user.
NOTE: See Copying/Pasting New Users (see page 47).Offline
Paste Paste copied user allocations to another user.
NOTE: Use the CTRL key to select several users as targets for the paste operation.
Offline
Sort Users by Sort the user list by the ID, Date of record or Comments column. OfflineFilter Users Filter the user list to show only users that have the same ID, or
Comments. They can also be filtered to show a range of Date of record.
When this list is filtered, a small icon appears above Users list: You can click this icon to directly open the Filter Users dialog.
Offline
Show/hide Users Properties
Show or hide any of the Finger 1, Finger 2, Date of record and Comments columns.
Offline
Show/hide Users Show or hide users in the list.
When users are hidden, a small icon appears above Users list: You can click this icon to directly open the Show/hide Users dialog.
Offline
46 EIO0000001538 04/2019

Users
Copying/Pasting New UsersIf you have many users to add to XB5S device, you can use certain programs to list the users you want to add.To use Microsoft Excel:
To use Microsoft Word:
Step Action Online/Offline?
1 In Excel, list the user ID in one column. Offline2 Copy the column. Offline3 Log to the Harmony XB5SSoft as a Users-administrator. Offline4 In Harmony XB5SSoft, open the right-click contextual menu in the Users list and choose
Paste or press CTRL+V.Result: The users are added to the Users list.
Offline
5 Add fingerprints (see page 41) for each user.Enter any necessary Comments.
Online
Step Action Online/Offline?
1 List the user ID on a line. Offline2 Repeat steps 1 each user on a new line. Offline3 Copy all user lines. Offline4 Log to the Harmony XB5SSoft as a Users-administrator. Offline5 In Harmony XB5SSoft, open the right-click contextual menu in the Users list and choose
Paste or press CTRL+V.Result: The users are added to the Users list.
Offline
6 Add fingerprints (see page 41) for each user.Enter any necessary Comments.
Online
EIO0000001538 04/2019 47

Users
Exporting Users
Exporting UsersIf GDPR-related features are enabled, a configuration-administrator can export the data related to a user in order to provide them to him on demand.Use this procedure to export user data:
Step Action Online/Offline?
1 Log to the Harmony XB5SSoft as a configuration-administrator. Offline2 Select one user in the Users list. Online3 In the menu, select Users → Export User.
Result: The Dialog dialog opens.Online
4 Type the password to use to create the ZIP file. Online5 Type again the password in the Confirm password field. Online6 Click OK.
Result: The Administrator authentication dialog opens.Online
7 Apply the current configuration-administrator finger on the sensor of the XB5S device or MorphoSmart device.Hold the finger on the sensor about 2 seconds (sensor blink + 1 s) before removing it from the sensor.Result: A window opens to allow you to select the file location, and to modify the file name if needed.
Online
8 Click OK.Result: The Zip file is created in the indicated folder.
NOTE: To unzip it, type the password provided in steps 4 and 5.The embedded file type is .JSON. It can be opened and read in any text editor.
Online
GDPR INFORMATION
This feature is designed to help complying with GDPR requirements regarding personal data portability.
48 EIO0000001538 04/2019

HarmonyAllocationsEIO0000001538 04/2019
Managing Allocations
Chapter 7Managing Allocations
What Is in This Chapter?This chapter contains the following topics:
Topic PageManaging Allocations Columns 50Managing User Allocations 55
EIO0000001538 04/2019 49

Allocations
Managing Allocations Columns
IntroductionAn allocation column is the link between users and the XB5S device. Each column corresponds to a different XB5S device. The column of the currently attached XB5S device has an icon in the header of the column.The mains actions on the allocations columns are: Adding Columns (see page 51) Adding a column by plugging in an XB5S Device (see page 51) Deleting a Column Not Attached (see page 51)When the column is already attached to a XB5S Device: Deleting an attached allocation column with the XB5S device (see page 52) Deleting an attached allocation column without the XB5S device (see page 53)If a users-administrator right-clicks on a column, the allocation contextual menu (see page 54) opens.
Column HeaderIn the header of the column attached to a XB5S device there are 2 types icons:
In the header of the column, if the GDPR-Related features are enabled, GDPR-related feature capability of the XB5S device is also indicated:
Icon DescriptionThe attached XB5S device is plugged to the PC.
The attached XB5S device is not plugged to the PC.
Icon DescriptionThe GDPR-related feature capability of the XB5S device is enabled.
The GDPR-related feature capability of the XB5S device is not yet enabled.It will be automatically enabled at the next communication with the PC.
The XB5S device has no GDPR-related feature capability.
50 EIO0000001538 04/2019

Allocations
Adding Additional ColumnsUse this procedure to add a column to the Allocations list:
Adding a Column by Plugging in an XB5S DeviceWhen you plug an undefined XB5S device into a USB port, you can select the option Add a column in the database and attach this XB5S to it to create the column and automatically attach the XB5S device to it.For more details, refer to Adding an XB5S device (see page 32).
Deleting a Column Not AttachedUse this procedure to remove a column not attached to any XB5S device from the Allocations list:
Step Action Online/Offline?
1 Log to the Harmony XB5SSoft as a Users-administrator. Offline2
Click above the Allocations list.Result: The Add column dialog opens.
Offline
3 Enter the Designation and any necessary Comments. Offline4 Click OK.
Result: An information dialog opens.Offline
5 Click Close.Result: A new column is added to the Allocations list.
Offline
Step Action Online/Offline?
1 Log to the Harmony XB5SSoft as a Users-administrator. Offline2 Select a column. Offline3
Click above the Allocations list.Result: The Delete column dialog opens.
Offline
4 Click OK.Result: The Columns successfully deleted! dialog opens.The selected column is removed from the Allocations list.
Offline
5 Click Close. Offline
EIO0000001538 04/2019 51

Allocations
Deleting an Attached Allocation Column with the XB5S deviceUse this procedure to remove a column from the Allocations list and to remove the XB5S device from your equipment (The device can be reprogrammed with Harmony XB5SSoft.):
Results: Allocation column removed from Harmony XB5SSoft. User Allocations (x): cleared. XB5S device is reset (see page 58): empty user database. XB5S device detached (see page 34): XB5S device available for use in another context.
Step Action Online/Offline?
1 Log to the Harmony XB5SSoft as a Users-administrator. Offline2 Plug the targeted XB5S device to the PC. Online3 Select the column of the targeted XB5S device. Online4
Click above the Allocations list.Result: The message Column XXX will be deleted. The connected device will be reset before deletion.
Online
5 Click OK.Result: The Administrator authentication dialog opens.
Online
6 Apply one of your enrolled fingers on the sensor of the XB5S device or the MorphoSmart device.Hold the finger on the sensor about 2 seconds (sensor blink + 1 s) before removing it from the sensor.Result: The column is removed from the Allocations list and the XB5S device is detached (see page 34), reset (see page 58), and deleted (see page 54) from the database. The plugged XB5S device is no longer recognized by this database. Because it is now considered to be a new XB5S device, the Connection of a new device dialog opens.
Online
7 Click Cancel. Online8 Unplug the XB5S device from the PC. Online
52 EIO0000001538 04/2019

Allocations
Deleting an Attached Allocation Column without the XB5S deviceIt is recommended to use the following procedure to remove an XB5S device from service (for instance a broken one). As a result of this procedure the XB5S device can no longer be programmed with Harmony XB5SSoft.Use this procedure to remove an XB5S device (A) from service:
Results: Allocation column removed from Harmony XB5SSoft. User Allocations (x): cleared. XB5S device unchanged. XB5S device still attached: XB5S device no more usable in any other context.NOTE: To replace a broken XB5S device by another one, copy/paste the column before deleting it and then attaching a new device to the copied column.NOTE: The removed XB5S device (A) must be disposed according to the rules of the company / organization using it.
Step Action Online/Offline?
1 Log to the Harmony XB5SSoft as users-administrator. Offline2 Plug another XB5S device (B) to the PC. Online3 Select the column of the device (A) to be removed from service. Online4
Click above the Allocations list.Result: The Administrator authentication dialog opens.
Online
5 Apply one of your enrolled fingers on the sensor of the XB5S device or the MorphoSmart device.Hold the finger on the sensor about 2 seconds (sensor blink + 1 s) before removing it from the sensor.Result: The message is displayed: Deleting this column makes device unusable with Harmony XB5SSoft.
Online
6 Click OK.Result: It is impossible to program this XB5S device (A) with Harmony XB5SSoft.
Online
7 Unplug the XB5S device (B) from the PC. Online
EIO0000001538 04/2019 53

Allocations
Allocations Contextual MenuIf a users-administrator right-clicks on a column, a menu with the following items opens:
Item Used to ... Online/Offline?
Modify Description Modify the Designation and Comments. OfflineDetach XB5S from column
Detach the XB5S device from its column: It requires the current logged-in user-administrator fingerprint
authentication. The XB5S device is reset (see page 58). The users are not removed from the column.
NOTE: This feature is recommended when this device needs to be used in another context or another database or to replace an XB5S device by another XB5S device. This new XB5S device can be attached to same column as the old XB5S device using Attach XB5S to column.
NOTE: Refer to Detach XB5S from column (see page 34).
Online
Attach XB5S to column Attach the unattached XB5S device to a column. OnlineDelete Column Delete a column and its user information.
NOTE: Refer to Deleting a Column (see page 51).Offline
Copy Copy a column with its user information. OfflinePaste Paste the copied column to the target column.
NOTE: Use the CTRL key to select several target columns.
Offline
Sort Columns by Sort the columns by the Designation, ID, Date of last update or Comments.
Offline
Filter Columns Filter the columns to show only columns that have the same Designation or Comments. They can also be filtered to show a range of Date of update.When a column is filtered, a small icon appears above Allocations list:
.You can click this icon to directly open the Filter Columns dialog.
Offline
Show/hide Columns Show or hide the columns according to their Designation.When columns are hidden, a small icon appears above Allocations list:
.You can click this icon to directly open the Show/hide Columns dialog.
Offline
54 EIO0000001538 04/2019

Allocations
Managing User Allocations
Adding a User AllocationTo allocate a user to an Allocations column, double-click the line in the column that corresponds to the user.An X* appears in the column line. The “*” means that the database has not been stored (see page 57) into the attached XB5S device since the user was allocated to the XB5S device column.NOTE: Up to 200 users can be assigned to a column, that is, 200 users (with 1 or 2 fingerprints) per XB5S device.
Removing a User AllocationTo remove a user from an XB5S device Allocations column, double-click the line in the column that corresponds to the user.
EIO0000001538 04/2019 55

Allocations
56 EIO0000001538 04/2019

HarmonyStoring and Resetting EIO0000001538 04/2019
Storing and Resetting an XB5S Device
Chapter 8Storing and Resetting an XB5S Device
Storing and Resetting
Store ProcedureNOTE: Never unplug the XB5S device during the store operation. Unplugging it during a store operation may make the XB5S device no longer programmable by Harmony XB5SSoft. Use this procedure to download the user database from the PC to the connected XB5S device:
Step Action Online/Offline?
1 Log to the Harmony XB5SSoft as a users-administrator. Offline2 Do one of the following actions:
1. Click Store icon.
2. In the menu, select XB5S Device → Store to XB5SResult: The Store to XB5S dialog opens.
Online
3 If you agree with the message in the dialog, click OK.Result: The Administrator authentication dialog opens.
Online
4 Apply one of your enrolled fingers on the sensor of the XB5S device for 2 s.Result: The Store to XB5S dialog opens again.
Online
5 When the Storage successful message appears, click Close.Result: The allocated users are stored in the target XB5S device.
Online
EIO0000001538 04/2019 57

Storing and Resetting
Reset ProcedureNOTE: Never unplug the XB5S device during the reset operation. Unplugging it during a reset operation may make the XB5S device no longer programmable by Harmony XB5SSoft.Resetting the current connected XB5S device erases all data stored in its memory.Use this procedure to delete all data in the connected XB5S device:
Results: Allocation column unchanged. User Allocations (x): unchanged. XB5S device is reset (see page 58): empty user database. XB5S device still attached to the allocation column.
Step Action Online/Offline?
1 Log to the Harmony XB5SSoft as a users-administrator. Offline2 Do one of the following actions:
1. Click Reset icon.
2. In the menu, select XB5S Device → Reset XB5SResult: The Reset XB5S dialog opens.
Online
3 Apply one of your enrolled fingers on the sensor of the XB5S device for 2 s.Result: The Reset XB5S dialog opens again.
Online
4 Click Close.Result: All data in the XB5S device is erased by storing an empty user database in it.The Allocations column content for the XB5S device is not affected.
Online
58 EIO0000001538 04/2019

HarmonyManaging DeviceEIO0000001538 04/2019
Managing Device
Chapter 9Managing Device
Managing Device
IntroductionSeveral functions are used to manage an XB5S device depending on your needs: Connect a Device Reset a Device Attach a Device Detach a Device Replacing a broken XB5S device by a new oneWhen the column is already attached to a XB5S Device: Deleting an attached allocation column with the XB5S device (see page 52) Deleting an attached allocation column without the XB5S device (see page 53)
Connect a XB5S device FunctionPlugging in a new XB5S device on the PC launches the Connect XB5S device (see page 32) procedure that makes you able to: Create a new allocation column and attach the XB5S device to it Attach the XB5S device to an existing allocation column (the column must not be already
attached to another XB5S device).
Reset FunctionThe reset XB5S device function allows erasing the memory in the device while keeping it attached to the allocation column.For more details, refer to Reset procedure (see page 58).
Attach FunctionThe attach function allows linking a previously detached XB5S device to an allocation column of the Harmony XB5SSoft database. The XB5S device is then usable exclusively with this database.
EIO0000001538 04/2019 59

Managing Device
Detach FunctionThe detach XB5S device function allows detaching and resetting an XB5S device while keeping its Allocations configuration in the database.The detach XB5S device function is the best way to replace an XB5S device by a new one. This is because it keeps the Allocations configuration of the original XB5S device. By attaching the new XB5S device to the column of the original device, the new device (after a store (see page 57) operation) has exactly the same configuration as the old device.For more details, refer to Detach XB5S Device for Replacement (see page 34).
Replacing a Broken XB5S Device by a New OneUse this procedure to replace an out-of-order XB5S device (A) by a new XB5S device (B):
Results: Allocation column: unchanged (if you renamed it correctly) User Allocations (x): unchanged. XB5S device (A) unchanged but no more usable in any other context (not programmable by
neither Harmony XB5SSoft). XB5S device (B) replace the out-of-order XB5S device (A).
Step Action Online/Offline?
1 Log to the Harmony XB5SSoft as users-administrator. Offline2 Create a new allocation column (see page 51) for the XB5S device (B).
Copy/Paste the user allocation content of the XB5S device (A) column into the XB5S device (B) column.Rename the allocation column attached to the XB5S device (A) and the XB5S device (B).
Online
3 Plug the new XB5S device (B) and attach it to the new allocation column. Refer to connect an XB5S device (see page 32).
Online
4 Select the allocation column of the XB5S device (A) to be replaced. Online5
Click above the Allocations list.Result: The Administrator authentication dialog opens.
Online
6 Apply one of your enrolled fingers on the sensor of the XB5S device for 2 s.Result: The message is displayed: Deleting this column makes device unusable with Harmony XB5SSoft.
Online
7 Click OK.Result: It is impossible to program XB5S device (A) with neither Harmony XB5SSoft.
Online
8 Store the user database into the XB5S device (B) (see page 57). Online9 Unplug the XB5S device (B) from the PC. Online
60 EIO0000001538 04/2019

HarmonyTroubleshootingEIO0000001538 04/2019
Troubleshooting
Chapter 10Troubleshooting
Troubleshooting
IntroductionUsing this table to find the solution to issues you have with Harmony XB5SSoft:
Issue Cause To Solve the Issue1 While capturing a fingerprint
using an XB5S device or MorphoSmart device, Harmony XB5SSoft takes a long time to display the three steps of capture.
The glass of the biometric switch sensor is dirty.
Regularly clean the glass of the biometric device sensor.
2 When you copy several users and paste them in Harmony XB5SSoft; you get a detected error message.
It is not possible to have a user ID more than one time in the grid.
Pasting users as new users is only possible if the users have been copied from outside Harmony XB5SSoft (for example, Word or Excel).Verify that all IDs are different.
3 You have lost your Harmony XB5SSoft password.
Ask a configuration-administrator (different from the one who has forgotten his password) to allow you to change your password. Refer to change password procedure (see page 39).ATTENTION: If there is no other configuration-administrator recorded, you are not able to log to this Harmony XB5SSoft anymore.
4 When connecting a device, you get the following message: “The connected device is used and programmed by another database. You will not be able to program it or reset it with this database”
The XB5S device has been programmed on another PC. A biometric switch content cannot be modified by any PC. It can be reset or re-reprogrammed only by the PC using the database which has previously programmed it.
Detach (see page 34) the XB5S device biometric switch from its original database to be able to program it by a new database.If you do not have access to the original database, contact Schneider Electric;
5 When detaching a device, you get the following message: “The XB5S device (‘serial number’) must be connected to be detached from column (‘column designation’)”.
The detach (see page 34) operation resets the associated XB5S device to make it usable by any other PC with Harmony XB5SSoft.
Plug the indicated XB5S device that is attached to the indicated column to carry out the detach (see page 34) operation.
EIO0000001538 04/2019 61

Troubleshooting
6 A XB5S device, declared as a reader, cannot be attached to a column.
Only a biometric switch declared as an XB5S device can be attached to a column.
Remove this device from the list of readers: Tools → Read devices Select the relevant device Click Delete selected device
The Connection of a new device dialog opens.
Click use it as a Harmony XB5S device
To attach the XB5S device to a column, you must apply the following function:Command menu Allocations → Attach XB5S to Column.
7 In the lower right status bar, it says “Several devices are connected”.
Harmony XB5SSoft can manage only one device at a time.
Disconnect all but one device so that only one device remains connected to the PC.
8 You get the following message “Only one configuration-administrator is recorded” each time you launch Harmony XB5SSoft.
You have only one configuration-administrator enrolled.
Record a second configuration-administrator as soon as possible.
NOTE: If only one configuration-administrator is enrolled and that administrator is not available, nobody will never be able to do any of the tasks reserved to a configuration-administrator in this database.ATTENTION: If there is only one administrator (merging the configuration-administrator profile and the users-administrator profile), nobody will never be able to use this database anymore.ATTENTION: In these cases, even Schneider Electric has no means to allow someone to use the database (in order to provide the best-possible personal data protection).As a result you will need to delete your database and to recreate a new database, and thus to record again all the users.For all the XB5S devices used in this database, you will have to use the procedure detailed in the topic 4 of this table.
Issue Cause To Solve the Issue
62 EIO0000001538 04/2019

Troubleshooting
9 The database administrator(s) are unavailable.
Administrator(s) left the company or are otherwise no longer available.
It there is at least one remaining configuration-administrator available, he just have to create a new one, and to remove the unavailable one from the database.If there is no remaining configuration-administrator, see topic 8 of this table.
10 You are an administrator of the database and you want to use an XB5S in the operational mode.
Administrators of Harmony XB5SSoft are not stored in the XB5S device. Only users are recorded in the XB5S device.
You must be enrolled as a user.
Issue Cause To Solve the Issue
EIO0000001538 04/2019 63

Troubleshooting
64 EIO0000001538 04/2019

HarmonyGlossaryEIO0000001538 04/2019
Glossary
AAllocation column
An allocation column is the link between users and the XB5S device. Each column corresponds to a different XB5S device.
AttachAttach function allows you to link a XB5S device to an allocation column of the Harmony XB5SSoft database.Result: XB5S device is then usable exclusively with this database.
CConnect function
Connect function allows you to attach a XB5S device to an allocation column of the Harmony XB5SSoft database.Result: XB5S device is then usable exclusively with this database.
DDetach
Detach function allows you to unlink an attached XB5S device from the allocation column of the Harmony XB5SSoft database.Result: XB5S device is available for use in another Harmony XB5SSoft database.
GGDPR
(General Data Protection Regulation): GDPR is a regulation in EU law on data protection and privacy for all European individuals. GDPR is dedicated for only EU area and it provides data protection and privacy for all European citizens in EU.
EIO0000001538 04/2019 65

Glossary
RReset
Reset function allows you to erase all data in the XB5S device by storing an empty user database.Result: All data in the XB5S device is erased by storing an empty user database in it.Result: XB5S device is still attached to allocation column of the Harmony XB5SSoft database.
66 EIO0000001538 04/2019