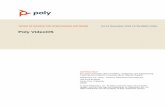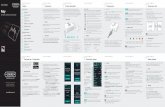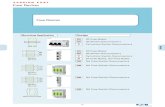Hardware Setup - · PDF fileHardware Setup A cap over pin 1 and ... Speaker Connector 13 ......
Transcript of Hardware Setup - · PDF fileHardware Setup A cap over pin 1 and ... Speaker Connector 13 ......
7
Hardware Setup
A cap over pin 1 and
pin 2 shorts these pins
Pins SettingCap
A 3-pin jumper
� �
Figure 2-1
Chapter 2
Hardware SetupIf your mainboard has already been installed in your computer you may still needto refer to this chapter if you plan to upgrade your system's hardware.
Be sure to disconnect the power cable from the power source before performingany work on your mainboard, i. e. installing a CPU, memory module,changing a jumper setting, etc. Not doing so may result in electrical shock!
2-1 Introduction to JumpersJumpers are used to select between various operating modes. A jumper consists ofa row of gold colored pins that protrude from the surface of the mainboard. It isimportant not to confuse jumpers with connectors or headers.
Putting jumper caps on anything that is not a jumper may result in damagingyour mainboard. Please refer to Section 1-3, Mainboard Layout, for thelocation of jumpers on your mainboard.
As indicated in Figure 2-1 below, a cap is used to cover the pins of a jumper, resultingin shorting those pins that it covers. If the cap is removed from the top of the pins,the jumper is left "open." The number 1 shown both in the diagram below and inall multiple pin jumper and header diagrams in this manual indicates the pindesignated with the number 1. The numbering of the remaining pins follows insequence.
Cap Style 2
Chapter 2
8
2-2 Installing an AMD Athlon Processor in Socket A
1 The Socket 462, designed for AMD Athlon/������������ ��� processors, hasbeen incorporated as a standard mainboard specification. To insert your CPU intoSocket A please do the following:
1. Locate a small dot marked on the top surface of the CPU close to one if it'scorners. The same corner will also be cut off, leaving a noticeable notch inthe CPU's corner. These markings indicate Pin 1 of the CPU.
2. Pull up the lever of Socket 462 so that it is perpendicular with the surface ofthe mainboard. Gently insert the CPU with Pin 1 at the same corner of Socket462 that contains the end of the lever. Allow the weight of the CPU to push itselfinto place. Do not apply extra pressure as doing so may result in damaging yourCPU. Snap the lever back into place.
Installing a heat sink with cooling fan is necessary for proper heatdissipation from your CPU. Failing to install these items may result inoverheating and possible burnout of your CPU.
2-3 Plug and Play CPU ConfigurationThis board support plug and play CPU configuration, if you install a CPU onthis mainboard, the board will automatically detect and set the CPU system busfrequency speed. It is no longer necessary to make many jumper settings as onconventional mainboards.
CPU Host/PCI Clock Timing1. After installing all your hardware into your PC system, turn on your system's power. Enter the CMOS Setup Utility by pressing the Delete key when your BIOS identification screen appears.2. Move the cursor to Frequency/Voltage Control Setup menu and press Enter. Select the CPU Host/PCI Clock Setup commands at the left hand side of the BIOS screen.3. Select the CPU Host/PCI Clock value according to the speed of your CPU processor and PCI bus. (See section 3-8)4. Press Esc to return to the CMOS Setup Utility, press F10 to Save and Exit Setup and choose to confirm. The system will automatically reboot and during start-up you will see the correct CPU type shown on the screen.
You do not need to make frequency ratio and voltage settingsbecause this board will automatically sets your CPU frequency ratio &voltage.
9
Hardware Setup
��������
������� ����
����������� ��������
������� ���� ������� ������ �������
JP1,J1,J4,J10 J2,J3,JP2/JP3AMR1,JP4,J8,J9,FAN1
J5,FAN2,FAN3,J6,J7,JP5,JP6,JP7 JP9,SW4
Chapter 2
10
��������������������������������������������������������������������������������������������������������������������������������������������������������������������������������
����������������������������������������������������������������������������������������������������������������������������������������������������������������������������������������������������������������������������������������������������������������������������������������������������������������������������������������������������������������������������������������������������������������������������
����������������������������������������������������������������������������������������
Jumper &Connector No.
Function Page
JP1 Onboard Audio Selector 14
JP2/JP3 Audio Line out or Speaker out 14
JP4 Primary Audio CODEC Selector 14
JP5 Clear CMOS Data 15
JP6 Chassis Intrusion Detection 15
JP7 Optional Boot BIOS Selector 15
J1 Optional S/PDIF-Out Connector 16
J2 Auxiliary Audio-in Connector 16
J3 CD-ROM Audio in Connector 16
J4 Infrared Connector 17
J5
Over-ride Power Button Connector 12
Power Indicator LED Connector 12
Green Switch/Green LED Connector 13
System Reset Switch Connector 13
Speaker Connector 13
IDE Activity LED Connector 13
Turbo LED Connector 13
J6 USB 2/3Connector 17
J7 WOL (Wake-on-LAN) Connector 18
J8 Optional LTI Riser 18
J9 Optional VGA Header 18
J10 Optional AC3 Surround/Center + Bass Connector 19
PW1 ATX Power Supply Connector 11
CN1 PS/2 Mouse and Keyboard Ports 19
FAN1/FAN2/FAN3 CPU/System/Chipset Cooling Fan Connectors 20
SW4 Optional CPU Clock Ratio Setting 20
11
Hardware Setup
2-4 Connector and Jumper SettingsConnectors are used to link the system board with other parts of the system, includingthe power supply, the keyboard, and the various controllers on the front panel ofthe system case.
The power supply connector is the last connection to be made while installinga mainboard. Before connecting the power supply, please make sure it is notconnected to the power source.
ATX Power Supply Connector (PW1)The power cord leading from the system's powersupply to the external power source must be thevery last part connected when assembling a system.
The ATX power supply provides a single 20-pinconnector interface which incorporates standard +/-5V, +/-12V, optional 3.3V and Soft-power signals.The Soft-power signal, a 5V trickle supply iscontinuously supplied when AC power isavailable. When the system is in the Soft-Offmode, this trickle supply maintains the system init's minimum power state.
Software Power-Off Control
This mainboard can be powered down using the Windows 95/98 Software Power-Offfunction. To power down your computer, click the START button on the Windows95 task bar. Select "Shut Down The Computer" and the system turns off. The message"It is now safe to turn off your computer" will not be shown when using this function.
Power-On By Modem
While in Soft-off state, if an external modem ring-up signal occurs, the system wakesup and can be remotely accessed. You may enable this function in BIOS's PowerManagement Setup menu. (See section 3-4)
Chapter 2
12
Front Panel Connector Set (J5) A through G
A. Over-ride Power Button ConnectorThe power button on the ATX chassis can be usedas a normal power switch as well as a device toactivate Advanced Power Management Suspendmode. This mode is used for saving electricitywhen the computer is not in use for long periods oftime. The Soft-OFF by PWR-BTTN function inBIOS's Power Management Setup menu must be setto "Delay 4 Sec." to activate this function. (Seesection 3-5)
When the Soft-OFF by PWR-BTTN function isenabled, pushing the power button rapidly willswitch the system to Suspend mode. Any occurrenceof external activities such as pressing a key on thekeyboard or moving the mouse will bring thesystem back to Full-On. Pushing the button whilein Full-On mode for more than 4 seconds willswitch the system completely off. See Over-ridePower Button Operation diagram.
B. Power Indicator LED ConnectorThe power indicator LED shows the system'spower status. It is important to pay attention tothe correct cables and pin orientation (i.e., not toreverse the order of these two connectors.)
Blinking LED in Suspend ModeWhile in Suspend mode, the LED light on the front panel of your computer willflash. Suspend mode is entered by pressing the Override Power Button, pushingthe Green button on your ATX case, or enabling the Power Management and SuspendMode options in BIOS's Power Management menu. (See section 3-4)
Over-ride Power Button Operation
Keyboard Lock
Power Indicator LED
����������������
����������������������������������������������������
Pin Definition
1 +5V DC
2 No Connection
3 Ground
4 Key Lock
5 Ground
13
Hardware Setup
C. Green Switch/Green LED Connector���������������������������������������
��� ����� ��� ���� ��� ������� ��� �������������� � ��
�������������� ��� ������ ������� ��� ��� ������
�������������������� �������!"#����� ������������
�������!"#��������������$����������������������
�������������� �������������� ��� �� ����
��� ������ ��� �������� �� ������� �������� ��
��%%����������������%����� ��"�����&���'�����
����������������(�)��
D. System Reset Switch ConnectorThis connector should be connected to the resetswitch on the front panel of the system case. Thereset switch allows you to restart the systemwithout turning the power off.
E. Speaker Connector
F. IDE Activity LED ConnectorThe IDE activity LED lights up whenever thesystem reads/writes to the IDE devices.
G. Turbo LED ConnectorThis mainboard does not have a Turbo/De-turbospeed modes. So the turbo LED will always light .
Poly-fuse Over Current ProtectionThe poly-fuse protects the system from dangerous voltages the system might beexposed to via the keyboard or USB connectors. In case of such exposure, the poly-fuse will immediately be disconnected from the circuit, just like a normal fuse. Afterbeing disconnected for a certain period of time, the poly-fuse will return to its normalstate, after which the keyboard or USB can function properly again. Unlikeconventional fuses, the poly-fuse does not have to be replaced, relieving the userwasted time and inconvenience.
����������������������������
����������������������������������������������������������������������Pin Definition
1 System2 GND
����������������������������
����������������������������������������������������������������������Pin Definition
1 Speaker Signal2 No Connection3 No Connection4 +5V DC
Chapter 2
14
Onboard Audio Selector (JP1)
This function allows you to enable and disablethe on board audio. You must set the jumper's capto pins 1-2 to enable or set pins 2-3 to disablethis function.
Audio Line out or Speaker out (JP2/JP3)
This jumper allows you to select between audioline-out or speaker out function. Set both JP2 andJP3 pins to 1-2 for line-out function or set both JP2and JP3 pins to 2-3 for speaker out function..
Primary Audio CODEC Selector (JP4)
Short pin 1-2 to enable onboard AC`97 CODEC.Short pin 2-3 to enable AMR (Soft Audio/Modemriser).
JP2JP3
�
Line_out Speaker_out(default)
�
1
Onboard CODEC (Default)1
Enabled (default)1 � Disabled
AMR (Soft-Audio/Modem riser)
JP2JP3
15
Hardware Setup
Clear CMOS data Jumper (JP5)
To clear the contents of the CMOS, please followthe steps below.1. Disconnect the system power supply from thepower source.2. Set the jumper cap at location 2~3 for 5 seconds,then set it back to the default position.3. Connect the system's power and then start thesystem.4. Enter BIOS's CMOS Setup Utility and chooseLoad Setup Defaults. Type Y and press enter.5. Set the system configuration in the StandardCMOS Setup menu.
Chassis Intrusion Detection (JP6)
This board supports the chassis instructionmonitoring feature of the management extensionhardware by means of a mechanical or photo sensorswitch attached to the motherboard through this1x3-pin chassis security header. The mechanicalswitch is set to open for normal computer operation.
Optional Boot BIOS Selector (JP7)
�This feature allows you to select a BIOS to bootup your system. Set the pin to 1-2 to enable BootBIOS select in the BIOS Features Setup and thenselect either BIOS 1 or BIOS 2 for startup (seesection 2-4).The feature also allows you tomanually shift to another BIOS once the BIOS failto boot. Set pin to 2-3 to boot from BIOS 1 andthen press the power on button to boot up or pressreset and power on button to boot from BIOS 2.
Normal (default)�
� Clear CMOS
�
� BIOS 1 (Power-on only) /BIOS 2 (Power-on + Reset )
Boot BIOS select (default)
Chapter 2
16
Optional S/PDIF-out Connector (J1)
The S/PDIF-out connector supports the digitalaudio. This connector must be connected to thecable from an external device (i.e.2-channeldecoded AC-3 from DVD decoders).
Auxiliary Audio-in Connector (J2)
Use the auxiliary audio cable enclosed with yourCD-ROM disk drive to connect the CD-ROM toyour mainboard. This will enable your CD-ROM'saudio function.
CD-ROM audio in Connector (J3)
Use the audio cable enclosed with your CD-ROMdisk drive to connect the CD-ROM to yourmainboard. This will enable your CD-ROM'saudio function.
�
�
�
���
17
Hardware Setup
Infrared Connector (J4)�%�������� ��� ���#�*�+�&���� ���(�)�,�
����'������"��������������� ���!)&+�����
��������������*�%����������-������������./01
USB 0/1 Ports and USB 2/3 Connector (J6)
If you want to use a USB keyboard, you mustenable the onchip USB & USB keyboard supportfunction in BIOS's Integrated Peripherals menu(See Section 3-4). USB is an open industrystandard, providing a simple and inexpensiveway to connect up to 125 devices to a singlecomputer port. Keyboards, mice, tablets, digitizers,scanners, bar-code readers, modems, printers andmany more can all be used at the same time.
USB is a dynamically reconfigurable serial buswith an elementary data rate of 12Mbps. Basedon off the shelf, low cost micro-controllertechnology, its modular layered software protocolsupports sophisticated devices and applicationprograms.
This board contains a USB Host controller andincludes a root hub with two USB 0/1 ports (meetsUSB Rev 1.0 spec.) and a connector for optionalUSB Adaptor (USB2/3). Four USB peripherals orhub devices are able to be connected.
���
����
�����
�
�����
(Optional)
����
����
J6
Chapter 2
18
WOL (Wake-on-LAN) Connector (J7)
Enable the Wake Up On LAN selection in BIOS'sPower Management Menu to use this function. Thecapability to remotely manage PCs on a network isa significant factor in reducing administrative andownership costs. Magic Packet technology isdesigned to give WOL (Wake-on-LAN) capabilityto the LAN controller. When a PC capable ofreceiving wake up command goes to sleep, theMagic Packet mode in the LAN controller is enabled.When the LAN controller receives a Magic Packetframe, the LAN controller will wake up the PC. Thisheader is used to connect an add-in NIC (NetworkInterface Card) which gives WOL capability to themainboard.
To support this function, a switching powersupply with a minimum of 750mA 5VSBstandby signal is required.
Optional LTI Riser (J8)
������������������� ��������������������������
2�3!��+���!*�)�������������������
Optional VGA Header (J9)
��� ����������������2������������������������� �
�����������������������
19
Hardware Setup
������������������������������
��������������������������������������������������������������������
Pin Definition1 Data2 No Connection3 Ground4 + 5V (fused)5 Clock6 No Connection
Optional AC3 Surround/Center + Bass Connector (J10)
This connector is for Surround and Center+Bassspeaker output ext. Plug in the optional AC3Surround/Center+Bass jack extension into thisconnector. The black colored jack is for surroundspeaker output and the orange colored jack is forcenter+bass speaker output.
PS/2 Mouse and Keyboard Ports (CN1)
If a PS/2 mouse is used, BIOS will automaticallydetect and assign IRQ12 to the PS/2 mouse.
Chapter 2
20
CPU/System/Chipset Cooling Fan Connectors (FAN1/FAN2/FAN3)
These added connectors allow the fan to drawtheir power from the mainboard instead of the diskdrive connector.The board's management extension hardware isable to detect the CPU and system fan speed inrpm (revolutions per minute). These connectorssupports 3-pin cooling fans with minimum of4000 RPM. The wiring and plug may varydepending on the manufacturer. On standard fans,the red is positive (+12V), the black is ground,and the yellow wire is the rotation signal.
Optional CPU Clock Ratio Setting (SW4)���%���������������������������!"#�������'��
���� �������������$�������%�������������������������
����������������������������������'�������4������
�%������!"#���������5�����������������������
������������
���������������������� �����%��4�����
��� �!"#�
������������������������������������������������������������������������������������������������������������������������������������������������������������
RATIO X5 X5.5 X6 X6.5 X7 X7.5 X8 X8.5 X9 X9.5 X10 Auto X11 X11.5 X12 X12.5
1 ON OFF ON OFF ON OFF ON OFF ON OFF ON OFF ON OFF ON OFF
2 ON ON OFF OFF ON ON OFF OFF ON ON OFF OFF ON ON OFF OFF
3 OFF OFF OFF OFF ON ON ON ON OFF OFF OFF OFF ON ON ON ON
4 ON ON ON ON OFF OFF OFF OFF OFF OFF OFF OFF ON ON ON ON
6�7.������������������������������������������������ �������������������������
����������'������
FAN1
FAN2FAN3
21
Hardware Setup
2-5 Main Memory ConfigurationThe DRAM memory system consists of three banks and the memory size ranges from32MB~1GBytes. It does not matter which bank you want to install first.
DRAM Specifications
DIMM type: 3.3V, unbuffered, registered, 64/72-bit SDRAM with SPD*
Module size: Single/double-side 32/64/128/256/512MBytes
Parity: Either parity or non-parity
This mainboard supports 3.3v, unbuffered, 4-clock, SDRAM DIMM only.Buffered, 5V, or 2-clock SDRAM DIMMs should not be used.
Due to loading anomalies, using DIMM with an 'n x 4' DRAM base on thismainboard is not recommended. For example, a DIMM that uses sixteen16Mb x 4 devices should not be used.