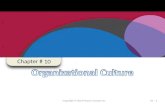Hardware How does it all work? 1Copyright © Texas Education Agency, 2014. All rights reserved....
-
Upload
emmeline-shields -
Category
Documents
-
view
212 -
download
0
Transcript of Hardware How does it all work? 1Copyright © Texas Education Agency, 2014. All rights reserved....

Hardware
How does it all work?
1Copyright © Texas Education Agency, 2014. All rights reserved. Images and other multimedia content used with permission.

Hardware
The hardware is the part of the computer you can touch and see.
(Example: keyboard, mouse, monitor).
Copyright © Texas Education Agency, 2014. All rights reserved. Images and other multimedia content used with permission.
2

ComputerComputer (Central Processing Unit, CPU)
Everything plugs into the computer, similar to a home entertainment system.
This is the heart of the system. It contains all the parts that make the computer work – If something is not working, check to see if it is plugged into the computer and outlet correctly.
The computer also has many slots for connecting other devices, such as computer disks, flash drives, etc.
Turn the computer off and then on again. Check to see where the power cord is for the
computer.
3Copyright © Texas Education Agency, 2014. All rights reserved. Images and other multimedia content used with permission.

MonitorThe display screen, similar to a television
Turn your monitor off and then on again. Check to see which plugs are from the
monitor and where they are plugged in.
4Copyright © Texas Education Agency, 2014. All rights reserved. Images and other multimedia content used with permission.

Keyboard
Used for typing Turn your num lock key off and then
on again. If this light does not turn on or off, it usually means your computer is frozen and needs to be restarted.
Check the plugs coming from the keyboard to see where they are plugged in.
5Copyright © Texas Education Agency, 2014. All rights reserved. Images and other multimedia content used with permission.

Mouse
6Copyright © Texas Education Agency, 2014. All rights reserved. Images and other multimedia content used with permission.
A small handheld device that attaches to the computer
It may have two or three buttons.
The mouse is used to move the cursor (pointer) on the computer screen.
• Unplug the mouse while the computer is on.
• See the light under it turn off.
• When you plug it back in, you may need to restart the computer for it to work properly.

Mouse Keys
7Copyright © Texas Education Agency, 2014. All rights reserved. Images and other multimedia content used with permission.
Left clicking - Clicking the left button while the pointer is over something on the screen will select it.
Right clicking - Clicking the right button while the pointer is over something on the screen will bring up a menu of options. This menu list things that can be done with that object. (ex. copy and paste)
Double-clicking - Double-clicking means clicking twice with your left mouse button very fast. This is used to begin programs.
• Dragging - Holding down the mouse button while over an object will grab onto it. If you move the mouse while holding down the mouse button you will be able to move (drag) the object to a new place on the screen.
• Dropping - After dragging an item, releasing the mouse button will leave (drop) the object at a new place on the screen.

CD-ROM or DVD
Very similar to a stereo’s CD player It not only plays music but can also retrieve
information stored on CDs.Most current computers have rewritable DVD
drives, meaning you can create or burn things onto DVDs or CDs.
8Copyright © Texas Education Agency, 2014. All rights reserved. Images and other multimedia content used with permission.

USB Flash Drive This looks like a plastic tube that can
be inserted into a slot in the computer. These disks hold information and can
be used to store or exchange information between computers.
You should always use both the computer and an external device, like a flash drive, to save important information in more than one place.
9Copyright © Texas Education Agency, 2014. All rights reserved. Images and other multimedia content used with permission.

Checkpoint
KNOW IMPORTANT TERMS KNOW YOUR COMPUTER LABEL THE PARTS
10Copyright © Texas Education Agency, 2014. All rights reserved. Images and other multimedia content used with permission.