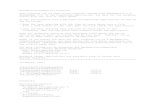Hardware · Hardware Most standard point of sale equipment can be used with POSitive For Windows,...
Transcript of Hardware · Hardware Most standard point of sale equipment can be used with POSitive For Windows,...

Hardware
Most standard point of sale equipment can be used with POSitive For Windows, however some interfaces or models may not be compatible. Check with your dealer for specifics. Here is a list of the hardware devices that you can setup to use with PFW:
• Barcode Scanner • Magnetic Stripe Reader • Integrated Keyboard • Scale • Portable Data Collector • Laser/Inkjet Printer • Receipt Printer • Label Printer • Check Validation Printer • Cash Drawer • Pole Display • Multiple Monitor • Touchscreen Monitor • Capture Picture Using TWAIN Source Device • Debit PINpad
Barcode Scanner Supported Devices: POSitive only supports Keyboard and USB Interface barcode scanners. Most brands including Metrologic, Symbol, Unitech, HHP, Datalogic, POS-X. Setup: No special settings are needed in POSitive to setup this device. To test this device: If a barcode is scanned in notepad and it’s SKU appears then it will work in POSitive.

Magnetic Stripe Reader Supported Devices: Most brands including IDTech, Logic Controls, POS-X, Unitech, Magtech. Setup: 1) Click on the Register menu item and then click on Register Center. If your Manager Console was already open then click on the “Register(F2)” button. 2) Click on the Station Settings button. This will open the Station Detail window. 3) Click on the Credit Card Processing tab. 4) Place a check next to “Use Mag Stripe Reader” 5) Click OK to save changes. To test this device: 1) Click on the Register menu item and then click on Register Center. If your Manager Console was already open then click on the “Register(F2)” button. 2) Click on the Station Settings button. This will open the Station Detail window. 3) Click on the Credit Card Processing tab. 4) In the “My Card Reader” section of this window click on the Test button.
Integrated Keyboard Supported Devices: Cherry, IDTech, Logic Controls, Partner Tech, Unitech Setup: The keyboard will automatically be setup by windows drivers. Click here for directions on setting up the Mag Stripe Reader. To test this device: If you can type characters and they appear then the keyboard is working. Click here for directions for testing the Mag Stripe Reader.

Scale Supported Devices: WeighTronix, CAS and others. Must use with a keyboard wedge decoderwhich can be either hardware or software. Setup for one inventory item: 1) Open your inventory list. 2) Edit an item on this list and click on the Options(F8) tab. 3) Place a check next to “Prompt to Read Scale”. 4) Click OK to save changes Setup for a category: 1) Click on Utilities and then Categories. 2) Highlight the category and then click Defaults(F5). 3) Place a check on “Prompt to Read Scale” and click Reset Inventory(F5). 4) Place a check next to “Prompt to Read Scale” and click Process(F10). 5) Click Done and then OK to save the changes. To test this device: 1) Create a new invoice. 2) Add an item that has the “Prompt to use Scale” enabled. 3) It should prompt for the item’s weight.
Portable Data Collector Supported Devices: Direct support for Metrologic Scanpal 2, PSC Falcon PT40. Any other device capable ofsaving a ASCII file to a computer. Setup: 1) Click on the Register menu item and then click on Register Center. If your Manager Console was already open then click on the “Register(F2)” button. 2) Click on the Station Settings button. This will open the Station Detail window. 3) Click on the Portable Scanner tab. 4) Select the com port that the Portable Scanner is connected to. 5) Select the type of Scanner. 6) Click OK to save the changes. To test this device: 1) Click on Inventory, Physical Inventory, and then Reconcile from File. 2) Click on the Add button. 3) Type in the name of your scanner where it stays Import Description. 4) Choose “Portable Scanner” and click Finish. 5) Make the name of your scanner is highlighted and click Import Highlighted. 6) A “Reading Scanner…” window will appear that will allow you to scan in your inventory into POSitive. When you are done click on OK to save the changes.

Laser/Inkjet Printer Supported devices: (almost all) Setup: 1) Click on the Register menu item and then click on Register Center. If your Manager Console was already open then click on the “Register(F2)” button. 2) Click on the Station Settings button. This will open the Station Detail window. 3) Under Printers/E-Mail click on the transaction type you would like to use this printer for. (You can repeat steps 4-7 if you want to setup this printer for multiple types of transactions) 4) Click on Laser/Ink Jet Printer for Printer Type. 5) To the right of where it says Windows Printer Driver click on the “…” button. 6) Select your laser/inkjet printer and click OK to save the changes. 7) To the right of where is says Windows Form type in Standard. 8) Click OK to save the changes. To test this device: 1) Open your windows Control Panel. 2) Double click on Printers and Faxes. 3) Right click on your printer and click Properties. 4) Click on Print Test Page.
Receipt Printer Supported Devices: Most brands including Epson, Samsung, Star, Ithaca, POS-X. Setup: 1) Click on the Register menu item and then click on Register Center. If your Manager Console was already open then click on the “Register(F2)” button. 2) Click on the Station Settings button. This will open the Station Detail window. 3) Under Printers/E-Mail click on the transaction type you would like to use this printer for. (You can repeat steps 4-8 if you want to setup this printer for multiple types of transactions) 4) Click on Receipt/Dot Matrix for Printer Type. 5) To the right of where it says Windows Printer Driver click on the “…” button. 6) Select your Receipt/Dot Matrix printer and click OK to save the changes. 7) To the right of where is says Windows Form type in Generic Receipt Printer. 8) To the right of where is says Form type the form number. (If you click on the “…” button you can see the list of available form numbers) 9) Click OK to save the changes.

To test this device: 1) Open your windows Control Panel. 2) Double click on Printers and Faxes. 3) Right click on your printer and click Properties. 4) Click on Print Test Page.
Label Printer Supported Devices: Most brands including Zebra, Samsung, Datamax. Exception is Barcode Blaster. Setup: 1) Click on File, Editors, and then Inventory Labels Editor. 2) Highlight the label that you most commonly use and click edit. (If you get a warning message just press OK) 3) Click on Project and then Page Setup. 4) Click on the Printer Selection tab and press Select. 5) Select your label printer, press OK, and press OK again to save the changes. To test this device: 1) Click on File, Editors, and then Inventory Labels Editor. 2) Highlight the label that you most commonly use and click edit. (If you get a warning message just press OK) 3) Click on File, Print Sample, and then Print Sample with Frames.
Check Validation Printer Supported Devices: Epson TM-U325PD Setup: 1) Click on File, System, and then System Setup. 2) Click on Invoice Setup. 3) Click on the Printing tab. Customer Checks can be validated by printing your bank name and account number on the back of the check for deposit. You can print up to 6 lines of information. Each line will print whatever is typed plus insert data within the brackets [Date] = Date of the invoice will be printed [Time] = Time when the invoice was created will be printed [Invoice] = Invoice number will be printed

[Station] = The register number [Method] = The method or type of payment [ID] = the sales ID of the employee 4) Enter desired text to be printed on the back of the check. For example Line 1----For Deposit Only Line 2----Bank Name Line 3----Account Number Line 4----[Date] [Time] Line 5----[Invoice] Reg [Station] [ID] Line 6 ---[Method] IMPORTANT: To complete the setup, you must also configure the printer definition. 5) Click OK to save the changes. 6) Go to File: System: Printers 7) Edit "Generic Receipt Printer" 8) Select tab "Receipt Printer Setup" and enter the appropriate values as per manufacturer instructions. These are codes for the Epson TM-U325PD --- This is a Receipt Printer --- CHECKMARK this --- Reset Printer --- 27,64 --- Tear Off Code --- 29,86,65,0 --- Validate Checks --- CHECKMARK this --- Validate Accounts Receivable --- (OPTIONAL) --- Validate On --- 27,99,48,8 --- Validate Off --- 27,99,48,1 --- Print Validation Text Upside Down --- (OPTIONAL) --- Upside Down On --- 27,123,1- --- Upside Down Off --- 27,123,0

Cash Drawer Supported Devices: Any receipt printer interface drawer, most serial port drawers and most USB drawersthat support a virtual COM port, such as Logic Controls. Setup: 1) Click on the Register menu item and then click on Register Center. If your Manager Console was already open then click on the “Register(F2)” button. 2) Click on the Station Settings button. This will open the Station Detail window. 3) Click on the Cash Drawer tab. 4) Place a check next to “Use Cash Drawer”. 5) Enter in the correct control codes. Epson and Samsung control codes: Cash drawer trigger: 27,112,0,48 Partial cut (option): 27,105
Epson alternate cash drawer trigger: 27,112,0,64,240 (generates longer pulse)
Star control codes: Cash drawer trigger: 7 Partial cut (option): 27,100,48 or 27,100,49
Citizen control codes: Cash drawer trigger: 7 Partial cut (option): 27,80,00 or 27,80,01 (Some Citizen printers also use Epson control codes)
Ithaca POSjet control codes: Cash drawer trigger: 27,120,1 Auto-cut (option): 27,118 Run Macro (for logo printing) <27><31><114>macro name<0> (Use only with POSjet driver)
Note: If you have trouble printing, or can't make your cash drawer open, make sure your printer port is set to EPP or Standard and not ECP. Many new computers, especially Dell's, come from the factory with the printer ports set to ECP. This setting is not compatible with most receipt printers. Contact your computer's manufacturer for instructions on how to check the setting of your printer port. 6) Select the port that this printer is connected through. 7) To the right of where it says Cash Drawer Printer click on the “…” button. 8) Select the printer that the cash drawer is connected through and click OK. (If you do not have this cash drawer connected through a printer then you will need to add a generic/text only printer that uses the same port the cash drawer is connected through) 9) Click OK to save the changes.

To test this device: 1) Click on the Register menu item and then click on Register Center. If your Manager Console was already open then click on the “Register(F2)” button. 2) Click on the Station Settings button. This will open the Station Detail window. 3) Click on the Cash Drawer tab. 4) Press the test button and the cash drawer should open.
Pole Display Supported Devices: Logic Controls, Partner Tech, POS-X, Epson. Other brands capable of emulating CD-5220, UTE or Epson may also work. Setup: 1) Click on the Register menu item and then click on Register Center. If your Manager Console was already open then click on the “Register(F2)” button. 2) Click on the Station Settings button. This will open the Station Detail window. 3) Click on Pole Display. 4) Place a check next to Use Pole Display. 5) To the right of where it says Pole ID click on the “…” button. 6) If you are using Partner Tech CD-5220 or CD-7220 then highlight 200 and press OK. (Skip to step 11) 7) If you are using something else then highlight 251 and press edit. 8) Enter the name of the Pole Display as the description. 9) Enter control codes 1 and 2. (See your manufacturer’s instruction manual for details on this). 10) Enter in the number of characters per line that will display on the pole display, click OK, and click OK again to save changes. 11) Select the correct port that this devices uses. 12) Enter a “welcome to our store” message where it says Pole Line1 and Pole Line2. 13) To the right of where it says Pole Printer click on the “…” button. 14) Select the printer that the pole display is connected through and click OK. (If you do not have this pole display connected through a printer then you will need to add a generic/text only printer that uses the same port the pole display is connected through) 15) Click OK to save the changes. To test this device: 1) Click on the Register menu item and then click on Register Center. If your Manager Console was already open then click on the “Register(F2)” button. 2) Click on the Station Settings button. This will open the Station Detail window. 3) Click on Pole Display. 4) Click on the Test button and it should display the message from Pole Line1 and Pole Line2 on your pole display.

Multiple Monitor Supported Devices: (almost all) Setup: 1) Click on the Register menu item and then click on Register Center. If your Manager Console was already open then click on the “Register(F2)” button. 2) Click on the Station Settings button. This will open the Station Detail window. 3) Click on the Multi-Monitor Support tab. 4) Place a check next to Activate Multi-Monitor Mode. 5) Click OK to save the changes. To test this device: 1) Create a new invoice. 2) The second monitor that is connected to the computer should show the information that the customer needs to see.
Touchscreen Monitor Supported Devices: (almost all) Setup: 1) Click on the Register menu item and then click on Register Center. If your Manager Console was already open then click on the “Register(F2)” button. 2) Click on the Station Settings button. This will open the Station Detail window. 3) Click on Invoice/Misc. 4) Under Invoice Style select Touchscreen. 5) Click OK to save the changes. To test this device: 1) Create a new invoice. 2) You should be able to press the buttons on your Touchscreen monitor.

Capture Picture Using TWAIN Source To associate pictures with your inventory: 1) Open your inventory list. 2) Highlight the inventory item you would like a picture to be associated with. 3) Click on the “Pic” tab on the right side. 4) Click on the icon to the left of the “+” icon. 5) Click on Select Source(F8). 6) Highlight the correct picture capturing device and click OK. 7) Click Capture.
Debit PINpad Supported Devices: VeriFone PINpad 1000SE with serial interface. Setup: 1) Setup your com port that this device is connected to with the following settings: Bits per second (Baud): 1200 Data bits: 7 Parity: Even Stop bits: 1 Flow control: None 2) Click on File, Definitions, and then Tender Definitions. 3) Click Add. 4) Enter the following settings for the debit card tender definition: Tender Code: DBT Description: Debit Card Receipt Description: Debit Card Type: Debit Card Use Electronic Debit Card Verification: checked 5) Click OK to save the changes. To test this device: 1) Create a new invoice. 2) Add line item(s) to the invoice. 3) Click Tender(F10) 4) Choose the debit card tender type. The PINpad should prompt for a PIN number.