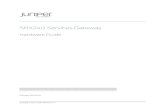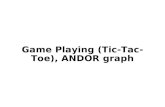MURAL Hardware Installation Reference Guide · MURAL Hardware Installation Reference Guide ... 10
Hardware Guide - Andor
Transcript of Hardware Guide - Andor

Apogee Alta & Ascent Series
andor.com © Andor Technology Ltd. 2016
Hardware Guide Version 1.5 rev 23 Sep 2016

2 Version 1.5 rev 26 Sep 2016
Apogee Astronomy Alta and Ascent Manual
Table of Contents
Table of Contents .............................................................................................................................................................. 2
Revision History ................................................................................................................................................................ 4
Safety and Warning Information ...................................................................................................................................... 5
SECTION 1: INTRODUCTION .......................................................................................................................................... 7
1.1 Help and Technical Support ........................................................................................................................................ 7
1.2 Disclaimer .................................................................................................................................................................... 8
1.3 Trademarks and Patent Information .......................................................................................................................... 8
1.4 About Apogee ............................................................................................................................................................. 9
SECTION 2: INSTALLATION .......................................................................................................................................... 10
2.1 Installation Summary ................................................................................................................................................ 10
2.2 General Guidelines .................................................................................................................................................... 10
2.3 Supplied Items ........................................................................................................................................................... 11
2.3.1 Standard Supplied Items ........................................................................................................................................ 11
2.3.2 Replacement Items ................................................................................................................................................ 11
2.3.3 Optional Items........................................................................................................................................................ 12
2.4 Product Description .................................................................................................................................................. 13
2.4.1 Ascent Series .......................................................................................................................................................... 13
2.4.2 Alta (F Series) ......................................................................................................................................................... 14
2.5 Power and Signal Connections .................................................................................................................................. 15
SECTION 3: INSTALLING YOUR CAMERA SOFTWARE .................................................................................................. 17
3.1 Install/Update Apogee Camera Driver ...................................................................................................................... 17
3.1.1 Installation Example: For Windows 7 .................................................................................................................... 17
3.2 Install MaxIm DL ........................................................................................................................................................ 18
3.3 Uninstalling Apogee Software ................................................................................................................................... 18
SECTION 4: SETTING UP MAXIM DL SOFTWARE TO CONTROL YOUR APOGEE CAMERA ........................................... 19
SECTION 5: CONNECTING YOUR CAMERA .................................................................................................................. 24
5.1 Mounting your Camera ............................................................................................................................................. 24
5.2 Connecting the power and signal cables .................................................................................................................. 25
5.2.1 Apogee Alta ..................................................................................................................................................... 25
5.2.2 Apogee Ascent ................................................................................................................................................ 26
SECTION 6: CLEANING ................................................................................................................................................. 27
6.1 General Cleaning Information ................................................................................................................................... 27

3 Version 1.5 rev 26 Sep 2016
Apogee Astronomy Alta and Ascent Manual
6.2 Cleaning the Camera Window .................................................................................................................................. 27
6.2.1 Tools Required ....................................................................................................................................................... 28
6.2.2 Window Cleaning Procedure ................................................................................................................................. 28
SECTION 7: USING YOUR APOGEE CAMERA ............................................................................................................... 31
7.1 Standard CCD Image Calibration Procedures ............................................................................................................ 31
7.2 Dark Current Correction ............................................................................................................................................ 31
7.3 Bias correction .......................................................................................................................................................... 32
7.4 Flat field correction ................................................................................................................................................... 32
7.5 Further processing .................................................................................................................................................... 32
7.6 Combining images ..................................................................................................................................................... 33
7.7 Field of View and Scale ............................................................................................................................................. 33
SECTION 8: SPECIFICATIONS ....................................................................................................................................... 34
8.1 Ascent – General Specifications ................................................................................................................................ 34
8.2 Alta – General Specifications .................................................................................................................................... 35
8.3 Mechanical Drawings – Ascent .................................................................................................................................. 36
8.4 Mechanical Drawings – Alta ....................................................................................................................................... 37
D01 .................................................................................................................................................................................. 37
D02 .................................................................................................................................................................................. 38
D07 .................................................................................................................................................................................. 39
SECTION 9: APOGEE FILTER WHEEL INSTALLATION .................................................................................................... 40
9.1 Introduction and Setup ............................................................................................................................................. 40
9.2 Update Apogee Driver (Apogee.DLL) ........................................................................................................................ 40
9.3 Driver Installation (procedure shown for Windows 7) ............................................................................................. 41
9.4 Install MaxIm DL ........................................................................................................................................................ 42
9.5 Using MaxIm DL ........................................................................................................................................................ 42
9.6 Filter Wheel Installation ............................................................................................................................................ 44
9.6.1 Installing Filters ...................................................................................................................................................... 44
9.6.2 Mounting the Filter Wheel to the Camera ............................................................................................................... 47
9.6.3 Attaching the Camera to other Optical Equipment ............................................................................................... 48
9.7 Setup Suggestions ..................................................................................................................................................... 48
SECTION 10: TROUBLESHOOTING ................................................................................................................................. 49
APPENDIX: OTHER INFORMATION ................................................................................................................................... 50
Terms and Conditions of Sale and Warranty Information .............................................................................................. 50
Waste Electronic and Electrical Equipment Regulations 2006 (WEEE) .......................................................................... 50

4 Version 1.5 rev 26 Sep 2016
Apogee Astronomy Alta and Ascent Manual
Revision History
Version Released Description
1.0 13 Oct 2014 Initial Release
1.1 28 Jan 2015 Updated to apply to Ascent and Alta models
1.2 02 Sep 2015
Minor edits throughout. Added Hot Surface warning description in Safety and
Warning Section New content added to cover connection of power and
signal cables. (Section 5.2)
1.3 27 Oct 2015
Updated mechanical drawings. Removed Alta D10 Deep cooled drawing (not available
as standard product).
1.4 19 Aug 2016
General updates throughout (all sections) Removed references to Windows XP and Vista.
Updated maximum exposure to 95 minutes. Corrected issue were images in PDF showed Alt text
information.
1.5 26 Sep 2016
Corrected filter wheel mounting instructions to align with revised filter wheel assembly (Section 9.6) Corrected section numbering issue (Section 9)

5 Version 1.5 rev 26 Sep 2016
Apogee Astronomy Alta and Ascent Manual
Safety and Warning Information
WARNING: PLEASE READ THIS SAFETY INFORMATION BEFORE USING YOUR APOGEE CAMERA.
1. If the equipment is used in a manner not specified by Apogee or Andor, the protection provided by the equipment may be impaired.
2. Before using the system, please follow and adhere to all warnings, safety, manual handling and operating instructions located either on the product, supplied documentation, or in this guide.
3. Keep this guide in a safe place for future reference.
4. There are no user-serviceable parts inside the product and the enclosure must not be opened. Only authorised service personnel may service this equipment.
5. This equipment has not been designed and manufactured for the medical diagnosis of patients.
6. Only the correctly specified mains supply should be used.
7. Replacement fuse must be of same type and rating.
8. Only the AC/DC external power supply provided with the product should be used.
9. Only the power supply cord provided with the product should be used. Should this not be correct for your geographical area, contact your local representative.
10. Make sure the power supply cord is located so that it will not be subject to damage. If replacement of the detachable power supply cord is required, ensure replacement is of same type and rating.
11. Ensure that the fans are not blocked and that there is sufficient clearance to enable airflow required for cooling.
12. While running an experiment, try to keep room temperature as stable as possible.
13. Performance of the system may be adversely affected by rapidly changing environmental conditions or operation outside of the operating conditions specified in Technical Specifications.
14. This product is not designed to provide protection from ionising radiation. Any customer using this product in such an application should provide their own protection.
15. This is a Class A product. In a domestic environment this product may cause electromagnetic interference, in which case the user may be required to take adequate measures.
16. This equipment has been tested and found to comply with the limits for a Class A digital device, pursuant to part 15 of the FCC Rules. These limits are designed to provide reasonable protection against harmful interference when the equipment is operated in a non-residential environment. This equipment generates, uses, and can radiate radio frequency energy and, if not installed and used in accordance with the instruction manual, may cause harmful interference to radio communications. Operation of this equipment in a residential area is likely to cause harmful interference in which case the user will be required to correct the interference at their own expense.

6 Version 1.5 rev 26 Sep 2016
Apogee Astronomy Alta and Ascent Manual
17. Shielded I/O cables must be used when operating this equipment.
18. Pollution Degree 2. Normally only non-conductive Pollution occurs. Occasionally, however, a temporary conductivity caused by condensation must be expected.
19. Your product is a precision scientific instrument containing fragile components. Always handle it with care.
20. Do not wet or spill liquids on the product, and do not store or place liquids on the product.
21. If spillage occurs on the product, switch off power immediately, and wipe off with a dry, lint-free cloth.
22. If any ingress of liquids has occurred or is suspected, unplug the mains cables, do not use, and contact Customer Support.
23. Do not expose the product to extreme hot or cold temperatures.
24. Do not expose the product to open flames.
25. Do not allow objects to fall on the product.
26. Refer to Section 6 for Cleaning information
This symbol means that the surface it is applied to may become hot. Under normal conditions the surface will not exceed 75°C in an ambient of 25°C. However, in a fault scenario (such as insufficient ventilation clearance), the surface may reach over 120°C in a maximum ambient
of 25°C.

7 Version 1.5 rev 26 Sep 2016
Apogee Astronomy Alta and Ascent Manual
SECTION 1: INTRODUCTION Thank you and congratulations for purchasing your Apogee camera. This Owner's Operating Manual will help you discover, install and use your Apogee camera with the Microsoft Windows family of operating systems.
Apogee USB camera systems are supported by the Windows 32 and 64 bit operating systems.
1.1 Help and Technical Support If you have any questions regarding the use of this equipment, please contact the representative from whom your system was purchased, or:
Europe Andor Technology Ltd.
7 Millennium Way Springvale Business Park
Belfast BT12 7AL
Northern Ireland
Tel. +44 (0) 28 9023 7126 Fax. +44 (0) 28 9031 0792
USA Andor Technology 425 Sullivan Avenue
Suite # 3 South Windsor
CT 06074 USA
Tel. (860) 290-9211
Fax. (860) 290-9566
Asia-Pacific
Andor Technology (Japan) Andor Technology (Japan)
IS Building 3-32-42 Higashi-Shinagawa
Shinagawa-ku, Tokyo 140-0002
Japan Tel: +81-3-6732-8968 Fax: +81-3-6732-8939
China
Andor Technology Unit 1, Building A,
No. 66 Zhufang Road, Haidian District,
Beijing, 100085 P.R. China
Tel: +86 (0)10 8271 9066 Fax. +86(0)10-8271 9055

8 Version 1.5 rev 26 Sep 2016
Apogee Astronomy Alta and Ascent Manual
1.2 Disclaimer Andor Technology Ltd. assumes no liability for the use of the information contained in this document or the software which it describes. The user assumes all risks. There is no warranty of fitness for a particular purpose, either express or implied.
The information contained in this document is assumed to be correct, but in no event shall Andor Technology Ltd. be held responsible for typographical errors or changes in the software not reflected in this document.
The specifications contained in this document are subject to change without notice.
Any changes or modifications not expressly approved in this manual could void your authority to operate this equipment.
If you require further information about this unit, you may contact your local representative. The latest contact details for your local representative may be found at our website: www.andor.com
1.3 Trademarks and Patent Information
Andor®, the Andor logo and Solis are trademarks of Andor Technology Ltd. Andor Technology Ltd. is an Oxfords Instruments company. All other marks are property of their owners. The section “Controlling your Apogee Camera using MaxIm DL” contains copyright material by Diffraction Limited.
All other trademarks mentioned in this document are the property of their respective owners, and are used herein solely for informational purposes only.

9 Version 1.5 rev 26 Sep 2016
Apogee Astronomy Alta and Ascent Manual
1.4 About Apogee Apogee Imaging Systems started up in 1993 in Tucson, Arizona providing imaging solutions to the astronomy market. The growing company relocated to Northern California in 2001. Apogee was acquired by Andor Technology Ltd., in October 2013 with the Apogee camera range taking full advantage of Andor’s manufacturing facilities and quality systems. Apogee cameras have been used for high-end astronomical applications like capturing the first images of optical counterparts of gamma ray bursts, plus thousands of discoveries of comets, near-Earth asteroids and extra-solar planets. The Apogee range of cameras will always be on the brink of discovery with the latest cutting edge technology.
Front cover image: shows a section of M101 (Pinwheel Galaxy) courtesy of Greg Morgan.
Above: Solar flare taken by NASA with an Apogee Hi-C Camera

10 Version 1.5 rev 26 Sep 2016
Apogee Astronomy Alta and Ascent Manual
SECTION 2: INSTALLATION 2.1 Installation Summary
To get the most from your Apogee camera, we recommend the following:
1. Familiarize yourself with this manual
2. Carefully unpack and inspect the contents of the box containing your camera and accessories
3. Install or update the Apogee Drivers
4. Install Maxim DL application software
5. Connect the power and signal connections to the camera
6. Begin using your Apogee camera!
2.2 General Guidelines
The following points provide additional guidelines for safe and effective setup and use of your camera:
• Never connect or disconnect the camera from an operating computer. • Always ground yourself to dissipate electrostatic charge before handling the camera. • As much as possible, avoid contact with any of the electrical components of the camera system,
especially connector pins and the controller board edge connectors (or, "fingers"). • Always ensure there is a good, tight physical connection between the camera, its connector cables
and the computer. • Make sure the power cable is securely connected to the camera and plugged into the power outlet. • If the camera is to be connected to a moving device, such as a telescope, be sure to secure the
cable with cable ties and allow enough slack so that the cable connector is not stressed during movement.
• Always allow the sensor warm up slowly. • Do not expose the imaging sensor to direct sunlight for prolonged periods (i.e., removing the lid
assembly or leaving the shutter open while out of doors). • Lightning can damage the camera components, even if it is not a direct strike. Always disconnect
the camera and remove it from grounded equipment (such as a telescope) whenever there is thunderstorm activity in the area.
• This is a Class A digital device - however, there is no guarantee that interference will not occur in a particular installation. If this equipment does cause harmful interference to radio or television reception, which can be determined by turning the equipment off and on, the user is encouraged to try to correct the interference by one or more of the following measures:
o Reorient or relocate the receiving antenna. o Increase the separation between the receiver and the equipment. o Connect the equipment into an outlet on a circuit different from that of the receiver. o Consult the dealer or an experienced radio/TV technician for help.

11 Version 1.5 rev 26 Sep 2016
Apogee Astronomy Alta and Ascent Manual
2.3 Supplied Items As you un-box your camera, please inspect the contents and make sure it includes the following items. If the shipping package is missing anything listed below, or appears it may be damaged, please contact your local sales representative.
2.3.1 Standard Supplied Items
Apogee Alta or Ascent Camera
Apogee CD
This CD contains documentation for your Apogee Camera.
USB Cable
A standard 15’ (3 metre) USB cable is included with the Apogee camera unit
• Alta: 12V power supply • Ascent: 6V supply
2.3.2 Replacement Items
• 12V Alta power supply • 6V Ascent power supply • 12V filter wheel power supply (Alta)

12 Version 1.5 rev 26 Sep 2016
Apogee Astronomy Alta and Ascent Manual
2.3.3 Optional Items
There is a wide range of optional accessories for the Alta and Ascent. These may be specified at the time of ordering or purchased at a later date from Andor. Please contact us, or refer to our website www.andor.com for further information.
• Flange Adapters
• Lens Adapters
• Telescope Adapter
• USB and Fibre Optic Range extender
• Filter Wheels (including a range of filters)
Note: Only use accessories that are specified or supplied by Andor as performance cannot be guaranteed using other accessories.

13 Version 1.5 rev 26 Sep 2016
Apogee Astronomy Alta and Ascent Manual
2.4 Product Description The following section provides a brief overview of the external features and connections of each camera model family.
2.4.1 Ascent Series
The Ascent Camera Series supports a variety of interline transfer sensors with high quantum efficiency and low dark current. Refer to the product specification sheet for model specific information.
Figure 1: Ascent Power and Signal Connections
Figure 2: Ascent - view of camera window and sensor also showing Accessory Interface and Cooling Fan location.
Status LEDs
Power
Camera I/O port
USB
Accessory Interface
Cooling Fan Assembly

14 Version 1.5 rev 26 Sep 2016
Apogee Astronomy Alta and Ascent Manual
2.4.2 Alta (F Series) The Alta F Series represents the next step in the evolution of the Alta line of cameras with faster readout speeds. The Alta line continues to support a wide variety of front-illuminated, back-illuminated and interline transfer CCDs. Refer to the product specification sheet for model specific information.
Figure 3: Alta Power and Signal Connections
Note: Shutter (not shown) may also be present in some models
Figure 4: View of Alta Shutter and Mounting locations (left) and view of cooling fans (right)
Power
Status LEDs
USB
Camera I/O port
Camera Window*
External Shutter Trigger
Cooling fans and Thermoelectric Cooler

15 Version 1.5 rev 26 Sep 2016
Apogee Astronomy Alta and Ascent Manual
2.5 Power and Signal Connections WARNING: Do not connect your camera to a PC before installing the drivers. If you do and the "Add New Hardware Wizard" appears, please select the Cancel button. Never connect or disconnect the camera from an operating computer.
Power
Provides power to the camera from the mains supply via the supplied external power supply unit.
USB
Connect one end of the supplied USB cable to the camera USB port and the other end into an available USB port on your computer.
Status LEDs
The two LEDs on the side of the cameras can be programmed to show status of a variety of the camera functions, such as the camera has reached the set temperature, the shutter is open, or the camera is waiting for an external trigger. Alternatively, the LEDs can be turned off if you are concerned about stray light.
Camera I/O Port
Apogee camera systems provide an 8 pin Mini DIN connector, enabling various hardware signals to be controlled by the device. Five of the eight pins are programmable, and of the remaining pins, pin 6 is for EEPROM Write Protect (Section 3.5.1), pin 8 is ground and pin 7 is a +12 volt line. Each of the five pins may be programmed to be either a specific fixed- function I/O pin, or else a general purpose and user-defined I/O pin.
I/O Pin-out
The programmable pins of the Apogee I/O port are 3.3V, LVTTL signals.
The pin out is shown in the following illustration. The numbers correspond to the I/O pin numbers, defined in the table below.
Pin Description 1 LVTTL Signal 1 2 LVTTL Signal 2 3 LVTTL Signal 3 4 LVTTL Signal 4 5 LVTTL Signal 5 6 Reserved 7 +12 volt power from the camera head 8 Ground

16 Version 1.5 rev 26 Sep 2016
Apogee Astronomy Alta and Ascent Manual
Each LVTTL signal of the I/O Port has two modes of operation. The signal may be used as a general purpose and user-defined I/O pin, or it may be configured to perform a predefined/fixed-function operation. After initialization, the I/O Port defaults to having the signals set as user-defined.
The ICamera2 property, IoPortAssignment, is used to control whether each signal is set to the user- defined or predetermined setting. For user-defined signals, the IoPortDirection property determines whether the signal is an input or output. Please refer to the documentation for these properties for additional details regarding their operation.
The fixed function descriptions of each pin are as follows:
Pin 1 – Trigger Input – Used to initiate triggered exposures (both single exposures and sequences) or TDI row read operations. When the CameraMode property is set to Apn_CameraMode_ExternalTrigger, the ICamera2 interface object will automatically enable this pin to be used as an input for an external trigger signal. Applications should still call the Expose method to put the camera system into a state where it is waiting for the trigger to arrive. Triggered exposures use the duration parameter that is specified in the Expose method to program the camera’s exposure timer. Internally, the camera will automatically continue flushing the sensor until the triggered exposure begins.

17 Version 1.5 rev 26 Sep 2016
Apogee Astronomy Alta and Ascent Manual
SECTION 3: INSTALLING YOUR CAMERA SOFTWARE Before attempting to connect or operate your camera, make sure you have the correct software installed on your computer. Once the software is installed as outlined in this section, proceed with the hardware installation.
3.1 Install/Update Apogee Camera Driver
3.1.1 Installation Example: For Windows 7 WARNING: Do not connect your camera to a PC before installing the drivers. If you do and the "Add New Hardware Wizard" appears, please select the Cancel button.
1. Make sure your Windows user account has administrator privileges.
2. Double click on the setupApogeeSoftware.
3. If you see the following error dialog, then please refer to section 3.3. After removing v3 software, try executing the setupApogeeSoftware.exe again.
4. Follow the installation wizard instructions.
5. Upon successful driver installation connect your camera to the PC. Watch the message balloon in the lower right corner state the OS, search for and successfully install the drivers for the Apogee USB camera.

18 Version 1.5 rev 26 Sep 2016
Apogee Astronomy Alta and Ascent Manual
6. The drivers for your camera are now installed on your PC.
3.2 Install MaxIm DL
• Your camera will run at its best when you use MaxIm DL image capture and processing software, developed by Diffraction Limited. If you will be using the MaxIm DL software, we recommend you install it prior to setting up your Apogee camera. Please see the MaxIm DL documentation for specific instructions related to installation of this software.
• Apogee cameras are supported by MaxIm DL version 3.21 and beyond. • MaxIm DL and other 32-bit applications require the 32-bit installer. • For other software, please refer to the accompanying installation and user documentation.
3.3 Uninstalling Apogee Software
We recommend use of the Windows control panel to ensure that the Apogee software has been completely removed.

19 Version 1.5 rev 26 Sep 2016
Apogee Astronomy Alta and Ascent Manual
SECTION 4: SETTING UP MAXIM DL SOFTWARE TO CONTROL YOUR APOGEE CAMERA MaxIm DL, a product from Diffraction Limited, is a powerful camera control and image processing package. The MaxIm DL software package has an extensive user’s guide, which provides details into setting up the software and getting started. The section in this guide covers a quick reference of the specific Apogee functionality in MaxIm DL. The camera must be configured as outlined below before the camera is ready to use.
The information in this section contains specific MaxIm DL screenshots. These screenshots were correct and accurate as of MaxIm v5.06, the current shipping version at the time of writing this document. It is possible that users with other versions of MaxIm DL may notice slight layout changes from what is described here. Refer to the Maxim DL User guide for further information.
Remember to register your software so that if there are any updates, the latest version of the software will be made available.
1. To begin, consult your MaxIm DL documentation and launch the MaxIm DL Camera Control window.
2. This window contains a Setup button. Click the Setup Camera button and then select “Apogee USB/Net” from the list of camera models.
3. For this driver, please select Apogee USB/Net on the Setup tab.

20 Version 1.5 rev 26 Sep 2016
Apogee Astronomy Alta and Ascent Manual
4. All settings for the Apogee camera are in the Apogee Configuration dialog, accessed from the Advanced... button. This dialog is also available while the camera is connected, by clicking the Options button on the Settings Tab and selecting the Camera Settings command.
5. The first step is to specify the location of the camera. For cameras with a network interface, select Ethernet, enter the IP address of the camera, and set Device Number to its TCP port number. If the camera is selected as USB, only the Device Number control is available; set it to the camera identifying number, as enumerated by the operating system.
6. While the camera is connected, the Interface controls are not available; they are replaced by a Status area.
7. If you do not know the location of the camera, you can search for it using the Discover button. See below for an explanation of the camera discovery feature.

21 Version 1.5 rev 26 Sep 2016
Apogee Astronomy Alta and Ascent Manual
8. Apogee cameras are connected via USB2 or Ethernet mode, depending on model, can operate in 16-bit mode. This provides the highest dynamic range.
9. Fan Setting controls the camera's fan speed. Higher speeds provide better cooling, but may result in slightly more noise and vibration.
10. The Configure… button in the Advanced Settings group allows you to access some advanced camera control parameters, described below. Note that most of these are intended for laboratory environments, and inappropriate use may adversely affect camera performance and image quality.
11. Color Synthesis is used to adjust automatic color generation settings. Some cameras include Bayer matrix color filters, and are capable of "one shot color". If the Bayer matrix is not properly aligned, the color may not be displayed correctly. This can be corrected adjusting the X and Y offset controls. The Use Bgd option automatically tries to adjust the background level to neutral during the conversion process.
12. The Exposure and Shutter Options include a camera Mode dropdown whose entries depend on the specific camera in use. In Normal mode the software controls both the start time and duration of the exposure. In TDI (Time Delayed Integration) mode, the camera operates continuously, shifting out new row of data at a specified interval: this is appropriate if the image is moving smoothly across the CCD sensor. In Kinetics mode the sensor must be masked so that a specified number of full-width but reduced-height images known as sections can be rapidly acquired on a single CCD frame. Readout occurs only after all requested sections have been imaged. For further information, consult the documentation for your camera.
13. For cameras with firmware v17 and later, the exposure process can be further modified by the Exposure Triggering options. The instrument waits for a TTL signal pulse before starting the exposure if First is checked. A separate pulse is required for each subsequent TDI row or Kinetics section if Next is checked. Cameras with earlier firmware do not support TDI or Kinetics, but provide a separate Triggered exposure mode equivalent to Normal with First checked.
14. The next two options modify the duration of the exposure. External Shutter Signal allows the shutter to be gated open by an external TTL-level signal, with readout occurring at the trailing edge of this pulse. Ext. Shutter and Readout is similar but readout is controlled by a separate TTL-level signal, allowing the shutter to open and close more than once during the same exposure. In either external shutter mode, the Enable Amp Output checkbox disables the CCD voltage while the shutter strobe input is high.
15. IO Port Settings displays the Apogee I/O Port Settings dialog box. This allows you to configure each I/O pin for a predefined function. These should be self-explanatory; for advanced use please contact us for assistance.

22 Version 1.5 rev 26 Sep 2016
Apogee Astronomy Alta and Ascent Manual
16. Open Shutter opens the shutter for inspection or cleaning.
17. The two Status Indicator lights can be configured to provide basic status information. To prevent light contamination under very low-light imaging conditions, you can select OFF when exposing. You can also select Always OFF or Always ON.
18. The two Light Emitting Diodes (LED A and LED B) can be configured individually. They can be set to illuminate when the camera is in Expose mode (unless disabled by OFF when exposing), when the camera is Active, during Flushing to remove charge from the array, at Wait Trigger to show when the camera is waiting for a trigger, when an Ext Trigger is received, Ext Shutter to show the state of the external shutter, Ext Readout to show the state of the external readout trigger, and when the camera has stabilized At Temperature.
19. The Shrink button toggles between the full size dialog box and just the Interface or Status section.
20. NOTE: In earlier versions of this plug-in, a Readout on Stop checkbox specified the disposition of exposures aborted via the Stop button. This capability is now controlled from the Options menu of the Settings tab in the MaxIm DL window.
21. The settings on the Apogee Advanced Camera Setup dialog are intended for advanced users.

23 Version 1.5 rev 26 Sep 2016
Apogee Astronomy Alta and Ascent Manual
22. The Gain and Offset for Twelve-bit digitization mode can be changed from their factory values: you must unclick the Defaults button to unlock the edit boxes. The Gain for Sixteen-bit mode is not adjustable, but its value is displayed. You can also indicate whether to Digitize Overscan (the part of the CCD sensor surrounding the imaging area which is covered by an opaque mask). In some applications the overscan region is used as part of the calibration process.
23. Post-Exposure Delay (s) allows you to set the time delay at the end of the exposure, in seconds. The time delay ensures that the shutter is completely closed before readout commences. For certain camera models this may be fine-tuned to accelerate readout; please contact us for more information.
24. Use the Kinetics Parameters to specify the Section Height in pixels and the Number of Sections; these values will be determined by how your CCD chip is masked. Set the Rate to the time interval in seconds per section. Note that the timing implied by these controls takes precedence over the exposure time specified elsewhere in MaxIm DL.
25. Flush Vertical Binning allows you to override the vertical binning factor used during camera flushing. Ordinarily you should use the Default setting.
26. The Apogee Camera Selection Dialog is displayed when the Discover... button is clicked. Select USB 2.0 and/or Ethernet (Aspen only). If Ethernet, you must specify a Network Mask, which limits the subnet that is searched.
27. When you click Search... the software will generate a list of available cameras, if any. You can select the camera by clicking on it in the list and then clicking OK.

24 Version 1.5 rev 26 Sep 2016
Apogee Astronomy Alta and Ascent Manual
SECTION 5: CONNECTING YOUR CAMERA 5.1 Mounting your Camera WARNINGS
• Refer to the safety and warning information at the start of this manual and Section 8 before installing and using this product.
• Do not connect your camera to a PC before installing the drivers. If you do and the “Add New Hardware” wizard appears, please select the cancel button.
• Never connect or disconnect the camera from the PC during operation.
• Take care not to touch the camera window or other optical faces e.g. filters.
• Ensure that the cooling vents are not blocked. Allow 100 mm space for ventilation.
The Alta and Ascent can be connected to a telescope, lens or other equipment using a wide range of plate-lens adapters and other accessories.
The general steps are outlined below:
1. Ensure the camera control software and drivers have been installed.
2. Line up the appropriate camera mounting adapter for your application to the camera face plate mounting holes.
3. Insert the supplied mounting screws and lightly tighten into position. If you are using a filter wheel, please refer to Section 9 for further instructions on filter wheel and filter installation.
4. Once all mounting screws are fitted, torque them evenly across the mounting plate, taking care not to overtighten or damage the mounting screw-heads.
5. Attach the camera and mounting assembly to your telescope, lens or other equipment.
6. Once the camera is mounted securely, now connect signal and power connections.

25 Version 1.5 rev 26 Sep 2016
Apogee Astronomy Alta and Ascent Manual
5.2 Connecting the power and signal cables Refer also to Section 2.2.1 for description of power and signal connections.
Note: Ensure that the mains power cable can be accessed in case that emergency disconnection from the mains power supply is required.
5.2.1 Apogee Alta 1. Connect the supplied USB cable between the USB connector on the camera and the corresponding slot on
the PC.
2. Insert the 12V DC power cable into the power connector on the connections panel of the camera.
3. Connect the power cable for the PSU to the mains supply.
4. Turn ON the PC.
5. Start your software.
6. Start acquiring data.
Alta Camera
Alta Camera
PC
12 V DC PSU
USB
Power Cable
To Mains Power Supply

26 Version 1.5 rev 26 Sep 2016
Apogee Astronomy Alta and Ascent Manual
5.2.2 Apogee Ascent 1. Connect the supplied USB cable between the USB connector on the camera and the corresponding slot on the
PC.
6 Insert the 12V DC power cable into the power connector on the Connections panel of the camera.
7 Connect the power cable for the PSU to the mains supply.
8 Turn ON the PC.
9 Start your software.
10 Start acquiring data.
Ascent Camera
Ascent Camera
PC
6 V DC PSU
USB
Power Cable
To Mains Power Supply

27 Version 1.5 rev 26 Sep 2016
Apogee Astronomy Alta and Ascent Manual
SECTION 6: CLEANING 6.1 General Cleaning Information
• The aluminium camera body can be cleaned with a soft cloth and glass cleaner.
• Never spray liquids directly on the camera; apply cleaning solution to the cloth, then wipe the camera body with the dampened cloth.
• Do not use abrasive or other detergents to clean the camera.
• Dust may also collect on the cooling fans located on the back of the camera head.
• From time to time, it may be necessary to clear away the dust with a small brush. The fans disperse heat as it radiates away from the heat sink. Should the airflow become blocked, the thermoelectric cooler may run a few degrees warmer than normal and the camera body could overheat, causing damage to some of the more sensitive components.
6.2 Cleaning the Camera Window
At some point, it may become necessary to clean debris from the CCD imaging sensor window. Cleaning the camera window can provide effective results providing you carefully follow these step-by-step directions.
WARNINGS
• Only open the shutter using camera control software.
• Do not attempt to manually open the shutter with your fingers or other objects.
• The glass is located very close to the CCD imaging sensor. Scratching the window may require it to be replaced.
• Cleaning the window is done entirely at the customers risk, window replacement is not covered under the warranty. It’s better to under-clean than to over-clean.

28 Version 1.5 rev 26 Sep 2016
Apogee Astronomy Alta and Ascent Manual
6.2.1 Tools Required
• Compressed Air Can
• Optics Brush
6.2.2 Window Cleaning Procedure
1. Remove the camera from your telescope and place it on a clean dry surface.
2. Use the camera control software to open the shutter.
TIP: If your program does not have this feature, try starting a long exposure. Over exposing the CCD to room light will not damage the CCD.
3. Customers using Maxim DL may select the Setup tab and click Connect.
4. Once connected to the camera select the Settings tab and click the Options arrow.
5. A new window will appear, click Open Shutter. The shutter should open immediately.

29 Version 1.5 rev 26 Sep 2016
Apogee Astronomy Alta and Ascent Manual
GUIDELINES FOR USING COMPRESSED AIR
• If you are using a compressed air can always test-blast away from window before blowing air on the window. When you test-blast, you’ll notice a spray of condensation shoot out from the can.
• If condensation does spray on the window, do not wipe it off. Allow it to fully dry before proceeding.
• Always orient the compressed air can in an upright position before spaying.
• It is recommended to use an air can- a compressor system may spray droplets of oil.
6. With the shutter open turn the camera on its side making it easier for particles to fall out of the camera head. You might have to remove a button head screw from the tripod mount for the camera to sit flat. Face the window toward you at the edge of a table.
7. Give the window short blasts of compressed air to work dust particles out of the camera head.

30 Version 1.5 rev 26 Sep 2016
Apogee Astronomy Alta and Ascent Manual
8. If there are still particles stuck on the window use an optics brush to dislodge them from the window surface. Spray the dust particles out of the camera head with compressed air.
9. Make sure to use compressed air to clean your adapter tubes and focal reducers so you don't get more dust once everything’s assembled.

31 Version 1.5 rev 26 Sep 2016
Apogee Astronomy Alta and Ascent Manual
SECTION 7: USING YOUR APOGEE CAMERA Digital imaging and image processing forms the core of modern astronomy. Much of what we know about the structure and behaviour of planets, stars, interstellar clouds, galaxies and the universe that surrounds us has been gleaned from processing pictures exposed through telescopes. This section outlines the basic things you can accomplish with your instruments. In the end, you are only limited mainly by your patience, skill and imagination.
7.1 Standard CCD Image Calibration Procedures
Today, most astronomical images taken in visible light (also known as white light pictures) are produced using a CCD camera such as your Apogee camera. Although these devices have imaging chips similar to those in many camcorders and personal digital cameras, the CCDs used in astronomical cameras are characterized by their low noise and ability to capture the full visual spectrum of light in a repeatable, linear manner that's easily quantified.
However, raw CCD images of the sky must be corrected for a number of problems produced by the imaging process.
Every pixel value of a raw image taken through the telescope correlates to the number of electrons collected by that pixel during the exposure. Ideally, the number of electrons is exactly proportional to number of photons captured by each pixel for its portion of the sky.
In practice the number of electrons is equal to the number that were freed by photons from the sky impacting on the pixel and by the pixel's thermal agitation or dark current. Furthermore, even before the exposure starts, each pixel value is usually biased higher than zero by some amount.
The number of electrons captured is also dependent on the sensitivity of each pixel- some pixels are more sensitive than others across the face of the imaging sensor. The standard procedures used to produce astronomical images is to correct the raw image for dark current, bias, and sensitivity variations.
7.2 Dark Current Correction Dark current fills each pixel with electrons at a steady rate based on the temperature of the CCD chip. The final number of dark current electrons depends on the temperature of the chip and the length of the exposure.
The standard way to correct for this type of error is to subtract an image that only contains dark current from the sky image. The image to be subtracted is made by taking an exposure of the same length with the chip set to the same temperature as the sky exposure. However, during this exposure, the shutter is closed so no external light is captured. This exposure is known as the dark image.
Because the amount of dark current errors changes very slowly over time, it is possible to produce a dark image and use it over and over for several weeks or even months.

32 Version 1.5 rev 26 Sep 2016
Apogee Astronomy Alta and Ascent Manual
7.3 Bias correction CCD cameras typically add a bias value to each image they record. If you know that the same bias value has been added to each pixel, it can be corrected by subtracting a constant from the sky image. However, most CCD cameras add different bias values to their pixels therefore it becomes necessary to produce a bias image and subtract it from the sky image, too.
Because the bias error very slowly, if ever, changes over time, it is possible to re-use the same bias image for several months before a new one is required.
7.4 Flat field correction
This procedure corrects for the variation in pixel sensitivity across the chip. As an added bonus, this procedure can also remove the shadow of debris that may have fallen into the camera's light path. Therefore, in addition to raw images of celestial objects, dark images, and bias images, the astrophotographer should also collect one or more flat field images while at the telescope.
A flat field image can be produced by pointing the telescope to a location where the sky appears uniform, such as the zenith, during twilight after sunset or before dawn. Another effective method is by pointing the telescope at a uniformly illuminated screen. The exposure time is typically quite short. The purpose of the flat field image is to record the pixel-to-pixel variation in the sensitivity of the imaging system.
Once the raw image of the sky is corrected for dark current (and bias), a flat field correction can be done. The flat field image may also need a dark correction if it required a long exposure but, usually, flat field images do not need this adjustment.
Flat field images should be produced before or after each imaging session. It is also recommended that the flat field image should match the same side of the sky meridian where the corresponding sky image was produced. Further, the most effective flat field images are taken with the camera in the same rotational orientation as the sky image.
Correcting the sky image for dark current, bias and pixel sensitivity errors can be performed with commercially available image processing software such as Maxim DL. These types of applications can automatically perform the dark current and bias subtraction then divide the sky image by the flat field exposure.
7.5 Further processing Many additional enhancements can be made to an astronomical image once it has been corrected. For example, it is possible to improve the quality of the image by increasing the picture's signal-to-noise ratio. A high signal-to-noise image has very little "snow" (randomly varied noise from one pixel to the next) compared to the actual brightness levels of the picture's subject (a galaxy would be a good example).
The signal-to-noise of deep space astronomical images generally increases as the total length of exposure increases.

33 Version 1.5 rev 26 Sep 2016
Apogee Astronomy Alta and Ascent Manual
7.6 Combining images One way to increase signal-to-noise is to digitally combine a set of images featuring the same subject.
To combine a set of similar images, each picture must be aligned with each other so the subject appears the same size and in an identical rotational orientation.
Image processing software, such as Maxim DL, can automatically align and combine multiple images. This can result in a single picture having the characteristics of an exposure with same length as the cumulative exposure time for all pictures in the set. For example, if there are ten images, each with five minute exposures, combining them can result in an image with similar signal-to-noise as an individual 50 minute exposure.
This is how long exposures are produced- not with a single picture but by digitally combining the photons captured by several images of the same subject.
7.7 Field of View and Scale When visually observing, larger telescopes are better than smaller because big apertures collect and focus more light at the eyepiece. For CCD imaging, however, focal ratio has a greater impact because the telescope's focal ratio determines how much light is accumulated by the CCD chip during the exposure. For example, telescopes with shorter focal ratios will capture faint extended subjects, like nebulae and galaxies, faster than longer focal ratio instruments. Incredibly, a camera with a typical 200mm lens, and an f-ratio of 2.3, will capture more of the Andromeda galaxy than the 200-inch Hale Telescope, operating at f3.3, during the same exposure time.
However, even though a modest 200mm lens out speeds one of the world's most famous telescopes, the scale of the two images will be vastly different- the Hale image will be about 85 times greater than the picture produced with a simple camera lens because the Hale focal length is approximately 17,000mm.
So, image scale is a function of local length while imaging speed is predicated on focal ratio. The focal length of a 4-inch f/8 refractor is the same as an 8-inch reflector operating at f/4 thus they will both produce images at the same scale. However, the larger instrument will be faster than the smaller by a factor of 4.
Since the image scale of a longer focal length telescope is greater, it will capture a smaller area of the sky than a scope with a smaller focal length when using the same CCD sensor size. As a result, long focal length telescopes are typically better for imaging small scale subjects such as planetary nebulae, galaxies and planets. Small focal length telescopes, particularly if they also have a short focal ratio, tend to excel at capturing distended object such as nebulae.
Of course, the field of view for any telescope can be expanded if a CCD imaging sensor with a larger physical surface area is used.

34 Version 1.5 rev 26 Sep 2016
Apogee Astronomy Alta and Ascent Manual
SECTION 8: SPECIFICATIONS Refer to the specification sheet specific to your camera model as technical specifications will vary with sensor type and camera configuration.
8.1 Ascent – General Specifications
PC Interface USB 2.0 Digital Resolution 16-bit
Exposure Time 100 milliseconds to 95 minutes (2.56 microsecond increments)
Image Sequencing 1 to 65535 image sequences under software control Frame Sizes Full frame, subframe
Cooling (typical) Thermoelectric cooler with forced air. Maximum cooling up to 35°C below ambient temperature*.
Temperature Stability +/- 0.1oC
Operating Environment 0 to 40oC. Relative humidity: <70% non-condensing.
Recommended storage conditions -25 to 50oC. Relative humidity: <70% non-condensing.
Power 20W maximum power with maximum cooling. AC/DC “brick” supply with int’l AC input plug (100-240V, 50-60Hz). Alternate 6V input from user’s source.
Overvoltage Category
CAT II. An overvoltage category of CAT II means that the equipment is designed to cope with transient voltages above the rated supply that would be experienced by any product connected to a mains socket in a building.
Rated Pollution Pollution Degree 2. Normally only non-conductive pollution occurs. Occasionally, however, a temporary conductivity caused by condensation must be expected.
Remote Triggering LVTTL input allows exposure to start within 25 microseconds of rising edge of trigger
Camera Head Size Refer to Mechanical Specifications
Back Focal Distance Refer to specification sheet
Mounting 1.5” x 2.5” bolt pattern, 6-32 thread. Optional C-mount (1” 32 tpi thread), Nikon F-mount, or 2” slip-fit adapters
OS Support Windows, Linux * Ambient temperature 25°C

35 Version 1.5 rev 26 Sep 2016
Apogee Astronomy Alta and Ascent Manual
8.2 Alta – General Specifications
PC Interface USB 2.0 Digital Resolution 16-bit to 8 MHz
Exposure Time 20 milliseconds to 95 minutes (2.56 microsecond increments)
Image Sequencing 1 to 65535 image sequences under software control Frame Sizes Full frame, subframe
Cooling (typical) Thermoelectric cooler with forced air. Maximum cooling up to 50°C below ambient temperature*
Temperature Stability +/- 0.1oC
Operating Environment 0 to 40oC. Relative humidity: <70% non-condensing.
Recommended storage conditions -25 to 50oC. Relative humidity: <70% non-condensing.
Power 75W maximum power with shutter open and maximum cooling. AC/DC “brick” supply with int’l AC input plug (100-240V, 50-60Hz). Alternate 12V input from user’s source.
Overvoltage Category
CAT II. An overvoltage category of CAT II means that the equipment is designed to cope with transient voltages above the rated supply that would be experienced by any product connected to a mains socket in a building.
Rated Pollution Pollution Degree 2. Normally only non-conductive pollution occurs. Occasionally, however, a temporary conductivity caused by condensation must be expected.
Remote Triggering LVTTL input allows exposure to start within 25 microseconds of rising edge of trigger.
Camera Head Size Refer to Mechanical Specifications
Back Focal Distance Refer to specifications sheet.
Mounting 5.125” bolt circle. 2.5” 24 TPI thread. Optional Nikon F-mount or Canon EOS/EF or FD mount.
OS Support Windows, Linux
* Ambient temperature 25°C

36 Version 1.5 rev 26 Sep 2016
Apogee Astronomy Alta and Ascent Manual
8.3 Mechanical Drawings – Ascent Dimensions in inches

37 Version 1.5 rev 26 Sep 2016
Apogee Astronomy Alta and Ascent Manual
8.4 Mechanical Drawings – Alta Dimensions in inches [mm]
D01

38 Version 1.5 rev 26 Sep 2016
Apogee Astronomy Alta and Ascent Manual
D02

39 Version 1.5 rev 26 Sep 2016
Apogee Astronomy Alta and Ascent Manual
D07

40 Version 1.5 rev 26 Sep 2016
Apogee Astronomy Alta and Ascent Manual
SECTION 9: APOGEE FILTER WHEEL INSTALLATION 9.1 Introduction and Setup
Apogee USB Filter Wheels are optimized for the USB 2.0 interface, while also supporting backward compatibility with older USB 1.1 connections.
We recommend the following steps for getting your new Filter Wheel up and running as quickly as possible:
1) Install the latest Apogee Drivers
2) Install the MaxIm DL application software
3) Connect to the Filter Wheel using MaxIm DL
4) Integrate filters into the Filter Wheel and integrate into your system
5) Begin using your new Apogee Filter Wheel!
9.2 Update Apogee Driver (Apogee.DLL)
If you already have Apogee drivers installed on your system, be sure to update to the latest version before proceeding. The disk included with your Filter Wheel has the latest driver at the time of shipping. For the most up-to-date version of the Apogee.DLL you can visit our website, http://www.andor.com/downloads.This manual provides detailed instructions for driver installation.

41 Version 1.5 rev 26 Sep 2016
Apogee Astronomy Alta and Ascent Manual
9.3 Driver Installation (procedure shown for Windows 7) WARNING: Do not connect your camera to a PC before installing the drivers. If you do and the "Add New Hardware Wizard" appears, please select the Cancel button.
Make sure your Windows user account has administrator privileges. Double click on the setupApogeeDriver for your operating system type, 32 or 64 bit.
1. Follow the installation wizard instructions and click Finish once complete.
2. Upon successful driver installation connect your Filter Wheel to the PC. Watch the message balloon in the lower right corner state the OS, search for and successfully install the drivers for the Apogee USB camera.
3. The drivers for your USB Filter Wheel are now installed on your PC.

42 Version 1.5 rev 26 Sep 2016
Apogee Astronomy Alta and Ascent Manual
9.4 Install MaxIm DL
The Apogee Filter Wheel is easily used with the MaxIm DL image capture and processing software, developed by Diffraction Limited. If you will be using the MaxIm DL software, we recommend that you install it prior to setting up your Filter Wheel. If you already have MaxIm DL installed make sure that it is the latest update. Please see the MaxIm DL documentation for specific instructions related to installation of this software.
Apogee Filter Wheels are supported by MaxIm DL Ver. 4.61 and higher.
9.5 Using MaxIm DL
MaxIm DL is a powerful camera control and image processing package. The MaxIm DL software package has an extensive user’s guide, which provides detailed instructions for setting up the software and getting started. This section covers a quick reference of how to connect to your Alta Filter Wheel using MaxIm DL.
The information in this section contains specific MaxIm DL screenshots. These screenshots were accurate as of MaxIm v5.06, appearance of other versions may vary.
To begin, launch the MaxIm DL camera control window. Under “Camera 1” click the Setup Filter button.
A dialog box will appear for setting up the filter positions. Select Apogee USB/Net from the “Filter or Controlling Camera Model” pull down list. This driver works with all Apogee Filter Wheels controlled via USB or Ethernet, as well as wheels controlled through the camera. The user can assign names for each of the color filter slots, under Filter Name. If your Filter Wheel has fewer slots than available, simply leave the Filter Name in the extra slots blank; they will not appear in the drop-list filter selectors.

43 Version 1.5 rev 26 Sep 2016
Apogee Astronomy Alta and Ascent Manual
If your filters vary in thickness a Focus Offset can be entered for each filter. Consult the MaxIm DL user’s guide for details on this feature. The Model should be set to the type of Filter Wheel you are controlling. Click the Advanced button and press Search to find the device.
Choose the Filter Wheel from the list and verify that the “Connection Interface” is set to USB 2.0 and click OK.
Press OK in the “Setup Apogee USB/Net” window and then click Connect in the “Camera Control” window. The Alta Filter Wheel is now setup in MaxIm DL.

44 Version 1.5 rev 26 Sep 2016
Apogee Astronomy Alta and Ascent Manual
9.6 Filter Wheel Installation This section outlines the filter wheel installation process for an Alta camera with an AFW50-9R. The Ascent may be sold with a CFW series filter wheel which is factory fitted only.
9.6.1 Installing Filters
1. Set Filter Wheel on clean flat surface and remove the two #10-32 x 7/16 buttonhead screws from mounting flange using the 1/8” Allen wrench provided.
2. Flip Filter Wheel upside down and remove the two buttonhead screws from the back of the mounting flange. Set aside the mounting flange and four buttonhead screws for now.
3. Flip Filter Wheel right side up and set on the edge of a table. The motor should hang off the side so the housing does not rock back and forth.
4. Remove the ten #6-32 x 5/16 flathead screws from the perimeter of the lid using the 5/64 Allen wrench provided.
5. Remove the lid, making sure not to damage the light guard sticker of the connector face. Set aside the lid and ten flathead screws for now.
6. Inspect for any packing materials or dust inside the wheel, remove using compressed air, optics brush or lens tissue. (see Section 5 for general guidelines on use of compressed air).

45 Version 1.5 rev 26 Sep 2016
Apogee Astronomy Alta and Ascent Manual
7. Carefully install filters into openings of carousel. Only touch filters at the outer edges and never touch the centre of a filter. When holding filters always use some kind of protection such as gloves or the glass packing material. It is ok to rotate the carousel by hand to make it easier to install filters. Some filters will be tighter than others when resting in the carousel openings, do not force into place. Centre filters in carousel openings (use four tooth picks around the edges of each filter if needed).
8. Fasten filters using the screw and nylon washer combinations described on the next page.

46 Version 1.5 rev 26 Sep 2016
Apogee Astronomy Alta and Ascent Manual
Install filters using the below screws and nylon washers provided using the 1/16” Allen wrench provided. DO NOT OVER TIGHTEN; this may physically distort your filters which will optically distort your image. Make sure filters do not move after tightening. Rotate the carousel by hand to verify clearance under the circuit board.
3mm Thick Filters:
1X #4-40 x 3/16, Buttonhead Screw
1X #4 Nylon Washer
5mm Thick Filters:
1X #4-40 x 1/4, Buttonhead Screw
1X #4 Nylon Washer
1X #4 Nylon Spacer
7mm Thick Filters:
1X #4-40 x 5/16, Buttonhead Screw
1X #4 Nylon Washer
3X #4 Nylon Spacer
Now that all the filters have been installed take a moment to blow out the housing in case of any dust or debris. Place lid back on Filter Wheel housing making sure not to damage the light guard sticker of the connector face. Fasten the lid using ten #6-32 x 5/16 flathead screws.
Verify that the filter wheel operates correctly before proceeding. If not, refer to the trouble shooting section of this manual.

47 Version 1.5 rev 26 Sep 2016
Apogee Astronomy Alta and Ascent Manual
9.6.2 Mounting the Filter Wheel to the Camera 1. Mount the adapter flange to the front of your camera using M4-.7 x 10mm flathead screws. Make sure
counter sunk features are facing up so screws mount flush with adapter surface. There are two hole patterns machined into the flange to accommodate different Alta camera sizes.
2. Line up the Filter Wheel with the adapter flange in the configuration shown below so the two mounting holes line up with the threaded holes of the flange.
3. Lightly screw in two #10-32 x 7/16 buttonhead screws and flip assembly upside down to mount the two buttonhead screws in the rear of the plate. Fasten all four screws using Allen wrench.

48 Version 1.5 rev 26 Sep 2016
Apogee Astronomy Alta and Ascent Manual
9.6.3 Attaching the Camera to other Optical Equipment 1. Attach your adapter using the centre threaded 3-24 TPI centre hole or the 4x #10-32 UNF-2B x .250
deep threaded holes.
2. Integrate the filter wheel and camera into your system and start imaging!
9.7 Setup Suggestions The Filter Wheel and Camera connect to the computer using separate USB cables. It is possible to reduce the number of cables coming off the telescope by connecting multiple USB plugs to a micro USB hub mounted to the telescope so only one USB cable connects to the computer.
USB is unstable if the cable is greater than 16 feet. Please contact us for further information on options where longer distances are required.
A comprehensive range of telescope adapters for the filter wheel can be found at our website: www.andor.com. Also, if you require a custom adapter please ask your sales representative.

49 Version 1.5 rev 26 Sep 2016
Apogee Astronomy Alta and Ascent Manual
SECTION 10: TROUBLESHOOTING Problem Solution
The motor is turning but the wheel is not. ● Check to make sure the belt is on the motor pulley correctly. If the motor is turning but the pulley is not, tighten the motor pulley set screw, being careful not to strip the set screw. ● Verify that the screws you used to mount the filters are not too long and colliding with the housing underneath the carousel.
The wheel turns but does not stop. Make sure the lid is fastened and the Filter Wheel is not operating in a brightly lit room.
The Filter Wheel won’t connect ● Verify that the USB and power connectors are securely plugged in. ● Verify the Apogee Driver and Apogee USB 32/64Bit Driver are installed. Open Add or Remove Programs dialog and confirm both appear in the Currently installed programs list. ● The USB cable is more than 15 feet long without a powered hub.

50 Version 1.5 rev 26 Sep 2016
Apogee Astronomy Alta and Ascent Manual
APPENDIX: OTHER INFORMATION Terms and Conditions of Sale and Warranty Information
The terms and conditions of sale, including warranty conditions, will have been made available during the ordering process. The current version may be viewed at: www.andor.com/pdfs/literature/Andor_Standard_Warranty.pdf
Waste Electronic and Electrical Equipment Regulations 2006 (WEEE)
The company’s statement on the disposal of WEEE can be found in the Terms and Conditions