HansardWatch User Guide
-
Upload
gnowit-inc -
Category
Software
-
view
26 -
download
0
Transcript of HansardWatch User Guide
For each HansardWatch project you create, a full-page overview of your results (known as your
“dashboard”) will be created.
You can edit the search terms you set during your first visit to my.gnowit.com.
If your dashboard isn’t open, click on its title under the word “dashboard” in your navigation
menu.
Click the words “edit keyword” and the keyword settings screen will open.
You can use this screen to make your changes.
You can create a new search (also known as a “query”) by visiting your search manager
page.
When this page is open, click one of the “add query” slots.
Your keyword tool will open. Begin by giving your search (also known as your project) a title.
If you use more than one Gnowit product, these products will be listed. Select the one you would like to use.
Enter your search terms into the appropriate field(s).
When you press “enter”, the terms will appear next to the field(s) in which they were entered.
Use the “Email Alert Frequency” drop-down menu to indicate how often you would like to be alerted of new
transcripts matching your search term.
Remember, you can see an overview of the results for your new search. Simply click “dashboard” and the titles of your dashboards will appear. Click the
appropriate title.
Your dashboard provides valuable insights.
For example, bar graph indicates the number of articles containing your search terms that were published in the previous one-month period.
All transcripts found for your search term are listed at the bottom of your dashboard (pictured
below).
To view only the articles from a particular source, click the name of that source in the “Sources” menu.
You can share your dashboard with others by
clicking the “Share Dashboard” button in the upper right-hand corner
of your screen
Use the email screen that pops up to send your dashboard to recipients of your choice.
To create a white-labeled report on some or all of
your findings, click “Reports” in the menu
along the left-hand side of your page.
When the “Reports” page opens, click the “Create new report” button.
To prevent an article from appearing in your report, click the icon next to it that looks like an
eye.
To place an article at the beginning of a report, click the star next to it.
To create a report on the results from one of your searches, click “My Assigned Queries”. To learn
about labels, click here.
Follow the prompts to create a report in seconds.
The last step in creating a report is exporting it. Click the “Export” button to finish creating your
report as a pdf or html file.


























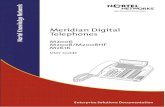
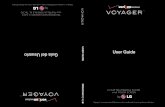





![SAP HowTo Guide - Unlocking User SAPStar [User Guide]](https://static.fdocuments.us/doc/165x107/544ac849b1af9f7c4f8b4bd1/sap-howto-guide-unlocking-user-sapstar-user-guide.jpg)



![User Guide...User. {{]}]} {}]}](https://static.fdocuments.us/doc/165x107/60918ca14327954d24291644/-user-guide-user-.jpg)