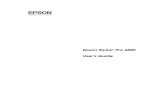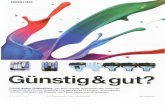Hans Weichselbaum - Epson
Transcript of Hans Weichselbaum - Epson

TPM | Page 20 APRIL 2006
No matter how long one has been working with Photoshop, there are always new filters to be discovered. On
the one hand there are the ones we apply on a daily basis, like Unsharp Mask. Then we have a whole bunch of exotic filters that we probably never find any use for. But occasionally we stumble across a filter, which has been sitting there for years, just waiting to be uncovered. The Lighting Effects filter is one of them.
SWITCH ON THE LIGHTSThe Lighting Effects filter allows you to apply individual light sources, different light types and properties. Depth can be added to an image and it is possible to spotlight certain areas, drastically changing the mood. It can also be used to create texture maps, adding a three-dimensional effect to flat images, making the light bounce off bumps in the texture.
Before tackling the various groups of controls, remember that all this filter can do is to lighten or darken pixels. This is not unlike the Shadow/Highlight tool we discussed last month. However, the Lighting Effect filter allows for much finer control because it allows us to manipulate
the light source(s), the direction of the light and its colour.
The filter can be found under Filters > Render > Lighting Effects. If the image on your screen is not in 8-bit RGB, the filter will be greyed-out. It won’t work in 16-bit, nor with greyscale or CMYK images. We best use it on a duplicate of the current image layer to allow for any blending option later with the original.
The Lighting Effects dialogue can appear daunting at first.
Choose a Style from the Style pop-up menu. The default style provides a medium to full-strength spotlight with wide focus. Later on you can name and save your own settings.
To create a new light, drag the light bulb at the bottom left into the preview area. With the Alt key pressed (Mac users: Option key) you can also duplicate an existing light. Not wanted lights can be pulled to the Trash Can.
When the On check box is selected, the light is on and you can choose a Light Type from another pop-up menu. There are three choices:
A Spotlight casts the light in a long elliptical
shape. The light ellipse has handles which allow you to change its angle and length. The light itself is moved with the white centre point.
The Omni light casts light in all directions. The preview box now shows a circle, and the larger we make that circle the further away the light will appear to be.
Directional light is the third choice, which casts light in one straight direction. We don’t get an ellipse, but can change the direction, position and height.
OTHER SETTINGSThe Intensity slider controls the strength of the
Hans WeichselbaumRelighting an Image
In our last issue TPM’s managing editor Tim Steele described his experience with the Epson 4800 inkjet printer using Photo Black ink and Epson’s glossy, semi-gloss and semi-matt papers.
This article is part two of his exploration of the printer’s capabilities, this time with the use of Matt Black ink and Epson’s matt, textured canvas and fine art papers.
With the change over to Matt Black (MK) ink complete it was time to re-acquaint myself with some familiar Epson matt paper stocks and discover some new paper types previously known only from catalogue browsing or viewing prints made by friends and colleagues.
The 4800 senses the change of black ink and sets up its printer dialogue menus to offer only compatible papers. This reduces potential paper wastage by preventing the forgetful user from pressing ‘Print’ on incompatible combinations. Very clever indeed as we all suffer moments of total incompetence, in my case usually the result of trying to multi-task after long days and late nights.
Not so clever is the blue tape Epson uses to seal paper rolls, preventing these from unwinding in their boxes. On some of the textured matt stocks the first forty centimeters
of paper can be compromised without the user being aware of it. The tape appears to remove cleanly but in my experience some adhesive is left behind, ruining the first print off the roll. Most unfortunate if, like me, your first print is a 100cm long panorama. No such problems were evident with the same tape on the glossy stocks.
I tried the familiar stocks first, Epson Heavyweight Matt paper and Archival Matt paper. These provided the quality results I had become accustomed to with the 2400 printer, here on a larger scale. These smooth and dense papers are excellent for images requiring critical sharpness at close viewing distances or blocks of strong colour. These were used in sheet form and transported perfectly from the printer’s internal tray, surprising me somewhat as I expected these would need to be hand-fed through the sheet feeder.
Epson’s Textured Fine Art paper is fantastic for larger images such as panoramas where high sharpness is achieved at longer viewing distances but the texture also holds detail and is a real point of interest when the viewer moves in for a closer look. I can only describe the effect as ‘painterly’ and this encourages the user to experiment with techniques in Photoshop such
Epson 4800 Extended Test Part 2
Circus 1 - original
Circus 2 - lightened
TPM#152 FINAL.indd 20 4/19/06 8:50:36 AM

APRIL 2006 TPM | Page 21
light, ranging from -100 (pure black) to +100 (brightest). Start with a setting of around 50.
The Focus slider is only available for the Spotlight. Here we can broaden the light beam or select a very narrow spotlight.
The square white-coloured swatch in the Light Type section lets you change the colour of the light. After clicking on it we get the familiar Colour Picker box, where we can select, e.g. a warmer light colour. If a style contains several light types and settings, the TAB key will get you from one light type and its setting to the next.
The next section, Properties, presents us with four sliders and another colour swatch:
The Gloss slider controls the way the light bounces off the surfaces, more reflection for shiny and less for matt surfaces.
The Material slider in the ‘Plastic’ position will cause the surfaces to reflect the light’s colour, whereas the ‘Metallic’ setting will reflect the colour of the objects.
Exposure either lightens or darkens the shining light.
The Ambience slider allows you to blend the light from the light source with the ambient light in your picture. A positive setting will pronounce the ambient light. The colour swatch lets you select a colour for the ambient light.
TWO EXAMPLESAll this sounds very complicated but, as always in Photoshop, things get clearer once you get your hands on this tool with an image on the monitor. Take a photo where you would have preferred a different set of lighting for optimum impact.
My first example is a shot taken in a circus. That was quite a while back in Europe, when it was still acceptable to have wild animals on these shows. The light was not bad and one could have improved with selections
and curves, but the Lighting Effects filter made it much easier to put the focus on the action.
The two standing tigers got two spotlights, one from top left and the second from the bottom right. Another narrow spotlight from top right emphasized the original lighting on the animal trainer. Finally, the jumping lion got its own light - an Omni light with a fairly narrow circle. All the property sliders were fine-tuned and I gave the lights a warmer colour. The overall effect should come out, even in this small print.
In the second example, again an old shot, this time taken in an Austrian church. I first emphasised the natural light coming from the top right. The second version got a warm Omni light placed right in the middle.
ADDING TEXTUREThe final set of controls on the filter interface lets you bring out the texture in an image. This shows up as a sharpening effect and at maximum setting the texture channel will emboss the surfaces. Any of the RGB channels or an existing alpha channel can be used. In the example shown I chose the blue channel, which had the highest contrast, to give a slightly surrealistic image of a flower.
Needless to say, the possibilities of this filter with all its controls are endless. It is easy to spend hours on just one image. And don’t think that you need to upgrade to the latest Photoshop - it can be found in version 5 already.
as sponge and watercolor. I used this product in roll form and it worked well, presenting no difficulty for the 4800’s internal cutter even after multiple cuts through the strong texture. I would have forgiven the odd snag but nothing eventuated, an impressive performance.
Epson Canvas is a product that I’ve long been keen to try and I was surprised at how easy this was to use. It was necessary to feed this via the sheet feeder but this was a smooth process. The canvas holds ink well and is impressive for colour and monochrome printing. I was impressed by the quick dry down and the way the ink permeated the canvas without any show-through evident from the ‘B’ side. I purchased some canvas blocks from my local stationers and found it surprisingly easy to mount my canvases on top of these. It’s a real ‘measure twice – cut once’ exercise but with careful planning of where you intend to fold and trim and gentle stretching, a really professional result is possible from print number one. Or maybe I simply had beginner’s luck? The canvases were secured around the framing with my trusty staple gun.
Epson Smooth Fine Art paper and Velvet Fine Art paper are other products which were new to me and I sampled these in roll and Super
A3 format sheets. These are cracker papers lending themselves well to highly detailed photographic images and both are as smooth as the proverbial.
While my experience with the Photo Black (PK) ink was superb and I particularly enjoyed the semi-matt and semi-gloss papers, I found that I developed a distinct preference for the combination of the matt papers in conjunction with the Matt Black (MK) ink. This would be my standard setup if I owned a 4800 and I’d either purchase an R1800 for gloss work or have these done by my favourite professional lab.
I spoke with Marshall Lefferts, a former commercial photographer turned fine art photographer and hotelier. In his professional career, Marshall was well known for his large format photography of cars with both the mundane and the sublime falling under the critical eye of his 8x10 camera and those expensive sheets of film.
Today Marshall shoots digital with a FinePix S2 Pro and the 4800 is his print partner in crime. An Epson 4800 owner since mid 2005, he runs Matt Black (MK) ink and his papers of choice are Epson’s Enhanced Matt for proofing and Smooth Fine Art for his limited edition Hockney-esque montages. Images are
prepared in Photoshop, laid out in Corel Draw and printed from within that program.
The resulting files are large, around 500 - 600 megabytes and typically output at 1440 dpi on the Epson. Like me, Marshall speaks highly of the printer.
Before concluding I need to acknowledge a couple of people from Aarque who made this test totally painless and who were an absolute pleasure to deal with. David Woolford, the company’s dealer manager, and Craig Moore, from technical support, were knowledgeable and attentive and gave generously of their time and knowledge. Quality product aside, this level of service is a great value add and an ongoing one as support just kept on coming, including new printer profiles for materials as the test continued.
For a printer ‘power user’, the Epson 4800 would recoup the initial investment quickly and justify its running costs many times over. While paper costs are similar between the 4800 and its baby siblings this cannot be said for ink costs, where the purchase of ink in bulk in the far larger cartridges has a marked effect on economy of use.
The most surprising thing for me was to discover just how little ink is consumed by a
great deal of printing. I’m assured that both the front panel LCD and the on-screen Print Status Monitor are accurate indicators of ink remaining but for my usage, these would not budge. Akin to driving a modern ‘super mini’ class of car, it’s amazing just how far you can go without the needle falling below the Full indicator line.
Obviously the speed bump would arrive in time and the replacement of so many ink cartridges of these large capacities is hardly inexpensive. Like income tax, I think a user would learn to live with this as a high class problem as to exhaust this much ink you would have produced, and hopefully sold, an absolute heap of superb prints.
Suffice to say that the friendly Aarque guys had to remove the 4800 with some degree of quiet assertiveness at the end of the test period. There is now a hole in my heart and an empty area the size of the 4800’s footprint on my desktop that will remain deliberately unfilled in anticipation of its return, sooner or later, by hook or by crook.
Now, about that 9800 model, you know - the one that prints up to 1.2 metres wide ... How do I get my hands on that?TS
“ ... occasionally we stumble across a filter, which has been sitting there for years, just waiting to be uncovered. The Lighting Effects filter is one of them.”
Church 1 - flood light Church 1 - soft omni light
Flower - texture effect
TPM#152 FINAL.indd 21 4/19/06 8:50:39 AM






![EPSON EXCEED YOUR VISION Epson WorkForce AL-M220DN … · EPSON EXCEED YOUR VISION Epson WorkForce AL-M220DN AL-M220DN EP EPSON EPSON WorkForce (1 OBase-T/1 OOBase-TX/1 EP ' 51] EP](https://static.fdocuments.us/doc/165x107/5c273ef509d3f2787c8b51ce/epson-exceed-your-vision-epson-workforce-al-m220dn-epson-exceed-your-vision.jpg)