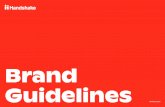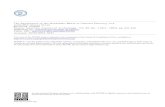Handshake: Label Usage - Johns Hopkins University · 2019. 4. 5. · Handshake: Label Usage ....
Transcript of Handshake: Label Usage - Johns Hopkins University · 2019. 4. 5. · Handshake: Label Usage ....
-
Handshake: Label Usage
Updated 4/5/19 Page 1
Handshake: Label Usage What Are Labels? Labels are tags that you can apply to data in Handshake (like student records, events, jobs, and employers) to help you classify and organize that information. You can use labels to filter data, find the information you need, and generate targeted lists of students, jobs, events, contacts, etc. You can also use labels to run reports, and restrict student access to appointments and interviews. In this job aid, you will learn how to use labels in Handshake. It covers the following topics:
• What Are Labels? • The Three Types of Labels • Searching for Information Using Labels • Applying an Existing Label • Restricting Access with Labels (Admin access only) • How to request a new label to be created • Creating a New Label (Admin access only) • Best Practices
Consent Form Labels Shared: do not engage Contact/Employer Labels Public Labels
-
Handshake: Label Usage
Updated 4/5/19 Page 2
The Three Types of Labels In Handshake, there are three types of labels:
• System labels – These labels are automatically imported from the Student Information System and start with the words “system gen.” These labels cannot be removed manually. However, if there are information changes in the Student Information System, these labels will also change in Handshake since these systems are synched nightly.
o Tip - System labels can only be attached to the student’s profile. Click here to view the label dictionary.
• Normal labels – Normal labels are for staff use and can only be seen by staff (not students). For example, if a student did not show up for an appointment, you could add a “No-Show” label to the student’s profile.
o Tips: Normal labels allow you to filter, report, or control access based on the
inclusion or removal of the label. Some normal labels are school-specific while others can be shared by all
of the Career Centers. Click here to view the label dictionary. Normal labels will start with the abbreviated school name/Career Center
name (i.e. aap, bsph, cbs, hwd, pbdy, pdco, sais, or son) or the word “shared” if the label is used by any of the university Career Centers. Each of these starting school name values are followed by a colon and the name of the label (ex. shared: appointments allowed).
Here is an example of a system label on a student’s record. It indicates that this is a
https://jh.box.com/s/t56axnlwv7jhmnsv6nhc7e9xsx2lby1ahttps://jh.box.com/s/t56axnlwv7jhmnsv6nhc7e9xsx2lby1a
-
Handshake: Label Usage
Updated 4/5/19 Page 3
Normal labels can be attached to student and contract profiles, events, first destination surveys, fairs, jobs, interview schedules, employers, and surveys.
• Public labels – Public labels can be seen by everyone (students and staff). They can be very helpful to students who are searching for specific information. For example, if an event is being offered by the Carey Business School, you could add a public label to indicate that. This will make it easier for students in that school to search for and locate that event.
o Tips: Public labels can be attached to student and contract profiles, events,
first destination surveys, fairs, jobs, interview schedules, employers, and surveys.
While public labels can be used by all schools, the best practice is to only use labels that align with your school’s business practices (ex. “Homewood approved job” public label should only be placed on a job by Homewood staff). Click here to view the label dictionary.
To review best practices for public labels for jobs, click here
https://jh.box.com/s/t56axnlwv7jhmnsv6nhc7e9xsx2lby1ahttps://uis.jhu.edu/ssei/handshake-training-materials/
-
Handshake: Label Usage
Updated 4/5/19 Page 4
Searching for Information Using Labels One of the reasons labels are applied to data in Handshake is to make it easier to locate the information you need.
Tip - The display of a label is based on the label creation “Used For” field. For example, if the label “Used For” field is Contact, the label will only display under the “Contact” module label
To search for information using labels, navigate to the area of your choice by using the side menu, and then look for a Labels drop-down menu. Most of the time, it will appear as a grey tab near the top of the screen (like in the Manage Students screen shown below). However, the location of the label filtering option will change to the left side of the screen once you have clicked on a specific module (e.g. Mass Email, Events, etc.). You can filter your data by clicking the Labels drop-down menu and then selecting one or more items (or clicking All Options or View All to see even more options).
Note: “User” means the same thing as “Student.”
-
Handshake: Label Usage
Updated 4/5/19 Page 5
Once you have made your selections, you will see your filtered results. Each of the labels that you chose will appear in a blue box. To remove one of these filters, click the X on the blue box.
-
Handshake: Label Usage
Updated 4/5/19 Page 6
Applying an Existing Label The basic process of applying a label in Handshake is the same – whether you are adding it to a student record, an event, a job, an employer, or a contact.
Individual labels Begin by navigating to the area of your choice by using the side menu, and then click the name of the item to which you want to apply the label.
Find the Labels area of the screen. Click inside the Select a label field, type in a keyword, and then make your selection from the list of results. Note: Based upon your permissions, you may not have the Create New Label button.
-
Handshake: Label Usage
Updated 4/5/19 Page 7
Bulk labels
Labels may also be added in many tabs (located on the left-hand navigation bar) such as Manage, Applications, Events, Jobs, Interviews, Employers, and Contacts. To bulk add a label from a tab on the left-hand navigation bar. Click the tab on the left-hand navigation bar to select the area you would like to add a label (e.g. Manage, Employers, Contacts, etc.) and check the box(es) you’d like to attach a label to. Note: You may need to conduct a search using the filters to identify the target population (see image below).
Once you select the records, the bulk option links will become available (see image below). Click the “Select All” link choose all of the students that meet your criteria.
Note: If you do not select the “Select
All” link, the change(s) will only
apply to the 25 records shown on
the page.
-
Handshake: Label Usage
Updated 4/5/19 Page 8
Restricting Access with Labels (Admin access only) In Handshake, you can use labels to restrict certain students from scheduling appointments and interviews.
Do not make any changes to the appointment mediums, preferences, or categories! If updates are necessary, send an email to [email protected] and the item will be added to the Handshake User Groups agenda.
Before making updates (i.e. adding labels) to the Appointment Types, send the intended changes to [email protected]. This will ensure that the benchmarking data aligns with the current configuration.
Begin by clicking your name on the top-right corner of the screen and selecting School Settings from the drop-down menu.
Select the category that you would like to add a label to by clicking Appointment Preferences or Interview Preferences.
-
Handshake: Label Usage
Updated 4/5/19 Page 9
Locate the header named Instructions or Student Permission Label. Then do the following:
• Check the Students checkbox. • Use the drop-down menu to indicate whether students must or must not have a certain
label in order to schedule an appointment or interview. • Click inside the Select a label field, type in a keyword, and then make your selection
from the list of results. • Enter a Permission Denied Message. This message will appear when a student attempts
to apply for something that he or she is not qualified for, based on your label selection. • Click the Save button.
-
Handshake: Label Usage
Updated 4/5/19 Page 10
How to request a new label to be created In Handshake, labels can be created as student and staff filtering tools or to restrict access.
1. Review the label dictionary to ensure that a duplicate label is not being created. 2. Send a request to create a label to [email protected] or post the request to the
Handshake Chatter Group, located at: https://jhu-levering.lightning.force.com/lightning/page/chatter/record/0F96A000000e3RSSAY including the following information:
• Requestor name • Label name/title • Definition of the label • Label type: Normal or Public • Label used for (see image below)
https://jh.box.com/s/vras93wmk9j5h083cbgysrstc2erb7kzmailto:[email protected]://jhu-levering.lightning.force.com/lightning/page/chatter/record/0F96A000000e3RSSAY
-
Handshake: Label Usage
Updated 4/5/19 Page 11
3. Indicate if the label is permanent or temporary. If the label use is temporary, provide
the date the label will be removed from the specified “used for” space. 4. Handshake Support Team Process
• If it is determined that the label may be useful across multiple schools, the label request will be added to the agenda to be reviewed by the Handshake User Group.
• The label will be created and an email response will be sent or posted to Handshake Chatter.
Note: “User” means the same thing
-
Handshake: Label Usage
Updated 4/5/19 Page 12
Creating a New Label (Admin access only) Whenever possible, you should try to use the labels that already exist in Handshake. This will make it much easier to classify and organize the information and run reports.
Tips - Before requesting a new label, click here to view the label dictionary. You should not create a label to sort your information if a similar filter already exists. Note: The ability to create a label is based upon your Handshake permissions. If the School Settings > Label option is greyed out on your drop down menu (see image below), you do not have the access rights to create a label. Begin by clicking your name on the top-right corner of the screen and selecting School Settings from the drop-down menu.
https://jh.box.com/s/vras93wmk9j5h083cbgysrstc2erb7kz
-
Handshake: Label Usage
Updated 4/5/19 Page 13
Click the Labels tab.
Then click the Create New Label button.
-
Handshake: Label Usage
Updated 4/5/19 Page 14
A pop-up window will open. In the Label field, enter a name for your new label. When you do, it is VERY important that you follow the proper naming conventions.
Label Naming Conventions
• Begin with the label type. This will either be an abbreviated school name/Career Center name (aap, bsph, cbs, hwd, pbdy, pdco, sais, or son) or the word “shared” if the label can be used by any of the university Career Centers.
• Next comes a colon. o Don’t put a space before the colon. o Do put a space after the colon.
• Next comes the label name. Make sure it is descriptive! You can have spaces between the words in your label name.
Examples
aap: fulbright scholar • This label begins with the label type, which in this case is a school name (aap or Advanced Academic Programs).
• This is followed by a colon. • Finally, there’s the label name (fulbright scholar).
-
Handshake: Label Usage
Updated 4/5/19 Page 15
hwd: external event • This label begins with the label type, which in this case is a school name (hwd or Homewood).
• This is followed by a colon. • Finally, there’s the label name (external event).
shared: baltimore area • This label begins with the label type, which in this case is the word “shared” because the label can be used by any of the university Career Centers.
• This is followed by a colon. • Finally, there’s the label name (baltimore area).
If you need to create multiple versions of your label, you can extend the name a little further. For example, maybe you want to create a label to indicate when students do not show up for their first appointment and when they also don’t show up for their second appointment. In these cases, you can add an additional descriptor. To do so, follow these steps:
• Add a colon to the end of your existing label name. Do not put any spaces around the colon.
• Add your descriptor.
Examples
shared: no show:1 • This label begins with the label type, which in this case is the word “shared” because the label can be used by any of the university Career Centers.
• This is followed by a colon. • Next, there’s the label name (no show). • This is followed by another colon with no spaces around it. • Finally, there’s the descriptor (1). This indicates that the
student didn’t show up for his or her first appointment.
shared: no show:2 • This label is the same as the one above, except that it has a different descriptor (2). This indicates that the student also did not show up for his or her second appointment.
-
Handshake: Label Usage
Updated 4/5/19 Page 16
After entering a name for your new label, you need to indicate what it should be used for. (For example, you might want to use it to better organize your student records or your event records.) Click inside the Used For field and make your selection from your list of options. Select All if the label can be used in any area.
Use the Type drop-down menu to indicate whether it is a “normal” or “public” label.
• Normal labels are for staff use and visible only to staff (not students). • Public labels are visible to everyone.
Finally, click the Create button.
Note: “User” means the same thing as “Student.”
-
Handshake: Label Usage
Updated 4/5/19 Page 17
Best Practices
Consent Form Labels The purpose of these flags are to inform career center staff of the student’s interaction with the directory information on the consent form. To troubleshoot the inclusion of the consent form labels, follow the below steps:
If the student selects the first box, “You may check this box to deactivate your Handshake
Account” on the consent form, the "remove" label will be sent to Handshake to alert Handshake Support Team to archive the account.
If the student has chosen to archive the account, the account should not be manually unarchived by staff.
Scenarios 1. Check to see if the import date exists on the student profile to ensure they are included
in the sync (e.g. the date before today’s date). o If the date on the student account is a past date, the student is no longer apart
of the sync and either there was a problem with the import or they fallen off the sync record because they have withdrawn, graduated, etc.
o If there is not a date on the student profile, they are never a part of the sync and were entered manually or approved after requesting access.
-
Handshake: Label Usage
Updated 4/5/19 Page 18
Tip: By default, the all of the directory information is selected. The student must unselect an option for the data to be excluded from the sync.
o The “No Consent Action” label is on the student’s profile if the student reviews
the form and does not select the SUBMIT/SAVE button or if the student does not go to the form.
o The “Partial Consent” label is on the student’s profile if the student unchecks all or any one of the boxes in the Directory information section and Clicks SUBMIT/SAVE
o If a student checks allows all of the boxes in the Directory Information section to remain checked and Clicks SUBMIT/SAVE, the partial consent or no consent action label(s) will be removed from the student’s profile.
By default sensitive data, is not included in the automatic sync, the student must select the sensitive data fields they would like to have included:
2. Since the students must opt-in to have the sensitive data shared with Handshake, labels are not sent. If the data is included on the student’s profile. To determine if the inclusion of the data was altered by the sync, check to see if the import date exists on the student profile (e.g. the date before today’s date).
Note: Alumni do not have access to the consent form. They must request changes to their profile by contacting [email protected]
mailto:[email protected]
-
Handshake: Label Usage
Updated 4/5/19 Page 19
Contact/Employer Labels Shared: do not engage The purpose of this flag is to inform ER staff members about employers that they should not engage with, due to fraudulent activity (e.g. receiving feedback from students, colleagues, or after receiving notification from the JHU Chief Risk and Compliance Officer regarding scams, espionage, etc.).
• Who is responsible for labeling an employer as "do not engage" in Handshake? o Anyone that has access to the career service management portal
• When should you label an employer as "do not engage"? o After vetting the employer organization and/or contact; after receiving feedback
from students/colleagues; or after receiving notification from the Chief Risk and Compliance Officer. How to vet an employer organization?
• What is the process for labeling an employer as “do not engage”? Select the option that aligns best with your school's business practices
o Option 1. Send an email to the Handshake Support Team (HST) at [email protected] with the following information: Employer's name, Handshake external ID number, "Do not engage" reason, Name of ER professional requesting the update.
o Option 2. divisional career services staff will update the employer record in Handshake: Add "shared: do not engage" and shared:[school name] labels on the
employer's overview page Create a note on the employer's overview page with the reason provided
you determined the employer is fraudulent.
Possible reasons:
• The employer is spamming the students. • The employer does not exist. In this instance, a fake company may
attempt to assume the identify of a legally established entity (ex. Deloitte, which is a real company, vs. Deloite (a fake)).
• The employer is possibly scamming the students by asking for money • The JHU Chief Risk and Compliance Officer sends an email alerting staff of
employers to not engage with.
https://jh.box.com/s/v76kdmwfvy7861x7dw5y4jl9j8xzzz4u
-
Handshake: Label Usage
Updated 4/5/19 Page 20
Shared: do not contact/shared invalid employer contact
To inform ER staff members which contacts have indicated that they do not want to be contacted by JHU or which contacts are invalid
• Who is responsible for labeling an employer as shared: do not contact or shared: invalid employer contact in Handshake?
o Anyone that has access to the career service management portal
• When should you label an employer as shared: do not contact or shared: invalid employer contact?
o After receiving a bounce back email or at the request of the contact
• What is the process for labeling a contact/employer as shared: do not contact or shared: invalid employer contact? Select the option that aligns best with your school's business practices
o Option 1. Send an email to the Handshake Support Team (HST) at [email protected] with the following information: Employer's name, Handshake external ID number, "Do not engage" reason, Name of ER professional requesting the update.
o Option 2. divisional career services staff will update the employer record in Handshake: Add "shared: do not engage" or shared: invalid employer contact and
shared: [school name] labels on the employer's or contact’s overview page.
Create a note on the employer or contact’s overview page with the reason provided you determined the employer is not to be contacted or is invalid.
Sample Reason(s) Label Type
They never signed up, or did not realize they signed up, for your email list.
Shared: do not contact
Too many emails Shared: do not contact
Content Irrelevant Shared: do not contact
Contact left the company Shared: invalid contact
-
Handshake: Label Usage
Updated 4/5/19 Page 21
Email bouncing back Shared: invalid contact
Public Labels Please note: Use Public Labels: ‘In person’, ‘Virtual’, or ‘In Person and Virtual’ to make events searchable by type
**If you are having an event with an in-person limit and unlimited virtual attendance, give the virtual details in the Description Box.
To make a job viewable on the student’s job-filtering page, select the public label (for more information on labels, click here) that aligns with your school. Example: SAIS approved.
A notice will pop up to alert you that the label being chosen will be seen by students. You must select “OK” to add the label to the job
listing.
https://jh.box.com/s/vras93wmk9j5h083cbgysrstc2erb7kzhttps://jh.box.com/s/vras93wmk9j5h083cbgysrstc2erb7kz
What Are Labels?The Three Types of LabelsSearching for Information Using LabelsApplying an Existing LabelRestricting Access with Labels (Admin access only)How to request a new label to be createdCreating a New Label (Admin access only)Best PracticesConsent Form LabelsContact/Employer LabelsShared: do not engageShared: do not contact/shared invalid employer contact
Public Labels