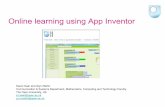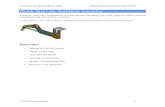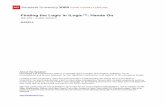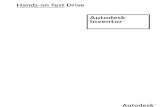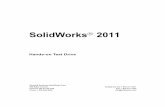Hands on Test Drive Inventor 11
-
Upload
natalia-stingaci -
Category
Documents
-
view
115 -
download
7
Transcript of Hands on Test Drive Inventor 11


Autodesk Inventor® 11
Autodesk, Inc. 111 McInnis Parkway San Rafael, CA 94903, USA Tel.: +1/415-507 5000 Fax: +1/415-507 5100
Autodesk Asia PTE Ltd. 391B Orchard Road #12-06 Ngee Ann City, Tower B Singapore 238874 Singapore Tel.: +65/6461-8100 Fax: +65/6735-5188
000000000000116862
Autodesk Inventor 11
www.autodesk.com
Autodesk (Europe) S.A. 20, route de Pré-Bois Case Postale 1894 CH-1215 Geneva 15 Switzerland Tel.: +41/22-929 75 00 Fax: +41/22-929 75 01
Autodesk Limited 1 Meadow Gate Avenue Farnborough Hampshire GU14 6FG United Kingdom Tel.: +44/1252 456600 Fax: +44/1252 456601
Hands-on Test Drive

Copyright© 2006 Autodesk, Inc.
All Rights ReservedThis publication, or parts thereof, may not be reproduced in any form, by any method, for any purpose.AUTODESK, INC., MAKES NO WARRANTY, EITHER EXPRESS OR IMPLIED, INCLUDING BUT NOT LIMITED TO ANY IMPLIED WARRANTIES OF MERCHANTABILITY OR FITNESS FOR A PARTICULAR PURPOSE REGARDING THESE MATERIALS, AND MAKES SUCH MATERIALS AVAILABLE SOLELY ON AN "AS-IS" BASIS. IN NO EVENT SHALL AUTODESK, INC., BE LIABLE TO ANYONE FOR SPECIAL, COLLATERAL, INCIDENTAL, OR CONSEQUENTIAL DAMAGES IN CONNECTION WITH OR ARISING OUT OF PURCHASE OR USE OF THESE MATERIALS. THE SOLE AND EXCLUSIVE LIABILITY TO AUTODESK, INC., REGARDLESS OF THE FORM OF ACTION, SHALL NOT EXCEED THE PURCHASE PRICE OF THE MATERIALS DESCRIBED HEREIN. Autodesk, Inc., reserves the right to revise and improve its products as it sees fit. This publication describes the state of the product at the time of publication, and may not reflect the product at all times in the future.
Autodesk TrademarksThe following are registered trademarks of Autodesk, Inc., in the USA and other countries: 3DEC (design/logo), 3December, 3December.com,3D Studio, 3D Studio MAX, 3D Studio VIZ, 3ds Max, ActiveShapes, Actrix, ADI, AEC-X, Alias, Alias (swirl design/logo), Alias|Wavefront (design/logo),ATC, AUGI, AutoCAD, AutoCAD LT, Autodesk, Autodesk Envision, Autodesk Inventor, Autodesk Map, Autodesk MapGuide, Autodesk Streamline,Autodesk WalkThrough, Autodesk World, AutoLISP, AutoSketch, Backdraft, Bringing information down to earth, Buzzsaw, CAD Overlay, CanYou Imagine, Character Studio, Cinepak, Cinepak (logo), Civil 3D, Cleaner, Combustion, Create>what’s>Next (design/logo), Design Studio,Design|Studio (design/logo), Design Your World, Design Your World (design/logo), EditDV, Education by Design, FBX, Filmbox, Gmax, Heidi,HOOPS, i-drop, IntroDV, Kaydara, Kaydara (design/logo), Lustre, Maya, Mechanical Desktop, ObjectARX, Open Reality, PortfolioWall, Poweredwith Autodesk Technology (logo), ProjectPoint, RadioRay, Reactor, Revit, SketchBook, Visual, Visual Construction, Visual Drainage, Visual Hydro,Visual Landscape, Visual Roads, Visual Survey, Visual Toolbox, Visual Tugboat, Visual LISP, Voice Reality, Volo, WHIP!, and WHIP! (logo).The following are trademarks of Autodesk, Inc., in the USA and other countries: AutoCAD Learning Assistance, AutoCAD Simulator, AutoCADSQL Extension, AutoCAD SQL Interface, AutoSnap, AutoTrack, Built with ObjectARX (logo), Burn, CAiCE, Cinestream, Cleaner Central, ClearScale,Colour Warper, Content Explorer, Dancing Baby (image), DesignCenter, Design Doctor, Designer's Toolkit, DesignKids, DesignProf, DesignServer,Design Web Format, DWF, DWFit, DWG Linking, DWG TrueConvert, DWG TrueView, DXF, Extending the Design Team, GDX Driver, Gmax(logo), Gmax ready (logo), Heads-up Design, HumanIK, Incinerator, jobnet, LocationLogic, MotionBuilder, ObjectDBX, Plasma, PolarSnap,Productstream, RealDWG, Real-time Roto, Render Queue, StudioTools, Topobase, Toxik, Visual Bridge, Visual Syllabus, and Wiretap.
Autodesk Canada Co. TrademarksThe following are registered trademarks of Autodesk Canada Co. in the USA and/or Canada and other countries: Discreet, Fire, Flame, Flint, Flint RT, Frost, Glass, Inferno, MountStone, Riot, River, Smoke, Sparks, Stone, Stream, Vapour, Wire. The following are trademarks of Autodesk Canada Co., in the USA, Canada, and/or other countries: Backburner, Multi-Master Editing.
Third Party Trademarks TList™ 5 Active X control, Bennet-Tec Information Systems. All other brand names, product names or trademarks belong to their respective holders.
Third Party Software Program Credits2D DCM © 1989-2006 UGS Corp. All rights reserved.ACIS® © 1989-2001 Spatial Corp.CDM © 1999–2006 UGS Corp. All rights reserved.COPRA® MetalBender © 1989-2006 data M Software GmbH. All rights reserved.dBASE™ © dataBased Intelligence., Inc. All rights reserved.FLEXlmë® © 1988-2006 Macrovision Corp. All rights reserved.HTML Help © 1995-2006 Microsoft Corp. All rights reserved.Internet Explorer © 1995-2006 Microsoft Corp. All rights reserved.libpng © 1995–2006 Glenn Randers-Pehrson. Contributing Authors: John Bowler, Kevin Bracey, Sam Bushell, Simon-Pierre Cadieux, AndreasDilger, Magnus Holmgren, Tom Lane, Dave Martindale, Eric S. Raymond, Greg Roelofs, Guy Eric Schalnat, Paul Schmidt, Tom Tanner, CosminTruta, Willem van Schaik, Gilles Vollant, and Tim Wegner.Macromedia® Flash® Player © 1995-2006 Adobe Systems, Inc. All rights reserved.Microsoft® SQL Server © 1993- 2006 Microsoft Corp. All rights reserved.Objective Grid © 2002-2006 Quovadx, Inc. All rights reserved.Portions © 1981-2006 Microsoft Corp.Portions © 1992–2006 International TechneGroup, Inc. All rights reserved.RSA Data Security, Inc., MD5 Message-Digest Algorithm © 1991–1992 RSA Data Security, Inc. All rights reserved.SafeCast® © 1996–2006 Macrovision Corp. All rights reserved.SMLib™ © 1998-2004 IntegrityWare, Inc., and Solid Modeling Solutions, Inc. All rights reserved.TList™ © 1994–2006 Bennet-Tec Information Systems, Inc. All rights reserved.Typefaces © 1992 Bitstream, Inc. All rights reserved.Typefaces © 1992,1996 Payne Loving Trust. All rights reserved.uuencode/uudecode © 1983 Regents of the University of California. All rights reserved.Visual Basic (logo)® © 1987-2006 Microsoft Corp. All rights reserved.Visual Basic® © 1987-2006 Microsoft Corp. All rights reserved.Windows® NetMeeting® © 1996-2005 Microsoft Corp. All rights reserved.Wise for Windows Installer © 2002-2006 Wise Solutions, Inc. All rights reserved.zlib © 1995–2006 Jean-loup Gailly and Mark Adler.Objective Grid control licensed from Quovadx, Inc.Portions of this software licensed from UGS Corp.Portions of this software are based on the work of the Independent JPEG Group.This software contains Macromedia® Flash® Player software by Adobe Systems, Inc.TList control licensed from Bennet-Tec Information Systems, Inc.XpressFreeLib, XpressQuantumTreeList, XpressSideBar, XtraBars for XtraGrid, XtraGrid, and XtraTreeList for XtraGrid controls licensed fromDeveloper Express, Inc.All other brand names, product names, or trademarks belong to their respective holders.
GOVERNMENT USEUse, duplication, or disclosure by the U.S. Government is subject to restrictions as set forth in FAR 12.212 (Commercial ComputerSoftware-Restricted Rights) and DFAR 227.7202 (Rights in Technical Data and Computer Software), as applicable.

Autodesk Inventor
Autodesk Inventor
Cuprins
Introducere . . . . . . . . . . . . . . . . . . . . . . . . . . . . . . . . . . . . . . . . . . . . . . . . . . . . . . . . . . 3
Capitolul 1: Crearea primei piese 3D . . . . . . . . . . . . . . . . . . . . . . . . . . . . . . . 17
Capitolul 2: Crearea unui desen de producti . . . . . . . . . . . . . . . . . . . . . . . 35
Capitolul 3: Finalizarea modelarii piesei. . . . . . . . . . . . . . . . . . . . . . . . . . . . 45
Capitolul 4: Utilizarea datelor din AutoCAD . . . . . . . . . . . . . . . . . . . . . . . . 55
Capitolul 5: Asamblarea – crearea & asamblarea componentelor . .71
Capitolul 6: Desenele de ansamblu . . . . . . . . . . . . . . . . . . . . . . . . . . . . . . . . 99
Capitolul 7: Configurarea Ansamblurilo . . . . . . . . . . . . . . . . . . . . . . . . . . .113
Capitolul 8: Analiza cu element finit . . . . . . . . . . . . . . . . . . . . . . . . . . . . . . .119
Capitolul 9: Ansambluri sudate . . . . . . . . . . . . . . . . . . . . . . . . . . . . . . . . . . .129
Capitolul 10: Crearea de piese din tabla . . . . . . . . . . . . . . . . . . . . . . . . . . .137
Capitolul 11: Realizarea unei Imagini Fotorealiste . . . . . . . . . . . . . . . .147
Capitolul 12: Desenarea tevilor, conductelor si furtunurilor . . . . . .151
Capitolul 13: Desenarea cablurilor si ansamblurilor de fire . . . . . . .165
Concluzii . . . . . . . . . . . . . . . . . . . . . . . . . . . . . . . . . . . . . . . . . . . . . . . . . . . . . . . . . . .177
iv

Autodesk Inventor
v

Introducere
Introducere
Cuprins
Bine ati venit la Autodesk Inventor® 11 Test Drive !. . . . . . . . . . . . . . . . . . . . . . . . 3
Instalarea Autodesk Inventor Test Drive pentru 30 de zile . . . . . . . . . . . 4
Setarea sistemului . . . . . . . . . . . . . . . . . . . . . . . . . . . . . . . . . . . . . . . . . . . . . . . . . . . . . . . . . 6
Pornirea . . . . . . . . . . . . . . . . . . . . . . . . . . . . . . . . . . . . . . . . . . . . . . . . . . . . . . . . . . . . . . . . . . . 8
Familiarizarea cu interfata utilizatorului . . . . . . . . . . . . . . . . . . . . . . . . . . . . . . . . . 11
1

Introducere
2

Introducere
Introducere
Bine ati venit la Autodesk Inventor® 11 Test Drive !
Acest Test Drive este conceput pentru a va ghida in principiile proiectarii produselor in 3D.
Cand lucrati la desenarea unui carucior, veti vedea cum, cu modelarea in 3D, puteti crea usor si definitiva intregul desen de executie al unui produs, simplificand, in acelasi timp, crearea si corectarea acestuia.
Majoritatea dintre dvs. aveti numeroase desene create in AutoCAD®. Din acest motiv, am dedicat un intreg capitol prezentarii modalitatii in care puteti include datele 2D din AutoCAD in desenele 3D. Exercitiile ilustreaza elementele cheie ale directoarelor implicite in desenele de piese sau ansambluri. De asemenea, veti putea trece in revista modul in care puteti desena asamblari sudate si piese din tabla.
Odata ce ati creat un model 3D al produsului dorit, puteti salva timp pretios si bani testand acest model in calculatorul dvs. Gama de produse Autodesk Inventor include instrumente pentru analiza cu element finit, cat si instrumente de simulare dinamica a sistemului aflat sub incarcare. Acest Test Drive va va arata cum sa faceti o analiza de tensiuni primara a piesei.
Echipamentele industriale contin, invariabil, sisteme de conducte si cabluri electrice, compuse din cabluri si fire, conducte si tevi pentru sistemele de racire, de alimentare si hidraulice. Tehnicile traditionale de desen pentru aceste sisteme tehnologice necesita mult timp si, deseori, apar intarzieri neprevazute si modificari in productie inutile. In ultimele doua capitole, veti vedea cum sistemele de conducte pot fi dezvoltate ca parte integranta a modelului 3D, rezultand o documentatie tehnica si desene de executie corecte si functionale chiar de prima data.
Va multumim pentru interesul acordat programului Autodesk Inventor. Speram sincer ca acest manual va va edifica asupra beneficiilor utilizarii Autodesk Inventor de imbunatatire a operatiilor de dezvoltare a produsului dvs. Va recomandam sa colaborati indeaproape cu Distribuitorul Autorizat Autodesk pentru a putea dezvolta un plan detaliat de implementare a desenului si a simularii 3D in compania dvs..
Echipa Autodesk Inventor
3

Introducere
4
Instalarea Autodesk Inventor Test Drive pentru 30 de zile
Cerinte de sistem
Acestea sunt cerintele de sistem pentru versiunea Trial a programului Autodesk Inventor 11 Test Drive pentru 30 de zile:
• Windows 2000 Professional SP4;
• Windows XP Professional SP1 & SP2;
• Windows XP Professional x64 Edition;
• Recomandare: Desene de piese si ansamblu (mai putin de 1000 de piese);
• Intel Pentium 4, Xeon sau AMD Athlon 2.0 GHz, sau mai bun;
• 1 GB+ RAM;
• 128+ MB DirectX sau OpenGL Capable Workstation Class Graphics Card;
• 3.5+ GB spatiu liber pe HDD.
Pentru ultimele informatii privitoare la cerintele de sistem, va rugam sa accesati www.Autodesk.com.
Nota: Calculatoarele mai putin performante pot rula Autodesk Inventor 11, dar performantele rezultate vor fi slabe.
Instalarea Trial-ului Autodesk Inventor Test Drive pentru 30 de zile
Urmati pasii de mai jos pentru a instala versiunea Trial a Autodesk Inventor Test Drive pentru 30 de zile.
Pregatirea pentru instalarea programului:
1. Inchideti toate aplicatiile.
2. Introduceti CD-ul 1a programului Autodesk Inventor 11 Test Drive (aflat pe coperta din spate a acestei brosuri) in CD-ROM si urmati instructiunile de pe ecran.
Nota: In timpul instalarii, urmati instructiunile de pe ecran cu privire la introducerea altor CD-uri necesare instalarii.
3. Daca CD-ul nu porneste automat, duceti-va in D:\ (sau alta litera aferenta CD-ROM-ului) si dati dublu-click pe setup.exe.

Introducere
4. In pagina de instalare, urmati Pasul 1: Revizualizarea desenelor de Executie. • Apasati pe System Requirements pentru a
revedea cerintele de sistem minime si cele recomandate.
• Apasati pe Graphics Card Driver Update pentru a revedea informatii importante despre placa grafica si driver-ul ei.
• Apasati pe Autodesk Inventor Professional 11 Readme pentru a citi informatii importante despre program.
Instalarea programului Autodesk Inventor:
1. In pagina de instalare, sub Pasul 2, apasati pe Install Autodesk Inventor Professional 11 (versiunea Trial pentru 30 de zile).
2. In pagina de bun-venit, apasati pe Next.
3. Cititi license agreement; confirmati printr-o apasare pe I accept the license agreement si apoi pe Next.
4. In pagina Director Destinatie, apasati pe Next pentru a accepta directorul destinatie implicita sau apasati Browse pentru a defini o locatie diferita. Recomandam instalarea in locatia implicita.
5. In pagina Produse, dati click pe Next.
6. In pagina Verificari Pre-instalare Produse, dati click pe Next.
7. In pagina de rezultate a Verificarilor Pre-instalare, click Next.
8. In pagina de Instalare Produse Specifice Autodesk, apasati pe Install.
5

Introducere
6
9. Cand instalarea este completa, apasati Next.
10. Revedeti ghidurile Readme si Getting Started guides si apoi dati click pe Finish.
Instalarea fisierelor de exemplificare ale Hands-on Test Drive
Dupa instalarea versiunii Trial a Autodesk Inventor, copiati in computerul dvs. fisierele de exemplificare de pe CD.
• In pagina de instalare, apasati pe Install Hands-on Test Drive Sample Files si urmati instructiunile de pe ecran.
Nota: Recomandam instalarea fisierelor in directorul implicit C:\Inventor_R11_TestDrive.
Setarea sistemului
Pentru a avea o experienta foarte productiva, optima si placuta cu Autodesk Inventor Hands-on Test Drive, va recomandam sa revedeti setarile partilor componente ale computerului dvs. si sa va configurati prezentarea pe ecran a programului Autodesk Inventor.

Introducere
Optimiziarea setarilor grafice ale sistemului dvs.
Autodesk Inventor este o aplicatie bogata in elemente grafice. Pentru a maximiza performantele acestuia, optimizati prezentarea grafica a computerului dvs.
1. Apasati click-dreapta pe fundalul ecranului si selectati Properties.
2. In fereastra de dialog Display Properties, apasati pe butonul Settings.
3. In sectiunea ferestrei de dialog Color quality, selectati Highest (32 bit) si apoi apasati pe OK.
Utilizarea unei placi grafice compatibile
Programul Autodesk Inventor este o aplicatie de proiectare de inalta performanta ce foloseste caracteristicile de redare 3D ale placii dvs. grafice pentru o buna prezentare pe ecranul computerului dvs. a pieselor si ansamblurilor. Este important sa va asigurati ca aveti in configuratia computerului atat o placa grafica compatibila, cat si driver-ul necesar acesteia, inainte de a folosi programul Autodesk Inventor. Pentru a gasi informatii despre placa dvs. grafica si pentru a downloada driver-ul corect, vizitati site-ul www.inventor-certified.com/graphics si alegeti Card Certification.
Pornirea programului Autodesk Inventor
Pornirea Autodesk Inventor:
1. Dati dublu-click pe iconita aplicatiei Autodesk Inventor 11 aflata pe desktop-ul computerului dvs.
Fereastra de dialog pentru Autorizare va afisa pe ecran o reamintire a numarului de zile ramase pana la expirarea versiunii Trial a programului Autodesk Inventor.
2. Selectati optiunea Run the product si apasati apoi pe Next.
Pagina Getting Started este afisata pe ecran. Aceasta pagina ofera instrumente utile pentru a invata sa lucrati cu programul Autodesk Inventor, inclusiv noutatile aparute, ajutor pentru utilizatorii AutoCAD, exemple practice etc.
3. Apasati pe Cancel in coltul stanga-jos al ferestrei de dialog Open pentru a inchide aceasta fereastra.
Ati deschis aplicatia Autodesk Inventor.
7

Introducere
8
Setarea schemei de culori implicite
Programul Autodesk Inventor ofera o diversitate de scheme de culoare. Pentru prima dvs. experienta in utilizarea programului Autodesk Inventor, va recomandam folosirea unei scheme simple pe un fundal alb.
1. Din meniul Tools, alegeti Application Options.
2. In sectiunea Colors, alegeti schema de culoare Presentation.
3. Pentru cei care folosesc computere mai putin performante sau laptop-uri, recomandam, de asemenea, sa debifati casuta Show Reflections and Textures.
4. Apasati pe Apply si apoi pe Close pentru a inchide fereastra de dialog Options.
Pornirea
Utilizarea acestei brosuri
Cu toate ca acest Test Drive poate fi studiat in particular, aceste materiale sunt concepute cu intentia de a fi folosite sub indrumarea unui Dealer Autorizat Autodesk. Pentru a optimiza studiul, dealerul dvs. va va conduce prin aceste exercitii. Acest Test Drive are scopul de a va oferi o privire de ansamblu asupra modelarii corpurilor in 3D si a va ilustra cum Autodesk Inventor va poate ajuta sa castigati eficienta prin proiectarea in 3D.
Dvs. ar trebui sa reusiti completarea tuturor acestor exercitii din brosura in aproximativ 6-8 ore. Pentru a va usura munca, fiecare capitol incepe cu toate descrierile necesare rezolvarii exercitiilor date.
Pentru mai multe informatii sau asistenta in utilizarea Autodesk Inventor Hands-on Test Drive, contactati Dealerul Autorizat Autodesk.

Introducere
Cum sa-i ajutati pe proiectanti in desenarea unui carucior
Ca sarcina va revine sa ajutati la desenarea unui carucior.
Munca dvs. se va concentra pe ansamblul osiei posterioare si incepe cu crearea unei piese ce va reprezenta pinionul lantului.
Veti ajuta apoi la finalizarea ansamblului osiei posterioare si la crearea desenelor de detaliu ale piesei si ansamblului.
De asemenea, veti invata cum puteti crea o familie de piese . Folosind functia Stress Analysis, veti invata cum sa testati rezistenta pinionului. Apoi, veti desena o asamblare sudata si o piesa din tabla.
Veti termina desenul de carucior printr-o redare foto-realistica a desenului.
In paralel cu desenul caruciorului, veti completa ansamblul prin adaugarea de trasee de conducte, tevi si furtunuri.
9

Introducere
10
In exercitiul final de desen veti crea firele, cablurile electrice.
Inceperea unui proiect
Autodesk Inventor foloseste fisiere proiect pentru a organiza si manageria fisiere multiple asociate cu un desen. Veti folosi un fisier proiect, creat pentru dvs., pentru toate exercitiile din acest Hands-on Test Drive.
Activarea proiectului:
1. Din meniul File, alegeti Projects.
2. In fereastra de proiecte, dati click-dreapta si alegeti Browse.
3. Cautati directorul unde descarcati fisierele exemplu (cel implicit era C:\Inventor_R11_TestDrive), selectati fisierul R11 Test Drive.ipj si apoi apasati pe Open.
4. Daca nu apare nici o bifa langa intrarea R11 Test Drive, in fereastra de proiecte, dati dublu-click pe R11 Test Drive pentru a activa proiectul.

Introducere
Deschiderea primului dvs. ansamblu
Pentru a va familiariza cu interfata utilizatorului Autodesk Inventor, deschideti o versiune desenata a ansamblului osiei posterioare a caruciorului:
1. In zona What to Do a ferestrei de dialog Open, apasati pe Open.
2. In fereastra de dialog Open, cautati directorul Intro si dati dublu-click pe Rear_Axle_Assy.iam.
O versiune desenata a ansamblului osiei posterioare a caruciorului este acum deschisa.
Familiarizarea cu interfata utilizatorului
Acum ca ati pornit Autodesk Inventor si ati setat fisierul proiectului, va veti familiariza cu interfata utilizatorului. Puteti muta si redimensiona diferitele aspecte ale interfetei utilizatorului dupa preferinta.
Bara de meniuri
In partea de sus a ecranului se gaseste bara de meniuri (sageata 1), ce include meniuri si comenzi importante. Veti observa ca bara de meniuri este similara cu meniul standard din Windows. De exemplu, in meniul File veti gasi instrumente ca Open, Save, Print si Exit. In meniul View, gasiti instrumente pentru orientarea modelului si a vederii precum Rotate, Pan si Zoom.
Bara de instrumente standard
Sub bara de meniuri se gaseste bara de instrumente Standard a programului Autodesk Inventor (sageata 2) ce contine iconite folosite in mod frecvent. Puteti folosi instrumentele din aceasta bara pentru a executa operatii uzuale, inclusiv Open, Save, Sketch, Return, Rotate, Pan si Zoom.
Bara de comenzi
Bara de comenzi (sageata 3) include instrumente de desen specializate, ce se modifica automat in functie de mediul in care se lucreaza. Comenzile se schimba daca se lucreaza in modul schita, piesa, ansamblu etc. Cind ati terminat de facut schita, bara de comenzi se schimba automat pentru a va oferi instrumente pentru convertirea acestei schite intr-o caracteristica de modelare 3D.
11

Introducere
12
Bara de comenzi va ofera doua moduri: Incepator si Expert. Modul Incepator este folosit implicit. Afiseaza iconitele instrumentelor cu descrierile necesare si va ofera o buna prezentare a comenzilor. De obicei, cand folositi modul Incepator, va trebui sa va deplasati in pagina pentru a gasi toate comenzile si instrumentele valabile acelui mediu de desen. Odata ce ati devenit familiar cu iconitele asociate fiecarui instrument, puteti folosi modul Expert doar pentru a va afisa iconitele. Pentru a schimba bara de comenzi in modul Expert, apasati pe titlul barei sau dati click-dreapta pe fundalul barei de comenzi si apoi alegeti Expert.
Browser-ul
Browser-ul (sageata 4), implicit, este localizat dedesubtul barei de comenzi. Acesta afiseaza informatii esentiale despre desenele dvs. 3D. Cand lucrati cu un ansamblu, browser-ul afiseaza ierarhia subansamblelor si pieselor componente. Cand desenati o piesa, browser-ul prezinta caracteristicile pe care le-ati adaugat modelului.
Schimbarea orientarii vederii
Pentru a schimba vederea izometrica implicita a ansamblului caruciorului:
• In fereastra grafica, dati click-dreapta si alegeti Isometric View (F6).
Orientarea vederii se va schimba in vederea izometrica implicita.
Pentru a reveni la orientarea precedenta:
• In fereastra grafica, dati click-dreapta si alegeti Previous View (F5).
Indiciu: Puteti, de asemenea, sa folositi comanda rapida (F5) pentru a reveni la vederea anterioara.
Pentru a mari vederea rotii de lant si a rotii dreapta:
1. In bara de instrumente Standard, apasati pe Zoom Window .
2. In fereastra grafica, apasati o data in apropierea partii stanga-sus a rotii de lant si apoi apasati iarin partea dreapta-jos, in apropierea rotii.

Introducere
Vederea ansamblului osiei posterioare va trebui sa fie la fel ca imaginea prezentata in dreapta. Aceasta ne prezinta pinionul, roata de lant, osia si alte piese componente ce le veti crea in acest Test Drive.
13

Introducere
14

Capitolul 1: Crearea primei piese 3D
Capitolul 1: Crearea primei piese 3D
Cuprins
In acest capitol . . . . . . . . . . . . . . . . . . . . . . . . . . . . . . . . . . . . . . . . . . . . . . . . . . . . . . . . . . . 17
Avantajele Autodesk Inventor . . . . . . . . . . . . . . . . . . . . . . . . . . . . . . . . . . . . . . . . . . . . 17
Inceputul unei noi piese . . . . . . . . . . . . . . . . . . . . . . . . . . . . . . . . . . . . . . . . . . . . . . . . . . 17
Crearea primei schite . . . . . . . . . . . . . . . . . . . . . . . . . . . . . . . . . . . . . . . . . . . . . . . . . . . . . 18
Adaugarea Dimensiunilor in schita . . . . . . . . . . . . . . . . . . . . . . . . . . . . . . . . . . . . . . . 19
Definirea valorilor cotelor cu ajutorul formulelor . . . . . . . . . . . . . . . . . . . . . . . . . . . 22
Crearea primei caracteristici . . . . . . . . . . . . . . . . . . . . . . . . . . . . . . . . . . . . . . . . . . . . . . 22
Crearea altei schite . . . . . . . . . . . . . . . . . . . . . . . . . . . . . . . . . . . . . . . . . . . . . . . . . . . . . . . 23
Constrangerea schitei. . . . . . . . . . . . . . . . . . . . . . . . . . . . . . . . . . . . . . . . . . . . . . . . . . . . . 26
Crearea altei caracteristici . . . . . . . . . . . . . . . . . . . . . . . . . . . . . . . . . . . . . . . . . . . . . . . . 29
Crearea unui model . . . . . . . . . . . . . . . . . . . . . . . . . . . . . . . . . . . . . . . . . . . . . . . . . . . . . . 31
Salvarea lucrarii. . . . . . . . . . . . . . . . . . . . . . . . . . . . . . . . . . . . . . . . . . . . . . . . . . . . . . . . . . . 31
Rezumatul capitolului . . . . . . . . . . . . . . . . . . . . . . . . . . . . . . . . . . . . . . . . . . . . . . . . . . . . 31
15

Capitolul 1: Crearea primei piese 3D
16

Capitolul 1: Crearea primei piese 3D
Capitolul 1: Crearea primei piese 3D
In acest capitol
Primul pas in proiectarea unui carucior este sa creati o noua componenta 3D pentru ansamblul osiei posterioare. Piesa pe care o veti desena este un pinion de lant. Cum va trebui sa arate acesta in final va este prezentat in imaginea din dreapta. Veti invata bazele crearii solidelor 3D — schitarea profilelor, convertirea acestora in solid si adaugarea de caracteristici.
Avantajele Autodesk Inventor
Imbunatatind instrumentele din 2D, modelarea in 3D a programului Autodesk Inventor reda o reprezentare realistica a desenelor dvs. In loc sa folositi linii, arce si cercuri pentru a reprezenta o vedere a desenului dvs., Autodesk Inventor construieste un model dintr-o gama de caracteristici ce descriu forma produsului in 3D. Aceste caracteristici 3D sunt la fel cu procesele de proiectare frezare, turnare (caracteristicile 3D pot, de asemenea, adauga sau indeparta material). Aceste caracteristici interactioneaza impreuna pentru a defini intreaga piesa. In plus, deoarece fiecare dintre ele se poate modifica prin schimbari dimensionale sau prin repozitionare, sunt usor si simplu de facut modificari ulterioare desenului dvs. Utilizand Autodesk Inventor pentru 3D, veti putea observa cum desenul dvs. prinde viata — permitandu-va intr-un mod mai usor sa vizualizati solutiile ce trebuie luate in vederea indeplinirii sarcinii ce va revine in proiectarea unei piese sau produs.
Inceputul unei noi piese
Crearea unei noi piese folosind exemplele standard:
1. In bara de meniuri Standard, apasati pe New .
2. In casuta de dialog Open, apasati meniul Metric si apoi dublu-click pe iconita
Standard (mm).ipt pentru a crea o noua piesa standard.
Nota: Cu Autodesk Inventor, puteti crea piese independent sau in cadrul unui ansamblu. Scopul acestui proiect este sa desenati prima dvs. piesa independent.
17

Capitolul 1: Crearea primei piese 3D
18
Crearea primei schite
Incepeti desenul piesei creand o schita a doua profiluri 2D, ce vor fi baza de plecare a pinionului. Prima caracteristica a acestei piese va fi cilindrica, deci incepeti prin desenarea a doua cercuri concentrice:
1. In Sectiunea Schite 2D, apasati Center Point Circle .
2. Puneti cursorul in interiorul ariei de desenat.
Cursorul va deveni un punct galben.
3. Mutati cursorul la intersectia celor doua axe principale.
4. Dati un click pentru a defini centrul primului cerc si apoi mutati cursorul spre dreapta-sus.
In timp ce mutati cursorul spre dreapta, un cerc dinamic va aparea pe ecran si valoarea razei acestuia se va afisa in coltul din dreapta-jos al ferestrei Autodesk Inventor.
5. Continuati sa mutati cursorul spre coltul din dreapta-sus pana cand valoarea razei va fi de aproximativ 25.
6. Apasati pentru a crea primul cerc.
Unealta Center Point Circle este inca activa, dandu-va posibilitatea sa creati inca un cerc.
Creati un al doilea cerc, concentric cu primul:
1. Puneti cursorul in centrul cercului deja existent.
Miscand cursorul in centrul cercului existent, punctul galben devine verde si va aparea un simbol de coincidenta .
2. Dati click pentru a defini centrul celui de-al doilea cerc si apoi miscati cursorul inspre dreapta-sus.

Capitolul 1: Crearea primei piese 3D
3. Continuati sa mutati cursorul spre dreapta pana cand cercul dinamic este un pic mai mare decat primul. Apasati pentru a defini cercul.
4. In fereastra grafica, dati click-dreapta si alegeti Done pentru a parasi instrumentul Center Point Circle.
Tocmai ati creat conturul de baza al primei dvs. schite.
Nota: In acest moment, schita dvs. poate fi considerata completa. Cu Autodesk Inventor, puteti desena conceptual si nu este nevoie sa dimensionati in intregime schita.
Adaugarea dimensiunilor in schita
In continuare, veti defini complet schita prin adaugarea de dimensiuni. Autodesk Inventor a adus imbunatatiri instrumentelor de dimensionat din AutoCAD folosind o singura comanda pentru a genera diferite tipuri de dimensiuni.
Adaugarea de dimensiuni schitei dvs.:
1. In bara de comenzi, cautati si alegeti instrumentul General Dimension .
2. Puneti cursorul pe marginea cercului dininterior.
Un simbol de cotare a diametrului va aparea langa cursor.
Adaugati o cota de diametru:
1. Selectati cercul interior si mutati cursorul in dreapta-sus. Apasati pentru a pozitiona dimensiunea.
Valoarea dimensiunii va fi diferita. Instrumentul General Dimension va ramane activ, dvs. putand adauga in continuare cote.
2. Selectati marginea cercului exterior, mutati cursorul sub prima cota si apoi apasati pentru a pozitiona cea de-a doua cota.
19

Capitolul 1: Crearea primei piese 3D
20
Definirea valorilor cotelor
Modificati cotele pentru a le da valori precise. Cotele in Autodesk Inventor sunt mai mult decat un simplu text, sunt valori ce conduc marimea geometrica.
Modificarea dimensiunilor:
1. Selectati cota diametrului cercului interior.
O casuta va afisa valoarea curenta a dimensiunii.
2. Scrieti valoarea de 50 si apoi apasati casuta cu semnul
verde din dreapta (sau apasati Enter) pentru a valida aceasta valoare.
Definirea valorilor cotelor cu ajutorul formulelor
Pentru a asigura grosimea necesara piesei desenate, este nevoie sa definiti o dimensiune intre cele doua cercuri. Cu Autodesk Inventor, puteti crea relatii matematice intre dimensiuni.
Specificati valoarea diametrului cercului exterior:
1. Cu instrumentul General Dimension inca activ, selectati cota cercului exterior.
2. Cu valoarea deja selectata in casuta Edit Dimension, selectati cota de 50 a diametrului cercului interior.
Parametrul d0 va fi afisat in casuta Edit Dimension.
3. Tastati +20 dupa valoarea d0, in asa fel incat valoarea finala sa se citeasca d0+20.
4. Apasati casuta cu semnul verde din dreapta pentru a valida aceasta valoare si a inchide casuta Edit Dimension.

Capitolul 1: Crearea primei piese 3D
Testarea formulei pentru cota exterioara:
1. Selectati cota de 50.
2. In casuta de dialog, tastati valoarea 70 si apasati
casuta cu semnul verde pentru validare.
Ambele cercuri se vor modifica dupa noile valori introduse.
3. Apasati tasta Esc pentru a parasi instrumentul General Dimension.
Crearea cotelor
Deoarece sunteti intr-o faza incipienta a desenarii pinionului, veti dori sa cunoasteti cum sa schimbati dimensiunea cercului interior in timpul procesului de desenare. Veti schimba cota diametrului interior.
Creati o cota pentru a reprezenta diametrul butucului:
1. In fereastra de desen, apasati cota 70.
2. Aceasta fiind selectata, in partea dreapta a barei de meniuri Standard, apasati pe instrumentul
Driven Dimension pentru a crea o cota in functie de alta.
Observati ca nu puteti schimba valoarea acesteia in casuta de dialog.
21

Capitolul 1: Crearea primei piese 3D
22
Finalizarea schitei
Finalizarea schitei:
1. Scimbati imaginea intr-o vedere izometrica printr-un click-dreapta in fereastra de desen si alegand Isometric View.
2. In fereastra de desen, dati click-dreapta si alegeti Finish Sketch.
Observati ca grid-ul nu mai este afisat, deoarece acesta este util doar in timpul desenarii. De asemenea, observati ca, in bara de comenzi, instrumentele ajutatoare desenarii schitei au fost inlocuite cu cele ale modelarii in 3D.
Crearea primei caracteristici
Pentru aceasta sectiune a desenului, vom folosi instrumentul Extrude.
1. In bara de comenzi, apasati instrumentul
Extrude .
Va aparea casuta de dialog Extrude.
2. In fereastra de desen, identificati partea din schita ce o vreti extrudata, selectand aria dintre cele doua cercuri.
3. Apasati optiunea Centered din casuta de dialog Extrude.
Pe ecran va fi afisata o previzualizare a modelului 3D.
4. Mutati cursorul pe o latura a previzualizarii si trageti de extruziune pentru a o inalta usor.
Observati ca valoarea din casuta de dialog Extrude se va modifica automat. De asemenea, puteti introduce dvs. o distanta exacta.
5. In casuta de dialog Extrude, selectati valoarea curenta, tastati 40 si apasati OK pentru a inchide casuta si a crea o extruziune.

Capitolul 1: Crearea primei piese 3D
Crearea altei schite
Pentru a crea o alta schita, definiti mai intai orientarea planului acesteia. Pentru o flansa, folositi acelasi plan pe care l-ati folosit la extruziunea anterioara:
1. In browser, apasati semnul plus (+) din dreptul Origin.
Vor aparea numele principalelor plane si axe de coordonate.
2. In browser, apasati click-dreapta pe XY Plane si alegeti New Sketch.
Observati ca anumite elemente din browser au un fundal gri. Browser-ul foloseste umbrirea pentru a identifica elementele active si inactive. In acest caz, Sketch2 este activa.
Vederea normala in planul schitei
Inainte de a incepe sa schitati geometria flansei, schimbati orientarea vederii pentru a fi perpendiculara pe planul schitei:
1. In bara de instrumente Standard, apasati pe Look At
.
2. In fereastra grafica, selectati fata superioara a piesei.
Modificarea setarilor schitei implicite
In orice moment, puteti modifica setarile implicite ale schitei cu Autodesk Inventor. In continuare, schimbati setarile de afisare ale grid-ului si editati valoarea unei dimensiuni cand aceasta este creata.
Modificati setarile implicite al schitei 2D:
1. Din meniul Tools, alegeti Application Options.
2. Apasati pe butonul Sketch.
23

Capitolul 1: Crearea primei piese 3D
24
3. Debifati casutele Minor Grid Lines si Axes.
4. Bifati casuta Edit dimension when created.
5. Apasati pe OK pentru a inchide fereastra de dialog Options.
Observati ca afisarea grid-ului s-a schimbat si axele nu mai sint vizibile in planul schitei.
Raportarea la geometria existenta
Flansa trebuie sa pastreze o relatie geometrica cu solidul existent. Puteti folosi usor geometria existenta raportandu-va la dimensiunile existente sau proiectand o geometrie in planul schitei curente.
Proiectarea marginii circulare exterioare a solidului:
1. In bara de comenzi, apasati pe Project Geometry .
2. In fereastra grafica, selectati marginea exterioara a piesei 3D.
Un cerc si un punct de centru vor fi create in planul schitei. Aceasta geometrie este complet asociata cu marginea exterioara a piesei. Aceasta inseamna ca geometria se va updata automat cand marginile piesei se vor schimba.
3. Dati click-dreapta in fereastra grafica si alegeti Done pentru a parasi instrumentul Project Geometry.
Schitarea flansei
In continuare, schitati o linie ce va defini forma flansei:
1. In bara de comenzi, apasati pe Line .

Capitolul 1: Crearea primei piese 3D
2. In fereastra grafica, puneti cursorul in partea dreapta-sus a marginii proiectate, cum este prezentat in imaginea din dreapta. Un simbol de
coincidenta va fi afisat langa cursor.
3. Apasati pentru a defini punctul de start al liniei.
4. Mutati cursorul putin inspre dreapta, ca in imaginea din dreapta, si apoi dati click pentru a defini al doilea punct al liniei.
In timp ce folositi instrumentul Line, puteti crea si arce de cerc. Creati un arc de cerc tangent la segmentul de linie creat anterior:
1. Opriti cursorul la sfarsitul liniei, apoi dati click, tineti apasat si trageti de cursor pentru a vedea o previzualizare dinamica a arcului.
Nota: Pentru a vizualiza un clip video ajutator in crearea arcului, dati click-dreapta in fereastra grafica si alegeti How To. In fereastra de dialog Show Me, in sectiunea Sketch Line, alegeti Arcs si apoi apasati Tangent.
2. Mutati cursorul exact sub punctul de inceput al arcului, ca in imaginea din dreapta, si apoi dati drumul la butonul mouse-ului pentru a crea arcul.
Continuati schitarea segmentului final al liniei:
1. Mutati cursorul in partea dreapta-jos a marginii
proiectate pana cand un simbol de coincidenta
va aparea langa cursor si un simbol de tangenta va aparea langa punctul de final al arcului.
25

Capitolul 1: Crearea primei piese 3D
26
2. Cind ambele simboluri vor aparea, dati click pentru a defini punctul de sfarsit al segmentului final de linie.
Nota: O linie punctata aditionala poate aparea pe ecran in timp ce schitati segmentul final al liniei. Liniile de referinta punctate sunt afisate in momentul in care cursorul este aliniat cu un alt element geometric din schita. In acest caz, cursorul poate fi aliniat vertical cu punctul de start al primului segment de linie.
3. In fereastra grafica, dati click-dreapta si alegeti Done pentru a parasi instrumentul Line.
Constrangerea schitei
Crearea geometriei ajutatoare
Geometria ajutatoare simplifica adesea procesul de constrangere al schitei. Veti defini geometria schitei ca o geometrie ajutatoare.
Creati o linie ajutatoare orizontala:
1. In bara de comenzi, apasati pe Line .
2. In partea dreapta a barei de instrumente Standard,
apasati pe Construction pentru a porni modelul ajutator.
3. In fereastra grafica, selectati centrul bucsei pentru a defini punctul de inceput al liniei.
4. Puneti cursorul in dreapta arcului flansei. Un semn de orizontalitate va aparea langa cursor in momentul in care previzualizarea liniei este aproape orizontala.
5. Cu simbolul de orizontalitate afisat, dati click pentru a defini punctul de sfarsit al liniei ajutatoare.
O linie punctata orizontala a fost creata. Observati diferenta din punct de vedere al tipului liniei si al culorii, al liniei ajutatoare.
6. In fereastra grafica, dati click-dreapta si alegeti Done pentru al parasi instrumentul Line.
7. In bara de instrumente Standard, apasati pe Construction pentru a iesi din modulul ajutator.
Constrangerea flansei
Centrul bucsei si al arcului de cerc al flansei trebuie sa fie aliniate orizontal. Veti controla acest lucru adaugand o coincidenta intre centrul arcului si linia orizontala ajutatoare.

Capitolul 1: Crearea primei piese 3D
Aliniati arcul flansei cu linia ajutatoare:
1. In bara de comenzi Panel, apasati pe down arrow
de langa instrumentul Perpendicular .
Instrumentele din aceasta lista sunt toate constrangeri.
2. Apasati pe Coincident .
3. Selectati centrul arcului si apoi linia ajutatoare.
4. Centrul arcului se va deplasa in asa fel incat sa coincida cu linia ajutatoare.
Cele doua linii inclinate invecinate arcului trebuie sa fie simetrice fata de linia ajutatoare. Pentru a face aceste linii simetrice:
1. In bara de comenzi, apasati pe down arrow
din vecinatatea instrumentului Coincident.
2. Apasati pe Symmetric .
3. Apasati pe linia inclinata de deasupra, linia inclinata de dedesubt si apoi selectati linia ajutatoare.
Cele doua linii inclinate sunt acum simetrice fata de linia ajutatoare.
Afisarea constrangerilor existente
In orice moment in timpul executarii schitei, puteti afisa constrangerile din schita dvs.
Afisarea constrangerilor:
1. In bara de comenzi, apasati pe Show
Constraints .
2. Selectati arcul.
Iconitele constrangerilor sunt afisate, aratand toate constrangerile asociate arcului de cerc.
Evidentierea geometriei asociate cu fiecare constrangere:
27

Capitolul 1: Crearea primei piese 3D
28
1. Puneti cursorul pe o iconita a unei constrangeri.
Ambele obiecte ale schitei asociate cu acea constrangere sunt evidentiate in schita.
2. Apasati pe X-ul din dreapta iconitei constrangerii pentru a inchide afisarea acesteia.
3. Apasati Esc (sau dati click-dreapta si alegeti Done) pentru a parasi instrumentul Show Constraints.
Terminarea schitei
In continuare, terminati constrangerea dimensiunii schitei prin adaugarea cotelor:
1. In bara de meniuri, apasati pe General Dimension .
Nota: Asigurati-va ca Driven Dimension din bara de instrumente Standard nu este activ.
2. Selectati arcul si puneti cota in partea dreapta-sus a arcului.
Deoarece ati schimbat comportamentul implicit pentru cotare, va aparea fereastra de dialog Edit Dimension, permitandu-va sa definiti valori.
3. In fereastra de dialog, scrieti 6 si apoi apasati pe
casuta cu semnul verde pentru a accepta aceasta valoare.
Crearea unei cote unghiulare intre cele doua linii inclinate:
1. Selectati linia inclinata de deasupra, selectati linia inclinata de dedesubt si plasati cota intre cele doua linii.
2. In fereastra de dialog, scrieti 20 si apasati Enter pentru a accepta aceasta valoare.

Capitolul 1: Crearea primei piese 3D
Liniile isi vor modifica pozitiile in conformitate cu noua valoare a unghiului dintre ele.
Definirea lungimii flansei prin adaugarea unei alte cote:
1. Selectati centrul arcului, centrul bucsei si plasati cota in partea de jos a schitei.
2. In fereastra de dialog, cu dimensiunea cotei selectata, tastati 66 si apoi apasati Enter pentru a accepta aceasta valoare.
3. Apasati Esc pentru a parasi instrumentul General Dimension.
Crearea altei caracteristici
Extrudarea flansei
Schita flansei este acum completa. In continuare, folositi Extrude pentru a crea o noua caracteristica:
1. Apasati F6 pentru a va afisa o vedere izometrica.
2. In fereastra grafica, dati click-dreapta si alegeti Finish Sketch.
3. In bara de comenzi, apasati pe Extrude .
4. In fereastra grafica, apasati, in schita, pe geometria ce defineste flansa.
5. In fereastra de dialog Extrude, apasati pe optiunea
Centered .
6. Selectati valoarea distantei, tastati 12 si apoi pe OK pentru a crea a doua caracteristica a extruziunii.
29

Capitolul 1: Crearea primei piese 3D
30
Functiile Zoom si Rotate
Acum este momentul sa analizati vizual modelul creat. In Autodesk Inventor, puteti usor sa faceti acest lucru in orice moment - chiar daca folositi in acelasi timp un alt instrument.
Vizualizarea modelului:
1. In bara de instrumente Standard, apasati pe Zoom All .
2. Instrumentul Zoom All regleaza vederea asupra modelului pentru ca dvs. sa aveti pe ecran intregul model desenat.
3. In bara de instrumente Standard, apasati pe Rotate .
Instrumentul Rotate va afisa un semn de orbita in forma de cerc.
4. Rotiti dinamic modelul si vizualizati-l din diferite directii prin miscarea cursorului in interiorul cercului orbitei, tinand apasat pe butonul mouse-ului in timp ce miscati cursorul.
5. Rotiti modelul in jurul axei verticale sau orizontale prin miscarea cursorului.
6. Rotiti modelul in jurul unei axe perpendiculare prin miscarea cursorului in exteriorul cercului orbitei si apoi trageti.
7. Redefiniti centrul de rotatie prin apasarea intr-un punct in jurul caruia vreti sa rotiti modelul.
8. Apasati Esc sau click-dreapta si alegeti Done pentru a parasi instrumentul Rotate.
9. Apasati F6 sau dati click-dreapta si alegeti Isometric View pentru a va intoarce in vederea izometrica.

Capitolul 1: Crearea primei piese 3D
Crearea unui model
Creati un model circular:
1. In bara de comenzi, apasati pe Circular Pattern .
Se va afisa fereastra de dialog Circular Pattern. Butonul Features este selectat, permitandu-va sa identificati caracteristicile acestui model.
2. In fereastra grafica, selectati extruziunea unei flanse (sageata 1).
3. In fereastra de dialog Circular Pattern, apasati pe
butonul Rotation Axis .
4. In fereastra grafica, selectati fata interioara a bucsei (sageata 2). Se va afisa previzualizarea modelului circular.
5. In fereastra de dialog Circular Pattern, apasati pe OK pentru a crea caracteristicile modelului circular.
Un model circular al flansei.
Salvarea fisierului
Salvati desenul:
1. In bara de instrumente Standard, apasati pe Save .
2. In fereastra de dialog Save As, cautati directorul Chapter 1_Creating Your First 3D Part.
3. In fereastra de dialog Save As, tastati My_Carrier, ca nume al fisierului, si apoi apasati pe Save pentru a salva desenul.
4. Din meniul File, apasati pe Close.
Rezumatul capitolului
Programul Autodesk Inventor include o varietate larga de instrumente de modelare 3D a pieselor ajutandu-va sa desenati forme simple sau complexe.
31

Capitolul 1: Crearea primei piese 3D
32

33

Capitolul 2: Crearea unui desen de productie
34
Capitolul 2: Crearea unui desen de productie
Cuprins
In acest capitol . . . . . . . . . . . . . . . . . . . . . . . . . . . . . . . . . . . . . . . . . . . . . . . . . . . . . . . . . . . .35
Avantajele utilizarii programului Autodesk Inventor . . . . . . . . . . . . . . . . . . . . .35
Inceperea unui nou desen . . . . . . . . . . . . . . . . . . . . . . . . . . . . . . . . . . . . . . . . . . . . . . . .35
Schimbarea dimensiunii foii de lucru implicite . . . . . . . . . . . . . . . . . . . . . . . . . . .36
Generarea primei vederi . . . . . . . . . . . . . . . . . . . . . . . . . . . . . . . . . . . . . . . . . . . . . . . . . .36
Crearea mai multor vederi . . . . . . . . . . . . . . . . . . . . . . . . . . . . . . . . . . . . . . . . . . . . . . . .37
Umbrirea unei vederi . . . . . . . . . . . . . . . . . . . . . . . . . . . . . . . . . . . . . . . . . . . . . . . . . . . . .37
Adaugarea unei sectiuni . . . . . . . . . . . . . . . . . . . . . . . . . . . . . . . . . . . . . . . . . . . . . . . . . .38
Extragerea de cote din model . . . . . . . . . . . . . . . . . . . . . . . . . . . . . . . . . . . . . . . . . . . . .39
Adaugarea cotelor . . . . . . . . . . . . . . . . . . . . . . . . . . . . . . . . . . . . . . . . . . . . . . . . . . . . . . . .40
Desenarea cu stiluri si layer-e . . . . . . . . . . . . . . . . . . . . . . . . . . . . . . . . . . . . . . . . . . . . .40
Salvarea fisierului . . . . . . . . . . . . . . . . . . . . . . . . . . . . . . . . . . . . . . . . . . . . . . . . . . . . . . . . .42
Sumarul capitolului . . . . . . . . . . . . . . . . . . . . . . . . . . . . . . . . . . . . . . . . . . . . . . . . . . . . . . .42
34

Capitolul 2: Crearea unui desen de productie
Capitolul 2: Crearea unui desen de productie
In a
In codin Aintr-udetageomvedeveti cutilizveti pdom
Ava
Fologenedesemodexac
Inc
Crea
Mai i
1. In
2. Ind
Crea
1. In
2. In
AOre
cest capitol
mparatie cu desenele si documentatia tehnica utoCAD, unde creati o reprezentare grafica n desen, Autodesk Inventor creeaza desene
liate direct in modelul 3D al piesei. Toata etria necesara definirii unei piese intr-o
re 2D exista in modelul 3D. In acest capitol, rea un desen detaliat al unui pinion. Veti a multiple vederi, veti cota respectivul desen si utea observa o crestere a productivitatii in
eniul proiectarii cu ajutorul Autodesk Inventor.
ntajele utilizarii programului Autodesk Inventor
sind Autodesk Inventor, veti simplifica crearea de detalii clare in desenul dvs. Toate entitatile 2D vor fi rate pentru dvs. automat din modelul 3D, in vederea dorita. Este usor si rapid sa generati vederi ale nelor dvs., sa cotati sau sa adaugati alte adnotari. Deoarece geometria desenului este creata direct in elul 3D, beneficiati de siguranta cunoasterii oricarei modificari aduse modelului 3D, ce va fi reflectat cu titate in desen.
eperea unui nou desen
rea desenului unui pinion.
ntai, deschideti schita piesei:
bara de instrumente Standard, apasati pe Open .
fereastra de dialog aparuta Open, selectati directorul Chapter 2_Creating a Production Drawing si dati ublu-click pe Chapter 2_Carrier.ipt.
ti un nou desen 3D al piesei:
bara de instrumente Standard, apasati New .
fereastra de dialog Open, selectati Metric, apoi dati dublu-click pe ISO.idw .
utodesk Inventor creeaza o noua foaie de desen de dimensiunea A3 cu sistem de coordonate si titlu. bservati ca bara de comenzi se schimba automat pentru a va oferi instrumentele adecvate pentru alizarea desenului.
35

Capitolul 2: Crearea unui desen de productie
Schimbarea dimensiunii foii de lucru implicite
Capitolul 2: Crearea unui desen de productie
Crearea mai multor vederi
1. Crearea unei vederi laterale a piesei si a uneia izometrice:
2. In bara de comenzi, apasati
pe Projected View .
3. Selectati vederea frontala pe care tocmai ati creat-o si dati click, in dreapta pentru a defini pozitia vederii laterale.
O previzualizare rectangulara a vederii va fi afisata.
4. Mutati cursorul in dreapta-sus (ca in imagine) si dati click din nou pentru a defini pozitia vederii izometrice.
5. Dati click-dreapta si alegeti Create pentru a finaliza aceste vederi. Desenul dvs. ar trebui sa va prezinte 3 vederi diferite ale aceleiasi piese.
Umbrirea unei vederi
De asemenea, puteti accentua caracteristicile vederii desenului dvs. prin umbrirea vederii izometrice:
1. Mutati cursorul pe vederea izometrica (evitati plasarea cursorului peste liniile din desen), dati click-dreapta si alegeti Edit View.
2. In fereastra de dialog Drawing
View, apasati pe Shaded si apoi pe butonul Display Options.
3. In coltul din dreapta-sus, debifati casuta Tangent Edges si apoi apasati OK.
Apoi, schimbati dimensiunea foii din A3 in A2:
1. In browser, dati click-dreapta pe Sheet:1 si alegeti Edit Sheet.
2. In dialogul Edit Sheet, selectati A2 din lista afisata la Size si apasati OK.
Generarea primei vederi
Creati prima vedere a piesei 3D:
• In bara de comenzi, apasati pe Base View .
Va aparea fereastra de dialog Drawing View si o previzualizare a vederii de baza va fi afisata in pozitia unde este prezent cursorul.
Crearea unei vederi a desenului pinionului:
1. In fereastra de dialog Drawing View, asigura- ti-va ca scara este setata la 1:1 si aspectul la
Hidden Line .
2. Mutati cursorul in partea din stanga-jos a foii de desen si dati click pentru a pozitiona vederea.
Indiciu: Daca fereastra de dialog va sta in drum, trebuie doar s-o mutati, tinand cursorul fixat pe bara de titlu a acesteia si trageti de ea (culoarea albastra).
36 37

Capitolul 2: Crearea unui desen de productie
36
Schimbarea dimensiunii foii de lucru implicite
Apoi, schimbati dimensiunea foii din A3 in A2:
1. In browser, dati click-dreapta pe Sheet:1 si alegeti Edit Sheet.
2. In dialogul Edit Sheet, selectati A2 din lista afisata la Size si apasati OK.
Generarea primei vederi
Creati prima vedere a piesei 3D:
• In bara de comenzi, apasati pe Base View .
Va aparea fereastra de dialog Drawing View si o previzualizare a vederii de baza va fi afisata in pozitia unde este prezent cursorul.
Crearea unei vederi a desenului pinionului:
1. In fereastra de dialog Drawing View, asigura- ti-va ca scara este setata la 1:1 si aspectul la
Hidden Line .
2. Mutati cursorul in partea din stanga-jos a foii de desen si dati click pentru a pozitiona vederea.
Indiciu: Daca fereastra de dialog va sta in drum, trebuie doar s-o mutati, tinand cursorul fixat pe bara de titlu a acesteia si trageti de ea (culoarea albastra).
Capitolul 2: Crearea unui desen de productie
Crearea mai multor ved
1. Cp
2. In
p
3. Sccd
Oa
4. Msu
5. Dv
Um
De a
1. MizcdV
2. In
Va
3. Inca
eri
rearea unei vederi laterale a iesei si a uneia izometrice:
bara de comenzi, apasati
e Projected View .
electati vederea frontala pe are tocmai ati creat-o si dati lick, in dreapta pentru a efini pozitia vederii laterale.
previzualizare rectangulara vederii va fi afisata.
utati cursorul in dreapta-s (ca in imagine) si dati click din nou pentru a defini pozitia vederii izometrice.
ati click-dreapta si alegeti Create pentru a finaliza aceste vederi. Desenul dvs. ar trebui sa va prezinte 3 ederi diferite ale aceleiasi piese.
brirea unei vederi
semenea, puteti accentua caracteristicile vederii desenului dvs. prin umbrirea vederii izometrice:
utati cursorul pe vederea ometrica (evitati plasarea ursorului peste liniile din desen), ati click-dreapta si alegeti Edit iew.
fereastra de dialog Drawing
iew, apasati pe Shaded si poi pe butonul Display Options.
coltul din dreapta-sus, debifati asuta Tangent Edges si apoi pasati OK.
37

Capitolul 2: Crearea unui desen de productie
Adaugarea unei sectiuni
Capitolul 2: Crearea unui desen de productie
Nota: Daca sectiunea nu trece complet prin vederea frontala, puteti corecta acest lucru tragand de capatul liniei de sectiune spre stanga. Sectiunea se va updata automat dupa ce veti modifica pozitia liniei de sectiune.
Extragerea de cote din model
Deoarece desenati in 3D, veti putea afisa foarte usor dimensiunile care au fost folosite pentru a defini piesa 3D.
Extragerea cotelor modelului dintr-o vedere specifica:
1. Mutati cursorul in vederea frontala (coltul stanga-jos al foii de desen), dati click-dreapta si alegeti Retrieve Dimensions.
2. In fereastra Retrieve Dimensions, apasati optiunea Select Parts si apoi selectati orice linie din vederea frontala. Cotele caracteristice modelului in vederea frontala vor aparea pe ecran.
3. In fereastra de dialog Retrieve Dimensions, dati click pe Select Dimensions.
4. Pentru a identifica cotele pe care vreti sa le pastrati, dati click pe vederea frontala.
5. In fereastra de dialog Retrieve Dimensions, apasati OK.
6. Pentru a sterge fereastra de cotare, in fereastra grafica, dati click si trageti de fiecare cota pentru a o repozitiona.
Puteti, de asemenea, sa creati sectiuni:
1. In bara de comenzi, dati click pe Section View .
2. Selectati vederea frontala (vederea din coltul stanga-jos al foii) pentru a identifica vederea primara.
Identificati pozitia liniei de sectiune orizontala in vederea primara.
1. Puneti cursorul pe centrul razei flansei cea mai din dreapta. Va aparea un punct verde.
2. Mutati cursorul in dreapta gaurii (o linie punctata va aparea in timp ce miscati cursorul) si dati click pentru a defini punctul de start al liniei de sectiune.
3. Mutati cursorul in partea stanga a vederii frontale. Cand cursorul este in afara flansei din stanga si previzualizarea liniei este orizontala, dati click pentru a defini punctul de sfarsit al liniei de sectiune.
Indiciu: Cand schitati linia, asigurati-va ca se afiseaza constrangerea de orizontal langa aceasta inainte de a da click pentru a defini cel de-al doilea punct al liniei.
4. Pentru a termina definirea liniei orizontale de sectiune, dati click-dreapta in fereastra grafica si alegeti Continue.
5. Pentru a pozitiona sectiunea, dati click deasupra vederii frontale.
38 39

Capitolul 2: Crearea unui desen de productie
38
Adaugarea unei sectiuni
Puteti, de asemenea, sa creati sectiuni:
1. In bara de comenzi, dati click pe Section View .
2. Selectati vederea frontala (vederea din coltul stanga-jos al foii) pentru a identifica vederea primara.
Identificati pozitia liniei de sectiune orizontala in vederea primara.
1. Puneti cursorul pe centrul razei flansei cea mai din dreapta. Va aparea un punct verde.
2. Mutati cursorul in dreapta gaurii (o linie punctata va aparea in timp ce miscati cursorul) si dati click pentru a defini punctul de start al liniei de sectiune.
3. Mutati cursorul in partea stanga a vederii frontale. Cand cursorul este in afara flansei din stanga si previzualizarea liniei este orizontala, dati click pentru a defini punctul de sfarsit al liniei de sectiune.
Indiciu: Cand schitati linia, asigurati-va ca se afiseaza constrangerea de orizontal langa aceasta inainte de a da click pentru a defini cel de-al doilea punct al liniei.
4. Pentru a termina definirea liniei orizontale de sectiune, dati click-dreapta in fereastra grafica si alegeti Continue.
5. Pentru a pozitiona sectiunea, dati click deasupra vederii frontale.
Capitolul 2: Crearea unui desen de productie
Nota: Daca sectiunea nu trece cpdstap
Ext
Deoadime
Extra
1. MfoD
2. InSfrfr
3. Inp
4. Pd
5. InO
6. Pgre
omplet prin vederea frontala, uteti corecta acest lucru tragand e capatul liniei de sectiune spre anga. Sectiunea se va updata
utomat dupa ce veti modifica ozitia liniei de sectiune.
ragerea de cote din model
rece desenati in 3D, veti putea afisa foarte usor nsiunile care au fost folosite pentru a defini piesa 3D.
gerea cotelor modelului dintr-o vedere specifica:
utati cursorul in vederea frontala (coltul stanga-jos al ii de desen), dati click-dreapta si alegeti Retrieve imensions.
fereastra Retrieve Dimensions, apasati optiunea elect Parts si apoi selectati orice linie din vederea ontala. Cotele caracteristice modelului in vederea ontala vor aparea pe ecran.
fereastra de dialog Retrieve Dimensions, dati click e Select Dimensions.
entru a identifica cotele pe care vreti sa le pastrati, ati click pe vederea frontala.
fereastra de dialog Retrieve Dimensions, apasati K.
entru a sterge fereastra de cotare, in fereastra rafica, dati click si trageti de fiecare cota pentru a o pozitiona.
39

Capitolul 2: Crearea unui desen de productie
Adaugarea cotelor
Capitolul 2: Crearea unui desen de productie
Schimbati culoarea cotelor:
1. In bara de instrumente Standard, dati click Edit Layers .
2. In fereastra de dialog Styles si Standards Editor, pe rindul Dimension (ISO), dati click in casuta Color.
3. In fereastra de dialog Color, alegeti Red (Rosu) si apasati OK.
Culoarea setata pentru layer-ul Dimension (ISO) este acum rosu.
Apoi, creati un nou layer si mutati o cota in acesta.
1. In partea de jos a sectiunii Layer Styles din fereastra de dialog Styles and Standards Editor, apasati Click here to add.
2. Scrieti-i numele My Layer, schimbati culoarea in Blue (Albastru) si asigurati-va ca tipul liniei este pus pe Continuous.
3. In partea de sus a ferestrei de dialog Styles and Standards Editor, dati click pe Save si apoi pe Done.
Mutati o cota in noul layer:
1. In fereastra grafica, selectati cota R6 din vederea aflata in stinga-jos.
2. In bara de instrumente Standard, apasati pe Select Layer, mergeti pina in josul listei si alegeti My Layer.
Culoaea cotei se va schimba in cea definita de dvs. cind ati creat layer-ul.
In continuare, adaugati cotele principale in sectiune.
Afisarea instrumentelor pentru adnotari din bara de comenzi.
• Apasati pe title bar din bara de comenzi si alegeti Drawing Annotation Panel.
Adaugati dimensiunile principale la desenul in sectiune:
1. Faceti zoom la desenul in sectiune.
2. In bara de comenzi, dati click pe Baseline Dimension
Set .
3. In sectiune, de jos in sus, selectati cele 4 linii orizontale prezentate in imaginea din dreapta.
4. Dati click-dreapta si alegeti Continue.
5. Apasati in dreapta desenului pentru a pozitiona cota de baza.
6. In fereastra grafice, apasati click-dreapta si alegeti Create pentru a pozitiona cotele.
Desenarea cu stiluri si layere
Cu programul Autodesk Inventor, aproximativ ca in AutoCAD, puteti controla vizibilitatea, culoarea, tipurile si grosimile liniilor obiectelor.
Mai intii, folositi instrumentul Select Layer pentru a controla vizibilitatea obiectelor din desenul dvs.:
1. In bara de instrumente Standard, dati click pe down-arrow de langa lista Select Layer, ca in imaginea alaturata.
2. In lista, apasati simbolul light bulb de linga optiunile Hatch (ISO) si Dimension (ISO).
Hasura si cotele nu mai sint vizibile in desenul dvs.
3. Repetati acest proces pentru a vizualiza din nou hasura si cotele.
40 41

Capitolul 2: Crearea unui desen de productie
40
Adaugarea cotelor
In continuare, adaugati cotele principale in sectiune.
Afisarea instrumentelor pentru adnotari din bara de comenzi.
• Apasati pe title bar din bara de comenzi si alegeti Drawing Annotation Panel.
Adaugati dimensiunile principale la desenul in sectiune:
1. Faceti zoom la desenul in sectiune.
2. In bara de comenzi, dati click pe Baseline Dimension
Set .
3. In sectiune, de jos in sus, selectati cele 4 linii orizontale prezentate in imaginea din dreapta.
4. Dati click-dreapta si alegeti Continue.
5. Apasati in dreapta desenului pentru a pozitiona cota de baza.
6. In fereastra grafice, apasati click-dreapta si alegeti Create pentru a pozitiona cotele.
Desenarea cu stiluri si layere
Cu programul Autodesk Inventor, aproximativ ca in AutoCAD, puteti controla vizibilitatea, culoarea, tipurile si grosimile liniilor obiectelor.
Mai intii, folositi instrumentul Select Layer pentru a controla vizibilitatea obiectelor din desenul dvs.:
1. In bara de instrumente Standard, dati click pe down-arrow de langa lista Select Layer, ca in imaginea alaturata.
2. In lista, apasati simbolul light bulb de linga optiunile Hatch (ISO) si Dimension (ISO).
Hasura si cotele nu mai sint vizibile in desenul dvs.
3. Repetati acest proces pentru a vizualiza din nou hasura si cotele.
Capitolul 2: Crearea unui desen de productie
Schimbati culoarea cotelor:
1. In
2. In
3. In
C
Apoicota
1. InSah
2. Scap
3. InSc
Muta
1. Incst
2. InSLli
Ccc
bara de instrumente Standard, dati click Edit Layers .
fereastra de dialog Styles si Standards Editor, pe rindul Dimension (ISO), dati click in casuta Color.
fereastra de dialog Color, alegeti Red (Rosu) si apasati OK.
uloarea setata pentru layer-ul Dimension (ISO) este acum rosu.
, creati un nou layer si mutati o in acesta.
partea de jos a sectiunii Layer tyles din fereastra de dialog Styles nd Standards Editor, apasati Click ere to add.
crieti-i numele My Layer, schimbati uloarea in Blue (Albastru) si sigurati-va ca tipul liniei este pus e Continuous.
partea de sus a ferestrei de dialog tyles and Standards Editor, dati lick pe Save si apoi pe Done.
ti o cota in noul layer:
fereastra grafica, selectati ota R6 din vederea aflata in inga-jos.
bara de instrumente tandard, apasati pe Select ayer, mergeti pina in josul stei si alegeti My Layer.
uloaea cotei se va schimba in ea definita de dvs. cind ati reat layer-ul.
41

Capitolul 2: Crearea unui desen de productie
Salvarea desenului
Salvarea desenului de fabricare al pinionului:
1. In bara de instrumente Standard, apasati Zoom All si apoi pe Save .
2. In fereastra de dialog Save As, cautati directorul Chapter 2_Creating a Production Drawing si asigurati-va ca numele fisierului este Chapter 2_Carrier.idw si apoi apasati Save.
3. Inchideti dfereastra de desen Chapter 2_Carrier.idw si apoi inchideti fereastra piesei Chapter 2_Carrier.ipt
Sumarul capitolului
Cresteti acuratetea si salvati timp in crearea sau modificarea desenelor detaliate cu functiile automate de desenare ale Autodesk Inventor.
42

Capitolul 3: Finalizarea modelarii piesei
Capitolul 3: Finalizarea modelarii piesei
Cuprins
In acest capitol . . . . . . . . . . . . . . . . . . . . . . . . . . . . . . . . . . . . . . . . . . . . . . . . . . . . . . . . . . . 45
Avantajul utilizarii programului Autodesk Inventor . . . . . . . . . . . . . . . . . . . . . 45
Deschiderea fisierelor de piesa si a desenului de executie. . . . . . . . . . . . . . . . 45
Crearea de racordari (Fillets) . . . . . . . . . . . . . . . . . . . . . . . . . . . . . . . . . . . . . . . . . . . . . 45
Calculul de masa . . . . . . . . . . . . . . . . . . . . . . . . . . . . . . . . . . . . . . . . . . . . . . . . . . . . . . . . . . 46
Crearea axelor de lucru “Work Axes” . . . . . . . . . . . . . . . . . . . . . . . . . . . . . . . . . . . . . 47
Crearea unui plan de lucru “Work Plane” . . . . . . . . . . . . . . . . . . . . . . . . . . . . . . . . . 47
Crearea altei schite . . . . . . . . . . . . . . . . . . . . . . . . . . . . . . . . . . . . . . . . . . . . . . . . . . . . . . . 47
Crearea unei caracteristici de revolutie (Revolve Feature) . . . . . . . . . . . . . . . . 50
Schimbarea vizibilitatii obiectului . . . . . . . . . . . . . . . . . . . . . . . . . . . . . . . . . . . . . . . 50
Reactualizarea desenelor . . . . . . . . . . . . . . . . . . . . . . . . . . . . . . . . . . . . . . . . . . . . . . . . 51
Salvarea desenului . . . . . . . . . . . . . . . . . . . . . . . . . . . . . . . . . . . . . . . . . . . . . . . . . . . . . . . 51
43

Capitolul 3: Finalizarea modelarii piesei
44

Capitolul 3: Finalizarea modelarii piesei
Capitolul 3: Finalizarea modelarii piesei
In acest capitol
In acest capitol, veti putea vedea cum poate fi schimbat modelul, chiar daca desenul de executie este creat ulterior. Urmatorul pas este acela de a adauga racordari intregului model 3D.
Avantajul utilizarii programului Autodesk Inventor
Utilizand programul de modelare tridimensionala Autodesk Inventor, puteti crea si revizui rapid desene. In plus, cu ajutorul programului pot fi aflate proprietatile fizice ale modelului, cum ar fi centrul de greutate al modelului, masa, volumul.
Deschiderea fisierelor de piesa si a desenului de executie
Ma intai deschideti piesa 3D si desenul care-i corespunde:
1. In Standard toolbar, apasati comanda Open (Deschide) .
2. In fereastra de dialog Open, selectati directorul Chapter 3_Completing the Part Design si apoi apasati dublu-click pe fisierul Chapter 3_Carrier.idw.
3. In Standard toolbar, apasati din nou comanda Open (Deschide) .
4. In fereastra de dialog Open, selectati directorul Chapter 3_Completing the Part Design si apoi apasati dublu-click pe fisierul Chapter 3_Carrier.ipt.
Crearea de racordari (Fillets)
In continuare, vom crea rotunjiri si racordari.
Crearea primul set de racordari:
1. Din tabloul de comenzi (Panel bar), apasati comanda Racordare (Fillet) .
Se poate selecta o muchie sau mai multe muchii intr-o singura comanda.
45

Capitolul 3: Finalizarea modelarii piesei
46
2. In fereasta de dialog Fillet (Racordare), verificati daca este selectata optiunea All Rounds si apoi selectati optiunea OK pentru a crea o racordare.
Cu aceasta optiune All Rounds, toate muchiile vor fi racordate cu valoarea implicita de 2 mm.
Crearea in continuare a unui nou set de racordari:
1. Apasati, din nou, click pe comanda Fillet .
2. In fereastra de dialog, trebuie verificat daca optiunea All Fillets este bifata.
3. Valoarea razei de racordare se va modifica de la valoarea de 2 mm la valoarea de 3 mm.
4. Apasati comanda OK pentru a crea al doilea set de racordari.
A fost creata o alta racordare cu raza de 3 mm.

Capitolul 3: Finalizarea modelarii piesei
Calculul de masa
Atunci cand utilizati programul de modelare Autodesk Inventor, in orice moment puteti calcula masa, aria, volumul, centrul de gravitatie al unei piese sau al unui ansamblu.
Vizualizarea ferestrei cu proprietatile materialului:
1. In fereastra de dialog din Windows Explorer, apasati click-dreapta pe fisierul Chapter 3_Carrier.ipt si alegeti iProperties.
2. In fereastra de dialog Properties, click tabul Physical pentru a vedea masa piesei.
3. In fereastra de dialog Properties, apasati click in lista Material si apoi selectati Steel din lista. Proprietatile fizice ale piesei se reactualizeaza.
4. Apasati OK.
Crearea axelor de lucru “Work Axes”
In continuare vom utiliza comenzile pentru a crea axe de lucru si plane de lucru.
Creati o axa de lucru pentru butuc:
1. In Tabloul de Comenzi (Panel bar), click pe
comanda Work Axis .
2. In zona modelului, selectati fata interioara a butucului (sageata 1).
Astfel ati creat prima axa de lucru.
Creati o alta axa de lucru selectand raza flansei:
1. Click pe comanda Work Axis .
2. Selectati raza exterioara a flansei (sageata 2).
47

Capitolul 3: Finalizarea modelarii piesei
48
Crearea unui plan de lucru “Work Plane”
In continuare creati un plan de lucru plecand de la cele doua axe de lucru realizate anterior:
1. In tabloul de comenzi (Panel bar), click pe
comanda Work Plane .
2. In zona modelului, selectati cele doua axe.
Astfel ati creat un plan de lucru plecand de la cele doua axe construite.
Crearea altei schite
Creati un noua schita plecand de la planul de lucru realizat:
1. Din panoul de comenzi Standard, click pe comanda 2D
Sketch .
2. In zona modelului, click pe planul de lucru pe care abia l-ati creat.
Vizualizarea schitei
Observati ca “grid-ul” din planul de schita interfereaza cu modelul. Utilizati comanda “Slice Graphics” pentru a putea vedea in interiorul modelului solid.
Pentru a utiliza comanda “Slice Graphics”:
• In fereastra de lucru, click-dreapta si alegeti comanda “Slice Graphics”.
Crearea unei schite dreptunghiulare
In continuare, creati schita dreptunghiulara prin orientarea vederii normale in planul de schita:
1. In tabloul de comanda (Standard toolbar), click pe comanda Look At si apoi selectati planul de lucru.

Capitolul 3: Finalizarea modelarii piesei
2. Click pe comanda Zoom Window pentru a mari partea din dreapta a piesei.
Crearea unui dreptunghi:
1. Din tabloul de comenzi “Panel bar”, click pe comanda Two
Point Rectangle .
2. Pentru a crea un dreptunghi, click prima data in partea de jos a imaginii pentru a defini punctul din partea stanga-jos iar apoi deplasati mouse-ul in partea dreapta si mai sus pentru a defini urmatorul punct. O imagine aproximativa a dreptunghiului a fost creata la fel ca in imaginea alaturata.
3. Apasati pe comada Esc pentru a finaliza comanda Two Point Rectangle.
Cotarea dreptunghiului:
1. In tabloul de comenzi Panel bar, click pe comanda
Cotare Generala (General Dimension) .
2. Selectati muchia verticala din dreapta si apoi plasati cota in dreapta schitei.
3. In fereastra de lucru de modificare a cotei (Dimension dialog), scrieti valoarea de 8 si apoi apasati comanda Enter.
4. Selectati muchia orizontala din partea de jos a dreptunghiului si apoi plasati cota in partea de jos a muchiei.
5. In fereastra de dialog de modificare a cotei (Dimension dialog), scrieti valoarea de 20 si apoi apasati comanda Enter.
49

Capitolul 3: Finalizarea modelarii piesei
50
6. Apasati Esc pentru a iesi din comanda de Cotare Generala (General Dimension).
Alinierea schitei la muchia piesei
In continuare, proiectati muchia piesei in planul schitei si apoi utilizati conditia intre muchiile dreptunghiului si muchiile flansei.
Proiectarea muchiei flansei:
1. Din tabloul de comenzi (Panel bar), click pe comanda de
Proiectarea Geometriei Piesei (Project Geometry) .
2. Selectati muchia din partea de jos a flansei si apoi muchia din dreapta dreptunghiului (marcate de sageti din schita alaturata).
Doua linii care reprezinta muchiile flansei sunt afisate.
3. Apasati Esc pentru a incheia comanda de proiectare a geometriei (Project Geometry).
Alinierea muchiilor dreptunghiului cu muchiile proiectate:
1. In fereastra de lucru, click-dreapta, alege Constrangeri (Create Constraint) si apoi click pe comanda de
Colinearitate (Colinear) .
2. Selecteaza muchia din dreapta dreptunghiului si apoi proiectia muchiei din dreapta a flansei.
Muchia din dreapta a dreptunghiului se aliniaza cu muchia flansei pe verticala.
Finalizarea conditionarii dreptunghiului si a flansei in vedere izometrica:
1. In fereastra de lucru, click-dreapta direct pe ecran si alegeti optiunea Vedere Izometrica (Isometric View) sau apasati tasta F6.
2. Avand activata constrangerea colineara, selectati muchia de jos a dreptunghiului si apoi selectati muchia de jos a flansei.
Schita dreptunghiului este acum complet constransa.

Capitolul 3: Finalizarea modelarii piesei
3. Apasati Esc pentru a incheia comanda de colinearitate.
Crearea unei caracteristici de revolutie (Revolve Feature)
Acum vom iesi din meniul de schitare si vom utiliza comanda de Revolutie (Revolve) pentru a finaliza piesa.
1. Pentru a utiliza comanda de Revolutie (Revolve), apasati direct tasta R.
Pentru ca este singurul profil inchis din schita, dreptunghiul creat anterior se selecteaza automat.
2. Pentru a defini centrul axei de revolutie, selectati axa de lucru din centrul butucului.
3. In fereastra de dialog Revolutie (Revolve), click pe
optiunea de Taiere (Cut) si apoi apasati OK.
Schimbarea vizibilitatii obiectului
Pana acum, cu siguranta ati observat noi caracteristici care au aparut in browser. In browser este exemplificat fiecare pas care a condus la realizarea modelului solid.
Sa vedem, totusi, cum elementele din browser sunt corespunzatoare geometriei piesei:
• Mutati cursorul peste elementele din browser. Geometria corespondenta a piesei se va colora in fereastra de lucru.
Pentru ca nu mai aveti nevoie sa utilizati cele doua axe de lucru si planul de lucru, puteti sa le faceti sa nu mai fie vizibile:
1. In browser, click pe semnul (+) .
2. Tineti apasata tasta Ctrl key si selectati Work Plane1, Work Axis1 si Work Axis2.
Toate trei in browser sunt colorate.
3. Click-dreapta pe planul si axele de lucru selectate si alegeti optiunea Vizibilitate (Visibility).
51

Capitolul 3: Finalizarea modelarii piesei
52
Axele de lucru si planul de lucru nu mai sunt vizibile in fereastra de lucru, iar in browser acestea sunt gri.
Reactualizarea desenelor
Desenele de executie ale pieselor din Autodesk Inventor sunt intotdeauna sincronizate cu modelul 3D. Orice modificare realizata in modelul 3D duce la reactualizarea automata a desenului de executie al piesei.
• Din meniul Window menu, click pe fisierul Chapter 3_Carrier.idw.
Nota: Caracteristicile pe care le-ati creat, racordare si revolutie cu taiere, apar automat in desenul de executie al piesei.
Salvarea desenului
Ati terminat de realizat intregul desen.
Salvarea desenului:
1. Inchideti desenul Chapter 3_Carrier.idw.
2. Atunci cand apare mesajul de salvare a desenului, click Yes.
3. Inchideti piesa Chapter 3_Carrier.ipt.

Capitolul 4: Utilizarea datelor din AutoCAD
Capitolul 4: Utilizarea datelor din AutoCAD
Cuprins
In acest capitol . . . . . . . . . . . . . . . . . . . . . . . . . . . . . . . . . . . . . . . . . . . . . . . . . . . . . . . . . . . . 55
Avantajul utilizarii programului Autodesk Inventor . . . . . . . . . . . . . . . . . . . . . 55
Crearea unei piese 3D utilizand date din AutoCAD . . . . . . . . . . . . . . . . . . . . . . . 55
Importul de date din AutoCAD . . . . . . . . . . . . . . . . . . . . . . . . . . . . . . . . . . . . . . . . . . . 55
Utilizarea geometriei importate pentru a crea piesa . . . . . . . . . . . . . . . . . . . . . 58
Crearea unei caracteristici utilizand o schita existenta - Share Sketch . . . 59
Crearea altei schite . . . . . . . . . . . . . . . . . . . . . . . . . . . . . . . . . . . . . . . . . . . . . . . . . . . . . . . 60
Import din AutoCAD . . . . . . . . . . . . . . . . . . . . . . . . . . . . . . . . . . . . . . . . . . . . . . . . . . . . . . 62
Rotirea si alinierea geometriei DWG importate . . . . . . . . . . . . . . . . . . . . . . . . . . 64
Finalizarea schitei . . . . . . . . . . . . . . . . . . . . . . . . . . . . . . . . . . . . . . . . . . . . . . . . . . . . . . . . 65
Crearea caracteristicii Revolve . . . . . . . . . . . . . . . . . . . . . . . . . . . . . . . . . . . . . . . . . . . 66
Salvarea desenului . . . . . . . . . . . . . . . . . . . . . . . . . . . . . . . . . . . . . . . . . . . . . . . . . . . . . . . 66
Sumarul capitolului . . . . . . . . . . . . . . . . . . . . . . . . . . . . . . . . . . . . . . . . . . . . . . . . . . . . . . 66
53

Capitolul 4: Utilizarea datelor din AutoCAD
54

Capitolul 4: Utilizarea datelor din AutoCAD
Capitolul 4: Utilizarea datelor din AutoCAD
IIn acest capitol
In acest capitol, veti putea crea o piesa noua utilizand geometria din AutoCAD ca desen de baza. Autodesk Inventor va ofera capacitatea de a importa date din AutoCAD in doua moduri diferite - puteti copia datele cu “copy si “paste” din AutoCAD sau puteti utiliza utilitarul de import din program. Ambele metode sunt descrise mai jos - puteti alege una dintre cele doua metode. Daca aveti instalat AutoCAD-ul pe calculator, puteti alege Metoda 1: Utilizeaza metoda de import Copy si Paste din AutoCAD. Daca nu aveti instalat AutoCAD - ul pe calculator, urmariti Metoda 2: Utilizeaza convertorul din Autodesk Inventor pentru a importa fisiere DWG.
Avantajul utilizarii programului Autodesk Inventor
Cu Autodesk Inventor este usor sa reutilizati datele din formatele DWG, putetii captura si converti cotele asociate piesei existand posibilitatea de fi modificate. Autodesk Inventor va ofera posibilitatea de a introduce date din AutoCAD, acestea putand fi utilizate in modele 3D sau numai in schite 2D.
Crearea unei piese 3D utilizand date din AutoCAD
Pentru a crea o noua piesa, utilizati un fisier standard:
1. In Standard toolbar, click pe comanda New .
2. In fereastra de dialog Open, click pe tab-ul Metric si apoi dublu-click pe Standard (mm).ipt .
Importul de date din AutoCAD
Daca aveti instalat AutoCAD-ul pe calculator, va sugeram sa alegeti Metoda 1: Utilizeaza metoda de import Copy si Paste din AutoCAD. Daca nu aveti instalat AutoCAD-ul pe calculator, va rugam sa alegeti Metoda 2: Utilizeaza convertorul din Autodesk Inventor pentru a importa fisiere DWG.
Metoda 1: Copy si Paste din AutoCAD
Pentru a finaliza acest procedeu trebuie utilizate ambele aplicatii, si anume Autodesk Inventor si AutoCAD. Daca nu aveti o versiune de AutoCAD sau AutoCAD Mechanical instalat pe calculator, alegeti Metoda 2.
Pastrati aplicatia deschisa Autodesk Inventor, dar o puteti minimiza in timp ce lucrati in AutoCAD.
• In coltul din dreapta-sus a ferestrei programului Autodesk Inventor, click pe comanda de Minimizare .
55

Capitolul 4: Utilizarea datelor din AutoCAD
56
Daca aveti instalat AutoCAD-ul pe calculator:
1. Start AutoCAD.
2. In AutoCAD, in meniul File, click Open.
3. In AutoCAD, in fereastra de dialog Select File, alegeti directorul Chapter 4_Using AutoCAD Data (implicit a fost C:\Inventor_R11_TestDrive\Workspace\), apoi alegeti fisierul Chapter 4_Axle_Bearing.dwg si click pe Open.
Copierea datelor din AutoCAD pentru Import
1. In AutoCAD inchidem layer-ele Dimension, Hatch, Hidden, Hidden Narrow, Section Line, Sketch Geometry si Symbol.
2. In fereastra grafica din AutoCAD, selectati profilul patrat al piesei (sageata 1), muchiile (sageata 2), cele patru gauri mici din fiecare colt (arrows 3, 4, 5, 6) si cel mai mic cerc din centrul piesei (sageata 7).
3. In fereastra grafica AutoCAD, click- dreapta si alegeti Copy.
4. Pentru a minimiza aplicatia AutoCAD, in coltul din dreapta sus al ferestrei AutoCAD, click pe
comanda Minimizare .
“Paste” datele din AutoCAD in Autodesk Inventor
1. Mariti aplicatia Autodesk Inventor.
2. In fereastra grafica Autodesk Inventor, click-dreapta si alegeti Paste.
Un dreptunghi albastru va aparea.
3. In fereastra grafica Autodesk Inventor, click-dreapta si alegeti Paste Options.
4. In fereastra Paste Options, click Specify Units si asigurati-va ca este aleasa optiunea mm.
5. In fereastra de dialog Paste Options, verificati daca Constrain End Points este bifata.
6. Click OK.

Capitolul 4: Utilizarea datelor din AutoCAD
7. In fereastra grafica, click pentru a adauga datele din AutoCAD.
8. In Standard Toolbar, click pe comanda Zoom All .
Metoda 2: Utilizeaza convertorul din Autodesk Inventor pentru a importa fisiere DWG
Pentru a utiliza comanda de inserare a fisierelor din AutoCAD, trebuie sa fiti in modulul de schitare a piesei si urmati pasii:
1. In Panel bar, click pe comanda Insert AutoCAD File .
2. In fereastra de dialog Open, alegeti directorul Chapter 4_Using Autocad Data, apoi fisierul Chapter 4_Axle Bearing.dwg si click Open.
Utilizeati comanda DWG Import
In continuare, trebuie identificate layer-ele si geometria pe care doriti sa o importati. Desi puteti importa intregul desen, puteti insa sa importati doar continutul de care aveti nevoie.
Import:
1. In coltul din partea dreapta-sus a ferestrei Layers and Objects Import Options, click pe comanda White
Background .
2. In zona de selectie, eliberati bifa de pe layer-e incepand cu Dimmension si pana la Symbol, inclusiv layer-ele Dimmension si Symbol.
57

Capitolul 4: Utilizarea datelor din AutoCAD
58
3. In aria de selectie, eliberati toate bifele.
Selectati doar layer-ele corespunzatoare din imaginea Import Preview
4. In aria Import Files Units, Unitatea Specifica este selectata si setata ca fiind mm.
5. Verificati daca Constrain End Points (Constrangerile de la sfarsitul entitatilor) este bifat.
6. In fereastra de Import Preview, desenati un dreptunghi care sa incadreze desenul, iar acesta va fi marit pe intreaga fereastra.
Nota: Pentru a mari sau micsora imaginea sau pentru a te deplasa, puteti utiliza rotita mouse-ului sau puteti utiliza optiunea click-dreapta in fereastra Import Preview unde puteti alege comenzile Zoom si Pan.
7. In fereastra de Import Preview, selectati entitate cu entitate, si anume dreptunghiul exterior (sageata 1), muchiile triunghiulare (sageata 2), cele patru mici gauri din colturi (sagetile 3, 4, 5, 6) si cel mai mic cerc din centrul piesei (sageata 7).
Sfat: Daca selectati o entitate din greseala, tineti apasata tasta Shift si reselectati geometria. Geometria va fi deselectata.
8. Click comanda Finish.
Geometria selectata a fost importata in modulul schita pentru a putea fi utilizata la modelarea piesei.
Utilizarea geometriei importate pentru a crea piesa
Pentru acest lucru trebuie sa aveti finalizat importul geometriei fie prin metoda 1, fie prin metoda 2. In continuare utilizati geometria importata pentru a crea baza “Bearing Housing”. Aceasta baza va fi creata utilizand doua caracteristici de modelare 3D, si anume comanda Extrude.
1. In fereastra grafica, click-dreapta si alegeti comanda Finish Sketch (finalizare schita).

Capitolul 4: Utilizarea datelor din AutoCAD
2. Pentru a vizualiza o vedere izometrica, apasati tasta F6.
3. In panoul de comenzi, click pe comanda
Extrude .
4. Pentru a identifica profilul care trebuie extrudat, selectati doar in exteriorul cercului mare (sageata 1) si apoi selectati cele patru forme triunghiulare pozitionate langa fiecare muchie (sagetile 2-5).
Programul Autodesk Inventor este capabil sa selecteze zone multiple pentru a le extruda.
5. In fereastra de dialog Extrude, valoarea distantei va fi de 6 mm.
6. Click OK pentru a crea prima extrudare.
Crearea unei caracteristici utilizand o schita existenta - Share Sketch
Pentru a finaliza “Bearing Housing” , veti crea o alta extruziune prin reutilizarea geometriei importate din AutoCAD.
1. Langa butonul din Model Browser, click pe semnul plus (+) cel de langa Extrusion1.
2. Click-dreapta pe Sketch1 si alegeti Share Sketch.
Schita importata va aparea in fereastra grafica.
Cream cea de-a doua extrudare plecand:
1. In panoul de comenzi, click pe comanda Extrude .
59

Capitolul 4: Utilizarea datelor din AutoCAD
60
2. Pentru a preciza profilul care trebuie extrudat, in fereastra grafica, selectati zona din exteriorul cercului.
3. In fereastra de dialog Extrusion, valoarea distantei va fi de 10 mm.
4. Click OK pentru a finaliza cea de-a doua extruziune.
5. In browser, click-dreapta pe Sketch1 (cea de deasupra caracteristicii Extrusion1) si alegeti optiunea Visibility pentru a inchide vizibilitatea schitei.
Crearea altei schite
In continuare cream o noua schita plecand de la caracteristica 3D de Revolve - piesa de revolutie.
Cream un plan de lucru - Work Plane
Cream un plan de lucru - Work Plane in centrul piesei care va fi utilizat ca plan de rotatie pentru caracteristica Revolve.
1. In panoul de comenzi, click pe comanda Work Plane .
2. In fereastra grafica, click-dreapta si alegeti Create Axis. Apoi selectati fata cilindrica la fel ca in imagine (sageata 1).
3. Selectati planul din dreapta la fel ca in imaginea alaturata (sageata 2).
4. In fereastra de dialog Angle, scrieti valoarea 0 (zero) si apoi apasati tasta Enter.

Capitolul 4: Utilizarea datelor din AutoCAD
A fost creat un plan de lucru paralel cu fata selectata si centrat.
Crearea unei schite
1. In fereastra grafica, click-dreapta, alegeti comanda New Sketch si apoi selectati planul pe care tocmai l-ati creat.
2. Apasati tasta F7 si o parte din piesa nu mai este vizibila.
3. In panoul de comenzi Standard toolbar, click pe
comanda Look At si apoi selectati planul de lucru creat.
Crearea unei geometrii de referinta
In continuare proiectati muchia de jos a piesei pe planul de lucru si apoi creati un punct care va fi utilizat la comanda de Revolve.
1. In panoul de comenzi, click pe comanda Project Geometry (proiectia geometriei) .
2. In fereastra grafica, selectati muchia orizontala cea mai de jos.
3. In fereastra grafica, click-dreapta si alegeti comanda Done pentru finalizarea comenzii.
4. In panoul de comenzi, click pe
comanda Point, Center Point .
61

Capitolul 4: Utilizarea datelor din AutoCAD
62
5. Deplasati cursorul cat mai aproape de centrul liniei proiectate, iar atunci cand un punct verde apare pe linie, click pentru a plasa punctul.
6. In fereastra grafica, click-dreapta si alegeti comanda Done pentru a finaliza comanda.
Import din AutoCAD
Daca aveti instalat AutoCAD-ul pe calculator, va sugeram sa alegeti Metoda 1: Utilizeaza metoda de import Copy si Paste din AutoCAD. Daca nu aveti instalat AutoCAD-ul pe calculator, va rugam sa alegeti Metoda 2: Utilizeaza convertorul din Autodesk Inventor pentru a importa fisiere DWG.
Metoda 1: Copy si Paste din AutoCAD
Pentru a finaliza aceasta metoda, veti utiliza ambele programe AutoCAD si Autodesk Inventor. Daca nu aveti instalata pe calculator o versiune de AutoCAD sau AutoCAD Mechanical, urmati metoda a doua.
Pastrati programul Autodesk Inventor deschis, dar minimizati aplicatia in timp ce lucrati cu AutoCAD-ul.
• In coltul din partea dreapta sus a ferestrei de dialog a programului Autodesk Inventor, click pe comanda
Minimize .
Copierea obiectelor AutoCAD pentru a fi importate
Copierea geometriei din AutoCAD:
1. Maximizati fereastra aplicatiei AutoCAD.
NOTA: Layer-ele Dimension, Hatch, Hidden, Hidden Narrow, Section Line, Sketch Geometry si Symbol trebuie sa fie inchise.

Capitolul 4: Utilizarea datelor din AutoCAD
2. In fereastra grafica a programului AutoCAD, desenati un dreptunghi care sa includa geometria.
3. In fereastra grafica a programului AutoCAD, click-dreapta si alegeti comanda Copy.
4. Minimizati aplicatia AutoCAD prin selectarea comenzii Minimize
din coltul din dreapta-sus al ferestrei AutoCAD.
Aducerea datelor din AutoCAD in Autodesk Inventor
1. Mariti aplicatia Autodesk Inventor.
2. In fereastra grafica a programului Autodesk Inventor, click-dreapta si alegeti comanda Paste.
3. In fereastra grafica a programului Autodesk Inventor, click-dreapta si alegeti optiunea Paste Options.
4. In fereastra Paste Options, click Specify Units si asigurati-va ca optiunea selectata este mm.
5. In fereastra Paste Options, verificati daca Constrain End Points este bifat.
6. Click OK.
7. In fereastra grafica, click paste datele din AutoCAD, iar desenul va aparea in partea de jos a geometriei existente.
Tocmai ati copiat datele din AutoCAD si le-ati adus in programul Autodesk Inventor.
Metoda 2: Utilizeaza convertorul din Autodesk Inventor pentru a importa fisiere DWG
Urmariti pasii de mai jos pentru a utiliza comenzile din Autodesk Inventor pentru a aduce date din AutoCAD.
1. In panoul de comanda, click comanda Insert AutoCAD File .
2. In fereastra de dialog Open, cautati directorul Chapter 4_Using AutoCAD Data si selectati fisierul Chapter 4_Axle_Bearing.dwg si apoi apasati pe comanda Open.
Apare fereastra de dialog Layers and Objects Import Options.
63

Capitolul 4: Utilizarea datelor din AutoCAD
64
Utilizati comenzile DWG Import
1. In coltul din partea dreapta-sus a ferestrei Layers and Objects Import Options, click pe comanda
White Background .
2. In zona Selective, debifati layer-ele dintre Dimension si Symbol.
3. In aria Selection, deselectati All.
4. In aria Import Files Units, asigurati-va ca Specify Units este selectata ca fiind mm.
5. Verificati daca Constrain End Points este bifat.
6. In fereastra Import Preview, desenati un dreptunghi care sa includa toate entitatile din vederea din dreapta.
7. Click Finish.
8. Deplasarea geometriei importate 1. In fereastra grafica, desenati un dreptunghi care va selecta geometria importata.
2. Geometria fiind selectata, click in fereastra grafica iar modelul va fi localizat cat mai aproape de model deja existaent, la fel ca in imaginea alaturata (locatia geometriei este doar aproximativa).
Rotirea si alinierea geometriei DWG importate
Pentru acest lucru trebuie sa aveti finalizat importul geometriei prin oricare metoda. In continuare veti roti si alinia schita respectand referinta geometriei piesei 3D. .
1. In panoul de comenzi, click pe comanda Rotate .

Capitolul 4: Utilizarea datelor din AutoCAD
2. Asigurati-va ca geometria este selectata, in fereastra de dialog Rotate, click Center Point si apoi selectati un punct de pe axa schitei.
3. In fereastra de dialog Rotate, introduceti o valoare a unghiului de 180.
4. Click Apply pentru a roti geometria.
5. Click Done pentru a inchide fereastra de dialog Rotate.
Alinierea geometriei :
1. In panoul de comanda, click pe comanda Move
2. Asigurati-va ca geometria este selectata, apoi click
pe comanda Move From si selectati un punct asa cum apare in imaginea din partea dreapta (sageata 1).
In fereastra de dialog Move, comanda Move To este selectata automat.
3. Pentru a identifica locatia unde se va deplasa geometria, selectati Point, Center Point pe care l-ati pozitionat anterior la mijlocul dreptei de pe modelul 3D (sageata 2).
4. Click Apply pentru a deplasa geometria.
5. Click Done pentru a inchide fereastra de dialog Move.
Geometria importata este acum aliniata si in locatia potrivita pentru a crea piesa 3D.
65

Capitolul 4: Utilizarea datelor din AutoCAD
66
Finalizarea schitei
1. In fereastra grafica, click-dreaptab si selectati Finish Sketch.
2. Apasati tasta F6 pentru a roti piesa astfel incat sa fie afisata in vedere izometrica.
3.
4. Crearea caracteristicii Revolve
Pentru a finaliza desenul, utilizam comanda Revolve:
1. In panoul de comanda, click pe comanda
Revolve .
2. Selectati profilul asa cum este exemplificat in partea dreapta (sageata 1).
3. In fereastra de dialog Revolve, click Axis si in browser apasati plus (+) in dreptul Work Plane 1 si selectati Work Axis 1.
4. Click OK pentru a crea caracteristica Revolve.
Salvarea desenului
Inchidem vizibilitatea planului de lucru si salvam desenul:
1. In browser, click-dreapta pe Work Plane1 si alegeti Visibility.
2. Din tabloul de comenzi Standard, click pe comanda Save .
3. In fereastra de dialog Save As, cautati directorul Chapter 4_Using AutoCAD Data si scrieti My_Bearing.
4. Click Save.
5. Din meniul File, click Close.

Capitolul 4: Utilizarea datelor din AutoCAD
Sumarul capitolului
Programul Autodesk Inventor furnizeaza cele mai bune functionalitati pentru a reutiliza datele create cu programul AutoCAD. Puteti utiliza datele din AutoCAD in programul Autodesk Inventor si in acelasi timp puteti continua sa colaboratii cu utilizatorii de AutoCAD.
67

Capitolul 4: Utilizarea datelor din AutoCAD
68

Capitolul 5: Asamblarea – crearea & asamblarea componentelor
Cuprins
In acest capitol . . . . . . . . . . . . . . . . . . . . . . . . . . . . . . . . . . . . . . . . . . . . . . . . . . . . . . . . . . . . 71
Avantajul utilizarii programului Autodesk Inventor . . . . . . . . . . . . . . . . . . . . . 71
Deschiderea unui ansamblu . . . . . . . . . . . . . . . . . . . . . . . . . . . . . . . . . . . . . . . . . . . . . . 71
Adaugarea de conditii in ansamblu. . . . . . . . . . . . . . . . . . . . . . . . . . . . . . . . . . . . . . . 72
Adaugarea de conditii in ansamblu . . . . . . . . . . . . . . . . . . . . . . . . . . . . . . . . . . . . . . 72
Reprezentarea simetrica in ansamblu . . . . . . . . . . . . . . . . . . . . . . . . . . . . . . . . . . . . 73
Lucrul cu subansamblurile . . . . . . . . . . . . . . . . . . . . . . . . . . . . . . . . . . . . . . . . . . . . . . . . 76
Utilizarea comenzilor pentru generarea automata a arborelui . . . . . . . . . . . 77
Analiza interferentelor dintre piese . . . . . . . . . . . . . . . . . . . . . . . . . . . . . . . . . . . . . . 82
Modificarea desenelor prin editarea de grip-uri . . . . . . . . . . . . . . . . . . . . . . . . . 83
Aducerea componentelor in ansamblu . . . . . . . . . . . . . . . . . . . . . . . . . . . . . . . . . . . 86
Crearea de legaturi adaptive intre piese . . . . . . . . . . . . . . . . . . . . . . . . . . . . . . . . . 89
Crearea unui canal de pana . . . . . . . . . . . . . . . . . . . . . . . . . . . . . . . . . . . . . . . . . . . . . . 91
Crearea unei asamblari filetate . . . . . . . . . . . . . . . . . . . . . . . . . . . . . . . . . . . . . . . . . . . 93
Salvarea desenului. . . . . . . . . . . . . . . . . . . . . . . . . . . . . . . . . . . . . . . . . . . . . . . . . . . . . . . . 95
Sumarul capitolului . . . . . . . . . . . . . . . . . . . . . . . . . . . . . . . . . . . . . . . . . . . . . . . . . . . . . . 96
69

70

Capitolul 5: Asamblarea – crearea & asamblarea componentelor
Capitolul 5: Asamblarea – crearea & asamblarea componentelor
In acest capitol
Pana acum, ati invatat despre cum se poate crea o piesa. In continuare, veti combina componentele pentru a crea un go-cart si veti invata cum anume se creeaza un ansamblu. Veti aduce piesa “Bearing Housing” in ansamblu. In plus, veti invata tehnologia de desenare a programului Autodesk Inventor si cum poate acesta aduce in ansamblu, prin simpla selectare, componente cum ar fi arbori, pene, asamblari filetate etc.
Deschiderea unui ansamblu
Deschidem ansamblul go-cart:
1. In panoul de comanda Standard, click pe comanda Open .
2. In fereastra de dialog Open, cautati directorul Chapter 5_Assembly Basics si apoi dublu-click pe fisierul Chapter 5_Go_Cart.iam.
Adaugarea Pieselor in Ansamblu
In continuare aducem fisierul “Bearing Housing” in ansamblu.
1. Apasati F6 pentru a vizualiza ansamblul go-cart in vedere izometrica.
71

Capitolul 5: Asamblarea – crearea & asamblarea componentelor
72
2. Mariti zona rotii asa cum apare in imaginea alaturata.
Aducerea unei componente in ansamblu:
1. In panoul de comanda Assembly Panel,
click pe comanda Place Component .
2. In fereastra de dialog Open, alegeti fisierul Chapter 5_Bearing.ipt si apoi apasati Open.
Piesa poate fi vizualizata, iar locatia ei este aproape langa cursor.
3. Deplasati cursorul putin sub axa montantului si click pentru a pozitiona piesa.
4. In fereastra grafica, click-dreapta si alegeti comanda Done.
Adaugarea de conditii in ansamblu
Adaugam constrangeri in ansamblu pentru a pozitiona piesa adaugata:

Capitolul 5: Asamblarea – crearea & asamblarea componentelor
1. In panoul de comanda, click pe comanda Constraint .
2. In fereastra de dialog Place Constraint, click pe optiunea Insert
.
3. Pe placa de pe montant selectati muchia interioara a gaurii centrale asa cum este exemplificat in imaginea alaturata (sageata 1).
73

Capitolul 5: Asamblarea – crearea & asamblarea componentelor
74
4. Utilizati comanda Rotate pentru a vizualiza partea opusa a “Bearing Housing”. Apasati tasta Esc pentru a iesi din comanda Rotate.
5. Selectati muchia circulara a “ Bearing Housing”, cu sageata de orientare in exterior, asa cum reiese din imaginea alaturata (sageata 2).
6. Apasati Apply pentru a crea constrangerea.
Constrangerea completa prin adaugarea de constrangeri unghiulare:
1. In fereastra de dialog Place Constraint, click pe
comanda Angle .
2. Pentru prima selectie, click pe partea superioara a “Bearing Housing”.
3. Pentru cea de-a doua selectie, click pe partea superioara a placii asa cum reiese din imaginea alaturata.
Nota: Se poate sa ai nevoie de comanda Select Other pentru a selecta fata corecta.
4. In fereastra de dialog Place Constraint, in tab-ul Angle, tastati valoarea unghiului 0.
5. Click Apply pentru a crea constrangerea.
6. Click Cancel pentru a inchide fereastra de dialog Place Constraint.

Capitolul 5: Asamblarea – crearea & asamblarea componentelor
1. In panoul de comanda, click pe comanda Constraint .
2. In fereastra de dialog Place Constraint, click pe optiunea Insert
.
3. Pe placa de pe montant selectati muchia interioara a gaurii centrale asa cum este exemplificat in imaginea alaturata (sageata 1).
75

Capitolul 5: Asamblarea – crearea & asamblarea componentelor
76
4. In browser calegeti planul Work Plane7 (sageata 2).
5. In fereastra grafica, mariti pe tot ecranul ansamblul - zoom out si rotiti-l astfel incat sa poata fi vizualizat si planul.
O vedere preliminara a piesei simetrice va aparea pe ecran.
6. In fereastra de dialog Mirror Components, click butonul verde din stanga Chapter 5_Bearing:1.
Butonul verde se va schimba intr-un buton galben cu semnul plus (+) .
Nota: Butonul galben cu plus (+) semnifica ca o alta piesa a fost adaugata fata de planul selectat, dar aceasta este o piesa copiata.
7. Click Next.
8. In fereastra File Names, click OK.
Lucrul cu subansamblurile
In continuare vom crea un arbore pentru partea posterioara a ansamblului. Vom crea un nou arbore ca fiind o componenta in ansamblu. Modulul Design Accelerator din programul Autodesk Inventor va va furniza toate datele pentru a crea componentele.
Lucrul cu subansamblul Rear Axle:
• In browser, dublu-click pe Rear Axle Assy:1.
Nota: Componentele subansamblului raman vizibile in timp ce restul componentelor ansamblului sunt colorate in gri.

Capitolul 5: Asamblarea – crearea & asamblarea componentelor
Utilizarea comenzilor pentru generarea automata a arborelui
Crearea arborelui:
1. Click pe sageata neagra de langa Assembly Panel si selectati Design Accelerator.
Nota: Panoul cu comenzi se va modifica.
2. In panoul de comanda Design Accelerator, click pe comanda Shaft .
3. In partea din dreapta-sus a ferestrei de dialog, alegeti optiunea standardului ISO (sageata 1), iar apoi confirmati apasand YES.
Pentru primul element al arborelui:
1. In fereastra Shaft Generato , click pe tab-ul No Groove (sageata 2).
2. In zona Current Element Parameters a ferestrei de dialog Shaft Component Generator dialog (sageata 3), scrieti urmatoarele valori :• Tastati valoarea 40
pentru diametru.
• Tastati valorea 400 pentru lungime.
• Click tab-ul left-hand chamfer tab (sageata 4) si scrieti valoarea 2.
• Pentru a ne deplasa pe urmatoarea zona a arborelui, modificati Active Part la 2.
77

Capitolul 5: Asamblarea – crearea & asamblarea componentelor
78
Pentru cel de-al doilea element al arborelui:
1. In fereastra de dialog Shaft Component Generator dialog, click tab-ul Cone asa cum este figurat in fereastra alaturata (sageata 1).
2. In fereastra de dialog, sectiunea Current Element Parameters, asa cum este figurata in imaginea alaturata (sageata 2):• Tastati 40 pentru
diametru.
• Tastati 75 pentru lungime.
• In fereastra de dialog, sectiunea Cone, tastati 60 pentru sectiunea a doua a conului (sageata 3).
• Pentru a trece in sectiunea a treia a conului, schimbati pe zona a 3-a conului.
Pentru cel de-al treilea element al arborelui:
1. In fereastra de dialog Shaft Component Generator, click asa cum este figurata in imaginea alaturata (sageata 1).
2. In fereastra de dialog Shaft Component, sectiunea Current Element Parameters, asa cum este figurata in imaginea alaturata (sageata 2): • Tastati 60 pentru
diametru si tastati 300 pentru lungime.
• Pentru a ne deplasa in urmatoarea zona a arborelui, modificati Active Part la 4.

Capitolul 5: Asamblarea – crearea & asamblarea componentelor
Pentru cel de-al patrulea element al arborelui:
1. In fereastra de dialog Shaft Component Generator, click Cone asa cum este figurata in imaginea alaturata (sageata 1).
2. In fereastra de dialog Shaft Component, sectiunea Current Element Parameters, asa cum este figurata in imaginea alaturata (sageata 2):• Tastati 60 pentru
diametru.
• Tastati 300 pentru lungime.
3. In sectiunea Cone din fereastra de dialog, tastati 40 pentru cel de-al doilea diametru al conului (sageata 3).
4. Pentru a ne deplasa in urmatoarea sectiune a arborelui, in sectiunea Current Element Parameters, modificati Active Part la 5.
Pentru cel de-al cincilea element al arborelui:
1. In fereastra de dialog Shaft Component Generator, click No Groove asa cum este figurat in imaginea alaturata (sageata 1).
2. In fereastra de dialog Shaft Component, sectiunea Current Element Parameters, asa cum este figurata in imaginea alaturata (sageta 2):• Tastati 40 pentru
diametru .
• Tastati 400 pentru lungime.
• Click zona din dreapta pentru tesitura (sageata 3) si apoi tastati valoarea 2.
• Pentru a ne deplasa in urmatoarea sectiune a arborelui, in sectiunea Current Element Parameters, modificati Active Part la 6.
79

Capitolul 5: Asamblarea – crearea & asamblarea componentelor
80
Stergerea celui de-al saselea element al arborelui:
• In partea de jos a sectiunii Curent Element Parameters, click Remove (sageata 1).
Lungimea totala a arborelui trebuie sa fie egala cu valoarea 1250 mm, asa cum este figurat in imaginea alaturata (sageata 2).
Adaugarea unei gauri pe toata lungimea arborelui:
1. Click pe comanda Outer
Shaft Shoulder (sageata 1).
2. In sectiunea Inner Hole Parameters, click comanda Insert to Left (sageata 2).
3. In fereastra Inner Hole Parameters, tastati urmatoarele valori (sageata 3):• Tastati valoarea 25
pentru diametru.
• Tastati valoarea 1250 pentru lungime.
4. Click OK pentru a incheia crearea arborelui.

Capitolul 5: Asamblarea – crearea & asamblarea componentelor
Aducerea arborelui creat in subansamblu:
• Piesa este langa cursor .
Nota: Mariti si micsorati modelul astfel incat sa pozitionati arborele langa roata.
1. Deplasati cursorul in dreapta rotii si click pentru a pune un arbore in acea zona.
2. In fereastra grafica, click-dreapta si alegeti Done.
Pentru pozitionarea arborelui:
1. Tastati C de la tastatura pentru a activa comanda Constraint (conditii).
2. In fereastra de dialog Place Constraint, click
comanda Insert .
Nota: Mariti si rotiti desenul cat este nevoie pentru a selecta zonele de constrangeri.
3. Pentru Selectia 1, click sfarsitul arborelui la fel ca in imaginea alaturata (sageata 1).
4. Pentru Selectia 2, click interiorul diametrului rotii la fel ca in imaginea alaturata (sageata 2).
O previzualizare a pozitiei arborelui va aparea in fereastra grafica.
5. Daca arborele nu are directia corecta, in sectiunea Solution a ferestrei de dialog Place
Constraint, click comanda Aligned .
6. Click OK pentru a inchide fereastra de dialog.
81

Capitolul 5: Asamblarea – crearea & asamblarea componentelor
82
Analiza interferentelor dintre piese
In continuare vom verifica daca arborele nou creat interfereaza cu roata. Pentru ca solidul intelege marimea si locatia, puteti verifica automat interferentele in ansamblu.
Verificarea interferentelor:
1. Din bara de comenzi Standard toolbar, click pe
comanda Return pentru a ajunge in meniul de ansamblu.
2. Mariti si rotiti ansamblul astfel incat acesta sa fie orientat ca in imaginea alaturata.
3. Din meniul Tools, click pe comanda Analyze Interference.
In fereastra de dialog Interference Analysiss, Define Set #1 este automat selectat:
1. Click in partea stanga pe componenta Axle Mount (sageata 1).
2. Click componenta Chapter 5_Bearing (sageata 2).
3. Click in partea dreapta pe componenta Axle Mount (sageata 3).
4. In fereastra de dialog Interference Analysis, click pe comanda Define Set #2.

Capitolul 5: Asamblarea – crearea & asamblarea componentelor
5. Pentru a adauga o componenta la Set #2: click pe componenta Shaft (sageata 4).
6. Click OK.
7. O fereastra de dialog Interference Detected va aparea si va afisa volumul intersectiilor detectate. In fereastra grafica, intersectiile dintre componente sunt exemplificate cu rosu.
8. In fereastra de dialog Interference Detected, click >> pentru a aparea informatia despre componentele care se intersecteaza.
9. In fereastra de dialog Interference Detected Dialog, click OK.
Modificarea desenelor prin editarea de grip-uri
Pentru a indeparta intersectia dintre componente, arbore si Axle Mount, vom face o modificare a componentei Axle Mount. Vom mari diametrul gaurii.
83

Capitolul 5: Asamblarea – crearea & asamblarea componentelor
84
Editarea componentei Axle Mount:
• In fereastra grafica, dublu-click pe partea din stanga a componentei Axle Mount.
Toate celelalte componente, mai putin Axle Mount, trebuie sa isi schimbe modul de vizualizare. Daca nu, modificati opacitatea elementelor prin setarea urmatoare:
• Din Standard toolbar, click pe comanda
Component Opacity Off si selectam
comanda Component Opacity On .
Editarea diametrului gaurii din centrul Axle Mount:
1. Din meniul Standard toolbar, click comanda Select si selectati Feature Priority.
2. In fereastra grafica, click pe gaura de pe Axle Mount (sageata 1).
3. In fereastra grafica, click-dreapta si alegeti comanda 3D Grips.
O serie de grip-uri apar pe suprafata circulara.
4. In fereastra grafica, asezati mouse-ul in partea superioara peste suprafata circulara (sageata 2).
O sageata galbena va aparea.
Modificarea diametrului:
1. Asezati-va cursorul peste sageata galbena pana aceasta isi schimba culoarea in rosu, indicand astfel ca este selectata.

Capitolul 5: Asamblarea – crearea & asamblarea componentelor
2. Sageata fiind selectata, click si trageti de cursor pana cercul va deveni mai mare.
Nota: Valoarea razei se va modifica. Puteti utiliza aceasta metoda pentru a modifica multe caracteristici de modelare 3D in Autodesk Inventor.
Modificarea razei:
1. Asezati-va cursorul peste sageata galbena pana aceasta se va selecta.
2. Sageata fiind selectata, click-dreapta si alegeti Edit Radius.
3. In fereastra de dialog Edit Radius, tastati valoarea 25 si apoi apasati Enter.
4. In fereastra grafica, click-dreapta si alegeti Done.
5. Pentru a ne intoarce in meniul de ansamblu, din Standard toolbar, click Return .
Nota: Odata ce diametrul a fost modificat, toate piesele care se numesc Axle Mount vor fi modificate.
85

Capitolul 5: Asamblarea – crearea & asamblarea componentelor
86
Aducerea componentelor in ansamblu
Pasul urmator in modelare este aducerea unei role purtatoare in desenul de subansamblu Rear Axle. Vom conditiona rola purtatoare si vom modifica marimea acesteia, asigurandu-ne ca este potrivita in ansamblu.
Lucram in cadrul subansamblului Rear Axle:
1. In fereastra grafica, dublu-click pe arbore.
Pentru ca arborele este parte din subansamblu, toate componentele, in afara de arbore, vor fi transparente. Daca nu, modificati setarile pentru opacitatea componentelor:
• Din Standard toolbar, click pe comanda Component Opacity Off si selectati comanda Component
Opacity On .
Aducerea rolei purtatoare in subansamblu:
1. Din meniul de comenzi Assembly Panel, click pe comanda Place Component .
2. In fereastra de dialog Open, selectati directorul Chapter 5_Assembly Basics si dublu-click pe fisierul Chapter 5_Carrier.ipt.
Piesa va putea fi vizualizata langa cursor.
3. Deplasati piesa putin deasupra arborelui si click pentru a pozitiona rola purtatoare.
4. In fereastra grafica, click-dreapta si alegeti Done.
Pozitionarea rolei purtatoare prin adaugarea de conditii.
Alinierea axei rolei cu axa arborelui:

Capitolul 5: Asamblarea – crearea & asamblarea componentelor
1. In meniul de comenzi, click pe comanda Constraint .
In fereastra de dialog Place Constraint, constrangerea Mate este automat selectata.
2. Pentru prima selectie, click interiorul rolei (sageata 1).
3. Pentru cea de-a doua selectie, click pe arbore (sageata 2).
4. In fereastra de dialog Place Constraint, asigurati-va ca valoarea Offset este 0. 0.
5. Click Apply pentru a crea constrangerea.
6. Click Cancel pentru a inchide fereastra de dialog Place Constraint.
Prin adaugarea de conditii se reduc din gradele de libertate aferente pieselor.
Putem observa pozitia rolei purtatoare pe axa:
1. In fereastra grafica, pozitionati cursorul pe rola purtatoare, si apoi click si trageti de cursor orizontal pentru a observa cum aceasta se deplaseaza de-a lungul arborelui.
2. Aduceti rola purtatoare intr-o pozitie asemanatoare cu imaginea alaturata.
In continuare, cream o conditie intre rola si arbore pentru ca cele doua componente sa se roteasca impreuna.
87

Capitolul 5: Asamblarea – crearea & asamblarea componentelor
88
Crearea conditiei:
1. In panoul de comenzi, click pe comanda Constraint .
In fereastra de dialog Place Constraint, constrangerea Mate este automat selectata.
2. Pentru prima selectie, in Model Browser, click pe semnul plus (+), cel de langa Chapter 5_Carrier:1, pentru a deschide lista cu toate caracteristicile rolei create.
3. Click pe semnul plus (+), cel de langa Origin, si apoi click pe YZ Plane (sageata 1).
4. Pentru cea de-a doua selectie, in Model Browser, click pe semnul plus (+), cel de langa Shaft:1, pentru a extinde lista cu toate caracteristicile arborelui create.
5. Click pe semnul plus(+), cel de langa origin, si apoi click pe YZ Plane (sageata 2).
6. In fereastra de dialog Place Constraint, asigurati-va ca valoarea Offset este 0. 0.
7. Click Apply pentru a crea constrangerea.
In continuare, vom crea o conditie de tip insert intre rola si disc.
1. In fereastra de dialog Place Constraint, click pe optiunea Insert
.
2. Pentru prima selectie, click pe gaura colorata cu galben a discului (sageata1).
3. Pentru cea de a doua selectie, click pe raza exterioara al unuia din bratul rolei purtatoare (sageata 2).
4. In fereastra de dialog Place Constraint, asigurati-va ca valoarea Offset este 0. 0.
5. Click Apply pentru a crea constrangerea.
6. Click Cancel pentru a inchide fereastra de dialog Place Constraint.

Capitolul 5: Asamblarea – crearea & asamblarea componentelor
Putem observa acum ca rola este constransa fata de disc:
• In fereastra grafica, pozitionati cursorul pe rola, apoi click si trageti de acesta in sus si in jos pentru a observa cum rola purtatoare si discul se rotesc in jurul arborelui.
Crearea de legaturi adaptive intre piese
In continuare, vom utiliza functionalitatea de adaptivitate a programului Autodesk Inventor pentru a ne asigura ca diametrul rolei purtatoare este intotdeauna potrivit pe diametrul arborelui. Vom defini astfel diametrul interior al rolei purtatoare sa fie putin mai mare decat diametrul arborelui.
Definirea diametrului rolei purtatoare ca diametru adaptiv:
1. In Model Browser, dublu-click pe Chapter 5_Carrier:1 pentru editarea piesei (sageata 1).
2. In Model Browser, la Extrusion1 din piesa Chapter 5_Carrier:1, click-dreapta si alegeti Adaptive.
Nota: Un indicator de adaptivitate apare in browser langa caracteristica si langa numele piesei.
Reintoarcerea in subansamblul Rear Axle:
• In Standard toolbar, click Return .
89

Capitolul 5: Asamblarea – crearea & asamblarea componentelor
90
Cream o legatura intre diametrul interior al rolei purtatoare si diametrul exterior al arborelui:
1. In Panel bar, click pe comanda Constraint .
In fereastra de dialog Place Constraint, constrangerea Mate este automat selectata.
2. Pentru prima selectie, puneti cursorul peste diametrul interior
rolei purtatoare si asteptati pana comanda Select Other apare. Click pe sageata pana cand apare selectata fata interioara a cilindrului. Click pe dreptunghiul din centru al selectorului pentru a accepta fata selectata.
IMPORTANT: Asigurati-va ca ati selectat fata cilindrului, nu combinatia fata/axa. Axa rolei NU trebuie sa apara atunci cand realizati selectia.
3. Pentru a doua selectie, click pe arbore.
4. In fereastra de dialog Place Constraint, tastati valoarea pentru Offset.
5. Click Apply pentru a crea constrangerea.
6. Click Cancel pentru a inchide fereastra de dialog Place Constraint.
Tocmai ati realizat o constrangere a rolei in subansamblul Rear Axle. Diametrul rolei este mai mare cu 2 mm fata de diametrul arborelui.

Capitolul 5: Asamblarea – crearea & asamblarea componentelor
Crearea unui canal de pana
In continuare, vom crea un canal de pana in arbore si in rola cu ajutorul functionalitatii Design Accelerator din programul Autodesk Inventor.
Lucram in continuare in subansamblul Rear Axle:
• In browser, dublu-click pe piesa Rear Axle Assy:1.
Nota: Componentele subansamblului raman vizibile in timp ce celelalte componente ale ansamblului sunt gri.
Vom inchide vizibilitatea rotii pentru a crea mai usor canalul de pana in arbore si in roata.
Inchiderea vizibilitatii rotii:
1. In fereastra grafica, pozitionati cursorul pe roata din dreapta, click-dreapta si alegeti Visibility.
Acum roata nu mai este vizibila.
2. Mariti si rotiti modelul astfel incat sa aiba o pozitie similara cu imaginea alaturata.
Crearea canalului de pana:
1. Click pe sageata de langa Assembly Panel si selectati din lista Design Accelerator.
2. In meniul de comanda Design Accelerator Panel, click pe sageata de langa
comanda Shaft tool si click pe comanda Key Connection .
91

Capitolul 5: Asamblarea – crearea & asamblarea componentelor
92
3. In fereastra de dialog Parallel Key Connection Generator dialog, in sectiunea Shaft Groove, Reference 1 este automat selectata. In fereastra grafica click pe suprafata exterioara a arborelui (sageata 1).
4. In sectiunea Shaft Groove, pentru Reference 2, in fereastra grafica, click pe fata arborelui (sageata 2).
5. In sectiunea Hub Groove, pentru Reference 1, in fereastra grafica, click pe fata dreapta a rolei purtatoare (sageata 3).
6. In sectiunea Hub Groove, pentru Reference 2, in fereastra grafica, click pe diametrul interior al rolei (sageata 4).
Modificarea pozitiei canalului de pana:
1. In fereastra grafica, click pe sageata din partea dreapta a canalului de pana.
2. Click si trage de cursor orizontal in lungul arborelui pana cand canalul de pana este aliniat cu rola. Valoarea aproximativa care va aparea este egala cu 180 mm.

Capitolul 5: Asamblarea – crearea & asamblarea componentelor
Marirea canalului de pana:
3. click si trage de sageata din partea stanga pana cand va aparea valoarea de 63.000 mm.
4. Pentru a finaliza canalul de pana, in fereastra de dialog Parallel Key Connection Generator, click OK.
Crearea unei asamblari filetate
In continuare, vom crea o asamblare filetata utilizand functionalitatea din Design Accelerator.
Mai intai verificati daca sunteti in subansamblul Rear Axle:
1. In browser, dublu-click pe Rear Axle Assy:1.
2. Mariti si rotiti modelul astfel incat sa aiba o pozitie similara cu imaginea alaturata.
Crearea unei asamblari filetate:
93

Capitolul 5: Asamblarea – crearea & asamblarea componentelor
94
1. In meniul Design Accelerator Panel, click pe comanda Bolted Connection .
2. In fereastra de dialog Bolted Connection Component Generator dialog, in sectiunea Placement, asigurati-va ca optiunea By hole este selectata.
3. In fereastra de dialog Bolted Connection Component Generator dialog, sectiunea Placemen, Start Plane trebuie sa fie automat selectat. Daca nu, click pe comanda Start
Plane .
4. Pentru a selecta planul de inceput, in fereastra grafica, click pe fata discului (sageata 1).
5. In fereastra de dialog, sectiunea Placement, Existing Hole trebuie sa se selecteze automat. Daca nu, click pe comanda
Existing Hole .
6. Pentru a selecta gaura existenta, in fereastra grafica, click pe diamentrul interior al gaurii colorate in galben (sageata 2).
7. In fereastra de dialog, click pe casuta Follow pattern.
8. In fereastra de dialog, sectiunea Placement, click comanda Termination .
9. Pentru a selecta limita inferioara, in fereastra grafica, selectati fata din spate a discului (sageata 3).

Capitolul 5: Asamblarea – crearea & asamblarea componentelor
10. In fereastra de dialog, in zona din dreapta click pe comanda click to add a fastener.
11. Asigurati-va ca este selectat Standardul ISO si apoi click pe ISO 4762, la fel ca in fereastra alaturata.
12. In fereastra de dialog, click OK asamblarea filetata.
Salvarea desenului
Vizualizarea intregului ansamblu Rear Wheel Assembly:
1. In Model Browser, click-dreapta pe Rear Wheel Assy:2 si alege Visibility.
2. In Standard toolbar, click pe comanda Return tool pentru a ne intoarce in desenul de ansamblu.
95

Capitolul 5: Asamblarea – crearea & asamblarea componentelor
96
3. Apasati F6 pentru a actualiza vederea izometrica.
4. Inchideti fereastra Chapter 5_Go_Cart.iam.
5. Apasati Yes pentru salvarea fisierului.
Sumarul capitolului
Modelarea cu Autodesk Inventor inseamna utilizarea avantajelor oferite de modelarea 3D.

Capitolul 6: Desenele de ansamblu
Capitolul 6: Desenele de ansamblu
Cuprins
In acest capitol . . . . . . . . . . . . . . . . . . . . . . . . . . . . . . . . . . . . . . . . . . . . . . . . . . . . . . . . . . . . . 99
Avantajul utilizarii programului Autodesk Inventor . . . . . . . . . . . . . . . . . . . . . 99
Crearea unei reprezentari de ansamblu . . . . . . . . . . . . . . . . . . . . . . . . . . . . . . . . . . 99
Pasii reprezentarii ansamblului. . . . . . . . . . . . . . . . . . . . . . . . . . . . . . . . . . . . . . . . . . .100
Pasii animarii ansamblului . . . . . . . . . . . . . . . . . . . . . . . . . . . . . . . . . . . . . . . . . . . . . . .102
Salvarea lucrarii . . . . . . . . . . . . . . . . . . . . . . . . . . . . . . . . . . . . . . . . . . . . . . . . . . . . . . . . . .103
Inceperea unui nou desen de ansamblu . . . . . . . . . . . . . . . . . . . . . . . . . . . . . . . . . .103
Schimbarea dimensiunii implicite a foii . . . . . . . . . . . . . . . . . . . . . . . . . . . . . . . . . .103
Generarea primei vederi . . . . . . . . . . . . . . . . . . . . . . . . . . . . . . . . . . . . . . . . . . . . . . . . .103
Crearea altei vederi a ansamblului . . . . . . . . . . . . . . . . . . . . . . . . . . . . . . . . . . . . . . .104
Crearea unei vederi de detaliu . . . . . . . . . . . . . . . . . . . . . . . . . . . . . . . . . . . . . . . . . . 105
Crearea unei rupturi . . . . . . . . . . . . . . . . . . . . . . . . . . . . . . . . . . . . . . . . . . . . . . . . . . . . . 105
Adaugarea de pozitii . . . . . . . . . . . . . . . . . . . . . . . . . . . . . . . . . . . . . . . . . . . . . . . . . . . . 107
Crearea unei liste de materiale . . . . . . . . . . . . . . . . . . . . . . . . . . . . . . . . . . . . . . . . . . 108
Imprimarea si salvarea lucrarii. . . . . . . . . . . . . . . . . . . . . . . . . . . . . . . . . . . . . . . . . . . 109
Rezumatul capitolului . . . . . . . . . . . . . . . . . . . . . . . . . . . . . . . . . . . . . . . . . . . . . . . . . . . 109
97

Capitolul 6: Desenele de ansamblu
98

Capitolul 6: Desenele de ansamblu
Capitolul 6: Desenele de ansamblu
In acest capitol
Veti vedea cum puteti folosi ansamblurile 3D din Autodesk Inventor pentru a termina desenele de executie. Veti crea o reprezentare tehnica si instructiuni video ale ansamblului. Veti crea un desen de detaliu al ansamblului folosind capacitatile Autodesk Inventor de adaugare a adnotarilor si, automat, de crearea unei liste de piese precise folosind informatiile ansamblului 3D.
Avantajul utilizarii programului Autodesk Inventor
Folosind programul Autodesk Inventor, va creste semnificativ precizia desenelor de detaliu. Veti include mai usor vederile izometrice, de detaliu si de sectiune. Veti mentine automat o lista de piesa precisa cu cantitatile ce sunt mereu updatate si au asociate pozitii, numere si sageti. Va creste viteza crearii reprezentarilor tehnice, a fiselor de proces si a materialelor de curs prin corelarea pieselor 3D ansamblurilor create in Autodesk Inventor.
Crearea unei reprezentari de ansamblu
Deschideti fisierul de prezentare ce a fost pornit deja pentru dvs.:
1. In bara de instrumente Standard, apasati pe Open .
2. In fereastra de dialog Open, cautati directorul Chapter 6_Assembly Documentation si dati dublu-click pe Chapter 6_Rear_Axle_Presentation.ipn.
Nota: Bara de comenzi afiseaza acum instrumentele Presentation.
3. Folositi Zoom All pentru a vizualiza toate piesele.
Piesele ce definesc roata din dreapta au fost deja explodate pentru a arata fiecare piesa individual.
4. In browser, apasati pe semnul plus (+) de langa Explosion1 si Rear Axle Assy.iam.
Observati ca structurile de piesa si ansamblu suntprezentate in browser. Aceasta structura este definita de fisierul ansamblului.
99

Capitolul 6: Desenele de ansamblu
10
5. Rotiti vederea pentru a ajunge ca in imaginea din dreapta.
Pasii reprezentarii ansamblului
Trasati pozitia traseului:
• In bara de comenzi Presentation, apasati pe Tweak
Components .
Definiti directia traseului:
1. Puneti cursorul pe capatul osiei pentru a afisa o previzualizare a sistemului de coordonate.
2. Cand directia axei Z a sistemului de coordonate din previzualizare este aliniata cu centrul osiei, apasati pentru a accepta directia axei.
0

Capitolul 6: Desenele de ansamblu
3. Pentru a defini componenta, in fereastra grafica, selectati pinionul.
Definirea traseului de montaj al pinionului:
1. Odata ce pinionul este selectat, trageti de acesta inspre dreapta intre capatul osiei si roata de lant.
2. Pentru a defini distanta exacta a traseului, tastati 250 in fereastra de dialog Tweak Component. Apoi apasati pe
semnul verde pentru a accepta aceasta valoare.
In continuare, veti trasa pozitia penei:
1. Cu fereastra de dialog Tweak Component inca deschisa, apasati pe Clear pentru a defini un nou set de componente pentru urmatoarea secventa de traseu.
2. Faceti zoom si rotiti vederea intr-o orientare similara cu imaginea afisata in partea dreapta.
Definiti directia traseului:
1. Puneti cursorul pe fata exterioara a penei pentru a afisa o previzualizare a sistemului de coordonate.
2. Cand directia axei Z a sistemului de coordonate din previzualizare este perpendiculara pe fata de sus a penei, apasati pentru acceptare.
101

Capitolul 6: Desenele de ansamblu
10
Definirea componentei:
• In browser-ul Model, alegeti Key Connection:1.
Definiti traseul de montaj al penei:
1. Trageti pana in afara arborelui.
2. Pentru a defini distanta exacta a traseului, tastati 50 in fereastra de dialog Tweak Component si apoi apasati pe
semnul verde pentru a accepta aceasta valoare.
3. Pentru a termina trasarea componentelor, apasati pe Close.
Pasii animarii ansamblului
Creati o animatie a procesului de asamblare.
1. In bara de instrumente Standard, apasati pe
Zoom All pentru a vizualiza toate piesele.
2. In bara de comenzi Presentation, apasati pe
Animate .
3. In fereastra de dialog Animation, tastati 10 la interval si apoi apasati pe Apply.
Vizualizati o animatie despre cum sa asamblati si dezasamblati piesele:
1. Apasati pe Play Forward .
2. Apasati pe Play Reverse .
2

Capitolul 6: Desenele de ansamblu
3. Apasati pe Cancel pentru a inchide fereastra de dialog Animation.
Salvarea lucrarii
• In bara de instrumente Standard, apasati pe Save si apoi pe OK pentru a salva modificarile efectuate in fisierul de prezentare si in anexele sale.
Inceperea unui nou desen de ansamblu
In continuare, creati un desen de ansamblu al osiei posterioare folosind fisierul de prezentare si cel de ansamblu cu care ati lucrat.
Inceperea unui nou desen de ansamblu:
1. In bara de instrumente Standard, apasati pe New .
2. In fereastra de dialog Open, apasati pe sectiunea Metric si apoi dati dublu-click pe ISO.idw .
Acesta creeaza un nou desen cu dimensiunea foii de A3.
Schimbarea dimensiunii implicite a foii
Desenul de ansamblu are nevoie de o dimensiune mai mare a foii de lucru. In continuare, veti modifica dimensiunea foii din A3 in A1.
Modificarea dimensiunii foii:
1. In browser, dati click-dreapta pe Sheet:1 si alegeti Edit Sheet.
2. In fereastra de dialog Edit Sheet, selectati A1 din lista Size si apoi apasati pe OK.
Generarea primei vederi
Prima vedere a desenului pe care o veti crea este o vedere explodata a ansamblului osiei posterioare.
1. In bara de comenzi, apasati pe Base View .
2. In fereastra de dialog Drawing View, apasati pe lista File si selectati Chapter 6_Rear_Axle_Presentation.ipn.
103

Capitolul 6: Desenele de ansamblu
10
3. In fereastra de dialog Drawing View, sub Orientation, selectati Right, schimbati scara in 0.25 (prezentata in lista respectiva ca 1:4) si apoi asigurati-va ca Stilul este setat pe Hidden Line
Removed .
4. Pentru a pozitiona vederea desenului in foaia de lucru, in fereastra grafica, apasati pe locatia aproximativa prezentata.
Indiciu: Daca fereastra de dialog va sta in drum, mutati-o tragand de bara de titlu din partea superioara.
Crearea altei vederi a ansamblului
In continuare, veti crea o vedere asamblata a osiei posterioare in aceeasi foaie de desen.
1. In bara de comenzi, apasati din nou pe Base View .
2. In fereastra de dialog Drawing View, apasati pe File Browse , cautati directorul Chapter 6_Creating Assembly Documentation\Assemblies si apoi dati dublu-click pe Rear Axle Assy.iam.
3. In fereastra de dialog Drawing View, sub Orientation, alegeti Iso Top Right, schimbati scala la 0.25 (prezentata in lista ca 1:4) si apoi schimbati stilul in
Shaded .
4. Pentru a plasa vederea in foaia de lucru, in fereastra grafica, apasati pe locatia vizibila apropiata.
4

Capitolul 6: Desenele de ansamblu
Crearea unei vederi de detaliu
Deoarece vederea ansamblului osiei posterioare este mica, veti crea o vedere detaliata ce se concentreaza pe roata de lant.
1. In bara de comenzi Drawing Views, apasati pe Detail
View .
2. Apasati in orice loc din partea stanga-jos a vederii izometrice.
3. In fereastra de dialog Detail View sub scala, tastati .75 si
apoi selectati stilul Shaded .
Definiti marginea circulara a vederii:
1. Apasati o data in apropierea centrului rotii de lant si, apoi, inca o data cand previzualizarea cercului este usor mai mare decat roata propriu-zisa.
2. Plasati vederea desenului in partea dreapta a foii de lucru chiar deasupra casutei de identificare.
Crearea unei rupturi
Vederea explodata a osiei posterioare este o solutie ideala pentru o ruptura.
Convertiti vederea explodata intr-o ruptura:
105

Capitolul 6: Desenele de ansamblu
10
Nota: Fiti siguri ca nu este selectata nici o vedere a desenului (chenarul rosu nu trebuie sa fie afisat in nici o vedere a desenului) inainte de a trece la pasul urmator.
1. In bara de comenzi, apasati pe Broken View .
2. Pentru a defini vederea ce va fi rupta, selectati partea superioara a vederii explodate.
3. In fereastra de dialog Broken View, tastati 10.00 mm pentru valoarea distantei dintre rupturi.
Definiti marginile din stinga si dreapta ce trebuie eliminate din vedere:
• Apasati exact in dreapta conicitatii din stanga osiei (sageata 1). Apoi apasati exact in stanga conicitatii din dreapta osiei (sageata 2).
Vederea este convertita intr-o ruptura, iar simbolurile reprezinta sectiunea ce a fost indepartata.
6

Capitolul 6: Desenele de ansamblu
Adaugarea de pozitii
Identificati toate piesele din vederea explodata a osiei posterioare prin adaugarea de pozitii
Inainte de a adauga poziti, curatati foaia de lucru si mutati ruptura usor inspre stanga.
1. Apasati in apropierea centrului rupturii (fara a selecta vreun element din vedere).
Un chenar rosu va fi afisat in jurul perimetrului vederii.
2. Trageti de chenarul vederii si plasati-o in apropierea coltului din stanga-sus al foii de lucru, ca in imaginea alaturata.
Afisarea instrumentelor de adnotare din bara de comenzi:
• Apasati bara de comenzi si alegeti Drawing Annotation Panel.
Adaugati automat de pozitii rupturii:
1. In bara de comenzi Drawing Annotation, apasati pe sageata jos
de langa instrumentul Balon si apoi pe Auto Balloon .
2. In fereastra grafica, selectati ruptura pe care tocmai ati mutat-o.
3. Pentru a identifica piesele carora vreti sa le adaugati pozitii, creati un chenar in jurul pieselor din vedere.
4. Asigurati-va ca selectia Ignore Multiple Instances este bifata.
5. Pentru asezarea pozitiilor, apasati pe Select Placement , pe optiunea Around si apoi puneti cursorul in jurul vederii.
Observati ca pozitiile au o miscare dinamica in jurul centrului vederii.
6. Apasati pe optiunea Horizontal, plasati pozitiile deasupra vederii si apoi apasati pe OK pentru a crea pozitiile.
107

Capitolul 6: Desenele de ansamblu
10
Pozitiile vor fi create si distribuite automat in lungul rupturii.
Chiar daca ati creat aceste pozitii ca un tot unitar, le modifica individual.
Modificarea sagetii unui balon:
1. Folositi Zoom Window pentru a apropia imaginea de balonul pinionului.
2. Puneti cursorul deasupra sagetii balonului pinionului.
3. Apasati si trageti de varful sagetii spre centru bucsei in asa fel incat sageata sa nu atinga nici un element al vreunei piese.
Deoarece balonul nu mai atinge vreun element geometric al piesei, sageata acestuia se transforma intr-un punct (ca in imaginea din dreapta).
Crearea unei liste de materiale
Includeti o lista de piese o data cu pozitiile:
1. In bara de comenzi Drawing Annotation, apasati pe Parts List .
8

Capitolul 6: Desenele de ansamblu
2. Apasati o data pe ruptura si apoi pe OK pentru a iesi din fereastra de dialog Parts List.
O previzualizare rectangulara a chenarului listei de piese va fi afisata, permitandu-va sa identificati o locatie.
3. Puneti cursorul in apropierea partii din dreapta a foii de desen. Cum coltul din dreapta-sus al chenarului previzualizarii este apropiat de coltul dreapta-sus al marginii foii, acesta se va fixa pe pozitii temporar.
4. Apasati pentru a accepta locatia respectiva si a crea lista de piese.
Imprimarea si salvarea lucrarii
Daca aveti o imprimanta sau un plotter disponibil, puteti imprima desenul in acelasi mod ca si in alte aplicatii Windows. Dupa imprimare, va puteti salva desenul de ansamblu.
Daca doriti sa imprimati desenul:
1. Din meniul File, alegeti Print.
2. Pentru a salva desenul, in bara de instrumente Standard, apasati pe
Save , tastati denumirea My _Rear_Axle_Drawing.idw si apoi dati click pe Save.
Deoarece ati terminat cu desenul de ansamblu si de montaj, puteti inchide fisierele.
3. Inchideti fisierele My_Rear_Axle_Drawing.idw si Chapter 6_Rear Axle Presentation.ipn.
4. Dati click pe Yes pentru a salva fisierul si anexele sale.
Rezumatul capitolului
Imbunatatiti vizibil precizia desenelor de ansamblu si a celor de executie pentru ca desenarea nu se mai realizeaza manual, ci cu ajutorull programului Autodesk Inventor.
109

Capitolul 6: Desenele de ansamblu
11
0
Capitolul 7: Configurarea ansamblurilor
Capitolul 7: Configurarea ansamblurilor
Cuprins
In acest capitol . . . . . . . . . . . . . . . . . . . . . . . . . . . . . . . . . . . . . . . . . . . . . . . . . . . . . . . . . . . 113
Avantajul utilizarii programului Autodesk Inventor . . . . . . . . . . . . . . . . . . . . 113
Deschiderea fisierului de ansamblu . . . . . . . . . . . . . . . . . . . . . . . . . . . . . . . . . . . . . 113
Configurarea ansamblului . . . . . . . . . . . . . . . . . . . . . . . . . . . . . . . . . . . . . . . . . . . . . . . 114
Deschiderea fisierului de ansamblu . . . . . . . . . . . . . . . . . . . . . . . . . . . . . . . . . . . . . 115
Salvarea fisierului . . . . . . . . . . . . . . . . . . . . . . . . . . . . . . . . . . . . . . . . . . . . . . . . . . . . . . . 115
Sumarul capitolului . . . . . . . . . . . . . . . . . . . . . . . . . . . . . . . . . . . . . . . . . . . . . . . . . . . . . 116
111

Capitolul 7: Configurarea ansamblurilor
11
2
Capitolul 7: Configurarea ansambluri
Capitolul 7: Configurarea ansambluri
In acest capitol
In continuare, veti vedea cum putem utiliza programul Autodesk Inventor pentru a modela o familie de produse care contin o varietate de componente de diferite dimensiuni. Vom vedea cum ansamblul initial contine un tabel in care sunt evidentiate diferentele dintre componente. Vom vedea cum putem crea si desenele de ansamblu.
Avantajul utilizarii programului Autodesk Inventor
Este un lucru comun sa desenati piese in care variaza marimea acestora. Utilizand programul Autodesk Inventor, puteti rapid crea modele 3D ca familii de produse si pot fi variate dimensiunile, piesele, geometria. Puteti crea o varietate de desene, asociate cu desenele de executie, cu desenele de ansamblu, care vor fi create automat si usor.
Deschiderea fisierului de ansamblu
Deschideti ansamblul go-cart:
1. In meniul de comenzi Standard, click pe
comanda Open .
2. In fereastra de dialog Open, alegeti directorul Chapter 7_Working with Assembly Configurations si dublu-click pe fisierul Chapter 7_Go_Cart_i_assembly.iam. Daca acesta va cere sa fie actualizat, click Yes.
113

Capitolul 7: Configurarea ansambluri
11
Configurarea ansamblului
In Model browser, click pe semnul plus sign (+) cel de langa Table.
Fiecare dintre liniile respective contine o configuratie diferita a ansamblului.
Vizualizarea unei configuratii a ansamblului:
1. In Model browser, dublu-click pe prima pozitie din lista, Dia140-Wide-Gray.
Primul ansamblu go-cart are roata din fata cu diametrul de 140-diameter-wide tire.
2. In Model browser, dublu-click pe ultima pozitie din lista, Dia100-Narrow-Red pentru a putea vedea o alta configuratie a ansamblului.
4

Capitolul 7: Configurarea ansambluri
Deschiderea fisierului de ansamblu
Deschiderea fisierului de ansamblu go-cart:
1. Din bara de comenzi Standard toolbar,
click pe comanda Open .
2. In fereastra de dialog Open, cauta directorul Chapter 7_Working with Assembly Configurations si dublu-click pe fisierul Chapter 7_Go_Cart.idw. Daca sunteti notificati sa reactualizati fisierul, click OK.
3. In fereastra grafica, click-dreapta pe vederea de ansamblu si alegeti Edit View.
4. In fereastra de dialog Drawing View, click tabul Model State tab.
Programul va permite sa puteti alege pe care dintre pozitiile din tabel doriti sa apara in vederea din desen.
5. In fereastra de dialog Drawing View, in sectiunea Assembly Member, alegeti Dia100-Narrow-Red. Daca sunteti notificati sa reactualizati fisierul, click OK.
6. Click OK.
Vederea de ansamblu s-a reactualizat.
Salvarea fisierului
Salvarea fisierului:
1. Inchideti fisierul Chapter 7_Go_Cart.idw.
2. Click Yes pentru salvarea fisierului.
115

Capitolul 7: Configurarea ansambluri
11
3. Inchideti fisierul the Chapter 7_Go_Cart_i_assembly.iam.
4. Click Yes pentru salvarea fisierului.
Sumarul capitolului
Programul Autodesk Inventor va permite sa creati desene de ansamblu pentru familii de produse, reducand astfel timpul necesar crearii fiecarui desen de ansamblu in parte.
6

Capitolul 8: Analiza cu element finit
Capitolul 8: Analiza cu element finit
Cuprins
In acest capitol . . . . . . . . . . . . . . . . . . . . . . . . . . . . . . . . . . . . . . . . . . . . . . . . . . . . . . . . . . . . 119
Avantajul utilizarii programului Autodesk Inventor . . . . . . . . . . . . . . . . . . . . . . . . . 119
Deschiderea fisierului . . . . . . . . . . . . . . . . . . . . . . . . . . . . . . . . . . . . . . . . . . . . . . . . . . . . . 11 9
Modulul de analiza cu element finit . . . . . . . . . . . . . . . . . . . . . . . . . . . . . . . . . . . . . . . . . 119
Proprietati ale materialului . . . . . . . . . . . . . . . . . . . . . . . . . . . . . . . . . . . . . . . . . . . . . . . . . 119
Aplicarea fortei de presiune . . . . . . . . . . . . . . . . . . . . . . . . . . . . . . . . . . . . . . . . . . . . . . . . 120
Aplicarea unui suport fix . . . . . . . . . . . . . . . . . . . . . . . . . . . . . . . . . . . . . . . . . . . . . . . . . . . 120
Aplicarea unei constrangeri de tip bolt . . . . . . . . . . . . . . . . . . . . . . . . . . . . . . . . . . . . . 121
Analiza tensiunilor . . . . . . . . . . . . . . . . . . . . . . . . . . . . . . . . . . . . . . . . . . . . . . . . . . . . . . . . 121
Vizualizarea rezultatelor analizei . . . . . . . . . . . . . . . . . . . . . . . . . . . . . . . . . . . . . . . . . . . 121
Modificarea piesei . . . . . . . . . . . . . . . . . . . . . . . . . . . . . . . . . . . . . . . . . . . . . . . . . . . . . . . . . 123
Reactualizarea analizei . . . . . . . . . . . . . . . . . . . . . . . . . . . . . . . . . . . . . . . . . . . . . . . . . . . . 1 2 4
Generarea raportului . . . . . . . . . . . . . . . . . . . . . . . . . . . . . . . . . . . . . . . . . . . . . . . . . . . . . . 1 2 5
Salvarea desenului. . . . . . . . . . . . . . . . . . . . . . . . . . . . . . . . . . . . . . . . . . . . . . . . . . . . . . . . . 125
Sumarul capitolului . . . . . . . . . . . . . . . . . . . . . . . . . . . . . . . . . . . . . . . . . . . . . . . . . . . . . . . 125
117

Capitolul 8: Analiza cu element finit
11
8
Capitolul 8: Analiza cu element finit
Capitolul 8: Analiza cu element finit
In acest capitol
In acest capitol vom utiliza metoda de analiza cu element finit din programul Autodesk Inventor Professional pentru a testa rezistenta piesei “rola purtatoare”. Vom analiza piesa, vom revizui rezultatele, vom face modificarile necesare asupra modelului, daca este necesar vom analiza inca odata modelul, toate acestea fara a iesi din mediul de proiectare al programului Autodesk Inventor.
Avantajul utilizarii programului Autodesk Inventor
Putem valida modelele 3D cu ajutorul utilitarelor de analiza cu element finit. Prin aplicarea fortelor si a punctelor fixe, puteti observa foarte usor cum piesa se deformeaza sub actiunea fortelor de incarcare.
Deschiderea fisierului
Mai intai, deschidem piesa 3D rola purtatoare:
1. Din meniul de comanda Standard, click pe comanda Open .
2. In fereastra de dialog Open, cautati directorul Chapter 8_Performing Stress Analysis si dublu-click pe fisierul Chapter 8_Carrier.ipt.
Modulul de analiza cu element finit
• Din meniul de comanda, click pe sageata de langa Part Features si selectati Stress Analysis.
Proprietati ale materialului
In orice moment aveti posibilitatea de a modifica si reactualiza materialul piesei in timpul analizei.
Schimbarea materialului piesei:
1. In fereastra de dialog Choose Material, click pe lista denumita Material si selectati Cast Steel (otel turnat).
2. Click OK.
119

Capitolul 8: Analiza cu element finit
12
Aplicarea fortei de presiune
Prin aplicarea fortei de presiune, putem prezice cum se va comporta piesa in conditii reale:
1. Din meniul de comanda Stress Analysis Panel, click
pe comanda Bearing Load .
2. In fereastra grafica, pentru selectarea fetelor, selectam fata interioara a gaurii pe partea opusa a canalului de pana (sageata 1).
3. In fereastra de dialog Bearing Load, click pe
comanda Direction select si apoi in fereastra grafica selectati fata verticala (sageata 2).
4. Introduceti valoarea de 500N.
5. Click OK pentru a crea incarcarea.
Aplicarea unui suport fix
O constrangere fixa simuleaza o legatura rigida, un obiect fix. Aplicarea acestei conditii descrie cum rola este asamblata cu arborele.
1. In meniul de comanda Stress Analysis Panel bar, click pe
comanda Fixed Constraint .
2. In fereastra grafica, selectati fata canalului de pana, ca in imaginea alaturata.
Nota: Constrangerea fixa se va opune rotatiei date de prima forta aplicata Bearing Load 1.
3. Click OK.
0

Capitolul 8: Analiza cu element finit
Aplicarea unei constrangeri de tip bolt
O constrangere de tin bolt este utilizata pentru a simula o constrangere cilindrica radiala, axiala sau tangentiala, pentru ca suprafata selectata sa nu se poata deplasa, roti sau deforma pe directia selectata.
Aplicarea constrangerii de tip bolt:
1. In meniul de comanda Panel, click pe comanda Pin
Constraint . In fereastra de dialog Pin Constraint, optiunile Fix Radial Direction si Fix Axial Direction trebuie sa fie bifate.
2. Selectati diametrul interior al rolei purtatoare.
3. Click OK.
Analiza tensiunilor
1. Apasati tasta F6 pentru a trece in modulul de vizualizare izometric.
2. In meniul de comanda Panel, click pe comanda Stress Analysis Update .
Vizualizarea rezultatelor analizei
Analiza piesei genereaza automat pagini care pot fi printate cu analiza tensiunilor principale, tensiunilor echivalente, deformatiilor si a factorului de siguranta. Structura de ochiuri - mesh, utilizata in analiza, poate fi vizualizata. In plus, pot fi vizualizate tabelele cu rezultate, dar si animatia modelului deformat.
Vizualizarea structurii - mesh:
• Din meniul Standard, click pe comanda Element Visibility .
Animarea rezultatelor:
1. Din meniul de comanda Stress Analysis Panel, click pe comanda Animate Results .
2. In fereastra de dialog Animate Results, click Play, Pause si Stop.
3. Click OK.
121

Capitolul 8: Analiza cu element finit
12
Tensiunea echivalenta
Programul Autodesk Inventor Professional calculeaza tensiunea echivalenta bazandu-se pe teoria Von Mises. Teoria analizei tensiunii echivalente - Von Mise simplifica solutia intr-o valoare numerica scalabila, care este utilizata pentru estimarea criteriilor de curgere a metalului, pentru metalele ductile si, in plus, calculeaza si factorul de rezistenta la oboseala.
Rezultatul este cel din imaginea alaturata. Maximul tensiunii echivalente se afla in partea de sus a legendei.
Rezultatele deformatiilor
Programul Autodesk Inventor descrie analiza deformatiei ca o modificare asupra piesei, fapt care se produce doar atunci cand asupra piesei se aplica o forta.
Afisarea D\deformatiilor:
1. In browser-ul Stress Analysis browser, dublu-click pe Deformation.
2. Din meniul de comanda Standard, click pe sageata de langa Deformation Style si selectati 2:1 Automatic.
O deformatie exagerata a piesei poate fi observata pentru o mai buna vizualizare.
3. In lista Deformation Style, selectati Actual pentru a reveni la stadiul initial al modelului.
Nota: Valoarea maxima a deformatiei este afisata in partea superioara a legendei.
2

Capitolul 8: Analiza cu element finit
Factorul de siguranta
Factorul de siguranta al modelului este rezistenta materialului la tensiunea maxima prezisa pentru model. Un factor de siguranta mai mic decat 1 indica faptul ca materialul nu este rezistent.
• In browser Stress Analysis, dublu-click pe Safety Factor.
Nota: Valoarea minima a factorului de siguranta pentru model va aparea in partea superioara a listei.
Modificarea piesei
Dupa analiza, ne vom intoarce in mediul de realizare a modelului si vom face cateva modificari.
Modificam raza flansei:
1. In partea superioara a meniului de comanda, click pe sageata de langa Stress Analysis si alegem Part Features.
2. In Model browser, click-dreapta pe Extrusion 2 si alegeti 3D Grips.
3. In fereastra grafica, click-dreapta pe valoarea cotei de 6 si alegeti Edit Dimension.
4. In fereastra de dialog Edit Dimension, tastati valoarea 8 si apoi click OK.
5. In fereastra grafica, click-dreapta si alegeti Done.
123

Capitolul 8: Analiza cu element finit
12
Modificarea lungimii flansei:
1. In Model browser, click-dreapta pe Revolution1 si alegeti 3D Grips.
2. In fereastra grafica, asezati cursorul peste grip-ul din spate al dreptunghiului.
O sageata galbena va aparea.
3. Asezati cursorul peste sageata galbena pana aceasta se va modifica in rosu (sageata1).
4. Sageata fiind selectata, click si trageti de cursor in dreapta, pentru a face dreptunghiul mai mic. Trageti de sageata pana valoarea cotei de 14 va aparea (sageata 2).
Modificarea grosimii flansei:
1. Gripurile fiind inca active, in fereastra grafica, pozitionati cursorul pe partea superioara a dreptunghiului.
2. Pozitionati cursorul peste sageata galbena pana se transforma in culoarea rosie, indicand ca aceasta este selectata (sageata 3).
3. Sageata fiind selectata, click si trageti de cursor pentru a micsora grosimea flansei. Trageti de sageata pana cand cota va avea valoarea de 5 (sageata 4).
4. In fereastra grafica, click-dreapta si alegeti Done pentru a accepta modificarea.
Reactualizarea analizei
Intoarcerea in modulul de analiza:
1. In meniul de comanda, click pe sageata de langa Part Features si selectati Stress Analysis.
2. In meniul de comanda Stress Analysis, click pe comanda Stress Analysis Update .
4

Capitolul 8: Analiza cu element finit
Vizualizarea noilor rezultate:
1. In Stress Analysis browser, observati noile valori ale tensiunilor echivalente.
2. In Stress Analysis browser, dublu-click pe Deformation pentru a vizualiza noile rezultate.
3. In Stress Analysis browser, dublu-click pe Safety Factor pentru a vizualiza noile rezultate.
Generarea raportului
Atunci cand finalizati analiza si puteti comunica rezultatele clientilor, furnizorilor, puteti genera un raport profesionist utilizand Report Generator.
• In meniul Stress Analysis, click pe comanda Report . Autodesk Inventor creeaza un document automat.
Indiciu: Implicit, programul Autodesk Inventor creeaza un raport in format HTML. Acest raport poate fi salvat si intr-un fisier de tip MS Word.
Salvarea desenului
1. Inchideti fisierul Chapter 8_Carrier.ipt din butonul .
2. Apasati Yes pentru salvarea fisierului.
Sumarul capitolului
Utilizand programul Autodesk Inventor pentru modelare 3D, dar si pentru analiza acestuia, puteti crea piese de calitate, iar acestea pot fi utilizate in siguranta.
125

Capitolul 8: Analiza cu element finit
12
6
Capitolul 9: Ansambluri sudate
Capitolul 9: Ansambluri sudate
Cuprins
In acest capitol . . . . . . . . . . . . . . . . . . . . . . . . . . . . . . . . . . . . . . . . . . . . . . . . . . . . . . . . . . . . 129
Avantajul utilizarii programului Autodesk Inventor . . . . . . . . . . . . . . . . . . . . . . . . . 129
Sudarea flansei pe coloana de directie . . . . . . . . . . . . . . . . . . . . . . . . . . . . . . . . . . 129
Convertirea ansamblului intr-un ansamblu sudat . . . . . . . . . . . . . . . . . . . . . . . 130
Sudura de colt . . . . . . . . . . . . . . . . . . . . . . . . . . . . . . . . . . . . . . . . . . . . . . . . . . . . . . . . . . . 130
Crearea desenului de ansamblu sudat . . . . . . . . . . . . . . . . . . . . . . . . . . . . . . . . . . 131
Detalierea ansamblului sudat . . . . . . . . . . . . . . . . . . . . . . . . . . . . . . . . . . . . . . . . . . . 132
Finalizarea desenului . . . . . . . . . . . . . . . . . . . . . . . . . . . . . . . . . . . . . . . . . . . . . . . . . . . . 132
Salvarea desenului . . . . . . . . . . . . . . . . . . . . . . . . . . . . . . . . . . . . . . . . . . . . . . . . . . . . . . 133
Sumarul capitolului . . . . . . . . . . . . . . . . . . . . . . . . . . . . . . . . . . . . . . . . . . . . . . . . . . . . . 133
127

Capitolul 9: Ansambluri sudate
12
8
Capitolul 9: Ansambluri sudate
Capitolul 9: Ansambluri sudate
In acest capitol
In continuare vom lucra intr-un mediu dedicat ansamblurilor sudate. Vom adauga o sudura pe coloana de directie a ansamblului go-cart si vom crea desene de ansamblu aferente.
Avantajul utilizarii programului Autodesk Inventor
Programul Autodesk Inventor are inclus acest modul de ansambluri sudate pentru a crea cu usurinta ansambluri sudate si obtinerea automata de desene de executie sau de ansamblu, generate din modelul 3D. Utilizarea acestui modul ofera un avantaj, deoarece orice modificare produsa la nivel de piesa sau ansamblu duce si la reactualizarea ansamblului sudat. Desenele de ansamblu fiind asociative vor aparea automat simbolurile utilizate in procesul de fabricatie.
Sudarea flansei pe coloana de directie
In desenul go-cart, vom suda piesa denumita coloana de directie - steering column:
Ma intai, deschidem ansamblul go-cart si apoi subansamblul steering column:
1. In meniul Standard, click pe comanda Open .
2. In fereastra de dialog Open, selectati directorul Chapter 9_Designing Welded Assemblies si apoi dublu-click pe ansamblul Chapter 9_Go_Cart.iam.
3. Utilizati comanda Zoom tool pentru a mari subansamblul coloana de directie.
4. In fereastra grafica, click-dreapta pe subansamblul steering column si alegeti comanda Open.
Ansamblul steering column se deschide intr-un fisier separat. In browser, ansamblul steering column contine piesele steering column shaft si two steering column flanges.
129

Capitolul 9: Ansambluri sudate
13
Convertirea ansamblului intr-un ansamblu sudat
Pentru a crea cordonul de sudura, trebuie sa convertim ansamblul intr-un ansamblu sudat:
1. Din meniul Convert, alegeti Weldment.
2. Atunci cand fereastra de dialog va aparea intrebandu-va daca confirmati conversia ansamblului in ansamblu sudat, click Yes pentru a continua.
3. In fereastra de dialog Convert to Weldment, asigurati-va ca este selectat ca standard ISO si ca material pentru cordonul de sudura Welded Aluminum-6061 si apoi click OK.
Acum puteti observa in browser cele trei stadii ale unui ansamblu sudat: Preparations - pregatirea ansamblului pentru aplicarea cordonului de sudura, Welds - aplicarea cordonului de sudura si Machining - operatii dupa aplicarea cordonului de sudura.
Sudura de colt
In continuare vom aplica o sudura de colt intre flanse si coloana de directie. In cazul in care ansamblul nu are nevoie de caracteristici 3D, putem trece direct la procesul de sudura:
1. In browser, dublu-click pe Welds.
In meniul de comenzi vor fi active doar comenzile de sudura.
2. In meniul de comanda, click pe comanda Fillet
Weld .
3. Click pe butonul Bead 1 si alegem diametrul exterior al coloanei de directie.
4. Click pe butonul Bead 2 si apoi alegem fata superioara a flansei.
5. Click valoarea de 4 mm pentru grosimea cordonului de sudura (sageata 1).
6. Verificati optiunile pentru simbol Create Welding Symbol.
0

Capitolul 9: Ansambluri sudate
7. Introduceti a pentru prefix (sageata 2) si 4 pentru grosime (sageata 3).
8. click Apply.
Sudura de colt se va crea de-a lungul intersectiei dintre cele doua piese. In plus, este afisat si simbolul aferent.
9. Utilizati butonul F4 pentru a roti ansamblul si pentru a putea fi vazut de jos.
10. click pe butonul Bead 1 si alegem diametrul exterior al coloanei de directie.
11. click pe butonul Bead 2 , selectam fata de jos a celei de-a doua flansei si apoi click OK pentru a crea cel de-al doilea cordon .
Cordonul de sudura poate fi vizualizat, la fel si simbolul aferent.
12. Pentru a finaliza ansamblul sudat, din meniul Standard,
click Return si apoi click pe comanda Save .
Crearea desenului de ansamblu sudat
In continuare, vom realiza desenul de ansamblu sudat:
1. Din meniul de comanda Standard,
click pe comanda New .
2. In fereastra de dialog Open, click pe tabul Metric si apoi dublu-click pe
fisierul ISO.idw .
Va aparea un format A3 cu chenar si indicator.
3. Din meniul de comanda, click pe
comanda Base View .
4. In fereastra de dialog Drawing View, selectam fisierul Chapter 9_Steering Column Assy.iam.
5. In fereastra de dialog Drawing View in zona Orientation, selectati Right, modificati scara la 0.5 si in
sectiunea Style selectati Hidden Line Removed .
6. Pozitionati vederea de baza pe format si apoi click intr-o locatie aproximativ ca in imagine.
131

Capitolul 9: Ansambluri sudate
13
Crearea unei vederi laterale::
1. Din meniul de comanda, click pe comanda
Projected View .
2. Selectati vederea pe care tocmai ati creat-o si apoi click in partea dreapta pentru a pozitiona vederea laterala.
3. Pentru a crea vederea, click-dreapta si alegeti Create.
Detalierea ansamblului sudat
Intrucat simbolul de sudura exista in model, puteti foarte simplu sa-l recuperati pentru desenul de ansamblu.
1. Click-dreapta pe vederea din stanga si alegeti Get Model Annotations, apoi alegeti Get Welding Symbols.
2. Daca simbolul de sudura nu este pozitionat ca in imaginea alaturata, click pe punctul verde si trageti pentru a-l pozitiona.
3. Repetati procedura pentru cel de-al doilea simbol.
Finalizarea desenului
Finalizam desenul de ansamblu prin adaugarea de cote:
• Click sageata de langa Panel bar si alegeti Drawing Annotation Panel.
Adaugarea cotei:
1. Mariti imaginea pana va arata aproximativ ca in imaginea alaturata.
2. Din meniul de comanda, click pe comanda
Baseline Dimension Set .
3. In vederea din stanga, selectati liniile verticale, de la dreapta la stanga, ca in imaginea alaturata.
4. click-dreapta si alegeti Continue.
5. click deasupra vederii pentru a pozitiona cota.
2

Capitolul 9: Ansambluri sudate
6. click-dreapta si alegeti Create.
Salvarea desenului
Salvarea desenului:
1. Din meniul Standard, click pe
comanda Save .
2. In fereastra de dialog Save As, alegeti directorul Chapter 9_Designing Welded Assemblies si denumiti fisierul My_Weldment.idw, apoi apasati Save.
3. Inchideti fisierul My_Weldment.idw .
Sumarul capitolului
Modelarea ansamblului sudat intr-un mediu dedicat, aflarea masei cordonului de sudura, crearea documentatiei aferente, toate aceste lucru sunt posibile in programul Autodesk Inventor.
133

Capitolul 9: Ansambluri sudate
13
4
Capitolul 10: Crearea de piese din tabla
Capitolul 10: Crearea de piese din tabla
Cuprins
In acest capitol . . . . . . . . . . . . . . . . . . . . . . . . . . . . . . . . . . . . . . . . . . . . . . . . . . . . . . . . . . 137
Avantajul utilizarii programului Autodesk Inventor . . . . . . . . . . . . . . . . . . . . 137
Crearea unei piese din tabla . . . . . . . . . . . . . . . . . . . . . . . . . . . . . . . . . . . . . . . . . . . . . 137
Realizarea geometriei simetrice . . . . . . . . . . . . . . . . . . . . . . . . . . . . . . . . . . . . . . . . . 138
Adaugarea cotelor . . . . . . . . . . . . . . . . . . . . . . . . . . . . . . . . . . . . . . . . . . . . . . . . . . . . . . . 138
Aplicarea grosimii pentru piesa din tabla. . . . . . . . . . . . . . . . . . . . . . . . . . . . . . . . 139
Crearea piesei din tabla plecand de la schita . . . . . . . . . . . . . . . . . . . . . . . . . . . . . . 139
Crearea unei bride . . . . . . . . . . . . . . . . . . . . . . . . . . . . . . . . . . . . . . . . . . . . . . . . . . . . . . . 139
Crearea unei gauri in piesa . . . . . . . . . . . . . . . . . . . . . . . . . . . . . . . . . . . . . . . . . . . . . . 140
Realizarea unui decupaj . . . . . . . . . . . . . . . . . . . . . . . . . . . . . . . . . . . . . . . . . . . . . . . . . 141
Utilizarea comenzii de perforare . . . . . . . . . . . . . . . . . . . . . . . . . . . . . . . . . . . . . . . . 141
Finalizarea piesei . . . . . . . . . . . . . . . . . . . . . . . . . . . . . . . . . . . . . . . . . . . . . . . . . . . . . . . . 142
Crearea desfasuratei piesei. . . . . . . . . . . . . . . . . . . . . . . . . . . . . . . . . . . . . . . . . . . . . . . 143
Salvarea desenului . . . . . . . . . . . . . . . . . . . . . . . . . . . . . . . . . . . . . . . . . . . . . . . . . . . . . . 143
Sumarul capitolului . . . . . . . . . . . . . . . . . . . . . . . . . . . . . . . . . . . . . . . . . . . . . . . . . . . . . 143
135

Capitolul 10: Crearea de piese din tabla
13
6
Capitolul 10: Crearea de piese din tabla
Capitolul 10: Crearea de piese din tabla
In acest capitol
In continuare, vom modela o consola utilizand comenzi specifice din programul Autodesk Inventor de modelare a pieselor din tabla.
Avantajul utilizarii programului Autodesk Inventor
Modelarea pieselor din tabla necesita abilitatea de a vedea piesa atat ca desfasurata, dar si ca model nedesfasurat. Programul Autodesk Inventor are inclus un mediu specific de modelare a pieselor din tabla care permite sa lucrati in ambele stadii ale piesei. Programul calculeaza automat piesa indoita, are inclusa o fereasta de dialog in care sunt precizate datele specifice pieselor din tabla: raza de indoire, materialul, grosimea materialului etc., dar si creeaza automat desene de executie. Utilizand acest modul, puteti modela piese de o calitate si precizie superioare.
Crearea unei piese din tabla
Cu programul Autodesk Inventor, puteti desena o piesa din tabla in mai multe metode. In exercitiul urmator vom desena o piesa din tabla plecand de la un contur simplu.
Inceperea unei noi piese din tabla:
1. Din meniul Standard, click pe comanda New .
2. In fereastra de dialog Open, click pe tabul Metric si apoi dublu-click pe fisierul Sheet Metal (mm).ipt pentru a crea o noua piesa din tabla.
Inca o data incepem modelarea piesei cu o schita. Intrucat sunteti acum familiarizati cu comenzile de schitare, vom face o descriere pe scurt:
• Click pe comanda Line si apoi creati patru segmente ca in imaginea alaturata (sageata 1).
Indiciu: Utilizati grid-urile pentru a trasa cat mai exact liniile.
Creati o linie de constructie verticala din mijlocul dreptei orizontale:
1. Click pe comanda Line si apoi din meniul
Standard, click pe comanda Construction .
137

Capitolul 10: Crearea de piese din tabla
13
2. Identificand mijlocul liniei orizontale ca punct de plecare, desenati o linie de constructie perpendiculara pe cea orizontala (sageata 2).
3. Click pe comanda Construction din meniul Standard pentru a deselecta linia de constructie.
Realizarea geometriei simetrice
In continuare, vom realiza simetria celor trei linii fata de linia de constructie:
1. Din meniul de comanda, click pe comanda Mirror .
2. click pe cele trei linii pentru a le selecta.
3. In fereastra de dialog Mirror, click pe Mirror line.
4. Selectati linia de constructie, click Apply si apoi click Done.
Adaugarea cotelor
In continuare, vom adauga cote pentru a defini conturul:
1. Utilizand comanda General Dimension , cream cotele 60, 180, 155, 100 si 30.
Indiciu: In timp ce adaugati cotele, ambele parti ale schitei se reactualizeaza.
Indiciu: Pentru a crea cota de 155, selectati linia orizontala si punctul de sfarsit al segmentului de 30 mm.
2. Apasati F6 pentru a trece la modulul de vizualizare izometric.
3. In fereastra grafica, click-dreapta si alegeti Finish Sketch.
8

Capitolul 10: Crearea de piese din tabla
Aplicarea Grosimii pentru piesa din tabla
Modificarea valorii grosimii materialului:
1. Din meniul de comanda, click pe comanda
Sheet Metal Styles .
2. In fereastra de dialog Sheet Metal Styles, tastati valoarea de 3 mm pentru grosime, click Save si apoi Done.
Valorile initiale sunt acum modificate.
Crearea piesei din tabla plecand de la schita
In continuare, ne intoarcem in modulul de modelare 3D:
1. Din meniul de comanda, click pe comanda Contour
Flange .
2. Pentru selectarea profilului, in fereastra grafica, selectati schita creata.
3. In fereastra de dialog Contour Flange, tastati in casuta Distance valoarea de 26 mm.
4. Daca piesa nu a fost creata de jos in sus apasati
butonul Offset .
5. click OK pentru a crea piesa din tabla.
Crearea unei bride
In continuare vom crea o brida plecand de la piesa pe care tocmai am creat-o:
1. Din meniul de comanda, click pe comanda Flange .
2. Selectati muchia interioara cea mai lunga la fel ca in imaginea alaturata.
3. In fereastra de dialog Flange, tastati valoarea de 100 mm pentru distanta.
139

Capitolul 10: Crearea de piese din tabla
14
4. Daca piesa nu este ca in imaginea alaturata,
utilizati optiunile Flip Offset si Flip
Direction .
5. click OK .
Crearea unei gauri in piesa
In continuare vom crea o gaura pe partea superioara a piesei:
1. Din meniul de comanda, click pe comanda Hole .
2. Asigurati-va ca optiunea Linear este selectata.
3. click Face si apoi in fereastra grafica selectati fata exterioara din partea dreapta.
4. Fata de muchia de sus, tastati distanta 13.
5. Selectati muchia din stanga si tastati valoarea de 13, apoi apasati tasta Enter.
6. In fereastra de dialog Holes dialog, alegeti ca terminatie optiunea Through All.
7. Tastati valoarea de 10 mm pentru diametru si apoi click OK.
0

Capitolul 10: Crearea de piese din tabla
Realizarea unui decupaj
In continuare vom schita doua puncte care simbolizeaza centrele decupajelor:
1. Din meniul Standard, click pe comanda 2D Sketch si apoi selectati partea superioara a bridei.
2. Utilizati comanda Look At pentru a vedea partea superioara a bridei.
3. Utilizand comenzile Line si Construction , creati o linie verticala din mijlocul muchiei de sus ca in imaginea alaturata (sageata 1).
4. click pe comanda Construction din meniul Standard pentru a dezactiva linia de constructie.
5. Din meniul de comanda, click pe comanda Point,
Center Point si apoi plasati punctul aproximativ ca in imaginea alaturata (sageata 2).
6. Utilizati comanda Mirror si selectati Point, Center Point to din partea dreapta si utilizati linia de constructie ca linie de simetrie.
7. In fereastra grafica, click-dreapta si alegeti Finish Sketch.
Utilizarea comenzii de perforare
In continuare vom utiliza comanda de perforare pentru a realiza decupajul:
1. Din meniul de comanda, click pe comanda Punch Tool
.
2. In fereastra de dialog Punch Too, alegeti Keyway.ide si apoi click Next.
3. In timp ce locatia geometriei este automat selectata, click inca o data pe Next.
141

Capitolul 10: Crearea de piese din tabla
14
Definirea marimii canalului de pana:
1. Pentru diametru, tastati valoarea de 2 in.
Indiciu: Programul Autodesk Inventor poate utiliza in acelasi timp atat valori in inch, cat si valori in mm.
2. Pentru latimea canalului, tastati valoarea de 5 mm.
3. Pentru adancimea canalului, tastati valoarea de 0.9 in.
4. Click OK pentru a crea decupajul.
Finalizarea piesei
In final vom utiliza comanda corner round pentru a rotunji cateva colturi ale piesei.
1. In meniul de comanda, click pe comanda Corner
Round .
2. Selectati sase colturi ale piesei din imaginea alaturata si introduceti valoarea de 6 mm pentru raza si apoi click OK .
Nota: Programul Autodesk Inventor a selectat automat cele 6 colturi.
2

Capitolul 10: Crearea de piese din tabla
Crearea desfasuratei piesei
Crearea desfasuratei pentru piesa creata:
• Din meniul de comanda, click pe comanda Flat Pattern .
Programul Autodesk Inventor calculeaza automat si afiseaza desfasurata piesei.
Identificarea liniilor de indoire:
• Din meniul de comanda Standard toolbar, click pe sageata de
langa Shaded Display si apoi click pe comanda Hidden Edge
Display .
Puteti crea desenul de executie al piesei plecand de la ambele stadii ale piesei. Desfasurata poate fi salvata ca si fisier AutoCAD® DWG or DXF™ si poate fi importata intr-un program de comanda numerica - CAM (Computer Aided Machining) pentru taiere cu laser, decupare.
Salvarea desenului
Salvarea desenului :
1. click pe comanda Save , alegeti directorul Chapter 10_Creating a Sheet Metal Design, scrieti numele fisierului ca fiind My_Bracket.ipt si apoi click Save.
2. Inchideti fisierul the My_Bracket.ipt.
Sumarul capitolului
Programul Autodesk Inventor are o serie de comenzi pentru realizarea pieselor din tabla, pentru a face posibila crearea acestora, dar si pentru a realiza desene de executie.
143

Capitolul 10: Crearea de piese din tabla
14
8
4

Capitolul 11: Realizarea unei imagini fotorealiste
Capitolul 11: Realizarea unei imagini fotorealiste
Cuprins
In acest capitol . . . . . . . . . . . . . . . . . . . . . . . . . . . . . . . . . . . . . . . . . . . . . . . . . . . . . . . . . . . . 147
Avantajul utilizarii programului Autodesk Inventor . . . . . . . . . . . . . . . . . . . . . . . . . 147
Deschiderea fisierului de ansamblu . . . . . . . . . . . . . . . . . . . . . . . . . . . . . . . . . . . . . . . . . 147
Obtinerea unei imagini cu ajutorul modulului Autodesk Inventor Studio ..... . . . 147
Salvarea desenului . . . . . . . . . . . . . . . . . . . . . . . . . . . . . . . . . . . . . . . . . . . . . . . . . . . . . . . . 148
Sumarul capitolului . . . . . . . . . . . . . . . . . . . . . . . . . . . . . . . . . . . . . . . . . . . . . . . . . . . . . . . 148
145

Capitolul 11: Realizarea unei imagini fotorealiste
14
6
Capitolul 11: Realizarea unei imagini fotorealiste
Capitolul 11: Realizarea unei imagini fotorealiste
In acest capitol
Acum am finalizat desenul go-cart design si putem crea o imagine fotorealista a ansamblului.
Avantajul utilizarii programului Autodesk Inventor
Comunicarea finala a desenului este un aspect important al succesului pentru produsul realizat. Programul Autodesk Inventor vine in ajutorul dumneavoastra pentru a realiza o imagine fotorealista a ansamblului, dar si o animatie. Comenzi dedicate alcatuiesc un mediu dedicat.
Deschiderea fisierului de ansamblu
Deschidem desenul de ansamblu go-cart:
1. In meniul de comanda Standard, click pe comanda Open .
2. In fereastra de dialog Open, cautati directorul Chapter 11_PhotoRealistic Rendering si dublu-click pe fisierul Chapter 11_Go_Cart.iam.
Obtinerea unei imagini cu ajutorul modulului Autodesk Inventor Studio
Utilizati modulul Autodesk Inventor Studio pentru a obtine o imagine relista a ansamblului go-cart:
1. Din meniul Applications, alegeti Inventor Studio.
2. Din meniul de comanda Inventor Studio Panel, click pe comanda
Render Image .
3. In fereastra de dialog Render Image, click pe Render pentru a crea o imagine realista a ansamblului go-cart.
4. Inchideti fereastra Render Output.
147

Capitolul 11: Realizarea unei imagini fotorealiste
14
Salvarea desenului
Salvarea desenului:
1. Inchideti fisierul Chapter 11_Go_Cart.iam .
2. click Yes.
Sumarul capitolului
Obtinerea unei imagini realiste a ansamblului poate duce la reducerea numarului de prototipuri, la salvarea timpului si a banilor. Toate aceste lucruri pot fi obtinute cu programul Autodesk Inventor.
8

Capitolul 12: Desenarea tevilor, conductelor si furtunurilor
Capitolul 12: Desenarea tevilor, conductelor si furtunurilor
Cuprins
In acest aapitol . . . . . . . . . . . . . . . . . . . . . . . . . . . . . . . . . . . . . . . . . . . . . . . . . . . . . . . . . . . . 151
Avantajele Autodesk Inventor . . . . . . . . . . . . . . . . . . . . . . . . . . . . . . . . . . . . . . . . . . . . . 151
Deschiderea fisierului de ansamblu . . . . . . . . . . . . . . . . . . . . . . . . . . . . . . . . . . . . . . . . . 151
Inceperea proiectarii unei tevi . . . . . . . . . . . . . . . . . . . . . . . . . . . . . . . . . . . . . . . . . . . . . . 152
Crearea unui traseu de teava . . . . . . . . . . . . . . . . . . . . . . . . . . . . . . . . . . . . . . . . . . . . . . . 153
Terminarea proiectarii unui traseu de teava . . . . . . . . . . . . . . . . . . . . . . . . . . . . . . . . . 155
Inceperea unui desen de tub flexibil . . . . . . . . . . . . . . . . . . . . . . . . . . . . . . . . . . . . . . . . 156
Crearea unui traseu de furtun flexibil . . . . . . . . . . . . . . . . . . . . . . . . . . . . . . . . . . . . . . . 156
Terminarea unui desen de furtun flexibil . . . . . . . . . . . . . . . . . . . . . . . . . . . . . . . . . . . . 157
Modificarea desenului . . . . . . . . . . . . . . . . . . . . . . . . . . . . . . . . . . . . . . . . . . . . . . . . . . . . . 157
Inceperea unui desen de conducta . . . . . . . . . . . . . . . . . . . . . . . . . . . . . . . . . . . . . . . . . . 158
Crearea unui traseu de conducte . . . . . . . . . . . . . . . . . . . . . . . . . . . . . . . . . . . . . . . . . . . 158
Terminarea unui desen de conducta . . . . . . . . . . . . . . . . . . . . . . . . . . . . . . . . . . . . . . . . 159
Revizualizarea ansamblurilor aditionale de tevi si conducte . . . . . . . . . . . . . . . . . . 159
Revizualizarea desenelor de ansamblu de tevi, conducte si furtunuri . . . . . . . . . 160
Salvarea lucrarii . . . . . . . . . . . . . . . . . . . . . . . . . . . . . . . . . . . . . . . . . . . . . . . . . . . . . . . . . . . 161
Rezumatul capitolului . . . . . . . . . . . . . . . . . . . . . . . . . . . . . . . . . . . . . . . . . . . . . . . . . . . . . 1 6 1
149

Capitolul 12: Desenarea tevilor, conductelor si furtunurilor
15
0
Cap. 12: Desenarea tevilor, conductelor si furtunurilor
Cap. 12: Desenarea tevilor, conductelor si furtunurilor
In acest capitol
Veti folosi Autodesk Inventor pentru a crea si introduce o serie de tevi, conducte si furtunuri flexibile intr-un desen de ansamblu. Desenul pe care veti lucra este prezentat in desenul de mai jos.
Avantajele Autodesk Inventor
Asigurati-va ca furtunurile flexibile, conductele si tevile ce fac parte din produsul final se potrivesc corect de prima data. Extindeti-va proiectarea 3D proiectand traseul conductelor, tevilor si furtunurilor flexibile prin ansambluri. Includeti fitingurile, imbinarile si alte accesorii ale instalatiilor.
Deschiderea fisierului de ansamblu
In loc sa desenati un desen de ansamblu dintr-o schita, deschideti unul deja existent:
1. In meniul File, apasati Open.
2. In fereastra de dialog Open, cautati directorul Chapter 12_Designing Tubes, Pipes and Hoses , alegeti _Chapter 12_skid_assembly.iam si apoi apasati Open.
151

Cap. 12: Desenarea tevilor, conductelor si furtunurilor
15
Inceperea unui desen de conducta
Incepeti prin a adauga o conducta la desenul de ansamblu:
1. In bara de comenzi Assembly, apasati pe
Create Pipe Run .
2. In fereastra de dialog Create Tube & Pipe Run, dati click pe OK pentru a accepta setarile implicite.
Nota: Browser-ul Model afiseaza acum un folder denumit Tube & Pipe Runs.
Definirea unui model de conducta
Autodesk Inventor va permite sa definiti reguli de desenare ce va confera consistenta in marimea, materialul si componentele folosite in ansamblurile de tevi si conducte. Setati-va de la inceput Stilurile si lasati programul sa va dirijeze in timp ce adaugati in desen tevi, conducte si furtunuri flexibile.
1. In bara de comenzi Tube & Pipe, apasati pe
Tube & Pipe Styles .
2. In lista Style, dati click pe ISO 7598/ISO 49 - Threaded Steel Pipe with Iron Fittings.
3. Apasati OK.
2

Cap. 12: Desenarea tevilor, conductelor si furtunurilor
Crearea unui traseu de conducte
Adaugati un nou traseu de conducte desenului de ansamblu de tevi si conducte:
1. Rotiti si faceti Zoom modelului dvs. conform imaginii din dreapta.
2. In bara de comenzi Tube & Pipe, apasati pe
New Route si apoi pe OK pentru a accepta denumirea implicita a traseului.
3. Din meniul Tools, apasati pe Document Settings.
4. In fereastra de dialog Document Settings, apasati pe sectiunea Units si, pentru lungime, alegeti din lista millimeter.
5. Apasati OK.
6. In bara de comenzi Route, apasati pe Route .
7. Tineti cursorul pe diametrul interior al fitingului.
8. Cand va aparea punctul verde si sageata galbena va avea directia in afara fitingului, apasati pentru a pozitiona primul nod.
Nota: Dupa pozitionarea primului nod, sunteti indrumat automat sa pozitionati si al doilea nod. Cand veti misca cursorul in lungul axei, vor aparea o serie de puncte colorate. Pozitia acestor puncte depinde de conditiile de desen setate in stilurile tevilor si conductelor. Folosind aceste puncte, puteti vizualiza rapid unde ar trebui pozitionate nodurile in traseul de conducte, cu conditia ca traseul sa intruneasca conditiile de lungime minima si maxima a conductei.
• Un punct albastru inseamna ca segmentul de conducta indeplineste conditia de lungime minima, dar este prea scurta pentru o imbinare suplimentara.
• Un punct verde indica o pozitie ideala pentru urmatorul nod.
• Un X galben inseamna ca segmentul nu indeplineste conditia minima de lungime setata.
153

Cap. 12: Desenarea tevilor, conductelor si furtunurilor
15
Folosirea valorilor precise
Definiti al doilea nod al traseului folosind valorile numerice:
1. Oriunde in fata fitingului, opriti cursorul pe axa si, apoi, dati click dreapta si alegeti Enter Distance.
2. In fereastra de dialog Enter Distance, scrieti 100 mm si apoi apasati semnul verde pentru validare.
Folosirea traseului octogonal 3D
Definiti urmatorul nod al traseului dvs. folosind orientarea grafica 3D a traseului. Acest instrument va ajuta in crearea sau repozitionarea nodurilor ce definesc traseul conductelor.
1. Opriti cursorul pe sectiunea inferioara a axei verticale, dati click-dreapta si alegeti Enter Distance.
2. In fereastra de dialog Enter Distance, scrieti 200 mm si apoi apasati pe semnul verde pentru validare.
Utilizarea functiei Point Snap
In continuare, folositi functia Point Snap pentru a defini traseul conductelor in raport cu alte componente ale ansamblului. Puteti crea puncte de nod ale traseului relative cu fetele, marginile sau punctele de lucru ce exista in desenul de ansamblu al tevilor sau conductelor.
Pornirea functiei Point Snap:
1. In timp ce tineti cursorul pe axa albastra, apasati click-dreapta si alegeti Point Snap.
Cu Point Snap-ul pornit, puteti corela alte obiecte in desenul de ansamblu.
2. Mutati si mentineti cursorul peste obiectele din desen pentru a vedea cum punctul de referinta le determina pozitia.
3. Mentineti cursorul pe muchia suportului prezentat in imaginea din dreapta (sageata) (nu selectati fata suportului).
4. Cand fereastra de distanta a aparut, scrieti 10 mm pentru a activa fereastra de dialog Enter Distance si apoi apasati semnul verde.
Acest nod nou creat este cu 10 mm in spatele suportului.
4

Cap. 12: Desenarea tevilor, conductelor si furtunurilor
Pentru a dezactiva aceasta optiune, dati click-dreapta si debifati Point Snap.
Terminarea traseului automat
Folositi Traseul Automat pentru a termina definirea directiei primului dvs. traseu:
1. Localizati evacuarea pompei, ca in imaginea din dreapta.
2. Puneti cursorul pe marginea cercului ce defineste gura de evacuare. Dati click in momentul in care apare pe ecran punctul verde si sageata este indreptata in afara gurii de evacuare.
Indiciu: Pentru a schimba directia sagetii in timpul inserarii, apasati pe space bar.
Traseul automat va afisa prima varianta de traseu.
Selectarea altor solutii posibile de traseu:
1. Folositi ori rotita mouse-ului, ori sagetile stanga-dreapta pe Select Other pentru a vizualiza toate variantele de solutie.
2. Alegeti varianta de traseu dorita si apoi apasati pe butonul Green Select din instrumentul Select Other pentru a accepta traseul.
3. Dati click-dreapta si selectati Done (sau apasati pe Esc) pentru finalizarea traseului.
Terminarea desenului traseului de conducta
Terminati desenul de conducta si aplicati-i elemente geometrice 3D. Puteti vedea acum o singura linie ce reprezinta traseul in contextul desenului de ansamblu.
In fereastra grafica, dati click-dreapta si selectati Finish Edit.
155

Cap. 12: Desenarea tevilor, conductelor si furtunurilor
15
Schimbati traseele de conducte in conducte fizice si puneti automat fitingurile si segmentele de teava necesare:
1. In bara de comenzi Tube & Pipe, dati click pe Populate
Route .
2. In fereastra grafica, dati click-dreapta si selectati Finish Edit pentru a va intoarce la desenul de ansamblu.
Ati creat o noua conducta 3D.
Inceperea unui desen de furtun flexibil
Autodesk Inventor, modelarea unui furtun flexibil.
1. Folositi comenzile Zoom si Rotate pentru a vizualiza zona prezentata in imaginea din dreapta.
2. In bara de comenzi, apasati pe Create Pipe Run si apoi pe OK pentru a accepta setarile implicite.
Definirea unui model de furtun flexibil
1. In bara de comenzi Tube & Pipe, apasati pe Tube & Pipe Styles.
2. In lista Style, selectati Hydraulic Hose - Male Straight Thread si apoi apasati pe OK.
Crearea unui traseu de furtun flexibil
Definiti punctele de inceput si sfirsit ale traseului:
1. In bara de comenzi Tube & Pipe, dati click pe New Route si apoi pe OK pentru a accepta setarile implicite.
2. In bara de comenzi Route, apasati pe Route .
3. Selectati marginea circulara a fitingului DBW20:1 ca in imaginea din dreapta (sageata 1).
Indiciu: Pentru a schimba directia din timpul inserarii fitingului, apasati tasta spacebar.
6

Cap. 12: Desenarea tevilor, conductelor si furtunurilor
4. Pentru cel de-al doilea fiting, selectati marginea circulara a gaurii inferioare a Cutiei de Legatura:1.
5. Pentru a accepta traseul automat previzualizat, in fereastra grafica, dati click-dreapta si alegeti Done.
Terminarea desenului de furtun flexibil
1. In fereastra grafica, dati click-dreapta si alegeti Finish Edit.
2. In bara de comenzi Tube & Pipe, tastati pe Populate .
Modificarea desenului
Autodesk Inventor va permite sa faceti modificari in desen, modificari ce se vor updata automat in desenele de teava, conducta si furtun flexibil.
Modificarea desenului:
1. Dati dublu-click pe _Chapter 12_skid_assembly.iam pentru a activa desenul de ansamblu principal.
2. Apasati pe semnul plus (+) in dreptul Cutiei de Legatura:1.
3. Apasati pe constrangerea ansamblului Mate:15 (100.00 mm).
4. In partea de jos a browser-ului Model, schimbati valoarea existenta cu 500 mm si apoi apasati Enter.
Observati ca, in momentul cand pozitia Cutiei de Legatura se schimba, traseul furtunului flexibil se va updata automat in concordanta cu criteriile aplicate desenului.
157

Cap. 12: Desenarea tevilor, conductelor si furtunurilor
15
Inceperea unui desen de teava
Creati primul traseu in ansamblu de tevi:
1. In bara de comenzi Assembly, apasati pe Create Pipe Run .
2. In fereastra de dialog, apasati pe OK pentru a accepta setarile implicite.
3. Folositi comenzile Rotate si Zoom pentru a vizualiza zona prezentata in imaginea din dreapta.
Definirea unui model de teava
Definirea modelului de teava si conducta:
1. In bara de comenzi Tube & Pipe, dati click pe Tube & Pipe Styles .
2. In lista Style, selectati ASTM B 88-ASME B16.22 - Soldered Copper Tubing si apasati pe OK.
Crearea unui traseu de teava
Definirea traseului:
1. In bara de comenzi Tube & Pipe, apasati pe New Route si apoi pe OK pentru a accepta setarile implicite.
2. Asigurati-va ca lucrati in milimetri: • In meniul Tools, apasati pe Document Settings.
• In fereastra de dialog Document Settings, dati click pe comanda Units si, pentru lungime (Lenght), alegeti din lista millimeter.
• Apasati pe OK.
3. In bara de comenzi Route, apasati pe Route .
4. Selectati marginea circulara a fitingului pentru primul punct al traseului, asigurandu-va ca sageata galbena este indreptata inspre exteriorul fitingului.
Folositi comanda Enter Distance pentru a defini traseul tevii:
1. Puneti cursorul pe axa, dati click-dreapta si alegeti Enter Distance.
8

Cap. 12: Desenarea tevilor, conductelor si furtunurilor
2. Tastati 100 mm in fereastra de dialog Enter Distance si apasati apoi pe Enter.
3. Puneti cursorul pe axa verde ce se extinde spre stanga, apoi dati click dreapta si alegeti Enter Distance.
4. Tastati 200 mm in fereastra de dialog Enter Distance si apasati Enter.
5. Pentru a defini punctul final al traseului, selectati diametrul deschiderii din partea superioara a rezervorului.
6. Apasati pe butonul Green Select pentru a accepta prima solutie afisata.
7. Apasati tasta Esc pentru a iesi din comanda, apoi dati click-dreapta si alegeti Finish Edit.
Terminarea desenului de teava
• In bara de comenzi Tube & Pipe, apasati pe Populate Route .
Revizualizarea ansamblurilor aditionale de tevi si conducte
In loc sa desenati intregul ansamblu, veti revizualiza un desen complet al ansamblului.
1. In meniul File, apasati pe Open.
2. In fereastra de dialog Open, cautati directorul Chapter 12_Designing Tubes, Pipes, and Hoses, selectati Chapter 12_finished.iam si apoi apasati pe Open.
Veti observa mai multe tevi si conducte in desenul de ansamblu complet.
159

Cap. 12: Desenarea tevilor, conductelor si furtunurilor
16
Revizualizarea desenelor de ansamblu de teava, conducta si furtunuri
In continuare, deschideti si revizualizati desenele finale de ansamblu. Pentru a invata cum sa creati desene de ansamblu, va rugam sa revedeti Capitolul 6: Desenele de ansamblu.
1. In meniul File, apasati pe Open.
2. In fereastra de dialog Open, cautati directorul Chapter 12_Designing Tubes, Pipes, and Hoses, selectati Chapter 12_finished.idw si apoi apasati pe Open.
3. Revizualizati continutul desenului de ansamblu si lista de piese.
4. In browser, dat click-dreapta pe Sheet:2 si alegeti Activate.
5. Revizualizati continutul desenului de teava si lista de piese.
Autodesk Inventor va permite sa documentati desenele de teava, conducta si furtun. Dupa cum puteti observa, folosind optiunile din Autodesk Inventor, puteti crea usor vederi ortografice si izometrice ale desenelor de tevi si conducte.
Optiunile listei de piese
Cu Autodesk Inventor, puteti crea o lista de piese restransa pentru desenele de teava si conducta.
Puteti configura lista de piese pentru a aduna toate tevile sau conductele comune unui model specific, pe care o va afisa ca o singura linie cu lungimea scurtata. Puteti folosi baloane pentru a afisa lungimea individuala a unui segment de teava sau conducta, ce face parte dintr-un rand scurtat. Fiecare model de teava (diametre diferite, material brut s.a.m.d.) folosit in desenul de ansamblu are un numar de piesa unic si propriul rand in lista de piese.
Cand folositi sabloanele programului Autodesk Inventor, lungimea totala a conductei este calculata automat. De asemenea, puteti profita de aceasta caracteristica de insumare prin ajustarea formatului optiunii Value Substitution (Valoarea Substituita).
0

Cap. 12: Desenarea tevilor, conductelor si furtunurilor
Salvarea lucrarii
Inchideti si salvati desenul si fisierele desenului de ansamblu:
• Inchideti Chapter 12_finished.idw, Chapter 12_finished.iam si fisierele Chapter 12_skid_assembly.iam. Apasati pe Yes pentru a salva modificarile.
Rezumatul capitolului
Creati si comunicati desenul dvs. complet cu functionalitatea tevilor si conductelor in Autodesk Inventor. Cresteti calitatea si productivitatea desenelor dvs., asagurindu-va ca tevile sau conductele se vor potrivi inainte de a intra in etapa de prototip sau de fabricatie.
161

Cap. 12: Desenarea tevilor, conductelor si furtunurilor
16
2
Capitolul 13: Desenarea cablurilor si ansamblurilor de fire
Capitolul 13: Desenarea cablurilor si ansamblurilor de fire
Cuprins
In acest capitol . . . . . . . . . . . . . . . . . . . . . . . . . . . . . . . . . . . . . . . . . . . . . . . . . . . . . . . . . . 165
Avantajele Autodesk Inventor . . . . . . . . . . . . . . . . . . . . . . . . . . . . . . . . . . . . . . . . . . . 165
Deschiderea Ansamblului . . . . . . . . . . . . . . . . . . . . . . . . . . . . . . . . . . . . . . . . . . . . . . . 165
Lucrul cu subansamblele de fire . . . . . . . . . . . . . . . . . . . . . . . . . . . . . . . . . . . . . . . . . 165
Lucrul cu Componentele Electrice . . . . . . . . . . . . . . . . . . . . . . . . . . . . . . . . . . . . . . . 166
Lucrul cu firele . . . . . . . . . . . . . . . . . . . . . . . . . . . . . . . . . . . . . . . . . . . . . . . . . . . . . . . . . . . 167
Lucrul cu Segmente . . . . . . . . . . . . . . . . . . . . . . . . . . . . . . . . . . . . . . . . . . . . . . . . . . . . . 169
Vizualizarea Traseului unui Fir . . . . . . . . . . . . . . . . . . . . . . . . . . . . . . . . . . . . . . . . . . 173
Vizualizarea Continutului Segmentului . . . . . . . . . . . . . . . . . . . . . . . . . . . . . . . . . 174
Crearea unui desen de executie . . . . . . . . . . . . . . . . . . . . . . . . . . . . . . . . . . . . . . . . . 174
Rezumatul capitolului . . . . . . . . . . . . . . . . . . . . . . . . . . . . . . . . . . . . . . . . . . . . . . . . . . . 176
163

Capitolul 13: Desenarea cablurilor si ansamblurilor de fire
16
4
Capitolul 13: Desenarea cablurilor si ansamblurilor de fire
Capitolul 13: Desenarea cablurilor si ansamblurilor de fire
In acest capitol
In acest capitol veti desena un ansamblu de fire pentru o placa de circuit imprimat (PCB). Ansamblu cu firele este prezentat in imaginea din dreapta.
Avantajele Autodesk Inventor
Imbunatateste calitatea, reduce costurile cu materialele si timpul de desenare prin incorporarea ansamblurilor de cabluri si fire in procesul de desen 3D. Folosind un mediu de desen 3D inseamna ca programul calculeaza automat lungimea firelor si o Lista de Materialece se updateaza pe masura ce apar modificari in desen, permitindu-va sa inlaturati consumul de timp si greselile de masurare manuala a unui prototip de echipament. Reduceti timpul general de desen si cresteti calitatea folosind Autodesk Inventor pentru a completa ansamblurile de fire si cabluri in mediu de desen 3D.
Deschiderea Ansamblului
Deschiderea ansamblului:
1. In bara de instrumente Standard, apasati pe Open .
2. In fereastra de dialog Open, cautati directorul Chapter 13_Designing Cables and Wire Harnesses si dati dublu-click pe Chapter 13_PCB Enclosure.iam.
Opriti-va un pic pentru a va familiariza cu ansamblul. Este o cutie de metal cu o placa de circuite imprimate montata inauntru. Conectorii electrici au fost deja introdusi pentru a va ajuta in desenarea ansamblului de fire.
Lucrul cu subansamblele de fire
Pentru a crea un ansamblu de fire, trebuie mai intai sa creati un subansamblu. Pentru a va usura terminarea acestui exercitiu, acest pas a fost deja completat pentru dvs.
Editarea subansamblului:
1. In browser, dati dublu-click pe subansamblul Wire Harness.
Nota: Daca vi se afiseaza mesajul, “The Cable & Wire Harness Library could not be found at:”, selectati Yes si apoi mergeti pe urmatoarea cale: C:\Program Files\Autodesk\Inventor 11\Cable & Harness\Library\Cable&HarnessDefaultLibrary.iwl, si dati click pe Open.
165

Capitolul 13: Desenarea cablurilor si ansamblurilor de fire
16
Observati ca bara de comenzi s-a schimbat in bara de instrumente Cable & Harness. Majoritatea instrumentelor necesare desenarii ansamblurilor de fire sunt in aceasta bara de instrumente.
2. In browser, apasati pe semnul plus (+) de langa Wire Harness 1 pentru a-l desfasura.
Browser-ul a fost has been customized to handle the unique harness geometry that you will create.
Lucrul cu Componentele Electrice
Componentele electrice furnizeaza punctele de start si de sfarsit a firelor intr-un ansamblu de fire. Orice piesa din Autodesk Inventor poate fi schimbata intr-o piesa electrica prin adaugarea de pini. Acestia sunt puncte de lucru poztionate pe modulele de Cabluri&Ansambluri cu informatii specializate. Fiecare pin are un nume unic pentru a-l distinge de alti pini ai piesei. Proprietatile Cablurilor & Ansamblurilor sunt, de asemenea, adaugate acestor piese.
1. In fereastra grafica, dati click-dreapta si alegeti Isometric View.
2. In browser, dati click-dreapta pe piesa D SUB 9 PIN:1 si alegeti Find in Window.
3. In browser, apasati pe semnul plus (+) de langa D SUB 9 PIN:1 pentru a afisa lista de caracteristici. Aceasta
piesa are 9 pini, identificati cu iconita .
Adaugarea de Proprietati RefDes
RefDes, prescurtarea de la reference designator, este o proprietate importanta pentru piesele electrice in Cable & Harness. RefDes este un identificator unic pentru fiecare conector intr-un desen de cabluri si ansamble de fire. RefDes si Denumirea Pinului furnizeaza impreuna informatii necesare terminarii unui fir.
1. Fiti sigur ca subansamblul de fire este activ: In browser dati dublu-click pe Wire Harness.
2. In browser, dati click-dreapta pe piesa D SUB 9 PIN:1 si alegeti Harness Properties.
3. In fereastra de dialog Part Properties, tastati J1 in cimpul RefDesd si apoi apasati pe Apply.
4. Apasati pe sectiunea Custom pentru a vedea proprietatile ce au fost adaugate piesei.
5. Apasati Cancel pentru a inchide fereastra de dialog Part Properties.
6

Capitolul 13: Desenarea cablurilor si ansamblurilor de fire
You can add any number of user-defined or custom properties to the components of a harness design. Aceste proprietati vor fi valabile si pentru o utilizare ulterioara cand veti crea desenele de productie.
Lucrul cu firele
In Autodesk Inventor Professional, un fir este reprezentat atat de elementele fizice (diametru, culoare, lungime) Introducerea Firelor Manual
1. In bara de instrumente Standard, apasati pe Zoom All .
2. In bara de comenzi Cable & Harness, apasati pe Create Wire
.
3. Alegeti Belden din lista Category.
4. Alegeti 9916-RED din lista Name.
5. In fereastra grafica, puneti cursorul deasupra punctelor conectorului D SUB 9 PIN:1. Un tooltip identifica conectorul RefDes si numele pinului.
6. Selectati Pin 5, ca in imaginea din dreapta, pentru a identifica primul pin (punctul de start).
In fereastra de dialog Create Wire,butonul sageata de linga Pin 2 este selectat automat.
7. Selectati Pin 10 de pe conectorul PCB (conectorul rectangular localizat pe PCB) pentru a identifica al doilea pin (punctul de sfarsit).
O previzualizare a firului va fi afisata.
8. In fereastra de dialog Create Wire dialog, schimbati campul de identificare al firului in 10010.
ID-ul firului este un nume unic pentru acesta. Acest ID este folosit si ca numele browser-ului pentru fir.
9. Apasati pe OK.
Firul pe care tocmai l-ati creat este reprezentat intre cei doi pini printr-o linie dreapta.
167

Capitolul 13: Desenarea cablurilor si ansamblurilor de fire
16
Importarea de date ale ansamblului de fire
Multe fire pot fi adaugate automat ansamblului folosind instrumentul Import Harness Data. Un fisier CSV (valori separate de virgula) este folosit pentru specificarea conectivitatii punct-cu-punct a fiecarui fir. Aceste fisiere pot fi generate din fisierul AutoCAD® Electrical, un tabel sau o baza de date cu conexiunile firelor in ansamblu. Imaginea de mai jos reprezinta fisierul text pe care il veti importa.
Fisierul CSV listeaza firele ce vor fi importate in ansamblu. Fiecare rand reprezinta un fir ce trebuie importat. ID-ul este unic pentru fiecare fir din desen. Numele Piesei face referire la un fir din Wire Library. Coloanele RefDes si Pin corespund to the part and pin the wire will be attached to on each end. Alte proprietati definite de utilizator pot fi importate firelor, in timpul functiei Import Wire List.
Importati o lista de fire pentru acest ansamblu:
1. In bara de comenzi, apasati pe Import Harness
Data .
2. In sectiunea Harness Data File a ferestrei de dialog Import Harness Data, apasati Browse si navigati la directorul Chapter 13_Designing Cables and Wire Harnesses. Fiti sigur ca Files of type este setat la (*.csv), apoi selectati Wire List Data.csv si apasati pe Open.
3. In sectiunea Configuration File a ferestrei de dialog Import Harness Data, apasati pe Browse si navigati la directorul Chapter 13_Designing Cables and Wire Harnesses. Selectati Wire List configuration.cfg si apoi apasati pe Open.
4. Apasati OK.
5. In fereastra de dialog Imported Harness Data, apasati OK.
6. In Imported Harness Data log file dialog, apasati Close.
Firele vor fi create in ansamblu.
8

Capitolul 13: Desenarea cablurilor si ansamblurilor de fire
Lucrul cu Segmente
Segmentele definesc trasee virtuale pentru fire, in cadrul ansamblului. Diametrele lor pot fi setate sa se updateze automat pe masura ce se vor adauga fire pentru a reflecta dimensiunea firelor stranse in ele. Adaugati segmente dand click pe dimensiunea din ansamblu.
Crearea segmentelor
Trebuie mai intai sa creati un segment ce trece intre doi conectori aflati pe peretii cutiei metalice. Veti folosi puncte de lucru plasate pe conector, ca pozitie pentru punctele dvs.
Creati un segment:
1. In fereastra grafica, dati click dreapta si alegeti Isometric View.
2. Folositi instrumentul Zoom pentru a apropia imaginea conectorului D SUB 9 PIN.
3. In bara de comenzi Cable & Harness, apasati pe Create Segment .
4. Puneti cursorul pe primul punct ce iese din conector (sageata 1).
5. Cand punctul devine alb, apasati pentru a-l selecta ca primul dvs. punct.
Tocmai ati creat o relatie asociativa intre acest punct si punctul segmentului. Acum, daca conectorul trebuie mutat, segmentul se muta odata cu el. Observati ca, in timp ce miscati cursorul, o linie este desenata catre primul dvs. punct.
6. Opriti cursorul pe punctul de lucru din dreapta primului punct (sageata 2) si, cand se face alb, apasati pe el.
O linie galbena reprezinta prima parte a segmentului dvs. Pe masura ce selectati restul punctelor ce vor alcatui segmentul, linia va deveni de tip spline, previzualizand traseul segmentului dvs.
169

Capitolul 13: Desenarea cablurilor si ansamblurilor de fire
17
Continuati sa definiti segmentul:
1. Intoarceti-va la vederea isometrica si, daca este necesar, faceti zoom pe puncte ale cablului pentru a le putea vizualiza in intregime.
2. Opriti cursorul pe marginea circulara exterioara a punctelor primului cablu.
3. Cand marginea devine rosie si un punct verde este afisat in centru acesteia, apasati pe butonul mouse-ului.
Urmatorul punct este creat, la fel ca si o alta relatie asociativa cu punctele cablului.
4. Repetati procedura, selectand marginea din spate a cablului, ca in imagine.
5. Repetati aceasta procedura pentru ultimele trei zip ties ale cablului din ansamblu.
Terminati segmentul prin selectarea punctelor pe conectorul circular:
1. Faceti zoom pe conectorul circular.
2. Opriti cursorul pe punctul exterior pana cand isi schimba culoarea in alb si, apoi, selectati-l (sageata 1).
3. Selectati punctul din dreapta sa (sageata 2).
4. Pentru a termina primul segment, in fereastra grafiva, dati click-dreapta si alegeti Continue.
Segmentul va strabate traseul pe care l-ati creat. Instrumentul Create Segment este inca activ, asadar puteti adauga urmatorul segment.
0

Capitolul 13: Desenarea cablurilor si ansamblurilor de fire
Inserarea unei Derivatii
In continuare, adaugati un alt segment ce va permite firelor atasate conectorului PCB sa se conecteze la ansamblul de fire.
Inserarea unei derivatii:
1. Apasati pe Look At si apoi selectati partea superioara a PCB-ului verde, in asa fel incat sa va uitati direct in jos spre ansamblu, ca in imaginea din dreapta.
2. Faceti zoom pentru a putea vedea clar conectorul de pe PCB si segmentul pe care l-ati creat.
3. Selectati linia mediana a primului segment de deasupra centrului conectorului.
Primul segment este impartit in doua piese conectate si un al treilea segment porneste de la jonctiune.
4. In fereastra grafica, dati click-dreapta si alegeti Edit Offset.
5. Tastati 30 mm pentru distanta de offset si apoi apasati pe OK.
6. Apasati pe un punct de deasupra placii PCB, la mijlocul distantei dintre primul punct si conectorul PCB de pe placa, pentru a selecta fata superioara a placii PCB. Apasati din nou pentru a pecifica pozitia punctului pe fata.
7. In fereastra grafica, dati click-dreapta si alegeti din nou Edit Offset.
8. Schimbati valoarea distantei cu 6.5 mm si apoi apasati OK.
9. Selectati un punct dintre pinii de pe suprafata superioara a conectorului PCB.
10. In fereastra grafica, dati click-dreapta si alegeti Finish.
11. Apasati F6 pentru a trece intr-o vedere isometrica.
Ati dezvoltat o retea de segmente, in care veti putea stabili traseele firelor.
171

Capitolul 13: Desenarea cablurilor si ansamblurilor de fire
17
Stabilirea Traseelor Firelor
Sunt cateva modalitati de a aduna firele in reteaua de segmente. Veti folosi doua dintre ele pentru a termina ansamblul de fire.
Stabilirea traseului firelor:
1. In fereastra grafica, dati click-dreapta pe firul galben ce iese din conectorul 9 Pin D-Sub catre conectorul circular (sageata 1) si apoi alegeti Route.
Fereastra de dialog Route Wires va fi afisata, cu firul ales deja selectat. Tot ceea ce trebuie sa mai faceti este sa alegeti segmentul de intrare si iesire al firului.
2. Selectati segmentul ce are un capat la conectorul 9 Pin D-Sub connector (sageata 2) pentru primul segment.
3. Selectati segmentul ce are un capat la conectorul circular (sageata 3) pentru ultimul segment.
4. In fereastra de dialog Route Wires, apasati pe OK pentru a stabili traseul firului.
Tocmai ati stabilit un traseu al unui fir. Observati ca diametrele segmentelor s-au modificat fata de diametrele implicite initiale pentru a reflecta faptul ca firul trece prin el. Aceasta metoda de stabilire a traseului unui fir individual este comod de utilizat daca doriti sa controlati modul cum se stabilesc traseele firelor in ansamblul de fire.
2

Capitolul 13: Desenarea cablurilor si ansamblurilor de fire
Stabiliti traseele firelor ramase folosind instrumentul Automatic Route:
1. In bara decomenzi Cable & Harness, apasati pe
Automatic Route .
2. Selectati All Unrouted Wires si apasati pe OK.
Traseele firelor ramase vor fi stabilite si diametrele segmentelor se vor updata pentru a reflecta diametrul manunchiului de fire ce trece prin ele.
Vizualizarea Traseului unui Fir
Deseori, este important sa vedeti pe unde, un anume fir, trece prin ansamblu. In continuare folositi instrumentul View Path pentru a sublinia segmentele prina care trece firul.
Vizualizarea traseului unui fir:
1. In browser, sub Wire Harness 1, extindeti directorul Wires in asa fel incat sa puteti vizualiza toate firele pe care le-ati creat.
2. In browser, dati click-dreapta pe firul 10015 si alegeti Find in Window.
Fereastra grafica se apropie in asa fel incat sa vizualizati ele doua capate ale firului.
3. In browser, dati click-dreapta din nou pe firul 10015 si alegeti View Path.
Capetele de racordare ale firului si liniile mediene ale segmentelor prin care trece firul vor fi subliniate.
173

Capitolul 13: Desenarea cablurilor si ansamblurilor de fire
17
Vizualizarea Continutului Segmentului
De asemenea, puteti vizualiza continutul unui segment prin accesarea proprietatilor ansamblului de fire din care face parte acesta.
Vizualizarea continutului unui segment:
1. In fereastra grafica, dati click-dreapta pe o linie mediana a unui segment si alegeti Harness Properties.
Sectiunea Occurrence controleaza informatii despre segment, cum ar fi numele browser-ului si diametrul.
2. Apasati pe sectiunea Wires/Cables pentru a vizualiza firele ce trec prin acel segment.
3. In fereastra de dialog Segment Properties, dati dublu-click pe unul dintre fire pentru a-i vizualiza proprietatile.
Modulul Cable & Harness recunoaste relatiile dintre toate obiectele ce compun ansamblul de fire si va permite sa navigati printre ele.
4. Apasati pe Cancel pentru a inchide ferestrele de dialog Properties.
Crearea unui desen de executie
Creati un nou desen 2D de executie:
1. In bara de instrumente Standard, apasati
pe New .
2. In fereastra de dialog Open, apasati pe sectiunea Metric si apoi dati dublu-click
pe ISO.idw
O noua foaie de desen A3 va fi creata
3. In bara de comenzi Drawing Views,
apasati pe Nailboard View .
4

Capitolul 13: Desenarea cablurilor si ansamblurilor de fire
4. In fereastra de dialog Nailboard View, asigurati-va ca fisierul selectat este Chapter 13_PCB Enclosure.iam si apoi apasati pe OK.
Acesta creaza automat un desen 2D al ansamblului dvs. de fire.
Afisarea Proprietatilor
Instrumentul de afisare a proprietatilor va permite sa filtrati selectiv si sa afisati numele proprietatilor pentru ansamblul de fire. Desenele mari de ansamblu pot fi imprimate pe mai multe foi de hartie, sau pot fi micsorate pentru a se potrivi pe o singura foaie, chiar si in timp ce raporteaza corectarea dimensiunilor generale.
1. In bara de comenzi, apasati pe Property
Display .
2. In fereastra de dialog Property Display, selectati All Pins din sectiunea Selection Filter si Pin Name in lista Property Name.
3. Pentru a apropia imaginea pe desenul de ansamblu,
apasati pe Zoom Window si desenati o fereastra de selectie in apropierea partii stangi a ansamblului.
4. In fereastra de dialog Property Display, apasati pe Apply si apasati in apropierea terminatiei pinului pentru a pozitiona numele in foaia de desen.
5. In bara de instrumente Standard, apasati pe Zoom All .
6. Cu fereastra de dialog Property Display inca deschisa, selectati Object din Selection Filter. In fereastra grafica, apasati pe segmentul lung al ansamblului localizat in partea stanga a desenului (fiecare segment individual va fi subliniat in timp ce miscati cursorul deasupra lui).
175

Capitolul 13: Desenarea cablurilor si ansamblurilor de fire
17
7. In fereastra de dialog Property Display, selectati Segment Name de dedesubtul listei Property Name si apasati Apply.
8. In fereastra grafica, puneti cursorul exact deasupra segmentului selectat si apasati pentru a pozitiona numele segmentului in desen.
9. Repetati procedura de selectare a obiectului si de denumire a segmentului pentru a denumi ultimele doua segmente ramase. Cand toate segmentele au fost denumite, apasati OK.
Cotarea ansamblului
Puteti folosi instrumentul Harness Dimension din bara de comenzi Nailboard pentru a adauga o cota intre doua puncte.
1. In bara de comenzi Nailboard, apasati pe Harness Dimension .
2. Pentru a crea cota, mai intai selectati centru capatului din stanga al segmentului. Apoi, selectati centrul capatului din dreapta al segmentului.
3. Apasati exact sub segment pentru a pozitiona cota.
4. Repetati pasii cotarii pentru a adauga lungimi segmentelor 2 si 3.
5. Dati click-dreapta si selectati Done cand ati terminat cotarea.
6. Dati click-dreapta si selectati Finish Sketch pentru a termina desenul.
7. Pentru a salva desenul, in bara de instrumente Standard, apasati pe Save , apasati Save si OK pentru a salva si anexele. Tastati ca nume al desenului My_Nailboard.idw.
Rezumatul capitolului
Puteti crea si mentine foarte usor desenele de sisteme complete de trasee cu Autodesk Inventor. Prin crearea ansamblului de fire in 3D, va imbunatatiti calitatea si productivitatea intregului desen de productie.
6

Concluzii
Concluzii
Speram ca v-a placut experienta in desenul 3D. Acest test drive v-a prezentat doar o mica parte din multitudinea de aptitudini si facilitati oferite de Autodesk Inventor. Aveti 30zile pentru a continua sa folositi programul Autodesk Inventor inainte de expirarea perioadei de proba.
Produsele Autodesk le gasiti la Distribuitorii Autorizati, societati experte in inginerie, ce va pot oferi consultanta, cursuri, sprijin si alte servicii conexe ce va pot ajuta in necesitatile afacerii dvs. Va incurajam sa contactati un Distribuitor Autorizat Autodesk sau reprezentantul local Autodesk pentru a invata cum Solutiile de Productie Autodesk va pot ajuta sa produceti mai repede la costuri reduse.
Pentru a gasi un Distribuitor Autorizat Autodesk in zona dvs. vizitati website-ul nostru la www.autodesk.com/reseller.
Echipa Autodesk Inventor
177

Concluzii
Cele Mai Bune 10 Motive pentru a Trece de la AutoCAD la Autodesk Inventor 11
Instrumentele Necesare 2D si 3D -Direct din Cutie
Profitati de toate avantajele ce vi le ofera programul Autodesk Inventor si de instrumentele de desen 2D si 3D intr-un singur pachet. Linia de produse Autodesk Inventor ofera un set de instrumente de desen integrat si cuprinzator. Include Seriile Autodesk Inventor pentru desenele si documentatia 3D, Autodesk Inventor Professional products for creating routed systems and validating designs, AutoCAD® Mechanical for 2D drawing and detailing, and Autodesk Vault® software for data management. Autodesk Inventor also delivers a new ground-breaking modeling paradigm, Functional Design. Functional Design allows designers to move beyond geometric modeling and into an environment where they can focus on the problem they are trying solve rather than spending time solely on the 3D geometry required to build the design. Create better products, manage your design process, and share data with your extended design team with Autodesk Inventor-the best choice for AutoCAD users.
1. Vederi Automate ale Desenului
Reduce vizibil timpul de proiectare prin crearea automata a vederilor frontale, laterale, ISO, de detaliu, sectiunilor si auxiliare ale pieselor si ansamblurilor modelului. Face adnotari in mod rapid desenelor obtinand informatii despre dimensiuni direct din desen. Numeroteaza automat elementele si creaza liste de piese. Completeaza desenul folosind un set viguros de cote, adnotari si simboluri 2D cu un sprijin total pentru standardele desenului tehnic, inclusiv GB, JIS, BSI, ISO, DIN, ANSI si GOST.
2. Updatarea Automata a Desenului
Daca modificati intr-un loc, se va reflecta peste tot. Autodesk Inventor asociaza vederile desenului cu elementele originale si, deci, daca are loc o modificare la orice piesa sau ansamblu, aceasta se reflecta automat in toate foile de lucru asociate acestora. De exemplu, cu functia intuitiva 3D Grips, puteti face rapid modificari modelului dvs. si toate vederile relative desenului se vor updata automat.
1. Vederi şi detalii automateTimpul utilizat pentru detaliere este redus dramatic prin crearea automată de vederi frontale, laterale, izometrice, secţiuni şi detalii direct din model. Programul generează adnotări rapide ale desenelor prin recuperarea informaţiilor referitoare la dimensiuni direct din modelul 3D. De asemenea, permite generarea rapidă şi automată a poziţiei şi a listei de materiale şi completarea desenului utilizând un set de cote, de adnotări şi de simboluri 2D cu un suport complet pentru desenele tehnice standardizate, incluzând standardele GB, JIS, BSI, ISO, DIN, ANSI şi GOST.
2. Reactualizarea automată a desenuluiModifici o dată, modifici pretutindeni. Autodesk Inventor asociază vederile desenului cu modelul iniţial. Aşadar, o modificare realizată oricărei piese sau ansamblu este automat reflectată în toate paginile desenelor asociate. De exemplu, cu funcţia intuitivă 3D Grips poţi face rapid modificări modelului şi toate vederile desenului vor fi reactualizate automat.
Funcţionalităţi 2D/3D - Imediate Profită de avantajul pe care îl oferă programul Autodesk Inventor şi beneficiază de cele doua domenii de proiectare 2D şi 3D într-un singur pachet. Linia de produse Autodesk Inventor furnizează un set de comenzi cuprinzătoare şi integrate. Include Autodesk Inventor Series pentru modelare 3D şi documentaţie, Autodesk Inventor Professional pentru crearea traseelorde tubulaturi şi pentru validarea modelelor, AutoCAD Mechanical pentru desene şi detalii 2D şi Autodesk Vault pentru managementul de date. Autodesk Inventor introduce un nou concept,Functional Design, ce oferă proiectanţilor posibilitatea de a rezolva problema din punct de vedere ingineresc, fără a pierde timp cu detaliile de modelare 3D. Creează un produs mai bun, gestionează procesul de proiectare şi colaborează cu echipa de proiectare cu ajutorul Autodesk Inventor –cea mai buna alegere pentru utilizatorii de AutoCAD de a migra spre proiectarea 3D.
178

Concluzii
3. Lista de Materiale
Actuin timInveintegpermachizelemvaseInveelempieseusursincrmodorgainforBOMprecachiz
4. C
Consconscu Aprotopieseprodincludeteelimobtin
5. I
Ca siAutoAutoAutogeommod
EversolutMecallow
Concluzii
drawings of your Autodesk Inventor design in a familiar AutoCAD environment. Best of all, when the design changes in Autodesk Inventor, the AutoCAD Mechanical drawing updates automatically.
6. Component Generators
Save time with Autodesk Inventor Component Generators. Create parts and assemblies from real-world design parameters such as speed, power, and material properties allowing you to focus on design rather then geometric modeling. Autodesk Inventor includes component generators for bolted connections, shafts and hubs, o-rings, gears, belt and chain drives, and power screws and springs. The AutoDrop feature of Autodesk Inventor is fast, easy and accurate. It automatically adjusts the bolt diameter as you move the mouse over the hole and it lets you adjust the length based on the bolt sizes in the library.
7. Desenele Tehnice
With drawing views, you can quickly create assembly drawings and exploded assembly views for use in training manuals and manufacturing instructions. With the Autodesk Inventor presentation environment you can easily create compelling animated sequences for use in training videos, assembly instructions, and sales presentations, helping you visually communicate your design intent.
8. Trasee de Conducte si Cabluri
Autodesk Inventor Professional gives you the power to quickly and accurately add routed systems, tube and pipe runs, or cables and wiring harnesses to your 3D designs. Routed designs automatically comply with user-defined design rules to reduce errors and save time. And just
3. Liste de materiale (BOM)Gestaşa cCu Auo parpermcompmodelubrifiAutodautomdin adeseşi sinastfemodelista
4. PvirtCreaşi comodpoţi virtuse pfabrcomşi almodnevo
5. InDWGAutocea tehncu AdirecFiecprogveţi a fosMai dese
alizati Lista de Materiale (BOM) p ce desenati. Cu Autodesk
ntor, BOM este o parte ranta a ansamblului, ce va ite sa includeti componente itionate sau nu, inclusiv ente virtuale cum ar fi
lina, vopsea si clei. Autodesk ntor sincronizeaza automat entele din BOM cu listele de si baloanele dindesenele dvs.,
andu-va mai mult ca niciodata onizarea desenelor cu ificarile din modelul 3D. Prin nizarea listelor de piese si a matiilor din Autodesk Inventor puteti furniza o lista de piese isa si updatata pentru itionare si productie.
rearea Prototipului Virtual
truirea fizica a unui prototip este costisitor si uma mult timp. Prin crearea unui model 3D utodesk Inventor, puteti crea si testa un
tip virtual complet asigurandu-va ca toate le se potrivesc perfect inainte de a trece la uctia propriu-zisa. Autodesk Inventor de,de asemenea, instrumente pentru ctarea erorilor de proiectare, reducand sau inand necesitatea unui prototip fizic,
and produse mai bune la un cost redus.
nteroperabilitatea DWG
creatori ai programului AutoCAD, Autodesk intelege procesul de desen si creaza o linie de produse desk Inventor pentru a putea face trecerea de la 2D la 3D cat mai usoara posibila, pastrand investitia in CAD, simplificand tranzitia catre 3D. If you are like thousands of companies across the world, you trust CAD to create and revise production drawings. With Autodesk Inventor you can reuse existing AutoCAD etry by copying and pasting your AutoCAD geometry directly into Inventor to begin creating a new 3D
el.
y copy of Autodesk Inventor includes AutoCAD Mechanical-the industry’s leading 2D mechanical design ion so you will always have a real version of AutoCAD to edit your valuable DWG design data. AutoCAD
hanical and Autodesk Inventor have been carefully integrated to support parallel 2D and 3D workflows, ing you to open native Autodesk Inventor parts and assembly files in AutoCAD Mechanical and create
ionezi lista de materiale um dezvolţi un program. todesk Inventor, BOM este te integrată a ansamblului, iţându-ţi să incluzi onente cumpărate sau late în program, inclusiv anţi, vopsea sau adezivi. esk Inventor sincronizează at poziţiile pieselor
nsamblu şi poziţiile în n. Ele sunt aşezate rapid cronizate cu ansamblul, l că o modificare în lul 3D este reflectată în
de materiale.
rototipuri uale rea prototipului real este costisitoare nsumatoare de timp. Prin realizarea elului 3D cu Autodesk Inventor creea şi testa un prototip complet al, asigurându-te că toate piesele otrivesc, înainte de a te angaja în icarea lui. Autodesk Inventor include enzi care detectează interferenţele te erori ale elului, reducând sau chiar eliminând ia creării de prototipuri reale.
teroperabilitate
desk Inventor, pentru a uşura trecerea de la proiectarea 2D la cea 3D, oferă mai bună modalitate de păstrare a datelor 2D din proiect precum şi experienţa ică acumulată cu AutoCAD. Cu Autodesk Inventor poţi reutiliza desenele create utoCAD prin simpla comanda „copy / paste”. Geometria copiată din AutoCAD t în Inventor poate fi utilizată pentru realizarea modelului 3D.
are CD de Autodesk Inventor include şi programul AutoCAD Mechanical – ram de modelare 2D specializat pentru inginerii mecanici, astfel că întotdeauna avea o versiune de AutoCAD pentru editarea desenelor. AutoCAD Mechanical t dezvoltat să deschidă nativ fişiere de piese şi ansambluri Autodesk Inventor. mult decât atât, atunci când se realizează modificări în Autodesk Inventor, nele din AutoCAD Mechanical se reactualizează automat.
179 180

Concluzii
179
3. Lista de Materiale
Actualizati Lista de Materiale (BOM) in timp ce desenati. Cu Autodesk Inventor, BOM este o parte integranta a ansamblului, ce va permite sa includeti componente achizitionate sau nu, inclusiv elemente virtuale cum ar fi vaselina, vopsea si clei. Autodesk Inventor sincronizeaza automat elementele din BOM cu listele de piese si baloanele dindesenele dvs., usurandu-va mai mult ca niciodata sincronizarea desenelor cu modificarile din modelul 3D. Prin organizarea listelor de piese si a informatiilor din Autodesk Inventor BOM puteti furniza o lista de piese precisa si updatata pentru achizitionare si productie.
4. Crearea Prototipului Virtual
Construirea fizica a unui prototip este costisitor si consuma mult timp. Prin crearea unui model 3D cu Autodesk Inventor, puteti crea si testa un prototip virtual complet asigurandu-va ca toate piesele se potrivesc perfect inainte de a trece la productia propriu-zisa. Autodesk Inventor include,de asemenea, instrumente pentru detectarea erorilor de proiectare, reducand sau eliminand necesitatea unui prototip fizic, obtinand produse mai bune la un cost redus.
5. Interoperabilitatea DWG
Ca si creatori ai programului AutoCAD, Autodesk intelege procesul de desen si creaza o linie de produse Autodesk Inventor pentru a putea face trecerea de la 2D la 3D cat mai usoara posibila, pastrand investitia in AutoCAD, simplificand tranzitia catre 3D. If you are like thousands of companies across the world, you trust AutoCAD to create and revise production drawings. With Autodesk Inventor you can reuse existing AutoCAD geometry by copying and pasting your AutoCAD geometry directly into Inventor to begin creating a new 3D model.
Every copy of Autodesk Inventor includes AutoCAD Mechanical-the industry’s leading 2D mechanical design solution so you will always have a real version of AutoCAD to edit your valuable DWG design data. AutoCAD Mechanical and Autodesk Inventor have been carefully integrated to support parallel 2D and 3D workflows, allowing you to open native Autodesk Inventor parts and assembly files in AutoCAD Mechanical and create
Concluzii
drawings of your Autodesk Inventor design in a familiar AutoCAD environment. Best of all, when the design changes in Autodesk Inventor, the AutoCAD Mechanical drawing updates automatically.
6. Component Generators
Save time with Autodesk Inventor Component Generators. Create parts and assemblies from real-world design parameters such as speed, power, and material properties allowing you to focus on design rather then geometric modeling. Autodesk Inventor includes component generators for bolted connections, shafts and hubs, o-rings, gears, belt and chain drives, and power screws and springs. The AutoDrop feature of Autodesk Inventor is fast, easy and accurate. It automatically adjusts the bolt diameter as you move the mouse over the hole and it lets you adjust the length based on the bolt sizes in the library.
7. Desenele Tehnice
With drawing views, you can quickly create assembly drawings and exploded assembly views for use in training manuals and manufacturing instructions. With the Autodesk Inventor presentation environment you can easily create compelling animated sequences for use in training videos, assembly instructions, and sales presentations, helping you visually communicate your design intent.
8. Trasee de Conducte si Cabluri
Autodesk Inventor Professional gives you the power to quickly and accurately add routed systems, tube and pipe runs, or cables and wiring harnesses to your 3D designs. Routed designs automatically comply with user-defined design rules to reduce errors and save time. And just
6. Generarea de componenteSalvează timp cu utilitarul de generare a componentelor din Autodesk Inventor. Crearea de piese şi ansambluri prin folosirea unor parametri reali de proiectare precum viteză, putere şi proprietăţi de material. Autodesk Inventor generează componente pentru asamblări filetate, arbori şi butuci, inele-O, roţi dinţate, asamblări elastice. Funcţionalitatea AutoDrop din Autodesk Inventor este rapidă şi precisă. Astfel, diametrul unui şurub se adaptează automat în timp deplasării cursorului deasupra modelului, rămânând doar a se face selectarea lungimii şurubului.informaţionale.
7. Documentaţie tehnică Se pot creea rapid vederi ale ansamblurilor şi vederi explodate ale acestora pentru fi utilizate în manualele de cursuri şi în cadrul instrucţiilor de montaj. Cu ajutorul modulului de prezentare din Autodesk Inventor pot fi create rapid secvenţe animate utilizabile în sesiunile video de cursuri, instrucţiuni de montaj şi prezentări de vânzări.
8. Trasee de tubulaturi şi cabluriAutodesk Inventor Professional oferă comenzi pentru modelarea 3D rapidă şi precisă a sistemelor de tubulaturi şi a traseelor de cabluri. Se pot predefini reguli proprii de aplicare a standardelor reducând astfel erorile din procesul de proiectare. Ca şi în cadrul celorlalte fişiere Inventor, desenele ansamblurilor se actualizează automat la
180

Concluzii
like with all Autodesk Inventor files the assembly drawings automatically update whenever the routing model is modified.
9. S
Creatusingin Austresoptimwitho
The DInvenprotoaccelassemvaryicomp
10. Anim
AutorendeAutoAutocreatand awith
Now
Now Invenat yoinvesAutowww
Autodcountright tgraph
Concluzii
modificarea traseului. 3D să fie cât mai uşor şi eficient posibil, fără pierderi informaţionale.
9. Anşi simAutodde andetermîncărcrezistematerincluspredimgenerîncărcdinam
10. AStudiAutodpentruInventeste ufotorepentruAtuncAutodMech
AcumAutodproiecinvestlucreaexistemultevizitaţwww.PentruAutodwww.
Acum
tress Analysis and Simulation
e better quality parts and avoid field failures by the Finite Element Analysis (FEA) functionality todesk Inventor Professional to determine the
ses and deflections under load. Use FEA to ize part strength and reduce material costs ut compromising performance.
ynamic Simulation functionality in Autodesk tor Professional extends the benefit of your 3D type enabling you to predict the forces and erations experienced by each part in the
bly under real world conditions with time-ng loads, friction characteristics, and dynamic onents such as springs and dampers.
State of the Art Rendering and ation
desk Inventor Studio provides state-of-art ring and animation tools within the
desk Inventor design environment. Use desk Inventor Studio to quickly and easily e high-quality photo-realistic renderings nimations that improve communication
customers and other decision makers.
is the Time
is the time to take a look at the Autodesk tor software and make the transition to 3D
ur own pace. Protect existing 2D tments and work with the most DWG compatible platform available. For more information about desk Inventor, go to www.autodesk.com/inventor. To locate the reseller nearest you, visit .autodesk.com/reseller.
esk, AutoCAD, and Autodesk Inventor are registered trademarks or trademarks of Autodesk, Inc. in the USA and/or other ries. All other brand names, product names, or trademarks belong to their respective holders. Autodesk reserves the o alter product offerings and specifications at any time without notice, and is not responsible for typographical or ical errors that may appear in this document. © 2006 Autodesk, Inc. All rights reserved.
aliza cu element finit (MEF) ulare dinamică
esk Inventor Professional include metoda aliză cu element finit (MEF) permiţând
inarea eforturilor şi a deplasărilor din ări. Prin utilizarea MEF se optimizează nţa piesei şi se reduc costurile de
ial. Funcţionalitatea de simulare dinamică ă extinde beneficiile prototipului 3D cu ensionare a forţelor şi acceleraţiilor
ate de fiecare piesă în condiţiile acţiunilor ărilor variabile, frecării şi a componentelor ice, precum şi a reazemelor mobile.
utodesk Inventor o esk Inventor Series este modulul randare şi animaţie din Autodesk or. Autodesk Inventor Studio tilizat pentru crearea randărilor aliste şi a animaţiilor necesare prezentarea finală a proiectului.
i când se realizează modificări în esk Inventor, desenele din AutoCAD anical se reactualizează automat.
este momentul sa încerci programul esk Inventor şi să faci tranziţia de la tarea tridimensionala. Protejează-ţi iţia existentă în proiectarea 2D şi ză cu cea mai compatibilă platformă ntă cu formatul DGW. Pentru mai informaţii despre Autodesk Inventor, i site-ul autodesk.com/inventor. a contacta un Reseller Autorizat
esk, accesaţi acintl.ro/parteneri.
este momentul!
181 182

Concluzii
181
like with all Autodesk Inventor files the assembly drawings automatically update whenever the routing model is modified.
9. Stress Analysis and Simulation
Create better quality parts and avoid field failures by using the Finite Element Analysis (FEA) functionality in Autodesk Inventor Professional to determine the stresses and deflections under load. Use FEA to optimize part strength and reduce material costs without compromising performance.
The Dynamic Simulation functionality in Autodesk Inventor Professional extends the benefit of your 3D prototype enabling you to predict the forces and accelerations experienced by each part in the assembly under real world conditions with time-varying loads, friction characteristics, and dynamic components such as springs and dampers.
10. State of the Art Rendering and Animation
Autodesk Inventor Studio provides state-of-art rendering and animation tools within the Autodesk Inventor design environment. Use Autodesk Inventor Studio to quickly and easily create high-quality photo-realistic renderings and animations that improve communication with customers and other decision makers.
Now is the Time
Now is the time to take a look at the Autodesk Inventor software and make the transition to 3D at your own pace. Protect existing 2D investments and work with the most DWG compatible platform available. For more information about Autodesk Inventor, go to www.autodesk.com/inventor. To locate the reseller nearest you, visit www.autodesk.com/reseller.
Autodesk, AutoCAD, and Autodesk Inventor are registered trademarks or trademarks of Autodesk, Inc. in the USA and/or other countries. All other brand names, product names, or trademarks belong to their respective holders. Autodesk reserves the right to alter product offerings and specifications at any time without notice, and is not responsible for typographical or graphical errors that may appear in this document. © 2006 Autodesk, Inc. All rights reserved.
Concluzii
182