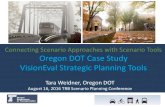Hands-on guide to scenario analysis - · PDF fileHands-on guide to scenario analysis Copyright...
Transcript of Hands-on guide to scenario analysis - · PDF fileHands-on guide to scenario analysis Copyright...

Hands-on guide to scenario analysis
Copyright © 2014 Tykoh Group Pty Limited
All rights reserved
www.tykoh.com
Pa
ge1
Scenario and sensitivity analysis Scenario and sensitivity analysis is an important part of financial modelling: Although we would like
to predict the future exactly - unfortunately we cannot. So it is useful to model a range of scenarios
and also to look at key outcomes and measure their sensitivity to their drivers. In this document we
show how scenario and sensitivity analyses may be done in Excel.
The spreadsheet examples discussed in this document may be downloaded from this web location:
www.tykoh.com/downloads/sa.xls
An Excel feature - data tables - will be central part of our analyses. We’ll begin by showing how data
tables work. In later sections we show how scenario and sensitivity analyses may be done with data
tables.
Overview of data tables
Data tables are used for “what-if” analyses. A Data Table icon can be found in the Data Tools section
of Excel’s Data ribbon. The Data Tools section contains an icon labelled “What-If” Analysis. Click on
that icon and a menu appears. The third item in that menu is “Data Table”.
The following example illustrates how data tables can be used.
Imagine we have a simple model that forecasts revenues …
In the downloadable spreadsheet this model is on the tab labelled Overview_step_1.
Cell D3 contains an assumption about yearly growth in revenues. Currently we assume revenues
will grow by 2% each year.

Hands-on guide to scenario analysis
Copyright © 2014 Tykoh Group Pty Limited
All rights reserved
www.tykoh.com
Pa
ge2
The formulae in cells E8:G8 forecast revenues by increasing the preceding year’s revenue by the
growth factor in cell D3.
Suppose we are interested in the forecast 2016 revenue: We want to know how sensitive that is to
our growth assumption. We will use a data table to find out.
Begin by listing a set of growth assumptions. We’ll put the assumptions into column B (highlighted
in the following figure).
Overview_step_2 in the example spreadsheet shows the result of this step.
The growth assumptions need not be evenly spaced or in any particular order. We can have any
assumptions we want either listed as separate numbers or perhaps generated by a formula. In this
example we have simply entered a list of numbers.
We next construct a data table. The data table will generate results in the “Revenue” column
(currently empty).
At the top of the Revenue column we define what the data table will tabulate - it needs to tabulate
the 2016 forecast revenue. Begin by selecting the top cell in the Revenue column (C12). Type an =
into the cell and then click on the cell we want to tabulate – the 2016 forecast revenue - cell G8.

Hands-on guide to scenario analysis
Copyright © 2014 Tykoh Group Pty Limited
All rights reserved
www.tykoh.com
Pa
ge3
Then press the ENTER key. We have defined the item the data table will tabulate. The tab
Overview_step_3 in the example spreadsheet shows the result of this step.
Next, select the area the data table will occupy. The leftmost column of the selection has to be the
growth rate assumptions in column B. And the second column is the revenue column. The top row
of the selection should be row 12 – which details what is to be tabulated.

Hands-on guide to scenario analysis
Copyright © 2014 Tykoh Group Pty Limited
All rights reserved
www.tykoh.com
Pa
ge4
Next, bring up the Data Table dialog. Do that from the Data ribbon or with the keyboard shortcuts:
ALT, A, W, T.
A dialog has appeared. Data tables can be arranged in columns or rows. Here we are using a column
layout. In the dialog leave the “Row input cell” blank and click in the “Column input cell” field. Then
click on the cell that the data table will “drive” – cell D3 – the growth assumption. Press the OK
button and the data table will be constructed. The completed data table is outlined with dashes in
the following illustration.

Hands-on guide to scenario analysis
Copyright © 2014 Tykoh Group Pty Limited
All rights reserved
www.tykoh.com
Pa
ge5
Overview_step_4 in the example spreadsheet shows the result of this step. The following
illustration shows the steps Excel uses to fill the data table.
1) Excel takes the growth rates in cells B13 to B17 and puts them – one by one – into the driven cell
D3. 2) Excel the recalculates the formulas that depend on cell D3. That causes the forecasts to be
recalculated. 3) After each re-calculation Excel samples the cell to be tabulated - G8 and 4) puts the
result into the revenue column in cells C13 to C17.

Hands-on guide to scenario analysis
Copyright © 2014 Tykoh Group Pty Limited
All rights reserved
www.tykoh.com
Pa
ge6
The data table recalculates automatically if any of its inputs change. In the following example we’ve
changed the baseline 2013 revenue and that has triggered an update of the table.
To finish this example we add a chart to display the data table results graphically. The chart is on the
spreadsheet tab named Overview_final.
We have chosen a “Scatter” plot for the chart because the “x” (horizontal) data points are unevenly
spaced and we need to accurately represent the relationship between the x and y variables.

Hands-on guide to scenario analysis
Copyright © 2014 Tykoh Group Pty Limited
All rights reserved
www.tykoh.com
Pa
ge7
The model to be analysed
The scenario and sensitivity techniques we will next discuss may be applied to any financial model.
The model we use in this document is a simple DCF (discounted cash flow) model. It is shown next.
In the downloadable spreadsheet the model is on the tab named Base model. These are the main
parts of the model:
Assumptions section
Model inputs or assumptions are shown in blue font and can be changed. There are three inputs:
Return on capital, cost of capital and reinvestment rate. These three inputs all have two phases: 1)
An initial phase and 2) a steady-state phase - making six inputs in total. The user can select a “taper
period” that determines the number of years over which the model transitions from the initial phase
to the steady-state phase.
In the preceding example the initial return on capital is 25%, the taper period is 2 years, and the
steady-state return on capital is 10%. Now look at the chart to the right above. The chart shows the
return on capital. In the first year the return on capital will be its initial value of 25%, in the third
year it will be steady-state value of 10% and in the second year midway between 10% and 25%
(17.5%).
Charts section
A chart shows the evolution of the assumptions parameters. The user can select which input
parameter they wish to chart.

Hands-on guide to scenario analysis
Copyright © 2014 Tykoh Group Pty Limited
All rights reserved
www.tykoh.com
Pa
ge8
Forecasts and valuation section
The model’s calculations are performed in the forecasts and valuations section using a standard DCF
methodology. For our purposes the most important number in this section – and the one we will
focus on – is the last one: The enterprise value. The enterprise value is the present value of the
forecast free cash flows.
Scenario analysis
Currently our model works with a single scenario. If we want to study alternate scenarios we can
extend the model. And we will do that now: We will add a set of scenarios to our model and allow
the user to select any scenario in the set.
The first step is to define extra scenarios as shown in the following illustration.
In the spreadsheet example this stage of the model is on the tab named Scenarios_step_1. We have
defined three scenarios. If we need to add more scenarios they can be added to the right of
scenario 3. We have coloured the scenario inputs blue to keep to our convention of displaying
inputs in that colour.

Hands-on guide to scenario analysis
Copyright © 2014 Tykoh Group Pty Limited
All rights reserved
www.tykoh.com
Pa
ge9
We have also added another user input – a scenario selection cell.
This is a data-validated cell: We allow the user only three inputs: 1, 2 or 3.
Note that the Chosen scenario input (in cell D11) and the Taper period input (in cell D10) are shown
in blue. But the other parameters in column D are no longer in blue – we have changed them back
to the default – black – font. The reason is that those numbers should no longer be set directly by
the user. Instead, an Excel formula should set the number based on the user’s scenario choice.
What formula do we use for those cells? There are a range of possibilities. We will use the
following.
A LOOKUP function is used. Consider the preceding illustration. The LOOKUP’s first parameter is
$D$11 – the user’s scenario choice. The LOOKUP looks for that number in the range specified in its
second parameter: $G$3:$I$3. When LOOKUP finds a match it returns the number in the
corresponding position in its third argument: G5:I5. In this example LOOKUP will return 8%.
As constructed, the LOOKUP function can be copy-and-pasted down. It will also cope if additional
scenarios are defined.
Our model with scenarios is now working: The user can select a scenario and the model will perform
the calculations for the chosen scenario.

Hands-on guide to scenario analysis
Copyright © 2014 Tykoh Group Pty Limited
All rights reserved
www.tykoh.com
Pa
ge1
0
Extend the model – Add an executive summary
We next want to add an “Executive
summary”.
The summary should show the model’s
valuation figure for all three scenarios at the
same time. We would like the summary to
look something like this:
How can we show the three scenario’s
outputs without duplicating the calculations?
By using a data table. We will show how.
We will construct a data table in cells F10:I11 (highlighted in the following illustration). This data
table will have a horizontal orientation rather than the vertical orientation illustrated earlier.
With this format of data table we specify the value to be tabulated in the bottom left corner of the
data table. So in cell F11 we define what is to be tabulated: It is the enterprise value calculated in
cell D27.

Hands-on guide to scenario analysis
Copyright © 2014 Tykoh Group Pty Limited
All rights reserved
www.tykoh.com
Pa
ge1
1
Then, in cells G10:I10, we list the three scenario numbers: 1,2 and 3.
This stage of the model is shown on the tab Scenarios_step_2.
Next, select cells F10:I11 and then bring up the data table dialog. We will define the cell to be
“driven” by the data table.
The cell to be driven is the scenario choice cell (D11).
Press OK and the data table is complete. The “executive summary” is calculated and shown. This
stage of the model is on tab Scenarios_step_3.
This is the flow of information through the model (refer to the following illustration):

Hands-on guide to scenario analysis
Copyright © 2014 Tykoh Group Pty Limited
All rights reserved
www.tykoh.com
Pa
ge1
2
1) Excel reads cell G10 (the first cell in the top row of the data table). It puts G10’s value [1] into the
driven cell D11. D11 is the chosen scenario. 2) The model then recalculates all the cells that depend
on the scenario choice. A new enterprise value is generated in cell D27. D27 is the enterprise value
corresponding to scenario 1. 3) Excel samples D27’s value and 4) places it into cell G11 in the data
table. Excel repeats: It puts H10’s value [2] into the driven cell D11. The model recalculates. Excel
samples the new enterprise value in D27 and places it into cell H11. And so on.
We’ll improve the spreadsheet’s presentation a little: Although cells F11 and G10:I10 are needed to
make the data table work they give no useful information to the spreadsheet user. We will hide the
cells G10:I10 and will relabel cell F11.
The easiest way of hiding G10:I10 is simply to change the font colour to white.
We will relabel F11 to show “Value” instead of a number. But we cannot do that by simply typing
“Value” into the cell because that cell is the input to the data table. If we did that then the whole
data table would simply show “Value”. So we want the data table to see a number but want the
reader of the spreadsheet to see “Value”. To achieve that we use Custom Formatting.
Begin by right-mouse-clicking on cell F11 and choose “Format Cells…” from the pop-up menu that
appears. A Format Cells dialog will appear. Make sure the Number tab is selected. In the Category

Hands-on guide to scenario analysis
Copyright © 2014 Tykoh Group Pty Limited
All rights reserved
www.tykoh.com
Pa
ge1
3
list in the left of the dialog click on the Custom entry near the bottom. In the “Type” field type
“Value”. That forces Excel to display any number as the word “Value”.
The final version of the scenarios model is shown on the spreadsheet tab Scenarios_final.
Attribution / Waterfall analysis
Consider the valuations we obtained for scenarios 1 and 2 in the preceding section.
Scenario 1 generated an enterprise value of 1,217 and scenario 2 - 748. Those values differ by 469.
Suppose you show those results to your boss and you’re asked this question: “Where does the 469
difference come from?” It comes from differing assumptions: Scenario 1 assumes the initial return
on capital is 25% whereas scenario 2 assumes the initial return on capital is 21%. That explains part
of the 469 difference between scenario outcomes. But how much does it explain? A large amount?
Or a small amount? And the other assumptions that differ – what is their contribution? We will find
out by doing an attribution analysis. To do that we will use a data table.
We begin by making a revision to the assumptions section: We add a parameter – we will call it a
“blending index”.
We next put numbers into column I. The numbers start at zero and step up by one. Those numbers
are parameter numbers: The number 1 in the Ith column is on row 5. And row 5 contains the first
assumption that feeds into the model – the initial return on capital. Number 2 is on row 6. Row 6
contains the second model assumption – steady state return on capital. Number 3 is on row 7. Row
7 contains the third model assumption – initial cost of capital. And so on.

Hands-on guide to scenario analysis
Copyright © 2014 Tykoh Group Pty Limited
All rights reserved
www.tykoh.com
Pa
ge1
4
Then we modify the formulae in column D. We want the formulae to choose a mix of numbers –
some from scenario 1 and the others from scenario 2. The blending index in cell D4 determines
which numbers come from scenario 1 and which from scenario 2? The following diagram illustrates.
The blending index is 2.
The first two parameters in column D are obtained from scenario 2. The remaining parameters
come from scenario 1. The blending index controls how many of scenario 2’s assumptions are
passed to the model: If the index is zero then none of scenario 2 is used and the model uses all of
scenario 1’s assumptions. If the index is six then all of scenario 2 is used and none of scenario 1. By
iterating the blending index from 0 to 6 we can “morph” scenario 1 into scenario 2. The formula for
column D is short and simple. In the following illustration look at the formula in cell D5.
This is what the formula does: It looks at the parameter number in I5 and tests if is less than or
equal to the blending index in $D$4. If it is less then the formula chooses scenario 2’s parameter -
G5. Otherwise it chooses scenario 1’s parameter – F5.
In the example spreadsheet the tab labelled Attribution_step_1 corresponds to this stage of the
attribution model.
Next we add a data table. The table will drive the blending index and sample the enterprise value.
In cell J3 define what the data table will tabulate.

Hands-on guide to scenario analysis
Copyright © 2014 Tykoh Group Pty Limited
All rights reserved
www.tykoh.com
Pa
ge1
5
The data table will tabulate the enterprise value generated in cell D27. Next, select the area that the
data table will occupy.
Bring up the data table dialog: Data | What-If Analysis | Data Table. In the Data Table dialog set the
Column input cell to $D$4 (the blending index).

Hands-on guide to scenario analysis
Copyright © 2014 Tykoh Group Pty Limited
All rights reserved
www.tykoh.com
Pa
ge1
6
Press the OK button. The data table will be complete. In the example spreadsheet the tab labelled
Attribution_step_2 corresponds to this stage of the model.
We can now begin interpreting the models’ results. The enterprise value for a blending index of 0 is
1,217. A blending index of 0 corresponds to a scenario that is entirely composed of scenario 1’s
assumptions. So 1,217 is scenario 1’s enterprise value.
A blending index of 1 gives an enterprise value of 1,141.
A blending index of 1 corresponds to a parameter set composed entirely of scenario 1’s parameters
but with the exception that scenario 2’s assumption is used for the initial return on capital.
The difference between the two enterprise values of 1,217 and 1,141 is a decrease of 76. We can
conclude that $76 of the $748 difference between the two scenario’s enterprise values is due to the
differing assumptions about initial return on capital.

Hands-on guide to scenario analysis
Copyright © 2014 Tykoh Group Pty Limited
All rights reserved
www.tykoh.com
Pa
ge1
7
It is helpful to see the attribution results
graphically in the form of a “waterfall”
chart. And that is what we will do next.
The waterfall calculations are shown in
the illustration to the right.
A waterfall chart is best constructed
from a stacked column chart composed
of two series: A “base” series and a
“height” series. The preceding
illustration shows one possible formula
for the base series: =MIN(…). The base
is set to the minimum of the current
enterprise value and the preceding
enterprise value.
This illustration to the right shows one
possible formula for the “height” series:
=ABS(…).
The height is set to the absolute value of the difference between the current and preceding
enterprise values.
Why do we need to use the MIN and ABS functions? The reason is that stacked column charts do
not display properly if the height parameter is negative. So we need to ensure the “stacking” always
uses positive numbers.
This stage of the model is shown on the tab labelled Attribution_step_3.
Next we add a chart. This is shown on example spreadsheet on the tab labelled Attribution_step_4.
The attribution model currently looks like this.

Hands-on guide to scenario analysis
Copyright © 2014 Tykoh Group Pty Limited
All rights reserved
www.tykoh.com
Pa
ge1
8
If we want the waterfall chart to cope with all
possible results we need to make one further
elaboration: The current version will not
display correctly if the quantity being
modelled becomes negative.
We can demonstrate this effect by changing
one of the calculations: Instead of calculating
the enterprise value we will instead calculate
economic value added. Economic value
added is the enterprise value less the capital
employed to generate that enterprise value.
The required change is shown to the right.

Hands-on guide to scenario analysis
Copyright © 2014 Tykoh Group Pty Limited
All rights reserved
www.tykoh.com
Pa
ge1
9
We have changed the calculation in cell
D27. The new formula takes the
enterprise value (898 in this example)
and subtracts the capital employed
(1,000 in this example).
The economic value added (EVA) is
therefore 898 less 1,000 = minus 102.
That calculation feeds through into the
waterfall chart (which now becomes an
“Economic value added waterfall
chart”).
We can see that the chart does not
display correctly when the EVA
becomes negative.
Instead, when displayed
properly, the chart should
look like this:
Notice that the third – return
on capital – column crosses
the zero axis.
To make this more general
version of the waterfall chart
display properly we maintain
both positive and negative
parts.
We arrange for the positive
and negative parts to show
the same colour so that the
chart appears to cross through
the zero axis.
Look at the tab labelled Attribution_final on the example spreadsheet to see how this version of the
waterfall chart works.

Hands-on guide to scenario analysis
Copyright © 2014 Tykoh Group Pty Limited
All rights reserved
www.tykoh.com
Pa
ge2
0
Columns L through O contain the
formulae needed to construct the
chart.
Note that both negative and positive
bases and heights are calculated.
Columns L and M maintain the negative
parts and N and O the positive.
Sensitivity Analysis
Let’s revisit the attribution chart we
derived earlier (shown to the right).
The dominant driver of the difference
between the two scenarios is the
steady-state return on capital
parameter (highlighted). This is the
column with the greatest height.
What determines the height? Two
effects: 1) The extent to which that
parameter differs between the two
scenarios, and 2) the sensitivity of the
model output to the parameter.
We can be more precise and write a
formula for the height of any
parameter in the attribution chart:
This is the formula: A = ∆ * S
A is the height of a column in the attribution chart, ∆ is the amount by which the parameter differs
between the two scenarios and S is the model’s sensitivity to the parameter.
And where does S - the sensitivity figure - come from? That is the subject of this section. We will
look at a technique (using data tables) to determine a model’s sensitivity to its drivers.
We restructure the model. Look at the following illustration.

Hands-on guide to scenario analysis
Copyright © 2014 Tykoh Group Pty Limited
All rights reserved
www.tykoh.com
Pa
ge2
1
The assumption parameters are put back in the D column. We add a new column - G – which we call
“Bumped” assumptions. The Bumped assumptions are the same as those in column D but with one
exception: One of the parameters is increased by 1%. Which parameter? That is determined by the
“Bump index” in cell D4. Each parameter is assigned a number and whichever parameter’s number
matches the bump index is the one that is incremented. The formula in cell G5 illustrates how that
works. The bumped assumption in G5 is the same as in D5 but is increased by 1% if the bump index
in $D$4 matches the parameter number in I5. The bumped assumptions then fed through into the
rest of the model.
This stage of the model is in the example spreadsheet on the tab labelled Sensitivities_step_1.
Next we begin constructing a data table. In cell J3 define what is to be tabulated – the enterprise
value in D27.

Hands-on guide to scenario analysis
Copyright © 2014 Tykoh Group Pty Limited
All rights reserved
www.tykoh.com
Pa
ge2
2
Then select the area the data table will occupy (cells I3:J10) and bring up the data table dialog. Click
on the field labelled “Column input cell” and specify the cell the data table will drive – the bump
index in $D$4.
Press the OK button and the data table will be complete.

Hands-on guide to scenario analysis
Copyright © 2014 Tykoh Group Pty Limited
All rights reserved
www.tykoh.com
Pa
ge2
3
This stage of the model is on the tab labelled Sensitivities_step_2.
In the preceding illustration we can see that when no parameters are bumped the model output is
$1,217m. If the first parameter is bumped then the model output is $1,236m. So bumping the first
parameter changes the model’s output from $1,217m to $1,236m i.e. an increase of $19m. We can
conclude that the model’s sensitivity to the first parameter is $19m per % increase.
Bumping the second parameter causes the model’s output to change from $1,217m to $1,364m i.e.
to increase by $147m. We can conclude that the model’s sensitivity to the second parameter is
$147m per % increase.
In column M we calculate sensitivities using the method just described.
This stage of the model is in the example spreadsheet on the tab labelled Sensitivities_step_3.
Finally we add a chart to show the sensitivities we have calculated.

Hands-on guide to scenario analysis
Copyright © 2014 Tykoh Group Pty Limited
All rights reserved
www.tykoh.com
Pa
ge2
4
This stage of the model is in the example spreadsheet on the tab labelled Sensitivities_step_4.
----------oooOooo----------