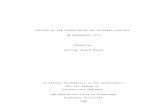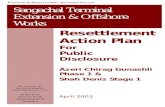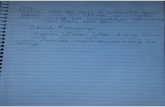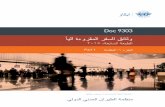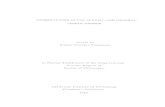Handout_3_-_Iproc_Training_Guide_V2.doc
-
Upload
rameshg1971 -
Category
Documents
-
view
213 -
download
0
Transcript of Handout_3_-_Iproc_Training_Guide_V2.doc
Iproc Training Guide
Handout 3 - Iproc Training Guide
Table of Contents
31.Introduction to the iProcurement Module
51.1.Approval, Security and Control
51.2Responsibilities - Descriptions
61.2.Accessing Oracle iProcurement
91.3.Amending Delivery Defaults
111.5.Additional Functions
121.5.1Vacation Rule (Out of Office)
141.5.2 Attachments
171.5.3 Saving Requisitions (to be completed later)
181.5.4Favourites
192. Raise a Catalogue Request
212.1Searching for Catalogue Items
222.2Adding Items to your Cart
242.3Compare Items
262.4View Cart and Checkout
282.5Checkout: Requisition Information
312.6Checkout: Review Approver List
322.7Checkout: Review and Submit
343.Raise a Non-Catalogue Request
353.1Selecting the Non Stock Vocabulary (NSV) Code / Category and Sub-Categories
393.2Describe your Goods / Services
4.Raising a Call Off Order 43455.Approving Requisitions
5465.1Notifications to Approve a Requisition
65.2Request Information485.3Reassign a Notification495.4Reject a Requisition505.5Approve a Requisition526Reviewing Requisitions546.1My Requisitions556.2Requisitions Tab566.3Copy a Requisition596.4Cancel a Requisition606.5Change / Resubmit Your Requisition626.6View Change History636.7View Line Details (including Shipment, Receipt, Invoice and Payment)647Receiving657.1Requisitions to Receive667.2Receipts at a Glance698Amending Charge Account Information708.1Accept default Deliver to Location but change Cost Centre718.2Change default Deliver to Location but retain Cost Centre728.3Enter different Deliver to Location and Cost centre for each line748.4Distributing Costs to Multiple Charge Accounts759Changing and Adding Approvers769.1Changing the First Approver77Adding a Second Approver78
10 Notifications Glossary
7911 Contacts
80Schedule 1 category Listing
Schedule 2a Clares Accessories Product Catalogue
Schedule 2b Clares Stationary Computer Contracts List
Hints & Tips
Remember if there is a torch icon you must click on it to get the field (box) to populate.
1. Introduction to the iProcurement Module
IntroductionThis section introduces you to the Oracle iProcurement module and explains the different responsibilities associated with it.
Target AudienceThis User Guide has been written for anyone who is required to carry out the following tasks:
Raise requisitions for goods and services
Approve requisitions
Receipt goods and services.
Module OverviewThe Oracle iProcurement application is used alongside the Oracle Purchasing module and is provided by the NHS Shared Business Service (SBS).
IProcurement is an online purchasing facility, which is accessed via the Intranet.
It enables you to buy goods and services using online catalogues which makes it very quick and easy to raise orders against preferred suppliers. If there are items, which are not listed in any of the catalogues, these can also be purchased from external suppliers.
Once the requisition has been raised and submitted, workflow drives the requisition to predefined approvers for approval.
When the Requisitioner receives the goods or services, receipt of delivered items can be confirmed online.
WorkflowThe Application has Workflow technology built into it and this allows for requisitions to be automatically passed to the relevant approver. Email is used to notify the approver of an approval request.
Workflow Approval
DayAction
1Approver receives notification of requisition to approve.
4If not actioned Approver receives a reminder.
7If not actioned Approver receives a reminder.
10If not actioned by Approver, notification is escalated to Approvers Supervisor.
13If not actioned by Supervisor, the notification is escalated to the Supervisors Line Manager.
16If not actioned by the Line Manager the notification goes to the Timeout Manager, who will then send the notification back to the approver.
1. Introduction to iProcurement Module (Continued)
Workflow Receipting
DayAction
1When an invoice is received at SBS and matched to a Purchase Order, if the order has not been receipted, then a Quantity Received hold will be put on the invoice. The system will check each day for a receipt.
For all other holds, a notification will be sent immediately to the Buyer.
4If no receipt has been made after three calendar days then a notification will be sent to the Requisitioner (for requisitions raised electronically) or to the buyer (if manually input by the buyer) advising them that a receipt is required before the invoice can be paid.
10If not actioned by Requisitioner, notification is escalated to the Buyer.
15If not actioned by Buyer, notification is escalated to Buyers Supervisor
20If not actioned by Buyers Supervisor, the notification is escalated to the Time Out Manager.
Charge AccountThe charge account is made up of six sets of numbers, which is called the account code combination. The codes have already been set up and the right combination of codes is required to build the charge account. You may need to change these on occasions so it is important to check with Finance or your Line Manager for the list of codes.
Below is the breakdown and example of an Account Code Combination.
CodeNumber
Entity
(NHS Organisation)P10N
Cost Centre (CC)6 character
Subjective (S)4 character number
Analysis 1 (breakdown of S)5 character number
Analysis 2 (breakdown of CC)6 character number
Spare6 character number
EXAMPLE: P10N.G13002.7221.00000.00000.000000
Whats in this SectionThe following topics are included in this Section of the User Guide.
If you are reading this on-line, you can go directly to the Topic by clicking on the page number in the See Page field.
Approval, Security and Control5
Responsibilities - Descriptions5
Accessing Oracle6
1.1. Approval, Security and Control
Approval HierarchyWithin the Oracle iProcurement module a hierarchy has been set up to ensure that procedures are followed for all entries into the system. The hierarchy is used by the workflows, which have been set up within the application for approving requisitions.
When a requisition is raised it has to be approved before a Purchase Order is generated. For audit purposes, users are not able to approve their own requisitions.
Each person is set up as an employee within the system and they are assigned a supervisor. Each supervisor is assigned a monetary approval limit. When a user submits a requisition for approval, the system will automatically route the requisition to the person within that hierarchy who has a sufficient monetary approval limit.
1.2 Responsibilities - Descriptions
ResponsibilitiesWithin iProcurement there are two levels of responsibility. When you log into the system you will see the responsibility that you have been allocated. The table below lists each of these and their responsibilities.
Oracle ResponsibityFunctions
IPROC_PunchoutTo raise requisitions, receipt goods and approvals. This responsibility also allows users to view requisitions that have been raised by others within their NHS organisation.
1.2. Accessing Oracle iProcurement
BackgroundThe Oracle Financials Application is available solely via the Intranet and can be accessed via Microsoft Internet Explorer.
Setting up AccessBefore you can access the application you have to have an Oracle user name and password. Your user name will control the type and number of Oracle responsibilities that you have access to; these are displayed when you log in.
Your User Name will be in the format of Organisation Entity code (three letters); first initial; surname, e.g. ACUJSMITH. Your password will be given to you and you will be asked to change this the first time you login.
Accessing the ApplicationOnce you have a user name and password you can access the Application via the desktop on your PC. There is an internet icon on your desktop called SBS. Click the icon and it will take you to the NHS SBS website where you can login to the Oracle Application System.
If you do not have an internet icon to take you directly to the NHS SBS website you can access the Application via your PC using the following internet address: http://nww.sharedbusinessservices.nhs.uk/
You can add the NHS SBS website to your Favourites list to enable you to access it quickly and easily.
On the Home Screen under Tools, click on Log In to the Oracle Application System
Click on Oracle Log Logon West Yorks
Oracle Home PageType in User Name and Password If it is your first time logging in it will ask you to change your password and click connect.
After logging in via the Oracle Application Login screen a list of your responsibilities is displayed. These will depend on the role that you perform.
Note: If you only have one responsibility you will go straight to that option.
1.3. Error! Not a valid bookmark self-reference. (Continued)
Home PageOnce you have selected a responsibility, select IProcurement Home Page.
Shopping ScreenThe Shopping screen is displayed.
TimeoutThe Application will timeout after 30 minutes and if you are part way through a requisition, all your information will be lost. Therefore, remember to save your cart if you are going away from your desk. See section 1.5.3 Saving Your Requisitions.
1.4. Amending Delivery Defaults
IntroductionWhen a person is granted access to the Oracle iProcurement system, specific data about that person has to be loaded prior to use. The information is held within the system and is applied to each requisition that is raised. If necessary, users can change the default data when required.
Amending Delivery Defaults 1. Click the Preferences tab at the top of the screen and choose iProcurement Preferences from the list.
The delivery values you enter will default during the Checkout process:
Need by DateThe Need by Date is normally set at 14 days, so when you raise a requisition, the Need by Date will automatically default to 14 days from that date
RequesterThis will display your user name. It is recommended that this is left unchanged as in most case you will be requisitioning goods/services for yourself
Deliver-To LocationIt is very important that you have the correct Deliver-To location set up within your Profile as this determines: the internal location the goods are distributed
the Ship-To location that prints on the purchase order
the NHS Supply Chain requisition point number
which cost centre the goods will be charged to.In most cases the Deliver-To location will never need to be changed.If you do need to change it then click on the torch to the right of the box.
This will bring back the screen below.
In the box to the right Type in P10% and the name of your location with the wildcard % after and click the Go button.
All the results will show underneath. Click Select next to the Location that is yours.
This then puts the correct details into Your Preferences for you.
NOTE: Changes that are made in your Preferences will be applied to ALL requisitions. If you need to make changes to individual requisitions, it is recommended that you make the changes within the requisition and not within your Preferences.
REMEMBER: If changes are made to your Preferences, you must select Apply Changes for them to take effect.
1.5. Additional Functions
IntroductionThis section describes other functionality within the iProcurement module.
Whats in this SectionThe following topics are included in this Section of the User Guide.
TopicSee Page
Vacation Rule (Out of Office)12
Attachments14
Saving your Requisition17
Favourites18
Please help to minimise problems and invoice payment delays by remembering to Reassign Your Notifications BEFORE you go on leave. You can reassign your notifications at any time before you go, you dont have to wait till the day you go!
If you are reassigning to someone who is Acting Up in a formal capacity during your absence, please let us know at least a week before as we may need to request an amendment to their approval limit via SBS. Please e-mail [email protected]
1.5.1 Vacation Rule (Out of Office)
IntroductionWhenever you are going to be out of the office you MUST create a Vacation Rule to ensure that all requisitions are reassigned to another approver.
Create a Vacation Rule1. From the Shop page, click the Requisitions tab, and then click the Notifications link.
2. Click Vacation Rules at the bottom of your list of Notifications.
3. Click the Create Rule button.
4. Always leave the Item Type as --Alland click the Next button.
5. Enter a Start Date and an End Date using the calendar icons.
1.5.1 Error! Not a valid bookmark self-reference. (Continued)
Create a Vacation Rule (cont)6. Type in a Message if appropriate.
7. Using the torch, select the name of the person you wish to reassign the notification to and click Quick Select.
8. There are two options when reassigning:
Transfer Notification Ownership (Recommended Option)- Select this option if you want to give the new user complete ownership of, and responsibility for, the notification. For example, use this option if you feel that you should not have received the notification and you want to send it to the correct recipient or to another recipient for approval. Delegate Your Response - Select this option if you want to give the new user authority to respond to the notification on your behalf, but you want to retain ownership of the notification yourself.
9. Click the Apply button.The Vacation Rule is created.
There are options to Update or Delete the rule.
Remember: On your return to the office Delete the vacation rule if you did not select an End Date.
1.5.2
Attachments
IntroductionAttachments can be added to the requisition, but only Text will be added to the purchase order. Word or Excel files can be added for internal use only. Files are not able to travel through the interfaces and will not reach any external organisation (including NHS organisations that are NHS SBS customers).
Alternatively, you can add a Note to Buyer asking them to email the Purchase Order to yourself. Any documents can then be attached and sent to the Supplier, or another NHS organisation, via email, fax or post.
Add AttachmensYou can add text attachments at the Checkout: Review Approver List stage of your requisition.
1. Click the Add Attachments link.
Attachment Summary InformationThe Add Attachment screen is displayed.
2. Click on the down arrow to change the Category field and select who you wish to see the attachment. This example shows the Supplier.
1.5.2
1.5.2
Attachments (Continued)
Attachment Type3. Select the Text option in the Define Attachment area and type your text into the adjacent box.
4. Enter an appropriate Name in the field (If known).
5. Click the Apply button.
Add File Attachment for Internal Use1. Select the Category you wish the file to be forwarded: To Buyer or To Approver.
2. Select the File option in the Define Attachment area
3. Click Browse.
1.5.2
1.5.2
Attachments (Continued)
File DirectoryYour File Directory will be displayed.
4. Select the document you wish to attach and click Open.
5. The file path of the document is then shown in the File field of the Attachment Type screen. Click OK.
AttachmentThe details of the attachment are shown on the Requisition.
To view the attachment, click the file name link and click Open on the File Download box. To close the attachment, click the X.
6. Click Next and follow the normal Checkout process.
1.5.3
Saving Requisitions (to be completed later)
IntroductionYou can save the items in your shopping cart and complete the requisition at a later date.
Remember: The system times out after 30 minutes and if you are part way through a requisition, all your information will be lost, therefore, save your requisition if you are going away from your desk.
Saving Your CartWhen you have added items to your shopping cart and wish to save the requisition to complete later:
1. Click Save and the Confirmation screen is displayed.
2. Click New Cart on the Confirmation screen to be taken to the Shop page.
Viewing your Saved RequisitionSaved Requisitions can be viewed from the Requisitions tab.
3. Click the Select button adjacent to the required requisition.
4. Click the Complete button to open the requisition at the Shopping Cart.
You can now continue with the Checkout process, or go back to the Shop page and search for additional items to add to your requisition.
1.5.4 Favourites
IntroductionThis section describes how to add items that you order on a regular basis to your Shopping List.
This function is generally used for catalogue items, but can also be used on non- catalogue items.
Add to FavouritesAfter performing your search for goods or services, all items that match the search criteria you entered, will be displayed.
The system displays seven matching results per page, select Next 7 to move through the results
1. When you have found the item you wish to add to your Shopping List, click Add to Favourites.
View Shopping ListAll items added to favourites are contained in the Shopping List.
2. Click the Shopping List tab and a list of all your favourite items are displayed.
Add to Cart as appropriate.
Select Delete From Favourites to remove item from Shopping List.
2. Raise a Catalogue Request
IntroductionThis section describes how to raise a requisition for goods or services you wish to purchase, using an online catalogue.
You must always check whether the goods or services you wish to order are available in the online catalogues stored within iProcurement. If you cannot find the item in a catalogue you should raise a Non Catalogue Request see section3.0 Raise a Non Catalogue RequestMost NHS organisations will have at least one catalogue loaded into iProcurement from which goods or services can be ordered. Some NHS organisations will also have access to NHS Supply Chain and other 3rd Party Supplier catalogues. You will need to check with your local Purchasing department to see what catalogues are available to you.
The Purchasing Supplies team have sourced the best prices and the catalogues available reflect the preferred suppliers they have chosen.
Whats in this SectionThe following topics are included in this Section of the User Guide.
TopicSee Page
Searching for Catalogue Items21
Adding items to your Cart22
Compare Items24
View Cart and Checkout26
Checkout: Requisition Information28
Delivery29
Billing29
Checkout: Review Approver List31
Justification31
Note to Buyer43
Checkout: Review and Submit32
The catalogues we have loaded into P10 Hampshire PCT are:
HAMPSHIRE PCT (P10)CPA
ALEXANDRA PLC 2-999 (44386) F070154001232
ALPHA LABS (153) F1172154008589
ARJO MED AB (55769) Q1151154007692
BARD (328) Q1203154008389
BARD (328) Q1204154008487
BARD (328) Q1205154008449
BARD (328) Q1207154008473
BARD (328) Q1208154008438
BARLOWORLD SCIENTIFIC (28195) Q1118154006840
BARLOWORLD SCIENTIFIC (28195) Q1119154006921
BOYD COOPER (482)154003487
BUSINESS DICTATION (569)154000719
CLARES OFFICE SUPPLIES (36145) F1085 STAT154007601
CLARES OFFICE SUPPLIES (36145) F1085 CON154007600
CLAUDIUS ASH (743)154000014
CLAUDIUS ASH (743) MATT D154000015
COOK UK (828) Q1202154011160
COOK UK (828) Q1201154011597
DATEX-OHMEDA (918) F0737154007468
EASTBOURNE RUBBER STAMPS (27752) F0806154003691
ENVIRONMENTAL HYGIENE (5880)154000005
EURO OFFICE (1178)154000003
EUROPEAN ELECTRONIQUE (36757) F1081154006565
FREELANCE SURGICAL LTD (5982) Q1178154008286
FRESENIUS KABI (1293) C0475154009209
HARLOW (1434)154000001
HORTON ENGRAVING (6196)154000002
HOSPITAL METALCRAFT (8813) F0803154000004
KENT EXPRESS (1782) Q1147154007671
LEC REFRIGERATION PLC (1856) CM/FMM/05/3564/5154006755
MEDISAFE UK (2062) Q1388154013060
OSSUR UK (80342) Q1290154011576
PROMEDICS LTD (2610) Q1221154009122
SOUTHERN SYRINGE GOWNS (3032)154007336
STAMPS DIRECT (3076)154003514
STAFFWISE PLC (38319) F0287154003732
STEGOSTIK (70584)154000008
THERMO FISHER SCIENTIFIC (95083)154005813
TYCO HEALTHCARE (3315) Q1248154009076
TYCO HEALTHCARE (3315) SLEEP THERAPY C1166154007911
VWR INTERNATIONAL (3410) Q1076154006487
To bring back a list of all the items of a particular catalogue type the CPA number into the search box.
Searching for Catalogue Items
IntroductionBefore creating a Catalogue Request (requisition), you need to search for the items you wish to purchase. This section describes how to perform a search for a catalogue item.
NOTE: If there is a torch at the side of a field, always click this to find the value you require. Do not type directly into the field as the torch indicates that there is a List of Values database and the system pulls the information from that list.
Searching for Catalogue Items1. From the Shop page, enter in the Search - NHS TRADING NETWORK field keywords to find your item. Keywords must contain at least one character and typically consist of one or a combination of the following:
Item description
Item number
Supplier name
Manufacturer name.
The use of % wildcards will assist in the search, e.g. %pap% would bring back all results that contain the word pap.
2. Click Go.
Adding Items to your Cart
IntroductionOnce you have completed your search you need to add the goods/services you wish to purchase to your shopping cart.
Adding Items to your Cart (cont)After performing your search for goods or services, all items that match the search criteria you entered will be displayed.
The system displays seven matching results per page, this is the default and can be changed using Preferences, select Next 7 to move through the results.
1. When you have found the item you wish to purchase, change the amount in the Quantity field and click Add to Cart. Items that have been added to your Cart will be displayed in your Shopping Cart.
Adding Items to your Cart (Continued)
Adding Items to your Cart (cont)There is also no limit to the number of lines.
To search for additional items to add to your cart, enter further search criteria into the NHS TRADINING NETWORK field and click Go.
2. Change the quantity on the item and click Add to Cart to add further items to your requisition.
Continue searching and selecting until you have added all of the required items to your requisition. All of the items that you have added will be displayed in your Shopping Cart.
Compare ItemsIntroductionLike many web-based shopping tools, Oracle iProcurement has the functionality to enable you to compare your search results, thus enabling you to find product information more easily.
NOTE: If you do not wish to compare any items, go directly to section 2.4 View Cart and Checkout.
Compare ItemsAfter performing your search for goods or services, all items that match the search criteria you entered will be displayed.
1. On the Search Results screen, select the item you want to compare and click Add to Compare.
2. Scroll down the list of results and choose another item and clickAdd to Compare. As you add items they are displayed in theCompare Items section.
3. To remove items that you have added to Compare, click on Clear.
4. Once you have selected all of the items you want to compare, click Compare.
Continued on next page
Compare Items (Continued)
Compare Items (cont)5. Change the quantity and add any of the compared items to your shopping cart by clicking Add to Cart.
6. Click View Cart and Checkout to review the item you have selected.
7. Click the Return link to continue shopping.
View Cart and Checkout
IntroductionWhen you have all of the items that you wish to purchase in your Cart it is time to View Cart and Checkout.
View Cart and Checkout1. Click View Cart and Checkout.
The contents of your Shopping Cart will be displayed and it is at this stage that you can revise any of the items.
You can click in the Quantity field and change the amount of the item you wish to order. After changing the quantity click the Save link to display the new total.
View Cart and Checkout (Continued)
View Cart and Checkout (cont)If you no longer wish to order a specific item you can delete the order line by clicking the dustbin against the line you wish to delete.
2. If you would like to continue searching for more items to add to your Cart,click on the Return to Shopping link.
3. When you have all of the required goods/services in your cart click Checkout.
Checkout: Requisition InformationIntroductionThere are three Checkout screens:
1. Requisition Information
2. Review Approver List
3. Review and Submit Requistion
The first Checkout screen is Requisition Information, which holds the Requisition, Delivery and Billing details. In most cases you will accept all of the default options as these are specified in your Preferences. See section 1.4 Preferences. However you can override the defaults if you wish.
Requisition DescriptionThe Checkout: Requisition Information screen is displayed.
NOTE: Fields marked with a * are mandatory.
The Requisition Description automatically enters the Item Description of the first item you added to your cart. When ordering a number of items this will not be an appropriate title for the requisition.
1. Click into Requisition Description and give your requisition a suitable name.
NOTE: The requisition name you enter will enable you to identify the requisition at a later date. This name will also be visible to the Approver once submitted for approval.
Checkout: Requisition Information (Continued)
DeliveryThe Deliver to Location is linked to the Cost Centre; only change this if you wish to select an alternative. For instructions of how to change the cost centre see section 8.0 Amending Charge Account Information.
*Need by Date this is the date when you require the goods and the field will populate based on the information set in Preferences. The date can be overwritten using the example format displayed below the field or by clicking on the calendar at the side of the field and choosing a date
*Requester this will populate with your name and can be changed if required
*Deliver to Location this is often referred to as the Transfer point or Req Point and can be changed if required.NOTE: Details of how to select alternative delivery information for individual lines is covered in section 8.0 Amending Charge Account Information.
BillingThe Billing information ensures that the correct cost centre is being charged for the items ordered; therefore it is important to check that you have the correct Charge Account against each of the requisition lines.
For more information about Charge Accounts see section 8.0 Amending Charge Account Information.
Checkout: Requisition Information (Continued)
Billing (cont)If the account code combination fails for the goods you are ordering, an Error message will be displayed. Instead of the charge account being shown, you will see a link that says Enter Charge Account.
You will need to contact your Purchasing department with details of the item(s) you are ordering and your Cost Centre and they will ensure that the code is set up.
NOTE: You will not be able to proceed through the checkout process without this information.
2. If all Charge Account information is displayed, click Step 1 of 3 . .
NOTE: It is possible to edit charge account information. For details see section8.0 Amending Charge Account Information.
2.6Checkout: Review Approver List
IntroductionThe second Checkout screen is the Review Approver List.
The Approver name displayed will be your Line Manager or Supervisor and in most cases you will accept the default Approver that the system allocates.
This screen is also used to add any notes to justify your reason for ordering the goods or services and notes to the Buyer. The notes fields are not mandatory, but it is useful to add any additional information that you deem appropriate.
NOTE: If you have documents that need to be sent to the supplier you will have to send them under separate cover. Text attachments can be added at Line Level or against the entire requisition to be sent out to the supplier.
Review Approver List2. Check that the Approver is correct.
NOTE: In certain circumstances it may be necessary to change or add an approver. If this is the case see section 9.0 Changing and Adding Approvers.
Justification2. Click in Justification field and enter information as appropriate.
Notes to Buyer3. Click in Notes to Buyer and enter information as appropriate.
NOTE:
Catalogue Items
Items selected from a catalogue may have a CPA number. (CPA = Contract Purchase Agreement) All items that have a CPA number, once approved, will automatically be converted by the system to a purchase order, without any intervention from the Buyer, and the purchase order will be distributed to the supplier. Do not add Notes as the Buyer will not see the items. All items that do not have a CPA number, will drop will drop into the autocreate pool and once approved, be converted into a purchase order by a Buyer, who will be able to see the Notes.Non Catalogue Items
For non-catalogue requests, the buyer will see the requisition prior to being sent to the Supplier so add notes as required.4. If all information is correct, click Step 2 of 3 .
2.7Checkout: Review and Submit
IntroductionBefore submitting your requisition for approval you need check that all of the information contained within it is correct. If you have made an error within your requisition it should be picked up by your Approver and the requisition will be rejected. If an error is not noticed, the requisition will be sent out to the supplier and the wrong goods may be supplied.
Review and SubmitBefore submitting your requisition, check that all theinformation is correct.
1. Click Show to see all information for the selected line.
To close the line information, you will see that Show has changed to Hide.
2. Click Hide to collapse the information.
3. When you are happy that all the information is correct, click Step 3 of 3 .
Continued on next page
2.7Checkout: Review and Submit (Continued)
Review and Submit (Continued)Your confirmation will be displayed and your requisition assigned a unique requisition number.
This screen gives you full details of where the requisition can be viewed.
What happens next?The requisition is forwarded via workflow to the approver(s) Notifications list. The approver(s) will receive an email to tell them they have requisitions to approve.
An email will be sent in a further three days to remind the approver there are requisitions waiting.
If the requisition is not approved after six days it will drop out of the approvers list and the status of the requisition will change from In-Process to Incomplete and the requester will receive a notification saying it has not been approved. The requisition can then either be resubmitted to the original approver or the requester can change the approver and submit the requisition. See sections 6.5 Change / Resubmit your Requisition and 8.1 Changing the First Approver.
Once approved, a purchase order is generated, which NHS SBS despatch to the supplier. Depending on what option the supplier has requested, the purchase order will be sent by email, fax or post.
3.Raise a Non-Catalogue Request
IntroductionThis section describes how to raise a requisition when the Goods or Services you wish to purchase are not available in an online catalogue.
The Non-Catalogue Request is raised in a similar way to a Catalogue Request, but the description of the item has to be entered manually.
The workflow process is followed and an email is also triggered to notify the Buying team to create a new purchase order for the requisition.
Whats in this SectionThe following topics are included in this Section of the User Guide.
TopicSee Page
Selecting the NSV Code / Categories and Sub-Categories35
Describe your Goods / Services39
Selecting the Non Stock Vocabulary (NSV) Code / Category and Sub-Categories
IntroductionBefore raising your non-catalogue request, you must identify which NSV Code or Category to use. By identifying the code in advance you will save time on the Description screen and have the NSV code ready to enter.
The NSV code is linked to the subjective (expense) code, which forms part of the account code combination, and helps to build the Charge Account. If the NSV code is not entered correctly the charge account will not be displayed.
Note: There are two ways to access Categories and they contain the same information but in a different format. Both versions are shown in this section.
There is also an appendix 1 at the back of this manual detailing all the category codes that can be sent out to you in electronic version by emailing [email protected]
For further information about account code combinations see section1.0 Introduction to the iProcurement Module - Charge Account
Selecting the NSV Code1. From the Shop screen, select Categories from the yellow panel on the right-hand side.
Continued on next page
Selecting the Non Stock Vocabulary (NSV) Code / Category and Sub-Categories (Continued)
Selecting the NSV CodeThe NSV - Code Inquiry Process screen will be displayed.
2. Click on the first drop-down menu and select the appropriate start code.
3. Click on the second drop-down menu and select the appropriate description.
Continued on next page
Selecting the Non Stock Vocabulary (NSV) Code / Category and Sub-Categories (Continued)
Selecting the NSV Code (cont)Finally, you need to select the nearest match to the item from the listed options. This is not an exact science there will be a number of NSV codes mapped to each of the subjective (expense) codes and as long the item is a near match to what is listed, the charge account will build.
For example, Easy Chair, Upright Chair and Swivel Chair, are all grouped under the same subjective heading, so although they do have different Category codes, when the charge account builds, they will all have the same subjective code. In some cases you will have a category Other. This is classed as a miscellaneous code and can be used when there is no match.
4. Click on the third drop-down menu and select the item you wish to purchase. If the item you are looking for is not there, select a similar item.
REMEMBER: It does not have to be an exact match.
Continued on next page
Selecting the Non Stock Vocabulary (NSV) Code / Category and Sub-Categories (Continued)
Selecting the NSV (cont)
When you have completed the selection process you will have a three-letter code. In this example we have an NSV code of THE.
5. Make a note of the NSV code and return to the Shop screen by clicking on the Back button in the top left of the window. You are now ready to raise a non-catalogue request.
Selecting Categories and Sub-CategoriesThe second way to select your categories.
1. Click on the Categories link on the Shop page and drill down to view the sub-categories. When you find the code, copy it and click on the Non-Catalog Request link.
Describe your Goods / Services
IntroductionWhen completing a Non-Catalogue request, it is very important that you include as much information as possible as this will ensure that the correct goods or services are ordered from the Supplier.
NOTE: Always review the online catalogues before raising a Non-Catalogue Request to ensure that an existing preferred source of supply has not been confirmed since you last checked.
NOTE: If there is a torch at the side of the field, always use it to search for the correct details. Do not type the details directly into the field, as the information must be pulled through from the Oracle database. If there is no torch, type in as normal.
Non Catalog Request
1. From the Shop page, click on Non Catalog Request and the screen will be displayed.
Item Type Field
2. Click on the down arrow and select the Item Type.
Depending on the type of goods or services being ordered, there are three Item Types available and the fields will change slightly for each option:
Goods billed by quantity e.g. 10 books at 1.50 each.Selecting this option will make it easier to view the exact quantity of each item that is required.
Service billed by quantity e.g. 10 hours of consulting at 100 per hour.Selecting this option will allow the requestor to advise a specific service at a specific rate for a specific quantity.
Goods or services billed as an amount. e.g. 10,000 worth of consulting. Selecting this option increases the flexibility within the receipting process by allowing the requestor to part receive the value of the line.
Continued on next page
Describe your Goods / Services (Continued)
Item Description FieldProvide as much information about the item as possible. This is the information that will be picked up by the Buyer when creating the purchase order.
3. Type a full Item Description.
Category FieldYou have previously searched, selected and made a note of the NSV code.
4. Enter the NSV code into the Category field and press the Tab key on your keyboard.
The full information for that code will populate the field.
Alternatively: You can use the torch at the side of the field, to find the value you require. The torch indicates that there is a List of Values database and the system pulls the information from that list
5. Click on the torch at the side of the Category field.
6. Overwrite Default and type the NSV code into the Search By field next to the Category Name and click Go. The results are displayed.
7. Click Quick Select and the information populates the Category field.
Quantity8. Type the Quantity of goods you require.
NOTE: The quantity = multiples of the Unit Of Measure.
Unit of Measure9. The Unit Of Measure defaults to EACH. Click on the torch to search for an alternative. Type in the unit and click Quick Select on the appropriate result.
Unit Price10. Enter the Unit Price. If you are not sure of the price, estimate it. This will give the Buyer an indicative cost.
Continued on next page
Describe your Goods / Services (Continued)
Currency11. The Currency defaults to GBP British pounds. If you need to change this, click on the down arrow at the side of the field and select the required currency.
NOTE: When the purchase order reaches General Ledger, foreign currency will automatically change to the Sterling Exchange Rate for that day.
Supplier DetailsIf you know the name of the supplier you can enter it here. Details of all the Suppliers you have used in the last twelve months have been entered on to the system. If it is a completely new Supplier (eg the suppliers name has not been found), click the New Supplier box.
12. Type in the Supplier name and press the Tab key on your keyboard.
Alternatively:13. Click on the torch at the side of the Supplier Name and the Supplier search window will be displayed.
14. Type in all, or part of the supplier name using wildcards if necessary and click Go. The search results will be displayed.
15. Click the Quick Select option on the required result.
NOTE: If your search does not bring back the supplier you are looking for, make a Note to the Buyer in the Notes section. The buying team will work to identify a suitable supplier and where necessary, request that a new supplier be added to Oracle Financials.
Describe your Goods / Services (Continued)
Describe your Goods / Services (Continued)16. Click Add to Cart, once all the details have been entered into the fields. The item is added to the Shopping Cart.
17. Click View Cart and Checkout.
Shopping CartWhen you have all of the items that you wish to purchase in your Cart it is time to Checkout. The checkout process allows you to specify when and where your goods will be delivered and where the cost of the goods will be charged.
For full instructions of how to checkout your Shopping cart, please refer to Raise a Catalogue Request section 2.5 Checkout: Requisition Information.
4. RAISING A CALL OFF ORDER REQUISITION IntroductionCall off orders can be used if you would like to receipt numerous invoices against the same purchase order. These can be used where a regular supplier is providing goods or services over a set period of time e.g. monthly, quarterly, bi-annually.
From a financial perspective it would not be advisable to raise an order for anything over 3 months. If your department decides that it would like to raise call off orders please contact Louise Stallard (contacts attached) so guidance and information can be communicated to those affected,
Examples of use of call off orders are:
Catering invoices
Consultancy fees
Agency staff
Non Catalogue Request Log into Oracle and Iproc as per instructions.Choose your category as outlined in 2.1 Searching for Catalogue Items Next enter your description as full as possible with any item numbers and sizes/colours etc. For a call off orders type ie. CALL OFF ORDER FOR SUPPLY OF XXXXX FOR 1,3,6,12MONTHS.
DO NOT put the actual dates in here ie March to October 2008, this goes in the requisition description and notes to Buyer further on. This enables you to copy the requisition if required for continuation orders, using the Copy to Cart button.
- Unit of measure - leave as EACH
- Quantity required = this will be the total value of the order ie. 5000 for 5,000 (Do not put in a sign, just the numbers i.e. 5000.00.
- Unit Price = 1.00.
- Next click on the torch to find the supplier
Then click the Add to Cart button
This will add the item to your shopping cart. DO NOT ORDER ANYTHING ELSE WITH THIS.
Checkout Click Proceed to Checkout which takes you through all options available as the route map at the top of the screen indicates. Follow the same process as for Catalogue Order entering the dates of the Call off Order in the requisition description field.
Notes Add your notes to Buyer not to send out the order as you will give this as you place your orders by phone etc. Please include your contact details at this time.
You only need Notes to Approver if you feel you need to explain why you are placing this order. Then just click Continue
Receipting Call Off Orders Remember to receipt your goods/service in exact pounds and pence as quantity (before VAT or net of VAT of the invoice total) in here when received, or when notified by the system in the form of a Workflow Mailer Notification that an invoice has been received for payment.
5.Approving Requisitions
IntroductionThe Oracle iProcurement application contains an approval hierarchy and defined authorisation limits for each user. When a requisition is created, it has to be approved by someone other than the person who raised it. For this purpose, each person is assigned a Supervisor in the system. It is this person that will approve a requisition submitted for approval.
In most cases the Supervisor would be the persons Manager or Supervisor. Oracle iProcurement will automatically route the requisition to this person when it is submitted for approval.
Approvers will receive an email into their email account every time someone submits a requisition for their approval. The email is a notification and a prompt for them to log into the system to action outstanding requisitions. After 3 days the approver will receive a reminder if the first notification is not actioned. After the 6th day, if the requisition has still not been approved, it will drop out of the approvers worklist and they will not be able to see it.
A notification will be forwarded to the Requester to advise them that the requisition has not been approved. The requisition can then be resubmitted to the original approver or a different approver can be chosen and the requisition submitted.
It is important that approvers monitor their notifications on a regular basis to ensure that all requisitions are processed in a timely manner.
Whats in this SectionThe following topics are included in this Section of the User Guide.
TopicSee Page
Notifications to Approve a Requisition46
Request Information48
Reassign a Notification49
Reject a Requisition50
Approve a Requisition52
5.1 Notifications to Approve a Requisition
IntroductionWhen a user submits a requisition for approval, an email notification is sent to their Approver. The notification is a prompt to log onto the system and contains a link that when clicked will display the Oracle log-on screen.
Once logged on, select the link to go into iProcurement and from there you will be able to access your notifications.
If the approver has access to Core Oracle, notifications can also be picked up from the Navigator window.
Notifications to Approve a RequisitionOutstanding actions can be accessed from iProcurement.
1. Click the Requisitions tab.
2. Click the Notifications link and the Notifications window is displayed.
3. Click the drop-down menu and select To-Do Notifications, click Go.
All notifications that require action will be displayed.
4. Click in the Select checkbox at the side of the requisition you wish to work with and click Open or double click on the Purchase Requisition link.
Notifications to Approve a Requisition (Continued)
otifications to Approve a Requisition (cont)The requisition that you selected will be displayed.
There are a number of actions you can take prior to approving a requisition. The options that are available to you are shown below:
Request Information
Reassign
Reject
Approve
In the following pages we will cover each of these options.
5.2 Request Information
IntroductionThis option is used when you require more information before approving the requisition.
When you request more information from a user, the notification does not appear in your Worklist as an open notification until the person you specified, responds to your request.
Request Information1. Click the Request Information button.
2. Accept the name of the Workflow Participant or click the torch to find another user name.3. Type your request in the Information Requested field.4. Select the Submit button in the bottom right-hand corner to send your request to the specified user. You can also select the Cancel button to return to the previous page without sending your request.
5.3 Reassign a Notification
IntroductionThis option is used when you wish another person to approve the requisition. This option allows you to delegate the approval or assign full ownership to another person.
Reassign a Notification10. Click on the Reassign button.
11. Using the torch, select the name of the person you wish to reassign the notification to.
12. There are two options when reassigning:
Delegate Your Response - Select this option if you want to give the new user authority to respond to the notification on your behalf, but you want to retain ownership of the notification yourself.
Transfer Notification Ownership - Select this option if you want to give the new user complete ownership of, and responsibility for, the notification. For example, use this option if you feel that you should not have received the notification and you want to send it to the correct recipient or to another recipient for approval.
13. Enter any comments you want to send with the notification to the new user.
14. Click Submit.
5.4 Reject a Requisition
IntroductionThe Reject option can be used when there are errors in the requisition and you wish to return it for amendment. The requisition will be returned to the originator with a rejected status, they can then amend it and resubmit for approval.
NOTE: You cannot amend a requisition that has been sent to you for approval by another user, the person who raised the requisition will have to amend it.
Reject a Requisition1. Always add a reason in the Notes section so the Requestor knows why you have rejected the requisition.2. Click Reject.NOTE: You must add the note BEFORE you click Reject.
Reject a Requisition (Continued)
Reject a Requisition (cont)The requisition will be returned to the originator with a rejected status, who will then amend it and resubmit for approval.
The rejected Note from the approver can be viewed from the Requisitions tab.
3. Find the requisition and click the Rejected status.
The Approval History will open to reveal the note and the reason why it was rejected.
When the originator picks up the rejected requisition they will click on Change, amend as required and Resubmit.
5.5 Approve a Requisition
IntroductionThe final step is to approve the requisition. Before approving, you should check the requisition carefully to ensure that all the information is correct.
View Requisition Details1. Click View Requisition Details.
The requisition lines are displayed.
2. Click the Details link to view the individual line details.
3. Click Show Additional Information to view further details.
Continued on next page
Approve a Requisition (Continued)
Approve a RequisitionFurther details are shown.
4. Click OK on this and previous screen to take you back to the requisition that requires approval.
5. When you are satisfied that all the information in the requisition is correct, click Approve. The Notification is removed from your To Do Notifications list.
6 Reviewing Requisitions
IntroductionOne of the benefits of the Oracle iProcurement system is that users are able to track their requisitions through to approval.
There are two areas where requisitions can be viewed:
My Requisitions
Requisitions
The following section describes how users access and use this functionality.
Whats in this SectionThe following topics are included in this Section of the User Guide.
TopicSee Page
My Requisitions55
Requisitions Tab56
6.1 My Requisitions
IntroductionThe most recent requisitions can be found on the iProcurement Shop page under My Requisitions.
Requisitions at a GlanceUsers can view their last 5 requisitions from the Shop page.
1. Click on the Requisition number or Description to view the requisition.
2. Click on the Status link, to view the Approval History.
The different status you might see are as follows: Approved an approved requisition
Pre-Approval a requisition which has been approved by the first approver, but forwarded to another user for final approval
Rejected the requisition has been rejected by your approver
Returned - no approver has been found. This will also occur if the buyer has returned the requisition without creating a purchase order. There will be a note in the Approval History telling the requestor why it has been returned
In-Process a requisition has been submitted but not yet approved
Incomplete there are two options here. Firstly, your approver has not approved the requisition after six days, and it has dropped out of their notifications list. They will no longer be able to see the requisition for approval and you will need to resubmit or change the approver. Secondly, the requisition has not been submitted and is waiting to be completed
Requires Reapproval an amendment has been made to the requisition and will have to be reapproved
Cancelled the requisition has been cancelled.
6.2 Requisitions Tab
IntroductionTo see the requisitions in more detail use the Requisitions tab.
Requisition Status1. From the Shop page, click on Requisitions.
When the screen opens you will see your last Ten requisitions sorted by Creation Date.
You can sort the results by clicking on the headings:
Requisition
Creation Date
Status.
Requisitions Tab (Continued)
Search for RequisitionsYou can search for specific requisitions by completing the parameters on the Requisitions Search screen.
1. Click the Search button on the Requisition tab and the Requisition Search screen is displayed.
2. Complete the parameters to search for a specific requisition.
This example searched for a specific requisition number.
Working with Requisitions
IntroductionThis section describes the functionality that is available to you from the Requisitions tab.
Whats in this SectionThe following topics are included in this Section of the User Guide.
TopicSee Page
Copy a Requisition59
Cancel a Requisition60
Change / Resubmit Your Requisition71
View Change History63
View Line Details (including Shipment, Receipt, Invoice and Payment)64
6.3 Copy a Requisition
IntroductionIf you have a very large order to process every week or month you can copy the requisition and make changes to it, for example:
Changes to quantities ordered
Delete or add lines.
You can find your requisition on the Requisitions tab and Copy to Cart, or copy your requisition from My Requisitions on the Shopping Page, as described below.
Copy a Requisition from the Requisition Tab1. From the Requisitions screen, choose your requisition and click the Select circle on the left-hand side of the screen.
2. Click Copy to Cart.
You will be taken directly to the Shopping Cart where you can revise the requisition and follow the checkout process.
For full instructions of how to checkout your Shopping cart, please refer to Raise a Catalogue Request section 2.4 View Cart and Checkout
Copy a Requisition from My Requisitions1. From My Requisitions on the Shopping page, click the Copy icon against the relevant requisition.
The requisition will be copied and put in your Shopping Cart ready to process.
6.4 Cancel a Requisition
IntroductionIt is possible to cancel lines from a requisition, particularly if goods are no longer required.
You can cancel from both My Requisitions and the Requisitions Tab.
NOTE: You should not cancel lines from requisitions where the status is Approved as purchase orders may have already been sent to the supplier.
Select Lines1. From the Requisitions screen, click the Select circle against the requisition line and click Cancel Requisition.
The Cancel Requisition: Select Lines screen will be displayed.
2. Decide what action to take:
If.
Then
You wish to go back to the previous screen
Click the Cancel button.
You wish to cancel the entire requisition
Click the Cancel Entire Requisition button.
You wish to cancel individual lines
Decide which lines you are going to cancel and click the Select checkbox.
Click Continue.
Cancel a Requisition (Continued)
Review and SubmitYou are taken to the Cancel Requisition: Review and Submit screen.
3. Check the details and click Submit.
The cancellation is confirmed.
6.5 Change / Resubmit Your Requisition
IntroductionThe change option is used when you wish to make changes to your requisition, prior to approval. You can change quantities and delete or add lines.
You can also resubmit your requisition when it has been returned or rejected. Resubmitting the requisition will trigger a new notification for the approver to approve it.
This option is also useful when you have submitted your requisition for approval but it has still not been approved after three days. It enables you to change the approver and submit it to another person for approval. See section 9.0 Changing and Adding ApproversNOTE: You should not change lines from requisitions where the status is Approved or Pre-Approved as purchase orders may have already been sent to the supplier.
Change your Requisition1. From the Requisitions screen, click the Select circle next to the requisition you wish to change and click Change.
A warning is displayed.
2. Click Yes to continue.
The requisition is returned to the Shopping Cart where amendments can be made and the Checkout process followed. The requisition will be resubmitted for approval.
See section 2.4 View Cart and Checkout for more information about checking out.
6.6 View Change History
IntroductionThis section describes how to view the history of changes that have been made or that are pending on a requisition.
View Change History1. From the Requisition Status screen, select the requisition you wish to view. Pending changes are indicated by a blue dot:
2. Click the radio button next to the requisition and click View Change History
Details of changes will be displayed.
3. Click OK to close.
6.7 View Line Details (including Shipment, Receipt, Invoice and Payment)
IntroductionThis section describes how to view the line details of the requisition: Shipment, Receipt, Invoice and Payment details.
As the information is added to Oracle the details will be populated on this screen.
View DetailsFrom the Requisition tab, search, find and open your requisition.
1. Click the Details icon.
The line details are displayed.
7 Receiving
IntroductionThis section describes how to receipt goods that have been received. The receipting of goods is a crucial step in the Purchase to Pay process; without the receipt, the invoice will not be paid.
When an invoice is received by SBS, if not already receipted, a notification will be sent to the person who raised the requisition, prompting them to receipt the goods on the system.
Whats in this SectionThe following topics are included in this Section of the User Guide.
TopicSee Page
Requisitions to Receive66
Receipts at a Glance69
7.1 Requisitions to Receive
IntroductionThis section describes how to receipt goods that are showing in Requisitions to Receive and also how to search for specific requisitions.
Requisitions to Receive1. Click the Receiving tab.
Requisitions that are awaiting receipt are displayed in the top half of the screen and receipts that have already been created are shown in the bottom half.
2. Click on the requisition number to open the receipting screen.
3. Click Receive at right-hand side of screen.
Continued on next page
Requisitions to Receive (Continued)
Select ItemsThe Receive Items: Select Items page is displayed.
If required, you can search for other requisitions to receive using the search fields at the top of the screen.
The requisition that you selected appears in the results section of the screen.
4. Select the checkbox at the side of the line item and check the quantity you are receipting. If this is a partial receipt you may alter the quantity.
5. Click Step 1 of 3 Next.
NOTE: You cannot receipt a quantity of 0 if the goods have not been delivered. This can only be done by your Purchasing Department.NOTE: You can only receipt 10% more than was originally ordered (the 10% is default, however, your Trust may have changed this tolerance). If you receive more than that you will need to contact your Purchasing Department who will revise the original order. Once this has happened you will be able to receipt the extra.
If you under receipt, the requisition line will remain in place with the outstanding amount remaining. Once this is delivered, you can then receipt as appropriate.
Requisitions to Receive (Continued)
Requisitions to Receive (cont)6. Enter the Packing Slip number and Receipt Comments as appropriate.
7. Click Step 2 of 3 Next and review the receipt information you have entered.
8. Click Step 3 of 3 Submit and your confirmation is displayed.
The requisition is receipted.
If.
Then
The requisition is fully receipted
The requisition is removed from Requisitions to Receive and a receipt is shown in Receipts at a Glance.
The requisition is partially receipted
The requisition is still available to fully receipt in Requisitions to Receive and a receipt for the partial value is displayed in Receipts at a Glance.
7.2 Receipts at a Glance
IntroductionThis section describes how to view receipt information for the requisitions that have been receipted.
Receipts at a Glance1. From the Shop page, click Receiving.
Recent receipts will be displayed. Select Full List to display all receipts.
2. Click on the receipt number or the View Details icon to view details of the receipt.
3. The receipt detail is displayed.
8 Amending Charge Account Information
IntroductionWhen creating a requisition, the system automatically defaults the correct Charge Account information into the requisition. The system uses the information that is set in your Preferences and also the subjective code that you either select or is assigned to the item in the catalogue (see section 3.0 Raise a Non Catalogue Request).
In most cases the system generated Charge Account will be correct and there will be no need to change it. However, there are certain instances where a change is required.
Whats in this SectionThe following topics are included in this Section of the User Guide.
TopicSee Page
Accept default Deliver to Location but change Cost Centre71
Change default Deliver to Location but retain Cost Centre72
Enter different Deliver to Location and Cost centre for each line74
Distributing Costs to Multiple Charge Accounts75
8.1 Accept default Deliver to Location but change Cost Centre
IntroductionDuring the Checkout process, you are required to enter delivery information for your goods. The Deliver To Location drives the cost centre; therefore if you wish the goods to be delivered to that location but charged to another Cost Centre, you will need to edit the Charge Account.
Accept default Deliver to Location but change Cost Centre1. From the Checkout: Requisition Information screen, click the Charge Account number.
A line underneath the number indicates that it will take you to a link.
2. Click the Charge Account link for the line you wish to amend.
The line information is displayed.
3. Enter the Charge Account number
NOTE: This must be a valid account combination, see section 1.0 Introduction to the iProcurement Module - Charge Accounts for further information.4. Click Return until you are back at the Requisition Information screen.
5. Continue with the Checkout process.
8.2 Change default Deliver to Location but retain Cost Centre
IntroductionYou may wish to keep the default Cost Centre, but change the Deliver To Location.
Change default Deliver to Location but retain Cost Centre1. From the Checkout: Requisition Information screen, click the torch at the side of the Deliver to Location.
2. Enter the new Deliver to Location and click Go.
3. Click Quick Select to add the new location.
4. Click the Charge Account number.
5. Click the Charge Account link for the line you wish to amend.
Change default Deliver to Location but retain Cost Centre (Continued)
Change default Deliver to Location but retain Cost Centre6. Click the torch against the Charge Account number.
7. On the Search and Select: NHS_GL screen, enter the original Cost Centre and click Search.
The results are displayed.
8. Click the Select circle at the side of the Code Combination and then click the Select button at the right-hand side of the screen.
NOTE: This must be a valid account combination, see section 1.0 Introduction to the iProcurement Module - Charge Accounts for further information.
9. Click Return until you are back at the Requisition Information screen.
10. Continue with the Checkout process.
8.3 Enter different Deliver to Location and Cost centre for each line
IntroductionIf required, you can enter different Need by Date, Deliver to Locations and Requestor information for each line in the requisition.
Enter different Deliver to Location and Cost centre for each line
1. Navigate to the Checkout: Requisition Information screen.
2. Click the Edit Lines button.
3. Using the torch next to the required fields, change the information as appropriate.
4. Click Return and then follow the normal checkout process, see section 1.0 Introduction to the iProcurement Module - Charge Accounts for more information.
8.4 Distributing Costs to Multiple Charge Accounts
IntroductionIf required you can split the cost of the goods or services ordered, between multiple Charge Accounts.
Distributing Costs to Multiple Charge Accounts
1. Navigate to the Checkout: Requisition Information screen and click the Charge Account link.
2. Click on the Split icon on the right-hand side.
3. Click the Add Another Row button.
4. Enter the relevant Charge Account information in the new row, distributing the cost by Percent, Quantity or Amount. Whichever field you choose to edit, the other fields will automatically populate.
Note: The total allocation MUST equal 100% of the line selected.
5. Click Return to apply the changes.
9 Changing and Adding Approvers
IntroductionThis section describes how to change and add approvers.
In most cases you will accept the default Approver that the system allocates, but in certain circumstances it may be necessary to change the first approver or add another approver.
Whats in this SectionThe following topics are included in this Section of the User Guide.
TopicSee Page
Changing the First Approver77
Adding a Second Approver78
9.1 Changing the First Approver
IntroductionIn certain circumstances it may be necessary to change the first Approver. For example, your default Approver may be on sick leave and their notifications have not been reassigned. In this instance the requisition will have a status of Incomplete and the Approver should be changed.
Changing the First Approver1. Follow the checkout process and navigate to the Checkout: Review Approver List.
2. Click on Change First Approver.
3. Click on the torch to search for the name of the new First Approver.
4. Enter the name of the person you are searching for. The use of % wildcards will assist the search. Click Go.
5. Click Quick Select at the side of the required Approver.
Changing the First Approver (Continued)
Changing the First Approver (cont)6. Click Apply to continue.
7. The new Approver name will be displayed. Click Next or Submit to continue checkout.
You can Reset the Approval List if you have selected the wrong person
8. Click Reset Approval List button.
Adding a Second Approver
IntroductionYou may wish to add a second approver to your requisition. This functionality can be used where technical approval is required prior to monetary approval.
Adding a second Approver1. Navigate to Checkout: Review Approver List and click on Add Approver.
2. Click on the torch to search for the name of the new First Approver.
3. Enter the name of the person you are searching for. The use of % wildcards will assist the search. Click Go.
4. Click Quick Select at the side of the required Approver.
5. Click Apply to continue.
6. The new Approver name will be displayed. Click Next or Submit to continue checkout.
You can Reset the Approval List if you have selected the wrong person
7. Click Reset Approval List button.
10. NOTIFICATIONS Glossary of Terms
SBS Notifications are notoriously difficult to understand due to this I would advise that if you have trouble understanding the notification you contact the systems team for advice before trying to action yourself. These notifications are currently undergoing review and will be amended in the New Year to read in plain language that the user will be able to understand so please bear with them on this.
HoldDescriptionAction NeededRemoval of Hold
QUANTITY RECEIVEDThis hold is generated by the system when goods need to be receipted against the purchase order or where there are insufficient goods receipted compared to what has been invoiced.Trust user with Receipting responsibilities to receipt goods or services via Oracle Purchasing.Once goods or services receipted to cover billed quantity, system validation will run and update hold.
QUANTITY ORDEREDIf a purchase order has been matched at a quantity that exceeds the amount ordered, the system generates this hold.Trust user with Buyer responsibilities to increase quantity on Purchase Order via Oracle Purchasing.Once quantity has been increased to cover the billed quantity, system validation will run and update hold.
PRICE VARIANCEIf a purchase order has been matched and the invoice price exceeds the order price by 10%, the hold is generated by the system. To approve the price variance the buyer needs to hit the buyer approves button on the notification.The hold is released as soon as the notification is actioned.
MAX SHIP AMOUNTThis follows on from the price variance hold. If a purchase order has been matched and the invoice price is 10 greater than the price on the purchase order. This hold is generated by the system. This hold can also be generated if there is a quantity ordered hold.To approve the max ship hold related to the price discrepancy the buyer needs to hit the buyer approves button on the notification.The hold is released as soon as the notification is actioned.
FREIGHTA freight hold is applied when the freight terms on the purchase order state paid. This hold can be applied manually or by the system but does need to be approved by the Trust.To approve the freight the buyer needs to hit the buyer approves button on the notification.The hold is released as soon as the notification is actioned.
PURCHASE ORDER MATCHINGThis hold is applied when there is a query on the purchase order to what has been invoiced. Details should be entered in the attachments stating what the query relates to and a notification is sent to the buyer to action.When the invoice has been re-matched a member of the Purchase Order Team manually releases the hold.Manual validation.
CREDIT NOTEThis hold can be applied manually or by the Trust via the notification. Details of who the credit has been agreed with and the expected credit value should be noted in the attachments.When the credit note has been matched to the invoice a member of the Purchase Order Team manually releases the hold.Manual validation.
11. CONTACTS
Queries with SBS or issues resulting from SBS:Please contact the systems team on [email protected]
Or 02380 627662 Escalations of SBS issues not resolved by systems team:Please contact Louise Stallard on [email protected] or 07766696926
Queries with orders please contact Solent Supplies on: SOLENT SUPPLIES TEAM BASED AT HEDGE END
TEL NO: 01489 779600
FAX NO: 01489 781779
NamePositionDirect LineInternal Ext
Number
Alan HoskinsDirector of Procurement & Commercial Services01489 779610210
Roberta PritchardPA to Procurement Team01489 779730232
CLINICAL TEAM
Sara PearceProcurement Manager Strategic Sourcing01489 779613213
Matthew OwenSnr Procurement Negotiator01489 779734223
Neil RoutledgeSnr Procurement Negotiator01489 779619217
TBAProcurement Negotiator 01489 779736219
Matthew DarraghProcurement Negotiator01489 779735224
Jocelyn BaleProcurement Negotiator
01489 779164226
Viv LovelessContracts Officer01489 779160209
Chris WilsonAssistant Procurement Negotiator 01489 779165227
Carol CollinsSnr Buyer01489 779603203
Daniel JacksonBuyer01489 779738202
TBABuyer01489 779161205
Angela HunterBuyer01489 779607 207
Sarah BarrattBuyer 01489 779733222
Julie WhebleBuyer01489 779169309
Laurent LafontStrategic Sourcing & Data Manager 01489 779166228
Paul TunnicliffeClinical Procurement Specialist01489 779606206
NON CLINICAL TEAM
Billy AllenProcurement Manager Strategic Sourcing01489 779614214
Roger CooperSnr Procurement Negotiator01489 779739230
Tracy BlakeSnr Procurement Negotiator01489 779612212
Daniel TaggSnr Procurement Negotiator01489 779731220
Rachel ParkerProcurement Negotiator01489 779618218
Sacha CauseyProcurement Negotiator01489 779604204
Jan HoskinsProcurement Negotiator01489 779732201
Celine MacholaAssistant Procurement Negotiator01489 779162306
Ted JenksSenior Buyer01489 779605305
Hayley MannionBuyer01489 779602302
Holly SmithBuyer01489 779168308
Lucy BainbridgeBuyer 01489 779167307
Lorraine StaplesBuyer 01489 779609304
Heather BrembleStrategic Sourcing & Data Manager01489 779737225
SUPPLY CHAIN TEAM
John HeenanSupply Chain Manager01489 779611211
Janette ClarkSenior E Procurement Coordinator01489 779608208
Kim HargreavesE Procurement Coordinator01489 779601301
Based at St Marys Hospital, Portsmouth
Fax No: 02392 866626
Jackie PomroyDeputy Supply Chain Manager02392 866409Room 210 SMH
Kathryn HitchenSenior Supply Chain Coordinator02392 866409Room 210 SMH
Paul AllenSupply Chain Coordinator02392 866621
Andrea WrightSupply Chain Coordinator 02392 866264
Lisa MillerSupply Chain Coordinator02392 866621Joins 12.11.07
Gary BarnesSupply Chain Coordinator02392 866625
Pat CooperSupply Chain Coordinator02392 866624
Based at Queen Alexandra Hospital, Portsmouth
Fax No: 02392 286650
Val ChadwickSupply Chain Coordinator02392 2860005389
Lorraine HoskinsSupply Chain Coordinator02392 2860005389
Abigail WareSupply Chain Coordinator02392 2866005389
Ruth ParkinSupply Chain Coordinator (Theatres)02392 286650
Sally FordSupply Chain Coordinator (Theatres)02392 286650
Liz WoodcockSupply Chain Coordinator (Theatres)02392 286650
Based at Royal Hospital Haslar, Gosport
No Fax No
Eddie VialsSenior R&D Coordinator02392 762451
David BristowR&D Coordinator02392 762451
Email address of staff at Portsmouth Hospital NHS Trust: [email protected] address of staff based on Isle of Wight: [email protected]
SBS address for invoicing: Hampshire Community Health CareP10 Payables C475
Pheonix House
Topcliff Lane
Wesk Yorkshire
WF1 3FE
SBS Accounts Payable Contact Number: 0870 8507862 option 2SBS IT Servicedesk 0870 8503382
Click the IPROC PUNCHOUTresponsibility
Select iProcurement Home Page to enteriProcurement
Vacation Rules
IProcurement Preferences
Notifications
Click Select
If there areany images of the items they will be shown here.
Click Hide Images to hide this panel.
The Image panel has been hidden and now displays Show Images.
Return to Shopping link
Requisition Description
Calendar
Show
Requisition Number
Item Type
Select
Open
To Do Notifications
Note
My Requisitions
Use the headings to sort the information
Select requisition and Copy to Cart
Select requisition and Change
Requisition Number
Select the checkbox
Search
Results
Click Quick Select
Select
Click Add Another Row button
Click Quick Select
Click Add Approver
PAGE
Page 1 of 82
NHS Shared Business Services Limited 2008