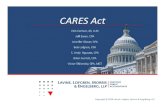Handout PM CYCLE
-
Upload
siddharthsonker -
Category
Documents
-
view
219 -
download
0
Transcript of Handout PM CYCLE
-
8/8/2019 Handout PM CYCLE
1/6
PROCEDURE FOR PM MODULE
Operation Deptt. Or Maint Deptt.
1. SAP Logon
2. Production
3. Log On4. User (Emp.No.)
5. Password (Whatever Set)6. Press Enter7. Click Logistics8. Click Plant Maintenance9. Click Maintenance Processing10. Click Notification
11. Click IW21 - Create (General)12. Select Notification Type from Dropdown (Let M1)13. Press Enter14. Write Short Description (let Bearing Running Hot)15. Coading (let Gen. Mech)16. Click ME01(let poor lubrication)17. Enter Functional Location (let 1027)18. Click Corresponding structure list Icon19. (Object information for Plant screen will appear)
20. (Continue)21. Select Location or Equipmentby clicking on Triangle Left side22. Enter Priority (let us A)23. Press Enter form keyboard24. Click YES25. Click SAVE26. Notification No will appear at the bottom of the screen (if required copy the same)
-
8/8/2019 Handout PM CYCLE
2/6
Maintenance Deptt.
27. Click Logistics28. Click Plant Maintenance
29. Click Maintenance Processing30. Click LIST EDITING31. Click IW2832. Select Outstanding and if required in process also.33. Select Notification Type ( Let M1 to M2)34. Enter From Date to Date35. Enter Planner Group if required36. Fill up Maint. Plant (let 1027)---
37. Execute (clock symbol)38. Select row of the job(List Notification Screen)
39. Click DETAILS Icon(Magnifying Glass) (Change PM Notification Will open)
40. Click on Put in process(Green Flag) NOPRwill appear in Status41. Click CreateORDER icon
42. (Continue)(Create Order)43. (Continue)(Object information)44. (Create {Gen.Maint.}Order-Central Header Screen)45. Click PMAct46. Click OPERATION Tab47. Change Control Key PM01 into WCM for Isolation orPermits48. Write WCM or Isolation in short Text also49. Select Full row in which WCM is written
50. Go to Enhancement51. Click WCD Template no by Dropdown52. Click BACK
53. Click SAVE54. Re Open Same Notification55. Select full Notification row56. Click Details57. Click ORDER58. Click on Work Approval Tab59. Click Automatic Generation Icon(Red n White Circle)Fifth one60. In Short Text Popup select WC Application and Operational WCD but in case ofPermits as
Limited Work Permit or any other just click that Particular Permit nothing else.
61. (Continue)
-
8/8/2019 Handout PM CYCLE
3/6
62. Select Approval number (Click on that Number)63. Change work approval screen appear
64. Click on Application Tab
65. Click on Application Number(Click on that Number)66. WC Application Screen Appear67. Click on OPERATION WCD Tab68. Click on Operational WCD Number(Click on that Number)69. Change Operational WCD header Screen appear
70. Click Maint. Icon (Second from top left ) In this Isolations are defined71. Click PREPARE ( Left first Icon)72. Click YES
73. (Continue)74. Change WC Application Screen will appear75. Click PREPARE ( Left first Icon)76. Click YES
77. (Continue)78. Change Work Approval Screen will appear
79. Click PREPARE ( Left first Icon)80. Click YES
81. (Continue)82. Release and SAVE Order.
-
8/8/2019 Handout PM CYCLE
4/6
Now from Operation Deptt. Permit is to be given
83. SAP Logon
84. Production
85. Log On86. User (Emp.No.)
87. Password (Whatever Set)88. Press Enter89. Click Logistics90. Click Plant Maintenance91. Click Work Clearance Management92. Click Operational WCD93. Click List Editing94. Click WCLE - Change (Multilevel)95. Enter Planning Plant (1027)
96. Select Work Approval (Second one)97. Execute (clock symbol)98. Click and Select Red Light Symbol third one in Approval Status Header(It means no Approval is
issued)
99. Select Prepared in Status of Work Approval Header100. Enter Dates Valid from to date in General Data Tab(Fifth Line)101. In Reference Object Tab Second One EnterTrain (Control Room)
102. Execute (clock symbol)103. Permit numbers will come click in boxes left side to select anyone from them104. Select Tick(Choose) first one left side in Main Icon Bar105. That Tickwill change into Display icon again click on that first icon106. In this first 1.Order(Orange Color)107. In this Second 2.Approval(Green Color)108. In this Third 3.Application(Yellow Color)109. In this Fourth 4.Operational WCD(Red Color)110. Click on Red Light Icon which is below(2.Approval Green Color)111. Work approval Popup will appear112. Select First row in which Approval is written113. Click on Fourth Icon and issue it than Click on First Tick Icon114. That Red Light Icon will change into Yellow Light Icon115. Click on First Icon(Refresh) in the Main Icon Bar116. The Movement Refresh is clicked all others Red light icon will become Yellowlight icon117. Now Click on Switching Screen Icon{In last just below the 4.Operational WCD(Red Color)}118. Click and select the Isolation line and click on TAG Tab119. TAG Tab will change into TAGGED.Now click on Tagged Tab120. Now Permit is prepared.121. For Permit Print Out go in Operational WCD in Menu Bar then Print then Work Permit122. Popup will come enter PRN in Output Device and Click on Print Tab.
123. Save and Refresh in this way PTW is given
-
8/8/2019 Handout PM CYCLE
5/6
Now Permit Return and Order Closing done by Maint.Deptt.
124. Search the Notification again by T-Code IW28 and go Orderby clicking on Pencil Icon infront ofOrder125. In order Release for Execution Tab appear click on that tab it will change into Work
Completed and Save it126. Now Maint.Person can go for work with material and external services if he has taken them in his
Order.
127. After Completion of that Work. Maintenance person has to return that permit and in order Click
on Work Completed Tab and Save .(The movement he click on Work completed Tab, WorkApproval and WC Application will closed automatically. Operation person has to do Untagging
manually).And Return the Hard Copy of the Permit to Operation Deptt.128. Enter T-Code IW41 (Time Confirmation) in Command Field.
129. Automatically Order number will appear Press Enter.130. Select all the Operations and click on Fourth Icon(Actual Data Tab).131. Enter(Actual Work Time)and Click on Third Arrow icon (Next Operation) and enter the Actual
Work Time)for second operation press Next Operation till system gives the msg. you have
reached to last Operation.
132. Click Save133. Enter the T-Code /niw22 and Press Enter134. Go to Item Tab in Notification.135. Enter the Code Group forObject Part and Damage part in same Items.136. Click on Cause Tab in Items (second tab)137. Enter the Code Group forCause Code138. Click on Tasks in Items(Third tab)139. Enter the Code Group forTask Code140. Select the Taskrow141. Click on Black and white Flag (Ninth icon).142. Click on Main Notification Tab enter Malfunction Time If (M2 type).Otherwise143. Click on Black and white Flag inNotification screen144. Pop time will appear continue with that
145. Again press enter click on order icon146. Make Order Technically Completedby clicking on Black and white Flag.147. Continue it will automatically saved.
-
8/8/2019 Handout PM CYCLE
6/6
Now Maint. Deptt. Will return Hard Copy of that Permit to Operation Deptt.and Untagging will be doneby Operations Deptt.
148. SAP Logon149. Production
150. Log On
151. User (Emp.No.)152. Password (Whatever Set)153. Press Enter154. Click Logistics155. Click Plant Maintenance156. Click Work Clearance Management157. Click Operational WCD158. Click List Editing
159. Click WCLE - Change (Multilevel)160. Enter Planning Plant (1027)161. Select Work Approval (Second one)
162. Execute (clock symbol)163. Click and Select Green Light Symbol First one in Approval Status Header(It means All
Approvals are issued)164. Select Prepared in Status of Work Approval Header165. Enter Dates Valid from to date in General Data Tab(Fifth Line)166. In Reference Object Tab Second One EnterTrain (Control Room)
167. Execute (clock symbol)168. Permit numbers will come click in boxes left side to select anyone from them
169. Select Tick(Choose) first one left side170. That Tickwill change into Display icon again click on that first icon171. Now Click on Switching Screen Icon{In last just below the 4.Operational WCD(Red Color)}172. Click and select the Isolation line and click on UNTAG Tab173. UNTAG Tab will change into UNTAGGED.Now click on Untagged Tab174. Go in Operational WCD in Menu Bar then Functions and then Complete it175. In this way Untagging in also completed.
This is full cycle of Plant Maintenance Cycle