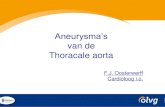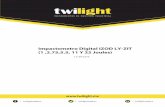Handleiding: PRESENTATIES in Power Point 2007 over ... · W. Leirman Cursus Power Point 2007 Deel...
Transcript of Handleiding: PRESENTATIES in Power Point 2007 over ... · W. Leirman Cursus Power Point 2007 Deel...

W. Leirman Cursus Power Point 2007 Deel III Pagina 1
Handleiding: PRESENTATIES in Power Point 2007 over LEVENSKWALITEIT OUDEREN DEEL III: VAN GEANIMEERDE PRESENTATIE tot
DIAVOORSTELLING Prof. W.Leirman
We openen opnieuw Power Point, ofwel via Start > ofwel via Start > Alle Programma’s > Microsoft Office > MS Power Point
Stap 1: Overgangen van één dia naar een andere
We hebben onze laatst opgeslagen presentatie aangepast: in het tabblad “Ontwerpen” rolden we het pijltje naast Kleuren uit, kozen het 8e type “Metro”, en daarna Achtergrondstijl 7. Hieronder zie je het resultaat.
Ga naar Dia 1. We zouden graag een “geanimeerde openingsdia” hebben. We gaan naar het Lint “Animeren”, en schuiven met onze cursor over de verschillende mogelijkheden van “Overgang naar deze dia”, te beginnen met “Geen overgang” en “geleidelijk overvloeien”. Misschien bevalt geen enkele van deze eerste vormen u? Klik op het uitrolpijltje, en je krijgt alle overgangsvormen:
Onze cursor plaatsen we, zoals de figuur aangeeft, op “cirkelvorm” (geel omrand), en we klikken. Meteen zie je hoe de overgang zal zijn. Ga naar Dia 2. Kies een andere overgangsvorm. En doe dit voor elke dia, tot en met dia 5. Ga nu naar dia 1. Start de diavoorstelling door op F5 te drukken (of in klik in Lint Diavoorstelling linksboven op

W. Leirman Cursus Power Point 2007 Deel III Pagina 2
“Vanaf begin”), en druk telkens op Enter. Er zit nu al flink wat beweging in. MAAR: Aangezien we de INHOUD en de AFBEELDINGEN van onze volgende dia’s allemaal gaan animeren, is dit eigenlijk een beetje van het goede teveel! Ga daarom in dia 2 staan, Klik op “Animaties”, en klik op het eerste blanke keuzescherm “Geen overgang”. Doe
dat ook voor alle volgende dia’s. Ga weer naar dia 1, en start de diavoorstelling: druk op F5, en daarna op Enter om alles te controleren.
Stap 2: Teksten en afbeeldingen animeren
We gaan naar dia 2. Klik opnieuw op “Animaties”, daarna op “Aangepaste animatie”. Je krijgt rechts het werkvak “Aangepaste animatie”. In de dia klik je in het tekstblok, en rechtsboven licht het vakje “Effect toevoegen” op. Klik daarop, vervolgens op “Ingang” en daarna op “Blindering”. Dit is wat je te zien krijgt:
Meteen wordt het effect getoond: voor elk tekstblokje zie je de “geblindeerde” intro. Zodra je op het effect hebt geklikt, verschijnen naast het tekstblok ook lichtblauw gekleurde genummerde vakjes: deze duiden de volgorde van de animatie aan. Dus komt eerst “Inleiding: over verandering gesproken”, dan “Krachtigste voorbeeld: de technologische ®evolutie” enzovoort. Intussen krijgen de geanimeerde items ook een snelheid mee. Als je rechts in het werkvak kijkt, zie je “snelheid: zeer snel”. Door op het uitrolpijltje te klikken
kunnen we de snelheid aanpassen. We kiezen (best) voor “gemiddeld”.
We gaan naar dia 3, en herhalen de operatie. Na klikken in tekstvlak, en dan op “Effect toevoegen” en “Ingang” klikken we nu op “meer effecten”. We krijgen het scherm hieronder:
(van “Basis” over “Subtiel” en “Gemiddeld” tot “Opvallend”)
Je kunt hier alles uittesten. Bevalt het niet, klik dan op verwijderen, en herhaal. We kiezen uiteindelijk voor een mooi starteffect, onder “Subtiel”: “Uitbreiden”.

W. Leirman Cursus Power Point 2007 Deel III Pagina 3
We herhalen de operatie “Effect toevoegen … Uitbreiden” voor de tekstblokken van alle volgende dia’s. Sla nu de presentatie op als “Levenskwaliteit Geanimeerd”. En bekijk de diavoorstelling (je weet wel: F5). Alle tekst is,
voor de eerste vijf dia’s, geanimeerd.
Nu gaan we de afbeeldingen animeren. Ga naar dia 2.
Klik op de eerste foto (“Overleven”). Kies als effect “Ruit”. Meteen zie je wat er zal gebeuren. De foto komt tevoorschijn met ruiteffect.
Herhaal nu de operatie voor de twee overige foto’s. Nu krijgen ook de foto’s een blauw genummerd vakje:
Als je nu even onderaan klikt op “Afspelen”, dan krijg het verloop van de presentatie van deze dia te zien, van “1” tot “9”. Eigenlijk bevredigt dat niet: we zouden de eerste foto samen met het item “Overleven” moeten kunnen tonen. Om dat te kunnen moeten we de volgorde van de items wijzigen. Maar: de tekstitems 1-8 worden niet in volgorde getoond. Zie naar onze muisaanwijzer: als we klikken op de dubbele neerwaartse pijl, dan wordt
de tekst uitgevouwen. Dan zien we ook dat onze eerste foto, die op 9 staat, direct onder “5. Overleven” moet komen. Dat kunnen we makkelijkst doen door het item 9 te selecteren (klik!), en dan te klikken op de opwaartse pijl naast “Volgorde wijzigen” tot de afbeelding onder 5 staat. Zodoende krijgt hij het nummer 6.
In het eerste venstertje van het werkvak staat naast “Begin” Bij klikken Dit betekent dat je de foto zal zien na het item. Het is leuker om het item met de foto te tonen. Daarom kiezen we voor “met vorige”. Zodoende krijgt de foto hetzelfde nummer als het item 5! Wijzig nu ook de volgorde van foto’s 10 en 11, en laat ze ook “met vorige” verschijnen.
Even zien of alles nu juist werkt: klik op “Afspelen”, en je ziet dat onze foto’s samen met

W. Leirman Cursus Power Point 2007 Deel III Pagina 4
het corresponderende item verschijnen. Tenminste toch als we in het vakje “Begin” de modus “Bij klikken” vervangen hebben (na op het uitrolpijltje te hebben geklikt) door “Met vorige”.
En als “snelheid” nemen we best “Gemiddeld”, en niet
“Zeer snel”! Dit is je eindresultaat:
We herhalen nu deze “foto-animeer” operatie voor de twee volgende dia’s: eerst foto selecteren, dan het effect
kiezen (“Ruit”, of een ander, maar wees zuinig met variatie!), en daarna de volgorde wijzigen tot tekst en foto foto bij elkaar staan. Let weer even op de balkjes voor “Begin” en “Snelheid” in het werkvak rechts. Standaard staat “Begin” op “Bij klikken”: met de tekst komt foto. Je kunt ook kiezen voor “met vorige” (tekst) of “na vorige” (tekst). Voor de snelheid kan je kiezen tussen “(zeer) langzaam””gemiddeld” en “(zeer) snel”. Let daarop! Aanrader: “gemiddeld”!
Voor de vijfde dia doen we iets speciaals. Vooreerst gaan we de titel “Kunnen senioren..?” animeren. We klikken in de titel, daarna op “Effect toevoegen > Ingang > Meer effecten”, en we kiezen in de rubriek “Gemiddeld” voor “Stijgen”. Opnieuw krijgen we het effect direct te zien. Na de titel klikken we op de achtergrondfoto (op de rand klikken!), en opnieuw kiezen we voor het effect “Stijgen”.De tekst zelf is al geanimeerd. Nu moeten we wel zorgen voor de juiste volgorde! We rollen de tekst uit, en schuiven eerst de titel, en daarna de afbeelding helemaal naar boven. Als alles goed is ziet het er zo uit: ·
We zien hier goed de volgorde: eerst de titel, dan het achtergrondkader, en ten slotte de tekstblokjes. Als alles klaar is, slaan we op, weerom als: “Levenskwaliteit Geanimeerd”

W. Leirman Cursus Power Point 2007 Deel III Pagina 5
En nu bekijken we de hele voorstelling. Let ook op: bij het filmpje moeten we klikken in het beeld, om het filmpje te laten afspelen – want dat hebben we zo ingesteld. Zie ook het handje naast de afbeelding van de beer. De kans is reëel dat er nog foutjes zijn. Geen nood: opnieuw naar het juiste lint gaan (“Animaties”), de betreffende dia selecteren, en verbeteringen
aanbrengen. Sluit daarna af. Wie de hele presentatie wil kan ze downloaden van onze website.
Stap 3: Een doorlopende voorstelling maken
Zeer waarschijnlijk heb je dat ook al toegestuurd gekregen en gezien: een Power Point voorstelling die gewoon “automatisch” doorloopt, al of niet begeleid van stem of muziek. Het is echter niet moeilijk om dit zelf ook klaar te maken. Open de zojuist opgeslagen presentatie “Nieuwe presentatie - geanimeerd”. Ga eerst in het lint “Animaties”, en zorg dat daar uiterst rechts “Automatisch” aangevinkt staat. Ga naar het tabblad “Diavoorstelling”. Hier kan je allerlei instellingen voor de voorstelling bepalen (het meeste is er al), eventueel één of meer dia’s verbergen, en vooral een tryout voor diavoorstelling doen, en, de snelheid van de presentatie van de onderdelen, bepalen. Zorg ervoor dat “tijdsinstellingen voor tryout” aangevinkt is! Ga met je muisaanwijzer op “tryout voor diavoorstelling” staan en lees:
Dan krijg je uitleg over Tijdsinstellingen, zoals hiernaast: ·
Klik je daarop, dan begint de voorstelling te lopen, met een tijdsaanwijzer boven links, zoals we hieronder zien.
Let niet zozeer daarop, maar op de opeenvolging van teksten en beelden. LEES rustig mee alsof je een toeschouwer bent, en klik op Enter als je zover bent. Als alles doorlopen is krijg je volgend scherm:
Dit geeft de totale duur aan. Klik op Ja. Dan kom je in Diaoverzicht, met een opgave van de duur van elke dia. We tonen hieronder dit beeld – merk wel dat we heel snel door de voorstelling zijn gegaan!
Als je dit goed vindt, dan sla je het op als “Power Point-voorstelling” (en niet als presentatie!),

W. Leirman Cursus Power Point 2007 Deel III Pagina 6
en met de bestandsnaam: “Levenskwaliteit - voorstelling”. Na het opslaan kan je, ter controle de
voorstelling bekijken. Ben je niet tevreden, begin dan van vooraf aan opnieuw. Let wel: als je, zoals wij, het filmpje aanklikbaar hebt gemaakt, dan moet je zelf op het beeld van de Beer klikken om het filmpje af te spelen!
Stap 4: Geluid of muziek toevoegen
In een voorstelling kan ook geluid of muziek worden opgeslagen en afgespeeld: je gaat op de
betreffende dia staan (ofwel op de eerste voor de hele voorstelling), kiest tabblad “Invoegen > Geluid” (Knop helemaal rechts). Klik daarop en je krijgt deze mogelijkheden:
1) Geluid uit bestand: klik, ga naar het bestand en dubbelklik erop om het toe te voegen. 2) Geluid uit Mediagalerie: klik, en het vak Illustraties wordt geopend, met tientallen
geluiden. Ga naar de clip van uw keuze en klik erop om het aan de dia toe te voegen.
Voordat het geluid wordt toegevoegd wordt in een dialoogvenster gevraagd hoe je het geluid wilt starten:
Je kiest, zoals bij een filmfragment, voor “automatisch afspelen” (van zodra de dia wordt geopend) of voor “bij klikken”. Het geluid wordt weergegeven als een geluidspictogram op de dia en het wordt direct afgespeeld nadat je het hebt toegevoegd,
zodat je weet hoe het geluid klinkt. Als je het geluid nogmaals wilt afspelen in normale weergave, dan dubbelklik je erop.

W. Leirman Cursus Power Point 2007 Deel III Pagina 7
Wat te doen als je een langdurig stuk muziek of geluid hebt en je wilt het blijven afspelen? Dit zijn de stappen:
1. Selecteer in de dia het geluidspictogram (klikken). 2. Er verschijnt een venster “Hulpmiddelen voor geluiden” (zie titelbalk bovenaan). Klik
op het tabblad Opties. 3. Selecteer in de groep Geluidsopties, in de lijst Geluid afspelen, de optie Tijdens dia’s
afspelen:
Hiermee wordt het geluid ingesteld op automatisch afspelen als de dia wordt weergegeven en op blijven afspelen totdat het geluid is afgespeeld of totdat het einde van de diavoorstelling is bereikt. Onthoud ook dat er, zoals voor een automatisch lopende voorstelling, in het lint “animaties” in het vakje uiterst rechts (“Volgende dia”), naast “automatisch” een vinkje staat.
Misschien wil je het geluid nog verder aanpassen? Zo wil je het misschien alleen afspelen via de huidige dia en vervolgens stoppen, of wil je stoppen na een bepaald aantal dia's. Dat doe je met behulp van het taakvenster Aangepaste animatie. Klik eerst op “aangepaste animatie”. Klik weer op het geluidspictogram (selecteren!). In het werkvak klik je op “Effect toevoegen > Geluidsacties > Afspelen.
Zo kan je een lang stuk muziek helemaal laten afspelen en/of herhalen tot de voorstelling ten einde is.
Succes!
W. Leirman, 20-01-2010