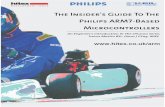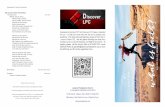Handheld LPC Utility Software for Windows
Transcript of Handheld LPC Utility Software for Windows

Handheld LPC Utility Software for Windows
MODEL S388-70
Operation Manual
Read this manual carefully and understand the warnings described in this manual before operating the product.
Keep this manual handy for future reference.
02001
2006.06

NOTICE:
1. The copyright of this software belongs to Kanomax Instrument (Shenyang) Ltd.
2. Any unauthorized duplication of the product, in whole or in part, without written consent from
Kanomax Inc. is strictly prohibited. 3. Purchase of one set of software per computer is required. 4. Contents of the Operation Manual are subject to change without notice.

Table of Contents
1. Connecting the Handheld LPC with a Computer...................................................... 1
1.1 Handheld LPC Setting............................................................................................................................. 1 1.2 Connecting with a Computer................................................................................................................... 2 1.3 Software Operating Requirements........................................................................................................... 3
2. Software Installation.................................................................................................. 4
3. Program Startup......................................................................................................... 6
3.1 Particle Graph.......................................................................................................................................... 7 3.2 Data Table................................................................................................................................................ 7
4. File ............................................................................................................................. 9
4.1 Creating a New Data File ...................................................................................................................... 10 4.2 Opening a File ........................................................................................................................................11 4.3 Saving a Data File ................................................................................................................................. 12 4.4 Opening a History File .......................................................................................................................... 13 4.5 Exit ........................................................................................................................................................ 13
5. Communication Setting........................................................................................... 14
5.1 Setting RS232C COM Port ................................................................................................................... 14
6. Set, Start and Stop Sampling ................................................................................... 16
6.1 Set and Start Sampling .......................................................................................................................... 16 6.2 Screen while Sampling .......................................................................................................................... 18 6.3 Stop Sampling ....................................................................................................................................... 19
7. View Settings........................................................................................................... 20
7.1 Graph Display Settings.......................................................................................................................... 21 7.2 Display/Hide Graph............................................................................................................................... 22 7.3 Display/Hide Data Table........................................................................................................................ 24 7.4 Display/Hide Status Bar ........................................................................................................................ 26 7.5 Display/Hide Toolbar............................................................................................................................. 28
8. Option ...................................................................................................................... 30
9. Help ......................................................................................................................... 32
9.1 Version Information............................................................................................................................... 32

1
1. Connecting the Handheld LPC with a Computer This Software Operation Manual describes the method of connecting the Handheld Laser Particle Counter (LPC) with a personal computer (hereinafter “computer”) by using a communication cable (model 3887-08) and performing a remote control measurement. The measurement data collected by remote control is stored in a format of Microsoft Office Excel (*.CSV) document.
1.1 Handheld LPC Setting To perform a remote control measurement, the Handheld LPC must be set to Remote Mode. The following describes the procedure for setting the instrument to Remote Mode.
Display Screen Key
OperationDescription
POWER Turn on the power by pressing the POWER key.
ENTER Proceed to the <MODE> screen by pressing the ENTER key.
▲▼
ENTER
Select “5. REMOTE” by using the ▲▼ key, and press the ENTER key.
▲▼
ENTER
Switch “NO” to “OK” by using the ▲▼ key, and press the ENTER key.
Use the Utility Software to confirm the connection with the instrument. Note: Time and data displayed on the instrument screen during remote control measurement are for reference only. They are different from the actual data transferred to the computer.
[Caution] When communication with the computer cannot be made, please confirm the followings. 1) Confirm that the ID number of the instrument is set to “00”.
[MENU] → [3.OPTIONS] → [3.UTILTIES] → [3.ID 00 (MAX31)] 2) Confirm that the communication mode of the instrument is set to “RS232C”.
[MENU] → [3.OPTIONS] → [3.UTILTIES] → [4.COMMUNICATION] (If setting is “RS485”, change it to “RS232C”.)
REMOTE 15:25
0.3 0.00E+0/cf 0.5 0.00E+0/cf
5.0 0.00E+0/cf
<MODE> 1.REPEAT 4.CALC 2.SINGLE 5.REMOTE 3.CONT 6.ISO>C4
Fig. 1-1 Instrument Setting
REMOTE 0.3/0.5/5.0µm LOC. 192
OK

2
Fig. 1-2 Hardware Connection Diagram
1.2 Connecting with a Computer
Connect the instrument with a 9 pin COM port of the Computer.
Back side of the computer
Computer

3
1.3 Software Operating Requirements
Item Condition
OS Microsoft Windows 2000 Professional Microsoft Windows XP Home Edition Microsoft Windows XP Professional
Language English or Japanese Items Condition Communication
Setting COM port COM1 to COM8
Operating Requirements:
CPU Pentium-4 300MHz or higher Interface COM port × 1 Operating System Microsoft Windows 2000 Professional, Microsoft Windows XP Home Edition, or Microsoft Windows XP Professional Memory Capacity 128MB or more Required HDD Capacity 50MB or more Display Resolution of 800*600 or higher, 32 colors
[Caution] Please note that this software is provided exclusively for the Handheld LPC (Model 3887).

4
2. Software Installation 1) Before installing the software, shut down (exit) all operating application programs.
Insert the installation CD into the CD-ROM drive, select the “Handheld LPC Utility Software” folder, and
double click the installation icon “Setup.exe”.
(Note: If an old version of this software is already installed in the computer, please make sure to uninstall
the old version before installing the new version.)
2) After a few seconds, the installation will start automatically, and the window shown in Fig. 2-1 will be
displayed.
Click the “OK” button to proceed to the installation window shown in Fig. 2-2.
3) The following window is to confirm the destination directory to save the software. To proceed with the default directory, click the installation starting icon.
Fig. 2-1
Fig. 2-2
Installation Starting Icon

5
4) Select the Program Group for installing the software. By default, a program group called “Kanomax” will be created. To proceed with the default setting, click the “Continue” button, and the installation will start.
Fig. 2-3
5) The following window will be displayed while the installation is in progress.
Fig. 2-4
6) When installation is completed properly, the following window will be displayed.
Click the “OK” button to close the window.
Fig. 2-5

6
3. Program Startup To start the program, select: [Start] → [All Programs] → [KANOMAX] → [Handheld LPC Utility Software]. The program will start on clicking the [Handheld LPC Utility Software].
Fig. 3-1 Main Window
Software Name Menu Tool Bar
ParticleGraph
Data Table
Measuring Status Data Status Port Measuring Parameters

7
Description: Particle Graph: Displays the measured particle data in a graph. Data Table: Displays the measured particle data in a table. Status Bar: Displays the following statuses.
Item Status Measuring Status Sampling / Wait Data Status New Data / Previous Data Measuring Parameter Sampling Time / Sampling Interval Port COM1, COM2…… COM8
3.1 Particle Graph
Fig. 3-2 Particle Graph
3.2 Data Table
Data Status Bar
Data Mark Line
Fig. 3-3 Data Table

8
Description: 1) The “Data Mark Line” on the graph specifies a given point in time.
2) On clicking the “Data Mark Line” on the graph, corresponding data will be displayed at the “Status
Bar”, and the cursor in the “Data Table” will move to the corresponding data in the table.
3) On clicking the “Data Table”, the “Data Mark Line” will move to the corresponding position on the
graph, and the corresponding data will be displayed at the “Status Bar”.

9
4. File The file menu provides various operations such as; creating a new data file, opening a file, opening a history file, and closing the software.
Fig. 4-1 File Menu

10
4.1 Creating a New Data File To open a new window, perform any of the following procedures:
1) Click: [File] → 2) Click: 3) Press the F2 key
A new window as shown below will open.
Fig. 4-2 Initialized Window

11
4.2 Opening a File To open a stored measurement data file (*.CSV), and to display the measurement data (graph and data table), perform any of the following procedures:
1) Click: [File] → 2) Click: 3) Press the F3 key
The following dialog box will open.
Fig. 4-3 File Opening Dialog Box
Command Button:
: To open a data file.
: To exit without opening a data file.

12
4.3 Saving a Data File To save the measurement parameters and measurement data, perform any of the following procedures:
1) Click: [File] → 2) Click: 3) Press the F4 key
The following dialog box will open.
Fig. 4-4 File Saving Dialog Box
Command Button:
: To save the data file.
: To exit without saving the data file.

13
4.4 Opening a History File As shown in Fig. 4-5, the most recently saved data files, up to 8 files in maximum, will be displayed on the file menu (path and file name of the data files). The listed data files can be opened by clicking on the desired data file in the list.
Fig. 4-5 Opening a History File
4.5 Exit To shut down (exit) the software: Click: [File] →

14
5. Communication Setting To enable communication between the Handheld LPC and the computer, the RS232C COM port must be set.
5.1 Setting RS232C COM Port To set the RS232C COM port, perform any of the following procedures:
1) Click: [Setting] → 2) Click: 3) Press the F5 key
The following RS232C Setting dialog box will open
Fig. 5-2 RS232C Setting Dialog Box
Caution: Select the COM port number which corresponds to the RS-232C port number of your computer.
Fig. 5-1 Setting Menu

15
1) Parameter Settings
Item Setting Remarks Port COM1, COM2 …… COM8 Select Baud Rate 9600bps Fixed Parity Bit No Fixed Data Bit 8 Fixed Stop Bit 1 Fixed
2) Command Button
: To save the parameter settings.
: To exit without saving the parameter settings.

16
6. Set, Start and Stop Sampling
6.1 Set and Start Sampling
To enter the sampling settings, perform any of the following procedures:
1) Click: [Sampling] → 2) Click: 3) Press the F6 key The following Sampling Parameter Setting dialog box will be displayed.
Fig. 6-2 Sampling Setting Dialog Box
Fig. 6-1 Sampling Menu

17
1) Parameters Settings
Item Setting Remarks Sampling Time 10 to 3600 seconds Select or input Interval Time 1 to 1440 minutes Select or input The Number of Sample 1 to 3000 Select or input 3887 Model Type-A or Type-B Select
Type-A: 0.3µm, 0.5µm, 5.0µm Particle Type
Type-B: 0.3µm, 0.5µm, 1.0µm
Particle size can be selected from three (3) sizes. At least one must be selected. At maximum, three (3) sizes can be selected.
2) Command Button
: To save the settings and start sampling.
: To cancel sampling without saving the settings.

18
6.2 Screen while Sampling The following window will be displayed while sampling.
Fig. 6-3 Window While Sampling

19
6.3 Stop Sampling To stop sampling, perform any of the following procedures:
1) Click: [Sampling] → 2) Click: 3) Press the F7 key The following dialog box will be displayed asking whether you want to stop sampling.
Fig. 6-4 Sampling Stop Confirmation Dialog Box
Command Button:
: To stop sampling.
: Do not stop sampling, and continue with the sampling as set.

20
7. View Settings From the View menu, view settings of the graph can be made, and graph, data table, status bar, and toolbar can be switched between display/hide.
Fig. 7-1 View Menu

21
7.1 Graph Display Settings To enter the graph display settings, perform any of the following procedures:
1) Click: [View] → 2) Click: 3) Press the F8 key
The following Particle Graph Setting dialog box will be displayed.
Fig. 7-2 Particle Graph Setting Dialog Box
1) Parameter Settings
Item Setting Remarks Minutes (10 to 60) 10, 20, 30, 40, 50, 60 Hours (1 to 24) 1, 2, 3 …… 24
X-Axis Range
Days (1 to 30) 1, 2, 3, 4…… 30 TYPE-A 0.3µm, 0.5µm, 5.0µm Particle Size
Display TYPE-B 0.3µm, 0.5µm, 1.0µm Scale Type Linear / Logarithm Vertical Axis Range Linear / Logarithm 10, 20, 50, 100 …… 1.00E+9
2) Command Button : To save the input settings, and display the graph according to the settings. : To exit without saving the input settings.

22
7.2 Display/Hide Graph 1) To display a graph, perform any of the following procedures:
(1) Click: [View] → (2) Click: (3) Press the F9 key
Fig. 7-3 Window Displaying a Graph

23
Fig. 7-4 Window Not Displaying a Graph
2) To hide the graph, perform any of the following procedures.
(1) Click: [View] → (2) Click: (3) Press the F9 key

24
Fig. 7-5 Window Displaying a Data Table
7.3 Display/Hide Data Table 1) To display a Data Table, perform any of the following procedures:
(1) Click: [View] → (2) Click: (3) Press the F10 key

25
2) To hide the Data Table, perform any of the following procedures:
(1) Click: [View] → (2) Click: (3) Press the F10 key
Fig. 7-6 Window Not Displaying a Data Table

26
7.4 Display/Hide Status Bar The Status Bar displays the measuring status, measuring parameter, and baud rate.
1) To Display the Status Bar, perform any of the flowing procedures:
(1) Click: [View] → (2) Press the F 11 key
Status Bar
Fig. 7-7 Window Displaying the Status Bar

27
2) To hide the Status Bar, perform any of the following procedures:
(1) Click: [View] → (2) Press the F11 key
Fig. 7-8 Window Not Displaying the Status Bar

28
7.5 Display/Hide Toolbar
1) To display the toolbar, perform any of the following procedures:
(1) Click: [View] → (2) Press the F 12 key
Tools Bar
Open Data File
Create New Data File
Display/Hide Graph
Edit Graph Set RS232C Save Data
Display /Hide Data Table
Stop Sampling
Fig. 7-9 Window Displaying the Toolbar
Sampling

29
2) To hide the toolbar, perform any of the followings:
(1) Click: [View] → (2) Press the F12 key
Fig. 7-10 Window Not Displaying the Tool Bar

30
8. Option Display language can be selected from the Option menu.
1) To Display in English Click: [Option] → and the window will be displayed in English.
Fig. 8-1 Display Language Menu
Fig. 8-2 Window Displayed in English

31
2) To Display in Japanese:
Click: [Option] → and the window will be displayed in Japanese.
Fig. 8-3 Window Displayed in Japanese

32
9. Help Information such as software name, version number, and copyright can be displayed from the Help menu.
Fig. 9-1 Help Menu
9.1 Version Information To display the software version information, click: [Help] → Note: The version number shown below is just an example. It may be different from your software version.
Fig. 9-2 Help Window
Version Number