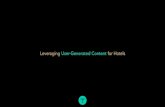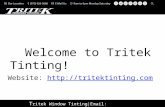Hand Tint Slideshow
-
Upload
kmartinsen -
Category
Education
-
view
557 -
download
0
description
Transcript of Hand Tint Slideshow

#5 Hand Tint Using Color & Emphasis
• A splash of color!

Artistic Choice
• As the artist, you get to decide what you want your viewers to see.
• For this project, you will use the principle of emphasis through the element of color.
• The color will draw the viewer's eye through hand tinting.
• Artists use to actually use oils and paint on top of photographs. We will be doing the digitally of course though.

Color Choice
• Remember our color wheel? – Primary Colors
• Red, Yellow, & Blue
– Secondary Colors • Orange, Green, & Purple
– Complementary Colors • Colors that are across from each other on the color wheel • Red & Green • Orange & Blue • Yellow & Purple
• Think about pastels & bright colors

Requirements
• 1. Complete the peacock sample found in the class resources folder as shown during the introduction.
*Save twice, once as .psd & once as .jpg – Martinsen_K_#2_sample.psd & – Martinsen_K_#2_sample.jpg
• 2. Use 5 of your own image to hand tint. These need to be ORIGINAL IMAGES (meaning you took them). NO OLD PHOTOS!
* Save twice, once as .psd & once as .jpg – Martinsen_K_#2_01.psd & – Martinsen_K_#2_01.jpg – Martinsen_K_#2_02.pds & – Martinsen_K_#2_02.jpg

Requirements Continued
• Meaning you are to turn in 12 images all together
– 1 sample (.psd & .jpg)
– 5 original (.psd & .jpg)
• Save to your folder, then when finished copy & paste all of them into your period’s class IN-BOX folder under the #2 Hand Tint folder.

Steps
• Make a duplicate layer of the background – Right click under layers & duplicate layer
• Turn newly duplicated layer into black & white – Image, adjustments, hue/saturation
– Pull the saturation all the way to the left
• Create a new layer – Layer, new or click on page icon next to the garbage
can on the layer menu.
– Name by double clicking on the words Layer 1 & name the layer what color you want to use.

Steps Continued
• Pick which color you want to paint with
– Double click foreground color box & select color
• Paint
– Select the brush tool (looks like a paint brush)
– Start to paint in areas with color to emphasis that particular part.
– Hint…make your brush bigger for large areas & smaller for smaller areas. Also, hold down shift to connect the brush strokes.

Steps Continued
• Change blend mode from normal to screen or overlay
• Lower opacity if desired
• Go back with the eraser to clean up the edges
• Create a new layer for each new color you use
– Layer, new
– Name accordingly

Examples