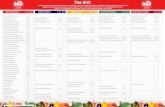Hama GmbH & Co KG D-86651 Monheim/Germany · Um aktualisierte Treiber von der Hama Webseite...
Transcript of Hama GmbH & Co KG D-86651 Monheim/Germany · Um aktualisierte Treiber von der Hama Webseite...
0006
2713
/09.
07
All listed brands are trademarks of the corresponding companies. Errors and omissions excepted, and subject to technical changes. Our general terms of delivery and payment are applied.
Hama GmbH & Co KGD-86651 Monheim/Germany
www.hama.com
2
Inhaltsverzeichnis
1. Verkabelung des USB Multifunktions Servers 32. Installation des Control Centers 33. Netzwerkkonfi guration 34. Control Center 4 4.1 Grundkonfi guration 54.1.1 Allgemeine Konfi guration 54.1.2 TCP/IP 54.1.3 Unterstützte Protokolle 64.1.4 Benutzerkonten 64.1.5 Wartung 74.1.6 E-Mail 74.1.7 SNMP 75. Printerserver (Anschluß eines Druckers) 75.1 Direktverbindung 75.2 Netzwerkdrucker 76. Netzwerk Scanner 87. Einbinden von USB Datenträgern 9 in das Netzwerk7.1 Direktverbindung 97.2 Netzwerkzugriff 97.2.1 Schnellzugriff 97.2.2 Erstellen der SMB Freigabe am PC 97.2.3 Zugriff per FTP 108. Support und Kontakt 10
Packungsinhalt:
1x Hama USB Multifunktions Server1x Netzteil 12V1x gedruckte Bedienungsanleitung
Sicherheitshinweise:
Betreiben Sie das Gerät weder in feuchter, noch in extrem staubiger Umgebung, sowie auf Heizkörpern oder in der Nähe von Wärmequellen. Dieses Gerät ist nicht für den Einsatz im Freien bestimmt. Schützen Sie das Gerät vor Druck- und Stoßeinwirkung. Das Gerät darf während des Betriebes nicht geöffnet oder bewegt werden.
Achtung! Betreiben Sie das Gerät nur mit dem mitgelie-ferten Netzteil. Die Verwendung anderer Netzteile kann zur Zerstörung des Gerätes führen.
Einleitung:
Der USB Multifunktions Server ermöglicht es, USB Geräte wie Drucker, Scanner oder Festplatten in ein Netzwerk einzubinden. Das heißt, das jeder Netzwerkteilnehmer auf dieses Gerät zugreifen kann.
Es ist auch möglich einen USB Hub an die USB Buchse anzuschließen, aber bitte beachten Sie das jeweils nur ein Gerät pro Gerätetyp (Drucker/Festplatte) verwaltet werden kann. Sie sollten nicht mehr wie zwei Geräte insgesamt an den Server anschließen.Abkürzungen im Text:Hama USB Multifunktions Server == MFSHama USB Multifunktions Server Control Center == Control Center
1. Anschluß
Netzteil anschließen Auf Standardeinstel- 12V 1A lungen zurücksetzen (unter 4.1.5)
USB-Gerät anschließen Verbindung zum Netz- z.B. Drucker/Scanner/HDD werk z.B. Router/Switch/ Hub
d Bedienungsanleitung
Computer
Notebook
MFPrinterPrinterScanner
USB-Storage
MFS
SwitchRouterAcesspoint
USB Hub
Computer
USB Storage
3
1. Verbinden Sie die LAN Buchse des MFS mit Ihrem Netzwerk, zum Beispiel mit einem Switch oder Hub. Verwenden Sie hierzu mindestens ein CAT5 Patch kabel (max. 100m). Oder verbinden Sie Ihren Computer direkt mit dem MFS per Crossover Kabel.
2. Verbinden Sie die Buchse USB am MFS mit dem USB Gerät, das im Netzwerk verfügbar gemacht werden soll. Schalten Sie das USB Gerät ein.
3. Stecken Sie nun das mitgelieferte Netzgerät in eine freie Steckdose und verbinden es dann mit dem MFS.
Vorsicht: Ein ungeeignetes Netzteil kann zu Beschädigungen führen!
LED Status
Bezeichnung Zustand Status
Power an Netzteil ist angeschlossen
aus Netzteil nicht angeschlos- sen
Link an Netzwerkverbindung besteht aus Keine Netzwerkverbin dung
Active blinkend Datenübertragung
aus Keine Datenübertragung
USB an USB Gerät angeschlossen und in Betrieb
blinkend Fehler beim angeschlos- senen USB Geräte
aus Kein USB Gerät ange- schlossen
2. Installation des Control Centers
Bitte speichern Sie vor der Installation alle evtl. offenen Dokumente die Sie gerade bearbeiten. Schließen Sie danach alle laufenden Programme. Legen Sie nun die beigelegte CD-ROM ein. Diese startet in den meisten Fällen automatisch. Wenn das Menü nicht automatisch gestartet wird, doppelklicken Sie im Arbeitsplatz/Com-puter auf das entsprechende Symbol des CD-Laufwerks. Nach dem Start zeigt sich folgendes Fenster:
Wählen Sie die gewünschte Sprache!
Diese Installationsroutine ist für die Betriebssysteme Windows 2000/XP/Vista geeignet.Um die Installation jetzt fortzusetzen, klicken Sie auf Installieren.Möchten Sie sich die Bedienungsanleitung anzeigen lassen, klicken Sie auf Anleitung anzeigen. Zum Anzeigen der PDF-Dateien ist der Adobe Reader erforderlich. Sollten Sie bisher noch keine Version des Adobe Reader installiert haben, fi nden Sie eine kostenlose Version auf der beigelegten Treiber-CD.Um aktualisierte Treiber von der Hama Webseite herun-terzuladen, klicken Sie auf Treiber-Download. Sie können hier prüfen, ob für das bislang nicht unterstützte System zwischenzeitlich Treiber entwickelt wurden. Um zur Sprachauswahl zurückzukehren, wählen Sie Zurück.
Nach der Auswahl Installieren wird der InstallShield Wizard geladen. Dies kann unter Umständen einige Sekunden dauern. Bitte warten Sie, bis der InstallShield Wizard gestartet wird! Folgen Sie den Anweisungen des Installationsprogramms und beenden Sie die Installation, indem Sie auf Fertigstellen klicken! Möglicherweise ist ein Neustart des Betriebssystems notwendig.
3. Netzwerkkonfi guration
Voraussetzung für die reibungslose Funktion des Gerätes ist ein richtig konfi guriertes Netzwerk. Wir empfehlen Ihnen für den MFS eine feste IP Adresse zu verwenden, da bei Verwendung von dynamischen IP Adressen bei der nächsten Verwendung eine unterschiedliche Konfi guration zugewiesen werden kann. Es ist möglich, dass danach erstellte Verknüpfungen mit Druckern oder Festplatten nicht mehr funktionieren. Grundlegend muss man drei Fälle unterscheiden:
4
A.) Sie haben bereits ein bestehendes Netzwerk mit DHCP-Server Das bedeutet, dass die IP Adressen in Ihrem Netzwerk automatisch verteilt werden und auch der MFS eine entsprechende Konfi guration zugewiesen bekommt. Bitte beachten Sie, dass der MFS bei Verwendung von dynamischen IP Adressen bei der nächsten Verwendung eine unterschiedliche Konfi guration zugewiesen bekommen kann. Es ist möglich, dass danach erstellte Verknüpfungen mit Druckern oder Festplatten nicht mehr funktionieren.
B.) Sie haben bereits ein bestehendes Netzwerk und verwenden feste IP Adressen Bitte vergeben Sie für den MFS eine feste IP Adresse, die zu Ihrem Netzwerk passt. Die Eingabe erfolgt unter Server konfi gurieren/TCP/IP und dann statische IP Adresse.
C.) Sie haben noch kein Netzwerk Vergeben Sie für Computer und MFS eine feste IP Adresse.
Computer:
Auf allen Computern, die das Gerät nutzen sollen, muss das TCP/IP-Protokoll installiert sein. Um die Einstellungen an Ihrem PC zu überprüfen gehen Sie folgender- maßen vor:Windows 2000/XP Start -> Einstellungen -> Systemsteuerung -> NetzwerkverbindungenWählen Sie hier die Verbindung (Netzwerkadapter) aus, über die ihr PC mit dem Gerät verbunden ist, zum Beispiel „LAN Verbindung“. Nach einem Rechtsklick auf die entsprechende Verbindung erhalten Sie ein Menü, in dem Sie Eigenschaften wählen. Markieren Sie in der Liste den Eintrag Internetprotokoll (TCP/IP) und klicken Sie anschließend auf Eigenschaften.
Wählen Sie Folgende IP Adresse verwenden und geben Sie diese Adresse ein:
Erster PC 192.168. 2.101 Subnetzmaske 255.255.255.0Zweiter PC 192.168. 2.102 Subnetzmaske 255.255.255.0 und so weiter.
Bestätigen Sie mit OK und Schließen.
Windows Vista Start -> Netzwerk -> Netzwerk- und Freigabecenter -> Netzwerkverbindungen verwaltenWählen Sie hier die Verbindung (Netzwerkadapter) aus, über die Ihr PC mit dem Gerät verbunden ist, zum Beispiel „LAN Verbindung“. Nach einem Rechtsklick auf die entsprechende Verbindung erhalten Sie ein Menü, in dem Sie Eigenschaften wählen. Markieren Sie in der Liste den Eintrag Internetprotokoll Version 4(TCP/IP) und klicken Sie anschließend auf Eigenschaften.
Wählen Sie Folgende IP Adresse verwenden und geben Sie diese Adresse ein:Erster PC 192.168. 2.101 Subnetzmaske 255.255.255.0Zweiter PC 192.168. 2.102 Subnetzmaske 255.255.255.0 und so weiter.
Bestätigen Sie mit OK und Schließen.
MFS
Bitte vergeben Sie für den MFS ebenfalls eine feste IP Adresse, die zu Ihrem Netzwerk passt. Die Eingabe erfolgt unter Server konfi gurieren/TCP/IP und dann sta-tische IP Adresse. Eine zuden oben genannten Adressen passende IP Adresse wäre 192.168.2.30.
4. Control Center
Öffnen Sie bitte das Control Center von Hama! Klicken Sie hierzu auf Start -> Programme ->Hama USB Multifunktions Server -> Hama USB Multi-funktions Server Control Center.
5
Sollte das Programm bereits im Hintergrund gestartet sein, fi nden Sie es in der Taskleiste rechts unten im Bild:
Öffnen Sie das Programm von hieraus durch einen Dop-pelklick auf das eingekreiste Symbol. Das Control Center startet mit folgender Ansicht:
Wählen Sie als erstes welche Sprache Sie verwenden möchten. Wählen Sie im oberen Menü Werkzeuge und danach Konfi guration.
Klicken Sie nach Abschluß auf OK.
Im Hauptfenster werden alle Server und die angeschlos-senen Geräte aufgelistet. Wird kein Server/Gerät ange-zeigt, klicken Sie auf den Button Serverliste aktualisieren. Sollte trotzdem kein Gerät angezeigt werden, überprüfen Sie Ihre Verkabelung und die Netzwerkeinstellungen.
4.1 Grundkonfi guration
Markieren Sie den MFS im großen Fenster. Klicken Sie anschließend auf Server konfi gurieren. Geben Sie in das sich öffnende Fenster Benutzername und Passwort ein.Standardmäßige ist für den Administrator folgendes festgelegt:
Benutzername: adminPasswort: admin
Sie beenden die Konfi guration indem Sie auf Schließen oder, falls Sie Änderungen vorgenommen haben, auf Übernehmen klicken. Nach Änderung der Einstellungen muss der MFS neu gestartet werden. Bestätigen Sie in diesem Fall die Abfrage.
4.1.1 Allgemeine Konfi guration
Servername: Unter diesem Namen erscheint der Server in der Übersicht.Arbeitsgruppe: Tragen Sie hier den Namen Ihrer Arbeits-gruppe ein. Erlaubte Zeichen sind Buchstaben,Zahlen, Leerzeichen und Unterstrich. Kennen Sie den Namen Ihrer Arbeitsgruppe nicht, wechseln Sie zumDesktop. Klicken Sie mit der rechten Maustaste auf Arbeitsplatz und im Menü auf Eigenschaften. Es werden nun die Systemeigenschaften angezeigt. Wechseln Sie zur Registerkarte Computername. Hier können Sie den Namen Ihrer Arbeitsgruppe ablesen.Beschreibung: die Beschreibung ist nicht zwingend erforderlichDatei Server Codeseite: Diese Einstellung ist für die Verwendung von Microsoft Codeseiten erforderlich und auf Gebiete abgestimmt.
Wechseln Sie zur Registerkarte TCP/IP!
4.1.2 TCP/IP
Sie müssen das Gerät an Ihr Netzwerk anpassen, um angeschlossene Geräte nutzen zu können.IP automatisch von DHCP beziehen: Standardmäßig ist diese Option gewählt.
6
Das heißt, wenn Sie Ihr Netzwerk mit einem DHCP Server betreiben (Diese sind meist in DSL Routern integriert), der automatisch die IP-Adressen im Netzwerk verteilt, erhält der USB Multifunktions Server automatisch eine Adresse, die zu Ihrem Netzwerk passt. Bitte beachten Sie, dass der MFS bei Verwendung von dynamischen IP Adressen bei der nächsten Verwendung eine unterschiedliche Konfi gu-ration zugewiesen bekommen kann. Es ist möglich, dass danach erstellte Verknüpfungen in den Server Modi mit Druckern oder Festplatten nicht mehr funktionieren.Statische IP: Verwenden Sie statische IP-Adressen in Ihrem Netzwerk, können Sie hier entsprechend die Netzwerkeinstellungen anpassen. Lesen Sie dazu Punkt 3 der Bedienungsanleitung.
Wechseln Sie zur Registerkarte Unterstützte Protokolle!
4.1.3 Unterstützte Protokolle
Geben Sie hier an, welche Protokolle aktiviert werden sollen.
LPR/IPP/RAW: Druckerprotokolle, die zur Verwendung des Printerservers benötigt werden.SMB/FTP: Diese Protokolle werden für den Zugriff auf angeschlossene Datenträger benötigt.
Sollten Sie sich nicht sicher sein, belassen Sie die Ein-stellungen so wie sie sind.Weiterhin können Sie auf dieser Seite angeben, in welchem Modus das Gerät verbinden soll.
Net USB Mode: Die Verbindung zum angeschlossenen USB Gerät erfolgt direkt, dass heißt während ein Benutzer mit diesem Gerät verbunden ist, kann kein anderer Benutzer auf das gleiche Gerät zugreifen.Server Mode: In diesem Modus ist es möglich, dass mehrere Benutzer gleichzeitig das angeschlossene Gerät nutzen, zum Beispiel Zugriff auf eine angeschlossene Festplatte.Wechseln Sie zur Registerkarte Benutzerkonten!
4.1.4 Benutzerkonten
Der Zugriff auf angeschlossen USB Speicher kann über Benutzerkonten geregelt werden. Eine Abfrage von Benutzername und Passwort erfolgt, wenn auf der Registerkarte Unterstützte Protokolle die Option Server Authentifi zierung aktivieren markiert ist.
Administrator Konto:Das wichtigste Konto für alle Einstellungen ist das Admi-nistrator Konto. Standardmäßige ist für den Administrator folgendes festgelegt:
Benutzername: admin Passwort: admin
Um die Login Daten für den Administrator zu verändern, befüllen Sie unter Administrator Konto folgende Felder:Benutzername: Vergeben Sie einen beliebigen Benutzer-namen mit maximal 15 Zeichen (erlaubt sind Buchstaben und Zahlen)Kennwort: Vergeben Sie ein beliebiges Kennwort mit maximal 15 Zeichen (erlaubt sind Buchstaben, Zahlen und Satzzeichen)Kennwort wiederholen: wiederholen Sie das Kennwort zur Bestätigung.Klicken Sie zum Abschluß auf den Button Übernehmen. Somit sind die neuen Werte für das Administratorkonto gesetzt.Benutzerkonten anlegenSie haben die Möglichkeit bis zu 25 Benutzerkonten anzu-geben. Gehen Sie hierfür folgendermaßen vor:
Befüllen Sie unter Benutzerkonten-Liste folgende Felder:
Benutzername: Vergeben Sie einen beliebigen Benutzer-namen mit maximal 15 Zeichen (erlaubt sind Buchstaben und Zahlen)Kennwort: Vergeben Sie ein beliebiges Kennwort mit maximal 15 Zeichen (erlaubt sind Buchstaben, Zahlen und Satzzeichen)
7
Erlaubnis: Mit dieser Auswahl bestimmen Sie ob dieser Benutzer nur Lesen oder Lesen und Schreiben darf.Klicken Sie abschließend auf den Button Hinzufügen. Danach erscheint der Benutzer in der Liste unter den Eingabefeldern.
Wechseln Sie zur Registerkarte Wartung!
4.1.5 Wartung
Server neu starten: Klicken Sie diesen Button, um den USB Multifunktionsserver neu zu starten.Werksseitige Standardwerte: Um die werksseitigen Einstellungen wieder zu laden, klicken Sie diesen Button. Sie können hierzu auch den Init Button am Gehäuse ver-wenden. Drücken und halten Sie hierzu den Init Button. Trennen Sie das Netzteil von der Stromversorgung und schließen Sie es nach ein paar Sekunden wieder an. Der Init Button kann jetzt wieder losgelassen werden.System Firmware aktualisieren: Hier können Sie eine von Hama bereitgestellte Firmware-Aktualisierung laden. Bitte beachten Sie, dass durch laden einer neuen Firmware Ihre Einstellungen zurückgesetzt werden können.
4.1.6 E-Mail
Sie haben die Möglichkeit, sich über diese Einstellungen Statusmeldungen oder Störungen per E-Mail zusenden zu lassen. Für den grundlegenden Betrieb des Gerätes sind diese Einstellungen nicht erforderlich.
4.1.7 SNMP
SNMP ist ein Protokoll zur Fernsteuernung von Netzwerk-komponenten. Auf dieser Seite können Sie entspre-chende Einstellungen für dieses Protokoll vornehmen. Für den grundlegenden Betrieb des Gerätes sind diese Einstellungen nicht erforderlich.
5. Printerserver (Anschluß eines Druckers)
Der integrierte Printer Server ermöglicht es USB Drucker gemeinsam im Netzwerk zu nutzen. Ein angeschlossener Drucker wird, wie im Bild zu sehen, unterhalb des USB Multifunktions Servers angezeigt. Haben Sie den Drucker bereits an Ihrem Computer verwendet sind die Treiber schon installiert und Sie können mit dem nächsten Punkt fortfahren. Ansonsten installieren Sie als Erstes den Druckertreiber auf jedem Computer, der diesen Drucker nutzen soll. Verwenden Sie hierzu die Anleitung und Treiber CD des Druckerher-stellers. Es kann je nach Hersteller nötig sein, dass Sie dazu den Drucker direkt an den Computer anschließen müssen. Nach Abschluß der Treiberinstallation verbinden Sie den Drucker wieder mit dem MFS.
Es gibt zwei Wege eine Verbindung mit dem Drucker aufzubauen.
5.1 Direktverbindung
In diesem Modus verhält sich Ihr Windows genau so, als würden Sie den Drucker direkt per USB an den Computer anschließen. Nachteil ist, dass nur ein Computer gleich-zeitig auf ein angeschlossenes Gerät zugreifen kann.
Wählen Sie im Hauptfenster den Drucker aus und klicken anschließend auf Verbinden. Die Verbindung zum Drucker wird nun hergestellt und der Treiber erneut verknüpft. Der Drucker kann anschließend verwendet werden.
Nach Abschluß der Installation können Sie den Drucker zur Liste der automatischen Drucker hinzufügen. Das bedeutet, dass die Verbindung zu diesem Drucker nicht mehr manuell vorgenommen werden muss.Klicken Sie hierzu im Control Center auf Automatischer Drucker und anschließend auf Auto-Verbinden Drucker einstellen. Wählen Sie den entsprechenden Drucker aus der Liste und klicken Sie auf Übernehmen.Bitte denken Sie daran, die Verbindung wieder zu Tren-nen. Erst nach Trennung der Verbindung kann ein anderer Netzwerkteilnehmer auf den Drucker zugreifen.
5.2 Netzwerkdrucker mit LPR
Für diese Funktion muss das LPR Druckprotokoll unter Server konfi gurieren/Unterstützte Protokolle aktiviert sein.
Windows 2000/XP Wählen Sie Start => Drucker und Faxgeräte => Drucker hinzufügen. Bestätigen Sie die Startseite mit Weiter.Markieren Sie in der folgenden Ansicht Lokaler Drucker. Der Haken für Plug & Play Drucker muss entfernt werden.
8
Klicken Sie anschließend auf Weiter. Wählen Sie in der nächsten Ansicht Einen neuen Anschluss erstellen und unter Anschlusstyp Standard TCP/IP Port. Klicken Sie anschließend auf Weiter. Es wird nun der Assistent zum Erstellen eines Standard TCP/IP Ports geöffnet. Bestätigen Sie die Startansicht mit Weiter. Geben Sie im folgenden Fenster unter Druckername oder IP-Adresse die IP-Adresse des MFS ein. (Um diese heraus zu fi nden wechseln Sie zum Control Center. Im Hauptfenster wird hinter dem MFS Namen die IP Adresse angezeigt (z.B. 192.168.2.30)) Klicken Sie anschließend auf Weiter.
Wählen Sie unter Gerätetyp Benutzerdefi niert und klicken danach auf Einstellungen. Im neuen Fenster wählen Sie LPR aus. Unter LPR-Einstellungen geben Sie im Feld War-teschlangenname USB1_LQ an. Klicken Sie anschließend auf OK und danach auf Fertigstellen, um den Assistenten zu beenden. Die Einrichtung des Druckerports ist nun abgeschlossen.
Als nächstes wählen Sie den bereits installierten Treiber für den angeschlossenen Drucker aus. Dazu öffnet sich nach Abschluss der Druckerport-Installation der Drucker-Installations-Assistent. Folgen Sie den Anweisungen des Assistenten.
Windows VistaWählen Sie Start => Systemsteuerung => Drucker => Drucker hinzufügen.Wählen Sie in der folgenden Ansicht Einen Lokalen Drucker hinzufügen. Wählen Sie in der nächsten Ansicht Neuen Anschluss erstellen und unter Anschlusstyp Standard TCP/IP Port. Klicken Sie anschließend auf Weiter. Geben Sie im folgenden Fenster unter Hostname oder IP-Adresse die IP-Adresse des MFS ein. (Um diese heraus zu fi nden wechseln Sie zum Control Center. Im Hauptfenster wird hinter dem MFS Namen die IP Adresse angezeigt (z.B. 192.168.1.100)) Klicken Sie anschließend auf Weiter.
Wählen Sie unter Gerätetyp Benutzerdefi niert und klicken danach auf Einstellungen. Im neuen Fenster wählen Sie LPR aus. Unter LPR-Einstellungen geben Sie im Feld Warteschlangenname USB1_LQ an. Klicken Sie anschlie-ßend auf OK und danach auf Weiter. Die Einrichtung des Druckerports ist nun abgeschlossen. Es folgt die Auswahl des Druckertreibers. Wählen Sie den bereits installierten Treiber für den angeschlossenen Drucker aus der Liste und folgen Sie den Anweisungen des Assistenten.
Wurde die Installation erfolgreich abgeschlossen, fi nden Sie im Fenster Drucker und Faxgeräte den installierten Drucker. Die Installation des Druckers ist somit abge-schlossen.
6. Netzwerk Scanner
Haben Sie den Scanner bereits an Ihrem Computer verwendet sind die Treiber schon installiert und Sie können mit dem nächsten Punkt fortfahren. Ansonsten installieren Sie als Erstes den Scannertreiber auf jedem Computer, der diesen Scanner nutzen soll. Verwenden Sie hierzu die Anleitung und Treiber CD des Scannerher-stellers. Es kann je nach Hersteller nötig sein, dass Sie dazu den Scanner direkt an den Computer anschließen müssen. Nach Abschluß der Treiberinstallation verbinden Sie den Scanner wieder mit dem MFS.
Wählen Sie den Scanner oder das Multifunktionsgerät im Control Center aus und klicken Sie anschließend auf Netzwerk Scanner. Wählen Sie den entsprechenden Treiber aus der angezeigten Liste und klicken danach auf OK. Bekommen Sie die Anzeige, dass kein Treiber installiert ist, müssen Sie zuerst den Scannertreiber vom Hersteller installieren.
9
Es öffnet sich nun das integrierte Tool. Sie können hier Dateiname, Dateiformat und Speicherort wählen. Haben Sie diese Auswahl getroffen klicken Sie auf Scannen. Je nach verwendeten Treiber öffnet sich das Scannertool des Herstellers und führt Sie durch den Scannprozess. Es wird eine Vorschau angezeigt und die Datei im ange-gebenen Ordner gespeichert.
7. Einbinden von USB Datenträgern in das Netzwerk
Mit diesem Gerät haben Sie die Möglichkeit Daten wie Videos, Musik oder Bilder, die auf einem USB Datenträger gespeichert sind, im gesamten Netzwerk verfügbar zu machen.Bitte verbinden Sie als erstes den USB Datenträger mit dem USB Port am MFS und schalten diesen anschlie-ßend ein. Es gibt zwei Möglichkeite auf den Datenträger zuzugreifen:
A) Direktverbindung: NetUSB Mode muss aktiviert seinB) Netzwerkzugriff: Server Mode muss aktiviert sein
Bitte nehmen Sie die entsprechende Einstellung unter Server konfi gurieren/Unterstützte Protokolle vor.
7.1 Direktverbindung
In diesem Modus verhält sich Ihr Windows genau so, als würden Sie die Festplatte direkt per USB an den Com-puter anschließen. Nachteil ist, dass nur ein Computer gleichzeitig auf ein angeschlossenes Gerät zugreifen kann.
Wählen Sie im Hauptfenster das Speichergerät aus und klicken Sie anschließend auf Verbinden. Ihr Windows er-kennt nun eine neue Hardwarekomponente und installiert die erforderlichen Treiber. Anschließend können Sie das Speichergerät als Laufwerk in Ihrem Arbeitsplatz/Com-puter fi nden.
7.2 Netzwerkzugriff
Bitte beachten Sie, dass für einen Netzwerkzugriff Kom-munikation über verschiedene Ports notwendig ist und diese eventuell von einer Firewall geblockt werden kön-nen. Diese Ports müssen Sie freigeben. Außerdem sind derzeit einige Funktionen im Betriebssystem Windows Vista nicht möglich.
Formatieren des Datenträgers
Um den angeschlossenen Massenspeicher verwenden zu können, muss dieser im FAT Dateiformatformatiert sein. Achtung!! Beim Formatieren des Daten-trägers gehen alle vorhandenen Daten verloren.
Verwendung von Benutzerkonten
Um den Datenzugriff zu Regeln, haben Sie die Möglich-keit über Benutzerkonten zu steuern, wer auf welche Daten zugreifen kann. Sobald Sie die Server Authen-tifi zierung unter Einstellungen/Unterstützte Protokolle aktiviert haben, ist für den Zugriff auf den angeschlos-senen Datenträger die Eingabe von Benutzername und Passwort notwendig. Für jede Person, der Sie den Zugriff gewähren, müssen Sie also ein Benutzerkonto anlegen. Gehen Sie hierzu wie unter Punkt 4.1.4 beschrieben vor.
7.2.1 Schnellzugriff
Wählen Sie im Control Center das Speichergerät aus und klicken Sie danach auf Netzwerk Speicher. Öffnen Sie den Ordner usb_d1p1 oder ähnlich (d1 0 Datenträger 1 / p1 = Partition 1). Der Inhalt des Speichergerätes wird nun angezeigt.
7.2.2 Erstellen der SMB Freigabe am PC
Öffnen Sie den Arbeitsplatz/Computer oder den Windows Explorer auf Ihrem PC. Klicken Sie anschließend im Menü oben auf Extras und dann auf Netzlaufwerk verbinden.Laufwerk: Wählen Sie einen Laufwerksbuchstaben, unter dem das Netzlaufwerk angelegt werden soll.Ordner: Geben Sie den Pfad des gewünschten Ordners nach folgendem Beispiel an: „\\IP-Adresse des Routers\Name des Ordeners“
10
Beispiel: „\\192.168.1.100\usb_d1p1“ Hierbei steht d1 für Datenträger 1 und P1 für Partition 1Haben Sie eine Festplatte mit nur einer Partition ange-schlossen können Sie das so direkt übernehmen.
Sie können außerdem angeben, ob die Verbindung nach einem Neustart/Neuanmeldung wiederhergestelltwerden soll. Klicken Sie anschließend auf Fertigstellen. Es ist jetzt eventuell die Eingabe von Benutzername und Kennwort notwendig.
Nach der korrekten Eingabe öffnet sich der gewählte Ordner und Sie können je nach Befugnis Dateienhinzufügen, kopieren oder löschen.Erhalten Sie eine Fehlermeldung, dass der Ordner nicht gefunden werden kann oder die Verbindung nichthergestellt werden konnte, überprüfen Sie Pfadangaben, Benutzername und Passwort.Um das Laufwerk später wieder zufi nden, öffnen Sie den Arbeitsplatz/Computer. Dort wird die Freigabe unter Netzlaufwerke angezeigt.
7.2.3 Zugriff auf den FTP Ordner
Öffnen Sie den Browser und geben Sie in die Addresszei-le ”ftp://IP-Adresse_des_ Routers/“ ein.Beispiel (standardmäßig): ”ftp://192.168.2.30/”Es öffnet sich anschließend ein Fenster zur Eingabe der Benutzerdaten. Anschließend werden alle vorhandenen Freigaben nach folgendem Prinzip angezeigt:
Ordner d1p1 (hierbei steht d1 für Datenträger 1 und P1 für Partition 1)
Sie können je nach Befugnis Dateien hinzufügen, kopieren oder löschen.Erhalten Sie eine Fehlermeldung, dass der Ordner nicht gefunden werden kann oder die Verbindung nichthergestellt werden kann, überprüfen Sie Pfadangaben, Benutzername und Passwort. Um den Ordner späterwieder zu fi nden, empfi ehlt es sich diesen als Favorit in Ihrem Browser zu speichern.
8. Kontakt- und Supportinformationen
Bei defekten Produkten:Bitte wenden Sie sich bei Produktreklamationen an Ihren Händler oder an die Hama Produktberatung.
Internet/World Wide WebProduktunterstützung, neue Treiber oder Produktinforma-tionen bekommen Sie unter www.hama.com
Support Hotline – Hama Produktberatung:Tel. +49 (0) 9091 / 502-115Fax +49 (0) 9091 / 502-272e-mail: [email protected]
11
Contents
1. USB Multifunction Server wiring 122. Control Center installation 12 3. Network confi guration 124. Control Center 13 4.1 Basic confi guration 144.1.1 General confi guration 144.1.2 TCP/IP 144.1.3 Supported protocols 144.1.4 User accounts 154.1.5 Maintenance 154.1.6 E-mail 164.1.7 SNMP 165. Printer server (printer connection) 165.1 Direct connection 165.2 Network printers 166. Network scanners 177. Addition of USB storage media 17 to the network7.1 Direct connection 177.2 Network access 187.2.1 Quick access 187.2.2 Installation of the SMB share on a PC 187.2.3 FTP access 188. Support und contact 19
Package contents:
1 x Hama USB Multifunction Server1 x 12 V power supply unit1 x Printed operating instructions
Safety notes:
Do not use the device in moist or extremely dusty areas, on radiators or near heat sources. This device is not designed for use outdoors. Protect the device from pressure and impact. The device may not be opened or moved during operation.
Caution: Use the device with the enclosed power supply unit only. The use of other power supply units can cause damage to the device.
Introduction:
The USB Multifunction Server allows you to make USB devices such as printers, scanners or hard disks accessible on a network. In other words, every user on the network can access this device.
It is also possible to connect a USB hub to the USB port, however, keep in mind that only one device of each type (printer/hard disk) can be managed. You should not connect more than a total of two devices to the server.Abbreviations in the text:Hama USB Multifunction Server = MFSHama USB Multifunction Server Control Center = Control Center
1. Connection
Power supply connection Reset to default settings (see 4.1.5)
Connection to USB device Connection to e.g. printer/scanner/HDD network e.g. router/switch/ hub
g Operating Instruction
Computer
Notebook
MFPrinterPrinterScanner
USB-Storage
MFS
SwitchRouterAcesspoint
USB Hub
Computer
USB Storage
12
1. Connect the LAN port of the MFS to your network, such as to a switch or hub. Use at least a CAT5 patch cable (max. 100 m). Or connect your computer to the MFS directly using a crossover cable.2. Connect the USB port on the MFS to the USB device which is to be made accessible on the network. Switch on the USB device.3. Plug the included power supply unit into an empty socket and then connect it to the MFS.
Caution: Unsuitable power supply units can cause damage.
LED statuses
Name State Status
Power On Power supply unit is connected Off Power supply unit is not connected Link On Connected to network Off Not connected to network
Active Flashing Data transfer
Off No data transfer
USB On USB device is connected and operating
Flashing Error with connected USB device
Off No USB device is connected
2. Control Center installation
Before installation, please save any open documents you may be working on. Then close all running programs. Insert the included CD-ROM. Usually, the CD starts automatically. If the menu does not start automatically, double-click the corresponding CD-ROM drive icon in My Computer/Computer. The following window opens after the program starts:
Select the required language.
This installation process is applicable for Windows 2000/XP/Vista.Click Install to continue with the installation.Click Show instructions to open the operating instructions. Adobe Reader is required to display the PDF fi les. If you have not yet installed Adobe Reader, you will fi nd a free version on the enclosed driver CD.Click Download driver to download the latest driver from the Hama website. This allows you to check whether drivers have now been developed for previously unsupported systems. Click Back to return to language selection.
When you select Install, the InstallShield Wizard is loaded. This can take a few seconds. Please wait until the InstallShield Wizard starts. Follow the instructions of the installation program and end the installation by clicking Finish. You may have to restart the operating system.
3. Network confi guration
Your network must be confi gured properly in order for the device to function without problems. We recommend that you use a static IP address for the MFS as using dynamic IP addresses can cause a different confi guration to be assigned the next time the device is used. It is possible that shortcuts to printers and hard disks will then no longer work. In general, there are three different scenarios:
A.) You have an existing network with a DHCP server This means that the IP addresses on your network are automatically assigned and that the MFS will also receive an appropriate confi guration. Please note that with dynamic IP addresses, the MFS can be assigned a different confi guration the next time the device is used. It is possible that shortcuts to printers and hard disks will then no longer work.
B.) You have an existing network and use static IP addresses Please assign a static IP address to the MFS that works for your network. This is entered under Confi gure server/TCP/IP and then Static IP address.
C.) You do not have a network yet Assign static IP addresses to your computer and the MFS.
13
Computers:
The TCP/IP protocol must be installed on all computers that are to use the device. Proceed as follows to check the settings on your PC:
Windows 2000/XP Start -> Settings -> Control Panel -> Network ConnectionsSelect the connection (network adapter) via which your PC is connected to the device, e.g. “LAN connection”. When you right-click the appropriate connection, a menu is displayed; select Properties. Select the entry Internet Protocol (TCP/IP) from entry in the list and click Properties.
Select Use the following IP address and enter these addresses:First PC 192.168.2.101, subnet mask 255.255.255.0Second PC 192.168.2.102, subnet mask 255.255.255.0, and so on
Confi rm with OK and Close.
Windows Vista
Start -> Network -> Network and Sharing Center -> Manage network connections
Select the connection (network adapter) via which your PC is connected to the device, e.g. “LAN connection”. When you right-click the appropriate connection, a menu is displayed; select Properties. Select the entry Internet Protocol Version 4 (TCP/IPv4) from the list and click Properties.
Select Use the following IP address and enter these addresses:First PC 192.168.2.101, subnet mask 255.255.255.0Second PC 192.168.2.102, subnet mask 255.255.255.0, and so on
Confi rm with OK and Close.
MFS
Please also assign a static IP address to the MFS that works for your network. This is entered under Confi gure server/TCP/IP and then Static IP address. An IP address that would work with the aforementioned addresses would be 192.168.2.30.
4. Control Center
Open the Control Center from Hama. To do so, click Start Start -> Programs -> Hama USB Multifunction Server -> Hama USB Multifunction Server Control Center.If the program is already running in the background, you will fi nd it in the task bar at the bottom right of the screen:
Click the circled icon to open the program from the task bar. The Control Center starts with the following view:
14
First, choose which language you would like to use. In the upper menu, choose Tools and then Confi guration.
After completion, click OK.
All servers and connected devices are listed in the main window. If no servers or devices are displayed, click the button Update server list. If the window still does not display any devices, check the wiring and network settings.
4.1 Basic confi guration
Select the MFS in the big window. Then click Confi gure server. Enter the username and password in the window that opens.By default, the following is set for the administrator:
Username: adminPassword: admin
End the confi guration by clicking Close or, if you have made changes, Apply. The MFS must be restarted after setting changes. In this case, confi rm the query.
4.1.1 General confi guration
Server name: The server appears with this name in the overview.Workgroup: Enter the workgroup name here. Letters, numbers, spaces and underscores are allowed. If you don‘t know the workgroup name, go to the desktop.Right-click My Computer and select Properties from the menu. The System Properties will now be displayed. Switch to the Computer Name tab. You can see the workgroup name here.Description: The description is optional.File server codepage: This setting is required for the use of Microsoft codepages and is matched to regions. Switch to the TCP/IP tab.
4.1.2 TCP/IP
You must now set up your network to be able to use connected devices.Obtain IP from DHCP automatically: This option is selected by default. This means that the USB Multifunction Server automatically receives an IP address that works with your network if you are operating a DHCP server (these are usually integrated in DSL routers). Please note that with dynamic IP addresses, the MFS can be assigned a different confi guration the next time the device is used. It is possible that shortcuts in the server modes to printers and hard disks will then no longer work.Static IP: If you use static IP addresses on your network, you can confi gure the corresponding network settings here. For more on this, see item 3 in the operating instructions.
Switch to the Supported protocols tab.
4.1.3 Supported protocols
Specify which protocols you want to activate here.
15
LPR/IPP/RAW: Printer protocols, which are required for use as a printer server.SMB/FTP: These protocols are required for access to connected storage media.
If you are unsure, leave the settings as they are.On this page, you can also specify the mode you want the device to connect in.
Net USB mode: Connections to the connected USB device are direct. In other words, while one user is connected to the device, no other users can access it.Server mode: In this mode it is possible for multiple users to access the connected device at the same time, such as with a connected hard disk.Switch to the User accounts tab.
4.1.4 User accounts
You can control access to connected USB storage via user accounts. Users are prompted for their username and password when you select the option Activate server authentication on the Supported protocols tab.
Administrator account:The most important account for all settings is the administrator account. By default, the following is set for the administrator:
Username: admin Password: admin
To change the login data for the administrator, fi ll in the following fi elds under Administrator account:Username: Enter a username of your choosing with a maximum of 15 characters (letters and numbers are allowed)
Password: Enter a password of your choosing with a maximum of 15 characters (letters, numbers, and punctuation marks are allowed)Repeat password: Confi rm the password by repeating it.After this, click the button Apply. This sets the new values for the administrator account.Creating user accountsYou can create up to 25 user accounts. To do so, proceed as follows:
Fill in the following fi elds under User account list:
Username: Enter a username of your choosing with a maximum of 15 characters (letters and numbers are allowed)Password: Enter a password of your choosing with a maximum of 15 characters (letters, numbers, and punctuation marks are allowed)Permission: This selection decides whether the user has read only or read and write access.After this, click the button Add. The user then appears in the list under the entry fi elds.
Switch to the Maintenance tab.
4.1.5 Maintenance
Restart server: Click this button to restart the USB Multifunction Server.Default values: To reload the default settings, click this button. Alternatively, you can press and hold the Init button (located on the housing). Disconnect the power supply unit from the power supply and reconnect it after a few seconds. You can now release the Init button.Update system fi rmware: Here you can load a fi rmware update provided by Hama. Please note that loading a new fi rmware resets your settings.
16
4.1.6 E-mail
You can use these settings to be notifi ed of status messages or errors per e-mail. These settings are not required for basic operation of the device.
4.1.7 SNMP
SNMP is a protocol for controlling network components remotely. You can change settings for this protocol on this page. These settings are not required for basic operation of the device.
5. Printer server (printer connection)
The integrated printer server allows you to share a USB printer on the network. A connected printer is displayed below the USB Multifunction Server, as shown in the image. If you have already used the printer on your computer, the drivers are already installed and you can continue with the next point. Otherwise, fi rst install the printer driver on each computer that is to use this printer. Use the instructions and driver CD from the printer manufacturer. Depending on the manufacturer, you may need to connect the printer to the computer directly. After you have completed the installation of the driver, reconnect the printer to the MFS.
There are two ways of connecting to the printer.
5.1 Direct connection
In this mode, Windows will act the same as it would if the printer were connected via USB to your computer directly. The disadvantage is that only one computer can access the connected device at a time.
Select the printer in the main menu and then click Connect. The connection to the printer is established and the driver is linked again. The printer can then be used.
After installation is complete, you can add the printer to the list of automatic printers. This means that the connection to the printer must no longer be made manually. To do this, click Automatic printer in the Control Center and then Set auto-connect printer. Select the printer from the list and click Apply.Please remember to disconnect. As long as you are connected, no other user can access the printer.
5.2 Network printers wither LPR
To use this function, you must activate the LPR printer protocol under Confi gure server/Supported protocols.
Windows 2000/XP Choose Start => Printers and Fax Devices => Add a printer. Click Next on the initial screen.On the following screen, select Local printer. Remove the check for Plug and Play printer. Then click Next.
On the next screen, choose Create a new port and then Standard TCP/IP Port under Type of port. Then click Next. This will now open the Add Standard TCP/IP Printer Port Wizard. Click Next on the initial screen. In the following window, enter the IP address of the MFS under Printer Name or IP Address. (To fi nd this, switch to the Control Center. The IP address (such as 192.168.1.100) is displayed in the main window after the MFS name.) Then click Next.
Under Device Type, select Custom and then click Settings. In the new window, choose LPR. Under LPR Settings, enter USB1_LQ in the fi eld Queue Name. Click OK and then Finish to close the wizard. Installation of the printer port is now complete.
Next, choose the driver (which has already been installed) for the connected printer. To do this, the Add Printer Wizard opens once the installation of the printer port is complete. Follow the instructions provided by the wizard.
17
Windows Vista
Choose Start => Control Panel => Printer => Add a printer. On the following screen, select Add a local printer. On the next screen, choose Create a new port and then Standard TCP/IP Port under Type of port. Then click Next. In the following window, enter the IP address of the MFS under Hostname or IP address. (To fi nd this, switch to the Control Center. The IP address (such as 192.168.1.100) is displayed in the main window after the MFS name.) Then click Next.
Under Device Type, select Custom and then click Settings. In the new window, choose LPR. Under LPR Settings, enter USB1_LQ in the fi eld Queue Name. Click OK and then click Next. Installation of the printer port is now complete. You must then select the printer driver. Select the driver (which has already been installed) for the connected printer from the list and follow the instructions provided by the wizard.
Once the installation has been completed successfully, you will fi nd the printer installed in the Printers and Faxes window. This installation of the printer is complete.
6. Network scanners
If you have already used the scanner on your computer, the driver is already installed and you can continue with the next point. Otherwise, fi rst install the scanner driver on each computer that is to use this scanner. Use the instructions and driver CD from the scanner manufacturer. Depending on the manufacturer, you may need to connect the scanner to the computer directly. After you have completed the installation of the driver, reconnect the scanner to the MFS.
Select the scanner or multifunction device in the Control Center and then click Network scanner. Select the driver from the list and click OK. If you are informed that no driver is installed, you must fi rst install the scanner driver from the manufacturer.
The integrated tool now opens. You can select the File name, File format and Save location here. After you have made the selection, click Scan. Depending on the driver used, the manufacturer’s scanner tool will open and guide you through the scanning process. A preview is shown and the fi le is saved to the specifi ed folder.
7. Addition of USB storage media to the network
This device allows you to make data such as videos, music, or pictures that are saved to a USB storage medium available to the entire network.First, connect the USB data medium to the USB port on the MFS and turn it on. There are two options for accessing the data medium.
A) Direct connection: NetUSB mode must be activatedB) Network access: Server mode must be activated
Please make the appropriate setting under Confi gure server/Supported protocols.
7.1 Direct connection
In this mode, Windows will act the same as it would if the hard disk were connected via USB to your computer directly. The disadvantage is that only one computer can access the connected device at a time.
18
Select the storage device in the main menu and then click Connect. Windows now detects a new hardware component and installs the required driver. You can then fi nd the storage device as a drive under My Computer/Computer.
7.2 Network access
Please note that network access requires communication using various ports and that they may be blocked by a fi rewall. You must enable these ports. In addition, some functions are not currently possible in the Windows Vista operating system.
Formatting the storage medium
Once the storage medium has been connected, it has to be formatted to the FAT fi le system before it can be used. Caution: Formatting causes all existing data on the storage medium to be lost.
Using user accounts
To regulate data access, you can use user accounts to control who can access which data. Once you activate server authentication under Settings/ Supported protocols, the connected storage medium requires users to enter a username and password. You must create a user account for every person that should have access. To do so, proceed as described in point 4.1.4.
7.2.1 Quick access
Select the storage device in the Control Center and then click Network storage. Open the folder usb_d1p1, or similar (d1 = storage medium 1 / p1 = partition 1). The contents of the storage device are now displayed.
7.2.2 Installation of the SMB share on a PC
Open My Computer/Computer or Windows Explorer on your PC. From the Tools menu, choose Map Network Drive.Drive: Select a drive letter that the network drive should be mapped to.Folder: Enter the path to the desired folder,such as: “\\IP address of the MFS\name of the folder”
Example: “\\192.168.1.100\usb_d1p1” where d1stands for storage medium 1 and p1 for partition 1If the connected hard disk only has one partition, you can use that as is.
You can also choose whether to reconnect the share after you restart or log on again.Afterwards, click Finish. You may now be required to enter a username and password.If the entry is correct, the selected folder will open and you can add, copy or delete fi les, dependingon your authorisation.If you are informed that the folder cannot be found or that the connection could not be established,check the specifi ed path, username and password.Open My Computer/Computer to fi nd the drive again later. The entry is displayed there under Network Drives.
7.2.3 FTP folder access
Open the browser and enter the following into the address bar: “ftp://IP_adresse_of_the_MFS/”.For example (default): “ftp://192.168.1.100/”You must now enter your user data in the window that appears. All existing shares will then be displayed in the following way:
Folder d1p1 (where d1 stands for storage medium 1 and p1 for partition 1)
You can add, copy or delete fi les, depending on your authorisation.If you are informed that the folder cannot be found or that the connection could not be established, check the specifi ed path, username and password. In order to fi nd the folder again later, we recommend you save it as a favourite in your browser.
19
8. Contact and support information
If the product is defective:Please contact your dealer or Hama Product Consulting if you have any product claims.
Internet/World Wide WebProduct support, new drivers or product information can be found at www.hama.com
Support hotline – Hama product consulting:Tel. +49 (0) 9091 502 115Fax +49 (0) 9091 502 272E-mail: [email protected]
20
Sommaire
1. Câblage du serveur USB multifonctions 212. Installation du centre de contrôle 213. Confi guration du réseau 21 4. Centre de contrôle 23 4.1 Confi guration de base 234.1.1 Confi guration générale 234.1.2 TCP/IP 234.1.3 Protocoles supportés 244.1.4 Comptes utilisateurs 244.1.5 Entretien 254.1.6 E-mail 254.1.7 SNMP (protocole de gestion à distance) 255. Connexion d’une imprimante 25 (Printer Server)5.1 Connexion directe 255.2 Imprimante de réseau 25 6. Scanner de réseau 26 7. Intégration de supports de données 27 USB dans le réseau7.1 Connexion directe 277.2 Accès au réseau 277.2.1 Accès rapide 277.2.2 Création du protocole SMB, autorisation 27 sur l’ordinateur7.2.3 Accès par FTP 288. Support et contact 28
Contenu de l‘emballage:
1 serveur USB multifonctions de Hama1 bloc secteur 12 V1 mode d‘emploi imprimé
Consignes de sécurité:
N‘utilisez pas l’appareil dans des environnements poussiéreux ou humides ainsi qu’à proximité de radiateurs ou d’autres sources de chaleur. Cet appareil n’est pas conçu pour une utilisation en plein air. Protégez l’appareil de la pression et des chocs. L‘appareil ne doit être ni ouvert, ni transporté pendant son fonctionnement.
Attention ! Utilisez exclusivement le bloc secteur fourni avec l’appareil. L’utilisation d’un autre bloc secteur est susceptible de détruire l’appareil.
Introduction:
Le serveur USM multifonctions permet d’intégrer des appareils USB (imprimantes, scanners, disques durs, etc.) dans un réseau. Chaque participant au réseau peut donc accéder à ces appareils.
Il est également possible de connecter un concentrateur USB au port USB ; notez toutefois qu’un seul appareil du même type (imprimante/disque dur) peut être géré à la fois. Vous ne devriez pas brancher plus de deux appareils au serveur. Abréviations dans le texte :Serveur USB multifonctions de Hama == MFSCentre de contrôle du serveur USB multifonctions de Hama == Control Center
1. Connexion
Brancher le bloc Revenir aux réglages secteur 12V 1A standard (sous 4.1.5)
Brancher un appareil USB, Connexion au réseau, par ex. une imprimante/ par ex. router/ un scanner/un disque dur commutateur/hub
Mode d‘emploif
Computer
Notebook
MFPrinterPrinterScanner
USB-Storage
MFS
SwitchRouterAcesspoint
USB Hub
Computer
USB Storage
21
1. Connectez la prise LAN du MFS à votre réseau à l’aide, par exemple, d’un commutateur (Switch) ou d’un concentrateur (Hub). Utilisez au minimum un câble patch CAT5 (100m). Ou connectez votre ordinateur directement au MFS à l’aide d’un câble patch croisé.
2. Connectez l’appareil USB que vous désirez mettre en réseau au port USB du MFS. Mettez l’appareil USB sous tension.
3. Branchez le bloc secteur fourni à une prise de courant et raccordez-le au MFS. Attention : un bloc secteur inadapté est susceptible d’endommager l‘appareil!
Etat de la DEL
Désignation Etat Statut
Power allumée Le bloc secteur est (alimentation) connecté éteinte Le bloc secteur n’est pas connecté Link allumée Connexion réseau établie
éteinte Aucune connexion réseau établie Active clignotement Transmission de données
éteinte Aucune transmission de données
USB allumée Appareil USB connecté et en service clignotement Erreur de l’appareil USB connecté
éteinte Aucun appareil USB connecté
2. Installation du centre de contrôle
Veuillez sauvegarder tous vos documents ouverts avant de lancer l’installation. Quittez ensuite tous les programmes actifs. Insérez le CD-ROM fourni dans votre lecteur. Le pilote démarre automatiquement dans la plupart des cas. Dans le cas où le menu ne s’ouvre pas automatiquement, double-cliquez sur l’icône de votre lecteur dans votre poste de travail. La fenêtre suivante apparaît après le démarrage du disque:
Sélectionnez la langue désirée.
Cette procédure d’installation est destinée aux systèmes d‘exploitation Windows 2000/XP/Vista.Cliquez sur Installer afi n de continuer l‘installation.Cliquez sur Affi cher le mode d’emploi le cas échéant. Le programme Adobe Reader doit être installé sur votre ordinateur afi n de lire les fi chiers PDF. Vous trouverez une version gratuite de Adobe Reader sur le CD pilote fourni dans le cas où aucune version de ce programme n’est encore installée sur votre ordinateur. Cliquez sur Téléchargement de pilotes dans le cas où vous désirez mettre le pilote à jour. Vous pouvez vérifi er à ce stade si un pilote adapté à votre système a été développé entre temps. Sélectionnez Retour afi n de retourner à la fenêtre de sélection de la langue.
InstallShield Wizard sera chargé dès que vous cliquez sur Installer. Ce processus peut durer plusieurs secondes. Veuillez patienter jusqu’à ce que InstallShield Wizard démarre. Suivez les instructions du programme d’installation et quittez l’installation en cliquant sur Terminner. Un redémarrage de votre système d’exploitation est éventuellement nécessaire.
3. Confi guration du réseau
Un réseau correctement confi guré est une condition préalable au bon fonctionnement de l’appareil. Nous vous recommandons d’utiliser une adresse IP fi xe pour le MFS, car l’utilisation d’adresses IP dynamiques provoquera l’attribution d’une confi guration différente lors de l’utilisation suivante. Il est possible que, par la suite, les connexions établies avec des imprimantes ou des disques durs ne fonctionnent plus. De manière générale, il convient de distinguer trois cas:
22
A.) Vous disposez déjà d’un réseau existant avec serveur DHCP Les adresses IP sont automatiquement attribuées dans votre réseau et la confi guration adaptée est également attribuée à votre MFS. Veuillez noter que qu’une confi guration différente peut être attribuée à votre MFS en cas d’utilisation d’adresses IP dynamiques. Il est possible que, par la suite, les connexions établies avec des imprimantes ou des disques durs ne fonctionnent plus.
B.) Vous disposez déjà d’un réseau existant et utilisez des adresses IP fi xes Veuillez attribuer une adresse IP fi xe pour le MFS adaptée à votre réseau. La saisie est effectuée sous Confi guration du serveur TCP/IP, puis sous Adresse IP statique.
C.) Vous ne disposez pas encore de réseau Attribuez une adresse IP fi xe à votre ordinateur et au MFS.
Ordinateur :
Le protocole TCP/IP doit être installé sur tous les ordinateurs censés utiliser l’appareil. Procédez comme suit afi n de vérifi er les paramètres de votre ordinateur:Windows 2000/XP Démarrer -> Paramètres -> Panneau de confi guration -> Connexions réseauSélectionnez la connexion (adaptateur de réseau) par laquelle votre ordinateur est connecté à l’appareil, « Connexion LAN » par exemple. Vous pouvez ouvrir un menu contenant les propriétés de la connexion en cliquant avec le bouton droit de votre souris sur la connexion correspondante. Sélectionnez l’entrée Protocole internet (TCP/IP) dans la liste, puis cliquez sur Propriétés.
Sélectionnez Utiliser l’adresse IP suivante, puis saisissez cette adresse :
Premier ordinateur : 192.168.2.101 masque de sous-réseau 255.255.255.0Deuxième ordinateur 192.168.2.102 masque de sous-réseau 255.255.255.0 et ainsi de suite.
Confi rmez votre saisie par OK, puis Quitter.
Windows Vista Démarrer –> Réseau –> Centre réseau et partage –> Gestion des connexions réseauSélectionnez la connexion (adaptateur de réseau) par laquelle votre ordinateur est connecté à l’appareil, « Connexion LAN » par exemple. Vous pouvez ouvrir un menu contenant les propriétés de la connexion en cliquant avec le bouton droit de votre souris sur la connexion correspondante. Sélectionnez l’entrée Protocole internet version 4 (TCP/IP) dans la liste, puis cliquez sur Propriétés.
Sélectionnez Utiliser l’adresse IP suivante, puis saisissez cette adresse :Premier ordinateur : 192.168.2.101 masque de sous-réseau 255.255.255.0Deuxième ordinateur 192.168.2.102 masque de sous-réseau 255.255.255.0 et ainsi de suite.
Confi rmez votre saisie par OK, puis Quitter.
MFS
Veuillez attribuer une adresse IP fi xe pour le MFS, également adaptée à votre réseau. La saisie est effectuée sous Confi guration du serveur TCP/IP, puis sous Adresse IP statique. Une adresse IP adaptée aux adresses mentionnées ci-dessus est, par exemple, 192.168.1.100.
23
4. Centre de contrôle (Control Center)
Veuillez ouvrir le centre de contrôle (Control Center) de Hama. Cliquez sur Démarrer -> Programmes ->Serveur USB multifonctions de Hama -> Centre de contrôle du serveur USB multifonctions de Hama.Vous trouverez l’icône du programme dans la barre des tâches, en bas à droite de votre écran, dans le cas où le programme a déjà démarré en arrière-plan.
Ouvrez le programme en double-cliquant sur le symbole entouré d’un cercle. Le centre de contrôle (Control Center) démarre et affi che la fenêtre suivante:
Sélectionnez premièrement la langue que vous désirez utiliser. Sélectionnez Outils dans le menu supérieur, puis Confi guration.
Cliquez ensuite sur OK.
Tous les serveurs et les appareils connectés sont affi chés dans la fenêtre principale. Cliquez sur Actualiser la liste des serveurs dans le cas où aucun serveur/appareil n’est affi ché. Contrôlez le câblage et vos paramètres de réseau dans le cas où aucun appareil n’est toujours pas affi ché.
4.1 Confi guration de base
Cochez MFS dans la grande fenêtre. Cliquez ensuite sur Confi gurer le serveur. Saisissez votre nom d’utilisateur et le mot de passe dans la nouvelle fenêtre.Les paramètres suivants sont préconfi gurés par défaut:
Nom d’utilisateur : adminMot de passe : admin
Quittez le programme de confi guration en cliquant sur Terminer ou cliquez sur Appliquer dans le cas où vous avez apporté des modifi cations à la confi guration. MFS doit être redémarré après la modifi cation des paramètres. Dans ce cas, répondez à la question et redémarrez le système.
4.1.1 Confi guration générale
Nom du serveur: Le serveur apparaît sous ce nom dans l’aperçu. Groupe de travail: Saisissez ici le nom de votre groupe de travail. Les lettres, les chiffres, le tiret bas ainsi que les espaces sont des signes autorisés. Retournez à votre poste de travail dans le cas où vous ne connaissez pas le nom de votre groupe de travail. Cliquez avec le bouton droit de votre souris sur Poste de travail et sur Propriétés dans le menu. Les Propriétés système sont alors affi chées. Commutez vers l’onglet Nom de l’ordinateur (Computername). Vous pouvez consulter ici le nom de votre groupe de travail.Description: la description n’est pas absolument indispensablePage de code du fi chier serveur: Ce paramètre est nécessaire lors de l’utilisation de pages de code de Microsoft ; il correspond à certains domaines. Commutez vers l’onglet TCP/IP.
4.1.2 TCP/IP
Vous devez adapter l’appareil à votre réseau afi n de pouvoir utiliser des appareils connectés. Obtenir une adresse IP automatiquement à partir de DHCP: Cette option est activée par défaut.
24
Le serveur USB multifonctions reçoit automatiquement une adresse adaptée à votre réseau dans le cas où vous utilisez votre réseau avec un serveur DHCP (intégré dans la plupart des routeurs DSL) qui attribue automatiquement les adresses IP dans le réseau. Veuillez noter que qu’une confi guration différente peut être attribuée à votre MFS en cas d’utilisation d’adresses IP dynamiques. Il est possible que, par la suite, les connexions établies dans les modes serveur avec des imprimantes ou des disques durs ne fonctionnent plus.IP statique : Vous pouvez adapter ici les paramètres du réseau dans le cas où vous utilisez des adresses IP statiques. A ce sujet, veuillez lire le point 3 du mode d‘emploi.
Commutez vers l’onglet Protocoles supportés.
4.1.3 Protocoles supportés
Saisissez ici quels protocoles vous désirez activer.
LPR/IPP/RAW: Protocoles d’imprimantes nécessaires à l’utilisation du serveur d’imprimante. SMB/FTP: Ces protocoles sont nécessaires pour l’accès aux supports de données connectés.
En cas de doute, conservez les paramètres existants. Vous pouvez également indiquer dans cette page le mode avec lequel l’appareil doit se connecter.
Net USB Mode: La connexion à l’appareil USB connecté est réalisée directement ; aucun autre utilisateur ne peut donc utiliser l’appareil lorsqu’un utilisateur est connecté à cet appareil.Mode serveur: Ce mode permet à plusieurs utilisateurs d’utiliser simultanément un même appareil connecté ; ils ont, par exemple, tout accès à un disque dur. Commutez vers l’onglet Comptes utilisateurs.
4.1.4 Comptes utilisateurs
L’accès à la mémoire USB connectée peut être défi ni à l’aide de comptes utilisateurs. Le nom de l’utilisateur et le mot de passe seront exigés lorsque l’option Activer l’authentifi cation du serveur est sélectionnée dans l’onglet Protocoles supportés.
Compte administrateur:Le compte administrateur est le compte le plus important pour tous les paramètres. Les paramètres suivants sont préconfi gurés par défaut :
Nom d’utilisateur: admin Mot de passe: admin
Remplissez les champs suivants du compte administrateur afi n de modifi er les données d’enregistrement (login) de l’administrateur:Nom d’utilisateur: saisissez n’importe quel nom de 15 caractères au maximum (les lettres et les chiffres sont admis)Mot de passe: Saisissez n’importe quel mot de passe de 15 caractères au maximum (les lettres, les chiffres et les caractères spéciaux sont admis)Confi rmation du mot de passe: confi rmez (répétez) le mot de passe.Pour fi nir, cliquez sur Appliquer. Le compte administrateur est alors modifi é en fonction des nouvelles données.Création de comptes utilisateursVous pouvez défi nir jusqu’à 25 utilisateurs différents. Procédez comme suit:
Remplissez les champs dans la liste des comptes utilisateurs:
Nom d’utilisateur: Saisissez n’importe quel nom de 15 caractères au maximum (les lettres et les chiffres sont admis)
25
Mot de passe: Saisissez n’importe quel mot de passe de 15 caractères au maximum (les lettres, les chiffres et les caractères spéciaux sont admis)Autorisation: Vous pouvez déterminer ici si cet utilisateur a l’autorisation de lire exclusivement ou de lire et écrire. Cliquez ensuite sur Ajouter. L’utilisateur apparaît alors dans la liste sous les champs de saisie.Commutez vers l’onglet Entretien.
4.1.5 Entretien
Redémarrage du serveur: Cliquez sur ce bouton afi n de redémarrer le serveur USB multifonctions. Valeurs standard paramétrées par défaut: Cliquez sur ce bouton afi n de rétablir les réglages par défaut. Vous pouvez également utiliser le bouton Init. placé sur le boîtier de l’appareil. Appuyez sur le bouton Init. et maintenez-le enfoncé. Séparez le bloc secteur de l’alimentation en électricité et rebranchez-le quelques secondes plus tard. Vous pouvez alors relâcher le bouton Init. Actualisation du micrologiciel: Vous pouvez ici télécharger une actualisation du micrologiciel fournie par Hama. Veuillez noter que le chargement d’un nouveau micrologiciel efface tous les paramétrages que vous avez effectués.
4.1.6 E-mail
Ce paramètre vous permet de vous faire envoyer des messages d’états ou de pannes par e-mail. Ce paramétrage n’est pas indispensable pour le fonctionnement de base de l’appareil.
4.1.7 SNMP
SNMP est un protocole utilisé pour la commande à distance des composants du réseau. Vous pouvez effectuer les paramétrages pour ce protocole sur cette page. Ce paramétrage n’est pas indispensable pour le fonctionnement de base de l’appareil.
5. Serveur d’imprimante (Printer Server - connexion d’une imprimante)
Le serveur d’imprimante intégré vous permet une utilisation commune d’imprimantes USB dans le réseau. Une imprimante connectée est affi chée, comme indiqué dans l’illustration, au-dessous du serveur USB multifonctions. Les pilotes sont déjà installés et vous pouvez sauter au point suivant dans le cas où vous avez déjà utilisé l’imprimante sur votre ordinateur. Dans le cas contraire, installez en premier lieu le pilote de l’imprimante sur chaque ordinateur censé utiliser cette imprimante. A ce sujet, veuillez utiliser les instructions du CD pilote du fabricant de l’imprimante. En fonction du fabricant, il peut être nécessaire de connecter directement l’imprimante à l’ordinateur. Une fois l’installation du pilote terminée, connectez à nouveau l’imprimante au MFS.
Vous pouvez établir une connexion à l’imprimante de deux façons.
5.1 Connexion directe
En utilisant ce mode, Windows se comporte exactement de la même façon que si vous connectiez l’imprimante directement à l’ordinateur via USB. L’inconvénient est qu’uniquement un ordinateur est capable d’accéder à l’appareil connecté simultanément. Sélectionnez l’imprimante dans la fenêtre principale, puis cliquez sur Connecter. La connexion à l’imprimante est alors établie et le pilote est à nouveau relié. L’imprimante peut être utilisée.
Dès que l’installation est terminée, vous pouvez ajouter l’imprimante à la liste des imprimantes automatiques. La connexion à cette imprimante ne doit donc plus être faite manuellement.Cliquez sur Imprimante automatique dans le centre de contrôle puis sur Réglage auto-connexion Imprimante. Sélectionnez l’imprimante concernée dans la liste, puis cliquez sur Appliquer. N’oubliez pas de Déconnecter la connexion. Un autre participant au réseau ne peut accéder à l’imprimante qu’après que la connexion ait été déconnectée.
5.2 Imprimante de réseau avec LPR
Le protocole d’impression LPR doit être activé sous Confi guration du serveur/protocoles supportés afi n d’utiliser cette fonction.
26
Windows 2000/XP Cliquez sur Démarrer -> Imprimantes et fax -> Ajouter une imprimante. Confi rmez la page de démarrage en cliquant sur Suivant. Dans cette page, cochez Imprimante locale. Décochez la case Imprimante Plug & Play. Cliquez fi nalement sur Suivant. Dans la page suivante, sélectionnez l’option Etablir une nouvelle connexion et saisissez Port TCP/IP standard pour le type de connexion. Cliquez fi nalement sur Suivant. L’assistant d’installation permettant la création d’un port TCP/IP s’ouvre automatiquement. Confi rmez la page de démarrage en cliquant sur Suivant. Dans la fenêtre suivante, saisissez l‘adresse IP de votre MFS sous Nom de l’imprimante ou adresse IP (commutez vers le centre de contrôle afi n de trouver ces indications ; l’adresse IP est affi chée (192.168.1.100, par exemple). Cliquez ensuite sur Suivant.
Sélectionnez Personnalisé sous le type de l’appareil, puis cliquez ensuite sur Paramètres. Sélectionnez LPR dans cette fenêtre. Sous paramètres LPR, saisissez Nom de la fi le d’attente USB1_LQ. Cliquez sur OK, puis sur Terminer afi n de quitter l’assistant. La confi guration du port de l’imprimante est ainsi terminée.
L’étape suivante consiste à sélectionner le pilote pour l’imprimante connectée que vous avez installé. L’assistant d’installation de l’imprimante s’ouvre dès que l’installation du port d’imprimante est terminée. Suivez les consignes de l’assistant.
Windows VistaCliquez sur Démarrer -> Panneau de confi guration -> Imprimantes -> Ajouter une imprimante.Dans cette page, sélectionnez Ajouter une imprimante locale. Dans la page suivante, sélectionnez l’option Etablir une nouvelle connexion et saisissez Port TCP/IP standard pour le type de connexion. Cliquez fi nalement sur Suivant.
Dans la fenêtre suivante, saisissez l‘adresse IP de votre MFS sous Nom d’hôte ou l’adresse IP (commutez vers le centre de contrôle afi n de trouver ces indications ; l’adresse IP est affi chée (192.168.1.100, par exemple). Cliquez ensuite sur Suivant.
Sélectionnez Personnalisé sous le type de l’appareil, puis cliquez ensuite sur Paramètres. Sélectionnez LPR dans cette fenêtre. Sous paramètres LPR, saisissez Nom de la fi le d’attente USB1_LQ. Cliquez ensuite sur OK, puis sur Suivant. La confi guration du port de l’imprimante est ainsi terminée. L’étape suivante consiste à sélectionner le pilote de l’imprimante. Sélectionnez le pilote de l’imprimante que vous avez installé pour l’imprimante connectée dans la liste, puis suivez les instructions de l’assistant.
Vous trouverez l’imprimante installée dans la fenêtre Imprimantes et fax dès que l’installation est terminée. L’installation de l’imprimante est ainsi terminée.
6. Scanner de réseau
Les pilotes sont déjà installés et vous pouvez sauter au point suivant dans le cas où vous avez déjà utilisé le scanner sur votre ordinateur. Dans le cas contraire, installez en premier lieu le pilote du scanner sur chaque ordinateur censé utiliser ce scanner. A ce sujet, veuillez utiliser les instructions du CD pilote du fabricant du scanner. En fonction du fabricant, il peut être nécessaire de connecter directement e scanner à l’ordinateur. Une fois l’installation du pilote terminée, connectez à nouveau le scanner au MFS.
Sélectionnez le scanner ou l’appareil multifonctions dans le centre de contrôle, puis cliquez sur Scanner de réseau. Sélectionnez le pilote correspondant dans la liste, puis cliquez sur OK. Le pilote du fabricant du scanner doit être installé en premier lieu dans le cas où le système vous informe qu’aucun pilote n’a été installé.
27
L’outil intégré s’ouvre alors. Dans cette fenêtre, vous pouvez sélectionner le Nom de fi chier, Format du fi chier et l’Emplacement de sauvegarde. Cliquez sur Scanner dès que vous avez effectué cette sélection. En fonction du pilote utilisé, l’outil de scannage du fabricant s’ouvre et vous assiste pendant la procédure de scannage. Un aperçu est affi ché et le fi chier est sauvegardé dans le dossier indiqué.
7. Intégration de supports de données USB dans le réseau
Cet appareil vous permet d’accéder à des données comme des vidéos ou des fi chiers musique / images sauvegardés sur un support de données USB dans tout le réseau. Veuillez commencer par connecter le support de données USB au port USB du MFS, puis mettez-le sous tension. Deux possibilités sont disponibles afi n d’accéder au support de données :
A) Connexion directe: Le mode NetUSB doit être activéB) Accès au réseau: Le mode serveur doit être activé
Veuillez effectuer les paramétrages correspondant sous Confi guration du serveur/protocoles supportés.
7.1 Connexion directe
En utilisant ce mode, Windows se comporte exactement de la même façon que si vous connectiez le disque dur directement à l’ordinateur via USB. L’inconvénient est qu’uniquement un ordinateur est capable d’accéder à l’appareil connecté simultanément.
Sélectionnez le support de données dans la fenêtre principale, puis cliquez sur Connecter. Votre système Windows reconnaît le matériel et installe les pilotes nécessaires. Vous trouverez ensuite le support de données comme lecteur sur votre poste de travail.
7.2 Accès au réseau
Veuillez noter que la communication via différents ports est nécessaire pour l’accès au réseau et que ces derniers sont éventuellement bloqués par un pare-feu. Vous devez libérer ces ports. L’utilisation de certaines fonctions n’est en outre pas possible actuellement sous Windows Vista.
Formatage du support de données
Le support de données connecté doit être formaté en FAT afi n de pouvoir l’utiliser. Attention ! Toutes les données stockées sur votre support de données seront effacées lors du formatage.
Utilisation de comptes utilisateurs
Afi n d’organiser l’accès aux données, vous pouvez défi nir par comptes utilisateurs l’accès de certains participants à certaines données. La saisie du nom d’utilisateur et du mot de passe sera exigée pour accéder aux supports de données connectés dès que vous avez activé l’option d’authentifi cation du serveur sous Paramètres/protocoles supportés. Un compte utilisateur doit donc être créé pour chaque personne à qui l’accès est autorisé. Les étapes à suivre sont décrites au point 4.1.4.
7.2.1 Accès rapide
Sélectionnez le support de données dans le centre de contrôle, puis cliquez sur Réseau mémoire. Ouvrez le dossier usb_d1p1 ou similaire (d1 0 support de données1 / p1 = partition 1). Le contenu du support de données s’affi che à l’écran.
7.2.2 Création du protocole SMB, autorisation sur l’ordinateur
Ouvrez votre poste de travail ou Windows Explorer sur votre ordinateur. Cliquez ensuite, dans le menu supérieur, sur Outils, puis sur Connecter un lecteur réseau.Lecteur : Sélectionnez la lettre d’un lecteur dans lequel le lecteur réseau doit être créé.Dossier : Indiquez le chemin d’accès du dossier concerné en suivant l’exemple ci-dessous: „\\l’adresse IP du routeur\nom du dossier“ Exemple: „\\192.168.1.100\usb_d1p1“ d1 indique le support de données 1 et P1 la partition 1Vous pouvez appliquer directement cette séquence dans le cas d’un disque dur connecté ne comportant qu’une seule partition.
28
Vous pouvez également indiquer si la connexion doit être rétablie après un redémarrage/une nouvelle session. Cliquez fi nalement sur Terminer. La saisie d’un nom d‘utilisateur et du mot de passe est alors indispensable.Après avoir saisi correctement ces données, le dossier sélectionné s’ouvre et vous pouvez, conformément au type d’autorisations, ajouter des fi chiers, en copier ou en effacer.Vérifi ez le chemin d’accès, le nom d’utilisateur et le mot de passe dans le cas où le système vous signale que le dossier est introuvable ou que la connexion ne peut pas être établie.Ouvrez votre poste de travail afi n de pouvoir, plus tard, retrouver le lecteur. Le dossier partagé y est indiqué sous lecteurs réseau.
7.2.3 Accès au dossier FTP
Lancez votre navigateur et saisissez l’adresse ”ftp://Adresse-IP_du_ routeur/“.Exemple (par défaut) : ”ftp://192.168.1.100/”Une fenêtre prévue pour saisir les données utilisateur s’ouvre. Tous les dossiers partagés sont ensuite affi chés selon le principe suivant :Dossier d1p1 (d1 indique le support de données1 et p1, la partition 1).Vous pouvez, conformément aux autorisations, ajouter des dossiers, les copier ou les effacer.Vérifi ez le chemin d’accès, le nom d’utilisateur et le mot de passe dans le cas où le système vous signale que le dossier est introuvable ou que la connexion ne peut pas être établie. Nous vous recommandons de sauvegarder ce dossier dans vos favoris afi n de pouvoir le retrouver facilement.
8. Support technique et contact
En cas d’appareils défectueux :En cas de réclamation concernant le produit, veuillez vous adresser à votre revendeur ou au département conseil produits de Hama.
Internet / World Wide WebNotre support technique, les nouveaux pilotes et les informations produits sont disponibles sous : www.hama.com
Ligne téléphonique directe d’assistance – Conseil produits Hama :Tél. +49 (0) 9091 / 502-115Fax +49 (0) 9091 / 502-272e-mail : [email protected]