H.265 NETWORK VIDEO RECORDER USER...
Transcript of H.265 NETWORK VIDEO RECORDER USER...

www.maxxone.com
H.265 NETWORK VIDEO RECORDER
USER MANUAL

USER MANUAL
2

USER MANUAL
1
Contents
SAFETY INSTRUCTION ............................................................................................... 3
CHAPTER 1 OVERVIEW OF NVR ................................................................................. 1
1.1 FRONT PANEL ............................................................................................................... 1 1.2 REAR PANEL ................................................................................................................. 2 1.3 REMOTE CONTROLLER (FOR REFERENCE ONLY) .................................................................... 3
CHAPTER 2 NVR CONNECTION .................................................................................. 3
2.1 HDD INSTALLATION ....................................................................................................... 3 2.2 WEB CAMERA AND MONITOR CONNECTION ....................................................................... 3 2.3 POWER SUPPLY CONNECTION .......................................................................................... 3
CHAPTER 3 NVR BOOT UP ......................................................................................... 4
3.1 SYSTEM INITIALIZATION ................................................................................................... 4 3.2 STARTUP WIZARD .......................................................................................................... 5 3.3 MAIN INTERFACE ........................................................................................................... 6
CHAPTER 4 NVR MENU ............................................................................................. 6
4.1 MAIN MENU GUIDE ...................................................................................................... 7 4.2 MAIN MENU ................................................................................................................ 8
4.2.1 Parameter .......................................................................................................... 8 4.2.2 Record Search .................................................................................................. 16 4.2.3 Device .............................................................................................................. 20 4.2.4 System ............................................................................................................. 21 4.2.4 Log ................................................................................................................... 23 4.2.5 Advanced ......................................................................................................... 24 4.2.6 Shutdown ........................................................................................................ 25
4.3 MENU LOCK ............................................................................................................... 25 4.4 SPLIT MODE ............................................................................................................... 26 4.5 RECORD SEARCH.......................................................................................................... 26 4.6 MUTE ....................................................................................................................... 26 4.7 START SEQUENCE ......................................................................................................... 26
CHAPTER 5 WEB APPLICATION MANAGER ............................................................... 27
5.1 ACTIVEX CONTROL DOWNLOAD AND INSTALLATION ............................................................. 27 5.2 WEB APPLICATION MANAGER LOGIN .............................................................................. 28 5.3 LIVE INTERFACE ........................................................................................................... 28
5.3.1 Menu Bar ......................................................................................................... 29 5.3.2 Playback ........................................................................................................... 30 5.3.3 Parameter Setting ............................................................................................ 33 5.3.4 Local Setting .................................................................................................... 41 5.3.5 Logout .............................................................................................................. 41
CHAPTER 6 APPENDIX............................................................................................. 42

USER MANUAL
2
6.1 TROUBLESHOOTING ...................................................................................................... 42 6.2 USAGE MAINTENANCE ................................................................................................. 43
CHAPTER 7 WARRANTY .......................................................................................... 44
7.1 LIMITED WARRANTY .................................................................................................... 44 7.2 WARRANTY PERIOD ..................................................................................................... 44 7.3 WARRANTY EXCLUSIONS ............................................................................................... 44 8.4 WARRANTY CLAIMS AND VALIDATION .............................................................................. 45 8.5 LIMITATION OF LIABILITY ............................................................................................... 46 8.6 MISCELLANEOUS PROVISIONS ........................................................................................ 46 8.7 STANDARD WARRANTY CONDITIONS ............................................................................... 46 8.8 REPAIR/REPLACEMENT PROCEDURE ................................................................................ 46

USER MANUAL
3
SAFETY INSTRUCTION Please carefully read the following safety instruction so as to avoid personal injuries and prevent the equipment and other connection devices from being damaged. 1. Use the power supply included or specified by the manufacturer only
Never operate the equipment using an unspecified or incompatible power supply. 2. Never push objects of any kind through openings of NVR
Never push objects of any kind through openings of NVR so as to avoid electric shock, fire or other accidents.
3. Do not expose the equipment to dust Clean around the device regularly to prevent overheating and damage.
4. Do not place the equipment under rain or humid environment Do not place the equipment in humid environments like basements. If the equipment accidentally comes in contact with water, please unplug the power cable immediately and contact your local dealer.
5. Keep the surface of the equipment clean and dry Use soft damp cloth to clean the outer case of NVR (do not use liquid aerosol cleaners).
6. Do not operate if any problems are found If there are any strange smells or sounds coming from the NVR, unplug the power cable and contact an authorized dealer or service center.
7. Do not try to remove the upper cover during operation Warning: Do not remove the top cover of NVR so as to avoid electric shock.
8. Handle with care Physical damage to this unit can cause it to fail to operate and you will need to contact an authorized dealer for repair or replacement.
9. Use standard lithium battery (Note: Use the batteries specified by the manufacturer) After disconnecting the power supply, if the system clock does not continue to work, please replace the standard 3V lithium battery on the main board. Warning: Turn off NVR before replacing the batteries, or you may suffer from a serious electric shock. Please properly dispose of any used batteries.
10. Place the equipment in a place with good ventilation An NVR system with a HDD installed, produces a large amount of heat during operation. As a result, do not block the ventilation openings (on the top, bottom, both sides and the reverse side). These are for cooling the system during operation. Install or place the equipment in the place with good ventilation.
11. The attached power adapter can only be used for a single NVR unit Do not connect additional equipment, or NVR may be restarted repeatedly because of insufficient power
12. Keep away from water at all times Do not place objects containing water, such as flower vase, on or near the equipment.

USER MANUAL
1
Chapter 1 Overview of NVR 1.1 Front Panel NVR Front Panel(For reference only)
Item Key title or Indicator
Remark Function & Description
1 Power Indicator PWR If the “Green” indicator is on, NVR is getting power normally.
2 IR Receiver Receive IR signal from Remote Controller.
3 HDD Indicator HDD If the “Red” indicator flashes, the hard drive is being read or written to. If the indicator is always on, it means the hard disk is abnormal, unformatted or has no recording files.
4 Channel select: CH1 CH2 CH3 CH4
Select a channel
5 QUAD On Live or Playback mode, switch to Quad display.
6 REC ● Press the button to start manual record.
7 MENU/ESC Enter into Main menu, exit or stop playing
8 Down Key Move down
9 SEL/EDIT Enter into shortcut menu and select ENTER and EDIT
10 Up Key Move up
11 PTZ PTZ Enter into PTZ control interface
12 REW Move to left; Rewind function;
decrease PTZ rotation speed and parameter value of graphic setting
13 PAUSE Pause / play frame by frame manually
14 PLAY Enter into Record Search menu and play.
15 FWD Right key; increase PTZ rotation speed and Parameter value.
16 STOP Stop playing or stop manual record
17 USB USB port
Table 1-1

USER MANUAL
2
1.2 Rear Panel NVR Rear Panel(For reference only)
Item Physical Port Connection Method
1 Power Port Startup and shutdown 2 Power Switch Connect the attached power supply 3 USB Port Connect USB devices, such as USB mouse and USB flash disk. 4 Sensor/Alarm Connect to sensor or alarming device 5 HDMI Port HDMI high definition port 6 VGA Port Connect to VGA monitor, such as PC monitor 7 AUDIO OUTPUT Audio signal output, RCA interface 8 WAN Port Network input interface of the router/Connect to web camera. 9 LAN Port LAN network interface, support POE, can supply power to the camera.
Table 1-2

USER MANUAL
3
1.3 Remote Controller (For reference only) Table 2-3 Key functions of the remote controller
Chapter 2 NVR Connection 2.1 HDD Installation Caution: Please do not attempt to remove a hard drive when the NVR is running! HDD Installation: (1) Disconnect the power, and then remove screws on both sides and rear panel and open NVR’s upper cover. (2) Connect HDD data cable and power cable to the main board. Install the HDD on the bracket using screws provided and then connect the HDD power cable and data cable. (3) Replace the upper cover back carefully Note: If user requires higher performance HDD, it is strongly recommended to use hard drive designed for surveillance.
2.2 Web Camera and Monitor Connection Transmit signals of web camera to NVR by network cable and connect VGA port or HDMI port for output (Refer to section 2.2 Rear Panel). Refer to Chapter 7 System Connection Diagram.
2.3 Power Supply Connection Please use attached power adapter to connect NVR. Before power on, make sure network port is well connected.
Item Key title Key function 1 1-8 Channel select 1-8; Numeric key 2 9、0 Numeric key 3 ALL Multiple display mode 4 Menu Enter into Main menu/Exit 5 Mute Mute On/off 6 Submenu Go to submenu 7 ▲ Up arrow key, volume increase 8 SEL Select key/Edit key 9 ◄/ Left/Right key; Decrease/increase parameter value of control bar. 10 ▼ Down arrow key, Volume decrease 11 Rewind key 12 Forward key 13 Enter into record search menu / Play key 14 ● Record key 15 ■ Stop manual record; stop playing 16 Pause/Sequence key Table 1-3
1
2
3 4
5 6
7 8 9
10
9
11 12 13
14 15 16

USER MANUAL
4
Chapter 3 NVR Boot up 3.1 System Initialization After connecting the power cable of NVR to wall outlet and pressing the power button, you will enter into the NVR system initializing screen shown as Picture3-1.
Picture3-1
Note:The illustrations in this user manual may not match the menu interface in your monitor exactly. All the illustrations are for users’ reference only. If you are having difficulty, please contact our support team.

USER MANUAL
5
3.2 Startup Wizard After NVR startup is completed, the startup wizard will be displayed. If you do not want to make any setting, you may click “Don't show this window next time” to cancel, as shown in Picture3-2. Wizard setting menu includes:Homepage, Network setup, IPC setup, Record Schedule and hard disk maintenance. 1.Homepage and network setup. In network setup page, user may set the network of NVR.
Picture3-2 Picture3-3 2.IPC Setup Picture3-4. In this page, user may add and delete IPC; Record Schedule Picture3-4. In this page, user may set recording time and scheduled recording of NVR.
Picture3-4 Picture3-5
3. HDD Picture3-6. It supports HDD formatting and overwriting type. Picture3-6

USER MANUAL
6
3.3 Main Interface Picture3.2-1 Note: When internal HDD is not connected to NVR or the HDD is not formatted, first channel of the live screen and accompany buzzer alarm. If you want to close the buzzer alarm, please enter into [EventAlarm] to set HDD loss, HDD space not enough and alarm output to “off”.
Chapter 4 NVR Menu Popup Menu After finishing system initialization, click right key of mouse on preview interface or slide the mouse to the bottom of screen to enter into Pop-up Menu. Now you could perform parameter setting and operate on Main Menu, Multi-Pics, Auto Cruise, Record Search, Sequence, Volume setting and Stream switching, shown as Picture 4-1. The options in the pop-up menu may be varied slightly according to different parameter settings. The options in the menu will be explained in detail in the following chapters.
Picture4-1

USER MANUAL
7
4.1 Main Menu Guide
Display
System
Live
Output
Mainstream
Schedule
DDNS
Shutdown
Main Menu
Privacy Zone
IP Camera
Parameter
Network
Record
Alarm
Record Search Event Search
Device
General
Users
Info
Log
Substream
Record
Network
Alarm
Motion
Maintain Advanced
Events
Record Search
HDD

USER MANUAL
8
4.2 Main Menu Picture 4-2
4.2.1 Parameter
4.2.1.1 Display
4.2.1.1.1 IP Camera Go to “Main Menu” → “Display” → “IP Camera” to enter into the interface shown as Picture4-3.
Picture4-3
Picture4-4
On LIVE mode, click the mouse button,
or [Menu] button on the remote controller, or
click [ ] icon on the toolbar to enter the
main menu screen, as shown in Picture 4-2. If system interface is locked, refer to
section 4.3 to unlock by inputting password. In Main Menu mode, you can make
settings for Parameter, Record Search, Device, System, Advanced and Shutdown.
Channel:IPC camera channel Edit:Modify the name and location of channels,
change other IPC or protocols, etc., as shown in Picture 4-4.
State:Display IPC on-line state IP address:Modify IP address of IPC camera. IP Address/Domain : IP address of the IPC
connected of the channel Subnet Mask:IPC camera subnet mask Port:Connection port number of the currently set
IPC. Manufacturer:Manufacturer for different IPC Device type:Add IPC with different protocols. Protocol: The selected access protocol for IPC to
connect to NVR MAC Address:Physical address for device Software:Display current version of IPC.

USER MANUAL
9
4.2.1.1.2 Live
Go to “Main Menu” → “Display” → “Live” to enter into the interface shown as Picture4-5.
Picture4-5
Picture4-6
4.2.1.1.3 Output
Go to “Main Menu” → “Display” → “Output” to enter into the interface shown as Picture4-7
Picture4-7
Video Output:Live Output SEQ Mode:Set sequence mode SEQ Dwell Time:Sequence dwell time is
set 5 seconds by default. User may set it as required.
VGA/HDMI Resolution:VGA output or HDMI output. Including 1024×768 ,
1280×1024 , 1440×900 , 1280×720 ,
1920×1080,1680×1050,1600×1200,1900×1200
2560×1440,3840×2160 Transparency:Set the transparency of
the menu in the range of 0—128.
Channel:Select channel number. Show Time:Tick the checkbox to display time. Channel Name:Name marked on IPC Date Format:Set date format such as m/d/y or
y/m/d Time Format:12 hour or 24 hour OSD Position:Freely set the position of IPC
name and time Color:Adjust the chroma, brightness, contrast
and saturation of the IPC of the channel. Refer to Picture 4-6

USER MANUAL
10
4.2.1.1.4 Privacy Zone
Privacy Zone is for setting some invisible parts in the selected channel, as shown in Picture4-8 and Picture4-9. 1. Select the number of the zone to be set (maximum 4 zones can be set for single channel) 2. Click “Setup” to adjust the position of the zone. 3. After finish setting, right click the mouse to return to the “Privacy Zone” page. 4. Click “Save” to save the setting.
Picture4-8 Picture4-9
4.2.1.2 Record
4.2.1.2.1 Record
Go to “Main Menu” → “Record” → “Record” to enter into the interface shown as Picture4-10.
Picture4-10
Channel:Set the desired channel in the drop-down menu
Record:Set up the record status(Enable/Disable) of each channel.
Stream Mode : Select Mainstream or Substream.
Prerecord : “Enable” status supports pre-record for motion detection record or I/O trigger record.

USER MANUAL
11
4.2.1.2.2 Schedule
Go to “Main Menu” → “Record” → “Schedule” to enter into the Schedule interface shown as Picture4-11 and set the record schedule of NVR.
4.2.1.2.3 Mainstream/Substream
Go to “Main Menu” → “Record” → “Mainstream/Substream” to enter into the menu interface as shown in Picture 4-12.
Select the channel and the date to be set. One week’s schedule can be set. The record schedule of the current channel can be copied to any other channel or all channels.
Note: 1. In the Record menu and Record Search
menu, No Color stands for no record; 2. “Green” stands for normal record and
“yellow” stands for motion record 3. “Red” stands for alarm record,
Picture 4-12
Picture4-11
Mainstream and substream are the two video stream of IPC. Mainstream is mostly used for recording and the substream is mostly used for remote network monitoring.
Channel:Select a channel Resolution : Set IPC resolution as
required FPS:Min 1 and max 30 code type: H.264 and H.265 Bite rate control: Dynamic and Statics Bitrate Mode:Preview Mode and User-
defined Mode Bitrate:Set IPC bitrate

USER MANUAL
12
4.2.1.3 Network
4.2.1.3.1 Network Go to “Main Menu” → “Parameter” → “Network” to enter into the interface shown as Picture 4-13. Select a kind of network connection (PPPOE, DHCP, Static) and set Port, then user may remotely control the monitoring, recording, playback or backup of NVR through network, as shown in Picture 4-13.
Picture 4-13
4.2.1.3.2 E-mail Go to “Main Menu” → “Parameter” → “Network” → “Email” to enter into the menu interface. Receive or Send NVR alarm Email and set parameters like Email address, SSL, Email Enable, Interval and Email Schedule. The related parameter setting should be consistent with NVR local setting.
Picture 4-14
For PPPoe, Static and DHCP, after setting IP address of NVR, the extranet port shall be mapped on the router before visiting NVR through public network.
Note: Save after setting to make effective. If there are multiple NVR in a LAN, make sure their MAC addresses are different (Refer to System).
Take DHCP as an example. In this mode, the router automatically assigns IP address for NVR. After restarting NVR or DHCP server, the IP address obtained by NVR may be different. As a result, user shall check IP address and port number for each remote access of NVR. The operation procedure is as follows: 1. Select DHCP, click Save and refresh NVR.
Input Client Port and HTTP Port (the two values must not be the same).
2. Set obtained IP address of NVR and the mapping port. Refer to section4.2.4.2.
3. Remotely visit NVR by IP address: http://Public network IP: Web port number
(such as 00080) http:// Intranet IP: Web port number(such as
00080)(Only available in the same LAN)

USER MANUAL
13
4.2.1.3.3 DDNS
Go to “Main Menu” → “Parameter” → “Network” → “DDNS” to enter into the menu interface. User may set DDNS in any one of the above network connection after applying dynamic domain service. User may remotely access NVR through domain by using browser in the form of http://applied domain: mapped Web port number. When using DDNS domain name to access NVR, user shall confirm that the port can be normally connected to current IP on the public network and the settings for server address/host name/user/password/setting should be consistent with NVR local setting. See Picture 4-15.
Picture 4-15

USER MANUAL
14
4.2.1.4 Alarm
Go to “Main Menu” → “Parameter“ → “Alarm” → “Motion” to enter into the interface shown as picture 4-16-1.
Picture 4-16-1
4.2.1.4.1 Motion
Picture 4-16-2
Area:Click it to enter into the interface shown as Picture 4-16-2 to set the motion
detection area to be monitored intensively. A single channel is divided into 15 x 12(PAL)or 15 x 10(NTSC)configurable grids. The red grids indicate that the motion detection in the area is enabled, white semitransparent ones indicates that the motion detection in the area is disabled. After setting is completed, right click the mouse button to return and click Save to make the parameter setting effective.
Record Channel:When object motion is detected, the record channel setting will be activated.
Channel: Enable or disable Motion function. Sensitivity: Support 1-8 level, 8 is the highest level. Buzzer: When detecting object moving, buzzer
makes alarms (disable, 10 seconds, 20 seconds, 40 seconds and 60 seconds).
Alarm Out: Connect to the alarm switch of the alarm apparatus.
Show Message: Messages will be displayed on the screen when moving object is detected and alarms are made.
Send Email: When moving object is detected, send Email to the specified Email address.
Full Screen: When moving object is detected, messages will be displayed in full screen.
Latch Time: When moving object is detected, the alarm time can be set as 10 seconds, 20 seconds, 40 seconds and 60 seconds.
Post Recording: After the alarm finishes, the duration time of the alarm recording can be set as 30 seconds, 1 minute, 2 minutes and 5 minutes.

USER MANUAL
15
4.2.1.4.2 Alarm
Go to “Main Menu” → “Alarm” → “Alarm” to enter into the interface shown as Picture 4-17.
Picture 4-17
Show Message: Display the alarm messages on the screen when motion alarm is detected.
Send Email: Set to send email to specified email when motion alarm is detected. Full Screen Alarm: When the motion is detected, the corresponding channel will be
switched to the full screen mode. Latch time: you can set how long the buzzer will sound when object move is detected
by external sensor(10s, 20s, 40s, 60s) Post Recording: You can set how long alarm record will last when alarm ends (30s,
1minutes, 2minutes, 5minutes). Record Channel: The record channel will be activated when the object move is
detected. Copy: Allow you copy current channel parameters to any other channel (setting of
record channel cannot be copied).
Alarm Type Functions & Descriptions
Video Loss When NVR fails to receive video signals due to some problems (camera damage, line dropout or damage, power failure), the alarm will appear.
Motion Detection
When IP camera detects object moving, alarm will be activated. Sensitivity is subject to the actual application environment test. Sensitivity is adjusted according to the sensitivity of moving object detection and parameters are modified by combining the area setting.
I/O Status Communicate with alarm device through I/O port. Alarm signals sent by IR sensor or other devices will be transformed to the system recognized signal and activate relevant channel to record or control the device output.
HDD Status Alarm will appear when HDD does not work due to damage, power failure, HDD auto-overwrite off and insufficient space.
Table 2-4
It is the alarm management and setting of the machine. User may set alarms under different status in the interface. Please refer to Table 2-4 Alarm in: User may set four groups of alarm input. Alarm Type: There are three kinds of status, i.e.
Always ON, Always OFF, and OFF. Always ON: When the trigger is on, I/O alarm appears; Always OFF: When the trigger is off, I/O alarm appears; OFF: Do not receive I/O alarm from trigger.
Buzzer Time: You can set how long the buzzer will sound when motion is detected (off, 10s, 20s, 40s, 60s)
Alarm out: Connect the external alarm switch.

USER MANUAL
16
4.2.2 Record Search
4.2.2.1 Record Search Go to “Main Search” → “Record Search” to enter into the interface shown as Picture 4-18
Picture 4-18
Picture 4-19
Time Axis setup, file clip and zoom in/out 1) The NVR supports the processing control bar function when playing back record files
Picture 4-20-1 Picture 4-20-2
Time Axis zoom: Default value is 24hours. Allow user to select 2 hours, 1 hour, 30 minutes or user-defined.
Channel: Select the channel you want to search. Type: Select the type the playback record. There
are two options, i.e. Normal and Alarm. Start Time/End Time: Select the specific period
of time. The default setting is from 0:00 to 24:00. Playback Channel: Click a date and select
corresponding channel in Playback Channel. The selected channels shall not be more than 16, as shown in Picture 4-19.
Playback: Select the desired year and month and click “Search”. If there are any records, a yellow corner mark which shows the recording at specific date will appear at the down-right corner of the date sheet. Select the date checkbox and select playback channel and click Playback to enter into the interface.
Playback interface: You can use the Playback Control bar to operate the Fast Forward (X2, X4, X8 and X16), Rewind (X2, X4, X8 and X16), Slow play (1/2, 1/4 and 1/8 speed), Play, Pause/Frame. You can click or drag the volume control bar to adjust volume. When playback ends, NVR will remain in the playback interface, as shown in Picture 4-19.

USER MANUAL
17
Detailed operation: Fixed time axis: If you select [ ] option, that means the processing control bar cover two-hours video content. The time range refers to 1 hour before and after the middle point. 2)Record clip and backup function and playback zoom in/out function.
Picture 4-21-1 Picture 4-21-2 Clip and backup: When it is under single channel playback, the [ ] icon will
appear in the Play Control bar shown as Picture 4-21-1. Click the icon to start video clip function, click the icon again to end the function and pop up the dialog shown as Picture 4-21-1. Now, you may save the clipped video file.
Zoom out:When it is under single channel playback, the icon will appear in the Play Control bar. Click the icon to zoom in certain area of the playback screen and right click mouse to return the Playback page.
4.2.2.2 Event Search
Go to “Main Menu” → “Record Search” → “Event Search” to enter into the interface shown as Picture 4-22. In this page, user may search details by date, time, channel and record type. The relevant operations are as follows:
Picture 4-22
: Next page; Click the button to go to next page when viewing events (except the last page). When viewing the last page, click this button to display the event list in the last page.
:Jump; Input the desired record event page in the input box and click arrow
:Previous page; Click the button to go to previous page when viewing events (except the first page). When viewing the first page, click this button to display the event list in the first page.

USER MANUAL
18
button to jump to the input page. Two types of backup:Quick Backup and Backup If you want to back up a record in the detailed file list, you may tick the checkbox at the left of the record (“√” means it has been selected) and click “Backup” to enter into “Select backup type” (Make sure U disk or other portable storage device are connected), as shown in Picture 4-23.
Picture 4-23
Picture 4-24
4.2.2.3 Play Backup Files 1. Copy backup files to the computer.
2. Open playback player and click “+” or“ ”. For example, if you want to
choose *.264, add backup file and select a file to play, as shown in Picture 4-25 and Picture 4-26.
If you want to back up with USB, select USB and click OK to start processing and you may see the backup progress shown as Picture 4-23.
After backup finishes, message Backup Finishes will appear at down-right corner, as shown in Picture 4-24. Note: Before backup, connect devices for backup (U flash disk or other devices with USB interface)
Picture 4-26 Picture 4-25

USER MANUAL
19
: Play: Click to play file
: Pause: Click to pause.
: Stop: Click to stop playback.
: Next: Click to play next file.
: Previous: Click to play previous file
:Slow Playing: click to play at 1/2,1/4,1/8,1/16 speed.
:Fast Playing: click to play at 2×, 4×,8×, 16× speed.
: Open file
: Full screen display
: Never on top
: Always on top
: On top during playing
:Screenshot: Save path: installation directory\Video Client\Capture
: Adjust volume
: Add folder or file.
: Delete file in the list.
: Delete all files in the list.
: Expand/pack up the list.
: Advanced configuration: Set the save path for the captured pictures and set the display
language of player, as shown in picture 4-27.
Picture 4-27

USER MANUAL
20
4.2.3 Device HDD Go to “Main Menu” → “Device” → “HDD” to enter into the interface shown as Picture 4-28.
Picture 4-28
Picture 4-29
Note: Recording can only be performed when HDD is in “Normal” state.
When NVR is connected to a HDD, the system will automatically detect if HDD is normal or not; If HDD need to be formatted, status will be shown as “Not formatted”. Select the HDD and format the HDD. If the system detects HDD is normal state, the HDD status will be shown as “Normal”. See Picture 4-29
No.: Number of HDD connected to system. Status: It shows the current status of
HDD. It will be available only when HDD is “Normal”.
Free/Total Space: Remaining or total space of HDD
Free Time: Remaining time for HDD recording according to currently set “Resolution”, “Encoding Rate” and “Frame Rate” of image.
Auto-overwrite: When set to ENABLE, the NVR will overwrite the oldest files on the hard drive if hard drive space is full. When set to DISABLE, the NVR will stop recording if hard drive space is full. Overwrite time: 1 day, 3 days, 7 days, 14 days, 30 days and 90 days. It means the longest storage time of records in HDD. If the time is over, the records will be deleted. For example, if the time is set as 3 hours and the data in HDD include 12, 13, 14, 15, 16, 17, 18, 19 and 20 o’clock, then data 18, 19 and 20 will be saved and data 12, 13, 14, 15, 16 and 17 will be deleted.
Format HDD: Format HDD for the first use.

USER MANUAL
21
4.2.4 System 4.2.4.1 General
4.2.4.1.1 General Go to “Main Menu” → “System” → “General” to enter into the interface shown as Picture 4-30.
Picture 4-30
4.2.4.1.2 DST Go to “Main Menu” → “System” → “General” → “DST” to enter into the interface
Picture 4-31
4.2.4.1.3 NTP Go to “Main Menu” → “System” → “General” → “NTP” to enter into the interface.
Picture 4-32
Enter into the interface shown as Picture 4-31 to set DST, Time Offset, Start Time and End Time.
NTP service: Enable/Disable NTP function. Server Address: Select NTP server
(time.windows.com, time.nist.gov, pool.ntp.org).
Time Zone: Corresponding time zones for various nations or regions.
Update Time: Enable NTP function and save parameters and click Update Time to calibrate the system time.
Note: When NTP function is set to “Enable”, system will calibrate the system time at every 00:07:50 and every start-up.
User may set Date, Time, Date Format, Time Format, Language, Video Format, Menu Timeouts and Show Wizard in this page.

USER MANUAL
22
4.2.4.2 Users Go to “Main Menu” → “System” → “Users” to enter into the User interface shown as Picture 4-33.
Picture4-33
Picture4-34
Picture4-35
Set user password. Administer is authorized to set user common user’s authority.
Log Search: allow you check all the
system logs. Parameter: allow you set all the
parameters. Maintain: allow you update version,
recover ex-factory value, device reboot and shut down.
Disk Management: allow you manage and control the HDD and USB drive.
Remote Login: allow you remotely login NVR.
SEQ Control: allow you sequence live screens for all the channels.
Manual Record: allow you manually start/stop record.
Backup: Tick-select the ENABLE option and select channel for backup, the user is allowed to back up the record in the selected channel.
Live: Tick-select the ENABLE option and select a channel and the user is allowed to view all the live images in the selected channel.
Playback: Tick-select the ENABLE option and the user is allowed to playback the selected record in the channel.
It supports up to seven users, including one administrator and six users. Click [Edit] button to enter into the [User Edit] interface to input user name and password, as shown in Picture 4-34.
User Name consists of 8 characters and password is composed by number 0-9 with max length of 8 numbers

USER MANUAL
23
4.2.4.3 Info 4.2.4.3.1 Info Go to “Main Menu” → “System” → “Info” to enter into the interface shown as Picture 4-36.
4.2.4.3.2 Channel Info Go to “Main Menu” → “System” → “Info” → “Channel Info”,as shown in Picture 4-37
Picture 4-37
4.2.4 Log Go to “Main Menu” → “System” → “Log”, as shown in Picture 4-38.
Picture 4-38
User may search log information in different period of time. Click “Backup” to save all the log information, as shown in Picture 4-38.
User can view system information, including Device ID, Device Name, Device Type, Hardware Version, Firmware Version, IE Client Version, IP Address/Domain, MAC Address, HDD Capacity, Video Format, Media Port, Web Port, etc.
User may view the information of various connected IPC, including state, mainstream, substream, motion detection, privacy zone, cruise, etc.
Picture 4-36

USER MANUAL
24
4.2.5 Advanced 4.2.5.1 Maintain Go to “Main Menu” → “Advanced” → “Maintain” to enter into the interface shown as Picture 4-39.
Load Default: If [Load Default] is selected, you can initialize the system to the ex-
factory default. Click “Load Default” and select items to be restored Load Settings: Load parameters in the removable storage device to NVR. Save Settings: Save the set parameters of user’s NVR to the removable storage
device. IPC Upgrade: IPC can be upgraded by the connected NVR. Decompress IPC
upgrading file and copy *.sw file to nvrupgrade directory and copy to the root directory of U flash disk, as shown in Picture 4-40—>Insert the U flash disk into USB port of NVR—>Select the IPC you want to upgrade—>Click Upgrade to start upgrading IPC. Note:Do not take out the USB memory or cut off the power during upgrading. When
the update is done, system will be automatically restarted. After about 5 minutes, the upgrading will be finished. It is recommended to load ex-factory default after upgrading. The auto maintain function can be effective only when NVR returns back to Preview mode with no any operation within the set auto maintain time.
Auto Reboot: Enable the auto maintenance function to reboot system regularly at every day/week/month. When Auto Reboot is enabled, NVR should be in the main interface and no user operation.
Upgrade: Decompress update file package and copy the upgrade file folder named “nvrupgrade” (see Picture 4-40, the upgrade program is inside) to root directory of U flash disk; Insert the U flash disk into USB port of NVR; Click <Upgrade>.
Picture 4-39
Picture 4-40

USER MANUAL
25
4.2.5.1 Events Go to “Main Menu” → “Advance” → “Events” to enter into the interface shown as Picture 4-41.
Picture4-41
4.2.6 Shutdown Go to “Main Menu” → “Shutdown” to enter into the menu interface shown as Picture 4-42. Shutdown or reboot function requires user to login by inputting User Name and Password.
4.3 Menu Lock
In consideration of system safety, user may click the icon on the toolbar when he leaves away from NVR and the system interface will be locked. User has to input Device ID, User Name and Password on the login interface to unlock (Default: User Name: admin, Password: blank). The login interface is as shown in Picture 4-43.
Event Type: Support three abnormal types: Disk Full, Disk Error and Video Loss.
Enable: Active alarms for abnormal situations.
Alarm Out: Enable or disable alarms Latch Time: How long the buzzer will
sound when external sensor alarm is detected (10s, 20s, 40s, 60s).
Show Message: You can set show message on the screen when sensor alarm is detected.
Buzzer: How long the buzzer will sound (10s, 20s, 40s, 60s).
Send Email: Select to send Email to specified Email address when abnormal events appear.
Picture 4-42

USER MANUAL
26
Picture 4-43
Note:Administrator has all authorization of menu operation and users have limitations for authorization and have to get authorization from administrator.
4.4 Split Mode There are many display modes in video channel, including single channel display, SEQ display and split mode.
4.5 Record Search
Click icon on the toolbar to enter into the Record Search interface to search and playback. Refer to former section 5.2.3 for specific operating method.
4.6 Mute
Click icon on the toolbar or Mute button on the panel or remote controller to control the mute of NVR.
4.7 Start Sequence After set channel sequence time (Refer to Section 4.2.1.2), click Start Sequence icon
on the toolbar to start sequence.

USER MANUAL
27
Chapter 5 Web Application Manager 5.1 ActiveX control download and installation Open your web browser and input the IP address of NVR, such as: http://192.168.1.168 . If your computer is connected to internet, it will download and install “ActiveX” plug-in automatically. If your computer system is Windows Vista or Windows 7, you may need to setup the user authority for remote control, or you may be unable to backup or record. Vista System: Start→ Setup→ Control Panel. Set user authority in control panel (as shown in picture below). Remove the Tick “√” in front of the option “Use UAC to help protect your computer” and confirm OK.
Vista WIN7:
Picture 5-1
Note: If the ActiveX control is not downloaded successfully, please check if your browser’s safety level or firewall setting is set too high. Please open IE browser→ [Menu Bar] Tools→ Internet options→ Security → Internet →Custom level→ Enable the options (Refer to the Picture 5-1).
If the web application runs for the first time, please wait for about one minute to finish downloading.
If you want to use the undated ActiveX control at a computer which you have already logged in before, please delete the original control and click [StartRun] and then input the command characters: “regsvr32/u HiNVROcx.ocx”. Press OK. When you log in at the next time, new ActiveX control will be automatically downloaded. Pl it
WIN7-1 WIN7-2

USER MANUAL
28
5.2 Web Application Manager Login After ActiveX controls installation, please input user name and password, select Main Stream or Sub Stream (In general, select main stream for intranet and sub stream for outer net), and select language in the interface shown as picture 5-2. There is an option for opening all channel preview, select it to open all live pictures. Press Login to log in client and remotely visit NVR. The default password is admin and administer is authorized to modify the password. Set password as per introductions of user management in system setting.
5.3 Live Interface Log in and enter into the live interface to establish video link, as shown in Picture 5-3.
Picture 5-3
Picture 5-2

USER MANUAL
29
5.3.1 Menu Bar Menu Bar: Live, Replay, Configuration, Local Setting and Logout 5.3.1.1 Live Display Log in the Web Application Manager, system will be defaulted to enter into <Live> interface shown as Picture 5-3. You can click [Play] button to Open/close live images, on-spot record, capture, and many live display modes. Buttons on a single live interface:
:Volume switch
:Record switch: the remote record switch of client. Record will be automatically
saved to a specified position on PC after the function is enabled.
:Snapshot: Capture the selected live image and save it to a specified position
on PC. The image is saved as *.bmp format.
: Open or close the images on Live window. Or click the right key of mouse on each <Live> window to pop up channel
operation menu as shown in Picture 5-4
Picture 5-4 Show bit rate: Tick Show Bit rate to show IPC bit rate in current window.
:Switch display mode in channel window
:Open all the Live channels.
:Close all the Live channels
:Display previous group of channels
:Display next group of channels
:Click to maximize the current window to full screen. Right click to pop up menu
option and select Exit Full Screen.

USER MANUAL
30
5.3.1.2 Video Control
Picture 5-5
:Adjust the chromaticity of video
:Adjust the brightness of video
:Adjust the contrast of video
:Adjust the saturation of video
5.3.2 Playback
Click to enter into Playback interface to remotely view the records in NVR
HDD, as shown in Picture 5-6. Supports 4 channels playback.
Picture5-6
5.3.2.1 Record Search Record playback procedure
Firstly, select the date you want to check and select 4 channels. Any record files in current
channel at current date will be displayed in the status bar of the interface.

USER MANUAL
31
Picture 5-7
Secondly, select record type (Normal record, Alarm record and All) and channels, and
then click “ ”,and time axis panel will display specific time quantum,
as shown in Picture 5-7. On the time axis, red part stands for alarm record, yellow stands
for normal record and original part stands for no record during this period.
Picture 5-8
Before playback, choose to enable playback 4 channels synchronously. If you tick-select
“ ” , that means the selected channel will playback
synchronously; otherwise, you could separately control the channels playback. Thirdly, click to start record playback. When mouse curse is moving on the time axis, the time point of current position will be displayed on the time axis screen. Click the icon or to zoom in/out the time bar display ratio, as shown in Picture 5-8.

USER MANUAL
32
5.3.2.2 Playback Control Playback control bar, as shown in picture 5-9.
Picture 5-9
Detailed brief description is shown as below list
Key Description Key Description
Play Enable the volume switch
Pause Volume adjustment bar
Stop
Slow playing 1/2,1/4.1/8, Fast
playing 1/2/4/8
By frame
Stop playing all the files
Record Clip
Single channel mode
Snap
Quad mode
Download
Full Screen
Open all the
playback channels
Stop playing all the playback
Record file clip
After opening playback, click icon to clip the selected file; and click again to stop
the clip function. Then playback clip is successfully done. Record clip file will be saved as
*.264 format. Snapshot function
Move the mouse curse to the channel you want to capture, and click [ ] icon to capture
the live images remotely. After capturing the images successfully, a path prompt box will
be popped up, as shown in Picture 5-10.
Picture 5-10
The captured file will be saved as .bmp format.
Table 5-1

USER MANUAL
33
Record file download Click download icon “ ” on the control bar to display all the matched record file
according to the search conditions of channels, as shown in picture 5-11.
Picture 5-11 Tick-select the record file you want to download and click [Start download] .System will download the record file in sequence and save to local PC. The downloading file will be displayed in percentage form. After downloading finishes, “Complete” will be displayed on the status bar.
5.3.3 Parameter Setting Click Parameter Setting to enter into the interface shown as Picture 5-12, including Display, Record, Network, Alarm, Device, System and Advance.

USER MANUAL
34
5.3.3.1 Display Unfold [Display] option to find its sub-options: IP Camera, Live and Privacy zone. 1. Live: You may change channel name, position, channel preview and relevant parameters.
If show time is set as <disable>, current NVR system time will not appear on the screen on Live mode.
Picture 5-12
3.IP Camera:Display the information of added IPC. It can quickly add the on-line IPC and delete the added IPC, as shown in Picture 5-13.
Picture 5-13
4. Privacy Zone: Each channel can set 4 privacy zones, as shown in Picture 5-14.
The relevant parameters should be consistent with NVR local setting. Select zones to be deleted and click “Delete” and click “Save” at up-right corner.
Picture 5-14

USER MANUAL
35
5.3.3.2 Record Click <Record> option to unfold its sub-options: Record parameter, Schedule and Stream configuration. 1. Record Parameters. The parameters should be consistent with NVR local setting, as
shown in Picture 5-15.
Picture 5-15
2. Record Schedule. The parameters should be consistent with NVR local setting, as shown in Picture 5-16.
Picture 5-16 Green stands for Normal record; Yellow stands for Motion detection; Red stands for I/O trigger record. 3. Stream setting. User may set Mainstream and Substream, as shown in Picture 5-17-1 and 5-17-2. The relevant parameters should be consistent with NVR local setting.
Picture 5-17-1 Picture 5-17-2

USER MANUAL
36
5.3.3.3 Network Unfold <Network> to show its sub-options: Network, Email, and DDNS configuration, as shown in Picture 5-18. 1. LAN setting: NVR supports Static/DHCP/PPPOE modes. System default network type is <Static>. User can set parameters as required. After the network parameters are modified successfully, NVR will automatically restart.
2. Email: Set NVR alarm Email configuration parameters, including Email address, SSL, Email Enable, Interval and Email Schedule, etc. Detailed parameters should be consistent with NVR local setting. Refer to Picture5-19.
3.DDNS: After user applies for DDNS service, you could enable <DDNS> function under any one network type mode (Static, DHCP and PPPoE). And you may remotely visit the NVR through domain name (http://domain name: Web port No.). When visiting NVR by using DDNS, user should make sure port and current IP can be normally connected in public network. Details settings, including server address, host, user, and password, should be consistent with NVR local setting. Please refer to Picture 5-20.
Picture5-19
Picture 5-18
Picture5-20

USER MANUAL
37
5.3.3.4 Alarm Alarm setting includes Motion Detection and I/O Alarm Parameters. 1. Motion Detection: Configure Sensitivity, Alarm out, Alarm Record and Alarm Capture, etc. Detailed setting should be consistent with NVR local setting (Shown as Picture 5-21).
Picture 5-21 2. I/O alarm setting (If available): Set parameters for I/O Alarm, Alarm Out, Alarm Record, Send Email, etc. Detailed setting should be consistent with NVR local setting (Shown as Picture 5-22).
Picture 5-22 5.3.3.5 Device Click <Device> to unfold its sub-options: HDD HDD User may check HDD status of NVR and overwritten time. Detail setting should be consistent with NVR local setting. Please refer to Picture 5-23.
Picture 5-23

USER MANUAL
38
5.3.3.6 System Click <System> option to unfold its sub-options: General, Users and information. 1. General User may check NVR language and video system and set system time, date/time format, menu display time, DST and NTP parameters shown as Picture 5-24. Detailed setting should be consistent with NVR local setting.
Picture 5-24
2. Users User may configure user name and password shown as Picture 5-25. Detailed setting should be consistent with NVR local setting.
3. Information User may search device name, device number, device type, MAC address, software version, IE version and hardware version of NVR shown as Picture 5-26.
Picture 5-25
Picture 5-26

USER MANUAL
39
5.3.3.7 Advanced Click Advance to unfold its sub-options: Firmware Update, Load default, Events and Maintain. 1. Firmware Update User may remotely update NVR system, as shown in Picture 5-27.
Picture 5-27
Updating procedure: Firstly, select the update file path. The file format is .sw. Please refer to Picture 5-28.
Picture 5-28
Secondly, click “Start” to start updating. The updating progress can be seen on the screen, as shown in Picture 5-29.
Picture 5-29

USER MANUAL
40
2. Load Default User may remotely restore default parameters of NVR, with same setting method as that of NVR, shown as Picture 5-30.
Picture 5-30 3. Events User may configure Event Type, Buzzer, Send Email, Show Message and other parameters shown as Picture 5-31. Detailed setting should be consistent with NVR local setting.
4. Maintain Allow you remotely set auto maintain time for NVR shown as Picture 5-32. Detailed setting should be consistent with NVR local setting.
Picture 5-31
Picture 5-32

USER MANUAL
41
5.3.4 Local Setting User may set Record Path (save Live record and Playback clip file), Download Path for remote file, Snapshot Path for captured pictures, Interval for switching record files (Packaging time), and File type (H264 and AVI) shown as Picture 5-33.
Picture 5-33
5.3.5 Logout
Click to log out and return to the Login interface.

USER MANUAL
42
Chapter 6 Appendix 6.1 Troubleshooting 1. Q: What can I do if the system does not detect the HDD?
A: Check if the power supply system is properly connected along with the data cord and power cable. Check if something wrong with the HDD interface. Or you may check if your HDD is supported by referring to the specifications or descriptions.
2. Q: I have changed the password but forget the new password, how can I access the system? A: If you forget system password, please contact our technical support team for assistance. These devices are specifically designed not to easily reset the password, so we strongly suggest user to set password easy to be remembered and relatively safe. If you have safety requirement, please do not set very simply password, such as 000000.
3. Q: There is abnormal video signal or even no video signal by connecting the NVR and camera together and power supply for both devices is okay. What is wrong? A: Check network cable at NVR side to see if the cable is firmly connected. If it is worn out it may need to be replaced.
4. Q: How to prevent NVR from being influenced by heat? A: The NVR needs to dissipate heat while it is running. Please place the NVR in a place with good air circulation and away from heat sources to ensure stability and life of the NVR.
5. Q: Why doesn’t the remote controller doesn’t work whilst the monitor screen is okay and panel keys are functional? A: Operate again by aiming the remote controller at the IR receiver on front panel. If it still doesn’t work, please check if the batteries in the remote controller are dying. If not, check if the remote controller is broken.
6. Q: I want to take out HDD from my PC and install it in NVR. Can will it work? A: All HDDs supported by the system can be used. But remember, once NVR reformats the HDD, all previous data on your HDD will be lost.
7. Q: Can I playback while recording? A: Yes. The system supports the function of playing while recording.
8. Q: Can I clear some records on HDD of NVR? A: In consideration of the file security, you may not clear part of records. If you want to remove all the records, you can format HDD. Otherwise, using overwrite mode will begin to record over the oldest footage once the storage is full.
9. Q: Why can’t I log in NVR client? A: Please check if the network connection settings are correct and RJ-45 / Ethernet
port connection is secure. Check if your account and password are input correctly.

USER MANUAL
43
10. Q: Why can’t I find any records during playback? A: Please check if the data line connection for HDD is OK and system time is properly
adjusted. Try a few times and restart. If it still doesn’t work, check if the HDD is broken. Check if recording was turned on.
11. Q: Why doesn’t dynamic detection work? A: Please check if the motion detection alarm setting at IPC side is correct and if the
sensitivity is set too low. 12. Q: Why doesn’t alarm work?
A: Please check if the alarm setting, alarm connection and alarm input signals are correct.
13. Q: Why does the buzzer keep sounding? A: Please check the alarm setting, check if motion detection function is enabled and
object motion is detected all the time and if I/O alarm is set as Always Off. Besides, refer to corresponding HDD alarm setting.
14. Q: Why can’t I stop recording by pressing “STOP” button or click “Stop Recording” in
context menu? A: Pressing Stop button can only stop manual record. If you want to stop Scheduled recording in a certain time, please change the setting to No Record. To stop Startup recording, please change record mode to scheduled recording or manual recording. Then you may stop recording by the prescribed methods. Another way of stopping recording is to set channel in record setting as Off.
6.2 Usage Maintenance 1. To shut down NVR, please firstly shut down the system and then turn off the power.
Do not turn off the power directly or HDD data will be lost or damaged. 2. Keep NVR away from heat sources or hot environments. 3. Clean the internal dust and around the device regularly. Make sure the good
ventilation of NVR so as to ensure the good heat dissipation. 4. Do not hot wire cables in at ports, or the ports may be damaged and warranty will be
void. 5. Check the HDD cable and data cable regularly to see if they are aging. 6. Prevent the audio and video signals of NVR from interference from other nearby
electronic devices. Prevent the HDD from being damaged by static electricity and induced voltage.
7. If the network cable is frequently unplugged, it is suggested to replace connecting line regularly, or the input signal may be unstable.
8. This is A class product. it may develop wireless interference in during the product lifecycle. Under this situation, the user will need to take precautions.

USER MANUAL
44
Chapter 7 Warranty Thank you for purchasing MaxxOne products. In order to protect your rights and interests, please read the following Warranty Policy carefully.
7.1 Limited Warranty
This document sets out the standard MaxxOne warranty policy for MaxxOne products. MaxxOne provides limited warranty to all MaxxOne products purchased within the European Economic Area. The warranty covers the main device, antenna and external power supply for any material or workmanship defects during the Warranty Period (defined below). Packaging, various cables, software products, technical data and other accessories are not covered under this warranty. The maximum liability of MaxxOne is equal to or no higher than the product's purchased price. MaxxOne will not refund the defective products. If covered by the terms of this warranty MaxxOne will repair or replace the defective product at MaxxOne’s discretion. If the returned product is discontinued, and a repair is not economically possible, MaxxOne will replace it with an equivalent product. The purchaser is responsible for any carriage costs for sending products to and from their authorised service centre, details are laid out in the Normal Replacement Procedure. Note: Internal hard drives installed post-production into our digital video recorders are not installed by MaxxOne and are also not covered under this warranty, please refer to the hard drive manufacturer’s own warranty terms or contact the original place of purchase for assistance.
7.2 Warranty Period
The warranty period for this product is 2 years. The ‘Warranty Period’ duration is from the date of purchase by the original end-user customer, if the Equipment has been repaired or replaced under warranty, the warranty applies until the end of the original Warranty Period, or three (3) months from the date of such repair/replacement, whichever is longer.
7.3 Warranty Exclusions
Conditions disqualifying a product from Warranty include but are not limited to the following:
• Any defect caused by misuse, improper installation or maintenance that is not required by MaxxOne;

USER MANUAL
45
• Any defect caused by software, virus or improper use of self-made and non-public software;
• Any product beyond the limited free replacement and repair period; • Any equipment where the manufacturer’s serial number has been altered, deleted,
removed, or made illegible; • Any discrepancy between the product type and barcode or warranty card; • Any unauthorised modification to the supporting setting files or any authorized
disassembly and repair; • Any defect caused by improper use in the working conditions beyond those stated
in the literature (for example: working conditions that are too hot/cold, wet/dry; high altitude; instable electric current and voltage and so on)
• Any defect caused by personal disaster or improper maintenance, such as mechanical damage, serious oxidation and rusting, animal damage, over exertion and so on;
• Any defect caused by transportation or loading during returning voyage; • Any defect caused by natural disaster such as earthquake, fire, flood, thunder
strike and so on; • Any other defects that are not caused by workmanship, technique, product quality
and the like; • Any consumable parts • Any equipment which has been adjusted or adapted without MaxxOne’s prior
written consent, including (but not limited to): cutting/altering cables (internal or external), upgrading the Equipment beyond specifications or features described in the instruction manual, or modifications to the Equipment to conform it to national or local technical or safety standards in countries other than those for which the Equipment was specifically designed and manufactured. *
Conditions that Disqualify Product from Warranty in the external power supply include:
• The returned power supply has obvious damage, fissure, broken pins, severe deformation.
• The returned power cord is broken, has naked core and damages like this. *Installation of a hard disk drive to a bare bones unit is an accepted modification and is allowed under this policy under the condition that no other internal parts are affected.
8.4 Warranty Claims and Validation
Warranty claims are subject to:
• The purchaser presenting to MaxxOne (either via the properly authorized MaxxOne distribution partner from whom the product was purchased or by contacting MaxxOne directly, see Normal Replacement Procedure stated below) the original sales invoice (indicating the date of purchase by the original end-user customer,

USER MANUAL
46
serial number and the original dealer's name) together with the defective Equipment within the Warranty Period; and
• Inspection by MaxxOne (or its authorized service agent) disclosing to the satisfaction of MaxxOne that the defect in the Equipment has arisen from defects in workmanship or materials during the Warranty Period;
• none of the exclusions apply.
8.5 Limitation of Liability
The express warranty above shall be the full extent of MaxxOne’s liability. Accordingly, MaxxOne disclaims all other liability for loss or damage howsoever caused (except for death or personal injury resulting from proved negligence) arising out of the purchase, possession, sale or use of the equipment and all other terms, conditions, and warranties express or implied, arising out of trade usage or otherwise are hereby excluded. In no event shall MaxxOne be liable for any special, incidental or consequential damages including, but not limited to the infringement of any intellectual property rights, delays, or inaccurate information or advice. Notwithstanding the foregoing the customer's statutory rights (if any) are not affected.
8.6 Miscellaneous Provisions
• No person, including any distributor, dealer, agent or representative of MaxxOne is authorised to assume for MaxxOne any liability on its behalf or in its name.
• The purchaser is not entitled to rely on any representations made either orally or in writing by or on behalf of MaxxOne save for those made fraudulently.
8.7 Standard Warranty Conditions
Customer Data on media: MaxxOne has no liability to the owner of the Data or any third party for any loss, damage or corruption to any data, information or footage (together "Data") stored on any media passed to MaxxOne. In the event that the media contains Data, the destruction of which would lead to the owner suffering loss, MaxxOne therefore recommends that the owner of such Data, makes suitable copies of all such Data before the media is supplied to MaxxOne, and/or obtains adequate insurance to protect themselves from such loss.
8.8 Repair/Replacement Procedure
Please refer to http://www.maxxone.com/warranty for the latest information on our repair and replacement procedure.

www.maxxone.com
The material in this document is the intellectual property of MaxxOne• No part of this manual may be reproduced, copied, translated, transmitted, or published in any form or by any means without our prior permission.• Our products are under continual improvement and we reserve the right to make changes with-out notice. No guarantee is given as to accuracy of its contents.• We do not undertake any responsibility for the harm caused by using our product.• The product picture may differ from actual product, and is only for your reference. The accessoriescontained may differ by region. For details of accessories, please refer to your local distributor.
COPYRIGHT RESERVED
Visit our website; www.maxxone.com for full warranty details. Please note that our warranty covers the NVR recorder shell only and does not include internal hard drives. Any installedhard drive warranty will be the responsibility of your supplieror local distributor.
Box Contents

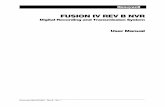












![NVR Management Software - download.level1.comdownload.level1.com/level1/manual/NVR_Management_Software_U… · [NVR MANAGEMENT SOFTWARE USER MANUAL] 9 Installation Begin Installation](https://static.fdocuments.us/doc/165x107/5f0781657e708231d41d50e5/nvr-management-software-nvr-management-software-user-manual-9-installation-begin.jpg)




