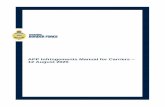H1n Operation Manual - zoom.co.jp · Zoom Corporation will not assume any responsibility related to...
Transcript of H1n Operation Manual - zoom.co.jp · Zoom Corporation will not assume any responsibility related to...

Operation ManualYou must read the Usage and Safety Precautions before use.
© 2018 ZOOM CORPORATION
Copying or reprinting this manual in part or in whole without permission is prohibited.

Usage and Safety PrecautionsIn this operation manual, symbols are used to highlight warnings and cautions that you must read to prevent accidents. The meanings of these symbols are as follows.
WARNING
Something that could cause serious injury or death CAUTION
Something that could cause injury or damage to the equipment
Other symbols usedAn action that is mandatory An action that is prohibited
WARNING■ Operation with batteries
Use 2 commercially-available AAA batteries (alkaline dry cell batteries, NiMH batteries or lithium dry cell batteries). Carefully study the warning indications of the batteries before use. Always keep the battery and SD card covers closed during use.
■ Alterations Do not open the case or modify the product.
CAUTION■ Product handling
Do not drop, bump or apply excessive force to the unit. Be careful not to allow foreign objects or liquids to enter the unit.
■ Battery handlingInstallbatterieswiththecorrect+/−orientations.Usethespecifiedbatteries.
Donotusenewandoldbatteriestogether.Donotusebatteriesofdifferentbrandsortypestogether. Remove the batteries when the unit will not be used for a long time.
Ifaleakoccurs,thoroughlywipethebatterycaseandbatteryterminalstoremovetheleakedfluid.■ Operating environment
Do not use in extremely high or low temperatures. Do not use near heaters, stoves and other heat sources. Do not use in very high humidity or where it could be splashed by water. Do not use in places with frequent vibrations. Do not use in places with much dust or sand.
■ Volume Do not use at a loud volume for a long time.
■ Interference with other electrical equipmentIn consideration of safety, the has been designed to minimize its emission of electromagnetic waves and to suppress interference from external electromagnetic waves. However, equipment that is very susceptible to inter-ference or that emits powerful electromagnetic waves could result in interference if placed nearby. If this occurs, place the and the other device farther apart.With any type of electronic device that uses digital control, including the , electromagnetic interference could cause malfunction, corrupt or destroy data and result in other unexpected trouble. Always use caution.
1

■ CleaningUse a soft cloth to clean the exterior of the unit if it becomes dirty. If necessary, use a damp cloth that has been wrung out well to wipe it.Never use abrasive cleansers, wax or solvents such as alcohol, benzene or paint thinner.■ Breakdown and malfunctionIf theunitbecomesbrokenormalfunctions, immediatelydisconnecttheACadapter,turnthepoweroffanddis-connect other cables. Contact the store where you bought the unit or ZOOM service with the following information: productmodel,serialnumberandspecificsymptomsofbreakdownormalfunction,alongwithyourname,addressand telephone number.■ Copyrights
• Windows® is a trademark or registered trademark of Microsoft® Corporation.• Mac OS is a trademark or registered trademark of Apple Inc.• iOS is a trademark or registered trademark of Cisco Systems, Inc. (USA). • The microSDHC logo is a trademark. • Other product names, registered trademarks and company names in this document are the property of their respective companies.Note:Alltrademarksandregisteredtrademarksinthisdocumentarefor identificationpurposesonlyandarenotintended to infringe on the copyrights of their respective owners.
Recording from copyrighted sources, including CDs, records, tapes, live performances, video works and broad-casts, without permission of the copyright holder for any purpose other than personal use is prohibited by law.Zoom Corporation will not assume any responsibility related to infringements of copyrights.
FCC regulation warning (for U.S.A.)This equipment has been tested and found to comply with the limits for a Class B digital device, pursuant to Part 15 of the FCC Rules. These limits are designed to provide reasonable protection against harmful interfer-ence in a residential installation. This equipment generates, uses, and can radiate radio frequency energy and, if not installed and used in accordance with the instructions, may cause harmful interference to radio commu-nications. However, there is no guarantee that interference will not occur in a particular installation. If this equip-ment does cause harmful interference to radio or television reception, which can be determined by turning the equipmentoffandon,theuserisencouragedtotrytocorrecttheinterferencebyoneormoreofthefollowingmeasures:• Reorient or relocate the receiving antenna.• Increase the separation between the equipment and receiver.•Connecttheequipmentintoanoutletonacircuitdifferentfromthattowhichthereceiverisconnected.• Consult the dealer or an experienced radio/TV technician for help.
For EU Countries
Declaration of conformity
2

IntroductionThank you very much for purchasing a ZOOM Handy Recorder (hereafter, " ").The has the following features.
90° XY micThe 90° XY mic captures three-dimensional images of sound.This stereo mic uses a matched pair and can handle a maximum sound pressure of 120 dB SPL, enabling it to record clearly without distortion even during band rehearsals and club performances.
Straightforward interfaceThe input level can be adjusted simply by turning a dial, and recording settings can be changed without compli-cated procedures.After learning it once, the simple user interface allows settings to be made without hassle.
Display with great visibility and language localizationThe full-dot display allows the interface to change as needed.Moreover, parameter names, messages and other information can be shown in the set language using the capa-bilities of this display.
USB audio interface that uses asynchronous transferThe asynchronous transfer system used is not impacted by computer jitter, enabling faithful reproduction of the original sound.
Additional recording functions from other modelsThe features include automatic recording that monitors the input level to determine when to start, pre-recording to prevent missing beginnings, and sound marks that are useful for synchronizing with external equipment.The also has a new self-timer function that is convenient when recording alone.
Overdubbing functionNew sounds can be recorded over existing recordings nondestructively.Since a new file is created and the original file is left unchanged, you can overdub without worrying about mis-takes.
Advanced playback functionsSpeed adjustment, A-B repeat, playback position skipping and other functions are useful for transcribing, study-ing and learning pieces of music. This recorder is useful even after recording.
3

ContentsUsage and Safety Precautions 1Introduction 3Names of parts 5Display overview 8
Preparations 10Providing power 10Inserting microSD cards 12Turning the power on/off 13Setting the language shown 14Setting the date and time 15Preventing misoperation 17
Recording 18Adjusting input levels 18Selecting the recording format 20Reducing noise 21Setting the limiter 22Recording 23Using additional recording functions 24Adjusting connected equipment levels (playing test tones) 28Overdubbing 29Monitoring recording 30Using external mics 31
Playback 32Playing recordings 32Adjusting the volume 33Using repeat playback 34Deleting marks 35Checking file information 36Using additional playback functions 37
Working with files 42Deleting files 42
Using USB functions 43Connecting with other devices 43Using as a card reader 44Using as an audio interface 45
Making various settings 48Opening the SETTING screen 48Setting the date format 49Setting the display backlight 50Adjusting the display contrast 51Setting the type of battery used 52Setting the Auto Power Off function 53Setting how the counter appears 54Setting how files are named 55
Other functions 56Formatting microSD cards 56Testing microSD card performance 58Checking the versions 62Restoring default setting values 63Updating the firmware 64Adding languages 66
Troubleshooting 68
Specifications 69
4

Names of parts
■ Front
⑥ LIMITER button
① Built-in XY mic
② Input volume dial
③ Display
⑤ LO CUT button
④ AUDIO button
⑧ REC LED
⑩ STOP/OPTION button
⑫ REW button
⑭ Speaker
⑦ AUTO LEVEL button
⑨ REC button
⑪ PLAY/PAUSE button
⑬ FF button
① Built-in XY micThis has two crossing directional mics. This mic can record a three-dimensional sound with natural depth and width.
② Input volume dialUse to adjust the input level.
③ DisplayThis shows various types of information.
④ AUDIO buttonUse this to operate the function shown 1st from the left at the bottom of the display.
⑤ LO CUT buttonUse this to operate the function shown 2nd from the left at the bottom of the display.
5

⑥ LIMITER buttonUse this to operate the function shown 3rd from the left at the bottom of the display.
⑦ AUTO LEVEL buttonUse this to operate the function shown 4th from the left at the bottom of the display.
⑧ REC LEDThis lights during recording. It blinks rapidly when the input sound level is high.
⑨ REC buttonUse to start recording.
⑩ STOP/OPTION buttonUse to stop file playback and show various functions.
⑪ PLAY/PAUSE buttonUse to start and pause playback of recorded files.
⑫ REW buttonUse to skip files and search backward to a playback position.
⑬ FF buttonUsed to skip files and search forward to a playback position.
⑭ SpeakerSound is output here during file playback.
6

■ Left and right sides
① PHONE/LINE OUT jack
② VOLUME buttons
③ MIC/LINE IN jack
④ microSD card slot
⑤ TRASH button
⑥ POWER (HOLD) switch
⑦ USB port
① PHONE/LINE OUT jackThis can output sound to headphones or a connected device.
② VOLUME buttonsUse to adjust the volume.
③ MIC/LINE IN jackA connected mic can be used to record. Mics that require plug-in power can be used with this jack.
④ microSD card slotInsert a microSD card here.
⑤ TRASH buttonUse to delete recorded files.
⑥ POWER (HOLD) switch Use this to turn the power ON/OFF and to disable button operation.
⑦ USB portConnect this to a computer or iOS device to use the as an audio interface or card reader.
7

Display overviewRecording Screen
⑤ Remaining battery charge① File name
② Status icon
③ Level meters
④ Function buttons
⑥ Counter
⑦ Clipping indicators
① File nameThis shows the name of the file being recorded.
② Status iconThis shows the recording status.
Ready Recording Paused Overdubbing (→ "Overdubbing")
③ Level metersThese shows the current input levels.
④ Function buttonsThese show functions that can be set on the Recording Screen.
From left to right, these correspond to , , and .To change the setting, press the same key again while the parameter appears enlarged.
⑤ Remaining battery chargeThis shows the remaining battery charge. When the remaining battery charge becomes low, replace the batteries (→ "Using batteries") or connect an AC adapter (→ "Using an AC adapter").
⑥ CounterThis shows either the current elapsed recording time or the remaining available recording time (→ "Setting how the counter appears").
⑦ Clipping indicatorsThese appear lit when loud sounds are input. If the clipping indicators light, adjust the input level (→ "Adjusting input levels") or set the limiter (→ "Setting the limiter").
8

Playback Screen
⑦ Remaining battery charge① File name
② Status icon
④ Number of selected file/total number of files
⑤ Level meters
③ Progress bar
⑥ Function buttons
⑧ Counter
⑨ Remaining playback time
⑩ Clipping indicators
① File nameThis shows the name of the file being played.
② Status iconThis shows the playback status.
Playing Paused Searching backward Searching forward Jumping to the previous file/mark Jumping to the next file/mark
③ Progress barThis shows the current playback location.
④ Number of selected file/total number of files
⑤ Level meterThese show the input levels of the playing audio.
⑥ Function buttonsThese show functions that can be set on the Playback Screen.
From left to right, these correspond to , , and To change the setting, press the same key again while the parameter appears enlarged.
⑦ Remaining battery chargeThis shows the remaining battery charge. When the remaining battery charge becomes low, replace the batteries (→ "Using batteries") or connect an AC adapter (→ "Using an AC adapter").
⑧ CounterThis shows the playback time from the file beginning.
⑨ Remaining playback timeThis shows the remaining time of the playing file.
⑩ Clipping indicatorThese appear lit when the output levels are high.
9

Preparations
Providing powerUsing batteries
1. Turn the power off and then remove the battery cover.
Slide down while pressing
2. Install the batteries.
3. Replace the battery cover.
NOTE• Use only one type of battery (alkaline, NiMH or lithium) at a time.• If the remaining battery power indicator becomes 0, turn the power off immediately and install new batteries.• After installing the batteries, set the battery type correctly (→ "Setting the type of battery used").
10

Using an AC adapter
1. Connect the cable of an AD-17 AC adapter to the USB port.
2. Plug the AC adapter into an outlet.
11

Inserting microSD cards
1. Turn the power off and then open the microSD card slot cover.
2. Insert the microSD card into the card slot.
To remove a microSD card, push it further into the slot and then pull it out.
3. Close the microSD card slot cover.
NOTE• Always make certain that the power is off when inserting or removing a microSD card. Inserting or removing
a card while the power is on could result in data loss.• When inserting a microSD card, be sure to insert the correct end with the top side up as shown.• Recording and playback are not possible when a microSD card is not loaded in the .• To format a microSD card, see "Formatting microSD cards".
12

Turning the power on/offTurning the power on
1. Slide toward .
This turns the power on and opens the Recording Screen.
NOTE• The first time you turn the power on after purchase, you must set the language
(→ "Setting the language shown") and the date/time (→ "Setting the date and time").• If “No SD Card!” appears on the display, confirm that a microSD card is inserted properly.• If “Invalid SD Card!” appears on the display, the card is not formatted correctly. Format the microSD card
(→ "Formatting microSD cards") or use a different microSD card (→ "Formatting microSD cards").
Turning the power off
1. Slide toward .
NOTEKeep sliding the switch until "Goodbye See You!" appears.
13

Setting the language shownSet the language shown on the display.
1. While pressing , turn the power on.
This opens the SETTING screen.
2. Use and to select "Language", and press .
3. Pres and to select the language to use, and press .
This completes setting the language.
HINTThe first time you turn the power on after purchase, this screen opens automatically.
14

Setting the date and timeSet the date and time so the recorder can add this data to recording files.
1. While pressing , turn the power on.
This opens the SETTING screen.
2. Us and to select "Date/Time", and press .
3. Use and to select "Set Date/Time", and press .
15

4. Use and to move the cursor.
HINTThe first time you turn the power on after purchase, this screen opens automatically after you set the language used.
5. Use and to change the value selected by the cursor.
6. Press .
This completes setting the date and time.
16

Preventing misoperationMisoperation during recording can be prevented by using the HOLD function to disable use of the buttons.
Activating the HOLD function
1. Slide to HOLD.
Deactivating the HOLD function
1. Slide back to the middle.
17

Recording
Adjusting input levelsAdjusting levels manually
1. Turn the input volume dial.
HINT• Adjust so that the peak level stays around −12dB.• If the sound distorts even when you lower the input level, try changing mic positions and adjusting the output
levels of connected devices.• To cut noise from wind and other sources during recording, see "Reducing noise".• To stop input signal clipping, see "Setting the limiter".
NOTEIf the REC LED is blinking, the sound could be distorted, so lower the input level.
18

Using automatic level adjustment
This function automatically adjusts the input level according to the input signal.
1. Press to select ON.
NOTEWhen automatic level adjustment is ON, turning the input volume dial has no effect.
19

Selecting the recording formatThe recording format can be selected in consideration of audio quality and file size.
1. Press to select the recording format.
The display shows the selected recording format and the remaining possible recording time.
The following recording formats can be set.Setting Recording format Audio quality File size
96k24bit 96 kHz/24-bit WAV High
↑
↓Low
Large↑
↓Small
48k24bit 48 kHz/24-bit WAV
48k16bit 48 kHz/16-bit WAV
44.1k16bit 44.1 kHz/16-bit WAV
MP3320k 320 kbps MP3
MP3256k 256 kbps MP3
MP3192k 192 kbps MP3
MP3128k 128 kbps MP3
MP348k 48 kbps MP3
NOTE• WAV format is better for recording when audio quality is important.• Since the MP3 format uses compression, the audio quality is reduced, but the file size is smaller. This is
convenient when you want to save large amounts of recordings and use less space on the microSD card, for example.
20

Reducing noiseThis function can reduce low-frequency noise, including wind and vocal pops.
1. Press to set the cutoff frequency.
HINTSelect OFF, 80Hz, 120Hz or 160Hz as the frequency.
21

Setting the limiterThe limiter can prevent distortion by controlling input signals that have excessively high levels.
1. Press to select ON.
NOTEWhen the input sensitivity is high (input volume dial is set to a large value), noise will be more noticeable when the signal level is low.
22

Recording
1. Press .
The following operations are possible during recording.
Pause/resume Press
Add a mark Press
NOTE• Marks are used as cue points. During playback, press or to jump to a mark position.• When recording is paused, a mark will be added automatically at that point.• Up to 99 marks can be added to each recording.• If the file size exceeds 2 GB during recording, a new file will be created automatically and recording will
continue without pause.
2. Press .
This ends recording.
23

Using additional recording functions
When the Recording Screen is open, press to enable use of additional recording functions.
Recording automatically (AUTO REC)
Recording will start automatically when the input level exceeds the set value.
1. While pressing , press to set the recording starting level.
HINTThe input level can be set to Off, −48 dB, −24 dB, −12 dB or −6 dB.
2. Press .
This will start automatic recording standby.
HINTYou can press again to start recording immediately.
3. Press to end recording standby or stop recording.
NOTEThis cannot be used with the SELF TIMER function. When automatic recording is enabled, the self timer will be disabled.
24

Capturing audio before recording starts (PRE REC)
The input signal can be captured for about 2 seconds before is pressed. This is useful when a performance starts suddenly, for example.
1. While pressing , press to turn it ON.
2. Press .
This starts recording the input signal from 2 seconds earlier.
NOTEThis cannot be used with the SELF TIMER function. When PRE REC is enabled, SELF TIMER will be disabled.
25

Recording with the SELF TIMER
Recording starts automatically after the set time passes.
1. While pressing , press to set the timer.
HINTThe timer can be set to OFF, 3SEC, 5SEC or 10SEC.
2. Press .
This starts the self timer countdown, and the REC LED blinks.
HINTDuring the countdown, you can press again to start recording immediately.
3. Press to end recording standby or stop recording.
NOTE• This cannot be used with the AUTO REC function. When the SELF TIMER is enabled, AUTO REC will be
disabled.• This cannot be used with the PRE REC function. When the SELF TIMER is enabled, PRE REC will be
disabled.
26

Enabling the SOUND MARK function
Tone signals (sound markers) can be output from the LINE OUT jack when recording is started and stopped. When recording audio for video with the , sending the output signal to the camera input can make aligning audio and video easier.
1. While pressing , press to turn it ON.
27

Adjusting connected equipment levels (playing test tones)When the is connected to a digital SLR camera or other external device, a test tone can be played to match their output levels.
1. Minimize the input gain of the other device.
NOTEIf the automatic gain control function on the other device is on, turn it off.
2. Use an audio cable to connect the external mic jack of the other device with the PHONE/LINE OUT jack of the .
3. While pressing , press .
This plays a test tone from the PHONE/LINE OUT jack.
NOTEBe careful of the volume if you are monitoring the sound with headphones, for example.
HINTThe test tone is a 1kHz sine wave at -6 dBFS.
4. Adjust the input gain of the other device.
While checking the audio level meter of the connected device, make small adjustments to the input gain of that device until the audio signal level is about −6 dB.
5. Press .
This stops the test tone.
NOTESee the operation manual of the other device for information about its operation.
28

OverdubbingYou can record over a file as it is playing back and save it as a new file. This is convenient when, for example, recording a performance one part at a time.
1. Press and to select a file.
2. While pressing , press .
This starts overdubbing.
3. Press .
This stops overdubbing.
NOTE• The AUTO REC, PRE REC, SELF TIMER and SOUND MARK functions will be disabled.• Overdubbing is not possible if the recording format of the file is MP3.• Overdubbing will record a file with the same format as the original file.
29

Monitoring recordingThe sound being recorded can be monitored using headphones.
1. Connect headphones to the PHONE/LINE OUT jack on the .
2. Press and to adjust the monitoring volume.
HINTThe monitoring volume can be set from 0 to 100.
30

Using external micsA connected mic can be used to record sound.
1. Connect an external mic to the MIC/LINE IN jack on the .
2. Press .
This starts recording.
NOTE• The built-in XY mic is disabled when an external mic is connected.• The can supply plug-in power if the connected mic uses it.
31

Playback
Playing recordings
1. Press and to select the file for playback.
2. Press .
The following operations are possible during playback.
Pause/resumePress
Search forward Press and hold
Search backward Press and hold
Add a mark Press during playbackJump to the next mark (if one exists)Play the next file (if no mark exists) Press
Jump to the previous mark (if one exists)Play the previous file (if no mark exists) Press
HINT• Marks are used as cue points.• If you press after the last mark during playback, the next file will be played.
If you press before the first mark during playback, the previous file will be played.
3. Press .
Playback stops and the Recording Screen opens.
32

Adjusting the volume
1. Press and .
HINT• The volume can be adjusted separately for the speaker and headphones.• The volume can be set from 0 to 100.
33

Using repeat playbackJust the file currently playing or all the files saved on the microSD card can be played back repeatedly.
1. Press to set the repeat type.
The following repeat types can be used.Setting value ExplanationOFF Every file from the selected one to the last one will be played back.ONE The selected file will be played repeatedly.ALL All files will be played back repeatedly.
34

Deleting marksMarks added to files can be deleted when not needed.
1. Pause playback.
2. Use and to jump to the mark that you want to delete.
The function button on the far left changes from "MARK" to "DELETE MARK".
3. Press .
4. Use and to select "Delete", and press .
The selected mark will be deleted.
35

Checking file informationYou can view a variety of information about the selected file.
1. Press and to select a file.
2. Press .
3. Check the file information.
Press and to change the page.
HINTThe information items that can be viewed are the date and time, the recording format, the file size, and the recording length.
4. Press .
This reopens the Playback Screen.
36

Using additional playback functions
Press to switch to Play Mode, which allows you to use functions that are useful for listening to passages and transcribing words.
Adjusting the playback position precisely
The playback position can be adjusted a few seconds at a time.
1. Press on the Playback Screen.
This activates Play Mode.
2. Use and to adjust the playback position precisely.
Go back 3 seconds: Press
Go forward 10 seconds: Press
NOTEIf there is a mark before the amount of time, playback will stop at the mark position instead.
3. Press to exit Play Mode.
37

Changing the playback speed
1. Press on the Playback Screen.
This activates Play Mode.
2. Press to change the playback speed.
HINTThe playback speed can be set to ×0.50, ×0.75, ×1.00, ×1.50 or ×2.00.
3. Press to exit Play Mode.
38

Using sound effects
These effects can be applied to change the sound during playback.
1. Press on the Playback Screen.
This activates Play Mode.
2. Press to select the sound effect to use.
The following sound effects can be activated.Setting value ExplanationOFF The sound will not be changed.SPEECH This makes recordings of speeches and meetings sound better.Vo CUT This cuts vocals.BASS This cuts frequencies other than low frequencies.ROCK This emphasizes low and high frequencies.
3. Press to exit Play Mode.
39

Repeat playback of a set interval (A-B repeat)
Playback can be repeated between two set points.
1. Press on the Playback Screen.
This activates Play Mode.
2. Press and to move the position where you want repeat playback to start.
You can also press and move the position during playback.
3. Press to set the starting point.
"A" will appear at the set point.
4. Press at the point where you want repeat playback to stop to set the ending point.
"B" will appear at the set point, and repeat playback between the A and B points will start.
40

5. Press to stop repeat playback.
6. Press to exit Play Mode.
41

Working with files
Deleting filesFiles that are not needed can be deleted.
1. Press and to select a file.
HINTFiles can be deleted on both the Recording Screen and the Playback Screen.
2. Press .
3. Us and to select "Delete", and press .
The selected file will be deleted.
42

Using USB functions
Connecting with other devicesThe can be used as a card reader or audio interface when the is connected to a computer, iOS device or other equipment.
1. When the Recording Screen is open, use a USB cable to connect the and the other equipment.
The USB screen will open.
NOTEA Lightning to USB Camera Adapter is necessary to connect an iOS device.
43

Using as a card readerYou can use a computer to check the files saved on the microSD card and copy those files to the computer.
1. Press or on the USB screen to select "Card Reader", and press .
2. Use the computer to work with the files saved on the microSD card.
3. When you want to disconnect, use the computer to end the USB connection with the .
Windows: Select from "Safely Remove Hardware".Mac OS: Drag the icon to the Trash and drop it.
NOTEAlways conduct computer disconnection procedures before removing the USB cable.
4. Press .
5. Use and to select "Exit", and press .
This ends card reader operation and reopens the Recording Screen.
6. Disconnect the USB cable from the and the other equipment.
44

Using as an audio interface input signals can be input directly to a computer, iOS device or other equipment, and playback signals on a
computer, iOS device or other equipment can be output from the .
1. Press or on the USB screen to select "Audio I/F", and press .
2. Use and to select the type of device, and press .
NOTEAfter selecting "iOS", follow the instructions on screen and disconnect the cable once. Then, select "iOS" again and reconnect the cable.
3. Use and to select the power source, and press .
45

The following power sources can be selected.
Setting value ExplanationBus Power Power is supplied from the connected device through the USB cable.
Battery Power is supplied by the batteries in the . Select this when connected to a com-puter that has low USB bus power supply capability.
NOTEWhen "iOS" is selected, power is supplied by the batteries in the . This screen will not be shown.
4. Monitoring playback signals from connected devices
5. To disconnect, while pressing , press .
6. Use and to select "Exit", and press .
This ends audio interface operation and reopens the Recording Screen.
7. Disconnect the USB cable from the and the other equipment.
46

Enabling direct monitoring
This directly outputs the input signal from the before sending it to the computer or iOS device. This enables monitoring without latency
1. During audio interface operation, while pressing , press to turn it ON.
47

Making various settings
Opening the SETTING screenVarious settings can be made on the SETTING screen.
1. While pressing , turn the power on.
This opens the SETTING screen.
48

Setting the date formatThe date format, which is used when adding dates to file names and when showing the date on the Playback Screen, can be changed.
1. On the SETTING screen, use and to select "Date/Time", and press .
2. Use and to select "Date Format", and press .
3. Use and to select the date format, and press .
The following date formats can be used.Setting value ExplanationYYMMDD Year, month, day orderMMDDYY Month, day, year orderDDMMYY Day, month, year order
49

Setting the display backlightThe display backlight can be set to turn off after a specific amount of time without use.
1. On the SETTING screen, use and to select "LCD", and press .
2. Use and to select "Backlight", and press .
3. Use and to set the amount of time until the backlight turns off, and press .
The time until the backlight turns off can be set as follows.
Setting value ExplanationOff The backlight always stays off.On The backlight always stays on.30 sec The backlight turns off if no operation occurs for 30 seconds.1 min The backlight turns off if no operation occurs for 1 minute.2 min The backlight turns off if no operation occurs for 2 minutes.3 min The backlight turns off if no operation occurs for 3 minutes.4 min The backlight turns off if no operation occurs for 4 minutes.5 min The backlight turns off if no operation occurs for 5 minutes.
50

Adjusting the display contrast
1. On the SETTING screen, use and to select "LCD", and press .
2. Use and to select "Contrast", and press .
3. Use and to adjust the contrast, and press .
HINTThis can be set from 1 to 10.
51

Setting the type of battery usedSet the type of battery used so that the amount of remaining battery charge can be shown accurately on the display.
1. On the SETTING screen, use and to select "Battery", and press .
2. Use and to select the battery type, and press .
HINTThe options are Alkaline, Ni-MH and Lithium.
52

Setting the Auto Power Off functionWhen operating with batteries, the power will automatically turn off if it is not used for a set amount of time.
1. On the SETTING screen, use and to select "Auto Power Off", and press .
2. Use and to set the time until the power turns off, and press .
Setting value ExplanationOff The Auto Power Off function is disabled.5 min The power will turn off automatically 5 minutes after the last button operation.10 min The power will turn off automatically 10 minutes after the last button operation.30 min The power will turn off automatically 30 minutes after the last button operation.60 min The power will turn off automatically 60 minutes after the last button operation.
53

Setting how the counter appearsThe recording time shown during recording (counter) can be set to either the current elapsed recording time (count up) or the remaining possible recording time (count down).
1. On the SETTING screen, use and to select "Rec Setting", and press .
2. Use and to select "Counter", and press .
3. Press and to select how it is shown, and press .
54

Setting how files are namedThe way that files are named automatically during recording can be changed.
1. On the SETTING screen, use and to select "Rec Setting", and press .
2. Use and to select "File Name", and press .
3. Use and to select the file name format, and press .
The following file name formats can be used.Setting value Explanation
ZOOM**** Files are named with consecutive numbers from "ZOOM0001.WAV/MP3" to "ZOOM9999.WAV/.MP3".
YYMMDD-HHMMSS Files are named with the date and time, using a "YYMMDD-HHMMSS.WAV/MP3" format.
NOTE• If set to "YYMMDD-HHMMSS", files will be named with the date and time when recording started.• When set to "YYMMDD-HHMMSS", the "Date Format" setting will be used (→ "Setting the date format").
55

Other functions
Formatting microSD cardsA microSD card that has been purchased or formatted by a computer should be formatted for use with the .
1. While pressing , turn the power on.
This opens the SETTING screen.
2. Use and to select "SD Card", and press .
3. Use and to select "Format", and press .
56

4. Use and to select "Execute", and press .
This formats the microSD card for use with the .
NOTE• Before using microSD cards that have just been purchased or that have been formatted on a computer, they
must be formatted by the .• Be aware that all data saved on the microSD card will be deleted when it is formatted.
57

Testing microSD card performanceA microSD card can be tested for usability with the .A Quick Test can be done in a short amount of time, while a Full Test examines the entire microSD card.
Conducting a Quick Test
1. While pressing , turn the power on.
This opens the SETTING screen.
2. Use and to select "SD Card", and press .
3. Use and to select "Test", and press .
58

4. Use and to select "Quick Test", and press .
5. Use and to select "Execute", and press .
This starts a quick test of the microSD card.
6. Check the result when the test completes.
The result of the evaluation is shown.
NOTEEven if a performance test result is "OK", there is no guarantee that writing errors will not occur. Use this infor-mation as a guide.
59

Conducting a Full Test
NOTEUse the AC adapter to supply power when conducting a full test (→ "Using an AC adapter").
1. While pressing , turn the power on.
This opens the SETTING screen.
2. Use and to select "SD Card", and press .
3. Use and to select "Test", and press .
60

4. Use and to select "Full Test", and press .
The amount of time required for the full test will be shown.
5. Use and to select "Execute", and press .
This starts a full test of the microSD card.
HINTYou can press to pause and resume a test.
6. Check the result when the test completes.
The result of the evaluation is shown.
NOTEEven if a performance test result is "OK", there is no guarantee that writing errors will not occur. Use this infor-mation as a guide.
61

Checking the versionsYou can check the firmware versions.
1. While pressing , turn the power on.
This opens the SETTING screen.
2. Use and to select "Version", and press .
3. Check the firmware versions.
62

Restoring default setting valuesThe settings can be restored to their factory defaults.
1. While pressing , turn the power on.
This opens the SETTING screen.
2. Use and to select "Factory Reset", and press .
3. Use and to select "Execute", and press .
This starts resetting the .After the settings are reset, the power will automatically turn off.
NOTEInput level settings will not be reset.
63

Updating the firmwareThe firmware can be updated to the latest versions.
1. Install new batteries in the (→ "Using batteries") or connect the dedicated AC adapter (→ "Using an AC adapter").
2. Copy the firmware update file to the root directory on a microSD card.
NOTEFiles for the latest firmware updates can be downloaded from the ZOOM website (www.zoom.co.jp).
3. Insert the microSD card into the (→ "Inserting microSD cards").
4. While pressing , turn the power on.
This opens an update execution confirmation screen.
5. Use and to select "Update", and press .
The firmware update starts.
NOTEDuring the firmware update, do not turn the power off or remove the microSD card. Doing so could cause the
to become unstartable.
64

6. After the firmware update completes, turn the power off.
NOTEExecuting a firmware update is not possible if the remaining battery power is low. Replace the batteries with new ones (→ "Using batteries") or connect the AC adapter (→ "Using an AC adapter").
65

Adding languagesBy adding new languages, the language displayed by the can be changed.
1. Copy the file for the language you want to add to the root directory on a microSD card.
NOTEDownload language files from the ZOOM website (www.zoom.co.jp).
2. Insert the microSD card into the (→ "Inserting microSD cards").
3. While pressing , turn the power on.
This opens the SETTING screen.
4. Use and to select "Language", and press .
5. Use and to select "Add Language", and press .
66

6. Use and to select the language you want to add, and press .
The selected language will be added.
HINTAdded languages will be deleted if the is reset (→ "Restoring default setting values").
67

Troubleshooting
If you think that the is operating strangely, check the following items first.
Recording/playback trouble
■ No sound is output/volume is low• Confirm that the volume of the is not set too low (→ "Adjusting the volume").• Check the volume of the computer, iOS device or other equipment connected to the .
■ Recorded sound cannot be heard or is very quiet• Confirm that the mic is oriented in a suitable direction.• Check the input level settings (→ "Adjusting input levels").
■ Recording not possible• Confirm that the REC LED is lit (→ "Names of parts").• Check the remaining recordable time with the recording time (counter) shown on the Recording Screen
(→ "Recording Screen").• Confirm that a microSD card is loaded properly in the card slot (→ "Inserting microSD cards").• If the HOLD function is on, buttons operations will be disabled. Disable the HOLD function
(→ "Preventing misoperation").
Other trouble
■ Computer does not recognize the even though they are connected by a USB cable• Confirm that the OS of the connected computer is supported (→ "Connecting with other devices").• The USB function must be set on the to allow the computer to recognize the
(→ "Connecting with other devices").• Confirm that the USB cable being used is not just for charging.
68

SpecificationsRecording media microSD/microSDHC cards (Class 4 or higher, up to 32 GB)Recording formats WAV: 44.1 kHz/16-bit, 48 kHz/16-bit, 48 kHz/24-bit, 96 kHz/24-bit
MP3: 48 kbps, 128 kbps, 192 kbps, 256 kbps, 320 kbpsDisplay 1.25" monochrome LCD (96×64) with REC LED (red)Inputs Built-in mic 90° XY stereo format, 120 dB SPL maximum input sound pressure
−∞ dB – +39 dB input gainMIC/LINE IN Input connector: stereo mini jack
−∞ dB – +39 dB input gain2 kΩ or higher input impedance plug-in power (2.5 V) supported
Outputs Combined line/headphone stereo mini jackBuilt-in speaker 500 mW 8Ω mono speakerUSB microUSB
Mass storage class operation:USB 2.0 High Speed
Audio interface operation:USB class compliant44.1/48kHz sampling rate, 16-bit depth, 2-in/2-outTransfer method: asynchronous
Power 2 AAA batteries (alkaline, NiMH or lithium) AC adapter (ZOOM AD-17): DC 5V/1A
Estimated continuous recording time using batteries
About 10 hours (alkaline batteries, using built-in mic, 44.1 kHz/16-bit)Note: The above value is approximate.Note: The continuous battery operation time was determined using in-house testing methods. It will vary greatly according to use conditions.
External dimensions 50.0 mm (W) × 137.5 mm (D) × 32.0 mm (H)Weight (main unit only) 60 g
69

ZOOM CORPORATION4-4-3 Kanda-surugadai, Chiyoda-ku, Tokyo 101-0062 Japan
www.zoom.co.jpZ2I-3120-02