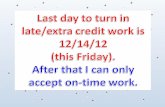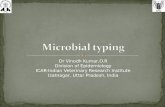H K P L [T - YawnBuster Connect Step by Step Guide.pdf · the questions, participating in a poll or...
Transcript of H K P L [T - YawnBuster Connect Step by Step Guide.pdf · the questions, participating in a poll or...

5/6/2011
HARBINGER KNOWLEDGE PRODUCTS PVT LTD.
[TYPE THE DOCUMENT TITLE]

2 www.yawnbuster.com/audience-response-system.html
Contents Page No.
YawnBuster® Connect 2 3
Steps for the Presenter 4
Steps for the Audience 17
Summary 21
Bibliography 22
Table of Figures 23

3 www.yawnbuster.com/audience-response-system.html
YawnBuster® Connect
Research suggests that Group Activities can significantly reinforce attention in a classroom. It is not easy
to build and effortlessly facilitate Group Activities in your classroom sessions. You are always in a
dilemma of how to hold them throughout the session. Whether you are an instructor, teacher, trainer,
educator or presenter, you wish to have a channel of two way interaction enlivening your audience.
Currently, presenters’ endure the Audience Response Systems (ARS) as the only medium to kill the
boredom. It creates and establishes the primal interactivity stage between the presenters and their
audience. Normally, ARS is used by the audience for polling anonymously or tracking individual
responses and displaying polling results, etc. for the presenter. However, all this is possible when the
audience is within predefined distance range.
Above all, ARS is inherent with drawbacks to name a few:
1. Lack of mobility beyond certain limits.
2. Limited scope for interaction with a magnitude of people especially one way communication.
3. Portability to adapt with other technologies, standard hardware is next to naught.
4. High maintenance product for everyday use.
This is not the end though. There is certainly room for innovation and YawnBuster® Connect is the
answer to overcome the drawbacks of the ARS. With YawnBuster® Connect, presenters and facilitators
can collect, view and share audience responses for all the YawnBuster® group activities in real time
without the need of any hardware or software installation for the audience. YawnBuster® Connect
provides a solution that meets the needs of both online and face-to-face meetings.
It is easy and rapid as the audience can interact with the presentation through hand-held devices, smart
phones and laptops by simply visiting a URL. Every attendee gets a chance to be heard by responding to
the questions, participating in a poll or game, and even by typing in free-form text to chip in with their
opinions.
YawnBuster® Connect empowers the attendees by providing a means for active interaction with the
presentation. The presenters can review the audience interaction reports at the end of the presentation
to improve the sessions or provide additional information to the attendees. It enlivens and connects the
presenters to their audiences like never before.

4 www.yawnbuster.com/audience-response-system.html
A brief overview of the functioning will aid us in getting acquainted with YawnBuster® Connect. Let’s
start with the Presenter.
Steps for the Presenter
I. Starting YawnBuster® Connect Firstly, add the YawnBuster® activity in your desired presentation. Then to start YawnBuster® Connect
application go to PowerPoint® menu 'Add-Ins -> YawnBuster® Connect -> Launch YawnBuster®
Connect'. You will see the application window as shown below in Figure 1. This window is termed as
“Presenter Panel for YawnBuster® Connect ”.
Figure 1 Presenter Panel
You need to login to your YawnBuster® Connect account to start the YawnBuster® Connect session.
II. YawnBuster® Connect Link Configuration On first launch of YawnBuster® Connect, you would have to configure it with basic settings. Below are
the steps for the same:
1. Launch YawnBuster® Connect from PowerPoint menu 'Add-Ins-> YawnBuster® Connect->Launch
YawnBuster® Connect' then the below window as shown in Figure 2 will be displayed.
2. On this window as shown in Figure 2, the presenter will have to enter presenter link provided by
[email protected] after subscribing to YawnBuster® Connect.

5 www.yawnbuster.com/audience-response-system.html
Figure 2 Presenter: Configuration
3. After entering the presenter link, click on the Validate link to validate the provided link.
If the link is not valid then it will show you a message saying “Invalid link”. In this case the
presenter can contact YawnBuster® support at [email protected].
If the link is valid, it shows a message “Link Validated” and enables the “Configure” button. Click
on “Configure” button to complete the configuration process. After the configuration is
complete, it will display the login window.
III. Logging on to YawnBuster® Connect
To login to your YawnBuster® Connect account, you need to know your User name and Password. This Username and Password will be provided by [email protected] after subscribing to YawnBuster® Connect. Once you click on the “Login” Button on the “Presenter Panel for YawnBuster® Connect ”, a window is displayed as shown below in Figure 3:

6 www.yawnbuster.com/audience-response-system.html
Figure 3 Login Window
Once you enter your “User Name” and “Password” you will be logged on to the system. Please ensure that you are connected to the Internet to login to YawnBuster® Connect server.
IV. Forgot Password
If you have forgotten your password or are unable to login, you can write an email to [email protected].
Apart from this, you can click on the “Forgot password” link available on the Login window as shown below in Figure 4. Please note that you need to use the same email ID submitted at the time of registration to retrieve the password. You will receive an email from [email protected] with your password details.

7 www.yawnbuster.com/audience-response-system.html
Figure 4 Forgot Password Window
V. Starting a YawnBuster® Connect session
a. To begin a YawnBuster® Connect session, insert or open your YawnBuster® Connect enabled activity in PowerPoint®.
b. Once done, start the YawnBuster® Connect application from 'Add-Ins->YawnBuster® Connect -> Launch YawnBuster® Connect' menu. The “Presenter Panel for YawnBuster® Connect” will open up as shown in the Figure 5 below.
Figure 5 Presenter Panel - Login
c. If you have not yet logged into the application, you will be asked to login to the application. Once you log in to YawnBuster® Connect, the presenter panel would enable “Start” option for you.

8 www.yawnbuster.com/audience-response-system.html
Figure 6 Presenter Panel - Start
d. To start YawnBuster® Connect session, you will now have to click on the “Start” button from the “Presenter Panel for YawnBuster® Connect” as shown above in Figure 6.
e. As soon as you start the YawnBuster® Connect session, the icon in YawnBuster® Connect enabled activity would start showing you “On Air” as shown below in Figure 7.
Figure 7 On Air
Please note that if your activity is showing the icon as shown below in Figure 8, then your YawnBuster® Connect Session is not yet “On Air".
Figure 8 Not On Air
f. After login, you can also see the “Session ID” on the “Presenter Panel for YawnBuster® Connect”. The participants for this session will have to enter this session id to login to the presenter's session. Presenter can share this session ID with the audiences who will be joining the session once he/she starts the session.
Please note that this session id will be uniquely generated for every YawnBuster® Connect session and will be valid till the session ends. This session id is not editable.
VI. YawnBuster® Connect Tools
Presenter can make use of “Tools” option on Presenter Panel for following purposes:

9 www.yawnbuster.com/audience-response-system.html
1. Broadcast Message: Presenter can broadcast message to all connected participants any time while the YawnBuster® Connect session is ON.
2. Online Users: Presenter can check the participants who are online for the current session.
3. Audience Response: Presenter can check the responses given by the participants for the particular session.
4. Settings: Presenter can change the connect password and edit the group configurations.
All these options are listed in Figure 9 given below.
Figure 9 Online Users

10 www.yawnbuster.com/audience-response-system.html
VII. Viewing list of connected audience
To view the list of the connected audience, you can make use of “Online Users” tab from the “Tools” screen. The following image shows the grid which gives information about the users logged in your current YawnBuster® Connect session along with the count which is shown in Figure 10 given below.
Figure 10 Online Users - Refresh
To refresh the list, you can click on the “Refresh” button at the bottom right corner of the window, as shown above.
The “Total Users” displays the count of number of users logged in your current YawnBuster® Connect session.

11 www.yawnbuster.com/audience-response-system.html
VIII. Broadcast Message
You can send a common message to the participants logged in to your YawnBuster® Connect session. This option is available on the “Tools” option on “Presenter Panel for YawnBuster® Connect”.
Figure 11 Broadcast Message
Presenter can type-in the message as shown above in Figure 11 and click the “Broadcast” button to send the message to all the participants connected to the session.
IX. Sending questions to connected users
Once the questions appear in the YawnBuster® Connect enabled activity, they are automatically sent to all the audiences connected to your session.

12 www.yawnbuster.com/audience-response-system.html
If you wish to re-send a particular question to all the audiences, you can click the “Ask question” icon.
Note that after re-send, the question will be displayed for all the users irrespective of whether they have submitted their response to the question or not.
X. Viewing answers
To view the submitted answers, you can make use of the “Audience Response” tab available on the Tools screen. The following window will open once you select the respective tab option.
Figure 12 Audience Response
The grid in the above Figure 12 shows the answers received during the YawnBuster® Connect session.

13 www.yawnbuster.com/audience-response-system.html
You can find the options available in Figure 12 explained in Table 1:
Table 1 Options for Audience Response
You can clear out all the responses or a particular response using this button on the toolbar.
Using this button you can mark the selected response as correct answer and send it to Flash activity.
You can save the responses to a PDF file.
You can save the responses to a Microsoft Excel file.
You can save the responses to a Text file.
The check box “Send Answer(s) directly to Activity” at the bottom of the window helps you to send questions directly to your YawnBuster® activity. If kept unchecked, the answers will appear in the grid and you can selectively send the answers to your YawnBuster® Flash activity by using the “Mark as
correct answer(s) button” .
XI. Settings
Using the “Settings” tab from the Tools screen as shown below in Figure 13, the Presenter can:
1. View the Session ID - The presenter can use this session ID to send it to the respective audience for this session. This session ID is the same one which got generated while logging to YawnBuster® Connect.
2. Change Password - The presenter can change YawnBuster® Connect password using this option.
3. Configure Group Settings - The presenter can configure the names and number of groups for the session using “Configure Group Settings”.

14 www.yawnbuster.com/audience-response-system.html
Figure 13 Presenter Panel - Settings
Under the “Configure Group Settings” panel, click on the link “click here” to go to the configuration page for the groups. Presenter would be redirected to the webpage with following link: www.connect.yawnbuster.com/<presenter_user_name>/admin.aspx.
Once Groups are configured, the Presenter can either use the same group settings for each session or change it as per his/her requirements in each session. The below Figure 14 will be displayed for Group configuration.

15 www.yawnbuster.com/audience-response-system.html
Figure 14 Group Configuration Settings
You can have the option of minimum 1 and maximum 5 groups defined for the YawnBuster® Group Activities. Once the presenter configures the group, then these group names will be displayed for the audience while logging to the session. While logging, the audience can select their respective group and join the session.
Note that:
1. For group based activities, only the first answer will be considered and displayed on YawnBuster® Flash activity and all the remaining answers will be logged in the grid. Using this grid, the presenter can view all the responses given by the connected audience.
2. For group based activities, the audience will be able to see the question only when the presenter asks the question to that particular group. For e.g. if the question is raised for 'Group 2' then 'Group 1' will not be able to view that question. Only 'Group 2' audience can view the question and respond to it.
XII. Logging out
To log out of a YawnBuster® Connect session, click the “Logout” button on “Presenter Panel for YawnBuster® Connect” as shown below in Figure 15.

16 www.yawnbuster.com/audience-response-system.html
Figure 15 Presenter Panel - Logout
Once the presenter logs out of the session, a message will be sent to all the connected participants informing, "The presenter has stopped this session." Also, the participants’ session would end after the message is displayed.

17 www.yawnbuster.com/audience-response-system.html
Steps for the Audience I. User can login to the URL or link shared by the YawnBuster Connect Presenter. The login window
will be displayed as shown below in Figure 16:
Figure 16 Login Window
II. The user will have to enter the Username, Session ID and select the Group that he/she belongs to
while logging to the session as shown below in Figure 17. Note that the “Session ID” and “Group”
will be shared by the Presenter while sharing the login link for the user.

18 www.yawnbuster.com/audience-response-system.html
Figure 17 Login - User Name & Session ID
III. After successful login, the window as shown below in Figure 18 will be displayed to the user if the
Presenter has not yet started or reached the PowerPoint slide which has YawnBuster Group Activity.

19 www.yawnbuster.com/audience-response-system.html
Figure 18 Welcome Screen
IV. Once the Presenter is at the YawnBuster activity slide, the question present in the activity will be
sent to the user. Please see the below Figure 19 to refer how the question will look like. The user
will have to select and submit the answer for the question displayed. The users’ answer will be
displayed in the Flash activity which can be viewed on Presenter's window.

20 www.yawnbuster.com/audience-response-system.html
Figure 19 User screen - Questions
V. By default, the user can see the above listed Figure 19 with default user interface. This screen is the
“Low Connectivity” screen. If the user is having high internet speed then the user can switch to
“High Connectivity” mode. The below window as shown in Figure 20 will be displayed for high
connectivity. Anytime the user decides to move to “Low connectivity” screen, then the user just has
to click the respective link on top-right of the displayed screen. Note that the switch from “High
Connectivity” to “Low Connectivity” or vice versa might lose the data which you have submitted.

21 www.yawnbuster.com/audience-response-system.html
Figure 20 Default User Interface
Summary From the overview of this software, we conclude that whether you are an instructor, teacher, trainer,
educator or presenter, YawnBuster® Connect transforms your classroom sessions, webinars, meetings
into lively and best-of-class Group Activities seamlessly.

22 www.yawnbuster.com/audience-response-system.html
Bibliography 1. www.yawnbuster.com
2. http://learningharbinger.blogspot.com/2011/03/next-generation-audience-response.html

23 www.yawnbuster.com/audience-response-system.html
Index Table of Figures
Figure 1 Presenter Panel ............................................................................................................................... 4
Figure 2 Presenter: Configuration ................................................................................................................. 5
Figure 3 Login Window ................................................................................................................................. 6
Figure 4 Forgot Password Window ............................................................................................................... 7
Figure 5 Presenter Panel - Login ................................................................................................................... 7
Figure 6 Presenter Panel - Start .................................................................................................................... 8
Figure 7 On Air .............................................................................................................................................. 8
Figure 8 Not On Air ....................................................................................................................................... 8
Figure 9 Online Users .................................................................................................................................... 9
Figure 10 Online Users - Refresh ................................................................................................................ 10
Figure 11 Broadcast Message ..................................................................................................................... 11
Figure 12 Audience Response ..................................................................................................................... 12
Figure 13 Presenter Panel - Settings ........................................................................................................... 14
Figure 14 Group Configuration Settings ..................................................................................................... 15
Figure 15 Presenter Panel - Logout ............................................................................................................. 16
Figure 16 Login Window ............................................................................................................................. 17
Figure 17 Login - User Name & Session ID .................................................................................................. 18
Figure 18 Welcome Screen ......................................................................................................................... 19
Figure 19 User screen - Questions .............................................................................................................. 20
Figure 20 Default User Interface ................................................................................................................. 21