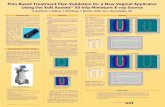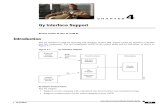GY-HM200U / GY-HM170U Full Operation Manual
Click here to load reader
Transcript of GY-HM200U / GY-HM170U Full Operation Manual

.
4K MEMORY CARD CAMERA RECORDERGY-HM200U/GY-HM200EGY-HM170U/GY-HM170EINSTRUCTIONS
.
The illustration here shows how the handle unit is attached using the unit supplied withGY-HM200U/GY-HM200E.GY-HM170U/GY-HM170E do not come with a handle unit.The specifications and appearance of this product are subject to changes for further improvementwithout prior notice.Please check the latest version of the INSTRUCTIONS from the following Mobile User Guide. You canalso download the PDF from the Mobile User Guide.
Mobile User GuideWhen you are outside, you can refer to the instructions from your Android phone or iPhone.http://manual3.jvckenwood.com/pro/mobile/global/You can view the Mobile User Guide using the browser on your Android phone or iPhone.
Thank you for purchasing this JVC product.Before operating this unit, please read the instructions carefully to ensure the best possible performance.In this manual, each model number is described without the last letter (U/E) which means the shipping destination. (U: for USA and Canada, E: for Europe)Only “U” models (GY-HM200U/GY-HM170U) have been evaluated by UL.
Please read the following before getting started:
For Customer Use:
Model No. Serial No.
Enter below the Serial No. which is located on the body.Retain this information for future reference.
GY-HM200U/GY-HM170U
IM 1.02

2

.
1. Read these instructions.2. Keep these instructions.
IMPORTANT SAFEGUARDS
4.5.6.7.
8.
These are general IMPORTANT SAFEGUARDS and certain items may not apply to all appliances.
3.
FOR USA
9.
10.11.
12.
13.
For USA-California OnlyThis product contains a CR Coin Cell Lithium Battery which contains Perchlorate Material – special handling may apply.See www.dtsc.ca.gov/hazardouswaste/perchlorate
CAN ICES-3 A / NMB-3 A
Heed all warnings.Follow all instructions.Do not use this apparatus near water.Clean only with dry cloth.Do not block any ventilation openings. Install in accordance with the manufacturer’s instructions.Do not install near any heat sources such as radiators, heat registers, stoves, or other apparatus (including amplifiers) that produce heat.Protect the power cord from being walked on or pinched particularly at plugs, convenience receptacles, and the point where they exit from the apparatus.Only use attachments/accessories specified by the manufacturer.Use only with the cart, stand, tripod, bracket, or table specified by the manufacturer, or sold with the apparatus. When a cart is used, use caution when moving the cart/apparatus combination to avoid injury from tip-over.Unplug this apparatus during lightning storms or when unused for long periods of time.Refer all servicing to qualified service personnel. Servicing is required when the apparatus has been damaged in any way, such as power-supply cord or plug is damaged, liquid has been spilled or objects have fallen into the apparatus, the apparatus has been exposed to rain or moisture, does not operate normally, or has been dropped.
IMPORTANT SAFEGUARDS 3
Introduction

Safety Precautions
.
CAUTION
FOR USA AND CANADA
CAUTION:TO REDUCE THE RISK OF ELECTRIC SHOCK. DO NOT REMOVE COVER (OR BACK).NO USER-SERVICEABLE PARTS INSIDE. REFER SERVICING TO QUALIFIED SERVICE PERSONNEL.
The lightning flash with arrowhead symbol, within an equilateral triangle is intended to alert the user to the presence of uninsulated “dangerous voltage” within the product’s enclosure that may be of sufficient magnitude to constitute a risk of electric shock to persons.
The exclamation point within an equilateral triangle is intended to alert the user to the presence of important operating and maintenance (servicing) instructions in the literature accompanying the appliance.
RISK OF ELECTRIC SHOCK
DO NOT OPEN
.
This device complies with Part 15 of FCC Rules. Operation is subject to the following two conditions: (1) This device may not cause harmful interference, and (2) this device must accept any interference received, including interference that may cause undesired operation.
Changes or modifications not approved by JVC could void the user’s authority to operate the equipment. This equipment has been tested and found to comply with the limits for a Class A digital device, pursuant to Part 15 of the FCC Rules. These limits are designed to provide reasonable protection against harmful interference when the equipment is operated in a commercial environment. This equipment generates, uses, and can radiate radio frequency energy and, if not installed and used in accordance with the instructions, may cause harmful interference to radio communications. Operation of this equipment in a residential area is likely to cause harmful interference in which case the user will be required to correct the interference at his own expense.
4 Safety Precautions
Introduction

.
POUR CANADA
RISQUE D’ELECTROCUTION
NE PAS OUVRIR
CAUTION:The mains plug shall remain readily operable.� Remove the mains plug immediately if
the camera functions abnormally.
WARNING:The battery pack, the camera with battery installed, and the remote control with battery installed should not be exposed to excessive heat such as direct sunlight, fire or the like.
ATTENTION: POUR EVITER TOUT RISQUE D’ELECTROCUTION NE PAS OUVRIR LE BOITER. AUCUNE PIECE INTERIEURE N’EST A REGLER PAR L’UTILISATEUR. SE REFERER A UN AGENT QUALIFIE EN CAS DE PROBLEME.
ATTENTION
Le symbole de l’éclair à l’intérieur d’un triangle équilatéral est destiné à alerter l’utilisateur sur la présence d’une “tension dangereuse” non isolée dans le boîtier du produit. Cette tension est suffisante pour provoquer l’électrocution de personnes.Le point d’exclamation à l’intérieur d’un triangle équilatéral est destiné à alerter l’utilisateur sur la présence d’opérations d’entretien importantes au sujet desquelles des renseignements se trouvent dans le manuel d’instructions.
Ces symboles ne sont utilisés qu’aux Etats-Unis.
.
WARNING: TO PREVENT FIRE OR SHOCK HAZARD, DO NOT EXPOSE THIS UNIT TO RAIN OR MOISTURE.
AVERTISSEMENT : POUR EVITER LES RISQUES D’INCENDIE OU D’ELECTROCUTION, NE PAS EXPOSER L’APPAREIL A LA PLUIE NI A L’HUMIDITE.
NOTES:� The rating plate and safety caution are
on the bottom and/or the back of the main unit.
� The serial number plate is on the bottom of the unit.
� The rating information and safety caution of the AC adapter are on its upper and lower sides.
REMARQUES :� La plaque d’identification et
l’avertissement de sécurité se trouvent sous l’appareil et/ou au dos.
� La plaque du numéro de série est située sur la partie inférieure de l’appareil.
� Les informations d’identification et l’avertissement de sécurité de l’adaptateur secteur sont situés sur ses côtés supérieur et inférieur.
Caution on Replaceable lithium batteryThe battery used in this device may present a fire or chemical burn hazard if mistreated.Do not recharge, disassemble, heat above 100°C (212°F) or incinerate.Replace battery with Panasonic, Sanyo, Sony or Maxell CR2025.Danger of explosion or risk of fire if the battery is incorrectly replaced.� Dispose of used battery promptly.� Keep away from children.� Do not disassemble and do not dispose
of in fire.
Safety Precautions 5
Introduction

.
When the equipment is installed in a cabinet or on a shelf, make sure that it has sufficient space on all sides to allow for ventilation (10 cm (3-15/16") or more on both sides, on top and at the rear).Do not block the ventilation holes.(If the ventilation holes are blocked by a newspaper, or cloth etc. the heat may not be able to get out.)No naked flame sources, such as lighted candles, should be placed on the apparatus.When discarding batteries, environmental problems must be considered and the local rules or laws governing the disposal of these batteries must be followed strictly.
The apparatus shall not be exposed to dripping or splashing and that no objects filled with liquids, such as vases, shall be placed on the apparatus.
Do not point the lens directly into the sun. This can cause eye injuries, as well as lead to the malfunctioning of internal circuitry. There is also a risk of fire or electric shock. CAUTION!The following notes concern possible physical damage to this unit and to the user.Carrying or holding this unit by the LCD monitor can result in dropping the unit, or in a malfunction.Do not use a tripod on unsteady or unlevel surfaces. It could tip over, causing serious damage to the unit. CAUTION!Connecting cables (Audio/Video, etc.) to this unit and leaving it on top of the TV is not recommended, as tripping on the cables will cause the unit to fall, resulting in damage.
.
When using the AC adapter in areas other than the USAThe provided AC adapter features automatic voltage selection in the AC range from 110 V to 240 V.USING HOUSEHOLD AC PLUG ADAPTERIn case of connecting the unit’s power cord to an AC wall outlet other than American National Standard C73 series type, use an AC plug adapter called a “Siemens Plug” as shown.For this AC plug adapter, please contact the local dealers in your area.
� Remove the AC adapter from the AC wall outlet when not in use.
� Do not leave dust or metal objects adhered to the AC wall outlet or AC adapter (power/DC plug).
Plug Adapter
6 Safety Precautions
Introduction

.
IMPORTANT (for owners in the U.K.)Connection to the mains supply in the United Kingdom.DO NOT cut off the mains plug from this equipment.If the plug fitted is not suitable for the power points in your home or the cable is too short to reach a power point, then obtain an appropriate safety approved extension lead or contact the local dealers in your area.BE SURE to replace the fuse only with an identical approved type, as originally fitted, and to replace the fuse cover.If nonetheless the mains plug is cut off be sure to remove the fuse and dispose of the plug immediately, to avoid possible shock hazard by inadvertent connection to the mains supply.If this product is not supplied fitted with a mains plug then follow the instructions given below:DO NOT make any connection to the Larger Terminal coded E or Green.The wires in the mains lead are coloured in accordance with the following code:
If these colours do not correspond with the terminal identifications of your plug, connect as follows:Blue wire to terminal coded N (Neutral) or coloured black.Brown wire to terminal coded L (Live) or coloured Red.If in doubt — consult a competent electrician.
CAUTIONS:� To prevent shock, do not open the
cabinet. No user serviceable parts inside.Refer servicing to qualified personnel.
� When you are not using the AC adapter for a long period of time, it is recommended that you disconnect the power cord from AC outlet.
Blue to N (Neutral) or BlackBrown to L (Live) or Red
.
FOR EUROPEThis equipment is in conformity with the provisions and protection requirements of the corresponding European Directives. This equipment is designed for professional video appliances and can be used in the following environments:� Controlled EMC environment (for
example, purpose-built broadcasting or recording studio), and rural outdoors environments.
In order to keep the best performance and furthermore for electromagnetic compatibility we recommend to use cables not exceeding the following lengths:
The inrush current of this apparatus is 11.0 A.
Exclusive Cable
Exclusive Cable
Exclusive Cable
Exclusive Cable
Coaxial Cable
Shielded Cable
Shielded Cable
Shielded Cable
Shielded Cable
DC 1.8 m
1.4 m
1.2 m
1.8 m
2 m
2 m
3 m
1 m
1 m
USB Mini
AV OUT
HDMI
REMOTE
SDI OUT K
AUX
HEADPHONE
AUDIO INPUT 1/2 O
Port Cable Length
CAUTION:Where there are strong electromagnetic waves or magnetism, for example near a radio or TV transmitter, transformer, motor, etc., the picture and the sound may be disturbed. In such case, please keep the apparatus away from the sources of the disturbance.
Safety Precautions 7
Introduction

.
WARNINGThis is a Class A product. In a domestic environment this product may cause radio interference in which case the user may be required to take adequate measures.
CAUTION:To avoid electric shock or damage to the unit, first firmly insert the small end of the power cord into the AC Adapter until it is no longer wobbly, and then plug the larger end of the power cord in to an AC outlet.
FOR EUROPE
.
The plastics packaging bags may cause suffocation when they are covered over the head. Tear them open, and keep them away from the reach of infants and children by ensuring that they are disposed of properly.
.
Dear CustomerThis apparatus is in conformance with the valid European directives and standards regarding electromagnetic compatibility and electrical safety. European representative of JVC KENWOOD Corporation is:JVC Technical Services Europe GmbHKonrad-Adenauer-Allee 1-1161118 Bad VilbelGermany
Sehr geehrter Kunde, sehr geehrte Kundin, dieses Gerät stimmt mit den gültigen europäischen Richtlinien und Normen bezüglich elektromagnetischer Verträglichkeit und elektrischer Sicherheit überein.Die europäische Vertretung für die JVC KENWOOD Corporation ist:JVC Technical Services Europe GmbHKonrad-Adenauer-Allee 1-1161118 Bad VilbelDeutschland
8 Safety Precautions
Introduction

.
Battery PackThe supplied battery pack is a lithium-ion battery. Before using the supplied battery pack or an optional battery pack, be sure to read the following cautions:� To avoid hazards... do not burn.
� To prevent damage and prolong service life... do not subject to unnecessary shock.... charge within the temperature range
of 10°C to 30°C (50°F to 86°F). Cooler temperatures require longer charging time, or in some cases stop charging at all. Warmer temperatures prevent complete charging, or in some cases stop charging at all.
... store in a cool, dry place. Extended exposure to high temperatures will increase natural discharge and shorten service life.
... keep a 30% battery level if the battery pack is not to be used for a long period of time.
... remove from charger or powered unit when not in use, as some machines use current even when switched off.
... do not drop or subject to strong impact.
... do not short-circuit the terminals. Keep it away from metallic objects when not in use.When transporting, carry the battery in a plastic bag.
... do not modify or disassemble.
... do not expose the battery to temperatures exceeding 60°C (140°F), as this may cause the battery to overheat, explode or catch fire.
... use only specified chargers.
Terminals
Terminals
K
M
.
Para BrasilInformação sobre eliminação de bateriasEste produto não deverá ser eliminado como lixo doméstico em geral.Devolva a bateria velha ao comerciante ou para a rede autorizada, para que seja devolvida ao fabricante ou importador.A reciclagem e eliminação de lixo em uma maneira adequada, ajudarão para preservar recursos, prevenindo, ao mesmo tempo, contra efeitos prejudiciais sobre a nossa saúde e o meio ambiente.
o
Para Retirar a Bateria RecarregávelPressione botão e puxe a bateria para fora.
.
GY-HM200U/GY-HM200E
GY-HM170U/GY-HM170E
Empurre
Empurre
Safety Precautions 9
Introduction

ContentsIntroductionSafety Precautions ............................................ 4Contents .......................................................... 10Main Features ................................................. 12Precautions for Proper Use ............................. 14Operation Modes ............................................. 18Names of Parts ................................................ 20
Side Control Panel ....................................... 21Side Terminal Section .................................. 22Rear Terminal .............................................. 22LCD Monitor ................................................ 23Handle Unit K .......................................... 24Lens Section ................................................ 25
Basic System Diagram .................................... 26PreparationsSettings and Adjustments Before Use ............. 27
Attaching the Handle Unit K .................... 27Adjusting the Grip Belt ................................. 27Attaching the External Microphone O ...... 27Attaching/Detaching the Lens Cap .............. 28Attaching/Detaching the Hood ..................... 28Attaching the Tripod ..................................... 29
Power Supply .................................................. 29Using a Battery Pack .................................... 29Using AC Power (DC IN Power) ................... 31
Power Status Display ...................................... 31Turning On/Off the Power ................................ 32Initial Settings .................................................. 33Displays on the LCD Monitor and Viewfinder .. 35
Display Screen ............................................. 35Status Screen .............................................. 36USB Mode Screen ....................................... 36Remote Edit Mode Screen K ................... 36Warning Display ........................................... 36
Adjusting the LCD Monitor and Viewfinder ...... 37Adjusting the LCD Monitor ........................... 37Adjusting the Viewfinder .............................. 38
Assignment of Functions to User Buttons ........ 39Tally Lamp ....................................................... 39SD Card ........................................................... 40
Usable Cards ............................................... 40Formatting (Initializing) SD Cards ................ 42Restoring the SD Card ................................. 43Clips Recorded to SD Cards ........................ 44
Operation Lock Feature ................................... 45Shooting
Basic Shooting Procedures ............................. 46Selecting System Definition, File Format and VideoFormat ............................................................. 47Zoom Operation .............................................. 49Focus Operation .............................................. 50Adjusting the Focusing by Face Detection ...... 53Adjusting the Brightness .................................. 54Adjusting the Iris .............................................. 55Setting the Gain ............................................... 57Setting the Electronic Shutter .......................... 58Setting the ND Filter ........................................ 59Adjusting the White Balance ............................ 60Adjusting the Camera Image ........................... 64Using the Image Stabilizer ............................... 64Audio Recording .............................................. 65Monitoring Audio Sound During Recording Using aHeadphone ...................................................... 67Time Code and User’s Bit ................................ 68Setting Time Code Generator .......................... 69Setting the User’s Bit ....................................... 71Setting Zebra Pattern ...................................... 72Viewing Recorded Videos Immediately (ClipReview) ........................................................... 73Recording Simultaneously at Two DifferentDefinitions ....................................................... 74Series Rec ....................................................... 74Dual Rec .......................................................... 74Backup Rec ..................................................... 76Special Recording ........................................... 78
Pre Rec ........................................................ 78Clip Continuous Rec .................................... 79Frame Rec ................................................... 80Interval Rec .................................................. 81
Splitting the Clips Freely (Clip Cutter Trig) ....... 82PlaybackPlaying Recorded Clips ................................... 83
Thumbnail Screen ........................................ 83Actions ......................................................... 85Playing back ................................................ 86
Deleting Clips .................................................. 87Appending/Deleting OK Mark .......................... 88Selecting and Performing Operations on MultipleClips ................................................................ 89
Selecting Multiple Clips Randomly ............... 89Selecting Multiple Clips Consecutively ........ 90
Trimming Recorded Clips ................................ 91Menu Display and Detailed SettingsBasic Operations in Menu Screen ................... 92
Display and Description of the Menu Screen..................................................................... 93
10 Contents
Introduction

Text Input with Software Keyboard .............. 94Menu Screen Hierarchical Chart ..................... 95Camera Function Menu ................................... 96
User Switch Set Item .................................... 98Camera Process Menu .................................. 100
Detail/Adjust Item ....................................... 102White Balance Item .................................... 102
TC/UB Menu ................................................. 103LCD/VF Menu ................................................ 104
Shooting Assist Item .................................. 105Marker Settings Item .................................. 106Display Settings Item ................................. 107
A/V Set Menu ................................................ 109Video Set Item ........................................... 109Audio Set Item ........................................... 110
System Menu ................................................ 113Record Set Item ......................................... 114Network/Settings Item K ........................ 118
Adding/Editing Frequently Used Menu Items(Favorites Menu) ........................................... 123
Adding Menu Items to Favorites Menu ...... 123Editing Favorites Menu .............................. 124
Display/Status ScreenDisplay Screen in Camera Mode ................... 127Display Screen in Media Mode ...................... 132Status Screen ................................................ 134Camera FeaturesMarker and Safety Zone Displays (Camera ModeOnly) .............................................................. 135Color Bar Output ........................................... 135Configuring Setup Files ................................. 136
Saving Setup Files ..................................... 136Loading a Setup File .................................. 137
Connecting External DevicesConnecting External Monitor ......................... 138Connecting the Headphone ........................... 139Connecting Wired Remote Control ................ 140Loading Clips to the PC ................................. 140Connecting to the Network KFunctions of Network Connection K .......... 142Preparing Network Connection K .............. 142
Operating Environment .............................. 142Camera Setup for Network Connection ..... 143Connecting via Wireless LAN .................... 143Connecting via Wired LAN ......................... 145Connecting via Cellular Adapter ................ 145
Importing Metadata K ............................... 146Preparing Metadata ................................... 146
Configuring the Server for Downloading .... 146Importing Metadata .................................... 147
Uploading a Recorded Video Clip K ......... 148Configuring the FTP Server for Uploading . 148Uploading Video Clip ................................. 148
Connecting from a Web Browser K ........... 150Editing Metadata K ................................... 151
Planning Metadata ..................................... 151Clip Metadata ............................................ 152
Uploading a Recording Clip via a Web BrowserK ............................................................... 155View Remote Feature K ............................ 158
Operating Procedure ................................. 158Registering/Deleting Preset Zoom ............. 159
Camera Control Function K ...................... 161Configuring Settings via a Browser K ........ 162
Changing View Remote Function Settings . 163Changing Connection Setup ...................... 164Changing Metadata Server Settings .......... 165Changing Clip Server Settings ................... 165Changing Streaming Settings .................... 165
Managing the Network Connection Settings FileK ............................................................... 165
Saving the Connection Settings File .......... 165Reading the Connection Settings File ........ 166Deleting Connection Settings .................... 167
Performing Live Streaming K .................... 167Setting Distribution ..................................... 168Starting Distribution ................................... 169
OthersError Messages and Actions ......................... 170
List of FTP Transfer Errors K ................. 171List of Live Streaming Error Displays K . 173Blinking of the Tally Lamp .......................... 174Warning Tone ............................................ 174
Troubleshooting ............................................ 174Specifications ................................................ 176Index ............................................................. 180Software License Agreement ........................ 182Important Notice concerning the Software ..... 183.
Contents 11
Introduction

Main FeaturesSupports 4K high-definition recording,realizing more advanced Full HDrecording quality
Recording and playback at 30p/25p/24p arepossible in 4K resolution (3840x2160 pixels),which contains information that is about four timeslarger than Full HD. And with the H.264 codec, thiscamera recorder supports high resolution 4Krecording at 150 Mbps and high quality HDrecording at 50 Mbps 4:2:2. Even when recordingscenes with a lot of movements and fine details, itis possible to record high quality videos that aresmooth and rich in details.
F1.2, 29.6 mm wide-angle, 12x opticalzoom lens
A new lens has been developed, which boasts top-notch brightness (maximum aperture of F1.2) for acompact handheld camera. The bright lens allowsdetails to be reproduced clearly even in a dimly-litroom.The 12x optical zoom supports zooming from 29.6mm at the wide-angle end, and dynamic zoom upto 24x with the use of a high-resolution sensor(during HD/SD recording), allowing the faces ofdistant portrait subjects to be captured.
High-performance CMOS sensor with asensitivity of F5.6
This camera recorder is built in with a high-performance 1/2.3-inch (effective pixels of 9.03megapixels, 1/2.5-inch) CMOS sensor with aresolution of 12.4 megapixels, achieving asignificantly enhanced sensitivity of F5.6 with thehigh-definition and advanced noise-reductiontechnology. You can produce recordings withexcellent gradation even when shooting in a low-light scene or at a location where lighting cannot beused.
New-generation JVC image processor“FALCONBRID II”
The image processor employed supports both 4Kcodec developed by JVC and simultaneous dualstream encoding, achieving a high image qualitythat maximizes the potential of next-generationhigh-resolution sensors.
Enhanced network functions KAn encoding bit rate higher than existing modelscan be set. Also, with the “Zixi” cloud servicesupported, which enables highly-reliable andstable data transmission, RTMP live streaming ismade possible.
Supports QuickTime and AVCHDformats
Inheriting the concept of our past memory camerarecorders, this camera recorder supportsQuickTime (MOV) and AVCHD file formats that canbe directly edited on “Final Cut Pro”, an editingsoftware from Apple Inc.
Equipped with double SD card slotsallowing various recording options
The most common SDHC/SDXC card recordingsystem is used as the memory card. This ensureshigh reliability and operation at low running cost.Various user friendly recording options areavailable. These include series recording whichenables seamless long hour continuousrecordings over the slots, dual recording of thesame file to two slots, and backup recording ofrecording only the preferred scenes to one slotusing the record and stop operations while theother slot is continuously recording.In addition, Web files with resolution suitable fordistribution over the network can be created. HDfiles and Web files can also be recordedsimultaneously.For GY-HM200U/GY-HM200E, it is also possibleto perform streaming while the recording isongoing.
Equipped with progressive-compatible3G-SDI and HDMI output
[SDI OUT] and [HDMI] terminals are equipped fordigital output. 3G-compatible SDI output issupported, and external output including 4K fromthe [HDMI] terminal is possible. UncompressedFull HD signals and audio signals can be outputsimultaneously from the [SDI OUT] and [HDMI]terminals.* GY-HM170U/GY-HM170E come only with the
[HDMI] terminal. [SDI OUT] terminal is notavailable.
12 Main Features
Introduction

3.5-inch 920K-pixel LCD display, 0.24-inch 1.56-megapixel color viewfinder
The 3.5-inch 16:9 LCD display and 0.24-inch 16:9LCOS color viewfinder provides support for criticalfocusing during 4K shooting. Other assist functionsare also available, including magnified focus on amanually selected point.
Auto focus/Optical image stabilizerThe camera recorder is equipped with a facedetection auto focus function that covers the entirescreen. Switching to manual focus is also possible.A built-in optical image stabilizer feature is alsoavailable.
Professional-style switch layout anddiverse video parameters
Switches for Gain and White Balance are availableon the side panel to enable quick switchingaccording to the shooting scene. Image qualityparameters such as gamma and color matrix arealso available in the menu for adjustment to thepreferred tones.
User button/ring assignable withdifferent functions for greater ease ofuse
Menu items corresponding to each of the 9 buttonsand 2 rings are available to assign the buttons andrings with different functions.
Built-in 3-position ND filterND filters are built into this camera recorder. Youcan adjust the amount of light according to thebrightness during shooting by switching the 3-position ND filter (OFF, 1/4, 1/16).
Detachable handle unit with 2-channelXLR audio input terminal K
The handle unit is built in with recording button andzoom switches, and supports microphones forbusiness use. The recording level can also beadjusted, and connection of a phantommicrophone is also supported.* GY-HM170U/GY-HM170E does not come with
the handle unit.For details on purchasing the handle unit, pleasecontact the local dealers in your area.
Content of this manualSymbols usedCaution : Describes precautions concerning the
operation of this product.Memo : Describes reference information, such as
functions and usage restrictions of thisproduct.
A : Indicates the reference page numbers andreference items.
K : Feature available onGY-HM200U/GY-HM200E only.
M : Feature available onGY-HM170U/GY-HM170E only.
O : Function that operates only when the handleunit is attached.
Content of this manual0 All rights reserved by JVC KENWOOD Corporation.
Unauthorized duplication or reprinting of this manual,in whole or in part, is strictly prohibited.
0 Illustrated designs, specifications and other contentsof this manual are subject to change for improvementwithout prior notice.
0 AVCHD Progressive and the AVCHD Progressive logoare trademarks of Panasonic Corporation and SonyCorporation.
0 SDXC and SDHC logos are trademarks of SD-3C, LLC.0 HDMI (High-Definition Multimedia Interface) and1 are trademarks of HDMI Licensing, LLC.
0 QuickTime, Final Cut Pro, iPhone, iPad, iPod touch,iOS, Mac OS and Safari are trademarks of Apple Inc.,registered in the U.S. and other countries.
0 Android, Google Chrome and Nexus are trademarksand/or registered trademarks of Google Inc.
0 QR Code is a registered trademark of Denso WaveIncorporated.
0 Dolby and the double-D symbol are trademarks ofDolby Laboratories.
0 Microsoft, Windows, Windows Vista, and InternetExplorer are either registered trademarks ortrademarks of Microsoft Corporation in the UnitedStates and/or other countries.
0 Surface is the trademarks of Microsoft Corporation inthe United States and/or other countries.
0 Mozilla and Firefox are either trademarks or registeredtrademarks of Mozilla Foundation in the United Statesand/or other countries.
0 Intel Core 2 Duo is a trademark or registered trademarkof Intel Corporation or its subsidiaries in the UnitedStates and other countries.
0 The company name of Fontworks, Fontworks, and thename of the fonts are registered trademarks ofFontworks Inc.
0 Zixi and the Zixi logo are trademarks of Zixi LCC.0 Other product and company names included in this
instruction manual are trademarks and/or registeredtrademarks of their respective companies. Marks suchas ™ and ® have been omitted in this manual.
Main Features 13
Introduction

Precautions for ProperUseStorage and Usage Locations
o Allowable ambient temperature and humidityBe sure to use this unit within the allowabletemperature range of 0 °C to 40 °C (32 °F to104°F) and a relative humidity of 30 % to 80 %.Using this unit at a temperature or humidityoutside the allowable ranges could result notonly in malfunction but also serious impact onthe CMOS elements as small white spots maybe generated. Please exercise care during use.
o Strong electromagnetic waves or magnetismNoise may appear in the picture or audio and/orthe colors may be incorrect if this unit is usednear a radio or television transmitting antenna,in places where strong magnetic fields aregenerated by transformers, motors, etc., or neardevices emitting radio waves, such astransceivers or cellular phones.
o Use of wireless microphone near this unitWhen a wireless microphone or wirelessmicrophone tuner is used near this unit duringrecording, the tuner could pick up noise.
o Avoid using or placing this unit in the followingplaces.0 Places subject to extreme heat or cold0 Places with excessive dirt or dust0 Places with high humidity or moisture0 Places subject to smoke or vapor such as near
a cooking stove0 Places subject to strong vibrations or unstable
surfaces0 In a parked car under direct sunlight or near a
heater for long hourso Do not place this unit at places that are subject
to radiation or X-rays, or where corrosive gasesoccur.
o Protect this unit from being splashed with water.(Especially when shooting in the rain)
o Protect this unit from getting wet when shootingon a beach. In addition, salt and sand mayadhere to the body. Be sure to clean the unit afteruse.
o Protect this unit against penetration of dustwhen using it in a place subject to sandy dust.
Transportationo Do not drop or hit this unit against a hard object
when transporting.
Power Savingo When this unit is not in use, be sure to set the
[POWER ON/OFF] switch to “OFF” in order toreduce power consumption.
Maintenanceo Turn off the power before performing any
maintenance.o Wipe the external cabinet of the unit with a soft
cloth. Do not wipe the body with benzene orthinner. Doing so may cause the surface to meltor turn cloudy. When it is extremely dirty, soakthe cloth in a solution of neutral detergent, wipethe body with it, and then use a clean cloth toremove the detergent.
Rechargeable Batteryo Be sure to use only the specified batteries.
We do not guarantee the safety andperformance of this device if an unspecifiedbattery is used.
o M0 Charge the battery first before using.0 If you are not using the battery for a prolonged
period of time, remove and keep the battery ata 30 % to 40 % charge level to preventdeterioration.
0 Recharge the battery to a level of 10 % to 20% once every six months when storing thebattery.Storing the battery at a fully discharged statewill result in over discharging and inability tocharge the battery.
0 Store the removed battery with the battery capattached in a dry place between 15 °C and25 °C (59 °F and 77 °F).
o K0 For details, refer to the “INSTRUCTIONS” of
the battery.o ATTENTION:
The product you have purchasedis powered by a rechargeablebattery that is recyclable.Please call 1-800-8-BATTERY forinformation on how to recycle thisbattery.
14 Precautions for Proper Use
Introduction

Regular Inspection (Maintenance)o Under normal environment, dust will
accumulate on the camera recorder when it isused over a long period. Dust may enter thecamera recorder especially if it is used outdoors.This may affect the image and sound quality ofthe camera recorder. Check and replace the fanafter every 9000 hours (suggested guideline).You can check the usage time of the fan in[System] B [System Information] B [Fan Hour].(A P114 [ Fan Hour ] )If the fan is used for more than 9000 hourswithout replacement, “Fan MaintenanceRequired” will be displayed every time you turnon the power.
SDHC/SDXC Cardso SDHC/SDXC card is referred to as SD card in
this manual.o This camera recorder saves the recorded
images and audio sound on the SD card (soldseparately) in the card slot.
o If the SD card contains files recorded by devicesother than this camera recorder or files that aresaved from a PC, the recordable time may beshorter or data may not be properly recorded. Inaddition, the remaining space on the card maynot increase even when files are deleted usinga PC.
o For details on the combinations of usable SDcard and format setting, refer to the following.(A P40 [Format Setting and Usable SD CardCombinations] )
* Using cards other than those from Panasonic,TOSHIBA or SanDisk may result in recordingfailure or data loss.
Handling of SD Cardso The status indicator lights up in red when data
on the SD card is being accessed.Do not remove the SD card during data access(such as recording, playback, or formatting). Donot turn off the power or remove the battery andAC adapter during access either.
o Do not use or store the SD card in a place thatis subject to static electricity or electrical noise.
o Do not place the SD card near locations that areexposed to strong magnetic fields or radiowaves.
o Inserting the SD card incorrectly may result indamage of this unit or the SD card.
o We are not liable for any accidental loss of datastored on the SD card. Please back up anyimportant data.
o Make use of the SD card within the prescribedconditions of use.Do not use it at the following locations.Places that are subject to direct sunlight, highhumidity or corrosion, places near thermalequipment, sandy or dusty places, or in a carunder the sun with the doors and windowsclosed.
o Do not bend or drop the SD card, or subject it tostrong impact or vibration.
o Do not splash the SD card with water.o Do not dismantle or modify the SD card.o Do not touch the terminals with your hands or
with a metal object.o Do not allow dust, dirt, water, or foreign objects
to adhere to the terminals.o Do not remove the labels or stick other labels or
stickers on the SD cards.o Do not use pencils or ballpoint pens to write on
the SD cards. Always use oil-based pens.o If you format (initialize) the SD card, all data
recorded on the card, including video data andsetup files, will be deleted.
o You are recommended to use cards that areformatted (initialized) on this camera recorder.0 The SD card may be damaged if the camera
recorder is not operated correctly. Formatting(Initializing) the SD card may allow it tooperate correctly.
0 SD cards that have been formatted(initialized) on other cameras, computers orperipheral equipment may not operatecorrectly. In this case, format (initialize) the SDcard on this camera recorder.
o If you want to wipe out all information bycompletely erasing the data, we recommendeither using commercially available softwarethat is specially designed for that purpose, or byphysically destroying the SD card with ahammer, etc. When formatting or erasing datausing the camera recorder, only the fileadministration information is changed. The datais not completely erased from the SD card.
o Some commercially available SD cards may beharder to be removed from this unit. Removethem by hooking onto the groove on the cards.0 It will be easier to remove the cards after
several times.0 Do not stick any stickers on the cards.
.Groove
o The SD card may pop out when it is beingremoved. Be careful not to lose the card.
Precautions for Proper Use 15
Introduction

LCD Monitor and Viewfindero The LCD monitor and viewfinder screen are
manufactured using high-precision technology.Black spots may appear on the LCD monitor andviewfinder screen, or red, blue, and/or whitespots may not disappear. However, this is not amalfunction and these spots are not recorded onthe SD card.
o If you use this unit continuously for a long periodof time, the characters displayed in theviewfinder may temporarily remain on thescreen. This is not recorded on the SD card.They will not appear after you turn the power offand then on again.
o If you use this unit in a cold place, the imagesmay appear to lag on the screen, but this is nota malfunction. Retained images are notrecorded on the SD card.
o Do not press against the surface with force orsubject it to strong impact. Doing so maydamage or break the screens.
o Noise may appear in the viewfinder whenswitching between the live video and playbackimages.
o Due to the characteristic of the viewfinderdisplay device, colors may appear on theimages when you blink your eyes. It does notaffect the recorded images, SDI output K, orHDMI output.
Copyrighto Any recordings made on this camera recorder
that are played back for profit or public previewmay infringe on the rights of the owner of therecordings.Do not use the recordings for purpose other thanpersonal enjoyment without prior consent fromthe owner.
License Noticeso MPEG LA AVC
THIS PRODUCT IS LICENSED UNDER THEAVC PATENT PORTFOLIO LICENSE FORTHE PERSONAL USE OF A CONSUMER OROTHER USES IN WHICH IT DOES NOTRECEIVE REMUNERATION TO(i) ENCODE VIDEO IN COMPLIANCE WITHTHE AVC STANDARD (“AVC VIDEO”) AND/OR(ii) DECODE AVC VIDEO THAT WASENCODED BY A CONSUMER ENGAGED IN APERSONAL ACTIVITY AND/OR WASOBTAINED FROM A VIDEO PROVIDERLICENSED TO PROVIDE AVC VIDEO.NO LICENSE IS GRANTED OR SHALL BEIMPLIED FOR ANY OTHER USE. ADDITIONALINFORMATION MAY BE OBTAINED FROMMPEG LA, L.L.C. SEEHTTP://WWW.MPEGLA.COM
o MPEG LA MPEG-2 PatentANY USE OF THIS UNIT IN ANY MANNEROTHER THAN PERSONAL USE THATCOMPLIES WITH THE MPEG-2 STANDARDFOR ENCODING VIDEO INFORMATION FORPACKAGED MEDIA IS EXPRESSLYPROHIBITED WITHOUT A LICENSE UNDERAPPLICABLE PATENTS IN THE MPEG-2PATENT PORTFOLIO, WHICH LICENSE ISAVAILABLE FROM MPEG LA, LLC, 6312 S.WHICH LICENSE IS AVAILABLE FROM MPEGLA, LLC, 6312 S. Fiddlers Green circle, Suite400E, Greenwood Village, Colorado 80111U.S.A.
Encryption in Network Connectiono Wireless LAN connections make use of an
encryption function.This encryption is designed for commercially-sold equipment, and it cannot be altered.
16 Precautions for Proper Use
Introduction

Otherso Do not insert objects other than the memory card
into the card slot.o Do not block the vent on the unit.
Blocking of the vent causes internal heating andmay lead to burns and fires.0 Do not turn off the [POWER ON/OFF] switch
or remove the power cable during recordingor playback.
0 The camera recorder may not show stablepictures for a few seconds immediately afterthe power is turned on, but this is not amalfunction.
0 When the video signal output terminals are notin use, put on the covers to prevent damageto the terminals.
o Do not drop this unit or subject it to strong impactor vibration as it is a precision equipment.
o Optical performance of lensDue to the optical performance of the lens, colordivergence phenomena (magnificationchromatic aberration) may occur at theperiphery of the image. This is not a cameramalfunction.
o Noise may appear in the image when switchingmodes.
o If placed on its side, heat release efficiency willdeteriorate.
o Use the supplied AC adapter as the powersupply. Do not use the supplied AC adapter onother devices.
o When the connectors that come with connectorcovers are not in use, put on the covers toprevent damage to the connectors.
o This camera recorder makes use of fonts byFontworks Inc.
o This camera recorder makes use of M+FONTS.
Precautions for Proper Use 17
Introduction

Operation ModesThis camera recorder has four operation modes - Camera mode, Media mode, USB mode and RemoteEdit mode.
.
MODE
Set Button (R)
Set Button (R)Trimming Playback
Normal Playback
[CANCEL/STOP]/[MENU/THUMB] Button
FTP in Progress FTP in Progress
Exit FTP Operation (Successful)
Camera Input
** Selecting a mode other than the Metadata Edit mode via the web browser, or selecting [Exit] on the [Remote Edit Mode] screen
Upon access via a web browser and selecting [Change] on the [Change to Remote Edit Mode?] screen on the camera or the web browser
Connection to PC with USB Cable
Press and hold [MODE]
[MODE] Button
Press and hold [MODE]
[MODE] Button
Execute [FTP Upload]Exit/Cancel FTP Operation (Successful/Failed/Stopped)
(Actions)Execute [Delete Clips]
File Deletion in Progress
Exit/Cancel File Delete Operation (Successful/Failed/Stopped)
Trimming in Progress
Exit Trimming Operation (Successful/Failed/Stopped)
[ZEBRA/5] Button
Execute [Trim This Clip]
Media Mode
Thumbnail Display
USB Connection (When the confirmation to change to USB mode appears and [Change] is selected)
(USB Mass Storage Class)USB Mode
Connection disabled on PC
Camera Mode
Remote Edit Mode
Playback
GY-HM200U/GY-HM200E only
18 Operation Modes
Introduction

Operation Mode DescriptionCamera Mode 0 This is the camera shooting mode. The camera recorder starts up in Camera mode
when the power is turned on.0 Camera images are output on the viewfinder and LCD monitor. When a recordable
SD card is inserted, the camera recorder enters the recording standby mode.“STBY” appears on the operation mode display area of the LCD monitor andviewfinder.
0 Press the [REC] trigger button to start recording.Memo : 0 Playback of SD card is not possible in Camera mode. However, you can check the
most recently recorded video clip.(A P73 [Viewing Recorded Videos Immediately (Clip Review)] )
Media Mode 0 This mode allows you to play back or delete clips recorded on the SD card.0 When a playable SD card is inserted, the thumbnail or playback screen is displayed
on the viewfinder and LCD monitor.0 Press and hold the [MODE] selection button to enter the Media mode when you
are not shooting in the Camera mode. Once the camera recorder is in Media mode,thumbnails of the selected media slot are displayed.
USB Mode 0 This mode allows you to connect to a PC and transfer the files on an SD card tothe PC.
0 When the camera recorder is connected to a USB cable, the message “Change toUSB Mode?” appears.Select [Change] and press the Set button to switch to USB mode.
(A P140 [Loading Clips to the PC] )0 In USB mode, the camera recorder is recognized by the connected PC as a
peripheral drive. (USB mass storage class only)Disable the connection on the PC and remove the USB cable from the camerarecorder to switch to Camera mode.
(A P140 [Loading Clips to the PC] )Memo : 0 When a USB cable is connected during recording, the message appears after
recording stops.0 If playback is in progress, the message appears once the files are closed
automatically, such as when playback stops.0 Files on the PC cannot be written to the SD card.
Remote EditMode K
0 This mode enables the list display and editing of the recorded clip data throughaccess to the clip list display page via a web browser on a smartphone, tabletterminal, or PC.
0 When you access via a web browser on a smartphone, tablet terminal, or PC, “Itis necessary to change the camera mode to "Remote Edit Mode". Change themode.” appears on the web browser. Also, “Change to Remote Edit Mode?” isdisplayed on the display screen of the camera unit.Selecting [Change] on the camera recorder and pressing the Set button switchesto the Remote Edit mode, and enables display of the clip list and editing of the clipmetadata.
(A P152 [ Clip Metadata ] )(A P155 [Uploading a Recording Clip via a Web Browser K] )
Memo : 0 If you access via a web browser on devices such as a smartphone, tablet terminal,
or PC while recording is in progress, the message appears after recording stops.0 If playback is in progress, the message appears once the files are closed
automatically, such as when playback stops.
Operation Modes 19
Introduction

Names of Parts
.
A
B
D
E
C
F
A Built-in Microphone(A P65 [Audio Recording] )
B Handle Unit K(A P24 [Handle Unit K] )
* GY-HM170U/GY-HM170E does not come withthe handle unit.For details on purchasing the handle unit, pleasecontact the local dealers in your area.
Memo : 0 The handle unit is detached from the camera
recorder unit in the factory shipment.For details on attaching the handle unit, pleaserefer to [Attaching the Handle Unit K] .(A P27 [Attaching the Handle Unit K] )
C [MODE] Camera/Media Mode Selection Button(A P18 [Operation Modes] )
D [POWER ON/OFF] Lock Power ON/OFF SwitchTurns ON/OFF the power.0 Hold down the lock button (blue) in the center
to toggle ON/OFF.0 When the power is turning OFF, “P.OFF”
appears on the LCD monitor and viewfinder.0 Wait for 5 seconds or more to turn on the
power again.(A P32 [Turning On/Off the Power] )
E [POWER/CHARGE] Power/Charging DisplayLamp(A P29 [Using a Battery Pack] )
F [AWB/9] Auto White Balance/User 9 Button0 For executing Auto White Balance and
switching the registered color temperature.(A P60 [Adjusting the White Balance] )
0 You can also use it as a user button byassigning a specific feature in the menusetting to this button.
.
H
L
K
MI
J
NG
o BottomO
G Visibility Adjustment Lever(A P38 [Adjusting the Viewfinder] )
H Battery(A P29 [Using a Battery Pack] )
I Viewfinder(A P38 [Adjusting the Viewfinder] )
J EyepiecePrevents external light from entering theviewfinder screen and cameraman’s vision.
K [REC/7] Record Trigger/User 7 Button0 Starts/stops recording.
(A P46 [Basic Shooting Procedures] )0 You can also use it as a user button by
assigning a specific feature in the menusetting to this button.
L Zoom Lever at the Grip(A P49 [Using the Zoom Lever at the Grip] )
M [EXPANDED FOCUS/8] Expanded FocusAssist/User 8 Button0 For switching the expanded focus ON or
OFF.(A P52 [Expanded Focus Function] )
0 You can also use it as a user button byassigning a specific feature in the menusetting to this button.
N Tally Lamp(A P39 [Tally Lamp] )(A P174 [Blinking of the Tally Lamp] )
O Tripod Mounting Hole(A P29 [Attaching the Tripod] )
20 Names of Parts
Introduction

Side Control Panel
.
B
F
G
D
C
M J I HL K
E
A
A [FULL AUTO] Full Auto Selection ButtonPress and hold the button to switch the Full Automode ON and OFF.Full Auto mode adjusts the Iris, Gain, Shutterand White Balance automatically.(A P54 [Adjusting the BrightnessAutomatically: Automatic BrightnessAdjustment (AE) Mode] )(A P55 [Auto Iris (Automatic Adjustment)Mode] )(A P57 [Automatic Gain Mode (AutomaticGain Adjustment)] )(A P58 [Automatic Shutter Mode (AutomaticShutter Adjustment)] )(A P60 [Automatic White Balance Mode(FAW: Fulltime Auto White balance)] )
Memo : 0 This camera recorder is set to Full Auto mode in
the factory default.B [AF/MF] Focus Selection Button
(A P50 [Focus Operation] )C [ND FILTER] ND Filter Switch
(A P59 [Setting the ND Filter] )D [F.ASSIST/1] Focus Assist/User 1 Button
0 For switching the focus assist function ON orOFF.
(A P52 [Focus Assist Function] )0 You can also use it as a user button by
assigning a specific feature in the menusetting to this button.
(A P39 [Assignment of Functions to UserButtons] )
E [TC/2] Time Code/User 2 Button0 Displays the time code setting screen.
(A P69 [Setting Time Code Generator] )0 You can also use it as a user button by
assigning a specific feature in the menusetting to this button.
(A P39 [Assignment of Functions to UserButtons] )
F LCD monitor(A P23 [LCD Monitor] )
G J / K Volume Buttons/[+/-] Selection Buttons0 Switches the audio monitor and adjusts the
monitor speaker/headphone.(A P67 [Monitoring Audio Sound DuringRecording Using a Headphone] )
0 For switching the shutter speed and settingthe automatic brightness adjustment (AE)level.
(A P58 [Switching Shutter Speed] )(A P54 [Adjusting the BrightnessAutomatically: Automatic BrightnessAdjustment (AE) Mode] )
H [SHUTTER] Shutter Speed ButtonFor switching the shutter speed in the ManualShutter mode. Press and hold the button toswitch between Automatic Shutter mode andManual Shutter mode.(A P58 [Setting the Electronic Shutter] )
I [AE LEVEL] Automatic Brightness Adjustment(AE) Level Setting ButtonSets the automatic brightness adjustment (AE)level. Press and hold the button to switchbetween “AE Level Setting Mode” and“Recommended Fixed Level (AE: ±0)”.(A P54 [Adjusting the Brightness] )
J [OIS/6] Optical Image Stabilizer/User 6 Button0 For switching the optical image stabilizer
feature ON or OFF.(A P64 [Using the Image Stabilizer] )
0 You can also use it as a user button byassigning a specific feature in the menusetting to this button.
(A P39 [Assignment of Functions to UserButtons] )
K [WHT BAL B/A/PRST] White Balance Switch(A P60 [Adjusting the White Balance] )
L [GAIN L/M/H] Gain Switch(A P57 [Setting the Gain] )
M [IRIS A/M] Auto Iris/Manual Iris Button(A P55 [Adjusting the Iris] )
Names of Parts 21
Introduction

Side Terminal Section
.
A
D
C
B
A [HOST] USB Host Terminal KFor connecting an USB adapter according tothe intended purpose when you are connectingthe unit to a network.(A P143 [Camera Setup for NetworkConnection] )
B [DEVICE] USB Mini Terminal(A P140 [Loading Clips to the PC] )
C [HDMI] HDMI Output Terminal(A P138 [Connecting External Monitor] )
D [SDI OUT] SDI Output Terminal K(A P109 [ SDI Rec Trigger K ] )(A P138 [Connecting External Monitor] )
Rear Terminal
GY-HM200U/GY-HM200E
.
C
B
D
A
G F EH
GY-HM170U/GY-HM170E
.
C
B
D
A
G F EH
A [BATTERY] TerminalB [BATT. RELEASE] Battery Lock Release Button
(A P30 [Removing the Battery] )C [REC] Record Trigger Button
0 Starts/stops recording.(A P46 [Basic Shooting Procedures] )
0 You can change its function in the menu.Memo : 0 This button is interlocked with the [REC/HOLD]
record trigger button I on the the handle unit.D [DC] DC Input Terminal
Input terminal for DC 12 V power supply. Forconnecting with the supplied AC adapter.(A P31 [Using AC Power (DC IN Power)] )
E [REMOTE] Remote Terminal(A P140 [Connecting Wired Remote Control] )
F [AUX] AUX Input Terminal (Φ3.5 mm)For connecting to receiver such as wirelessmicrophone.(A P65 [Audio Recording] )
G [x] Headphone Jack (Φ3.5 mm)(A P67 [Monitoring Audio Sound DuringRecording Using a Headphone] )
H [AV] AV Output Terminal(A P138 [Connecting External Monitor] )
22 Names of Parts
Introduction

LCD Monitor
.
GF
E
H
I
J
D
B
A
C
L KM
A LCD Monitor(A P37 [Adjusting the LCD Monitor andViewfinder] )
B [CANCEL/STOP] Cancel/Stop ButtonCancels various settings and stops playback.
C LCD Cross-Shaped Button (JKHI)/Set Button(R)0 The function changes according to the
operation status of the camera recorder.0 During menu operation (all modes)(A P92 [Basic Operations in MenuScreen] )0 During Camera mode
0 You can use it as a user button by assigninga specific feature in the menu setting to thisbutton.
(A P39 [Assignment of Functions to UserButtons] )
D [MENU/THUMB] Menu/Thumbnail Button0 Displays the menu screen during Camera
mode.0 Switches between [Main Menu] and
[Favorites Menu] when the [MENU/THUMB]button is pressed and held down while themenu screen is displayed.
(A P92 [Basic Operations in MenuScreen] )
0 Displays the menu screen when the button ispressed during thumbnail display in theMedia mode.
0 Stops playback and displays the thumbnailscreen when the button is pressed duringplayback screen display in the Media mode.
E [LOLUX/3] Low-light Shooting/User 3 Button0 For switching the low-light shooting mode
ON or OFF.0 You can also use it as a user button by
assigning a specific feature in the menusetting to this button.
(A P39 [Assignment of Functions to UserButtons] )
F [C.REVIEW/4] Clip Review/User 4 Button0 For checking the most recently captured
images.(A P73 [Viewing Recorded VideosImmediately (Clip Review)] )
0 You can also use it as a user button byassigning a specific feature in the menusetting to this button.
(A P39 [Assignment of Functions to UserButtons] )
G [ZEBRA/5] Zebra/User 5 Button0 For switching the zebra pattern display ON or
OFF.(A P72 [Setting Zebra Pattern] )
0 You can use it as a user button by assigninga specific feature in the menu setting to thisbutton.
(A P39 [Assignment of Functions to UserButtons] )
H [DISPLAY] Display Button0 Press the [DISPLAY] button to switch to the
display screen during normal screen display(when the menu screen is not displayed).
(A P35 [Display Screen] )0 Switches between [Main Menu] and
[Favorites Menu] when the [DISPLAY] buttonis pressed while the menu screen isdisplayed.
(A P92 [Basic Operations in MenuScreen] )
I [STATUS] Status Screen Display ButtonPress the [STATUS] button to display the statusscreen on the viewfinder and LCD monitorduring normal screen display (when the menuscreen is not displayed).(A P36 [Status Screen] )
J Monitor Speaker(A P86 [Audio Output during Playback] )
K SD Card Slot(A P41 [Inserting an SD Card] )
L Card Slot A/B Status IndicatorM [SLOT SEL] Card Slot Selection Button
For switching the active card slot duringshooting and playback.
Names of Parts 23
Introduction

Handle Unit K
.
DC
F
A
B
E
L
H
I
GS
T
Q
R
J
O PNM
K
A Microphone Holder(A P27 [Attaching the External MicrophoneO] )
B Microphone Holder Lock Knob(A P27 [Attaching the External MicrophoneO] )
C Handle Tally Lamp(A P39 [Tally Lamp] )(A P174 [Blinking of the Tally Lamp] )
D Accessory Mounting Screw HoleE Shoe
For mounting separately sold lights andaccessories.
F Handle Unit Fastening Screw(A P27 [Attaching the Handle Unit K] )
G Zoom Lever on Handle(A P49 [Using the Zoom Lever at the HandleO] )
H [ZOOM L/M/H] Zoom Speed Switch(A P49 [Zoom Operation] )For switching the zoom speed of the zoom leverG at the handle.
I [REC/HOLD] Record Trigger Button/LockSwitchStarts/stops recording.Set the switch to [HOLD] to lock the [REC]Trigger button.
Memo : 0 This switch is interlocked with the [REC] buttonC on the rear terminal.
0 [REC] button C on the rear terminal is notlocked.
J [INPUT1/INPUT2] Audio Input Terminal 1, 2(XLR 3-pin x 2)(A P27 [Attaching the External MicrophoneO] )
K Cable Clamp for Microphone(A P27 [Attaching the External MicrophoneO] )
L Handle TerminalM [CH-1] CH1 Audio Input Signal Selection Switch
Select the audio input terminal to record to CH1.(A P65 [Audio Recording] )
N [CH-2] CH2 Audio Input Signal Selection SwitchSelect the audio input terminal to record to CH2.(A P65 [Audio Recording] )
O [AUDIO INPUT INPUT1] Audio Input SignalSelection Switch(A P65 [Audio Recording] )
P [AUDIO INPUT INPUT2] Audio Input SignalSelection Switch(A P65 [Audio Recording] )
Q [AUDIO SELECT CH-2 AUTO/MANU] CH2Audio Recording Mode Switch(A P66 [Adjusting the Audio Recording LevelO] )
R [CH-2] CH2 Recording Level Adjustment Knob(A P65 [Audio Recording] )
S [CH-1] CH1 Recording Level Adjustment Knob(A P65 [Audio Recording] )
T [AUDIO SELECT CH-1 AUTO/MANU] CH1Audio Recording Mode Switch(A P66 [Adjusting the Audio Recording LevelO] )
24 Names of Parts
Introduction

Lens Section
.
A
C DB
A Filter Built-In Screw0 Transparent or UV filter for lens protection, or
filters for various effects can be installed.0 Installable filter types: Φ62 mm P0.75
Memo : 0 Remove the lens hood when installing the filter.
(A P28 [Attaching/Detaching the Hood] )B Focus Ring
(A P50 [Focus Operation] )C Zoom Ring
(A P49 [Zoom Operation] )You can set different functions for the zoom ringand iris dial in [Main Menu] B [CameraFunction] B [Zoom Ring].(A P97 [ Zoom Ring ] )
D Iris Dial(A P55 [Adjusting the Iris] )You can assign the dial for “Shutter” or “AELevel” adjustment in [Main Menu] B [CameraFunction] B [Iris Dial].(A P97 [ Iris Dial ] )
Names of Parts 25
Introduction

Basic System Diagram
.
Wireless Microphone Receiver
RCA pinAV Cable
HDMI Cable
[AUX]
[INPUT1/INPUT2]
[SDI OUT]
[HDMI]
[AV]
[REMOTE]
[DEVICE]
[DC]
[x]
K :
Carrying Case
TripodSDHC/SDXC Memory Card
SDHC/SDXC Card Reader
USB Cable
Battery
Standard Package
AC Adapter
Handle Unit
Remote Control Unit
Non-linear Editing System
GY-HM200U/GY-HM200E/GY-HM170U/GY-HM170E
GY-HM200U/GY-HM200E only
GY-HM200U/GY-HM200E only
Microphone
Monitor
SDI Cable BNC
Headphone
[HOST]Network Adapter
GY-HM200U/GY-HM200E only
When handle unit is attached
Battery ChagerIDX Battery Charger
M :
M : BN-VF823
K :SSL-JVC50 AA-VF8
* GY-HM170U/GY-HM170E does not come with the handle unit.For details on purchasing the handle unit, please contact the local dealers in your area.
26 Basic System Diagram
Introduction

Settings and AdjustmentsBefore Use.
Attaching the Handle Unit KThe handle unit is detached from the camerarecorder unit in the factory shipment.* GY-HM170U/GY-HM170E does not come with
the handle unit.For details on purchasing the handle unit, pleasecontact the local dealers in your area.
To use the handle unit, attach it by following thesteps below.* Attach or detach the handle unit when the power
is turned off.
.
1 Fit the handle terminal at the bottom of thehandle unit to the handle unit mount at thetop of the camera recorder.0 Fit the handle unit carefully, paying attention
not to damage the terminals at the bottom ofthe unit.
2 Slide the handle unit in the directionindicated by the arrow to attach it to the hotshoe of the camera recorder.
3 Press the screw on the handle unit and turnit in the clockwise direction. Tighten itsecurely to fasten the unit to the camerarecorder.0 The handle unit may be unsteady if the screw
is not securely fastened, and may fall offduring use.
Caution : 0 Attach or detach the handle unit when the power
is turned off.Doing so when the power is turned on can resultin malfunction.
Adjusting the Grip BeltOpen the pad and adjust the position of the grip beltaccordingly.
.
Caution : 0 If the grip is loose, the camera recorder may fall
off resulting in injuries or malfunction.
Attaching the External Microphone OYou can attach a separately sold microphone to themicrophone holder.
.
4
5
1, 3
2
1 Turn the knob on the microphone holdercounterclockwise to loosen and open themicrophone holder.
2 Place the microphone in the microphoneholder.
3 Turn the knob on the microphone holderclockwise to secure the microphone.
4 Connect the microphone cable to the[INPUT1] or [INPUT2] terminal.
5 Pin the microphone cable to the clamp.6 Perform the settings for the microphone
correctly.(A P65 [Audio Recording] )
Settings and Adjustments Before Use 27
Preparations

Attaching/Detaching the Lens Cap0 Before shooting, detach the lens cap.0 When this camera recorder is not in use, attach
the lens cap to protect the lens.0 Pinch the tabs on both sides of the lens cap to
attach and detach the lens cap.
.
Caution : 0 Do not press against the lens cap with force.
Doing so may damage the lens or the cap.
Attaching/Detaching the HoodAttaching the HoodAlign the markings on the camera recorder andhood; turn the hood in the direction of the arrow(clockwise) until it is locked.
.
Detaching the Hood0 To detach the hood, turn the hood in the
direction opposite to attaching it(counterclockwise).
.
Caution : 0 Remove the hood when attaching a filter,
teleconverter or wide converter to the front of thelens.
28 Settings and Adjustments Before Use
Preparations

Attaching the TripodUse the screw hole at the bottom of this camerarecorder.(3/8×16UNC, 1/4×20UNC)Use the screw hole that suits the tripod.To prevent the camera recorder from falling off,which may result in injuries or damages, read the“INSTRUCTIONS” of the tripod to be used andmake sure that it is securely attached.
.
o Bottom
Caution : 0 Use the tripod on a stable surface.0 To prevent the camera recorder from falling,
attach securely using the rotation preventionhole.
0 Use screws with screw length 5 mm and below.
Power SupplyTo use this camera recorder, you can attach abattery pack or connect an AC adapter to it.
(A P29 [Using a Battery Pack] )(A P31 [Using AC Power (DC IN Power)] )
Caution : 0 Set the [POWER ON/OFF] switch to “OFF”
before changing the power supply that operatesthis camera recorder.
Using a Battery PackCharging the BatteryCharge the battery immediately after purchase orwhen the battery power is running low.* The battery is not charged when purchased.
.
3
2
14
1 Hold down the lock button (blue) at thecenter of the [POWER ON/OFF] switch to setto “OFF”.
2 Attach the supplied battery.Slide it in until you hear a click.
3 Connect the supplied AC adapter to the[DC] terminal.Open the cover of the [DC] terminal and connectas shown in the diagram.
4 Connect the AC adapter to a power outlet.0 The [POWER/CHARGE] lamp blinks during
charging and will go out after charging iscomplete.
0 Remove the AC adapter after charging iscomplete.
Memo : 0 Blinking of the [POWER/CHARGE] lamp during
charging indicates the charge level.[POWER/CHARGE] Lamp Charge Level
Alternates between a blinkingorange light (4 times) and
light off (1 second)Less than 25 %
Alternates between a blinkingorange light (3 times) and
light off (1 second)Less than 50 %
Alternates between a blinkingorange light (2 times) and
light off (1 second)Less than 75 %
Alternates between a blinkingorange light (blinks once) and
light off (1 second)Less than 100 %
Light goes out Fully charged0 You can charge the battery even when operating
the camera recorder using the AC adapter.
Settings and Adjustments Before Use 29
Preparations

Removing the Battery
.
2
GY-HM200U/GY-HM200E
GY-HM170U/GY-HM170E
1
2
1 Hold down the lock button (blue) at thecenter of the [POWER ON/OFF] switch to setto “OFF”.
2 While pressing and holding the [BATT.RELEASE] button, push up and remove thebattery in the direction of the arrow.
Caution : 0 Do not remove the battery when the [POWER
ON/OFF] switch is “ON”.0 Do not insert or remove the DC cable when the
battery is in use.0 Leaving the camera recorder unused with the
battery inside will deplete the battery powereven if you set the [POWER ON/OFF] switch to“OFF”. Remove the battery if you are not usingthe camera recorder.
Estimated Charging and ContinuousOperating Timeso Charging timeSSL-JVC50 (accessory) K : Approx. 4 hrsBN-VF823 (accessory) M : Approx. 3 hrs* When the [POWER ON/OFF] switch is set to “OFF”
Memo : o M0 If you charge the battery immediately after using
while the battery is still warm, it may not be fullycharged.
0 It is recommended that you charge the batteryin an environment between 10 °C and 30 °C (50°F and 86 °F). The battery may not be fullycharged or the charging time may be prolongedif charged under low temperatures (below 10 °C/50 °F). In addition, charging the battery underhigh temperature (above 30 °C/86 °F) conditionmay shorten the battery life.
o K0 For details, refer to the “INSTRUCTIONS” of the
battery.o Continuous operating timeSSL-JVC50 (accessory)K
: Approx. 4 hrs 40 mins(*1)Approx. 5 hrs (*2)
BN-VF823 (accessory)M
: Approx. 2 hrs (*1)Approx. 2 hrs 20 mins(*2)
*1 When [System] is set to “4K” and all othersettings are in factory default
*2 When [System] is set to “HD” and all othersettings are in factory default
Memo : 0 Actual operating times may differ depending on
the age of the battery, charging condition, andoperating environment.
0 Operating time is shortened in coldenvironment.
0 The operating time may shorten when powerzoom is used, accessories are connected, orwhen the LCD monitor is frequently used.
0 For purchase of spare batteries and batterycharger, please contact the local dealers in yourarea.
Precautions for Batteries0 Store the battery in a cool and dry place when
not in use. Do not expose the battery to hightemperatures (such as in a car under directsunlight). Failure to do so not only shortens thebattery life but also damages the battery.
0 If the operating time shortens drastically evenafter charging, the battery may be reaching theend of its life. Replace the battery with a newone.
30 Power Supply
Preparations

Using AC Power (DC IN Power)Use the supplied AC adapter to operate the camerarecorder with AC power.
.
1
2
1 Connect the DC cable of the AC adapter tothe [DC] terminal of the camera recorder.0 Check that the power switch of the camera
recorder is set to “OFF”.0 Open the cover of the [DC] terminal and
connect as shown in the diagram.2 Hold down the lock button (blue) at the
center of the [POWER ON/OFF] switch to setto “ON”.Power will be supplied to the camera recorder.
Caution : 0 Do not insert or remove the DC cable during
recording.0 Do not use power supply of high voltage
fluctuation, containing noise such as ripple, orwith insufficient capacity.
Charging the Built-In Battery0 The date/time and time code data are stored
using the built-in rechargeable battery.0 When power is connected to the camera
recorder, the built-in battery always getscharged. When the power is disconnected, thebattery gradually discharges.
0 The battery will be totally discharged if leftunused for 3 months and the date/time and timecode data will be reset. When this happens, setthe [POWER ON/OFF] switch to “ON” to displaythe [Initial Setting] screen, then set the date/time.(A P33 [Initial Settings] )
Power Status DisplayViewfinder Screen and LCD MonitorThe power status is displayed on the display andmenu screens.
Display DescriptionB 7.4VB 100minC 30%4 RES
Currently powered by a battery.When the battery power runs out,the battery mark appears hollow,and “RES” (yellow) is displayed.Memo : 0 You can set the display using
[LCD/VF] B [Display Settings]B [Battery].
(A P107 [ Battery ] )
F Acquisition of battery informationmay fail if a genuine battery is notused.
T Appears when an error occursduring battery charging.
G Currently powered by an ACadapter.
PQRS
Camera recorder battery chargingin progress.
(A P108 [Details on chargingcondition] )
Memo : 0 If the supplied battery (or equivalent battery sold
separately) is not used, the battery mark whichindicates the battery level may not appear.
Display Screen(A P127 [Display Screen in Camera Mode] )(A P132 [Display Screen in Media Mode] )
.
1/ 100F1.618dBAE+6
ND 1 /16
12 :34 :56Jan 24,2015
00:00:00.00
4030 20 10 0
5 . 6f t
P 15000K
100min50min
282min
3840x216030p 150M
Power Supply 31
Preparations

Menu Screen(A P93 [Display and Description of the MenuScreen] )
.
Display Settings
Warnings by Lamp and Warning ToneWarning status is indicated by tally lamp andwarning tone.0 The tally lamp blinks.0 Setting [Main Menu] B [A/V Set] B [Audio Set]B [Alarm Level] to “High” or “Low” sounds thewarning tone.The warning tone is output from the monitorspeaker or [x] terminal.(A P112 [ Alarm Level ] )
Memo : 0 In the event that the battery level runs low while
it is being used, the camera recorder will stopoperating automatically.
Caution : 0 The remaining battery power and time are
displayed as they are from the batteryinformation. Accurate data may not be displayeddepending on the battery condition. Replace thebattery as soon as possible when the remainingbattery power and time are low.
Turning On/Off the PowerTurning On the Power
1 Hold down the lock button (blue) at thecenter of the [POWER ON/OFF] switch to setto “ON”.The camera recorder starts up in Camera modeand is ready for shooting.
Memo : 0 The camera recorder always start up in Camera
mode when the [POWER ON/OFF] switch is set to“ON”. Use the [MODE] button at the side of thecamera recorder to switch mode.(A P18 [Operation Modes] )
0 If the battery is not fully charged, the battery will becharged at the same time.
0 Even when a fully charged battery is used, chargethe battery briefly to confirm the remaining batterypower.(A P29 [Power Supply] )(A P31 [Power Status Display] )
.
Turning Off the PowerSets the camera recorder to the recording standby orstop mode.1 Hold down the lock button (blue) at the
center of the [POWER ON/OFF] switch to setto “OFF”.
2 Remove the battery and the power to the [DC]terminal (when not in use for a long time).
Caution : 0 Do not set the [POWER ON/OFF] switch to “OFF”
during recording. Check that the operation modedisplay is “STBY” or “STOP” before you turn off thepower.
0 If you have mistakenly set the [POWER ON/OFF]switch to “OFF” during recording, wait for 5seconds or more before you turn on the poweragain.
0 When turning off the power, first set the [POWERON/OFF] switch of the camera recorder to “OFF”.Do not remove the battery or turn off the AC powerwhile the [POWER ON/OFF] switch is set to “ON”.
32 Power Status Display
Preparations

Initial SettingsWhen the power is first turned on, the Initial Settingscreen for performing the initial settings in thecamera recorder appears.Set the date/time of the built-in clock in the [InitialSetting] screen.All operations are disabled until initial settings arecomplete.
.
Memo : 0 It is recommended to use the AC adapter as the
power supply.0 Attach the lens cap.1 Hold down the lock button (blue) at the
center of the [POWER ON/OFF] switch to setto “ON”.A language selection screen appears.0 For U models
.
EspañolFrançaisEnglish
Language
0 For E models
.
PусскийEspañolItalianoDeutschFrançaisEnglish
Language
Memo : 0 The menus and messages on the screen of the
LCD monitor or viewfinder are displayed in theselected language.
2 Select a language using the cross-shapedbutton (JK), and press the Set button (R).The Initial Setting screen appears.
.
3 Ensure the lens cap is attached, and pressthe Set button (R).0 Self-diagnosis starts.0 A progress bar appears, and “Complete
Diagnosis” appears when the diagnosis iscomplete.
.
Memo : 0 It takes about 6 minutes to complete the
diagnosis. During the diagnosis, do not operateor turn off the camera recorder.
Initial Settings 33
Preparations

4 Press the Set button (R) after confirmingthe exit screen.The [Initial Setting] screen appears.0 For U models
.
Set
UTC-05:00
Initial Setting
0 For E models
.
Set
UTC
Initial Setting
Memo : 0 The [Initial Setting] screen appears when the
power is turned on for the first time and when thepower is turned on after the built-in battery is fullydischarged.
0 The configured date/time data is saved in thebuilt-in rechargeable battery even if the power isturned off.
5 Set the time zone and date/time.A Move the cursor with the cross-shaped button
(HI) and select the setting item.B Change the values with the cross-shaped
button (JK).6 Press the Set button (R) after setting is
complete.The clock is set to 0 seconds of the input date/time.
Memo : 0 The configured date/time data can be displayed
on the LCD monitor and viewfinder and berecorded to the SD card.
0 The value of the year can be set in the range of“2000” to “2099”.
Changing the Time after Initial SettingSetting the Date/Time
(A P114 [ Date/Time ] )1 Select [System] B [Date/Time].
The [Date/Time] screen appears.2 Set the date and time.A Move the cursor with the cross-shaped button
(HI) and select the setting item.B Change the values with the cross-shaped
button (JK).3 Press the Set button (R) after setting is
complete.The clock is set to 0 seconds of the input date/time.
Changing the Display StyleYou can change the display style of the date/timeon the menu.Setting the Date Display (Date Style)
(A P108 [ Date Style ] )The date display can be changed in [LCD/VF] B[Display Settings] B [Date Style].
Setting the Time Display (Time Style)(A P108 [ Time Style ] )
The time display can be changed in [LCD/VF] B[Display Settings] B [Time Style].
Date/Time Display in Each OperationMode
During Camera mode:Date/time of the built-in clock is displayed.During Media mode:Shooting date/time of the clip being played back isdisplayed.
34 Initial Settings
Preparations

Displays on the LCDMonitor and ViewfinderYou can display the camera status, mediainformation, zebra pattern, and various markers inthe video image on the LCD monitor and viewfinderscreen during shooting.Memo : 0 When [Main Menu] B [A/V Set] B [Video Set] B
[Display On TV] is set to “On”, the display screenand menu screen are also displayed in the videoimage from the video signal output terminal.(A P109 [ Display On TV ] )
Display ScreenDisplay Screen (VF/LCD) in Camera Mode
(A P127 [Display Screen in Camera Mode] )0 The display switches between three screen
types with every press of the [DISPLAY] button.(Display 0 B 1 B 2 B 0)
0 Press the [STATUS] button to switch to thestatus screen.
.
100min50min
282min
1/100F1.618dBAE+6
ND 1/16
12 :34 :56Jan 24,2015
00:00:00.00
3840x216030p 150M
4030 20 10 0
5.6ft
P 15000K 1/100F1.618dBAE+6
ND 1/16
12 :34 :56Jan 24,2015
00:00:00.00
4030 20 10 0
5.6ft
P 15000K
Display 2 screen
Display 1 screen
Display 0 screen
Display Screen (VF/LCD) in Media Mode(A P132 [Display Screen in Media Mode] )0 This is the screen display during clip playback in
Media Mode.0 The display switches between three screen
types with every press of the [DISPLAY] button.(Display 0 B 1 B 2 B 0)
.
1000/2000
12 :34 :56Jan 24,2015
00:00:00.003840x216030 p 150M
4030 20 10 0
1000/2000
282min
12 :34 :56Jan 24,2015
00:00:00.003840x216030p 150M
4030 20 10 0
1000/2000
x5
SELECT
x5
INFO
Display 2 screen
Display 1 screen
Display 0 screen
Displays on the LCD Monitor and Viewfinder 35
Preparations

Status Screen0 This screen allows you to check the current
settings.0 To display the status screen, press the
[STATUS] button in the normal screen.0 The status display differs according to the
operation mode (two types).(A P18 [Operation Modes] )0 Press the [STATUS] button to switch to the
display screen.0 Press the [MENU/THUMB] button at each status
screen (other than the [Camera 1] screen) toenter the setting screen.
0 Use the cross-shaped button (HI) to switchscreens as follows:
.
-62dB
Audio
Planning Metadata
CreatorDescriptionTitle2Title1
Marker AspectZebra
Camera 1
Safety Zone
None
Handle Zoom Speed HHandle Zoom Speed MHandle Zoom Speed LGAIN HGAIN MGAIN LFAW
Camera 2
USER7USER6USER5USER4USER3USER2USER1
RecOIS
ZebraClip Review
LoluxTC Preset
Focus AssistUSER Switch Set
HDMI EnhanceHDMI ColorResolution
HDMI/SDI OutVideo
WPA2
P2P
MAC AddressIP AddressPassphraseSecurity TypeSSIDType
NetworkFormat
Format
7.5%
SDI Rec TriggerSD AspectSD Set Up
Squeeze
HDMI+SDI1080iAuto
OffOff
Off
Live Streaming
* These are screen examples of GY-HM200U/GY-HM200E. The contents displayed are differentdepending on the model and settings.
USB Mode ScreenThis screen displays the USB mode.
.
USB Mode
Remote Edit Mode Screen KThis is a mode for accessing the page for editingthe metadata that is recorded in a clip via a webbrowser on devices such as a smartphone, tabletterminal, or PC.
(A P152 [ Clip Metadata ] )
.
Exit
Remote Edit Mode
Warning DisplayWarning display is displayed in the display screen(Camera mode, Media mode).
(A P170 [Error Messages and Actions] )
.
1/100F1.618dB
AE+6ND 1/16
12 :34 :56Jan 24,2015
00:00:00.00
4030 20 10 0
5 . 6f t
P 15000K
Warning Display Area
36 Displays on the LCD Monitor and Viewfinder
Preparations

Adjusting the LCD Monitorand ViewfinderYou can monitor video images on this camerarecorder using the viewfinder, LCD monitor, orboth.
.
Normal LCD
Inverted LCD
Displays on the LCD Monitor andViewfinder Screen (VF)
[VFSW]Item
State ofViewfinder
LCDScreen
ViewfinderScreen
LCDMonitorOpen
LCDMonitorOpen
LCDMonitorClosed
Enable Pulled out ON ON ONEnable Retracted ON OFF ONDisable - ON ON ON
ON: Display on, OFF: Display off0 “LCD Monitor Open” includes the state when the
LCD display is inverted.0 “LCD Monitor Closed” indicates the state when
there is no display on the LCD monitor.Memo : 0 Press and hold the [DISPLAY] button for 2 seconds
to turn ON/OFF the LCD monitor.0 The function to switch between LCD monitor and
viewfinder displays by pressing the [DISPLAY]button can be canceled by opening/closing orrotating the LCD monitor.
0 When [LCD/VF] B [VF SW] is set to “Enable”, it isnecessary to pull out the viewfinder in order todisplay the images on the viewfinder.(A P104 [ VF SW ] )
* When [LCD/VF] B [VF SW] is set to “Enable”,images will be displayed on the viewfinder if theviewfinder is pulled out, regardless of the state ofthe LCD monitor.(A P104 [ VF SW ] )
Adjusting the LCD Monitor
.
1
2Tilt 90 degrees downward
Tilt 180 degrees upward
1 Open the LCD cover.2 Incline the LCD monitor to a position that
enables easy viewing.Rotate the LCD monitor to adjust the angle.0 While the LCD monitor is open, you can
rotate it 180 degrees upward or 90 degreesdownward.
0 Rotating the LCD monitor 180 degreesupward enables you to see the screen fromthe lens side. To display the image when it isviewed from the opposite direction (mirrorimage), perform setting as follows.Set [Main Menu] B [LCD/VF] B [LCDMirror] to “Mirror” B Set button (R)
(A P105 [ LCD Mirror ] )3 Adjust the brightness, contour, and
contrast of the LCD monitor.You can change the angle and brightness of theLCD monitor according to your usage condition.Changing the brightness of the screen will notaffect the recorded images.0 Use the [LCD Bright] menu to adjust the
brightness of the LCD monitor.[Main Menu] B [LCD/VF] B [LCD Bright]
(A P105 [ LCD Bright ] )0 Use the [LCD/VF Peaking] menu to adjust the
contour of the LCD monitor.(The contour of the viewfinder screen willalso be adjusted at the same time.)[Main Menu] B [LCD/VF] B [LCD/VFPeaking]
(A P105 [ LCD/VF Peaking ] )0 Use the [LCD Contrast] menu to adjust the
contrast of the LCD monitor.[Main Menu] B [LCD/VF] B [LCD Contrast]
(A P105 [ LCD Contrast ] )
Adjusting the LCD Monitor and Viewfinder 37
Preparations

Adjusting the ViewfinderYou can change the brightness and peaking of theviewfinder screen according to your usageconditions.Changing the brightness of the screen will notaffect the recorded images.
.
21
3
Caution : 0 A high-definition viewfinder is used on this
camera recorder in order to provide an accuratefocusing environment. Due to the characteristicof the display device, colors may appear on theimages when you blink your eyes. This is not amalfunction. It does not affect the recordedimages, SDI output K, AV output, or HDMIoutput.
1 Pull out the viewfinder.2 Incline the viewfinder vertically to a
position that enables easy viewing.3 Adjust the visibility using the visibility
adjustment lever.Adjust the visibility adjustment lever to sharpenthe image on the viewfinder screen.
4 Adjust the brightness, contour, andcontrast of the viewfinder screen.0 Use the [VF Bright] menu to adjust the
brightness of the viewfinder screen.[Main Menu] B [LCD/VF] B [VF Bright]
(A P105 [ VF Bright ] )0 Use the [LCD/VF Peaking] menu to adjust the
contour of the viewfinder.(The contour of the LCD monitor will also beadjusted at the same time.)[Main Menu] B [LCD/VF] B [LCD/VFPeaking]
(A P105 [ LCD/VF Peaking ] )0 Use the [VF Contrast] menu to adjust the
contrast of the viewfinder screen.[Main Menu] B [LCD/VF] B [VF Contrast]
(A P105 [ VF Contrast ] )Memo : 0 If [Main Menu] B [LCD/VF] B [VF SW] is set to
“Enable”, pull out the viewfinder before makingany adjustment.(A P104 [ VF SW ] )
Displaying in Black and WhiteYou can display the viewfinder screen in blackand white.0 [Main Menu] B [LCD/VF] B [VF Color] itemB Press Set button (R) B Select “Off” BPress Set button (R).
(A P104 [ VF Color ] )
38 Adjusting the LCD Monitor and Viewfinder
Preparations

Assignment of Functionsto User ButtonsYou can assign functions to the following buttonsand use them as user buttons.By assigning functions to the buttons, the usabilityof the camera recorder can be enhanced.Perform settings in the menu items correspondingto each button.
Button Menu Item[F.ASSIST/1] Button [USER1][TC/2] Button [USER2][LOLUX/3] Button [USER3][C.REVIEW/4] Button [USER4][ZEBRA/5] Button [USER5][OIS/6] Button [USER6][REC/7] Button [USER7][EXPANDED FOCUS/8] Button [USER8][AWB/9] Button [USER9]LCD Cross-Shaped Button (J) [LCD KEY▲]LCD Cross-Shaped Button (K) [LCD KEY▼]LCD Cross-Shaped Button (H) [LCD KEY◀]LCD Cross-Shaped Button (I) [LCD KEY▶]
.1 Assign functions to the buttons from the
menu.Specify each item in [Main Menu] B [CameraFunction] B [User Switch Set] B [USER1]-[USER9], [LCD KEY▲], [LCD KEY▶], [LCDKEY▼], [LCD KEY◀].(A P98 [User Switch Set Item] )
Memo : 0 Operations of the user buttons are interlocked
with the menu settings.0 When the menu screen is displayed, these
buttons function as the menu operation buttons.(A P92 [Basic Operations in Menu Screen] )
Tally LampThis is the indicator lamp for recording andwarning.The operation changes according to the menusettings.The lamp blinks when the battery or remainingspace on the SD card is low. (Camera mode only)* Specify the setting in [Main Menu] B [System]B [Tally Lamp].(A P113 [ Tally Lamp ] )
.
Tally Lamp (Front)
Handle Tally Lamp
Menu setting Tally Lamp Off OnFunctionalinformation
Warning - J
Caution - o
Recording status Recording - R
Special recording * - R
R : Lights upJ : Blinks four times in 1 secondo : Blinks once in 1 second* Paused state during special recording ([Clip
Continuous]).(A P79 [Clip Continuous Rec] )
Memo : 0 Blinking takes priority over lighting up.
Assignment of Functions to User Buttons 39
Preparations

SD CardThis camera recorder saves the recorded imagesand audio sound on the SD card (sold separately)in the card slot.
Usable CardsFormat Setting and Usable SD CardCombinations
System Format Bit Rate Usable SDCard
4K - - UHS-I U3 orhigher
HD QuickTime 50M (YUV422),50M (XHQ)
Class 10 orhigher
35M (UHQ) Class 6 orhigher
AVCHD - Class 4 orhigherSD - -
Web - -Caution : 0 Using cards other than those from Panasonic,
TOSHIBA or SanDisk may result in recordingfailure or data loss.
0 If an UHS-I card with no classification indicationis used, it may not be possible to perform HDrecording.
Estimated Recordable Time of SD CardsThe estimated recordable time is only a guide.Differences may occur depending on the SD cardin use and the battery condition.
(A P115 [ W Resolution ] )(A P116 [ Y Resolution ] )(A P115 [ W Frame Rate ] )(A P116 [ Y Frame Rate ] )(A P115 [ W Bit Rate ] )(A P116 [ Y Bit Rate ] )
o When [Main Menu] B [System] B [Record Set]B [Record Format] B [Format] is set to“AVCHD”
Resolution 1080p 1080i 480i/576i
Bit Rate HQ HQ SP LP EP -4GB 16 19 25 46 82 508GB 33 39 50 95 168 10316GB 67 78 100 190 336 20932GB 135 156 200 380 672 42064GB(SDXC)
270 312 400 760 1344 842
128GB(SDXC)
540 624 800 1520 2688 1687
(Unit: minute)
o When [Main Menu] B [System] B [Record Set]B [Record Format] B [Format] is set to“QuickTime”
System 4K HD SD WebResolution 2160p 1080i/1080p 480i/
576i960p 480p
Bit Rate - XHQ UHQ - HQ LP4GB 3 9 12 47 130 2858GB 6 18 25 95 270 58016GB 12 36 50 190 540 116032GB 25 72 100 380 1080 232064GB(SDXC)
50 145 200 760 2160 4720
128GB(SDXC)
100 290 400 1520 4320 9440
(Unit: minute)Memo : 0 If the SD card contains files recorded by devices
other than this camera recorder or files that aresaved from a PC, the recordable time may beshorter or data may not be properly recorded.
0 The number of clips that can be recorded to oneSD card on this camera recorder for each fileformat is restricted.Up to 600 clips can be recorded for the“QuickTime” file format and 4000 clips for the“AVCHD” file format. When the maximumnumber of clips is reached, the remaining spaceis displayed as “0 min” regardless of theestimated recordable time, and no furtherrecording can be made.
Write-Protect Switch on the SD CardA Slide the write-protect switch upward to enable
writing or deleting.B Slide the write-protect switch downward to
prevent writing or deleting. (Images in the cardare protected.)
.
A B
Write/Delete Enabled Write/Delete Disabled
Write-Protect Switch
40 SD Card
Preparations

Inserting an SD CardThis camera recorder comes with two card slots(Slot A and B) for video/audio recording andplayback.
.
13
SD Card Cover 2SD Card
1 Open the SD card cover by sliding the coverin the direction indicated by the arrow.
2 Insert an SD card with the notched cornerpointing up.The status indicator of the card slot to which thecard was inserted lights up in red.
3 Close the SD card cover in the directionindicated by the arrow.
Card Slot Status IndicatorThe following table shows the respective states ofslot A and B.
Lamp Slot StatusLights up inred
The inserted SD card is beingaccessed. (writing/reading data)Do not turn off the power of thecamera recorder or remove the SDcard.
Lights up ingreen
On standby. The inserted SD cardcan be used for recording orplayback.
Light goes out 0 SD card is not inserted.0 An unusable card is inserted.0 An SD card is inserted but a
different slot is selected.
Removing the SD Card1 Check that the SD card to be removed is not
being accessed (status indicator of thecard slot lights up in red).
2 Slide open the SD card cover.3 Push the SD card and remove it from the
slot.4 Close the SD card cover.Memo : 0 When both slots are inserted with usable SD
cards, the previously selected slot is used.Caution : 0 Data may be lost if you turn off the power of the
camera recorder or remove the SD card when itis being accessed. All data recorded on thecard, including the file that is being accessed,may be corrupted. Be sure to check whether thestatus indicator is lit in green or turned off beforeyou turn off the power or remove the SD card.
0 If you mistakenly remove the card when it isbeing accessed, reinsert the card only after thestatus indicator goes off.
0 The SD card may not be recognized if you insertand remove the card within a short time. Whenthis happens, remove the card and wait for a fewseconds before you reinsert.
SD Card 41
Preparations

Switching the SD cardsWhen both card slots are inserted with SD cards,you can use the [SLOT SEL] button to switch thecard to use.When the memory on an SD card is full duringrecording, data recording automatically switches tothe other card.
.
Memo : 0 The [SLOT SEL] button is disabled during
recording or playback. Cards will not beswitched even if you press the button.
Formatting (Initializing) SD CardsWhen the following cards are inserted, [!FORMAT]appears at the remaining media display area.Format the card using the camera recorder menu.0 Unformatted SD cards0 SD cards formatted under different
specifications* For details of the menu operation, refer to
“[Basic Operations in Menu Screen] (A P 92)”.
Caution : 0 Be sure to format the SD card on this camera
recorder. SD cards formatted on a PC and otherperipheral equipment cannot be used on thiscamera recorder.
0 [!RESTORE] appears at the remaining mediadisplay area when an SD card that requiresrestoring is inserted.
1 Select [System] B [Media] B [FormatMedia].(A P113 [ Format Media ] )
2 Select the slot of the SD card to beformatted and press the Set button (R).
.
2
Set
Format MediaFormat Slot AFormat Slot B
3 The status of the selected SD card appears.4 Select [Format] and press the Set button
(R).
.
4
Set
CancelFormat
Format Media
5 Formatting starts.
.
Formatting...
42 SD Card
Preparations

6 Formatting is complete.When formatting is complete, “Complete” appearsand the camera recorder returns to the [FormatMedia] screen.Memo : 0 During formatting, menu operation is
unavailable but you can start recording.However, this is only available when arecordable SD card is inserted in the other slot.
0 Formatting cannot be performed in the followingcases.0 Recording is in progress on the SD card to be
formatted.0 SD card is not inserted.0 Write-protect switch of the SD card is set (z
is displayed).Caution : 0 If you format the SD card, all data recorded on
the card, including video data and setup files,will be deleted.
Restoring the SD CardIt is necessary to restore the SD card if anabnormality occurs to the data in the card due tosome reasons.Memo : 0 [!RESTORE] appears at the remaining media
display area when an SD card that requiresrestoring is inserted.
1 Select [System] B [Media] B [RestoreMedia].(A P113 [ Restore Media ] )
2 Select the SD card to be restored and pressthe Set button (R).
.
2
Set
Restore MediaRestore Slot ARestore Slot B
3 Restoring starts.
.
Restoring...
4 Restoring is complete.0 When restoring is complete, “Complete”
appears and the camera recorder returns to the[Restore Media] screen.
0 When no media that requires restoring isinserted, the camera recorder returns to the[Media] menu screen.
Caution : 0 [Restore Media] can only be selected in Camera
mode. However, it cannot be selected while thecamera recorder is recording. Select [RestoreMedia] in Camera mode when the camerarecorder is not recording.
0 [Restore Media] does not restore the SD card toits original states completely. If restoring fails,replace or format the SD card. Take note thatformatting erases all the information inside theSD card.
0 Restoring cannot be performed in the followingcases.0 Camera recorder is recording in progress.0 SD card is not inserted.0 Write-protect switch of the SD card is set (z
is displayed).
SD Card 43
Preparations

Clips Recorded to SD CardsFolders in the SD CardThe captured image is recorded into differentfolders according to the [System] and [WFormat]/[YFormat] settings.
System WFormat/YFormat Record Folder
4K/HD/SD/Web
QuickTime DCIM
HD/SD/Web
AVCHD PRIVATE/AVCHD
Memo : 0 By formatting (initializing) the SD card from the
[Format Media] menu on the camera recorder,folders required for recording in the current[System] settings will be generated.
0 When the [System] settings and [QuickTime]settings are changed, folders required forrecording in those settings will be automaticallygenerated.
Caution : 0 When a clip inside the folder is moved or deleted
using the Explorer (Windows) or Finder (Mac),recording to the SD card may fail if formatting(initializing) of the card is not performed.
Clip (Recorded Data) and Clip Name0 When recording is stopped, the images, audio
and accompanying data which are recordedfrom start to stop are recorded as one “clip” onthe SD card.
0 An 8-character clip name is automaticallygenerated for the recorded clip.(“Clip Name Prefix” + “Clip Number”)
0 When [Main Menu] B [System] B [Record Set]B [Record Format] B [WFormat] is set to“AVCHD”, the clip name generated consists ofonly the Clip Number (5-digit number).(A P115 [ W Format ] )
Example: QuickTime
.
ABCG0001
This is set to “xxxG” (“xxx” denotes the last 3 digits of the serial number) by default.
Clip Name Prefix (any four alphanumeric characters)
The Clip Number can be reset in the menu.*
A number in automatic ascending order is assigned in the recording order.
Clip Number
* [Clip Set] B [Reset Clip Number](A P118 [ Reset Clip Number ] )
Memo : 0 Before recording starts, you can set any
characters for the clip name prefix by using[Main Menu] B [System] B [Record Set] B [ClipSet] B [Clip Name Prefix].(A P118 [ Clip Name Prefix ] )0 Changes cannot be made after recording.
Recorded Clips0 The recorded materials may be split into several
files but they can be played back continuouslyon the camera recorder.
0 Clips may be recorded across the two SD cardsin card slots A and B depending on the recordingtime of the clip.
Caution : 0 A clip recorded across several cards cannot be
played back continuously. Continuous playbackis only possible when the recording is made onone card.
44 SD Card
Preparations

Operation Lock FeatureYou can use this feature to prevent erroneouscamera operation.
.
1 While in the Camera mode (when thedisplay screen appears), press and holdthe [CANCEL/STOP] button for 5 secondsor longer.0 The operation lock turns on, and an operation
lock icon (r) appears on the displayscreen.
.
1/ 100F1.618dBAE+6
ND 1 /16
12 :34 :56Jan 24,2015
00:00:00.00
4030 20 10 0
5 . 6f t
P 15000K
0 Press the [CANCEL/STOP] button again for5 seconds or longer to turn off the operationlock.
Memo : 0 The operation lock feature is only valid in the
Camera mode.(A P18 [Operation Modes] )0 The power turns off and the operation lock is
disengaged.0 The following remote operations are possible
even when the operation lock feature is turnedon (“On”).0 Remote operation from the wired remote
control connected to the [REMOTE] terminal.0 Remote operation of the camera through
access via a browser on devices such as asmartphone, tablet terminal, or PC.
Operation lock does not apply to the followingbuttons and switches.0 [POWER ON/OFF] switch0 [AUDIO INPUT INPUT1]/[AUDIO INPUT
INPUT2] Audio input signal selection switchO
0 [CH-1]/[CH-2] Audio input signal selectionswitch O
0 [AUDIO SELECT CH-1 AUTO/MANU]/[AUDIOSELECT CH-2 AUTO/MANU] Audio recordingmode switch O
0 Focus ring0 Zoom lever at the grip/Zoom lever at the handleO/Zoom ring at the lens section
0 [ZOOM L/M/H] Zoom Speed Switch O0 Iris Dial0 [REC/HOLD] Record Trigger Button/Lock
Switch O0 [REC] button (on the grip)0 Visibility Adjustment Lever0 User button that has been assigned with the
[Rec] function.
Operation Lock Feature 45
Preparations

Basic ShootingProceduresPreparations
.
1
34
42
1 Supply battery or AC adapter power to thecamera recorder.(A P29 [Power Supply] )
2 Insert an SD card.(A P40 [SD Card] )
3 Turn on the power of the camera recorder.Hold down the lock button (blue) at the center ofthe [POWER ON/OFF] switch to set to “ON”. Thecamera recorder starts up in Camera mode andis ready for recording.
4 Adjust the angle of the LCD monitor andviewfinder.(A P37 [Adjusting the LCD Monitor andViewfinder] )
ShootingThe [FULL AUTO] button of this camera recorderis set to “ON” by default, the following video itemsare automatically adjusted.0 Iris0 Gain0 Shutter0 White balance
The audio recording level is also set to Auto, andaudio from the built-in microphone is recorded.When the [FULL AUTO] button is set to “ON”, thev icon appears at the lower center area of the LCD.
.
AE+6ND 1 /16
12 :34 :56Jan 24,2015
00:00:00.00
4030 20 10 0 P 15000K
* Press and hold the [FULL AUTO] button toswitch the Full Auto mode ON and OFF.
Memo : 0 To set each individual video setting item
automatically or manually, and to carry out theaudio input settings and the audio recordinglevel adjustment, refer to the following.0 [Adjusting the Brightness] (A P 54)0 [Adjusting the Iris] (A P 55)0 [Setting the Gain] (A P 57)0 [Setting the Electronic Shutter] (A P 58)0 [Adjusting the White Balance] (A P 60)0 [Selecting Audio to Be Recorded in Each
Channel O] (A P 65)0 [Adjusting the Audio Recording Level O]
(A P 66)
.
46 Basic Shooting Procedures
Shooting

1 Press the [REC] button to start recording tothe SD card.This camera recorder has two [REC] buttons.Any of the [REC] buttons can be used to start/stop recording by default.The tally lamp lights up in red during recording.0 Zoom Operation(A P49 [Zoom Operation] )0 Adjusting the Focus(A P50 [Focus Operation] )
Memo : 0 If both the slots are loaded with recordable cards
in the factory default, pressing the [REC] buttonstarts recording only to the media in the selectedslot.When [Main Menu] B [System] B [Record Set]B [Slot Mode] is set to “Dual”, recording can beperformed simultaneously to the cards in boththe slots.(A P74 [Dual Rec] )0 The tally lamp can be turned off in [System] B
[Tally Lamp].(A P113 [ Tally Lamp ] )
2 Check the most recently captured images.0 Press the [C.REVIEW/4] button to activate
the Clip Review function. The most recentlycaptured images are played back on the LCDmonitor and viewfinder screen.
0 After playback, the camera recorder returnsto standby mode (STBY).
(A P73 [Viewing Recorded VideosImmediately (Clip Review)] )
Memo : 0 [Clip Review] is assigned to the [C.REVIEW/4]
button in factory default.0 [Clip Review] can also be assigned to other user
buttons.(A P39 [Assignment of Functions to UserButtons] )
Selecting SystemDefinition, File Format andVideo FormatYou can select the resolution of the recordedvideos (4K, HD, SD, or Web), file format forrecording/playback, and the video recordingformat on this camera recorder.
Setting the Record Format Menu1 Set [System], [Format], [Resolution],
[Frame Rate] and [Bit Rate] in [Main Menu]B [System] B [Record Set] B [RecordFormat].
2 Set each of the items.A [Selecting a System Definition] (A P 47)B [Selecting a File Format] (A P 48)C [Selecting a Video Format] (A P 48)D [Selecting the Aspect Ratio of SD Videos]
(A P 49)3 After setting is complete for all items, press
the [LOLUX/3] button.0 The recording format is switched.0 A “Please Wait...” message appears on the
screen during switching.
Selecting a System DefinitionThere are four different definitions for selection.0 4K:
Records in 4K resolution (3840x2160)0 HD:
Records in HD (High Definition) resolution(1920x1080 or 1280x720)
0 SD:Records in SD (Standard Definition) resolution(720x480 or 720x576)
0 Web:Records in resolution (1440x1080, 960x540,720x480, 720x576, or 480x270) suitable for webdistribution
You can select a definition for the recorded imagesfrom the following items under [System].0 4K:
Records in 4K quality for both slots A and B.0 HD:
Records in HD quality for both slots A and B.0 SD:
Records in SD quality for both slots A and B.0 HD+Web:
Records in HD quality for slot A, and Web qualityfor slot B.(A P74 [Recording Simultaneously at TwoDifferent Definitions] )
Basic Shooting Procedures 47
Shooting

Selecting a File FormatSelect a file format in [WFormat]/[YFormat].There are two file formats for selection.0 AVCHD:
AVCHD file format0 QuickTime:
QuickTime file format (.MOV)Memo : 0 When [System] is set to “4K”, this item is fixed at
“QuickTime”.
Selecting a Video Format0 Select a [Record Format] from the list of formats.
The selectable [W Frame Rate]/[W BitRate]/[Y Frame Rate] and [Y Bit Rate] changeaccording to the settings of [System]/[WFormat]/[WResolution]/[YFormat], and[YResolution].
List of FormatsThe following is a list of file formats and videoformats that can be selected on this camerarecorder. o When [System] is set to “4K”
Record FormatW Format W Resolution W Frame
RateW Bit Rate
Quick Time 3840x2160 30p25p24p
150M
Memo : 0 Each item for slot B is fixed at the same setting
as slot A.
o When [System] is set to “HD” or “HD+Web”, theoptions for slot A are:
Record FormatW Format W Resolution W Frame
RateW Bit Rate
QuickTime 1920x1080 60p60i50p50i30p25p24p
50M (YUV422)50M (XHQ)35M (UHQ)
1280x720 60p50p
35M (UHQ)AVCHD 1920x1080 60p 28M (HQ)
60i 24M (HQ)18M (SP)
50p 28M (HQ)50i 24M (HQ)
18M (SP)Memo : 0 When [WFormat] is set to “Quick Time” and
[WResolution] is set to “1920x1080”, theselectable options for [WBit Rate] varyaccording to the setting for [WFrame Rate].
0 When [System] is set to “HD”, each item for slotB is fixed at the same setting as slot A.
0 When [System] is set to “HD+Web”,“50M(YUV422)” cannot be selected.
o When [System] is set to “SD”
Record FormatW Format W Resolution W Frame
RateW BitRate
QuickTime 720 x 480 60i (U model) 8M720 x 576 50i (E model)
AVCHD 720 x 480 60i (U model)720 x 576 50i (E model)
Memo : 0 Each item for slot B is fixed at the same setting
as slot A.
48 Selecting System Definition, File Format and Video Format
Shooting

o When [System] is set to “HD+Web”, the optionsfor slot B are:
Record FormatY Format Y Resolution Y Frame
RateY Bit Rate
QuickTime 960 x 540 30p25p24p
3M (HQ)
720 x 480 60i 8M720 x 576 50i480x270 30p
25p24p
1.2M (LP)
AVCHD 1440 x 1080 60i50i
9M (LP)5M (EP)
720 x 480 60i 8M720 x 576 50i
Memo : 0 The available options for [YResolution] and
[YFrame Rate] vary according to the settings forslot A.
0 The selectable options for [YResolution] varyaccording to the [WFrame Rate] setting.
0 [YFrame Rate] is fixed according to the[WFrame Rate] setting.
Selecting the Aspect Ratio of SD VideosFor setting the aspect ratio of the SD recordingimage when [System] is set to “SD”.You can select “16:9” or “4:3”.Memo : 0 For conditions other than those above, this item
is fixed at “16:9”.
Zoom OperationAdjusts the angle of view.Optical zoom ratio: 1x to 12xDynamic zoom ratio: 12x to 24xSet the dynamic zoom “On”/“Off” in [Main Menu] B[Camera Function] B [Dynamic Zoom].
(A P97 [ Dynamic Zoom ] )Zooming can be operated using any of the threelevers/rings below.0 Zoom Lever at the Grip0 Zoom lever at the Handle O0 Zoom Ring at the Lens Section
During the zoom operation, the zoom bar ornumber will appear on the upper right corner of thescreen.
(A P130 [Zoom Display] )
.
Using the Zoom Lever at the Grip1 Press the zoom lever to zoom.
0 The zoom speed changes according to theextent the zoom lever is being pushed.
0 Zooms into wide angle and increases theangle of view when “W” is pressed.
0 Zooms into telephoto and decreases theangle of view when “T” is pressed.
Using the Zoom Lever at the Handle O1 Set the zoom speed individually in [Main
Menu] B [Camera Function] B [HandleZoom Speed L]/[Handle Zoom Speed M]/[Handle Zoom Speed H].
Selecting System Definition, File Format and Video Format 49
Shooting

0 Set the zoom speed for “L”, “M” and “H” of the[ZOOM L/M/H] zoom speed switchindividually.Increasing the value increases the zoomspeed.
(A P97 [Handle Zoom Speed L/Handle ZoomSpeed M/Handle Zoom Speed H O] )
Memo : 0 The zoom lever at the handle is disabled when
“Off” is selected.2 Set the [ZOOM L/M/H] zoom speed switch
to any of the settings.3 Press the zoom lever at the handle to zoom.
0 The zoom operation is performed in thespeed that has been set.
Using Zoom Ring at the Lens SectionYou can adjust the preferred angle of view byturning the zoom ring.
Saving/Recalling Current ZoomPosition (Preset Zoom)
This allows you to register up to three zoompositions.1 Assign the “Preset Zoom1”, “Preset
Zoom2”, or “Preset Zoom3” function to anyof the user buttons.(A P39 [Assignment of Functions to UserButtons] )(A P98 [USER1 to USER9, LCD KEY▲/LCDKEY▶/LCD KEY▼/LCD KEY◀] )
2 Save the current zoom position.0 Press any of the user buttons assigned with
the “Preset Zoom1”, “Preset Zoom2”, or“Preset Zoom3” function for more than 1second.
0 The current zoom position will be stored.3 Recall the stored zoom position.
0 Press any of the user buttons assigned withthe “Preset Zoom1”, “Preset Zoom2”, or“Preset Zoom3” function and release within 1second.
0 The camera recorder zooms to the storedzoom position.
Memo : 0 The zoom speed to the zoom position can be set
in [Main Menu] B [Camera Function] B [UserSwitch Set] B [Preset Zoom Speed].(A P99 [ Preset Zoom Speed ] )0 Operating other zoom maneuvers during a
zoom position recall will cancel the recall.
Focus Operation
.
Adjusting Focus Automatically1 Press the [AF/MF] selection button to set to
Auto Focus mode.There is no icon display in Auto Focus mode.
Memo : 0 If [Main Menu] B [Camera Function] B [AF
Assist] is set to “Area” or “Far/Near”, you can turnthe focus ring to shift the auto focus point whilein the automatic focus adjustment mode.(A P97 [ AF Assist ] )0 When face detection is enabled, the Auto Focus
icon e appears with the face mark.(A P53 [Adjusting the Focusing by FaceDetection] )(A P98 [ Face Detect ] )
One Push Auto FocusIf [Push AF/AF Lock] is assigned to the user button,pressing the assigned user button (within 1 minute)while in the Manual Focus mode makes the camerarecorder focus on the center of the frameautomatically.Memo : 0 Face detection does not work during One Push
Auto Focus.0 AF Assist does not function.0 When the operation is complete, the camera
recorder returns to the Manual Focus modeautomatically.
0 One Push Auto Focus functions with emphasison the focusing speed. This function is notsuitable during recording.
50 Zoom Operation
Shooting

Setting to Auto Focus Temporarily(Push Auto Focus)0 If [Push AF/AF Lock] is assigned to the user
button, the camera recorder will shift to AutoFocus mode temporarily and automaticallyadjusts focus when the assigned user button isheld down during shooting in Manual Focusmode.
0 Release the user button assigned with [Push AF/AF Lock] to return to Manual Focus mode.
Memo : 0 Face detection does not work during Push Auto
Focus.
Locking the FocusWhen the [Push AF/AF Lock] function is assignedto a user button in the Auto Focus mode, pressingthis button locks the focus on the correspondingpoint.An icon appears when the focus is locked.Memo : 0 Performing any focusing operation when the
focus is locked disengages the focus lock.
Adjusting Focus Manually1 Press the [AF/MF] selection button to set to
Manual Focus mode.The manual focus icon d appears on thescreen.
.
1/ 100F1.618dBAE+6
ND 1 /16
12 :34 :56Jan 24,2014
00:00:00.00
5 . 6f t
4030 20 10 0 P 15000K
Memo : 0 The d icon appears even when [Main Menu] B
[LCD/VF] B [Display Settings] B [Focus] is setto “Off”.(A P107 [ Focus ] )
2 Turn the focus ring to adjust the focus.
Memo : 0 Using the Focus Assist or Expanded Focus
function makes it easier to focus.(A P52 [Focus Assist Function] )(A P52 [Expanded Focus Function] )0 If [Push AF/AF Lock] is assigned to the user
button, pressing the assigned user button whilein the Manual Focus mode activates the One-push Auto Focus mode, and holding down thebutton activates the Push Auto Focus mode.(A P50 [One Push Auto Focus] )(A P51 [Setting to Auto Focus Temporarily(Push Auto Focus)] )
AF Assist FunctionTo shift the auto focus point during Auto Focus(AF), you can turn the focus ring to set the point tothe left, center, right, or near and far directions.0 Set [Main Menu] B [Camera Function] B [AF
Assist].0 Far/Near:
This option allows you to shift the auto focuspoint to near and far directions by turning thefocus ring during AF.Focus is automatically adjusted to a focuspoint near the position where the focus ringstops turning.
0 Area:Selecting this option displays the icon inthe area.Turning the focus ring during AF displays thefocus area on the left, center, and right sidefor about 2 seconds. Turning the focus ringwithin 2 seconds allows you to move theorange frame to select the focus area.After selecting the area, focus isautomatically adjusted to a focus point nearthe selected area.
.
1/ 100F1.618dB
00:00:00.00
4030 20 10 0P 15000K
* The icons ( , , and ) change inconjunction with the orange frame in the focusarea.
Memo : 0 When [Face Detect] is set, the AF Assist function
is not selectable.
Focus Operation 51
Shooting

Focus Assist Function0 When the [F.ASSIST/1] button is pressed during
shooting, the focused area is displayed in color.This enables easy and accurate focusing.
0 Select the color (blue, red or green) in the menu.Memo : 0 When [Main Menu] B [LCD/VF] B [Shooting
Assist] B [Focus Assist] B [Type] is set to“ACCU-Focus”, the depth of field becomesshallower to enable easier focusing.(A P105 [ Focus Assist ] )0 The “ACCU-Focus” function switches
automatically to “Off” after about 10 seconds.0 Select the display color in [Main Menu] B [LCD/
VF] B [Shooting Assist] B [Focus Assist] B[Color].(A P105 [ Color ] )0 If you use the zebra function and the Focus
Assist function at the same time, it may bedifficult to see the effect of the Focus Assist. Inthis case, turn off the zebra function.
Setting Focus Assist Function to a User ButtonYou can assign the “Focus Assist” function to a userbutton.
(A P39 [Assignment of Functions to UserButtons] )
Expanded Focus FunctionYou can magnify the preferred area by pressing the[EXPANDED FOCUS/8] button; doing so enablesprecise focus to be established easily.* You can also use the user button assigned with
the “Expanded Focus” function instead of the[EXPANDED FOCUS/8] button.(A P39 [Assignment of Functions to UserButtons] )(A P98 [USER1 to USER9, LCD KEY▲/LCDKEY▶/LCD KEY▼/LCD KEY◀] )
1 Press the [EXPANDED FOCUS/8] button.0 “EXPANDED” (yellow color) appears on the
screen, and the center part of the image isenlarged if this button is pressed for the firsttime.
0 For subsequent operation of the button, thearea at which the operation was lastperformed will be enlarged.
.
1/ 100F1.618dBAE+6
ND 1 /16
12 :34 :56Jan 24,2015
00:00:00.00
5 . 6f t
EXPANDEDEXPANDED
P 15000K
EXPANDEDEXPANDED
2 Use the cross-shaped button (JKH I) tomagnify the preferred area.0 The portion that is being magnified is
displayed at the lower left corner of thescreen.
3 Press the [CANCEL/STOP] button to cancelthe setting.
Memo : 0 The display of the enlarged screen is dot by dot
equivalent.0 To set the operation when the button is pressed,
go to [Main Menu] B [Camera Function] B [UserSwitch Set] B [Expanded Focus].(A P99 [ Expanded Focus ] )0 Pressing and holding the Set button (R) resets
the position of magnification.0 This function can be used together with the
Focus Assist function.0 When [Main Menu] B [Camera Function] B [AF
Assist] is set to “Area”, the center of each area(left/center/right) is enlarged.(A P97 [ AF Assist ] )0 The magnification ratio varies with the format of
the record signals.0 Magnifying an image does not alter the size of
the recorded image.0 If the “Expanded Focus” function is assigned to
the cross-shaped button, the cross-shapedbutton cannot be used as user button while thearea is being magnified.
0 This function is unavailable when [Main Menu]B [System] B [Record Set] B [Record Format]B [System] is set to “SD”.
52 Focus Operation
Shooting

Adjusting the Focusing byFace DetectionThis function detects human faces andautomatically adjusts focus during Auto Focus.It can also track moving objects.When several faces are detected, you can selectone to focus on.Memo : 0 This function can also adjust the brightness
automatically according to the brightness of theface detected.(A P98 [ Face Detect ] )
.
1 Assign the “Face Detect” function to any ofthe user buttons.(A P39 [Assignment of Functions to UserButtons] )
2 Focus the camera recorder on a person andpress the user button that is assigned with“Face Detect”.0 When Face detection is enabled, the face
detection icon (q) appears.0 When [Main Menu] B [Camera Function]B [User Switch Set] B [Face Detect] is setto “AF”, “q e” appears.
0 When [Main Menu] B [Camera Function]B [User Switch Set] B [Face Detect] is setto “AF&AE”, “q AE±0” appears.
0 If you select the person nearest to the centerof the screen, an orange frame will appear onhis face.
0 Focus will be automatically adjusted for theselected person.
.
Detection Frame (Orange)
AE
Memo : 0 If the detection frame does not appear, make
sure that Auto Focus mode is selected. Also, if[Face Detect] is set to “AF&AE”, set at least oneof the iris, gain, and electronic shutter controlitems to the automatic adjustment mode.(A P54 [Adjusting the BrightnessAutomatically: Automatic Brightness Adjustment(AE) Mode] )(A P55 [Auto Iris (Automatic Adjustment)Mode] )(A P57 [Automatic Gain Mode (AutomaticGain Adjustment)] )(A P58 [Automatic Shutter Mode (AutomaticShutter Adjustment)] )
Adjusting the Focusing by Face Detection 53
Shooting

Selecting Specific Person from SeveralPersons
1 Hold down the user button that is assignedwith “Face Detect”.0 The camera recorder will enter face selection
mode and the face detection icon (q) willblink.
0 An orange frame will appear on the face ofthe person nearest to the center of thescreen. Blue frames will appear on the facesof others.
.
Detection Frame (Blue)
Detection Frame (Orange)
Blinking
2 Select a specific person.0 Use the cross-shaped button (HIJK) to
select a person.0 An orange frame will appear on the face of
the selected person and focus will beautomatically adjusted.
.
Detection Frame (Blue)
Detection Frame (Orange)
3 Press the Set button (R) to confirm theperson for face detection.
Memo : 0 Press the [CANCEL/STOP] button to cancel the
selection.0 You can specify the detection sensitivity and the
operation speed after losing sight of the faceusing [Main Menu] B [Camera Function] B[User Switch Set] B [Face Detect] B [Sensitivity]and [Hysteresis].(A P98 [ Sensitivity ] )(A P98 [ Hysteresis ] )
Adjusting the BrightnessAdjust the brightness using Iris, Gain, Shutterspeed and ND filter according to the brightness ofthe object.
Adjusting the Brightness Automatically:Automatic Brightness Adjustment (AE)Mode
Iris, Gain, Shutter speed and ND filter areautomatically adjusted according to the brightnessof the object to maintain optimum brightness.
.
To set only the Gain, Iris and Shutter to Auto mode,press and hold the [FULL AUTO] button and set theFull Auto mode to off before setting each item to theautomatic adjustment mode.1 Set Gain, Iris and Shutter to Auto mode.
0 [Adjusting the Iris] (A P 55)0 [Setting the Gain] (A P 57)0 [Setting the Electronic Shutter] (A P 58)
2 Set the target level (brighter/darker) tomaintain optimum brightness duringautomatic adjustment.0 When “AE±*” (* denotes number) appears on
the screen, press the [AE LEVEL] button onthe side of the camera recorder to display “AE±*” against a white background and set usingthe J / K volume buttons.
.
AE+6ND 1 /16
12 :34 :56Jan 24,2015
00:00:00.00
4030 20 10 0 P 15000K
54 Adjusting the Focusing by Face Detection
Shooting

Memo : 0 Pressing and holding the [FULL AUTO] button
to enter the Full Auto mode also activates theautomatic brightness adjustment (AE) mode. Inthis case, the White Balance also enters intoAuto mode forcibly.
0 Pressing and holding the [AE LEVEL] buttonclears the value specified and fixes at “AE±0”(recommended value).
0 The convergence speed of the automaticadjustment for automatic brightness adjustment(AE) can be set in the menu.(A P96 [ AE Speed ] )0 If one or more of the items (Gain, Iris and
Shutter) have been set to Auto mode, the valueof the corresponding items when the user buttonthat is assigned “AE Lock” is pressed can befixed.(A P99 [ AE/FAW Lock ] )0 If one or more of the items (Gain, Iris and
Shutter) have been set to Auto mode, theautomatic brightness adjustment (AE) mode isenabled.
Adjusting the Brightness ManuallyPress and hold the [FULL AUTO] button to set toFull Auto mode, some or all of the items (Iris, Gainand Shutter Speed) can be manually adjusted.1 Press and hold the [FULL AUTO] button to
set Full Auto mode to off.2 Adjust the Iris, Gain and Shutter speed.
0 [Adjusting the Iris] (A P 55)0 [Setting the Gain] (A P 57)0 [Setting the Electronic Shutter] (A P 58)
Memo : 0 The brightness cannot be manually adjusted in
the Full Auto mode.0 If Iris, Gain and Shutter Speed are manually
adjusted, the [AE Level] setting is temporarilydisabled.
Adjusting the IrisAdjust the aperture of the lens iris according to thebrightness of the subject.
.
Iris Dial
Auto Iris (Automatic Adjustment) Mode1 Press and hold the [FULL AUTO] button to
set Full Auto mode to off.2 Press the [IRIS A/M] button to set to the
Auto Iris mode.The iris is automatically adjusted according tothe brightness of the object.The lens aperture value (F-number) is notdisplayed in the Auto Iris mode.
Memo : 0 Pressing and holding the [FULL AUTO] button
to enter the Full Auto mode also activates theAuto Iris mode. In this case, the Gain, Shutterand White Balance also enter into Auto modeforcibly.The switching operation of the [IRIS A/M] buttonis disabled in the Full Auto mode.
0 The iris open/close limit can be set in [MainMenu] B [Camera Function] B [Auto Iris Limit(OPEN)]/[Auto Iris Limit (CLOSE)] during AutoIris.(A P96 [ Auto Iris Limit (OPEN) ] )(A P96 [ Auto Iris Limit (CLOSE) ] )0 To set the target level (brighter/darker) of the
auto iris, you can press and hold the [AELEVEL] button on the side of the camerarecorder and then change the level using the J /K volume button.
0 The convergence speed of the auto iris can beset in the menu.(A P96 [ AE Speed ] )
Adjusting the Brightness 55
Shooting

Manual Iris (Manual Adjustment) ModeThe aperture value (F-number) of the lens can beset manually.1 Press and hold the [FULL AUTO] button to
set Full Auto mode to off.2 Press the [IRIS A/M] button to set to the
Manual Iris mode.The lens aperture value (F-number) isdisplayed.
.
1/ 100F1.618dBAE+6
ND 1 /16
12 :34 :56Jan 24,2015
00:00:00.00
5 . 6f t
4030 20 10 0 P 15000K
3 Turn the iris dial to adjust the iris manually.0 Iris adjustment can be assigned to the zoom
ring.Set [Main Menu] B [Camera Function] B[Zoom Ring] to “Iris”.
(A P97 [ Zoom Ring ] )The open F-number of the aperture variesaccording to the zoom position.Wide [W] end : F1.2Tele [T] end : F3.5
F-number DescriptionDecrease The subject appears brighter.
The focused range becomessharper, while the background isblurred to produce a soft image.
Increase The subject appears darker.Background of image becomesfocused as well.
Memo : 0 If [One Push Iris] is assigned to the user button,
pressing the assigned user button while in theManual Iris mode activates the One-push AutoIris mode, and holding down the button activatesthe Push Auto Iris mode.
0 In addition to the [Iris] function, the iris dial canalso be assigned with the [Shutter] or [AELevel] function.(A P97 [ Iris Dial ] )
One Push Auto IrisWhen [One Push Iris] is assigned to the userbutton, press this button in the Manual Iris mode toadjust the iris according to the brightness of thesubject.Push Auto IrisWhen [One Push Iris] is assigned to the userbutton, press and hold down this button in theManual Iris mode to change to the Auto Iris modetemporarily. The iris will be automatically adjustedaccording to the brightness of the subject.About the Iris F-numberBlurry effects due to “small aperture diffraction”may occur when the diameter of the iris becomestoo small. When this phenomenon occurs, the F-number on the screen turns gray to warn you thatthe diffraction F-number of the iris has beenexceeded.You are recommended to make appropriate use ofND filters to prevent the F-number from turninggray.
56 Adjusting the Iris
Shooting

Setting the GainThis function electrically boosts the light sensitivitywhen there is insufficient illumination on the object.You can set the gain of the video amplifieraccording to the brightness of the object. Select thesetting mode according to your shootingconditions.
.
Automatic Gain Mode (Automatic GainAdjustment)
1 Press and hold the [FULL AUTO] button toset Full Auto mode to off.
2 Set [Camera Function] B [GAIN L]/[GAINM]/[GAIN H] to “AGC”.(A P97 [GAIN L/GAIN M/GAIN H] )If an item specified with “AGC” is selected usingthe [GAIN L/M/H] gain switch, the Auto GainAdjustment mode is enabled and the gain of thevideo amplifier is automatically set according tothe brightness of the subject.The sensitivity value (in dB) will not be displayedin the Auto Gain mode.
Memo : 0 Pressing and holding the [FULL AUTO] button
to enter the Full Auto mode also activates theAuto Gain mode. In this case, the Iris, Shutterand White Balance also enter into Auto modeforcibly.
0 The switching operation of the [GAIN L/M/H]switch is disabled in the Full Auto mode.
0 The upper limit of the gain setting value duringAGC operation can be set in [Main Menu] B[Camera Function] B [AGC Limit].(A P96 [ AGC Limit ] )
Manual Gain Mode (Manual GainSwitching)
1 Press and hold the [FULL AUTO] button toset Full Auto mode to off.0 Select the gain level of the video amplifier
using the [GAIN L/M/H] selection switch onthe camera recorder.
0 The gain level appears on the screen.
.
1/ 100F1.618dBAE+6
ND 1 /16
12 :34 :56Jan 24,2015
00:00:00.00
5 . 6f t
4030 20 10 0 P 15000K
0 The default positions of the switch are asfollows.[L] : 0dB[M] : 6dB[H] : 12dB
2 Select [GAIN L/M/H] that is not set to “AGC”to switch to the Manual Gain mode.
Memo : 0 You can change the gain value of each position
in the menu. Increasing the sensitivity causesthe screen to appear grainier.
0 The camera recorder switches to the Auto Gainmode when the gain value is set to “AGC”.(A P97 [GAIN L/GAIN M/GAIN H] )
Setting the Gain 57
Shooting

Setting the ElectronicShutterYou can change the shutter speed (time for eachshooting frame) using the electronic shutterfunction. Electronic shutter can be adjustedmanually or automatically.
Automatic Shutter Mode (AutomaticShutter Adjustment)
.
1 Press and hold the [FULL AUTO] button toset Full Auto mode to off.
2 Press and hold the [SHUTTER] button toenter Automatic Shutter mode.0 The shutter speed will not be displayed.0 Automatic Shutter mode adjusts the shutter
speed automatically according to thebrightness of the object.
3 Set the controllable range for the AutomaticShutter in [Main Menu] B [CameraFunction] B [EEI Limit].(A P96 [ EEI Limit ] )
Memo : 0 Pressing and holding the [FULL AUTO] button
to enter the Full Auto mode also activates theAutomatic Shutter mode. In this case, the Iris,Gain and White Balance also enter into Automode forcibly.
0 Switching of shutter speed with the J / K volumebuttons at the side of the camera recorder, andswitching of shutter mode with the [SHUTTER]button are disabled in the Full Auto mode.
Manual Shutter Mode (Manual ShutterSwitching)
1 Press and hold the [FULL AUTO] button toset Full Auto mode to off.
2 Press and hold the [SHUTTER] button toenter Manual Shutter mode.0 The shutter speed appears on the screen.
.
1/ 100F1.618dBAE+6
ND 1 /16
12 :34 :56Jan 24,2015
00:00:00.00
5 . 6f t
4030 20 10 0 P 15000K
Memo : 0 While in Manual Shutter mode, select “Step” or
“Variable” in [Camera Function] B [Shutter].“Step” is the factory default.(A P96 [ Shutter ] )
Switching Shutter SpeedWhen the [SHUTTER] button is pressed (for lessthan 1 second) in the Manual Shutter mode todisplay the shutter speed against a whitebackground, you can set the shutter speed usingthe J / K volume buttons on the side of the camerarecorder. The settable shutter speed range differsaccording to the video format setting.Memo : 0 To display Shutter in angle (DEG), set [WFrame
Rate] to “24p” or “25p”, and set [Shutter] in [LCD/VF] B [Display Settings] to “DEG”.(A P115 [ W Frame Rate ] )(A P108 [ Shutter ] )
58 Setting the Electronic Shutter
Shooting

.
60p60i30p
50p50i25p
24p
J
^
1/10000
1/4000
1/2000
1/1000
1/500
1/500
1/250
1/120
1/120
1/100
1/100
1/50
1/50
1/48
1/24
1/12
K 1/6
1/25
1/12.5
1/6.25
1/60
1/30
1/15
1/7.5
J
~
1/48.001/50.001/60.00
~
K 1/30.00 1/25.00 1/24.00
1/9934 1/98631/10014
1/60
1/10000
1/250
1/1000
1/2000
1/4000
^
1/500
1/100
1/10000
1/250
1/120
1/1000
1/2000
1/4000
(Lower limit)
(Upper limit)
(Standard)
(Standard)Variable
Step
Shutter ModeFrame Rate Setting the ND Filter
Use the ND filter to keep the lens aperture in theappropriate range.
.
Switch according to the brightness of the object.When the position on the switch is changed, theselected position of the ND filter is displayed on theLCD monitor and viewfinder screen.
.
1/ 100F1.618dBAE+6
ND 1 /16
12 :34 :56Jan 24,2015
00:00:00.00
5 . 6f t
4030 20 10 0 P 15000K
ND 1 /16
Memo : 0 When [Main Menu] B [LCD/VF] B [Display
Settings] B [ND Filter] is set to “Off”, the positionof the ND filter will not be displayed.(A P107 [ ND Filter ] )0 It is recommended to use the ND filter to set the
lens aperture to less than F8.
Setting the Electronic Shutter 59
Shooting

ND Filter Warning DisplayIn order to adjust the amount of light when you areshooting at a relatively bright location, the diameterof the iris may become extremely small, causingblurry effects to occur as a result.This phenomenon is known as “small aperturediffraction”. You can make appropriate use of NDfilters to prevent it from occurring.This unit displays an ND filter warning whennecessary to prompt you to select an appropriateND filter.1 Set [Main Menu] B [LCD/VF] B [Display
Settings] B [ND Filter] to “On+Assist”.(A P107 [ ND Filter ] )
2 When the iris diameter becomes too smallwhile adjusting the light intensity, or whenan ND filter is used in a dimly-lit location,the ND filter display starts blinking.
Adjusting the WhiteBalanceAdjust the white balance according to the colortemperature of the lighting. You can select theadjustment mode according to the shootingconditions.As the color of the light (color temperature) variesaccording to the light source, it is necessary toreadjust the white balance when the main lightsource illuminating the subject changes.
.
Automatic White Balance Mode (FAW:Fulltime Auto White balance)
1 Press and hold the [FULL AUTO] button toset Full Auto mode to off.
2 Assign “FAW” (Full Auto White Balance) toone of the three [WHT.BAL B/A/PRST]switches.0 You can set the Full Auto White Balance
feature to either “A”, “B”, or “PRST” in[Camera Function] B [FAW].
(A P97 [ FAW ] )0 If the position assigned with “FAW” is
selected using the [WHT BAL B/A/PRST]switch, the Automatic White Balance mode isenabled and an appropriate white balance isautomatically adjusted according to the colortemperature of the lighting on the subject.
Caution : 0 The accuracy of [FAW] is inferior to that of [AWB]
(Auto White Balance).0 When the power of the camera recorder is
turned on with the [FAW] mode selected, it takesabout 15 seconds for the colors to stabilize.
60 Setting the ND Filter
Shooting

Memo : 0 Pressing and holding the [FULL AUTO] button
to enter the Full Auto mode also activates theAutomatic White Balance mode. In this case, theIris, Gain and Shutter also enter into Auto modeforcibly.
0 Switching of the white balance with the[WHT.BAL B/A/PRST] switch is disabled in theFull Auto mode.
0 When [Main Menu] B [Camera Function] B[User Switch Set] B [AE/FAW Lock] is set to “AE/FAW” or “FAW”, the white balance when theuser button that is assigned with [AE/FAWLock] is pressed can be fixed while in theAutomatic White Balance mode.(A P99 [ AE/FAW Lock ] )0 If [White Balance] is assigned to the user button,
pressing the assigned user button will displaythe FAW Paint Adjustment screen.(A P39 [Assignment of Functions to UserButtons] )
FAW Paint AdjustmentYou can fine-adjust the white balance that wasautomatically adjusted.1 Select [Main Menu] B [Camera Process] B
[White Balance] B [FAW Paint] and pressthe Set button (R).The FAW Paint Adjustment screen appears.
.
1FAW Paint
White Balance
2 Adjust the R and B values.Use the cross-shaped button (JK) to adjust Rvalue and (HI) to adjust B value.
.
BR
3 Press the Set button (R).Returns to the [White Balance] screen.
.
B Value
R Value
FAW Paint
White Balance
Manual White Balance Mode (ManualSwitching)
1 Press and hold the [FULL AUTO] button toset Full Auto mode to off.0 Use the [WHT.BAL B/A/PRST] switch to
select “PRST” (preset mode), “A” (memory Amode), or “B” (memory B mode).
Memo : 0 You can set the Full Auto White Balance feature
to either [A], [B], or [PRST] in [CameraFunction] B [FAW].(A P97 [ FAW ] )0 In the FAW (Full Auto White Balance) mode, the
color temperature of the video is sampledconstantly and automatically to obtain the mostappropriate white balance level.
Preset Mode (PRST)0 Two different color temperature settings are
registered on this camera recorder. You canswitch between them using the [AWB/9] button.
* You can also use the user button assigned with[AWB] instead of the [AWB/9] button.(A P98 [User Switch Set Item] )
Default setting:[Preset Temp.] : 3200K[Alternative Temp.] : 5600K1 Set the [WHT.BAL B/A/PRST] switch to
“PRST”.2 Press the [AWB/9] button.
0 Press the [AWB/9] button to switch to adifferent color temperature.(“Preset Temp.”1“Alternative Temp.”)
Adjusting the White Balance 61
Shooting

Setting the [Preset Temp.] or [AlternativeTemp.] ValuesYou can change both the color temperaturesettings in the Preset mode in the menu.1 Open the [Preset Temp.] or [Alternative
Temp.] menu.0 Select [Main Menu] B [Camera Process] B
[White Balance] B [Preset Temp.] and[Alternative Temp.], and press the Set button(R).
0 The Color Temperature setting screenappears.
.
Color Temperature Detailed Selection
ScreenColor Temperature Selection Screen
2 Select the color temperature.0 When selecting from a setting value (Color
Temperature Selection screen), use thecross-shaped button (JK) to select the colortemperature.[Setting Values: 7500K, 6500K, 5600K,5200K, 4800K, 4200K, 3200K, 3000K,2800K]
0 To select detailed values (ColorTemperature Detailed Selection screen)0 Press the cross-shaped button (I) to
display the Color Temperature DetailedSelection screen.
0 Use the cross-shaped button (JK) toselect a color temperature.[Setting Values: 2300K to 15000K (in100K increments)]
Memo : 0 Use the cross-shaped button (I) to switch
between the Color Temperature Selectionscreen and the Color Temperature DetailedSelection screen.
0 If [White Balance] is assigned to the user button,pressing the assigned user button will displaythe Color Temperature Selection screen.(A P39 [Assignment of Functions to UserButtons] )
Memory A Mode (A), Memory B Mode(B)0 Set to the white balance saved in Memory A or
Memory B.0 When the [WHT.BAL B/A/PRST] switch is set to
“A” or “B”, press the [AWB/9] button to executeAuto White Balance. The white balance will beautomatically adjusted and the adjusted valuewill be saved in Memory A or Memory B.
* You can also use the user button assigned with[AWB] instead of the [AWB/9] button.(A P98 [User Switch Set Item] )
1 Prepare the camera recorder.A Set the [POWER ON/OFF] switch to “ON”.B Press and hold the [FULL AUTO] button to set to
“OFF”.C Press the [IRIS A/M] button to set to the Auto mode.2 Set the [ND FILTER] switch according to the
lighting.(A P59 [Setting the ND Filter] )
3 Set the [WHT.BAL B/A/PRST] switch to “A” or“B”.
4 Locate a place with similar lighting conditionsas the object to be shot, place a white objectnear the center of the screen and zoom in tofill the screen with white.
5 Press the [AWB/9] button.0 The white detection frame appears when Auto
White Balance is activated. Fill the frame withwhite completely.
0 While Auto White Balance is starting up,“A< y >” or “B< y >” appears on the screen.(y mark appears blinking)
0 After the correct white balance is obtained, anestimated value of the current colortemperature is displayed.
62 Adjusting the White Balance
Shooting

.
1/ 100F1.618dBAE+6
ND 1 /16
12 :34 :56Jan 24,2015
00:00:00.00
4030 20 10 0
5 . 6f t
1/ 100F1.618dBAE+6
ND 1 /16
12 :34 :56Jan 24,2015
00:00:00.00
4030 20 10 0
5 . 6f t
P 15000K
100min50min
282min
A
3840x216030 p 150M
100min50min
282min
3840x216030p 150M
Result Display
[AWB] Activating
White Detection Frame
Blinking
Caution : 0 Do not use highly reflective objects, such as
metals. Doing so may result in improper whitebalance adjustment.
0 The Auto White Balance function cannot provideoptimum white balance with an object outside theadjustment range, for example when it containsonly a single color or not enough white color.
Error MessageIf the Auto White Balance adjustment is notcorrectly completed, one of the followingmessages will appear for about 3 seconds.
Message StatusAuto White * NG:Object(*A or B)
Displayed when there is notenough white color on theobject, or when the colortemperature is not suitable.Use another white object andadjust the white balanceagain.
Auto White * Error:Low Light(*A or B)
Displayed when the lighting isdark. Increase the lightingand adjust the white balanceagain.
Auto White * Error:Over Light(*A or B)
Excessive illumination.Displayed when the lighting istoo bright. Decrease thelighting and adjust the whitebalance again.
White Paint AdjustmentYou can fine-tune the white balance saved inMemory A or Memory B.
1 Select [Main Menu] B [Camera Process] B[White Balance] B [AWB Paint] and pressthe Set button (R).The White Paint Adjustment screen appears.
.
1AWB Paint
White Balance
2 Adjust the R and B values.Use the cross-shaped button (JK) to adjust Rvalue and (HI) to adjust B value.
.
BR
3 Press the Set button (R).Returns to the [White Balance] screen.
.
B Value
R Value
AWB Paint
White Balance
Memo : 0 Executing Auto White Balance will usually clear
the White Paint Adjustment value. But when[Main Menu] B [Camera Process] B [WhiteBalance] B [Clear Paint After AWB] is set to“Off”, values will not be cleared even when AutoWhite Balance is executed.(A P103 [ Clear Paint After AWB ] )0 If [White Balance] is assigned to the user button,
pressing the assigned user button will displaythe AWB Paint Adjustment screen.(A P39 [Assignment of Functions to UserButtons] )
Adjusting the White Balance 63
Shooting

Adjusting the CameraImageThe picture quality of the camera can be set usingthe [Camera Process] menu.As the adjustments are shown on the screen, youcan adjust the values while checking the picturequality on the camera.0 [Detail]0 [Master Black]0 [Black Toe]0 [Knee]0 [White Clip]0 [Gamma]0 [WDR]0 [White Balance]0 [Color Matrix]0 [Color Gain]
Memo : 0 For details of the respective items, see the
[Camera Process] menu.(A P100 [Camera Process Menu] )
Using the Image StabilizerReduces blurring of images due to camera shake.1 Check whether the image stabilizer feature
is turned ON or OFF.If the image stabilizer icon (i/j) does notappear on the screen display, the imagestabilizer function is OFF.
.
1/ 100F1.618dBAE+6
ND 1 /16
12 :34 :56Jan 24,2015
00:00:00.00
4030 20 10 0
5 . 6f t
P 15000K
2 Press the [OIS/6] button to turn ON theimage stabilizer feature (when imagestabilizer feature is OFF).The image stabilizer feature switches betweenON and OFF with every press of the [OIS/6]button.0 OFF:
Use this setting when the camera recorder issecured, such as when using a tripod.
0 ON:Reduces blurring of images due to camerashake.
Memo : 0 Select [Main Menu] B [Camera Function] B
[OIS] B [Level] to set the correction level.(A P96 [ Level ] )0 Correction by this feature may not be sufficient
when camera shake is too strong.0 “OIS” is assigned to the [OIS/6] button in factory
default.0 “OIS” can also be assigned to other user
buttons.(A P39 [Assignment of Functions to UserButtons] )
64 Adjusting the Camera Image
Shooting

Audio RecordingYou can record audio from the two channels (CH1/CH2) in synchronization with video images on thiscamera recorder.Select from the four options below to record theaudio.0 Built-in Microphone0 Microphone connected to [AUX] terminal0 Microphone connected to [INPUT1] terminalO
0 Microphone connected to [INPUT2] terminalO
.
Selecting Audio to Be Recorded in EachChannel O
Select the audio to be recorded in CH1/CH2.- Switch Setting Connected Devices
CH1 INT 0 Built-in Microphone0 Microphone connected to
[AUX] terminalINPUT1 Microphone connected to
[INPUT1] terminalCH2 INT 0 Built-in Microphone
0 Microphone connected to[AUX] terminal
INPUT1 Microphone connected to[INPUT1] terminal
INPUT2 Microphone connected to[INPUT2] terminal
0 When CH1 or CH2 is set to “INT” and amicrophone is connected to the [AUX] terminal,audio is recorded according to the setting in[Main Menu] B [A/V Set] B [Audio Set] B [CH1INT]/[CH2 INT].(A P110 [ CH1 INT ] )(A P110 [ CH2 INT ] )
Memo : 0 When the [AUX] terminal is not connected,
[Main Menu] B [A/V Set] B [Audio Set] B [CH1INT]/[CH2 INT] is fixed at “Int. Mic L”/“Int. MicR” respectively.
Setting Input Channel to [INPUT1]/[INPUT2]Select the audio to input to [INPUT1] and [INPUT2]terminals using the [AUDIO INPUT INPUT1]/[AUDIO INPUT INPUT2] signal selection switch.
Setting Description[LINE] Use this setting when connecting to
an audio device or other equipment.The reference input level is +4 dBu.
[MIC] Use this setting when connecting toa dynamic microphone.
[MIC+48V] Use this setting when connecting toa microphone (phantommicrophone) that requires a +48 Vpower supply.
Memo : 0 When “MIC” or “MIC+48V” is selected, set the
reference input level in [Main Menu] B [A/VSet] B [Audio Set] B [Input1 Mic Ref.]/[Input2Mic Ref.].(A P110 [Input1 Mic Ref./Input2 Mic Ref. O] )
Caution : 0 When connecting a device that does not require
a +48 V power supply, make sure that it is notset to the “MIC+48V” position.
0 When the [AUDIO INPUT INPUT1]/[AUDIOINPUT INPUT2] signal selection switch is set to“MIC”, make sure that a microphone isconnected to the [INPUT1]/[INPUT2] terminal. Ifyou increase the recording level when amicrophone is not connected, noise from theinput terminal may be recorded.
0 When a microphone is not connected to the[INPUT1]/[INPUT2] terminal, set the [AUDIOINPUT INPUT1]/[AUDIO INPUT INPUT2] signalselection switch to “LINE” or adjust the volumewith the [CH-1]/[CH-2] recording leveladjustment knob.
Audio Recording 65
Shooting

Adjusting the Audio Recording LevelO
You can select to adjust the audio recording levelsfor the two channels (CH1/CH2) manually orautomatically.
.
Manual Adjustment Mode (ManualAdjustment)0 Set the [AUDIO SELECT CH-1/CH-2 AUTO/
MANU] switch on the camera recorder to“MANU” to enter the manual adjustment mode,and use the [CH-1]/[CH-2] recording leveladjustment knob to set the recording level.
0 You can adjust the level manually during therecording, recording standby, and stop modes.
Memo : 0 When the [FULL AUTO] button is set to “ON” and
[Main Menu] B [A/V Set] B [Audio Set] B [AudioOn FULL AUTO] is set to “Auto”, the [AUDIOSELECT CH-1 AUTO/MANU] and [AUDIOSELECT CH-2 AUTO/MANU] switches aredisabled.(The above setting is the factory default.)
o Setting Input Channel to “INPUT1”/“INPUT2”
1 Set the [AUDIO SELECT CH-1/CH-2 AUTO/MANU] switch to “MANU” for the channel tobe adjusted manually.
2 Turn the corresponding [CH-1]/[CH-2]recording level adjustment knob to adjustthe level.Adjust such that the audio level meter does notlight up at -2 dB even for loud sounds.(A P111 [ Limiter Mode ] )
.
1/ 100F1.618dBAE+6
ND 1 /16
12 :34 :56Jan 24,2015
00:00:00.00
4030 20 10 0
5 . 6f t
P 15000K
4030 20 10 0
-2dB
o When the input channel is set to “INT” forboth [CH1] and [CH2]
1 Set the [AUDIO SELECT CH-1 AUTO/MANU] switch to “MANU”.
2 Turn the [CH-1] recording level adjustmentknob to adjust the level.When the built-in microphone and the [AUX]input terminal are used, the recording levels of[CH1] and [CH2] are interlocked.This is also effective when the [AUDIO SELECTCH-1 AUTO/MANU] switch is set to [CH2].
Memo : 0 Select [Limiter Mode] or [Int. Mic Stereo
Enhancer] in the menu to set the recordingaudio.
0 For the reference level to be recorded to an SDcard, set [Main Menu] B [A/V Set] B [AudioSet] B [Ref. Level] to “-20dB”, “-18dB”, or“-12dB”. (common for CH1/CH2)(A P110 [ Ref. Level ] )0 The operations of the [CH-2] recording level
adjustment knob and [AUDIO SELECT CH-2AUTO/MANU] switch are disabled.
0 When [Main Menu] B [A/V Set] B [Audio Set] B[CH1 INT] and [CH2 INT] are set to “Int. Mic L”and “AUX R” respectively, or set to “Int. Mic R”and “AUX L” respectively, the settings of the[AUDIO SELECT CH-1 AUTO/MANU] and[AUDIO SELECT CH-2 AUTO/MANU] switchesbecome independent. In this case, the recordinglevel settings of CH1 and CH2 are alsoindependent.
Automatic Adjustment Mode0 Set the [AUDIO SELECT CH-1/CH-2 AUTO/
MANU] switch to “AUTO” or press and hold the[FULL AUTO] button to set to “ON” to enterAutomatic Adjustment mode. The audiorecording level is set automatically according tothe input level.
0 When the [FULL AUTO] button is set to “ON”,mode switching with the [AUDIO SELECT CH-1/CH-2 AUTO/MANU] switch is disabled.
66 Audio Recording
Shooting

Memo : 0 When [Main Menu] B [A/V Set] B [Audio Set] B
[Limiter] is set to “Off” while in the automaticadjustment mode, the limiter operates at-6 dBFS.
0 When [A/V Set] B [Audio Set] B [Audio On FULLAUTO] is set to “SW Set”, you can switch theaudio recording mode with the [AUDIO SELECTCH-1/CH-2 AUTO/MANU] switch on the camerarecorder even if the [FULL AUTO] button is setto “ON”.(A P112 [ Audio On FULL AUTO ] )
Setting the Audio recording Level in theMain Menu
* Enabled only when the handle unit is notattached.
1 Select [Main Menu] B [A/V Set] B [AudioSet] B [Audio Level].0 The [Audio Level] screen appears.
.
Audio Level
ManualAuto Set
* The contents displayed on the screen varydepending on the various settings.
2 Select “Auto” or “Manual” using the[LOLUX/3] button.0 If “Auto” is selected, the audio recording level
will be automatically adjusted.0 If “Manual” is selected, the volume appears
on the screen. Use the cross-shaped button(H I) to adjust the volume.
Memo : 0 When the [FULL AUTO] button is set to “On” and
[Audio On FULL AUTO] in the menu is set to“Auto”, the audio recording level cannot beselected.
0 If both CH1 and CH2 are set to the built-inmicrophone or to AUX, settings for CH2 will notbe displayed, and the settings for CH1 will applyto CH2.
Monitoring Audio SoundDuring Recording Using aHeadphoneYou can check the recorded audio usingheadphone.
.
1 Connect the headphone.2 Select [Main Menu] B [A/V Set] B [Audio
Set] B [Monitor].3 Adjust the monitor volume using the J / K
volume buttons on the side of the camerarecorder.
Memo : 0 There is no audio output from the monitor
speaker in Camera mode.0 Warning tone is output when there is an
abnormality in the camera recorder or when thebattery is low.(A P174 [Warning Tone] )0 You can set the volume of the warning tone in
[Main Menu] B [A/V Set] B [Audio Set] B [AlarmLevel]. (High/Low/Off)(A P112 [ Alarm Level ] )
Audio Recording 67
Shooting

Time Code and User’s BitTime code and user’s bit data are recorded with thevideo in this camera recorder.The time code and user’s bit are displayed on theviewfinder and LCD monitor during playback orrecording. (Display screen)
Displaying Time Code and User’s BitThe time code and user’s bit are displayed on theviewfinder and LCD monitor during playback orrecording.The display differs according to the menu settings.1 Set [Main Menu] B [LCD/VF] B [Display
Settings] B [TC/UB] to settings other than“Off”.(A P107 [ TC/UB ] )When “TC” or “UB” is selected, time code oruser’s bit data is displayed respectively on thedisplay screen.
.
1/ 100F1.618dBAE+6
ND 1 /16
12 :34 :56Jan 24,2015
00:00:00.00
4030 20 10 0
5 . 6f t
P 15000K
0 0 : 0 0 : 0 0 . 0 0FF EE DD 20
Time Code Operation ModeSet the time code operation in [Main Menu] B [TC/UB] B [TC Generator].
(A P103 [ TC Generator ] )Setting Description
Free Run The time code operates in the runmode at all times regardless of therecording status.It continues to run even when thepower of the camera recorder isturned off.
Rec Run The time code operates in the runmode during recording. Itcontinues to run in the order of therecorded clips as long as the SDcard is not replaced. If the SD cardis removed and recording is madeon another card, time code will berecorded on the new card fromwhere it was left off in the previouscard.
Regen The time code operates in the runmode during recording. When theSD card is replaced, the last timecode recorded on the card is readand recorded on a new card so thatthe time code continues in runningorder.
(A P69 [Setting Time Code] )Memo : 0 When [Main Menu] B [System] B [Record Set]B [Rec Mode] is set to “Interval Rec” or “FrameRec”, and [TC Generator] is set to “Free Run”,Rec Run is activated.
0 When [Main Menu] B [System] B [Record Set]B [Record Format] B [WFormat]/[YFormat] isset to “AVCHD”, and [Main Menu] B [System] B[Record Set] B [Rec Mode] is set to “Pre Rec”,Free Run is activated.(A P115 [ W Format ] )(A P115 [ Y Format ] )
68 Time Code and User’s Bit
Shooting

Setting Time CodeGeneratorPresetting the Time Code
Time code and user’s bit data generated from theinternal time code generator are recorded.This section describes how to set [TC/UB] B [TCPreset].
(A P103 [ TC Preset ] )Memo : 0 When [Main Menu] B [System] B [Record Set]B [Record Format] B [WFrame Rate] is set to“50p”, “50i” or “24p”, setting for “Drop” will bedisabled.(A P115 [ W Frame Rate ] )0 You can configure the setting without accessing
the [TC/UB] menu screen.(A P70 [Setting Time Code without Openingthe Menu] )
Required Settings Before Preset
1 Set [TC/UB] B [TC Generator] to “RecRun” or “Free Run”.(A P103 [ TC Generator ] )0 [Rec Run]:
Preset data in the time code generatoroperates in run mode during recording mode.Set this when recording continuous timecode in connecting frames.
0 [Free Run]:Time code starts to operate in run mode fromthe preset time in the time code generator.
2 Select the framing mode for the time codegenerator (only when the frame rate settingis “60” or “30”).Set using [Main Menu] B [TC/UB] B [DropFrame].(A P104 [ Drop Frame ] )0 [Drop]:
Sets the run mode of the time code generatorto drop frame mode. Use this setting whenplacing emphasis on the recording time.
0 [Non Drop]:Sets the run mode of the time code generatorto non-drop frame mode. Use this settingwhen placing emphasis on the number offrames.
Memo : Drop frame/non-drop frame mode0 When [Main Menu] B [System] B [Record Set]B [Record Format] B [Frame Rate] is set to“60p”, “60i”, or “30p”, the actual number offrames per second is approximately 59.94(29.97). However, the time code processingstandard is “60p”, “60i”, or “30p” frames. Tomake up for the frame number discrepancy, thedrop frame mode (Drop) drops the 00 frame and01 frame every minute except for minutes thatare multiples of 10. However, in the case of“60p”, the 00, 01, 02 and 03 frame are dropped.
0 The non-drop frame mode (Non Drop) does notdrop frames and ignores the discrepancy withthe actual time.
Setting Time Code
.
Setting Time Code Generator 69
Shooting

1 Select [Main Menu] B [TC/UB] B [TCPreset] and press the Set button (R).(A P103 [ TC Preset ] )The [TC Preset] screen appears.
.
1TC Preset 00:00:00:00
TC/UB
Memo : 0 When [TC/UB] B [TC Generator] is set to
“Regen”, the parameter is displayed as “Regen”and cannot be selected.(A P103 [ TC Generator ] )
2 Set the time code (hour, minute, second,frame).Use the cross-shaped button (HI) to place thecursor at the item to set, then use the cross-shaped button (JK) to change the values.
.
During drop frameDuring non-drop frame
CursorTC Preset 00:00:00:00
TC/UB
Memo : 0 Press the [C.REVIEW/4] button to reset each
digit to “0”. The cursor moves to the time digit(left).
3 Check the values and press the Set button(R).0 The time code is set and the screen returns
to [TC/UB].0 To cancel the setting, press the [CANCEL/
STOP] button.4 Press the [MENU/THUMB] button.
Returns to the normal screen.
Setting Time Code without Opening theMenu
.
Memo : 0 Settings cannot be made in the following cases.
0 [TC/UB] B [TC Generator] has been set to“Regen”.
0 Menu screen is displayed.0 The camera recorder is not in the Camera
mode.
Setting Time Code1 Set [TC/UB] B [TC Generator] to “Rec
Run” or “Free Run”.(A P103 [ TC Generator ] )
2 Press the [TC/2] button.The [TC Preset] setting screen appears.
.
TC Preset
During drop frame
During non-drop frame
Cursor
3 Set the time code (hour, minute, second,frame).Use the cross-shaped button (HI) to place thecursor at the item to set, then use the cross-shaped button (JK) to change the values.
Memo : 0 Press the [C.REVIEW/4] button to reset each
digit to “0”. The cursor moves to the time digit(left).
70 Setting Time Code Generator
Shooting

4 Check the values and press the Set button(R).0 The time code is set and the screen returns
to the normal screen.0 To cancel the setting, press the [CANCEL/
STOP] button.Caution : 0 When the camera recorder is switched to Media
mode during editing, editing will be canceledand the screen will close.
0 When editing the time code, operation of thebuttons that are set in [Main Menu] B [CameraFunction] B [User Switch Set] is disabled.[C.REVIEW/4] functions as the number resetbutton.(A P98 [User Switch Set Item] )
Recording Time Code in Continuation ofthe Recorded Time Code on SD Card
This camera recorder is equipped with the timecode reader.1 Set [TC/UB] B [TC Generator] to “Regen”.
0 When the camera recorder enters fromrecording standby mode to recording mode,it reads the time code already recorded onthe SD card and records the new time codein continuation of that value.
0 The same data as the user’s bit alreadyrecorded on the SD card is recorded.
Memo : 0 When [TC/UB] B [TC Generator] is set to
“Regen”, the framing mode of the time codefollows the settings in [TC/UB] B [Drop Frame]instead of the clip settings.(A P104 [ Drop Frame ] )
Setting the User’s BitYou can add the date, time or an 8-digithexadecimal number as the user’s bit to therecorded image.
.
Selecting a Recording ModeRecording date/time information to the user’sbit1 Set [Main Menu] B [TC/UB] B [UB Mode] to
“Date” or “Time”, and press the Set button(R).(A P103 [ UB Mode ] )The date or time information is recorded to theuser’s bit.
Memo : 0 When “Date” or “Time” is set, [Preset] appears
as “-” and cannot be set.0 “Time” is displayed in the 24-hour format.
Presetting the User’s BitRecording arbitrary information (8-digithexadecimal) to the user’s bit
Setting Time Code Generator 71
Shooting

1 Set [Main Menu] B [TC/UB] B [UB Mode] to“Preset”, and press the Set button (R).(A P103 [ UB Mode ] )
.
1
TC/UB
UB ModePreset Time
Preset
Date
Memo : 0 When [TC/UB] B [TC Generator] is set to
“Regen”, the parameter is displayed as “Regen”and cannot be selected.(A P103 [ TC Generator ] )
2 Select [Main Menu] B [TC/UB] B “Preset”and press the Set button (R).The [Preset] setting screen appears.
3 Use the cross-shaped button (HI) to placethe cursor at the item to set, then use thecross-shaped button (JK) to change thevalues.Numbers between 0 and 9 or alphabetsbetween A and F can be specified for the user’sbit.
.
TC/UB
Cursor
Memo : 0 Press the [C.REVIEW/4] button to reset each digit
to “0”. The cursor moves to the left.
4 Check the values and press the Set button(R).0 The user’s bit is set and the screen returns to
[TC/UB].0 To cancel the setting, press the [CANCEL/
STOP] button.5 Press the [MENU/THUMB] button.
Returns to the normal screen.
Setting Zebra PatternWhen the luminance level range for displayingzebra patterns is specified, diagonal lines (zebrapattern) are displayed at areas with the specifiedluminance levels during shooting.
.
1 Set the zebra display pattern.Select the display pattern in [LCD/VF] B[Shooting Assist] B [Zebra].
2 Specify the brightness (luminance) levelrange for displaying zebra pattern.Specify the upper and lower limits of theluminance level in [LCD/VF] B [ShootingAssist] B [Zebra] B [Top] and [Bottom].Item Settings Options
Top Upper luminancelimit for displaying[Zebra]
5% - 100%, Over(in 5 % increments)
Bottom Lower luminancelimit for displaying[Zebra]
0% - 100% (in 5 %increments)
3 Display the zebra pattern.Press the [ZEBRA/5] button to display the zebrapattern in the specified range.
.
Memo : 0 “Zebra” is assigned to the [ZEBRA/5] button in
factory default.0 “Zebra” can also be assigned to other user
buttons.(A P39 [Assignment of Functions to UserButtons] )
72 Setting the User’s Bit
Shooting

Viewing Recorded VideosImmediately (Clip Review)You can check (review) the last recorded video clipon the screen.However, the video clip cannot be played back ifthe settings of the camera recorder are differentfrom the video format (Resolution/Frame Rate/BitRate/SD Aspect) of the clip.
(A P115 [ W Resolution ] )(A P115 [ W Frame Rate ] )(A P115 [ W Bit Rate ] )(A P116 [ SD Aspect ] )
Memo : 0 To use this function, assign “Clip Review” to any
of the user buttons. “Clip Review” is assigned tothe [C.REVIEW/4] button in factory default.
0 “Clip Review” can also be assigned to other userbuttons.(A P39 [Assignment of Functions to UserButtons] )
.1 Press the user button assigned with the
“Clip Review” function during standby(“STBY” is displayed).Playback of the configured section starts.
Memo : 0 The video clip is played back according to the
setting in [Main Menu] B [Camera Function] B[User Switch Set] B [Clip Review]. By defaultsetting (Last 5sec), the last 5 seconds of the clipis played back.(A P98 [ Clip Review ] )0 When playback is complete, the camera
recorder exits Clip Review and returns to“STBY” (recording standby) mode.
Caution : 0 During Clip Review, only the [CANCEL/STOP]
and [REC] buttons are enabled.Press the [CANCEL/STOP] button to cancel clipreview and return to “STBY” (recording standby)mode.Press the [REC] button to cancel clip review andenter recording mode. It will take some time tostart recording after the button is pressed.
0 When the last clip is less than 5 seconds, thewhole clip is played back.
0 Only video clips in the currently selected slot canbe reviewed.
0 When there are no clips in the selected slot, ClipReview function is disabled.
0 Clip Review is unavailable when ClipContinuous Rec is paused (“STBYC”, yellowtext). To operate Clip Review, use the[CANCEL/STOP] button to set to “STBYC”(white text) first.(A P79 [Clip Continuous Rec] )0 Clip Review is unavailable when the camera
recorder is connected to an external equipmentand the equipment is in recording state.
0 Clip Review is unavailable when operating ViewRemote via network connection.(A P158 [View Remote Feature K] )0 Clip Review does not function during live
streaming. K0 Clip Review does not function while the SDI
record trigger is in the REC state. K
Viewing Recorded Videos Immediately (Clip Review) 73
Shooting

RecordingSimultaneously at TwoDifferent DefinitionsBy setting [System] to “HD+Web”, you can recordsimultaneously at two different definitions.0 When HD+Web is selected:
Records a high-definition (HD) file to slot A anda web file to slot B at the same time.Web files can be used as a proxy file for the HDfile.
Memo : 0 If a recordable SD card is inserted into only one
of the slots, files will only be recorded to that slot.0 The [Rec Mode] is fixed at “Normal”.0 Clip Cutter Trig is disabled.0 [Slot Mode] cannot be selected.0 Clip Review can only be performed for slot A.
(“No Media” appears if there is no card in slot Awhile a card is inserted into slot B.)
0 Playback of web files is only possible from slotB when “HD+Web” is selected.
Series Rec0 Series Rec mode is specified in the factory
default.([Main Menu] B [System] B [Record Set] B [SlotMode] is set to “Series”.)(A P117 [ Slot Mode ] )0 If both the slots are loaded with recordable
cards, pressing the [REC] button startsrecording only to the media in the selected slot.When the remaining space in the selectedmedia runs out, recording continues byautomatically activating the media in the otherslot.
0 There is no indication on the display screenwhen the Series Rec mode is set.
Dual Rec0 If both the slots are loaded with recordable cards
in the Dual Rec mode ([Slot Mode] is set to“Dual”), pressing the [REC] button startsrecording simultaneously to the media in boththe slots.
0 The clips recorded to the media in both the slotsare identical, and two clips of the same contentcan be created only on this camera recorder.(A P117 [ Slot Mode ] )
.
Setting to Dual Rec Mode1 Set [Main Menu] B [System] B [Record
Set] B [Slot Mode] to “Dual”.(A P117 [ Slot Mode ] )“DUAL” appears on the display screen.
.
1/ 100F1.618dBAE+6
ND 1 /16
12 :34 :56Jan 24,2015
00:00:00.00
4030 20 10 0
5 . 6f t
P 15000K
DUAL
74 Recording Simultaneously at Two Different Definitions
Shooting

2 Start recording.0 Insert recordable media in both slots, and
press the [REC] button.0 In the Dual Rec mode, recording to the media
in both slots starts at the same time.0 Both the card slot marks turn red, and the
status indicators of both the card slots alsolight up in red.
.
1/ 100F1.618dBAE+6
ND 1 /16
12 :34 :56Jan 24,2015
00:00:00.00
4030 20 10 0
5 . 6f t
P 15000K
100min50min
REC
Lit in red
3 Stop recording.0 Press the [REC] button again.0 Recording to both slots stops, and both the
card slot marks turn white.0 The same clips are recorded to both cards.
.
1/ 100F1.618dBAE+6
ND 1 /16
12 :34 :56Jan 24,2015
00:00:00.00
4030 20 10 0
5 . 6f t
P 15000K
100min50min
White
Memo : 0 Available when [System] is set to “4K”, “HD” or
“SD”.(A P115 [ System ] )0 During recording in the Dual Rec mode, both the
card slot marks light up in red.0 During recording in the Dual Rec mode to two
cards with a different amount of remainingspace, if the space of one card runs out,recording to both slots will stop automatically.After recording stops, recording automaticallyresumes for the card with remaining space.Although the clips are separated in this case, theclips can be seamlessly joined by arrangingthem on the timeline of the editing software sincethey are recorded seamlessly.
0 If the last clip on the cards that are inserted in thetwo slots are different from each other, and thetime code operating mode is set to “Regen”, theRegen mode for the selected card slot will beenabled in the next recording.
Caution : 0 To perform recording in the Dual Rec mode, it is
recommended that you start recording bymaking use of two cards with the same capacityand from the formatted state.
0 You can combine the use of the Dual Rec modewith a special recording mode. While in the DualRec mode, you can also set [Rec Mode] to“Normal”, “Pre Rec”, “Clip Continuous”, “IntervalRec”, or “Frame Rec”. When [Main Menu] B[System] B [Record Set] B [Record Format] B[WFormat] is set to “AVCHD”, “Clip Continuous”cannot be selected.(A P78 [Special Recording] )(A P116 [ Rec Mode ] )(A P115 [ W Format ] )0 When both slots are inserted with recordable
cards, the Dual Rec (simultaneous recording)operation can be performed. If a recordablemedia is only inserted in one of the slots, you canalso start recording with one card.
0 In the Dual Rec mode, continuous recording byswitching from one slot to another cannot beperformed. Continuous recording will not beperformed if a recordable media is inserted in aslot after recording to the other slot has started.
0 When recording to one slot is in progress withthe recorder set to the Dual Rec mode, insertinga recordable media to the other slot does notenable the Dual Rec operation. To perform theDual Rec operation, stop recording temporarily(excluding pausing recording in the ClipContinuous Rec mode), and start again.
0 When one of the cards is accidentally removedwhile recording is in progress in the Dual Recmode, recording to the card in the other slot willcontinue. However, repair of the accidentallyremoved card by the recovery function may fail.
0 If an error occurs on one of the cards whilerecording is in progress in the Dual Rec mode,recording of the erroneous card stops, while thatof the other card continues.
0 Operations on clips recorded in the Dual Recmode, such as clip deletion in the Media modeor appending of OK marks, can only beperformed on the card in the selected slot.
Dual Rec 75
Shooting

Backup Rec0 The Backup Rec mode allows you to make use
of the media in slot B for backup recording bycontrolling the starting and stopping of recordingin slot B without using the [REC] button.
0 Start or stop the recording using [Main Menu] B[System] B [Record Set] B [Slot Mode] B[Backup Rec] or press the user button that isassigned with “Backup Trig”.(A P117 [ Slot Mode ] )(A P98 [User Switch Set Item] )
.
Slot B
Slot A
Clip 3Clip 2Clip 1
Clip 2
Slot B stops recording
Slot A stops recording
Slot A starts recording
Slot B starts recording
Memo : 0 Available when [System] is set to “4K”, “HD” or
“SD”.(A P115 [ System ] )0 During the Backup Rec mode (when [Slot
Mode] is set to “Backup”), you can controlrecording to the 2 slots at different timings, andbackup recording can only be performed on thiscamera recorder.(A P117 [ Slot Mode ] )0 You can record without worrying about missing
the important scenes by setting slot B to bealways recording (backup recording) and usingthe [REC] button to start/stop recording of onlythe required scenes in slot A.
0 It is recommended to use a media with highcapacity in slot B.
1 Set [Main Menu] B [System] B [RecordSet] B [Slot Mode] to “Backup”.(A P117 [ Slot Mode ] )“BACKUP” appears on the display screen.
.
1/ 100F1.618dBAE+6
ND 1 /16
12 :34 :56Jan 24,2015
00:00:00.00
4030 20 10 0
5 . 6f t
P 15000K
BACKUP
2 Start backup recording. (Backup recordinginto slot B)0 Select “REC” in [Main Menu] B [System] B
[Record Set] B [Slot Mode] B [Backup Rec]and press the Set button (R).
(A P117 [ Slot Mode ] )0 You can also press the user button that is
assigned with “Backup Trig”.(A P98 [User Switch Set Item] )0 Backup recording into slot B starts. (The
characters “BACKUP” appear in red.)0 The card slot mark of slot B turns red
(selected state), and the status indicator ofslot B also blinks in red.
.
1/ 100F1.618dBAE+6
ND 1 /16
12 :34 :56Jan 24,2015
00:00:00.00
4030 20 10 0
5 . 6f t
P 15000K
100min50min
100min50min
Red (selected)
Red
76 Backup Rec
Shooting

3 Start normal recording (normal recordinginto slot A)0 Press any of the [REC] buttons.0 Recording into the media in slot A starts.
(The characters “RREC” appear in red.)0 The card icon of slot A turns red (unselected
state), and the status indicator of slot A blinksin red.
.
1/ 100F1.618dBAE+6
ND 1 /16
12 :34 :56Jan 24,2015
00:00:00.00
4030 20 10 0
5 . 6f t
P 15000K
100min50min
100min50min
Red (not selected)
4 Stop normal recording.0 Press any of the [REC] buttons again.0 Recording to slot A stops, and the card slot
mark of slot A turns white (unselected state).0 The characters “RREC” (red) changes back
to “STBY” (white).0 The status indicator of slot A goes out.
.
1/ 100F1.618dBAE+6
ND 1 /16
12 :34 :56Jan 24,2015
00:00:00.00
4030 20 10 0
5 . 6f t
P 15000K
100min50min
100min50min
White (not selected)
5 Stop backup recording.0 Select [STBY] in [Main Menu] B [System] B
[Record Set] B [Slot Mode] B [Backup Rec]and press the Set button (R).
(A P117 [ Slot Mode ] )0 You can also press the user button that is
assigned with “Backup Trig”.(A P98 [User Switch Set Item] )0 Recording to slot B stops, and the card slot
mark of slot B turns white (unselected state).0 The characters “BACKUP” changes back to
white.0 The status indicator of slot B lights up in
green.
.
1/ 100F1.618dBAE+6
ND 1 /16
12 :34 :56Jan 24,2015
00:00:00.00
4030 20 10 0
5 . 6f t
P 15000K
100min50min
100min50min
White
Memo : 0 During backup recording, if the space of one
card runs out, recording stops only for the cardthat is full.
0 When recording to both slots is stopped,recording in the Regen mode will be enabled forthe card slot in which recording started.
0 When recording is started in the other slot whilerecording to one slot, the clip being recorded issplit and simultaneous recording to the othercard starts.
0 When recording is stopped for either slot A or Bwhile recording to both slots, the clip on the slotwhich is still recording is split.
0 Although the clips are separated duringrecording the clips can be seamlessly joined byarranging them on the timeline of the editingsoftware since they are recorded seamlessly.
0 Clip Cutter Trig cannot be performed duringbackup recording.(A P82 [Splitting the Clips Freely (Clip CutterTrig)] )0 When [Slot Mode] is set to “Backup”, [Rec
Mode] can only be set to “Normal”.(A P116 [ Rec Mode ] )
Backup Rec 77
Shooting

Special RecordingBesides the normal recording mode, four specialrecording methods are available in this camerarecorder. They are Pre Rec, Clip Continuous,Frame Rec and Interval Rec.Select a mode from [Main Menu] B [System] B[Record Set] B [Rec Mode].
(A P116 [ Rec Mode ] )Memo : 0 When [Main Menu] B [System] B [Record Set] B
[Record Format] B [WFormat] is set to “AVCHD”,“Clip Continuous” cannot be selected.(A P115 [ W Format ] )0 When [Main Menu] B [System] B [Record Set] B
[Record Format] B [System] is set to “HD+Web”,special recording cannot be selected
Pre Rec0 By setting the number of seconds in the [Pre Rec
Time], you can start recording video and audiobefore actual recording starts based on the [PreRec Time] setting.
0 When starting actual recording while the camerarecorder is in Recording Standby (STBYP)mode, you can start recording a few secondsearlier based on the [Pre Rec Time] setting.
0 Using Pre Rec allows you to record a completeevent without missing the initial scenes even ifyou start the recording late.
Memo : 0 Pre Rec Time can be set in [Main Menu] B
[System] B [Record Set] B [Rec Mode] B [PreRec Time].The following values can be selected dependingon the setting of [Main Menu] B [System] B[Record Set] B [Record Format] B [System].0 When [System] is set to “4K”:
Fixed at “5sec”0 When [System] is set to “HD” or “SD”:
“5sec”, “10sec” or “15sec”(A P116 [ Pre Rec Time ] )
.(Recording stops)
Press [REC](Recording starts)
Press [REC]
Recording starts a number of seconds earlier based on the
[Pre Rec Time] setting
(Recorded video and audio)Completed Clip
1 Set [Rec Mode] to “Pre Rec”.(A P116 [ Rec Mode ] )0 Set [Main Menu] B [System] B [Record
Set] B [Rec Mode] to “Pre Rec”.0 The display changes (“STBY” B “STBYP”).
2 Press the [REC] button to start recording inPre Rec mode.0 The display changes (“STBYP” B
“RRECP”) and the card slot status indicatorlights up in red.
0 Press the [REC] button again to pauserecording. The display changes (“RRECP”B “STBYP”) and the card slot statusindicator lights up in green.
Caution : 0 When the interval between start and stop
recording is short, “STBYP” may not bedisplayed immediately after recording iscomplete.“RRECP” B “STBYP” (“STBY” blinks in red) B“STBYP” is displayed.
0 When the SD card becomes full duringrecording, recording stops and “STOP” isdisplayed.
0 In the following cases, video and audio beforethe specified Pre Rec time may not be recordedeven if recording starts.0 Immediately after power on0 Immediately after recording stops0 Immediately after switching from Media
mode to Camera mode0 Immediately after setting [Rec Mode]0 Immediately after the end of Clip Review0 Immediately after changing file format0 Immediately after changing video format
78 Special Recording
Shooting

Clip Continuous Rec0 In normal recording, when the recording stops,
the image, audio, and accompanying data fromthe start till the end of the recording are recordedas one “clip” on the SD card.
0 This mode allows you to consolidate severalrounds of “startstop recording” into one clip.
Example:In normal recording, three clips are generated asRecording 1, Recording 2, and Recording 3.However, recording in this mode generates onlyone clip.
.
(Recorded video and audio)Completed Clip
Recording 3Recording 2Recording 1
Recording 3Recording 2Recording 1
(Recording stops)Press and hold [REC]
(Recording pauses)Press [REC]
(Recording pauses)Press [REC]
(Recording resumes)Press [REC]
(Recording resumes)Press [REC]
(Recording starts)Press [REC]
1 Set “Rec Mode” to “Clip Continuous”.(A P116 [ Rec Mode ] )0 Set [Main Menu] B [System] B [Record
Set] B [Rec Mode] to “Clip Continuous”.0 The display changes (“STBY” B “STBYC”).
2 Start recording. (Recording 1)0 Press the [REC] button to start recording in
Clip Continuous mode.0 The display changes (“STBYC” B
“RRECC”) and the card slot status indicatorlights up in red.
3 Pause recording.0 Press the [REC] button again to pause
recording. The display changes (“RRECC”B “STBYC” (yellow text)).
0 The card slot status indicator remains lightedin red.
Memo : 0 When the [CANCEL/STOP] button is pressed
while the camera recorder is paused (STBYC),the display changes (“STBYC” (yellow text) B“STBYC” (blinking yellow text) B “STBYC”(white text)), and a “clip” is generated. The cardslot status indicator lights up in green.
4 Resume recording. (Recording 2)0 Press the [REC] button again to resume
recording. The display changes (“STBYC”(yellow text) B “RRECC”).
0 The card slot status indicator remains lightedin red.
5 Pause recording.0 Press the [REC] button again to pause
recording. The display changes (“RRECC”B “STBYC” (yellow text)).
0 The card slot status indicator remains lightedin red.
6 Resume recording. (Recording 3)0 Press the [REC] button again to resume
recording. The display changes (“STBYC”(yellow text) B “RRECC”).
0 The card slot status indicator remains lightedin red.
7 Press and hold the [REC] button.0 Recording stops and the display changes
(“RRECC” B “STBYC”). A “clip” isgenerated.
0 The card slot status indicator lights up ingreen.
8 Press the [REC] button again.0 The display changes (“STBYC” B
“RRECC”) and the card slot status indicatorlights up in red.
0 A new “clip” is generated from here.
Special Recording 79
Shooting

Memo : 0 Clip Continuous Rec cannot be used in the
following cases.0 When [Main Menu] B [System] B [Record
Set] B [System] is set to “HD” or “SD”, and[Format] is set to “AVCHD”
0 When [Main Menu] B [System] B [RecordSet] B [System] is set to “HD+Web”
0 The following operations cannot be performedwhile recording is paused (STBYC, yellow text).0 Clip Review operation
(A P73 [Viewing Recorded VideosImmediately (Clip Review)] )
0 Switching SD card slots0 Switching operation mode
(A P18 [Operation Modes] )0 Files are split into sizes of 4 GB (or 30 minutes)
regardless of the menu settings.Caution : 0 Do not remove the SD card during recording
(RRECC, red text) or recording pause(STBYC, yellow text).
0 To remove the SD card in the “ClipContinuous” mode, press the [CANCEL/STOP]button, check that “STBYC” (white text) isdisplayed and the card slot status indicator lightsup in green before you remove the card.
0 When the SD card becomes full duringrecording, recording stops and “STOP” isdisplayed.
0 When the [POWER ON/OFF] switch is turned offduring recording or recording pause, recordingstops and power is cut off after a clip isgenerated.
0 If the power is cut off due to low battery power,a proper clip may not be generated.
0 When [WFormat]/[YFormat] in the [MainMenu] B [System] B [Record Set] B [RecordFormat] menu is set to “AVCHD”, ClipContinuous Rec cannot be performed.(A P115 [ W Format ] )(A P115 [ Y Format ] )
Frame RecIn normal recording, when the recording stops, theimage and accompanying data from the start till theend of the recording are recorded as one “clip” onthe SD card.In this mode, recording starts with every press ofthe [REC] button, and only the specified number offrames is recorded.The recording can be written to the media as asingle clip until it is stopped.Memo : 0 Audio will not be recorded.0 Until a specified amount of recordings is
accumulated, the file cannot be written to themedia.
0 If the specified amount is not reached whenrecording is stopped, normal recording isperformed and frames are added to the endingof the clip until the amount is reached. (Padding)
0 After the specified number of frames is recordedand written to the media, recording will beperformed until the same number isaccumulated again.
. Specific amount of data
Actual clips recorded to the media
Records number of frames specified in [Rec Frames](Padding data)
Normal recordingPausePausePause
Recording resumesRecording resumesPress [REC]Press [REC]
(Frame Rec stops)(Frame Rec starts)Press and hold [REC]Press [REC]
1 Set [Rec Mode] to “Frame Rec”.0 Set [Main Menu] B [System] B [Record
Set] B [Rec Mode] to “Frame Rec”.(A P116 [ Rec Mode ] )0 The display changes (“STBY” B “STBYM”).
80 Special Recording
Shooting

2 Set the number of frames to record in [RecFrames].0 Set using [Main Menu] B [System] B [Record
Set] B [Rec Mode] B [Rec Frames].(A P116 [ Rec Frames ] )
3 Start recording.0 Press the [REC] button to record only the
number of frames specified in [Rec Frames]and pause.
0 The display changes (“STBYM” B “RRECM”B “STBYM” (yellow text)).
0 The card slot status indicator lights up ingreen.
4 Repeat Frame Rec.0 Press the [REC] button again to record only
the number of frames specified in [RecFrames] and pause.
0 The display changes (“STBYM” B “RRECM”B “STBYM” (yellow text)).
0 Frame Rec continues until the recording isstopped (step 5).
5 Press and hold the [REC] button.0 The card slot status indicator lights up in
green.Caution : 0 Do not remove the SD card during recording
(“RRECM”, red text) or recording pause(“STBYM”, yellow text).
0 To remove the SD card during Frame Rec, pressthe [CANCEL/STOP] button, check that“STBYM” (white text) is displayed and the cardslot status indicator lights up in green before youremove the card.
0 When [Main Menu] B [TC/UB] B [TCGenerator] is set to “Free Run”, the time codewill be recorded in “Rec Run”.
0 Audio cannot be recorded. The audio levelmeter is grayed out.(A P128 [Audio Level Meter] )
Interval RecIn normal recording, when the recording stops, theimage and accompanying data from the start till theend of the recording are recorded as one “clip” onthe SD card.In this mode, recording and pause are performedrepeatedly at the specified time interval. Only thespecified number of frames is recorded.The recording can be written to the media as asingle clip until it is stopped.Memo : 0 Audio will not be recorded.0 Until a specified amount of recordings is
accumulated, the file will not be written to themedia.
0 After the specified number of frames is recordedand written to the media, recording will beperformed until the same number isaccumulated again.
0 If the specified amount is not reached whenrecording is stopped, normal recording isperformed and frames are added to the endingof the clip until the amount is reached. (Padding)
. Specific amount of data
Actual clips recorded to the media
Records number of frames specified in [Rec Frames](Padding data)
Normal recordingPausePausePause
[Rec Interval][Rec Interval]
Recording resumesRecording resumes
(Interval Rec stops)(Interval Rec starts)Press [REC]Press [REC]
1 Set [Rec Mode] to “Interval Rec”.0 Set [Main Menu] B [System] B [Record
Set] B [Rec Mode] to “Interval Rec”.(A P116 [ Rec Interval ] )0 The display changes (“STBY” B “STBYN”).
2 Set the number of frames to record in [RecFrames].Set using [Main Menu] B [System] B [RecordSet] B [Rec Mode] B [Rec Frames].(A P116 [ Rec Frames ] )
Special Recording 81
Shooting

3 Set the time interval to start recording in[Interval Rec].Set using [Main Menu] B [System] B [RecordSet] B [Rec Mode] B [Rec Interval].(A P116 [ Rec Interval ] )
4 Start recording.0 Press the [REC] button to record only the
number of frames specified in [Rec Frames]and pause.
0 After the specified time in [Rec Interval] haspassed, recording starts again to record onlythe number of frames specified in [RecFrames] and pause.
0 Interval Rec continues until the recording isstopped.The display changes (“STBYN” B “RRECN”B “STBYN” (red text) B “RRECN” B“STBYN” (red text)).
0 The card slot status indicator blinks in green.5 Press and hold the [REC] button.
0 The card slot status indicator lights up ingreen.
0 The display becomes “STBYN”.Caution : 0 Do not remove the SD card during recording
(RRECN, red text) or recording pause (STBYN,yellow text).
0 To remove the SD card during Interval Rec,press the [CANCEL/STOP] button, check that“STBYN” (white text) is displayed and the cardslot status indicator lights up in green before youremove the card.
0 When [Main Menu] B [TC/UB] B [TCGenerator] is set to “Free Run”, the time codewill be recorded in “Rec Run”.
0 Audio cannot be recorded. The audio levelmeter is grayed out.(A P128 [Audio Level Meter] )
Splitting the Clips Freely(Clip Cutter Trig)You can split the clips freely without having to stoprecording during shooting.1 Assign the “Clip Cutter Trig” function to
any of the user buttons.(A P39 [Assignment of Functions to UserButtons] )
2 Press the user button that is assigned with“Clip Cutter Trig” during shooting.A clip cut icon (Q) appears on the displayscreen for 3 seconds, and the clip is split.
.
1/ 100F1.618dBAE+6
ND 1 /16
12 :34 :56Jan 24,2015
00:00:00.00
4030 20 10 0
5 . 6f t
P 15000K
Memo : 0 Clips cannot be split again for a few seconds
after the operation is performed.0 This item cannot be used when [Slot Mode] is
set to “Backup”.0 Available when [System] is set to “4K”, “HD” or
“SD”.(A P115 [ System ] )0 This item cannot be used when [Rec Mode] is
set to a value other than “Normal” or “Pre Rec”.(A P116 [ Rec Mode ] )0 The split clips are recorded seamlessly without
interruptions in the video.
82 Special Recording
Shooting

Playing Recorded ClipsTo play back clips recorded on SD cards, switch tothe Media mode.Press and hold the [MODE] selection button inCamera mode to enter Media mode. A thumbnailscreen of the clips recorded on the SD card isdisplayed.You can play back the selected clip on thethumbnail screen.Memo : 0 When an SD card without any clips is inserted,
“No Clips” is displayed.
Operation ButtonsUse the operation buttons, on the side controlpanel of the camera recorder or the LCD monitor,to operate the thumbnail screen.
.
A
B
C
D
E
F
G
H I
A [MENU/THUMB] Button0 Displays the menu.0 Press this button to close the menu screen
during menu display and return to thethumbnail screen.
B Cross-Shaped Button (JKHI)Moves the cursor.
C Set (Play) Button0 Sets the values and items. (Confirm)0 Plays back the selected clip.
D [CANCEL/STOP] (Stop) ButtonCancels settings and returns to the previousscreen.
E [LOLUX/3] Button0 Switches the OK mark of the clip selected by
the cursor.0 If an OK mark has been appended, it will be
deleted. Otherwise, an OK mark will beappended.
F [C.REVIEW/4] Button0 Switches the selection status of the clip
selected by the cursor.0 Clips being selected are displayed with
check mark.G [ZEBRA/5] Button
Enters the action selection screen.H [DISPLAY] Button
Switches between the “Standard Screen” and“Detailed Screen”.
I [STATUS] ButtonDisplays the media information screen.
Thumbnail Screen0 “Standard Screen” and “Detailed Screen” are
available.Use the [DISPLAY] button to switch between thescreens.
0 Thumbnails are displayed in order of recordingfrom the oldest to most recent.
Standard screen
.
218G0005
A J
H
C
B
GE
D
F
I
K
2015-01-07 07:08:43USER3 USER4 USER5 ActionsSelectOK Mark
A SD Card Information0 Displays the status of the inserted SD card,
selected SD card, write-protect switch, andthe need for restoring.
0 Use the [SLOT A/B] switch to switch slots.Clips in slot A and B cannot be displayed atthe same time.W z : Write-protect switch of the SD card
in slot A is set.S : SD card in slot B needs to be
restored or formatted, or is anunsupported SD card.
B Clip MarkDisplays the clip information (properties).
.
A
B D
E
C
A OK MarkClip is appended with OK mark.
Playing Recorded Clips 83
Playback

Memo : 0 Clips appended with OK marks cannot be
deleted on the camera recorder.0 When [Main Menu] B [System] B [Record Set]B [Record Format] B [WFormat] is set to“AVCHD”, the OK mark indicates that the clip isprotected.(A P115 [ W Format ] )
B Continued From MarkThis mark indicates that the current clip iscontinued from another SD card whenrecording is divided and made on several SDcards.
C Uneditable Mark0 This mark indicates that an OK mark cannot
be appended to or deleted from the clip, andthe clip cannot be deleted.
0 When [Main Menu] B [System] B [RecordSet] B [Record Format] B [WFormat] is setto “AVCHD”, clips that are not recorded onthis camera recorder cannot be edited.
D Continue MarkThis mark indicates that recording of the currentclip is continued to another SD card whenrecording is divided and made on several SDcards.
E Check Mark0 A green check mark is displayed when the
clip is selected.0 Magenta and gray check marks are
displayed in multiple selection mode.(A P89 [Selecting and PerformingOperations on Multiple Clips] )
C CursorClip to be worked on. Use the cross-shapedbutton (JKHI) to move the cursor.
D Thumbnail Substitution Display
.
A B
A A clip with corrupted management information.It cannot be played back even if you press theSet (Play) button.
B A clip that cannot be played back nor displayedin thumbnail with the current video formatsettings.It cannot be played back even if you press theSet (Play) button.
Memo : 0 Dependent on the settings for [Main Menu] B
[System] B [Record Set] B [Record Format] B[System]/[WResolution]/[YResolution]/[WFrame Rate]/[YFrame Rate]/[WBit Rate],and [YBit Rate].(A P115 [ System ] )(A P115 [ W Resolution ] )(A P116 [ Y Resolution ] )(A P115 [ W Frame Rate ] )(A P116 [ Y Frame Rate ] )(A P115 [ W Bit Rate ] )(A P116 [ Y Bit Rate ] )0 When [Record Format] B [WFormat] is set to
“AVCHD”, you may not be able to play back filesrecorded on a camera recorder other than theGY-HM200 and GY-HM170 series.If a file cannot be played back, the abovethumbnail substitution display 2 is displayed.
E Clip NameThe file name (clip number) of the selected clipis displayed.
F Operation Guide0 Displays a guide for the current operation
buttons.0 The action selection screen is displayed
when the User 5 ([ZEBRA/5]) button ispressed.
(A P85 [Actions] )G Recording Start Time
Displays the recording start time of the clip.Memo : 0 The date/time display is dependent on the [LCD/
VF] B [Display Settings] B [Date Style]/[TimeStyle] settings in the [Main Menu] screen.(A P108 [ Date Style ] )(A P108 [ Time Style ] )H Scroll Bar
0 Indicates the scroll position.0 Black space below the scroll bar (white)
indicates that there are more pages.0 When the scroll bar (white) is at the bottom,
this indicates the last page.I Remaining Battery Power
(A P31 [Power Status Display] )J Number of Clips
0 If none of the clips are selected, the “runningnumber/total number of clips” of the clip to bedisplayed appears.
0 Even if only one clip is selected, the numberof selected clips in the current slot isdisplayed.
84 Playing Recorded Clips
Playback

K Network Connection Icon K0 The network connection status is displayed
when [Main Menu] B [System] B [Network]is set to “On”.This icon is not displayed when “Off” isselected.
(A P130 [Network Connection Icon K] )Detailed screen* Items that are common with the Standard screen
will not be described. Refer to “[Standardscreen] (A P 83)”.
.
C
B
A
Jan 24, 2015 12:34:56AM
NormalRec ModeAudioVideoFormat
A ThumbnailThumbnail of the clip selected by the cursor.Use the cross-shaped button (HI) to move thecursor.
B Scroll Mark (DE)0 If there are previous clips, D appears on the
left.0 If there are more clips, E appears on the right.0 The marks will not be displayed if there are
no clips before and after the current clip.C Metadata
Metadata of the clip pointed by the cursor.You can use the cross-shaped button (JK) toscroll.
ActionsThe action selection screen is displayed when theUser 5 ([ZEBRA/5]) button is pressed.The following operations can be performed.
Item DescriptionSelect All Clips Selects all clips.Select OKMarked
Selects all clips appended withOK mark.
Select Range Specifies the range whenselecting multiple clips.
(A P89 [Selecting MultipleClips Randomly] )
Deselect All Clears all clip selections.Add OK Mark Appends an OK mark.
0 This Clip:Appends an OK mark to theclip pointed by the cursor.
0 Selected Clips:Appends an OK mark to theclips selected (appendedwith check mark).
0 All Clips:Appends an OK mark to allclips.
Delete OK Mark Deletes the OK mark.0 This Clip:
Deletes the OK mark of theclip pointed by the cursor.
0 Selected Clips:Deletes the OK mark of theclips selected (appendedwith check mark).
0 All Clips:Deletes the OK mark of allclips.
Playing Recorded Clips 85
Playback

Item DescriptionFTP Upload Uploads a clip to the FTP server.
0 This Clip:Uploads the clip pointed bythe cursor.
0 Selected Clips:Uploads the clips selected(appended with checkmark).
0 All Clips:Uploads all clips.
Delete Clips Deletes clip. However, clips withOK mark cannot be deleted.0 This Clip:
Deletes the clip pointed bythe cursor.
0 Selected Clips:Deletes the clips selected(appended with checkmark).
0 All Clips:Deletes all clips.
Trim This Clip Trims the clip pointed by thecursor.
Memo : 0 The object of action is the clip of the current slot
being displayed.0 [Selected Clips] cannot be performed if there are
no selected (appended with check mark) clips.0 [This Clip] cannot be performed if there are more
than one selected (appended with check mark)clips.
0 If the write-protect switch of an SD card is set,OK mark cannot be appended or deleted, andthe clips cannot be deleted and trimmed.
Playing backUse the operation buttons on the side control panelof the camera recorder to play back.
.
A
C
B
A Set Button (R)0 Plays back/pauses the clip pointed by the
cursor.0 You can press the cross-shaped button (HI)
to perform frame-by-frame forward playbackduring pause mode.
B Cross-shaped Button (JKH I)0 [J/K] Button:
Skips in the reverse or forward direction.0 [H/I] Button:
0 During Playback:Fast forwards in the reverse or forwarddirection.
0 While paused:Frame-by-frame playback in the reverseor forward direction.
C [CANCEL/STOP] Cancel/Stop ButtonStops playback.
1 In the thumbnail screen, move the cursor tothe clip to be played back.Move the cursor to the clip to be played backusing the cross-shaped button (JKH I).
2 Press the Set button (R).Playback of the selected clip starts.
Audio Output during Playback0 You can confirm the playback sound from the
monitor speaker, or the headphone connectedto the [x] terminal. When a headphone isconnected to the [x] terminal, sound cannot beoutput from the monitor speaker.(A P139 [Connecting the Headphone] )0 Adjust the volume of the monitor speaker and
headphone using the J / K volume buttons onthe side of the camera recorder.
86 Playing Recorded Clips
Playback

Time Code PlaybackTime code or user’s bit recorded on an SD card canbe displayed on the LCD monitor and viewfinder.Memo : 0 The time code is also superimposed on the
video signal output from the [SDI OUT] terminal.K
0 If a section without time code is played back, thetime code will stop. However, playback willcontinue.
Displaying Information during ShootingPressing the [DISPLAY] button during playbackdisplays the display screen.Pressing the [OIS/6] button each time changes theshooting information displayed (camerainformation display and hide display).0 Camera information display displays only
information of Gain, Iris, Shutter and WhiteBalance that have been recorded.
.
P 13000K1/ 100
F1.60dB
Camera Information Display
Memo : 0 When [System] B [Record Set] B [Record
Format] B System is set to “HD+Web”, only SDor web files can be played back from slot B.In this case, files up-converted into the HD sizeare played back in the simple mode.
0 Trimming information is displayed whiletrimming is in progress. In this case, pressing the[OIS/6] button does not switch the display.
Deleting ClipsDelete clip.
.
Memo : 0 Clips appended with OK marks cannot be
deleted on the camera recorder.0 Read-only clips can be deleted on a PC.
Deleting One ClipDelete the clip (one clip) pointed by the cursor in[Delete Clips] B [This Clip] in the menu.Memo : 0 Clips with OK mark cannot be deleted.
During Thumbnail Screen1 Move the cursor to the clip to be deleted.
Move the cursor to the clip to be deleted usingthe cross-shaped button (JKH I).
.
218G0005
1
2015-01-07 07:08:43
2 Press the [ZEBRA/5] button.The action selection screen is displayed.
Playing Recorded Clips 87
Playback

3 Select [Delete Clips] B [This Clip] and pressthe Set button (R).A screen to confirm deletion appears.
.
3All ClipsSelected ClipsThis Clip
4 Select [Delete] using the cross-shapedbutton (JK), and press the Set button (R).Deleting starts.
.
4
Stop
Deleting...
Cancel
Delete
Delete This Clip?
Selecting and Deleting Multiple ClipsTo select and delete multiple clips, refer to“[Selecting and Performing Operations on MultipleClips] (A P 89)”.
Deleting All ClipsDelete all clips that are displayed.1 Press the [ZEBRA/5] button.
The action selection screen is displayed.2 Select [Delete Clips] B [All Clips].
A screen to confirm deletion appears.3 Select [Delete] and press the Set button
(R).Deleting starts.
Memo : 0 The time taken to delete clips depends on the
number of clips to be deleted.
Appending/Deleting OKMark0 You can append OK marks to the clips for
important scenes.0 Clips appended with OK marks cannot be
deleted, thus protecting the important clips.0 When the camera recorder is in Media mode,
you can delete the OK marks appended duringrecording, or append/delete OK marks aftershooting.
.
During Thumbnail Screen1 Press the [LOLUX/3] button.
0 If the clip does not have an OK mark, an OKmark will be appended.
0 If the clip is appended with an OK mark, theOK mark will be deleted.
.
OK Mark
88 Deleting Clips
Playback

During Playback or Pause Screen1 Press [LOLUX/3] button during clip
playback.0 If the clip does not have an OK mark, an OK
mark will be appended.0 If the clip is appended with an OK mark, the
OK mark will be deleted.
.
1000/2000
12:34:5612:34:56Jan 24,2015Jan 24,2015
00:00:00.0000:00:00.00
x5x5x5x5
3840x21603840x216016.4V16.4V 2/42/4
30p 150M30p 150M
USER3USER3USER4USER4USER6USER6
OK Mark
Memo : 0 The clip pauses when an OK mark is appended
or deleted during playback.
Appending/Deleting OK Mark ofMultiple Clips
To select and append/delete OK mark for multipleclips, refer to “[Selecting and PerformingOperations on Multiple Clips] (A P 89)”.
Selecting and PerformingOperations on MultipleClips0 Multiple clips can be selected during thumbnail
screen or playback screen display.0 After selecting multiple clips, perform
appending/deleting of OK mark, deleting of clipsusing the action selection screen.
0 After selecting multiple clips, the selections willbe canceled by the following operations.0 When [Deselect All] in the action menu is
selected0 When exiting Media mode from the thumbnail
screen0 When removing the SD card0 When switching the slot in use
Selecting Multiple Clips Randomly1 Move the cursor to a clip without a check
mark, and press the [C.REVIEW/4] button.A green check mark appears on the clip.
.
1
2 Repeat Step 1 to select multiple clips.0 Multiple clips can be selected.0 Press the [ZEBRA/5] button while the
multiple clips are selected.0 Appends OK mark together:
[Add OK Mark] B [Selected Clips]0 Deletes OK mark together:
[Delete OK Mark] B [Selected Clips]0 Uploading selected clips to the FTP server
together:[FTP Upload] B [Selected Clips]
0 Deletes selected clips together:[Delete Clips] B [Selected Clips]
Memo : 0 Selecting clips appended with check mark and
pressing the [C.REVIEW/4] button will cancelthe selection.
0 If the operation is performed on multiple clips atthe same time, a progress bar appears. You canstop the operation by pressing the Set button (R)while the operation is in progress. However, it isnot possible to undo operations that arecompleted.
Appending/Deleting OK Mark 89
Playback

Selecting Multiple Clips Consecutively1 Press the [ZEBRA/5] button.2 Select “Select Range” in the action
selection screen, and press the Set button(R).
.
FTP Upload...Delete OK Mark...Add OK Mark...Deselect AllSelect RangeSelect OK MarkedSelect All Clips
2
3 Move the cursor to the beginning (or end)of the range for multiple selection, andpress the Set button (R).
4 Move the cursor to the other end of therange.0 Magenta check marks appear on the clips
within the range. (Including clips that werealready selected.)
0 Gray check marks appear on selected clipsthat are outside the range.
.
3
4
Selected Range:
Selected Range:
End Position
Start Position
5 Press the Set button (R) to confirm therange.0 The check marks change from magenta to
green.0 Pressing the [ZEBRA/5] button while the
multiple clips are selected displays the actionselection screen. The following operationscan be performed.0 Appends OK mark together:
[Add OK Mark] B [Selected Clips]0 Deletes OK mark together:
[Delete OK Mark] B [Selected Clips]0 Uploading selected clips to the FTP server
together:[FTP Upload] B [Selected Clips]0 Deletes selected clips together:
[Delete Clips] B [Selected Clips]Memo : 0 Selecting clips appended with check mark and
pressing the [C.REVIEW/4] button will cancelthe selection.
0 If the operation is performed on multiple clips atthe same time, a progress bar appears. You canstop the operation by pressing the Set button (R)while the operation is in progress. However, it isnot possible to undo operations that arecompleted.
90 Selecting and Performing Operations on Multiple Clips
Playback

Trimming Recorded ClipsYou can extract (trim) the necessary parts of a cliprecorded in the SD card.The trimmed clip is saved as a new file on the sameSD card as the original clip. No changes are madeto the original clip.1 Switch to Media mode.
Switch the mode using the [MODE] selectionbutton on the side control panel.
2 Move the cursor to the clip to be trimmed.Move the cursor to the clip to be trimmed usingthe cross-shaped button (JKH I).
.
2
3 Press the [ZEBRA/5] button.The action selection screen is displayed.
4 Select [Trim This Clip], and press the Setbutton (R).Playback of the selected clip starts.
.
0 30min11:22:33.0011:23:44.0000:08:22
282min
12 :34 :56Jan 24,2015
00:00:00.003840x216030p 150M
4030 20 10 0
1000/2000
TRIMOUTIN
Trim This ClipDelete Clips...FTP Upload...Delete OK Mark...Add OK Mark...Deselect AllSelect Range
A
B
C
4
A GuideOperation guide
B Position bar6 : Current position of the video7 : Position to start trimming (in point)8 : Position to end trimming (out point)
C Trimming informationW or Y : Indicates the available space in
the storage media (W or Y)7 : Indicates the time code of the in
point8 : Indicates the time code of the out
point9 : Indicates the duration from the in
point to the out pointMemo : 0 The trimmed clip will be saved to the same card
slot as that of the original clip.0 [Duration] appears in yellow in the following
durations. Trimming cannot be performed in thiscase.
0 When [Main Menu] B [System] B [RecordSet] B [Record Format] B [System] is setto “4K”: 3 minutes or longer; setting otherthan “4K”: 10 minutes or longer.
0 [Duration] appears in yellow if the duration islonger than the recordable time on the storagemedia. Trimming cannot be performed in thiscase.
0 When trimming starts, the display switches tothe Media Display 2 screen.
5 Specify the in point.0 Operate buttons such as H/I or J/K to move
the video to the in point.(A P86 [Playing back] )0 Specify the in point by pressing the [LOLUX/
3] button at the point you want to starttrimming.
6 Specify the out point.0 Operate buttons such as H/I or J/K to move
the video to the out point.(A P86 [Playing back] )0 Specify the out point by pressing the
[C.REVIEW/4] button at the point you want toend trimming.
7 Perform trimming.Press the [ZEBRA/5] button to performtrimming.
Memo : 0 While trimming is in progress, you can press the
[CANCEL/STOP] button to return to thethumbnail screen.
0 While trimming is in progress, you can press the[DISPLAY] button to switch the display, but thetrimming information is displayed at all times.
0 When trimming the in and out point, the in pointtrimmed may be up to one second before thespecified in point and the out point trimmed maybe up to one second behind the specified outpoint.
Trimming Recorded Clips 91
Playback

Basic Operations in MenuScreen0 Press the [MENU/THUMB] button on the LCD
monitor to display the menu screen on the LCDmonitor and viewfinder.
0 Various settings for shooting and playback canbe configured on the menu screen.
0 There are two types of menu screens - [MainMenu] and [Favorites Menu].
0 [Main Menu] contains all the setting items of thecamera recorder, classified according tofunctions and uses, while [Favorites Menu]allows users to customize the menu items freely.(A P123 [Adding/Editing Frequently UsedMenu Items (Favorites Menu)] )0 The operating procedures and main screen
displays are the same for both menus.0 The menu screen can also be displayed on
external monitors connected to the video signaloutput terminal.(A P109 [ Display On TV ] )
Operation ButtonsUse the operation buttons on the side control panelof the camera recorder or the buttons on the LCDmonitor to operate the menu.
.
A
B
C
D
E
F
G
H
A [MENU/THUMB] Button0 Displays the menu screen. The [Main
Menu] screen is displayed by default.0 During normal usage, [Main Menu] is
displayed if the previous menu operationended at [Main Menu], and [FavoritesMenu] if the previous menu operation endedat [Favorites Menu].
0 Press this button to close the menu screenduring menu display and return to the normalscreen.
0 Pressing and holding down the button whilethe menu is displayed switches the [MainMenu] screen to the [Favorites Menu] or viceversa.
B Cross-shaped Button (JKH I)J : Moves the cursor upward.K : Moves the cursor downward.H : Moves back to the previous item.I : Moves forward to the next item.
C Set Button (R)Sets the values and items.
D [CANCEL/STOP] ButtonCancels settings and returns to the previousscreen.
E [LOLUX/3] ButtonAdds the selected menu or submenu item to the[Favorites Menu].(A P123 [Adding/Editing Frequently UsedMenu Items (Favorites Menu)] )
F [C.REVIEW/4] ButtonResets settings in the [TC Preset] or [UBPreset] setting screen. This button is disabledin other screens.
G [DISPLAY] ButtonSwitches between the [Main Menu] and[Favorites Menu] screens.
H [STATUS] ButtonDisplays a simple Help menu. Simple Helpappears only when the selected menu itemsupports this function.
92 Basic Operations in Menu Screen
Menu Display and Detailed Settings

Display and Description of the MenuScreen
Selecting Menu Items
.
AddFavoritesSECShutter
24hourTime StyleYMDDate Style
OnDate/TimeTimeBattery
OffAudio MeterDisplay Settings H
I
F
E
B
D
GA
C
A CursorIndicates the selected item. Use the cross-shaped button (JK) to move the cursor
B Menu Item0 Displays the names of the menu item and
sub-menu.0 Menu items with [...] after them indicates that
there is a sub-menu to access.C Fixed Item
Items that cannot be changed are displayed ingray and cannot be selected.
D Operation GuideGuide for the current operation buttons.
E Setting ValueSetting values for the menu items.For menus with sub-menus, values are notdisplayed.
F Scroll BarIndicates the scroll position.
G HeaderIndicates the current menu type with the linecolor.Blue : [Main Menu] ScreenGreen : [Favorites Menu] (Operation
screen)Magenta : [Favorites Menu] (Editing screen)
H Remaining Battery Power(A P31 [Power Status Display] )
Memo : 0 If the supplied battery (or equivalent battery sold
separately) is not used, the battery mark whichindicates the battery level may not appear.
I Menu TitleTitle of the currently displayed menu.
Changing Setting Values
.
CancelSet
Off
SECShutter24hourTime Style
YMDDate StyleDate/TimeBatteryAudio Meter
Display SettingsOn
D
F
A
C
B
E
A Menu Item to ChangeMenu item to be changed.A list of setting values F appears in a pop-up.
B Operation GuideGuide for the current operation buttons.
C Setting Values Before ChangeSetting values before changing. Thebackground of the item is displayed in blue.
D Scroll BarIndicates the scroll position.
E CursorIndicates the selected item. Use the cross-shaped button (JK) to move the cursor
F List of Setting Values0 A pop-up displaying a list of setting values for
selection.0 The height of the pop-up depends on the
number of settings available. Use the scrollbar D to confirm the current display status.
Basic Operations in Menu Screen 93
Menu Display and Detailed Settings

Text Input with Software KeyboardUse the software keyboard to enter the [SetupFile] subname, [Clip Name Prefix], and the settingsunder [Network] B [Settings].
Entering a subname(A P136 [Configuring Setup Files] )
.
G
A
E
H
C
B
D
F
Entering the [Clip Name Prefix](A P118 [ Clip Name Prefix ] )
.
CancelSet
A
E
H
C
B
D
Settings under [Network] B [Settings]The keyboard displayed varies according to thesettings.
(A P118 [Network/Settings Item K] )
.
A
H
CG
D
B
E
F
I
A Character Entry Field0 Field for entering the title.0 You can enter up to 8 characters for the
[Setup File] subname or up to 4 charactersfor the [Clip Name Prefix].
B Character CursorSelect a character using the key cursor D, andpress the Set button (R) to input the selectedcharacter at the position of the character cursor.The character cursor moves to the next positionon the right each time a character is input.The cursor can be moved using the arrow keysH.
C Character KeysUse the cross-shaped button (JKHI) to movethe key cursor D to the character you want toenter.
D Key CursorIndicates the currently selected character oritem. Use the cross-shaped button (JKHI) tomove the cursor.
E Confirmation Buttons0 Select [Set]/[Store] and press the Set button
(R) to confirm the title.0 Select [Cancel] and press the Set button (R)
on the side control panel of the camerarecorder to abort character input and returnto the previous screen.
F [SP] Space KeySelect [SP] and press the Set button (R) on theside control panel of the camera recorder toenter a space at the current position of thecharacter cursor B.
G [3 ] Backspace KeySelect [3 ] and press the Set button (R) on theside control panel of the camera recorder todelete the character on the left of the charactercursor B.
H Arrow KeysMoves the position of the character cursor B.
I Character Switch ButtonSwitches the character buttons C to the uppercase, lower case, and symbols.
94 Basic Operations in Menu Screen
Menu Display and Detailed Settings

Menu Screen HierarchicalChart[Main Menu...] ....................................... (A P 95)- [Camera Function...] .......................... (A P 96)
- [Bars] ............................................. (A P 96)- [OIS] .............................................. (A P 96)- [Flicker Correction] ........................ (A P 96)- [Shutter] ......................................... (A P 96)- [AE Speed] .................................... (A P 96)- [AGC Limit] .................................... (A P 96)- [Auto Iris Limit (OPEN)] ................. (A P 96)- [Auto Iris Limit (CLOSE)] ............... (A P 96)- [EEI Limit] ...................................... (A P 96)- [Smooth Trans] .............................. (A P 96)- [FAW] ............................................ (A P 97)- [GAIN L] ......................................... (A P 97)- [GAIN M] ........................................ (A P 97)- [GAIN H] ........................................ (A P 97)- [Dynamic Zoom] ............................ (A P 97)- [Handle Zoom Speed L] ................ (A P 97)- [Handle Zoom Speed M] ............... (A P 97)- [Handle Zoom Speed H] ................ (A P 97)- [Zoom Ring] ................................... (A P 97)- [Iris Dial] ........................................ (A P 97)- [AF Speed] .................................... (A P 97)- [AF Assist] ..................................... (A P 97)- [User Switch Set...] ........................ (A P 97)
- [Camera Process...] ........................ (A P 100)- [Detail] ......................................... (A P 100)
- [Adjust...] ............................... (A P 100)- [Master Black] ............................. (A P 100)- [Black Toe] .................................. (A P 100)- [Knee] .......................................... (A P 100)- [White Clip] .................................. (A P 101)- [Gamma] ..................................... (A P 101)- [WDR] .......................................... (A P 101)- [White Balance...] ........................ (A P 101)
- [Color Matrix] ............................... (A P 102)- [Color Gain] ................................. (A P 102)- [Reset Process] ........................... (A P 102)
- [TC/UB...] ........................................ (A P 103)- [TC Generator] ............................ (A P 103)- [TC Preset] .................................. (A P 103)- [UB Mode] ................................... (A P 103)- [Drop Frame] ............................... (A P 104)
- [LCD/VF...] ...................................... (A P 104)- [Shooting Assist...] ....................... (A P 104)- [Marker Settings...] ...................... (A P 104)- [Display Settings...] ...................... (A P 104)- [VF SW] ....................................... (A P 104)- [VF Color] .................................... (A P 104)- [VF Bright] ................................... (A P 105)- [VF Contrast] ............................... (A P 105)- [LCD Bright] ................................. (A P 105)- [LCD Contrast] ............................. (A P 105)- [LCD Backlight] ........................... (A P 105)- [LCD Mirror] ................................. (A P 105)- [LCD/VF Peaking] ........................ (A P 105)
- [A/V Set...] ....................................... (A P 109)- [Video Set...] ................................ (A P 109)- [Audio Set...] ................................ (A P 109)
- [System...] ....................................... (A P 113)- [Record Set...] ............................. (A P 113)- [Media] ........................................ (A P 113)- [Setup File] .................................. (A P 113)- [Tally Lamp] ................................. (A P 113)- [Language] .................................. (A P 113)- [Network] K ............................. (A P 113)
- [Settings...] ............................ (A P 114)- [Reset All] .................................... (A P 114)- [Date/Time] .................................. (A P 114)- [Time Zone] ................................. (A P 114)- [System Information] .................... (A P 114)
Memo : 0 Some menus cannot be set depending on the operating mode or status of the camera recorder. These
items are displayed in gray, and they cannot be selected.0 Setting value with the R mark is the factory default.
Menu Screen Hierarchical Chart 95
Menu Display and Detailed Settings

Camera Function MenuMenu screen for specifying operation settingsduring shooting.This item can only be selected in the Cameramode.Bars
For setting whether to output color bars.[Setting Values: On, ROff]Memo : 0 The audio test signals (1 kHz) can be output
simultaneously with the color bar output.(A P112 [ Test Tone ] )
OISFor setting whether to enable image stabilizer.When “On” is selected, set the Level.[Setting Values: ROn, Off]9 Level
For setting the level of the image stabilizer.[Setting Values: High, RNormal]Memo : 0 The icon changes according to the level set.
(A P128 [Image Stabilizer Mark] )0 When “High” is selected, correcting severe
camera shake may cause the area surroundingthe image to darken.
Flicker CorrectionFor setting whether to adjust image flicker thatoccurs under a fluorescent light.[Setting Values: On, ROff]Shutter
For specifying shutter-related settings.Set to “Step” (fixed value) or “Variable” whenoperating with the J / K volume buttons on the sideof the camera recorder.0 Variable:
Sets to variable scan. Use this setting whenshooting a PC monitor.
0 Step:Sets to step shutter, which switches the shutterspeed by a fixed value.
[Setting Values: Variable, RStep]
AE SpeedFor setting the convergence speed during AE (AutoExposure).[Setting Values: RFast, Middle, Slow]AGC Limit
For setting the maximum gain value of “AGC”,which electrically boosts the sensitivity levelaccording to the brightness automatically.[Setting Values: 24dB, 18dB, R15dB, 12dB, 6dB]Auto Iris Limit (OPEN)
For setting the limit value of the OPEN end whenauto iris is enabled.[Setting Values: F4, F2.8, RF2, F1.8, F1.6, F1.4,F1.2]Auto Iris Limit (CLOSE)
For setting the limit value of the CLOSE end whenauto iris is enabled.[Setting Values: F11, F8, RF5.6, F4]EEI Limit
For setting the shutter speed control range whenthe Automatic Shutter mode (EEI) is enabled.[Setting Values: 4F-stop, R3F-stop, 2F-stop]Smooth Trans
For setting the shock reduction function, whichslows down the sudden change when switchingwith the [GAIN] or [WHT.BAL B/A/PRST] switch.[Setting Values: Fast, Middle, Slow, ROff]Memo : 0 This function is disabled when AGC is operating.
96 Camera Function Menu
Menu Display and Detailed Settings

FAWFor setting the position in the white balance switch[WHT.BAL B/A/PRST] to assign the FAW (FullAuto White Balance) function.[Setting Values: B, A, PRST, RNone]GAIN L/GAIN M/GAIN H
For setting the gain value of each position on the[GAIN] selection switch.The setting is fixed at “AGC” in the Full Auto mode.In addition, the sensitivity setting in Lolux is used.
(A P98 [ Lolux ] )[Setting Values: AGC, 24dB, 21dB, 18dB, 15dB,12dB, 9dB, 6dB, 3dB, 0dB](Default values GAIN L: 0dB, GAIN M: 6dB, GAINH: 12dB)Dynamic Zoom
For setting whether to enable the dynamic zoomfunction.0 Off:
Enables only the optical zoom (1x to 12x).0 On:
Enables the dynamic zoom (12x to 24x) inaddition to the optical zoom.
[Setting Values: ROff, On]Memo : 0 When [System] is set to “4K”, this item is fixed at
“Off” and cannot be selected.
Handle Zoom Speed L/Handle Zoom SpeedM/Handle Zoom Speed H O
For setting the zoom speed for each position on the[ZOOM L/M/H] zoom speed selection switch.The larger the value the faster the zoom speed.Selecting “Off” disables the zoom operation on thehandle.[Setting Values: Off, 1 to 7](Default Values Handle Zoom Speed L: 1, HandleZoom Speed M: 4, Handle Zoom Speed H: 7)Zoom Ring
For assigning the zoom or iris adjustment to thezoom ring.[Setting Values: RZoom, Iris]
Iris DialFor assigning the iris, shutter or AE leveladjustment to the iris dial.[Setting Values: AE Level, Shutter, RIris]AF Speed
For setting the AF operation speed.[Setting Values: Fast, RMiddle, Slow]AF Assist
For setting whether to shift the auto focus pointwhen the focus ring is turned during Auto Focus(AF).0 Area:
This option allows you to shift the auto focuspoint to the left, center, right, or near and fardirections by turning the focus ring during AF.Selecting this option displays the icon inthe area.
0 Far/Near:This option allows you to shift the auto focuspoint to near and far directions by turning thefocus ring during AF.
0 Off:Sets the AF Assist function to “Off”.
[Setting Values: Area, Far/Near, ROff](A P51 [AF Assist Function] )
Memo : 0 This setting is effective only when the [FOCUS]
switch is set to “AUTO”.0 The manual focus adjustment mode is
temporarily activated by turning the focus ring inthe AF mode. If the focus ring is not operated fora certain time, the camera recorder returns to theAF mode.
User Switch Set...For specifying user button related settings.
(A P98 [User Switch Set Item] )
Camera Function Menu 97
Menu Display and Detailed Settings

User Switch Set Item
USER1 to USER9, LCD KEY▲/LCDKEY▶/LCD KEY▼/LCD KEY◀
By assigning one of the following functions to eachof the [F.ASSIST/1], [TC/2], [LOLUX/3],[C.REVIEW/4], [ZEBRA/5], [OIS/6], [REC/7],[EXPANDED FOCUS/8], [AWB/9] buttons or thecross-shaped buttons on the LCD monitor, thesebuttons can be used to control the assignedfunction (on/off, start, switch).Set according to the shooting conditions. Usableonly in the Camera mode.[Setting Values: None, Zebra, Marker, Bars, FocusAssist, OIS, LCD Backlight, Lolux, AE/FAW Lock,Face Detect, OK Mark, Clip Cutter Trig, BackupTrig, Clip Review, Load Picture File, WhiteBalance, TC Preset, AWB, Rec, Preset Zoom1,Preset Zoom2, Preset Zoom3, Push AF/AF Lock,One Push Iris, Expanded Focus, LiveStreaming K]Memo : 0 “Rec” can only be assigned to the [REC/7],
[EXPANDED FOCUS/8] and [AWB/9] buttons.
LoluxTo increase the sensitivity when in dimsurroundings, set a value in the Lolux mode.[Setting Values: 36dB, R30dB]Clip Review
For specifying the operation when any of the[USER1]-[USER9], [LCD KEY▲], [LCD KEY▶],[LCD KEY▼], or [LCD KEY◀] items is set to “ClipReview”.0 Last 5sec:
Views about 5 seconds of the clip from theending.
0 Top 5sec:Views about 5 seconds of the clip from thebeginning.
0 Clip:Views the entire clip.
[Setting Values: RLast 5sec, Top 5sec, Clip]
Face DetectFor specifying the operation when any of the[USER1]-[USER9], [LCD KEY▲], [LCD KEY▶],[LCD KEY▼], or [LCD KEY◀] items is set to “FaceDetect”.Select the control to track results of face detection.0 AF&AE:
Sets auto focus and exposure control for theface that is being tracked.
0 AF:Sets auto focus for the face that is being tracked.
[Setting Values: RAF&AE, AF](A P53 [Adjusting the Focusing by FaceDetection] )
Memo : 0 Face detection does not function when the “MF”
mode is enabled using the [AF/MF] selectionbutton.
0 When “AF” is specified, this function will beactivated only when the “AF” mode is enabledusing the [AF/MF] selection button.
0 When “AF&AE” is specified, this function willoperate when the “AF” mode is enabled usingthe [AF/MF] selection button, and when one ormore of the items (Gain, Iris and Shutter) is setto Auto mode.
9 SensitivityFor setting the level of ease of face detection.[Setting Values: RHigh, Middle, Low]9 Hysteresis
For setting the margin to maintain status when theface that is being tracked is lost.Set to “Fast” to select another object immediatelyif the face on the screen is lost.Set to “Slow” to operate at the same position forsome time even if the face on the screen is lost.[Setting Values: Fast, RMiddle, Slow]
98 Camera Function Menu
Menu Display and Detailed Settings

AE/FAW LockFor specifying the operation when any of the[USER1]-[USER9], [LCD KEY▲], [LCD KEY▶],[LCD KEY▼], or [LCD KEY◀] items is set to“AE/FAW Lock”.0 AE/FAW:
Use this feature to fix the setting for the FAW(Full-time Auto White Balance) and the Autofunction of Gain, Iris, or Shutter to the value atthe point the user button assigned with “AE/FAWLock” is pressed.
0 AE:Use this feature to fix a value to the Auto functionof Gain, Iris, or Shutter when the user button thatis assigned “AE/FAW Lock” is pressed.
0 FAW:Fixes the FAW (Full-time Auto White Balance)setting to the value at the point the user buttonassigned with “AE/FAW Lock” is pressed.
[Setting Values: AE/FAW, RAE, FAW]Memo : 0 This feature only works when Iris, Shutter, Gain
or White Balance is set to Auto mode.0 “AE/FAW Lock” is canceled when the user
button assigned with “AE/FAW Lock” ispressed, or when any of the functions that canbe locked is operated regardless of the mode(Manual or Auto).
Preset Zoom SpeedFor setting the speed to shift to the preset zoomposition that is assigned to a user button.[Setting Values: 1 to 21 (R 11)]
Expanded FocusFor specifying the operation when any of the[USER1]-[USER9], [LCD KEY▲], [LCD KEY▶],[LCD KEY▼], or [LCD KEY◀] items is set to“Expanded Focus”.0 Limited Time:
Activates the timer.During autofocus, the [Expanded Focus] featureturns off about 3 seconds after it is turned on.During manual focus, the [Expanded Focus]feature turns off about 3 seconds after you stopoperating the focus ring.
0 Momentary:The “Expanded Focus” function is enabledduring the interval while the user buttonassigned with “Expanded Focus” is pressed.
0 Toggle:Pressing the user button assigned with“Expanded Focus” each time switches the“Expanded Focus” function to on or off.
[Setting Values: Limited Time, Momentary,RToggle]Memo : 0 When “Toggle” is selected after assigning the
expanded focus to any of the [LCD KEY▲]/[LCDKEY▶]/[LCD KEY▼]/[LCD KEY◀] buttons,press the [CANCEL/STOP] button if you want todisable the function.
Camera Function Menu 99
Menu Display and Detailed Settings

Camera Process MenuMenu screen for adjusting the quality of cameraimages.This item cannot be selected in the Media mode.Detail
For adjusting the contour (detail) enhancementlevel.Increasing the value increases the sharpness ofthe contour.[Setting Values: -10 to +10, Off (R0)]9 Adjust...
For specifying the detailed settings of the contour(detail).
(A P102 [Detail/Adjust Item] )Memo : 0 This item cannot be selected when [Detail] is set
to “Off”.
Master BlackFor adjusting the pedestal level (master black) thatserves as the reference black.Increasing the value increases the pedestal.[Setting Values: -50 to +50 (R-3)]Black Toe
Process the dark areas according to the balance ofbright and dark areas in the image to adjust theoverall balance of contrast.For altering the gain of dark areas. Adjust this itemaccording to the condition of the captured videosignals.0 Stretch:
Increases the gain of dark areas in an image tostretch the signals of these areas only, therebyshowing the contrast between bright and darkareas more clearly.Specify the amount of stretch with [StretchLevel].
0 Normal:Normal condition.
0 Compress:Compresses the gain of dark areas to increasethe contrast when the entire image appearsbright and contrast is weak. Specify thecompression amount with [Compress Level].
[Setting Values: Stretch, RNormal, Compress]Memo : 0 When [WDR] is set to other than “Off”, this item
appears as “---” and cannot be selected.
9 Stretch LevelStretch amount increases when a larger value isspecified.[Setting Values: 1 to 5 (R 3)]Memo : 0 This item is displayed only when [Black Toe] is
set to “Stretch”. Otherwise, this item appears as“---” and cannot be selected.
9 Compress LevelCompression amount increases when a largervalue is specified.[Setting Values: 1 to 5 (R 3)]Memo : 0 This item is displayed only when [Black Toe] is
set to “Compress”. Otherwise, this item appearsas “---” and cannot be selected.
KneeFor specifying the “Knee” operation, whichcompresses video signals beyond a certain level toshow the gradation of the highlighted portion. Tocheck the gradation of a bright area, set to “Manual”and adjust the knee point (starting point of kneeoperation) manually.0 Manual:
Enables manual adjustment of knee point using[Level].
0 Auto:Adjusts the knee point automatically accordingto the luminance level.
[Setting Values: Manual, RAuto]Memo : 0 When [WDR] is set to other than “Off”, this item
appears as “---” and cannot be selected.9 Level
For setting the starting point (knee point) of kneecompression when [Knee] is set to “Manual”.[Setting Values: R100.0%,97.5%,95.0%,92.5%,90.0%,87.5%,85.0%]Memo : 0 When [Knee] is set to other than “Auto”, or
[WDR] is set to other than “Off”, this itemappears as “---” and cannot be selected.
100 Camera Process Menu
Menu Display and Detailed Settings

9 SensitivityFor setting the response speed of the “Knee”operation when [Knee] is set to “Auto”.Set to “Slow” when shooting an object under acondition where there is drastic change in the lightintensity.[Setting Values: RFast, Middle, Slow]Memo : 0 When [Knee] is set to “Manual”, or [WDR] is set
to other than “Off”, this item appears as “---” andcannot be selected.
White ClipFor setting the point to apply white clip for inputvideo signals with a high luminance level.0 108%:
Applies white clip at the point where theluminance level is 108 %.
0 103%:Applies white clip at the point where theluminance level is 103 %.
0 100%:Applies white clip at the point where theluminance level is 100 %. Set to this value whenthe system in use limits Y output signals within100 %.
[Setting Values: R108%, 103%, 100%]Memo : 0 When [WDR] is set to other than “Off”, this item
appears as “108%” and cannot be selected.
GammaFor adjusting the gamma curve that determines thegradation expression.0 Cinema:
Sets to a gamma curve with similar gradation tothe screen characteristics of movies.
0 Standard:Sets to a standard gamma curve.
[Setting Values: Cinema, RStandard]Memo : 0 When [WDR] is set to other than “Off”, this item
appears as “---” and cannot be selected.
9 Gamma LevelThis item can be specified separately when[Gamma] is set to “Standard” or “Cinema”.0 Increase the number:
Enhances the gradation of black. However, thegradation of bright areas deteriorates.
0 Decrease the number:Enhances the gradation of bright areas.However, the gradation of black deteriorates.
[Setting Values: -5 to +5 (R 0)]WDR
For setting the WDR (Wide Dynamic Range)function.When shooting object with wide dynamic rangedue to backlight conditions, this functioncompresses the dynamic range while maintainingimage contrast through providing gradationcompensation to the input video signals.0 Strong:
Enhances the effect of gradation compensationfor object with wide dynamic range due tooutdoor or strong backlight conditions.
0 Natural:Normal setting for wide dynamic range.
0 Weak:Reduces the effect of gradation compensationcompared to the normal setting.
0 Off:Sets the wide dynamic range function to “Off”.
[Setting Values: Strong, Natural, Weak, ROff]Memo : 0 When [WDR] is set to other than “Off”, [Black
Toe], [Knee], [Gamma] and [White Clip] cannotbe selected.
White Balance...Menu for adjusting white balance.
(A P102 [White Balance Item] )* For details, refer to “[Adjusting the White
Balance] (A P 60)”.
Camera Process Menu 101
Menu Display and Detailed Settings

Color MatrixFor setting the color matrix.0 Cinema Subdued:
Sets to a subdued color matrix that is similar tothe screen characteristics of movies.
0 Cinema Vivid:Sets to a vivid color matrix that is similar to thescreen characteristics of movies.
0 Standard:Sets to a standard color matrix.
[Setting Values: Cinema Subdued, Cinema Vivid,RStandard]Color Gain
For adjusting the video signal color level.Increasing the value deepens the color.[Setting Values: -50 to +15, Off (R0)]Memo : 0 Images are displayed in black-and-white when
this is set to “Off”.
Reset ProcessRestores all items in the [Camera Process] menuto their default settings.
Detail/Adjust ItemV/H Balance
For setting the H/V balance to enhance contour(detail) in the horizontal (H) or vertical (V) direction.0 H+1 to H+4:
Increasing the value enhances contour in thehorizontal direction.
0 V+1 to V+4:Increasing the value enhances contour in thevertical direction.
[Setting Values: H+1 to H+4, RNormal, V+1 to V+4]Memo : 0 When [System] under [Record Format] is set to
“SD”, this item is fixed at “Normal”.0 When [System] under [Record Format] is set to
“HD+Web”, this item can be set during HDrecording, but will be fixed at “Normal” during SDrecording.
White Balance ItemPreset Temp.
For setting the color temperature when the[WHT.BAL B/A/PRST] switch is set to “PRST”.For details, refer to “[Adjusting the White Balance] (A P 60)”.Alternative Temp.
For setting the alternative color temperature in thePreset mode.When the [WHT.BAL B/A/PRST] switch is set to“PRST”, pressing the [AWB/9] button each timeswitches the color temperature setting in the Presetmode. ([Preset Temp.]1[Alternative Temp.])For details, refer to “[Adjusting the White Balance] (A P 60)”.
102 Camera Process Menu
Menu Display and Detailed Settings

AWB PaintFor adjusting the R (red)/B (blue) component in theAWB (Auto White Balance) mode.For details, refer to “[Adjusting the White Balance] (A P 60)”.0 Increase the number:
Strengthens the red/blue.0 Decrease the number:
Weakens the red/blue.[Setting Values: -32 to +32 (R 0)]Memo : 0 This item is selectable when the [WHT.BAL
B/A/PRST] switch on the right of the camerarecorder is set to “A” or “B”. When “PRST” is set,this item appears as “---” and cannot beselected.
0 Different values can be specified for “A” and “B”.0 When [Clear Paint After AWB] is set to “On”,
pressing the [AWB/9] button to readjust thewhite balance switches the R and B valuesautomatically to “0”.
Clear Paint After AWBFor specifying whether to clear the [AWB Paint] (Rvalue and B value) settings after executing AWB(Auto White Balance).0 On:
Sets the [AWB Paint] (R value and B value)settings to “0” after executing AWB (Auto WhiteBalance).
0 Off:Does not change the [AWB Paint] (R value andB value) settings after executing AWB (AutoWhite Balance).
[Setting Values: ROn, Off]FAW Paint
For adjusting the R (red)/B (blue) componentduring FAW (Full Auto White Balance) mode.0 Increase the number:
Strengthens the red/blue.0 Decrease the number:
Weakens the red/blue.[Setting Values: -32 to +32 (R 0)]
TC/UB MenuMenu screen for setting time code and user’s bit.This item cannot be selected in the Media mode,or during recording.TC Generator
For setting the operation of the time code.0 Free Run:
The time code operates in the run mode at alltimes regardless of the recording status. Itcontinues to run even when the power of thecamera recorder is turned off.
0 Rec Run:The time code operates in the run mode duringrecording. It continues to run in the order of therecorded clips as long as the SD card is notreplaced. If the SD card is removed andrecording is made on another card, time codewill be recorded on the new card from where itwas left off in the previous card.
0 Regen:The time code operates in the run mode duringrecording. When the SD card is replaced, thelast time code recorded on the card is read andrecorded on a new card so that the time codecontinues in running order.
[Setting Values: Free Run, RRec Run, Regen]TC Preset
For setting the time code (hour, minute, second,frame).Display : Drop setting 02:02:25.20
: Non Drop setting 02:02:25:20UB Mode
For setting the recording mode of the user’s bit.0 Date:
Records the date.0 Time:
Records the time.0 Preset:
Records according to the preset setting.(A P71 [Setting the User’s Bit] )
[Setting Values: Date, Time, RPreset]Memo : 0 If UB Mode is set to “Time”, the user’s bit
operates in the 24-hour format even if the LCDdisplay is in the 12-hour format.
Camera Process Menu 103
Menu Display and Detailed Settings

9 PresetFor setting the user’s bit. (Digit by digit)Display : AB CD EF 01
(A P71 [Presetting the User’s Bit] )Memo : 0 When [UB Mode] is set to “Date” or “Time”, this
item appears as “---” and preset is disabled.
Drop FrameFor setting the framing mode of the time codegenerator.0 Non Drop:
Internal time code generator works in the non-drop-frame mode. Use this setting when placingemphasis on the number of frames.
0 Drop:Internal time code generator works in the drop-frame mode. Use this setting when placingemphasis on the recording time.
[Setting Values: Non Drop, RDrop]Memo : 0 This item can be set only when [Main Menu] B
[System] B [Record Set] B [Record Format] B[WFrame Rate] is set to “60p”, “30p”, or “60i”.When [Frame Rate] is “24p”, “Non Drop”becomes fixed and cannot be selected. When[Frame Rate] is “50p”, “25p”, or “50i”, this itemappears as “---” and cannot be selected.(A P115 [ W Frame Rate ] )
LCD/VF MenuItem for specifying settings related to the LCDmonitor or viewfinder screen.This menu screen can be used to specify settingsrelated to the Focus Assist mode, zebra patterndisplay, screen size, marker, and safety zone. Inaddition, it is also used for selecting whether todisplay characters on the LCD monitor orviewfinder screen, as well as for adjusting thepicture quality of the LCD monitor.Shooting Assist...
Menu for setting the Shooting Assist function.(A P105 [Shooting Assist Item] )
Marker Settings...For setting items such as the safety zone andcenter mark.
(A P106 [Marker Settings Item] )Display Settings...
For specifying display-related settings.(A P107 [Display Settings Item] )
VF SWFor setting whether to assign the operation forpulling out or retracting the viewfinder to the switch.0 Enable:
Displays a viewfinder image only when theviewfinder is pulled out.
0 Disable:A viewfinder image is displayed regardless ofthe state of the viewfinder.
[Setting Values: REnable, Disable]Memo : 0 Displays a viewfinder image regardless of the
setting when an image is not displayed on theLCD monitor.(A P37 [Displays on the LCD Monitor andViewfinder Screen (VF)] )
VF ColorFor selecting whether to display the image on theviewfinder screen in color or black-and-white.Select “On” to display in color, and “Off” to displayin black-and-white.[Setting Values: ROn, Off]
104 TC/UB Menu
Menu Display and Detailed Settings

VF BrightFor setting the brightness of the viewfinder screen.Increasing the value increases the brightness.[Setting Values: -10 to +10 (R 0)]VF Contrast
For setting the difference in luminance between thedarkest and brightness areas in the viewfinderscreen.Increasing the value increases the contrast.[Setting Values: -10 to +10 (R 0)]LCD Bright
For setting the brightness of the LCD screen.Increasing the value increases the brightness.[Setting Values: -10 to +10 (R 0)]LCD Contrast
For setting the difference in luminance between thedarkest and brightness areas in the LCD monitor.Increasing the value increases the contrast.[Setting Values: -10 to +10 (R 0)]LCD Backlight
For setting the brightness of the LCD monitorbacklight.[Setting Values: Bright, RNormal]LCD Mirror
For specifying the image display method whenfacing the LCD monitor.Select “Mirror” to display the image after laterallyinverting it. (Mirror display)
(A P37 [Adjusting the LCD Monitor andViewfinder] )
[Setting Values: Mirror, RNormal]Memo : 0 The setting of this item is valid only in Camera
mode.0 During color bar, expanded focus, menu screen
and status screen display, the “Mirror” setting isdisabled.(A P135 [Color Bar Output] )
LCD/VF PeakingFor adjusting the contour of the image displayed onthe LCD monitor and viewfinder.[Setting Values: -10 to +10 (R 0)]
Shooting Assist ItemFocus Assist
For setting whether to add color to the contour ofthe focused image upon switching the image toblack-and-white.[Setting Values: On, ROff]9 Type
For specifying the operation when the[F.ASSIST/1] button is pressed.
(A P52 [Focus Assist Function] )0 ACCU-Focus:
Enables the Focus Assist and ACCU-Focus(forced focus) functions. The depth of field of theobject becomes shallower to enable easierfocusing. The ACCU-Focus function switchesautomatically to “Off” after about 10 seconds.
0 Normal:Enables only the Focus Assist function. Thefocused area is displayed in color to enableeasier focusing. Display color can be specifiedwith [Color].
[Setting Values: ACCU-Focus, RNormal]9 Color
For setting the display color of the focused areawhen Focus Assist is activated.[Setting Values: RBlue, Green, Red]Zebra
For selecting whether to display zebra patterns atthe bright areas of the subject.Select “On” to display zebra patterns or “Off” tohide.[Setting Values: On, ROff]9 Top
For setting the maximum luminance level for thezebra pattern display.[Setting Values: Over, 100% to 5% (in 5%increments)] (R80%)9 Bottom
For setting the minimum luminance level for thezebra pattern display.[Setting Values: 100% to 0% (in 5% increments)](R70%)Memo : 0 The relation between Top and Bottom is such
that Top>Bottom always holds. To maintain thisrelation during setting, the setting value isautomatically corrected.
LCD/VF Menu 105
Menu Display and Detailed Settings

Marker Settings ItemFor setting the marker and safety zone, which areuseful in helping you determine the angle of viewfor the image according to the shooting purpose.
(A P135 [Marker and Safety Zone Displays(Camera Mode Only)] )
Memo : 0 During Clip Review or when in the Media mode,
the markers do not appear regardless of thesetting.
MarkerFor setting whether to display marker, safety zone,and center marks on the screen.[Setting Values: On, ROff]9 Grid Marker
For setting whether to display a 3x3 grid on thescreen.[Setting Values: On, ROff]Memo : 0 When [Grid Marker] is set to “On”, [Aspect
Ratio], [Aspect Marker], and [Safety Zone] donot function.
9 Aspect RatioFor selecting the final image aspect ratio to be usedfrom the overall angle of view.[Setting Values: 16:9(+4:3), 2.35:1 Top, 2.35:1Center, 1.85:1 Top, 1.85:1 Center, R16:9, 1.75:1,1.66:1, 14:9, 13:9, 4:3]Memo : 0 When [System] B [Record Set] B [Record
Format] B [SD Aspect] is set to “4:3”, this itemis fixed at “4:3” and cannot be selected.(A P116 [ SD Aspect ] )
9 Aspect MarkerFor specifying how boundary markers are to beused to indicate the parts of an image that arebeyond the range of the aspect ratio selected in[Aspect Ratio].0 Line+Halftone:
Displays the boundary using lines, and areasoutside the boundary in halftone.
0 Halftone:Displays areas outside the boundary in halftone.
0 Line:Displays the boundary using lines.
0 Off:Hides the boundary markers.
[Setting Values: Line+Halftone, Halftone, Line,ROff]Memo : 0 When [Aspect Ratio] is set to “16:9” or
“16:9(+4:3)”, this item is fixed at “Off” and cannotbe selected.
9 Safety ZoneFor setting the percentage of area that is to bedeemed as valid area (Safety Zone) within theboundary of the aspect ratio selected in [AspectRatio].[Setting Values: 95%, 93%, 90%, 88%, 80%, ROff]9 Center Mark
For specifying whether to display a mark to indicatethe screen center within the aspect ratio selectedin [Aspect Ratio].[Setting Values: ROn, Off]
106 LCD/VF Menu
Menu Display and Detailed Settings

Display Settings ItemThis menu is used to set the displays on the LCDmonitor and viewfinder screen.Zoom
For setting the display method of the zoomposition.0 Number:
Displays the zoom position in numbers (0-99).0 Bar:
Displays the zoom position in a bar.0 Off:
Does not display the zoom position.[Setting Values: Number, RBar, Off]Focus
For setting the display method of the approximatedistance to the subject in focus during manualfocus.0 Feet:
Displays the distance in feet.0 Meter:
Displays the distance in meters.0 Off:
Hides the distance.[Setting Values: Feet, RMeter, Off]WB Indicator
When “On” is selected and WB is set manually, thedifference in value with the Auto WB is displayedas an icon on the screen.(Example) When 3200K is selected<●3200K> : Appropriate with respect to the
color temperature setting<▲3200K> : High with respect to the color
temperature setting<▼3200K> : Low with respect to the color
temperature setting[Setting Values: ROn, Off]ND Filter
For setting whether to display the filter position.0 On+Assist:
Displays the current filter position.If the ND filter setting is inappropriate, theappropriate ND filter to select will appearblinking.
0 On:Displays the current filter position.
0 Off:Hides the filter position.
[Setting Values: On+Assist, ROn, Off]
Record FormatFor setting whether to display the video formatduring recording or playback.[Setting Values: ROn, Off]Media Remain
For setting whether to display the remaining spaceof the recording SD card.[Setting Values: ROn, Off]Memo : 0 When the remaining space warning is
displayed, the information appears even when“Off” is selected.
0 The displayed time is an estimate.
TC/UBFor specifying whether to display the time code(TC) or user’s bit (UB) rate in the display on the LCDmonitor and viewfinder screen.[Setting Values: UB, RTC, Off]Audio Meter
For specifying whether to display the audio levelmeter on the LCD monitor and viewfinder screen.[Setting Values: ROn, Off]Battery
For setting the display of the remaining batterypower in the display on the LCD monitor andviewfinder screen.The battery information appears only on theDisplay 2 screen in Camera mode.
(A P127 [Display 2 screen] )0 Time:
Displays the remaining battery power inminutes. (min)
0 Capacity%:Displays the remaining battery power inpercentage. (%)
0 Voltage:Displays the current battery voltage in units of0.1 V. (V)
0 Off:The remaining battery power is not displayed.
[Setting Values: RTime, Capacity%, Voltage, Off]
LCD/VF Menu 107
Menu Display and Detailed Settings

Memo : 0 The battery mark that appears before the “Time”,
“Capacity%” or “Voltage” value changesaccording to the remaining battery power.In addition, the plug mark is added duringcharging.4 S : 10 % and belowD R : 11 % to 30 %C Q : 31% to 70 %B P : 71 % to 100 %
0 When the remaining battery power is low, “RES”instead of the value is displayed.Replace the battery as soon as possible.
0 The remaining battery power and remainingtime are intended as reference values for theshooting duration.
0 The time, capacity or voltage will not bedisplayed during charging.
Date/TimeFor specifying whether to display the date and timein the display on the LCD monitor and viewfinderscreen.[Setting Values: ROn, Off]Date Style
For setting the date display sequence for displayon the LCD monitor and viewfinder screen as wellas for time stamp recording.Display examples of the setting values are asfollows.0 DMY2: 30 Jun 20150 DMY1: 30-06-20150 MDY2: Jun 30, 20150 MDY1: 06-30-20150 YMD: 2015-06-30
[Setting Values: DMY2, DMY1, MDY1, MDY2,YMD](Default values: MDY2 (U model), DMY1 (Emodel))Time Style
For setting the time display for display on the LCDmonitor and viewfinder screen as well as for timestamp recording.[Setting Values: 24hour, 12hour](Default values: 12hour (U model), 24hour (Emodel))
ShutterFor setting the shutter display to be displayed onthe LCD monitor and viewfinder screen.0 DEG:
Displays the shutter speed in degrees in thesame way as film cameras.
0 SEC:Displays the shutter speed in seconds.
[Setting Values: DEG, RSEC]Memo : 0 “DEG” is selectable only when [WFrame Rate]
is set to “24p” or “25p”.When [WFrame Rate] is set to other values, theshutter display setting is fixed at “SEC” andcannot be selected.(A P115 [ W Frame Rate ] )
108 LCD/VF Menu
Menu Display and Detailed Settings

A/V Set MenuMenu screen for video output and audio.Video Set...
For specifying video output-related settings.(A P109 [Video Set Item] )
Audio Set...For specifying audio-related settings.
(A P110 [Audio Set Item] )
Video Set ItemDisplay On TV
For setting whether to display the display and menucharacters on the external monitor.[Setting Values: On, ROff]HDMI/SDI Out K
For setting the terminal to output the video.[Setting Values: HDMI+SDI, SDI, HDMI, ROff]9 Resolution K
For selecting the resolution of video output from the[HDMI] terminal or [SDI OUT] terminal according tothe monitor to be connected.[Setting Values: 576i, 576p, 480i, 480p, 720p,1080i, 1080p, 2160/24p, 2160/25p, 2160/30p]Memo : 0 The selectable options vary according to the
setting in [System]/[WResolution] and [WFrameRate] of [System] B [Record Set] B [RecordFormat].
0 Cross conversion output is not possible.0 This item cannot be specified when HDMI/SDI
Out is set to “Off”.9 HDMI Color K0 For setting the color format of HDMI signals.0 This item is selectable when [HDMI/SDI Out] is
set to “HDMI” or “HDMI+SDI”.[Setting Values: RGB, RAuto]9 HDMI Enhance K0 For setting the color range of HDMI signals.
When connecting to a PC monitor, set this to“On”.
0 This item is selectable when [HDMI/SDI Out] isset to “HDMI” or “HDMI+SDI”.
[Setting Values: On, ROff]
9 SDI Rec Trigger KFor setting whether to superimpose trigger signalsin tandem with the [SDI OUT] terminal as well asthe [REC] button on the camera body.If “On” is specified, it is possible to record on adevice equipped with SDI record trigger in tandemwith the operation of the [REC] button.When a compatible device is connected,recording/stop control signals are output in tandemwith the operation of the [REC] button.The SDI record trigger output status to theconnected device is indicated by REC B/STBY Bon the display screen.[Setting Values: On, ROff]Memo : 0 Even if REC B/STBYB is displayed on the
display screen, the compatible device may notnecessarily be recording.
HDMI Out MFor setting whether to output the HDMI signal.[Setting Values: On, ROff]9 Resolution M
For selecting the resolution of video output from the[HDMI] terminal according to the monitor to beconnected.[Setting Values: 576i, 576p, 480i, 480p, 720p,1080i, 1080p, 2160/24p, 2160/25p, 2160/30p]Memo : 0 The selectable options vary according to the
setting in [System]/[WResolution] and [WFrameRate] of [System] B [Record Set] B [RecordFormat].
0 Cross conversion output is not possible.9 HDMI Color M0 For setting the color format of HDMI signals.0 This item is selectable when [HDMI Out] is set
to “On”.[Setting Values: RGB, RAuto]9 HDMI Enhance M0 For setting the color range of HDMI signals.
When connecting to a PC monitor, set this to“On”.
0 This item is selectable when [HDMI Out] is setto “On”.
[Setting Values: On, ROff]
A/V Set Menu 109
Menu Display and Detailed Settings

SD AspectFor setting the style of displaying images with a16:9 aspect ratio on a 4:3 aspect ratio screen.0 Letter:
Displays as a wide image with the top andbottom blackened.
0 Squeeze:Displays image that is squeezed horizontally.
[Setting Values: Letter, RSqueeze]Memo : 0 When [Record Format] B [System] is set to
“SD”, and [Record Format] B [SD Aspect] is setto “4:3”, “---” is displayed and selection isdisabled.(A P115 [ System ] )
SD Set UpFor selecting whether to add a setup signal to thevideo signal output from the [AV] output terminal.Setup signals are added when “7.5%” is selected.[Setting Values: 7.5%, 0.0%](Default values: 7.5% (U model), fixed at “0.0%” (Emodel))Memo : 0 Depending on the menu settings of the camera
recorder and the condition of the cableconnected to it, the setup signal setting may befixed at “0.0%”. “0.0%” is displayed in gray in thiscase.
Audio Set Item
CH1 INTFor selecting either the built-in microphone or the[AUX] terminal as the CH1 audio input signal.This item is selectable if the [CH-1] audio inputsignal selection switch is set to “INT” O, and amicrophone is connected to the [AUX] terminal.0 Int. Mic L:
Sets the left channel (Lch) of the built-inmicrophone as the CH1 audio input signal.
0 AUX L:Sets the [AUX] terminal as the CH1 audio inputsignal.
[Setting Values: Int. Mic L, RAUX L]
Memo : 0 If the [AUX] terminal is not connected, this item
is fixed at “Int. Mic L”.0 When the [CH-1] audio input signal selection
switch is set to a value other than “INT”, “---” isdisplayed and selection is disabled.
0 If the handle unit is not connected, the state ofthe [CH-1] audio input signal selection switch isequivalent to “INT”.
CH2 INTFor selecting either the built-in microphone or the[AUX] terminal as the CH2 audio input signal.This item is selectable if the [CH-2] audio inputsignal selection switch is set to “INT” O, and amicrophone is connected to the [AUX] terminal.0 Int. Mic R:
Sets the right channel (Rch) of the built-inmicrophone as the CH2 audio input signal.
0 AUX R:Sets the [AUX] terminal as the CH2 audio inputsignal.
[Setting Values: Int. Mic R, RAUX R]Memo : 0 If the [AUX] terminal is not connected, this item
is fixed at “Int. Mic R”.0 When the [CH-2] audio input signal selection
switch is set to a value other than “INT”, “---” isdisplayed and selection is disabled.
0 If the handle unit is not connected, the state ofthe [CH-2] audio input signal selection switch isequivalent to “INT”.
Input1 Mic Ref./Input2 Mic Ref. OFor setting the reference input level when the[AUDIO INPUT INPUT1]/[AUDIO INPUT INPUT2]selection switch is set to “MIC” or “MIC+48V”.[Setting Values: -62dB, -56dB, R-50dB, -44dB,-38dB, -32dB]Memo : 0 This item is not displayed if the handle unit is not
connected.
Ref. LevelFor setting the recording reference level. (Appliesto both [CH1/CH2].)[Setting Values: -12dB, -18dB, R-20dB]
110 A/V Set Menu
Menu Display and Detailed Settings

XLR Manual Level OFor setting whether to link manual audioadjustment operation between [AUDIO INPUTINPUT1] and [AUDIO INPUT INPUT2] terminals.Select “Link” to link or “Separate” to separate.When this item is set to “Link”, adjust the recordinglevel using the [CH-1] recording level adjustmentknob.[Setting Values: Link, RSeparate]Memo : 0 This item is not displayed if the handle unit is not
connected.0 Enabled only when both the [AUDIO INPUT
INPUT1/INPUT2] input terminals are set to“LINE” or “MIC”, and both [CH-1]/[CH-2] of the[AUDIO SELECT CH-1/CH-2 AUTO/MANU]switches are set to “MANU”.
0 If any of the [AUDIO INPUT INPUT1/INPUT2]input terminals is set to “INT”, and [LEVELMODE] is set to “AUTO”, this item is fixed at“Separate”.
0 When this item is set to “Link”, [CH-2] recordinglevel adjustment knob is disabled.
Audio LevelSelect this item to switch to the audio leveladjustment screen.
(A P67 [Setting the Audio recording Level in theMain Menu] )
* The contents displayed on the screen varydepending on the various settings.
Memo : 0 This item is not displayed if the handle unit is
connected.0 When [Audio On FULL AUTO] is set to “Auto”,
this item cannot be selected when Full Auto isenabled using the [FULL AUTO] button.
0 If both CH1 and CH2 are set to the built-inmicrophone or to AUX, settings for CH2 will notbe displayed, and the settings for CH1 will applyto CH2.
Limiter ModeFor setting whether to link the limiter operation of[CH-1] and [CH-2].Select “Link” to link or “Separate” to separate.[Setting Values: Link, RSeparate]
Memo : 0 You can select either “Link” or “Separate” only
when the [CH-1/CH-2] audio input signalselection switch is set to “INPUT1”/“INPUT2”respectively and both the [AUDIO INPUTINPUT1/INPUT2] input signal selectionswitches are set to the same setting and both the[AUDIO SELECT CH-1/CH-2 AUTO/MANU]switches are set to “AUTO”.
0 This item is fixed at “Link” when [CH1 INT] and[CH2 INT] have the following combinations.0 “AUX L” and “AUX R”0 “Int. Mic L” and “Int. Mic R”
0 In all other cases, it is fixed at “Separate”.9 CH1 Limiter/CH2 Limiter
For specifying the limiter settings for the CH1/CH2audio input.o Threshold Level
For setting the value for activating the limiter.[Setting Values: -9dBFS, R-6dBFS, Off]o Attack Time
For setting the response speed for activating thelimiter.
[Setting Values: Fast, RMiddle, Slow]o Decay Time
For setting the attenuation rate after the limiteris activated.
[Setting Values: Fast, RMiddle, Slow]Memo : 0 When [Limiter Mode] is set to “Link”, [CH2
Limiter] cannot be specified.0 If the channel specified is set to “AUTO”,
[Threshold Level] cannot be set to “Off”.
INPUT1 Mic Wind Cut/INPUT2 Mic Wind CutO
For selecting whether to cut the low frequencies ofthe audio input signals (low-cut) when the [AUDIOINPUT INPUT1]/[AUDIO INPUT INPUT2] selectionswitch is set to “MIC” or “MIC+48V”.Set this item to reduce wind noise from themicrophone.[Setting Values: On , ROff]Memo : 0 This item is not displayed if the handle unit is not
connected.
A/V Set Menu 111
Menu Display and Detailed Settings

Int. Mic Wind CutFor selecting whether to cut the low frequencies ofthe audio input signals (low-cut) from the built-inmicrophone. Set this item to “On” to reduce windnoise from the microphone.[Setting Values: On , ROff]Memo : 0 This item is enabled in the following cases.
0 When the [CH-1] or [CH-2] selection switch isset to “INT”. O
0 [CH1 INT] is set to “Int. Mic L” or [CH2 INT] isset to “Int. Mic R”.
(A P110 [ CH1 INT ] )(A P110 [ CH2 INT ] )
Int. Mic Stereo EnhancerFor setting the enhancement level of the stereoeffect of the built-in microphone.0 On :
Enhances the stereo effect.0 Off:
Does not enhance the stereo effect.[Setting Values: ROn , Off]Memo : 0 This item is enabled in the following cases.
0 Both [CH-1] and [CH-2] selection switchesare set to “INT”. O
0 [CH1 INT] is set to “Int. Mic L” and [CH2INT] is set to “Int. Mic R”.
(A P110 [ CH1 INT ] )(A P110 [ CH2 INT ] )
MonitorFor setting the audio output from the [x] jack or thespeaker.0 Stereo:
Outputs audio from [CH1] to L and audio from[CH2] to R.
0 Mix:Generates a mixed audio output from [CH1] and[CH2].
0 CH1:Outputs only the audio input from [CH1].
0 CH2:Outputs only the audio input from [CH2].
[Setting Values: RStereo, Mix, CH1, CH2]
Memo : 0 If both [CH1] and [CH2] are input signals of the
built-in microphone, “Mix” cannot be selected forthe output from the [x] jack.
0 “Stereo” cannot be selected for speaker outputin the Media mode.
Alarm LevelFor selecting whether to turn on the warning toneas well as setting the volume.The warning tone is output from the monitorspeaker or [x] terminal.[Setting Values: High, Low, ROff]Test Tone
For specifying whether to output the audio testsignals (1 kHz) during color bar output.[Setting Values: On, ROff]Audio On FULL AUTO
For setting whether to enable Auto for audio whenFull Auto is enabled using the [FULL AUTO] button.0 SW Set:
The audio recording mode follows the settingsbelow.0 When the handle unit is connected: Follows
the [AUDIO SELECT CH-1 AUTO/MANU] or[AUDIO SELECT CH-2 AUTO/MANU] switchsetting.
0 When the handle unit is not connected:Follows the MENU setting (AUTO/MANUALin the audio level setting).
0 Auto:Sets audio recording mode to the forced automode.
[Setting Values: SW Set, RAuto]
112 A/V Set Menu
Menu Display and Detailed Settings

System MenuThis menu screen allows system-related settings.For specifying recording settings, formatting andrestoring of SD card, tally lamp settings, networksettings, date/time, time zone, and other settings.It can also be used to reset the menu settings totheir default values.Record Set...
For specifying recorded video-related settings.(A P114 [Record Set Item] )
Media9 Format Media
For formatting (initializing) an SD card.Select a card slot (A or B), select [Format] from[Cancel]/[Format], and press the Set button (R) toformat (initialize) the card.
(A P42 [Formatting (Initializing) SD Cards] )9 Restore Media
For restoring an SD card.Select a card slot (A or B), and press the Set button(R) to restore the SD card.
(A P43 [Restoring the SD Card] )Memo : 0 This item appears only when the SD card needs
to be restored. However, it is not selectablewhen recording in Camera mode and during ClipReview.
Setup FileThis allows you to save the menu settings as wellas the performance results of shutter speed andAWB.It is useful to save settings according to differentshooting conditions.9 Load File...
Loads the settings.(A P137 [Loading a Setup File] )9 Store File...
Saves the settings.(A P136 [Saving Setup Files] )
Tally LampFor setting whether to light up the tally lamp duringrecording, when the remaining space warning isdisplayed, or during live streaming.Memo : 0 The blinking warning display, such as when the
remaining battery level is low, is enabled in asetting other than “Off”.
o K0 Rec/Live Streaming:
Lights up during recording or live streaming.0 Live Streaming:
Lights up during live streaming. Does not lightup during recording.
0 Rec:Lights up during recording.
0 Off:Turns off the indicator.
[Setting Values: Rec/Live Streaming, LiveStreaming, RRec, Off]o M0 On:
Lights up during recording.0 Off:
Turns off the indicator.[Setting Values: ROn, Off]Language
Switches between languages in the menu screen.[Setting Values: REnglish, Français, Español] (Umodel)[Setting Values: REnglish, Français, Deutsch,Italiano, Español, Pусский, Türkçe] (E model)Network K
When using the network feature, set to “On”.0 On:
Uses the network function.0 Off:
Does not use the network function.[Setting Values: On, ROff]
System Menu 113
Menu Display and Detailed Settings

9 Import Metadata0 For importing metadata from the FTP server.K
0 Deletes the metadata loaded using the setupfiles (“User File”/“All File”).
Memo : 0 This option is not selectable if the network
connection is not established.0 This option is not selectable while using the
network.0 This option is not available when [Network] is set
to “Off”.9 Settings...
For specifying network-related settings.(A P118 [Network/Settings Item K] )
Memo : 0 This option is not selectable while FTP transfer
is in progress.0 This option is not available when [Network] is set
to “Off”.
Reset AllResets all menu settings.Memo : 0 [Date/Time] and [Time Zone] cannot be reset.
(A P114 [ Date/Time ] )(A P114 [ Time Zone ] )0 This item is not selectable when recording in
Camera mode, during Clip Review, during livestreaming K and in Media mode.
Date/TimeFor setting the year, month, day, hour, and minute.Memo : 0 The display order of the date (year, month, day)
follows the setting in [Display Settings] B [DateStyle]. However, the 24-hour format is used forthe hour display regardless of the [Time Style]setting.(A P108 [ Date Style ] )
Time ZoneFor setting the UTC time difference in units of 30minutes.[Setting Values: UTC-00:30-UTC-12:00, UTC,UTC+14:00-UTC+00:30 (in 30 min increments)](Default values: UTC-05:00 (U model), UTC (Emodel))Memo : 0 If [Date/Time] is already set, the [Date/Time]
item is automatically adjusted when [TimeZone] is altered.
System Information9 Version
Displays information on the firmware version.Display example : 0000-00009 Fan Hour
For displaying the usage time of the internal fan.Memo : 0 Under normal environment, dust will
accumulate on the internal fan when the camerarecorder is used over a long period. Dust mayenter the camera recorder especially if it is usedoutdoors. This may affect the image and soundquality of the camera recorder. Check andreplace the fan after every 9000 hours(suggested guideline).
9 Open Source LicenseDisplays the license for the open source softwareused by this camera recorder.
Record Set ItemRecord Format
After setting of all items in the [Record Format]menu is complete, select [Set] at the bottom of thescreen to apply the new settings on the camerarecorder and switch the recording format. A“Please Wait...” message appears duringswitching.
114 System Menu
Menu Display and Detailed Settings

9 SystemFor selecting a system definition.0 4K:
Records in “4K” quality for both slots A and B.0 HD:
Records in “HD” (High Definition) quality for bothslots A and B.
0 SD:Records in “SD” (Standard Definition) quality forboth slots A and B.
0 HD+Web:Records in “HD” (high definition) for slot A, andin resolution suitable for web distribution for slotB.
[Setting Values: 4K, RHD, SD, HD+Web]Caution : 0 The selectable options for the [WFormat],
[WResolution], [WFrame Rate], and [WBit Rate]settings vary depending on the setting of thisitem.
9 W FormatFor selecting the format of the file to be recorded tothe SD card in slot A.0 QuickTime:
QuickTime file format (.MOV)0 AVCHD:
AVCHD file format[Setting Values: RQuickTime, AVCHD]Memo : 0 When [System] is set to “4K”, this item is fixed at
“QuickTime”.9 W Resolution
For selecting the image size to be recorded to theSD card in slot A. (Horizontal x vertical)The available options vary according to the[System] and [WFormat] settings.0 When [System] is set to “4K”:
Fixed at “3840x2160”.0 When [System] is set to “HD” or “HD+Web”, and
[WFormat] is set to “QuickTime”:[Setting Values: R1920x1080, 1280x720]
0 When [System] is set to “HD” or “HD+Web”, and[WFormat] is set to “AVCHD”:Fixed at “1920x1080”.
0 When [System] is set to “SD”:Fixed at either “720x480” or “720x576”.
Memo : 0 The selectable values of [WFrame Rate] and
[WBit Rate] vary according to the setting of thisitem.
9 W Frame RateFor selecting the frame rate to be recorded to theSD card in slot A.The available options vary according to the settingsfor [System], [WResolution], and [WFormat].0 When [System] is set to “4K”:
[Setting Values: 30p, 25p, 24p]0 When [System] is set to “HD” or “HD+Web”:
0 When [WResolution] is set to “1920x1080”([WFormat] is set to “AVCHD”):[Setting Values: 60p, 60i, 50p, 50i]
0 When [WResolution] is set to “1920x1080”([WFormat] is set to “QuickTime”):[Setting Values: 60p, 60i, 50p, 50i, 30p, 25p,24p]
0 When [WResolution] is set to “1280x720”:[Setting Values: 60p, 50p]
0 When [System] is set to “SD”:Fixed at either “60i” or “50i”.
9 W Bit RateFor selecting the bit rate to be recorded to the SDcard in slot A.The available options vary according to the settingsfor [System], [WResolution], and [WFormat].0 When [System] is set to “4K”:
Fixed at “150M”.0 When [System] is set to “HD” or “HD+Web”, and
[WFormat] is set to “QuickTime”:[Setting Values: 50M(YUV422), 50M(XHQ),35M(UHQ)]
0 When [System] is set to “HD” or “HD+Web”, and[WFormat] is set to “AVCHD”:[Setting Values: 28M(HQ), 24M(HQ), 18M(SP)]* [WResolution] is fixed at “1920x1080”.
0 When [System] is set to “SD”:Fixed at “8M”.
9 Y FormatFor selecting the file format to be recorded to theSD card in slot B when [System] is set to “HD+Web”.0 QuickTime:
QuickTime file format (.MOV)0 AVCHD:
AVCHD file format[Setting Values: RQuickTime, AVCHD]
System Menu 115
Menu Display and Detailed Settings

9 Y ResolutionFor selecting the size of the image to be recordedto the SD card in slot B when [System] is set to “HD+Web”. (Horizontal x vertical)The available options vary according to the[WFrame Rate] and [YFormat] settings.0 When [YFormat] is set to “QuickTime”:
[Setting Values: 960x540, 720x576, 720x480,480x270]
0 When [YFormat] is set to “AVCHD”:[Setting Values: 1440x1080, 720x576,720x480]
Memo : 0 When [System] is set to “4K”, “HD”, or “SD”, this
item is fixed at the same setting as[WResolution].
9 Y Frame RateThe frame rate of the image to be recorded to theSD card in slot B is fixed when [System] is set to“HD+Web”.The value fixed varies according to the settings for[YFormat], [YResolution], and [WFrame Rate].0 When [YFormat] is set to “AVCHD”:
Fixed at either “60i” or “50i”.0 When [YFormat] is set to “QuickTime”:
Fixed at “60i”, “50i”, “30p” or “25p”.Memo : 0 When [System] is set to “4K”, “HD”, or “SD”, this
item is fixed at the same setting as [WFrameRate].
9 Y Bit RateFor selecting the bit rate of the image to berecorded to the SD card in slot B when [System] isset to “HD+Web”.The available options vary according to the[YFormat] and [YResolution] settings.0 When [YFormat] is set to “AVCHD”:
[Setting Values: 9M(LP), 5M(EP), 8M]0 When [YFormat] is set to “QuickTime”:
[Setting Values: 8M, 3M(HQ), 1.2M(LP)]9 SD Aspect
For setting the aspect ratio of the image when[System] is set to “SD”.[Setting Values: R16:9, 4:3]Memo : 0 For conditions other than those above, this item
is fixed at “16:9”.
Rec Mode0 For selecting the record mode for recording to
the SD card.(A P78 [Special Recording] )0 The selectable options vary according to the
[Record Format] menu settings.Format Frame Rate Setting values
AVCHD 60p, 60i, 50p, 50i Normal, PreRec, IntervalRec, Frame Rec
QuickTime 60p, 60i, 50p, 50i,30p, 25p, 24p
Normal, PreRec, ClipContinuous,Interval Rec,Frame Rec
Memo : 0 When [Slot Mode] is set to “Backup”, this item is
fixed at “Normal”.9 Pre Rec Time
For setting the pre-recording time when [RecMode] is set to “Pre Rec”.[Setting Values: R5sec, 10sec, 15sec]Memo : 0 When [Main Menu] B [System] B [Record Set]B [Record Format] B [System] is set to “4K”, thisitem is fixed at “5sec”.
9 Rec FramesFor setting the number of frames to record when[Rec Mode] is set to “Frame Rec” or “Interval Rec”.[Setting Values: R1frame, 3frames, 6frames]9 Rec Interval
For setting the recording time interval when [RecMode] is set to “Interval Rec”.[Setting Values: R1sec, 2sec, 5sec, 10sec, 30sec,1min, 2min, 5min, 10min, 30min, 1hour]
116 System Menu
Menu Display and Detailed Settings

Slot ModeFor setting the operation of the card slot.0 Series:
Mode that activates the two slots sequentially.0 Dual:
Mode that activates the two slots at the sametime.(A P74 [Dual Rec] )0 Backup:
Mode that enables recording to slot B withoutusing the [REC] button. This item is selectableonly when [Rec Mode] is set to “Normal”.Start or stop the recording using the [BackupRec] menu or press the [USER1] to [USER7],[LCD KEY▲], [LCD KEY▶], [LCD KEY▼], [LCDKEY◀] button that is assigned with “BackupTrig”.(A P76 [Backup Rec] )
Memo : 0 This item cannot be selected when [Main
Menu] B [System] B [Record Set] B [System] isset to “HD+Web”.
0 When this is set to “Series”, and recordablemedia are inserted in both slots, pressing the[REC] button starts recording only to the card inthe selected slot (active slot).
0 When “Series” is selected, and [RecordFormat] B [WFormat] is set to “AVCHD”, theclips are recorded over the slots seamlesslywithout interruption in the video.
0 When this is set to “Dual”, and recordable mediaare inserted in both slots, pressing the [REC]button starts simultaneous recording to thecards in both slots.
9 Backup RecFor starting/stopping backup recording with [REC]/[STBY].This item is selectable only when [Slot Mode] is setto “Backup”.Memo : 0 When recording is stopped due to no remaining
space on the media, etc., this item is fixed at“STOP” and cannot be selected.
4GB File Spanning(SDXC)A recording file is automatically split when the sizeexceeds 4 GB, but you can record clips larger than4 GB by setting this option to “Off”. (Up to amaximum of 64 GB or 4 hours)0 On:
Splits a file when it exceeds 4 GB or 30 minutes.0 Off:
Splits a file when it exceeds 64 GB or 4 hours.[Setting Values: ROn, Off]Memo : 0 This option is only valid if the SD card used for
recording is of the SDXC format.0 During simultaneous recording, such as Dual
Rec and backup recording, this option is validonly when the SD cards in both slots are of theSDXC format.
0 This option is valid only when [Record Format]B [WFormat]/[YFormat] is set to “QuickTime”.(A P115 [ W Format ] )(A P115 [ Y Format ] )
LPCM (QuickTime)For setting the audio recording format ofQuickTime.[Setting Values: Dual Mono, RStereo]Time Stamp
For setting whether to display shooting date/timeinformation in the recorded video.[Setting Values: On, ROff]Memo : 0 The date/time display style can be changed in
[LCD/VF] B [Display Settings] B [Date Style]/[Time Style].(A P108 [ Date Style ] )(A P108 [ Time Style ] )0 When [System] is set to “4K”, this item is fixed at
“Off”.
System Menu 117
Menu Display and Detailed Settings

Clip Set9 Clip Name Prefix
For setting the first four characters of the name ofthe clip file to be recorded to the SD card.Enter any of the 36 characters including alphabets(upper case) and numbers (0 to 9) using thesoftware keyboard.
(A P94 [Text Input with Software Keyboard] )[Setting Values: xxxG] (The default value of xxx isthe last three digits of the serial number.)Memo : 0 When [Main Menu] B [System] B [Record Set]B [Record Format] B [WFormat] is set to“AVCHD”, this setting is not reflected in the filename of the clip.However, it is recorded as the display name ofthe clip in the thumbnail display.
9 Reset Clip NumberFor assigning a new number (Clip Number) byresetting it (0001).Select [Reset] and press the Set button (R) to resetthe number.When [WFormat] is set to “AVCHD”, the clipnumber is reset to “00000”.When other clips exist on the SD card, the smallestavailable number is used after reset.0 Example:
If the [Clip Name Prefix] is “ABCD”, and“ABCD0001” already exists on the SD card,“ABCD0002” will be assigned.
Clear Planning MetadataErases the planning metadata downloaded fromthe FTP server. KThis item also deletes the metadata loaded usingthe setup files (“User File”/“All File”).
Network/Settings Item KFor specifying network-related settings.The display of the software keyboard for inputvaries according to the item you are setting.
(A P94 [Text Input with Software Keyboard] )Web
For setting the functions that make use of the webbrowser.9 Web Access
To access via a web browser, set to “On”.[Setting Values: ROn, Off]9 Camera Name
For setting the name displayed on the webbrowser. Enter not more than 8 characters usingthe software keyboard.(Default value: HM200)9 Login Name (Fixed)
The login name is “jvc”. It cannot be changed.9 Login Password
Changes the password for accessing via a webbrowser.The current password is displayed. Enter a newpassword directly.Enter not more than 31 characters using thesoftware keyboard.Live Streaming Set
For specifying settings for distributing live videoimages.Memo : 0 Users cannot access this menu in the following
cases.0 When [Record Format] B [System] is set to
“4K” or “HD+Web”0 When [Record Format] B [Frame Rate] is set
to “24p”
118 System Menu
Menu Display and Detailed Settings

9 Live StreamingStarts live distribution when “On” is selected.[Setting Values: On, ROff]Memo : 0 “On” cannot be selected if network connection
is not established.0 “On” cannot be selected when FTP is running.0 Live streaming switches to “Off” when the power
is turned off.9 Server
For selecting the server for live streaming.[Setting Values: RServer1, Server2, Server3,Server4]Memo : 0 The setting cannot be changed during live
streaming (Live Streaming set to “On”).9 Streaming Server
For setting the server for live streaming.Memo : 0 The setting cannot be changed during live
streaming (Live Streaming set to “On”).9 Server1/Server2/Server3/Server4
* The name that is set in [Alias] is displayedindividually.
o AliasFor setting a name to distinguish the settings ofthis camera recorder.The name set in this item will be displayed in the[Server] options.
* The default value is “Server1/Server2/Server3/Server4”.
* You can enter up to 31 characters and ASCIIcharacters.
o TypeFor setting the system to transfer videos fordistribution.[Setting Values: RMPEG2-TS/UDP, MPEG2-TS/TCP, RTSP/RTP, ZIXI, RTMP]
Memo : 0 Use reception devices that are compatible with
the respective transfer systems.0 To use the “ZIXI” setting, a dedicated server is
needed separately.0 The following items that can be set vary
depending on the setting of this item.
o Destination AddressFor setting details such as the host name andthe IP address of the live distribution destination.
* Enter not more than 127 characters usingsingle-byte alphanumeric characters (a to z, 0 to9), single-byte hyphen [-], or dot [.].
o Destination URLFor entering the URL of the live distributiondestination beginning with “rtmp://”.There is no default value (blank).
* You can enter up to 191 characters and ASCIIcharacters.
o Destination PortEnter the network port number of the livedistribution destination using an integerbetween 1 and 65535.When [Type] is set to “MPEG2-TS/UDP” or“MPEG2-TS/TCP”, the default value is “6504”. If“ZIXI” is set, the default value is “2088”.
o Stream IDFor setting the registered stream ID of the livedistribution destination.The default value varies with the product model.
* Enter not more than 63 characters.o Stream Key
Enter the stream key specified at the livetransmission destination.There is no default value (blank).
* Enter not more than 63 characters.o Password
For setting the [Stream ID] password.There is no default value (blank).
* Enter not more than 127 characters. Enter notmore than 31 characters for RTSP/RTP setting.
o LatencyFor setting the latency mode.[Setting Values: Minimun(ZIXI Off), RLow,Medium]
System Menu 119
Menu Display and Detailed Settings

9 ResolutionFor setting the resolution of the video image duringlive distribution.The available options vary according to the settingsfor [WResolution] and [WFrame Rate] under[Record Format].
W Resolution W Frame RateSettingvalues
(R: defaultvalue)
1920x1080 60p, 30p R1920x1080,1280x720,720x480,480x270
50p, 25p R1920x1080,1280x720,720x576,480x270
60i R1920x1080,720x480,480x270
50i R1920x1080,720x576,480x270
1280x720 60p 1280x720,720x480,480x270
50p 1280x720,720x576,480x270
720x480(U model)
60i 720x480,480x270
720x576(E model)
50i 720x576,480x270
Memo : 0 The setting cannot be changed during live
streaming (Live Streaming set to “On”).0 The Aspect Ratio for the live streaming image is
fixed to “16:9”.9 Frame & Bit Rate
For setting the frame rate and encoding bit rate ofthe video image during live distribution.The available options vary according to the settingsfor [Resolution] and [Record Format] above, aswell as [WFrame Rate].
W Frame Rate Resolution Setting values(R: default value)
60p, 60i, 30p 1920x1080 60i (12.0 Mbps),R60i (8.0 Mbps),60i (5.0 Mbps),60i (3.0 Mbps)
1280x720 30p (8.0 Mbps),30p (5.0 Mbps),30p (3.0 Mbps),30p (1.5 Mbps)
720x480 60i (8.0 Mbps),60i (5.0 Mbps),60i (3.0 Mbps),60i (1.5 Mbps),60i (0.8 Mbps),60i (0.3 Mbps),60i (0.2 Mbps)
480x270 30p (0.2 Mbps)50p, 50i, 25p 1920x1080 50i (12.0 Mbps),
R50i (8.0 Mbps),50i (5.0 Mbps),50i (3.0 Mbps)
1280x720 25p (8.0 Mbps),25p (5.0 Mbps),25p (3.0 Mbps),25p (1.5 Mbps)
720x576 50i (8.0 Mbps),50i (5.0 Mbps),50i (3.0 Mbps),50i (1.5 Mbps),50i (0.8 Mbps),50i (0.3 Mbps),50i (0.2 Mbps)
480x270 25p (0.2 Mbps)Memo : 0 The setting cannot be changed during live
streaming (Live Streaming set to “On”).0 An encoding bit rate exceeding 8.0 Mbps cannot
be selected when [Type] is set to “RTSP/RTP”.0 An encoding bit rate exceeding 5.0 Mbps cannot
be selected when [Type] is set to “ZIXI” and[Latency] is set to other than “Low”, or when[Type] is set to “RTMP”.
0 An encoding bit rate exceeding 3.0 Mbps cannotbe selected when [Type] is set to “ZIXI” and[Latency] is set to “Low”.
0 Depending on the type of network adapter usedand the connection, the images and audiosound during live streaming can be choppy.
120 System Menu
Menu Display and Detailed Settings

Connection SetupFor configuring the network connection settings.A [Wizard] screen will appear according to theadapter connected to the [HOST] terminal. Followthe instructions to perform the setting.You can Load, Store, and Delete the settingsspecified on the [Wizard] screen.9 Wizard
A [Wizard] appears according to the adapterconnected to the [HOST] terminal.Follow the instructions.9 Load
Loads the settings on the [Wizard] screen.(A P166 [Reading the Connection SettingsFile] )9 Store
Saves the settings on the [Wizard] screen.(A P165 [Saving the Connection Settings File] )9 Delete
Deletes the saved settings.(A P167 [Deleting Connection Settings] )
Metadata ServerFor registering the FTP server for importing themetadata and the path of the file to be imported.Up to 4 settings can be registered.9 Meta-FTP1 to Meta-FTP4
(The name specified in the respective[Alias] items is displayed)
o AliasFor setting a name to distinguish the settings ofthis camera recorder.The name set in this item will be displayed in the[Import Metadata] options.
* Enter not more than 31 characters.o Protocol
For setting the protocol of the FTP server to beconnected.0 FTP:
Protocol that does not encrypt the incomingand outgoing data.
0 SFTP:Protocol that encrypts incoming and outgoingdata using SSH.
0 FTPS:Protocol that encrypts incoming and outgoingdata using SSL or TLS. It uses an implicitmode (starts encrypted communication onceconnection starts).
0 FTPES:Protocol that encrypts incoming and outgoingdata using SSL or TLS. It uses an explicitmode (starts encrypted communication afterpermission is granted).
[Setting Values: RFTP, SFTP, FTPS, FTPES]o Server
For setting the server name (“mystation.com”,etc.) or the IP address (“192.168.0.1”, etc.) of theFTP server.
* Enter not more than 127 characters usingsingle-byte alphanumeric characters (a to z, 0 to9), single-byte hyphen [-], or dot [.].
o PortEnter the FTP server port number to use usingan integer between 1 and 65535.The default value varies with the Protocolsetting.(FTP: 21, SFTP: 22, FTPS: 990, FTPES: 21)
o File PathEnter the path name for the metadata file (“/pub/meta.xml”, “/home/user/meta2.xml”, etc.)
* Enter not more than 127 characters.o Username
Enter the user name for connecting to the FTPserver.
* Enter not more than 31 characters.o Password
Enter the password for connecting to the FTPserver.
* Enter not more than 31 characters.o PASV Mode
For setting whether to set the communicationmode used for file transfer to the passive mode.Set to “On” if the camera is inside a firewall, anda connection from the FTP server to the cameracannot be established.[Setting Values: On, ROff]
Memo : 0 When [Protocol] is set to “SFTP”, this item
appears as “---” and cannot be selected.
System Menu 121
Menu Display and Detailed Settings

Clip ServerFor setting the server and directory for uploadingrecorded clips in the SD card to the FTP server.9 Clip-FTP1 to Clip-FTP4
(The name specified in the respective[Alias] items is displayed)
o AliasFor setting a name to distinguish the settings ofthis camera recorder.The name set in this item will appear on the [FTPUpload] action screen of the thumbnail display.
* Enter not more than 31 characters.o Protocol
For setting the protocol of the FTP server to beconnected.0 FTP:
Protocol that does not encrypt the incomingand outgoing data.
0 SFTP:Protocol that encrypts incoming and outgoingdata using SSH.
0 FTPS:Protocol that encrypts incoming and outgoingdata using SSL or TLS. It uses an implicitmode (starts encrypted communication onceconnection starts).
0 FTPES:Protocol that encrypts incoming and outgoingdata using SSL or TLS. It uses an explicitmode (starts encrypted communication afterpermission is granted).
[Setting Values: RFTP, SFTP, FTPS, FTPES]o Server
For setting the server name (“mystation.com”,etc.) or the IP address (“192.168.0.1”, etc.) of theFTP server.
* Enter not more than 127 characters usingsingle-byte alphanumeric characters (a to z, 0 to9), single-byte hyphen [-], or dot [.].
o PortEnter the FTP server port number to use usingan integer between 1 and 65535.The default value varies with the Protocolsetting.(FTP: 21, SFTP: 22, FTPS: 990, FTPES: 21)
o Dir. PathEnter the path name for the directory to uploadto (“/pub”, “/home/user”, etc.)
* Enter not more than 127 characters.o Username
Enter the user name for connecting to the FTPserver.
* Enter not more than 31 characters.o Password
Enter the password for connecting to the FTPserver.
* Enter not more than 31 characters.o PASV Mode
For setting whether to set the communicationmode used for file transfer to the passive mode.Set to “On” if the camera is inside a firewall, anda connection from the FTP server to the cameracannot be established.[Setting Values: On, ROff]
Memo : 0 When [Protocol] is set to “SFTP”, this item
appears as “---” and cannot be selected.
Reset NetworkRestores all items in the [Network] menu to theirdefault settings.
122 System Menu
Menu Display and Detailed Settings

Adding/EditingFrequently Used MenuItems (Favorites Menu)You can select and add/edit frequently used menuitems freely to create a personal menu screen(Favorites Menu).Memo : 0 [Favorites Menu] is only enabled in the Camera
mode. [Favorites Menu] remains unchangedeven when the recording format changes.
0 Up to 20 menu items can be added.0 Added items in [Favorites Menu] will not be reset
even when [Main Menu] B [Reset All] isexecuted.
0 Long descriptive names may be displayed forthe menu items in [Favorites Menu] to enablebetter understanding.
.
Adding Menu Items to Favorites Menu1 Press the [MENU/THUMB] button to open
the [Main Menu] screen.2 Select the menu or submenu item to add.
.
Focus
Display Settings
Meter 2
Memo : 0 Adding items to [Favorites Menu] cannot be
performed in the following cases. [USER3 Add]is displayed in gray in the operation guide.0 Selected item is already added to [Favorites
Menu].0 Number of menu items that can be added (20
items) is exceeded.3 Press the [LOLUX/3] button.
A screen to confirm the addition appears.4 Select [Add] and press the Set button (R).
The selected menu item is added to [FavoritesMenu].
.
4Cancel
AddFocus
Add to Favorites Menu?
Adding/Editing Frequently Used Menu Items (Favorites Menu) 123
Menu Display and Detailed Settings

Editing Favorites MenuYou can delete or change the order of the itemsadded to [Favorites Menu].
Deleting Items from [Favorites Menu]1 Open the [Favorites Menu] screen.
A Press the [MENU/THUMB] button toopen the [Main Menu] screen.
B Press the [DISPLAY] button or press andhold down the [MENU/THUMB] button toopen the [Favorites Menu] screen.
2 Select [Edit Favorites] and press the Setbutton (R) or crossed-shaped button (I).The header turns magenta and the editingmode is activated.
.
2
Header (Magenta)Camera Function...
Edit Favorites
Edit Favorites
Favorites Menu
3 Select the menu or submenu item to delete.
.
3Aspect Marker
Edit Favorites
4 Press the [C.REVIEW/4] button.A delete mark (b) appears at the beginning ofthe menu item.
.
Aspect Marker
Edit Favorites
Memo : 0 When the [C.REVIEW/4] button is pressed
again while the menu item with the delete mark(b) is selected, the menu item will be excludedfrom the items to be deleted and the delete mark(b) disappears.
5 Press the [LOLUX/3] button.The option menu to exit the [Favorites Menu]editing mode appears.
6 Select [Save & Exit] and press the Setbutton (R).
.
6
CancelExit without Saving
Save & Exit
Edit Favorites
Memo : 0 Deletion is not complete until the changes are
saved with [Save & Exit].0 To exit the editing mode without deleting any
items, select [Exit without Saving].0 To return to the editing mode, select [Cancel].
124 Adding/Editing Frequently Used Menu Items (Favorites Menu)
Menu Display and Detailed Settings

Changing the Order of Items in [FavoritesMenu]
.
1 Open the [Favorites Menu] screen.Press the [MENU/THUMB] button to open the[Favorites Menu] screen.
2 Select [Edit Favorites] and press the Setbutton (R) or crossed-shaped button (I).The header turns magenta and the editingmode is activated.
.
2
Header (Magenta)Camera Function...
Edit Favorites
Edit Favorites
Favorites Menu
3 Select the menu or submenu item to moveand press the Set button (R).The moving mode is activated and a positionselection bar for the move appears.
.
Edit Favorites
Edit Favorites
ND Filter
ND Filter
3
Position Selection Bar
4 Select the position to move to with thecross-shaped button (JK).Move the position selection bar with the cross-shaped button (JK) and select a position tomove to.
5 Press the Set button (R).The selected item moves to the new position.
.
5
4
ND Filter
ND Filter
Edit Favorites
Edit Favorites
Adding/Editing Frequently Used Menu Items (Favorites Menu) 125
Menu Display and Detailed Settings

6 Press the [LOLUX/3] button.The option menu to exit the [Favorites Menu]editing mode appears.
7 Select [Save & Exit] and press the Setbutton (R).
.
7
CancelExit without Saving
Save & Exit
Edit Favorites
Memo : 0 Moving is not complete until the changes are
saved with [Save & Exit].0 To exit the editing mode without saving any
changes, select [Exit without Saving].0 To return to the editing mode, select [Cancel].
126 Adding/Editing Frequently Used Menu Items (Favorites Menu)
Menu Display and Detailed Settings

Display Screen in CameraModeDisplay 0 screen
This screen displays the event. It is also used todisplay warnings only.
.
100min50min
282min
0
1/ 100F1.618dBAE+6
ND 1 /16 5 . 6f t
P 15000K
100min50min
282min
1/ 100F1.618dBAE+EE 6
ND 1 /165 . 6f t
P 15000K
H I
※2※1
※2
U
A
Yc XW ab
*1 Appears only during warnings*2 Appears only during operation
Display 1 screen
.
100min50min
282min
0
1/ 100F1.618dBAE+6
ND 1 /16
12 :34 :56Jan 24,2015
00:00:00.00
4030 20 10 0
5 . 6f t
P 15000K
100min50min
282min※
F
KG J L M
O
QP
R
TS
V
N
U
H I
A
Yc XW ab
* Appears only during warnings
Display 2 screen
.
100min50min
282min
0
1/ 100F1.618dBAE+6
ND 1 /16
12 :34 :56Jan 24,2015
00:00:00.00
3840x216030p 150M
5 . 6f t
4030 20 10 0P 15000KF
KJ
C
L M
O
QP
R
TS
V
DE
B
N
U
G H I
A
Yc XW abZ
A OK MarkDisplayed when OK mark has been appended.(A P88 [Appending/Deleting OK Mark] )
B Voltage/Battery PowerDisplays the current status of the power supplyin use.(A P31 [Power Status Display] )
Memo : 0 Displayed in the Display 0 and Display 1 screens
during warnings only.C Remaining Space on Media
Displays the remaining recording time of the SDcards in slot A and slot B separately.W : Currently selected slot. (White card)W z : Write-protect switch of SD card is set.W!INVALID : SD card cannot be read or
written to, or restored.W!FORMAT : SD card requires
formatting.W!RESTORE : SD card requires restoring.W!INCORRECT :
0 When an SD card lower than UHS-I U3 isinserted while in the 4K mode.
0 When Record Set is set to other than“AVCHD”/“SD”/“Web” with a Class 4 SDcard inserted.
0 When the SD card is not supported.0 When an SD card lower than Class 10 is
inserted while in the XHQ mode.W!REC INH :
0 When attempting to record in 50i(HQ)/50i(SP) to an SD card recorded inAVCHD60i(HQ)/60i(SP) (or vice versa).
0 When attempting to record more than 4GB while a media that does not supportrecording of more than 4 GB is inserted.(A P117 [ 4GB File Spanning(SDXC) ] )
The following icons are displayed during FTPupload. K(A P148 [Uploading a Recorded Video ClipK] )
Display Screen in Camera Mode 127
Display/Status Screen

Icon Status
.
FTP transfer is in progress.Three images are alternatelydisplayed, and the arrowsbecome animated. In this case,instead of the recordable time ofthe SD card, an estimated valueof the remaining transfer time isdisplayed.
.
(Yellow)
Error has occurred during FTPtransfer.
Memo : 0 This item is not displayed when [Main Menu] B
[LCD/VF] B [Display Settings] B [MediaRemain] is set to “Off”. However, warnings willbe displayed.(A P107 [ Media Remain ] )0 Displayed on the Display 0 and Display 1
screens only in the case of warnings. (When theremaining time is shorter than 3 minutes)The icons appear on all display screens in thefollowing cases.
0 When recording is performed to only oneof the slots while [Main Menu] B [System]B [Record Set] B [Slot Mode] is set to“Dual”.(A P117 [ Slot Mode ] )
0 When recording is performed to only oneof the slots while [Main Menu] B [System]B [Record Set] B [Record Format] B[System] is set to “HD+Web”.(A P115 [ System ] )
0 The displayed time is an estimate.D Resolution
Displays the video image resolution.Memo : 0 This item is not displayed when [Main Menu] B
[LCD/VF] B [Display Settings] B [RecordFormat] is set to “Off”.(A P107 [ Record Format ] )
E Frame Rate/Bit RateDisplays the frame rate and bit rate in pairs.
Memo : 0 This item is not displayed when [Main Menu] B
[LCD/VF] B [Display Settings] B [RecordFormat] is set to “Off”.(A P107 [ Record Format ] )
F Audio Level Meter0 Displays the audio levels of CH1 and CH2.0 The V icon appears on the screen when in
Manual mode.
.
4030 20 10 0
0 When [Main Menu] B [System] B [RecordSet] B [Rec Mode] is set to “Frame Rec” or“Interval Rec”, audio cannot be recorded andthe audio level meter is grayed out.
Memo : 0 This item is not displayed when [Main Menu] B
[LCD/VF] B [Display Settings] B [Audio Meter]is set to “Off”.(A P107 [ Audio Meter ] )
G Image Stabilizer MarkDisplayed when the image stabilizer is ON.i : When [Level] of [OIS] is set to
“Normal”.j : When [Level] of [OIS] is set to “High”.
Memo : 0 If image stabilizer is set to “OFF” when the
Display 0 screen is displayed, h appears for 3seconds.
0 Displayed in the Display 0 screen only whenthere is a change.
H Volume Operation IndicatorThe display appears when the volume (0 to 15)of the headphone or speaker changes.
.
12
0
Memo : 0 There is no audio output from the speaker in
Camera mode.I FULL AUTO ON/OFF
Press and hold the [FULL AUTO] button toswitch on or off.If FULL AUTO is enabled, the v icon appears.
128 Display Screen in Camera Mode
Display/Status Screen

J AE LockThe U icon is displayed during AE lock.
K White Balance ModeDisplays the current white balance mode.(*****K indicates color temperature)A< *****K> : When the [WHT BAL B/A/PRST]
switch is set to “A” in the ManualWhite Balance mode.
B< *****K> : When the [WHT BAL B/A/PRST]switch is set to “B” in the ManualWhite Balance mode.
P< *****K> : When the [WHT BAL B/A/PRST]switch is set to “PRST” in theManual White Balance mode.
A<R*****K>/B<R*****K>/P<R*****K>
: The white balance of the subjectwith respect to the colortemperature setting is appropriatewhen the WB indicator is set to“On” in the Manual White Balancemode.
<WBL> : Locked in the Full Auto WhiteBalance mode.
(A P61 [Preset Mode (PRST)] )(A P62 [Memory A Mode (A), Memory B Mode(B)] )(A P107 [ WB Indicator ] )
Memo : 0 Displayed in the Display 0 screen only when
there is a change.L Shutter
0 The current shutter speed is displayed whenthe shutter is set to “Manual”.
(A P96 [ Shutter ] )0 The shutter speed display disappears when
the [FULL AUTO] button is pressed and helddown to set to “ON” to enable the Full Autoshooting mode, or when the [SHUTTER]button is pressed and held down to enablethe Automatic Shutter mode.
Memo : 0 The variable range of the shutter speed varies
according to the video format settings.(A P58 [Setting the Electronic Shutter] )0 Displayed in the Display 0 screen only when
there is a change.M Iris F-Number
Displays F-number of the lens iris.(A P55 [Adjusting the Iris] )
N Gain0 Displays the gain value when in the Manual
Gain mode.0 The gain value is not displayed in the “AGC”
mode.0 “LUX30” or “LUX36” is displayed when in the
low-light shooting mode.Memo : 0 Displayed in the Display 0 screen only when
there is a change.O AE Level
0 Displayed when the AE function is activated.0 When operated while manual operation is
disabled, “AE” blinks for about 5 seconds.0 When face detection is enabled and [Face
Detect] is set to “AF&AE”, q appears on theleft side of “AE”.
(A P53 [Adjusting the Focusing by FaceDetection] )
P ND Filter PositionDisplays the current ND filter position.
Memo : 0 This item is not displayed when [Main Menu] B
[LCD/VF] B [Display Settings] B [ND Filter] isset to “Off”.(A P107 [ ND Filter ] )0 Displayed in the Display 0 screen only when
there is a change.Q Focus Display
0 Displays the approximate distance to thesubject in focus during manual focus.
0 There is no icon display in Auto Focus mode.However, the Auto Focus icon e appearswith q only when face detection is enabled.
(A P53 [Adjusting the Focusing by FaceDetection] )(A P98 [ Face Detect ] )
0 If [Main Menu] B [Camera Function] B [AFAssist] is set to “Area”, the icon appearson the left side of e.
(A P97 [ AF Assist ] )Memo : 0 You can specify the display method (Feet/
Meter) in [Main Menu] B [LCD/VF] B [DisplaySettings] B [Focus].This item will not be displayed when “Off” isselected.(A P107 [ Focus ] )0 Displayed in the Display 0 screen only when
there is a change.
Display Screen in Camera Mode 129
Display/Status Screen

R Focus Assist0 “FOCUS” is displayed when auto focus is
activated.0 When ACCU-Focus is enabled, “ACCU-
FOCUS” blinks for about 10 seconds whileFocus Assist starts up, after which the“FOCUS” indicator lights up.
0 If recording starts while [ACCU-Focus] isactive, [ACCU-Focus] will be forciblydeactivated.
(A P105 [ Focus Assist ] )Memo : 0 Displayed in the Display 0 screen only when
there is a change.S Date/Time Display
Displays the current date and time.Memo : 0 The date/time display style can be specified in
[Main Menu] B [LCD/VF] B [Display Settings] B[Date Style]/[Time Style].(A P108 [ Date Style ] )(A P108 [ Time Style ] )0 This item is not displayed when [Main Menu] B
[LCD/VF] B [Display Settings] B [Date/Time] isset to “Off”.(A P108 [ Date/Time ] )0 When [Main Menu] B [System] B [Record Set]B [Time Stamp] is set to “On”, this item is notdisplayed.(A P117 [ Time Stamp ] )T Zoom Display
0 Displays the zoom position. (Zoom bar orvalue)
Dynamic Zoom Off:
.
Dynamic Zoom On:
.
0 The zoom bar will only be displayed for 3seconds after the zoom operation isactivated.
0 The value will always be displayed.Dynamic Zoom Off : Z00 to 99Dynamic Zoom On : Z100 to 149
Memo : 0 You can specify the display method (Number/
Bar) in [LCD/VF] B [Display Settings] B “Zoom”.This item will not be displayed when “Off” isselected.(A P107 [ Zoom ] )0 Displayed in the Display 0 screen only when
there is a change.U Network Connection Icon K
The network connection status is displayedwhen [Main Menu] B [System] B [Network] isset to “On”.This icon is not displayed when “Off” is selected.(A P113 [ Network K ] )
Icon Status
.
(Blink)
Connection is not established(starting up, preparing forconnection)
.
(Yellow)
Connection is not established(preparing for connection)
.
Connection is established
.
When a USB adapter differentfrom the connection settings isdetected
(No display) When an incompatible USBadapter is detected, or when[Network] is set to “Off”
Memo : 0 When a cellular adapter that supports LTE
connection display is in use, “LTE” will appear tothe left of the above icon when LTE connectionis detected.
V Time Code (I)/User’s Bit (J) Display0 Displays the time code (hour: minute:
second: frame) or user’s bit data recorded inthe SD card being played back.
0 Example of time code display:
.
0 0 : 0 0 : 0 0 : 0 0
※
* Colon (:) denotes non-drop frames and dot (.)denotes drop frames.0 Example of user’s bit display:
.FF EE DD 20
130 Display Screen in Camera Mode
Display/Status Screen

Memo : 0 You can specify whether to display the time
code, user’s bit, or turn off the display in[LCD/VF] B [Display Settings] B [TC/UB].This item will not be displayed when “Off” isselected.(A P107 [ TC/UB ] )
W Live streaming mark KWhen [Main Menu] B [System] B [Network]/[Settings] B [Live Streaming Set] B [LiveStreaming] is set to “On”, the distribution statusis displayed.(A P119 [ Live Streaming ] )
Icon Status
.
(Red)
Distribution in progress (goodconnection quality)
.
(Red)
Distribution in progress (poorconnection quality)
.
(Yellow)
Connection pending orconnection failed
X Event/Warning Display AreaDisplays error messages.(A P170 [Error Messages and Actions] )
Y Media Status---- : No card found in the selected
slotSTBY : Recording standbyRREC : RecordingREVIEW : Clip Review(A P73 [Viewing Recorded Videos Immediately(Clip Review)] )STBY P : Pre Rec recording standby(A P78 [Pre Rec] )RRECP : Pre Rec recording(A P78 [Pre Rec] )STBY C : Clip Continuous Rec recording
standby(A P79 [Clip Continuous Rec] )RRECC : Clip Continuous Rec recording(A P79 [Clip Continuous Rec] )STBYC(displayed inyellow)
: Clip Continuous Rec recordingpause
(A P79 [Clip Continuous Rec] )
STBY N : Interval Rec recording standby(A P81 [Interval Rec] )STBYN(displayed inred)
: Interval recording pause
RRECN : Interval Rec recording(A P81 [Interval Rec] )STBY M : Frame Rec recording standby(A P80 [Frame Rec] )RRECM : Frame Rec recording(A P80 [Frame Rec] )STBYM(displayed inyellow)
: Frame Rec recording pause
(A P80 [Frame Rec] )STOP : Unable to record to the card in
the slotP.OFF : Power OFF
Z Dual Rec/Backup Rec Display“DUAL” is displayed in the Dual Rec mode and“BACKUP” is displayed in the Backup Recmode.(A P117 [ Slot Mode ] )
Memo : 0 This item is not displayed when [Slot Mode] is
set to “Series”.0 This item is not displayed when [Main Menu] B
[LCD/VF] B [Display Settings] B [MediaRemain] is set to “Off”. However, warnings willbe displayed.(A P107 [ Media Remain ] )0 Displayed in the Display 0 and Display 1 screens
during warnings only. (When the remaining timeis shorter than 3 minutes)
a SDI Record Trigger KSTBY B : When [SDI Rec Trigger] is set to
“On” and recording is stoppedREC B : When [SDI Rec Trigger] is set to
“On” and recording is in progressb Expanded focus
“EXPANDED” (yellow) is displayed duringexpanded focus.
c Operation lockThe r icon appears during operation lock.(A P45 [Operation Lock Feature] )
Display Screen in Camera Mode 131
Display/Status Screen

Display Screen in MediaModeMedia Display 0 ScreenThis screen displays the media status or event. Itis also used to display warnings only.
.
282min 1000/2000
0
A
G I
NQ OP M
282min※K
* Appears only during warningsMedia Display 1 Screen
.
282min
0
12 :34 :56Jan 24,2015
00:00:00.003840x216030p 150M
4030 20 10 0
1000/2000
A
F
G I
J
K
LNQ O
CD
P MB
Media Display 2 Screen
.
282min
0
12 :34 :56Jan 24,2015
00:00:00.003840x216030p 150M
4030 20 10 0
1000/2000BA
F
G I
J
K
LNQ O
CD
P
E
M
H
A Media0 Displays the media slot (W or Y) of the
currently played clip.0 z appears when the write-protect switch of
the SD card is set.B Voltage/Battery Power
Displays the current status of the power supplyin use.(A P31 [Power Status Display] )
Memo : 0 Displayed in the Media Display 0 screen during
warnings only.C Resolution
Displays the video image resolution.D Frame Rate/Bit Rate
Displays the frame rate and bit rate in pairs.E Operation Guide
Displays a guide for the current operationbuttons.
F Audio Level MeterDisplays the audio levels of CH1 and CH2.
.
4030 20 10 0
Memo : 0 This item is not displayed when [Main Menu] B
[LCD/VF] B [Display Settings] B [Audio Meter]is set to “Off”.(A P107 [ Audio Meter ] )
G Volume Operation Indicator0 The display appears when the volume (0 to
15) of the headphone or speaker changes.(A P128 [Volume Operation Indicator] )
H Position barDisplays the current position in the video.During trimming, the position bar appears ingreen, and icons for the in and out points aredisplayed.6 : Current position of the video7 : Position to start trimming
(In point)8 : Position to end trimming
(Out point)
132 Display Screen in Media Mode
Display/Status Screen

I Information DisplayThe camera information display turns on and offeach time you press the [OIS/6] button.0 Camera information display displays only
information of Gain, Iris, Shutter and WhiteBalance that have been recorded.
.
P 13000K1/ 100
F1.60dB
Camera Information Display
Memo : 0 Trimming information is displayed while
trimming is in progress. In this case, pressing the[OIS/6] button does not switch the display.
J Date/Time DisplayDisplays the date/time that is recorded on thecurrently played SD card.
Memo : 0 The date/time display style can be specified in
[LCD/VF] B [Display Settings] B [Date Style]/[Time Style].(A P108 [ Date Style ] )(A P108 [ Time Style ] )
K Network Connection IconThe network connection status is displayedwhen [Main Menu] B [System] B [Network] isset to “On”.This icon is not displayed when “Off” is selected.(A P113 [ Network K ] )
Icon Status.
(Blink)Connection is not established(starting up, preparing forconnection)
.
(Yellow)Connection is not established(preparing for connection)
.
Connection is established
.
When a USB adapter differentfrom the connection settings isdetected
(No display) When an incompatible USBadapter is detected, or when[Network] is set to “Off”
Memo : 0 When a cellular adapter that supports LTE
connection display is in use, “LTE” will appear tothe left of the above icon when LTE connectionis detected.
L Time Code (I)/User’s Bit (J) Display0 Displays the time code (hour: minute:
second: frame) or user’s bit data recorded inthe SD card being played back.
0 Example of time code display:
.
0 0 : 0 0 : 0 0 : 0 0
※
* Colon (:) denotes non-drop frames and dot (.)denotes drop frames.0 Example of user’s bit display:
.FF EE DD 20
Memo : 0 You can specify whether to display the time
code, user’s bit, or turn off the display in [TC/UB]of [Main Menu] B [LCD/VF] B [DisplaySettings].(A P107 [ TC/UB ] )
M Event/Warning Display AreaDisplays error messages.(A P170 [Error Messages and Actions] )
N Media StatusPLAY : PlayingSTILL : Still picture playback modeFWD * : High-speed playback in the
forward direction (* playbackspeed: 5x, 15x, 60x, or 360x)
REV * : High-speed playback in thereverse direction (* reverseplayback speed: 5x, 15x, 60x, or360x)
STOP : Stop modeP.OFF : Power OFF
O Check MarkDisplayed when the currently played clip isselected.
P OK MarkDisplayed when OK mark has been appended.(A P88 [Appending/Deleting OK Mark] )
Q Clip InformationDisplays current clip number/total number ofclips.
Display Screen in Media Mode 133
Display/Status Screen

Status ScreenFor checking the settings of the camera recorder.
Camera 1 Screen/Camera 2 ScreenFor checking information related to shooting usingthe camera recorder.
.
Marker AspectZebra
Camera 1
Safety ZoneFormat
Format
None
Handle Zoom Speed HHandle Zoom Speed MHandle Zoom Speed LGAIN HGAIN MGAIN LFAW
Camera 2
Off
USER Switch Set ScreenFor checking the status (functions assigned) of theuser buttons.
(A P39 [Assignment of Functions to UserButtons] )
.
TC Preset
USER Switch SetFocus Assist
LoluxClip Review
ZebraOISRecUSER7
USER6USER5USER4USER3USER2USER1
Audio ScreenFor checking settings related to audio level andaudio.
(A P110 [Audio Set Item] )
.
Audio
-62dB
Video ScreenFor checking the settings related to video output.
(A P109 [Video Set Item] )
.
HDMI EnhanceHDMI ColorResolution
HDMI/SDI OutVideo
7.5%
SDI Rec TriggerSD AspectSD Set Up
Squeeze
HDMI+SDI1080iAuto
OffOff
Planning Metadata ScreenFor checking the current planning metadatasetting.
(A P151 [ Planning Metadata ] )
.
Planning Metadata
CreatorDescriptionTitle2Title1
Network Screen KFor checking the network-related settings.
(A P121 [ Wizard ] )
.
HM200
Network
WPA2
P2P
MAC AddressIP AddressPassphraseSecurity TypeSSIDType
Live Streaming
134 Status Screen
Display/Status Screen

Marker and Safety ZoneDisplays (Camera ModeOnly)The marker and safety zone displays are useful inhelping you determine the angle of view for theimage according to the shooting purpose.The marker is displayed only in the Camera mode.Displaying the Grid Marker1 Set [LCD/VF] B [Marker Settings] B [Grid
Marker] to “On”.(A P106 [ Grid Marker ] )A grid that divides the screen into 3x3 isdisplayed.
.
Memo : 0 When [Grid Marker] is set to “On”, [Aspect
Ratio], [Aspect Marker], and [Safety Zone] donot function.
0 Example of display when [Aspect Ratio] = “4:3”,[Aspect Marker] = “Line+Halftone”, and [CenterMark] = “On”
. Aspect Marker
Center MarkSafety Zone
Memo : 0 You can turn On/Off the safety zone and center
mark displays using [LCD/VF] B [MarkerSettings] B [Aspect Ratio], [Safety Zone], and[Center Mark].(A P106 [ Safety Zone ] )
Color Bar OutputColor bars can be output on this camera recorder.Memo : 0 The audio test signals (1 kHz) can be output
simultaneously with the color bar output.(A P112 [ Test Tone ] )
To Output the Color Bar Using the MenuTo output color bars, follow the setting procedurebelow.1 Set [Camera Function] B [Bars] to “On”.
(A P96 [ Bars ] )Color bars are output.
To Output the Color Bar Using the User Button1 Assign the “Bars” function to any of the
user buttons.(A P39 [Assignment of Functions to UserButtons] )
2 Press the user button that is assigned with“Bars”.Color bars are output.
Marker and Safety Zone Displays (Camera Mode Only) 135
Camera Features

Configuring Setup FilesThe menu settings can be stored on an SD card bysaving them as a setup file.Loading a saved setup file enables you toreproduce the appropriate setup state speedily.The following types of setup files are available.o Picture File:
File that contains image creation settings inaccordance to the shooting conditions ([CameraProcess] menu items).
o All File:File that contains all menu settings, ranging fromvideo format settings to image creation settingssuch as device settings and shootingconditions, as well as the contents of the[Favorites Menu].
o User File:File that contains settings from All File that arenot included in the [Camera Process] menuitems.(A P100 [Camera Process Menu] )
Memo : 0 Make use of the [Setup File] menu to save or
load a setup file.0 The following operations can be performed on
the [Setup File] menu.0 [Saving Setup Files] (A P 136)0 [Loading a Setup File] (A P 137)
Number of Storable Setup FilesSD slot A : [ W 1 ] to [ W 8 ]SD slot B : [ Y 1 ] to [ Y 8 ]
Compatibilityo User File/All File0 Only User File/All File of the GY-HM200 and
GY-HM170 series can be loaded.0 When User FileAll File] saved using GY-
HM200 are loaded using GY-HM170, thefunctions that only exist on GY-HM200 areignored.
o Picture FileOnly Picture File of the GY-HM200 and GY-HM170 series can be loaded.
Saving Setup Files1 Display the [Setup File] menu.
Select [Main Menu] B [System] B [Setup File]and press the Set button (R).(A P113 [ Setup File ] )
2 Select [Store File] and press the Set button(R).
3 Select [Picture File], [User File] or [All File],and press the Set button (R).The existing files are displayed.
4 Select the file to be newly saved (oroverwritten) using the cross-shapedbutton (JK), and press the Set button (R).
.
4
<no file><no file>
<no file><no file>
<no file><no file>
Store Picture File
Memo : 0 Files cannot be written in the following cases.
(Displayed in gray, selection disabled)0 When the inserted SD card is not supported or
not formatted. (File name appears as “---”.)0 When a write-protected SD card is inserted
(a z mark appears beside the SD card icon).
5 Name the file.0 Enter the subname using the software
keyboard.(A P94 [Text Input with Software Keyboard] )0 You can enter up to 8 characters for the
[Store File]/[Picture File] subname.Memo : 0 When overwriting an existing file, the subname
of the existing file is displayed.0 Select [Cancel] and press the Set button (R), or
press the [CANCEL/STOP] button to return tothe previous screen.
136 Configuring Setup Files
Camera Features

6 Select [Store] and press the Set button (R).
.
6
5
7 Save the file.0 A confirmation screen appears when you
choose to overwrite.Select [Overwrite] on the confirmationscreen, and press the Set button (R). Savingstarts, and “Storing...” appears on the screen.
.
:SUNSET
7
Load Picture File
CancelOverwrite
Overwrite Picture File?
0 Saving starts, and “Storing...” appears on thescreen when the file is newly saved.
.
8 Saving is complete.After saving of the file is complete, “Complete”appears on the screen, and the menu screencloses automatically.
Loading a Setup File1 Display the [Setup File] menu.
Select [Main Menu] B [System] B [Setup File]and press the Set button (R).(A P113 [ Setup File ] )
2 Select [Load File] and press the Set button(R).
3 Select [Picture File], [User File] or [All File],and press the Set button (R).The existing files are displayed.
4 Select the file to load using the cross-shaped button (JK), and press the Setbutton (R).
.
4Load Picture File
Memo : 0 When the write-protect switch of the inserted SD
card is set, a z mark appears beside the SDcard icon. Setup files can be loaded from an SDcard even if the write-protect switch is set.
0 Setup files that are completely incompatible willnot be displayed.(A P136 [Configuring Setup Files] )
5 Select [Load] on the confirmation screen,and press the Set button (R).Loading starts, and “Loading...” appears on thescreen.
.
5CancelLoad
Load Picture File?
6 Reading is complete.After reading of the file is complete, “Complete”appears on the screen, and the menu screencloses automatically.
Configuring Setup Files 137
Camera Features

Connecting ExternalMonitor0 To output live or playback video images and
audio sound to an external monitor, select theoutput signals from the camera recorder, andconnect using an appropriate cable according tothe monitor to be used.
0 Choose the most suitable terminal according tothe monitor in use.
0 [SDI OUT] terminal K:Outputs either the 3G-SDI/HD-SDI signal or SD-SDI signal.
0 [AV] terminal:Outputs composite video and audio signals.
0 [HDMI] terminal:Outputs HDMI signals.
Memo : 0 If the [SDI OUT] terminal or [HDMI] terminal is
connected, configure the settings in the [A/VSet] menu according to the monitor to beconnected.(A P109 [ HDMI/SDI Out K ] )(A P109 [ HDMI Out M ] )0 If you are connecting with an output signal at
4K (2160p), use an HDMI 1.4a compatible HDMIcable.
.
GY-H
M200
U/GY
-HM2
00E o
nly
SDI INHDMI
AV input
Audio (Lch)
Audio (Rch)
VideoGND
* Select the output signal in [A/V Set] B[HDMI/SDI Out].(A P109 [ HDMI/SDI Out K ] )
* When [Record Format] B [System] is set to “SD”,only SD-SDI signals are output.(A P115 [ System ] )
* To display the menu screen or display screen onan external monitor, set [A/V Set] B [VideoSet] B [Display On TV] to “On”.(A P109 [ Display On TV ] )
138 Connecting External Monitor
Connecting External Devices

Connecting via SDI K0 Digital video signals, together with embedded
(superimposed) audio signals and time codesignals, are output for both the 3G-SDI/HD-SDIand SD-SDI signals.
Memo : 0 The sampling frequency for embedded
(superimposed) audio signals is 48 kHz. Timecode of the built-in time generator as well asplayback time code are also output.
Setting the Aspect0 For setting the mode to convert images with a
16:9 aspect ratio to display on a 4:3 aspect ratioscreen.
0 Set using [A/V Set] B [Video Set] B [SDAspect].
0 The available modes include “Letter”(blackened at the top and bottom) and“Squeeze” (full size, compressed at the left andright).(A P110 [ SD Aspect ] )
Memo : 0 When [Record Format] B [System] is set to “SD”,
and [SD Aspect] is set to “4:3”, this item cannot beselected.(A P115 [ System ] )(A P116 [ SD Aspect ] )
Connecting theHeadphone0 Select the audio output from the [x] terminal
using [A/V Set] B [Monitor].(A P112 [ Monitor ] )
.
Memo : 0 There is no sound output from the speaker when
the headphone is connected.
Connecting External Monitor 139
Connecting External Devices

Connecting Wired RemoteControlYou can operate the functions of this unit with awired remote control.Memo : 0 When the switches of the camera recorder and
remote control unit are operated at the sametime, the switch operation of the remote controlunit takes priority over that of the camerarecorder.
1 Connect a wired remote control to thecamera recorder.Connect the wired remote control (soldseparately) to the [REMOTE] terminal of thiscamera recorder.
.
REMOTEConnect the wired remote control
Caution : 0 Turn off the power of the camera recorder when
connecting a wired remote control.
2 Turn on the power of the camera recorder.
Loading Clips to the PC0 You can load clips to a PC by connecting the
camera recorder to the PC via the USB port.Doing so enables clips stored in the SD card tobe managed and edited on the PC.
0 Files on the SD card can be managed/edited onthe connected PC in this mode only for USBmass storage class devices that are recognizedby the said PC as a peripheral drive.
Memo : 0 Files cannot be written to the SD card.1 Connect the camera recorder to the PC
using a USB cable.A confirmation message “Change to USBMode?” to enable the USB connection appears.
.
PC
140 Connecting Wired Remote Control
Connecting External Devices

2 Select [Change] using the cross-shapedbutton (JK), and press the Set button (R).The camera recorder switches to USB mode.
.
2CancelChange
Change to USB Mode?
Memo : 0 If recording is in progress, the “Change to USB
Mode?” message appears after recordingstops.
0 If playback is in progress, the camera recorderswitches to USB mode after the file closesautomatically, such as when playback stops.
Disconnecting0 Disable the connection on the PC, then remove
the USB cable from the camera recorder.0 Doing so exits the USB mode and switches the
camera recorder to Camera mode.Memo : 0 The procedure for disabling the USB connection
varies according to the PC in use. For details,refer to the “INSTRUCTIONS” of the PC.
When your PC cannot recognize the SDcard
Confirm and update the OS of your PC.OS Description
Windows Vista Necessary to update to SP1or higher.
Windows Vista SP1/Windows Vista SP2
Necessary to download theupdate software.(KB975823)0 32 bit version
http://www.microsoft.com/downloads/en/details.aspx?FamilyID=2d1abe01-0942-4f8aabb2-2ad529de00a1
0 64 bit versionhttp://www.microsoft.com/downloads/en/details.aspx?FamilyID=7d54c53f-017c-4ea5-ae08-34c3452ba315
Windows 7 Necessary to download theupdate software.(KB976422)0 32 bit version
http://www.microsoft.com/downloads/en/details.aspx?FamilyID=3ee91fc2-a9bc-4ee1-aca3-2a9aff5915ea
0 64 bit versionhttp://www.microsoft.com/downloads/en/details.aspx?FamilyID=73f766dd-7127-4445-b860-47084587155f
Loading Clips to the PC 141
Connecting External Devices

Functions of NetworkConnection K0 The network function can be operated by
connecting one of the following adapters to the[HOST] terminal at the side terminal section.0 Wireless LAN adapter0 Ethernet adapter0 Cellular adapter
(A P143 [Camera Setup for NetworkConnection] )0 The network feature comprises web-browser-
based functions using devices such as asmartphone, tablet terminal, or PC, as well asFTP and live streaming functions that run viathumbnail screens and menu operation.
List of FunctionsImporting MetadataYou can download a metadata settings file (XMLformat) from the FTP server and store metadata inthe camera recorder.
(A P146 [Importing Metadata K] )
Uploading Recorded ClipsYou can upload clips recorded in the SD card to apreset FTP server.
(A P148 [Uploading a Recorded Video ClipK] )
Memo : 0 Uploading can also be performed via a web
browser.(A P155 [Uploading a Recording Clip via a WebBrowser K] )
Editing Metadata0 Planning Metadata
You can access the page for editing the camerarecorder’s metadata via a web browser ondevices such as a smartphone, tablet terminal,or PC, and edit the metadata that is to be appliedto clips to be recorded.(A P151 [ Planning Metadata ] )0 Clip Metadata
You can access the page for editing themetadata via a web browser on devices such asa smartphone, tablet terminal, or PC, anddisplay or rewrite the metadata that is recordedto a clip.(A P152 [ Clip Metadata ] )
View RemoteYou can access via a web browser on devices suchas a smartphone, tablet terminal, or PC to checkthe live image or remotely control the camera.
(A P158 [View Remote Feature K] )
Camera ControlYou can access via a web browser on devices suchas a smartphone, tablet terminal, or PC to remotelycontrol the camera.
(A P161 [Camera Control Function K] )
Live streamingBy combining with the decoder or PC applicationthat supports live streaming, you can perform audioand video streaming via the network.
(A P167 [Performing Live Streaming K] )
Preparing NetworkConnection KOperating Environment
Operation has been verified for the followingenvironments.Computer0 OS: Windows 7
Web browser: Internet Explorer 110 OS: Mac OSX 10.9
Web browser: Safari 7Smartphone/Tablet Terminal0 OS: iOS8 (iPhone 5)
Web browser: Safari 70 OS: iOS8 (iPad 3rd generation)
Web browser: Safari 70 OS: Android 4 (Nexus 7 2013)
Web browser: Chrome0 OS: Windows 8.1 (Surface)
Web browser: Internet Explorer 11
142 Functions of Network Connection K
Connecting to the Network K

Camera Setup for Network Connection1 Connect an appropriate adapter according
to the intended use to the [HOST] terminalat the side terminal section of the camerarecorder.The following adapters can be connected.0 Wireless LAN adapter0 Ethernet adapter0 Cellular adapter
.
Connect an appropriate adapter
Memo : 0 Only a network connection adapter can be
connected to the [HOST] terminal.0 Connect or disconnect an adapter only after you
have turned off the power of the camerarecorder.
0 You can find the latest information on thecompatible adapters at the product page of ourwebsite.
0 Two types of network coverage (WAN and LAN)are available for each application.
2 Enable the network connection.Set [Main Menu] B [System] B [Network] to“On”.
3 Configure the connection settings.0 Select [Main Menu] B [System] B [Network]/
[Settings] B [Connection Setup] B [Wizard]and press the Set button (R).
0 A wizard screen appears according to thetype of adapter connected. Follow theinstructions on the screen to perform setting.
(A P143 [Connecting via Wireless LAN] )(A P145 [Connecting via Wired LAN] )(A P145 [Connecting via Cellular Adapter] )
Connecting via Wireless LANConnection via Access Point1 Perform setting on the camera recorder,
and start up the [Wizard] screen.(A P143 [Camera Setup for NetworkConnection] )
2 [Wireless LAN] appears on the [Wizard]screen.
.
Back Next
Wireless LAN
Available Adapter
3 Press the I button to display the [SelectConnection Type] screen.Select “Connect with Access Point”.Follow the screen instructions to completesetting. Perform setting for the following.0 Mode of connection0 Method of setting
* SSID, type of encryption, Passphrase, andIP Address setting (“DHCP” or “Manual”) incases other than WPS
.
3
Back Next
Connect with Access PointP2P
Select Connection Type
4 Setting is complete.After setting is complete, you can access thecamera recorder via a web browser.(A P150 [Connecting from a Web BrowserK] )
Preparing Network Connection K 143
Connecting to the Network K

P2P ConnectionYou can access the web function of this camerarecorder from devices such as a smartphone,tablet terminal, or PC.1 [Wireless LAN] appears on the [Wizard]
screen.
.
Back Next
Wireless LAN
Available Adapter
2 Press the I button to display the [SelectConnection Type] screen.Select “P2P”.Follow the screen instructions to completesetting.Perform setting for the following.0 Mode of connection0 Method of setting
* SSID and Passphrase in cases other thanWPS
.
2
Back Next
Connect with Access PointP2P
Select Connection Type
Memo : 0 When “WPS” is selected in the [Select Setup
Type] screen, the following steps 3 and 4 are notrequired.
3 Set the camera recorder to the Cameramode, and display the [Network] (status)screen.0 Press the [STATUS] button on the camera
recorder to display the status screen.Press the cross-shaped button (HI) todisplay the [Network] screen.
0 Check to ensure that the [SSID] and[Passphrase] that you have set in the wizardare displayed.
.
HM200
Network
WPA2
P2P
MAC AddressIP AddressPassphraseSecurity TypeSSID
Type
Live Streaming
4 Select [SSID] from the list of access points(smartphone, tablet terminal, PC, etc.), andenter [Passphrase].0 Display the list of access points in the
wireless connection settings of thesmartphone, tablet terminal, or PC, andselect “HM200-*****”. (***** are numbers thatvary with the device used.)
0 After the password confirmation screenappears, enter the [Passphrase] displayedon the [Network] screen.
.
5 Setting is complete.After setting is complete, you can access thecamera recorder via a web browser.(A P150 [Connecting from a Web BrowserK] )
144 Preparing Network Connection K
Connecting to the Network K

Connecting via Wired LANYou can connect a device such as a smartphone,tablet terminal, or PC directly to the camerarecorder using a cross cable to access the camerarecorder’s web functions. Alternatively, you canalso connect using an Ethernet hub.1 Connect the [HOST] terminal on the camera
recorder to the smartphone, tabletterminal, PC, etc. using a cross cable.
2 Perform setting on the camera recorder,and start up the [Wizard] screen.(A P143 [Camera Setup for NetworkConnection] )
3 [Ethernet] appears on the [Wizard] screen.
.
Back Next
Ethernet
Available Adapter
4 Press the I button to display the [IPAddress Configuration] screen.Follow the screen instructions to completesetting. Perform setting for the following.0 IP address setting (DHCP or manual)0 IP Address0 Subnet Mask0 Gateway0 DNS Server
.
DHCP
Back Next
Manual
IP Address Configuration
5 Setting is complete.After setting is complete, you can access thecamera recorder via a web browser.(A P150 [Connecting from a Web BrowserK] )
Connecting via Cellular AdapterYou can make use of the FTP function and livestreaming function by connecting a cellular adapterto this camera recorder.1 Connect the cellular adapter to the [HOST]
terminal of the camera recorder.2 Perform setting on the camera recorder,
and start up the [Wizard] screen.(A P143 [Camera Setup for NetworkConnection] )
3 [Cellular] appears on the [Wizard] screen.
.
Back Next
Celluar
Available Adapter
4 Press the I button.Follow the screen instructions to completesetting. Perform setting for the following.0 Connection phone number0 User name0 Password
Caution : 0 You can access the web functions via a web
browser on devices such as a smartphone,tablet terminal, or PC only in a LAN environment.
0 Note that you may have to pay very high bills inthe case of pay-per-use contracts. Fixed pricecontract is recommended if you are using thenetwork function.
0 Note that the use of improper settings may resultin expensive bills from the phone serviceprovider. Make sure that the setting is correct.
0 To avoid expensive bills due to the roamingconnection, you are recommended to use thisfunction by disabling the roaming contract.
0 There may be communication even when youare not using the network function. Remove thecellular adapter when the function is not in use.
Preparing Network Connection K 145
Connecting to the Network K

Importing Metadata KYou can download a metadata settings file (XMLformat) from the FTP server and store metadata inthe camera recorder.The imported metadata is applied to clips to berecorded.
Preparing Metadata0 You can record the four metadata types below.
Title1 : ASCII only, max. 63 characters(bytes)
Title2 : UNICODE, max. 127 bytesCreator : UNICODE, max. 127 bytesDescription : UNICODE, max. 2047 bytes
0 Metadata makes use of the XML descriptionformat.
0 Edit the<Title1><Title2><Description><Creator> tagelement using the XML editor. (Indicated by theframes below)
.
<?xml version="1.0" encoding="UTF-8"?><NRT-MetaInterface lastUpdate="2015-01-29T18:06:21+09:00" xmlns="urn:schemas-proHD:nonRealTimeMetaInterface:ver.1.00" xmlns:xsi="http://www.w3.org/2001/XMLSchema-instance"> <MetaData> <Title1>Title1 sample</Title1> <!-- only "en",max63bytes --> <Title2>Title2 sample</Title2> <!-- ,max127bytes --> <Description>Description sample</Description> <!-- ,max2047bytes --> <Creator>Creator sample</Creator> <!-- ,max127bytes --> </MetaData></NRT-MetaInterface>
Configuring the Server for DownloadingFor specifying the settings for connecting to theFTP server for downloading the metadata (domainname, user name, password, etc.) as well as thepath of the file to download.1 Open the [Metadata Server] screen.
Open the [Main Menu] B [System] B [Network]/[Settings] B [Metadata Server] screen.
.
Meta-FTP4...Meta-FTP3...Meta-FTP2...Meta-FTP1...
Metadata Server
2 Register the [Metadata Server].0 Select a server using the cross-shaped
button (JK), and press the Set button (R).The server settings screen appears. Performsetting for each item.
0 Up to 4 settings can be registered.(A P121 [ Metadata Server ] )
.
UsernameFile PathPortServerProtocolAlias
Metadata Server Set
Memo : 0 For details on the registered information, please
consult the network administrator for the server.
146 Importing Metadata K
Connecting to the Network K

Importing MetadataDownload the metadata settings file (XML format)from the FTP server.1 Select [Main Menu] B [System] B [Network]
B [Import Metadata] and press the Setbutton (R).The [Import Metadata] screen appears.
.
Import Metadata
2 Select the server for importing themetadata.0 The name that is registered in [Metadata
Server] B [Alias] is displayed.0 Select a server using the cross-shaped
button (JK), and press the Set button (R).
.
2
Import Metadata
3 Select [Import] on the confirmation screen,and press the Set button (R).Import starts.After import is complete, the display is restoredto the screen before the [Import Metadata]screen appears.
.
3
Importing...
CancelImport
Import Metadata?
Memo : 0 You cannot exit the menu or perform recording
while import is in progress.0 If import of the metadata failed, “Import Error!” is
displayed, and a message indicating the causeof the error appears.Press the Set button (R) to return to the [ImportMetadata] screen in step 1.(A P171 [List of FTP Transfer Errors K] )0 When “HTTP” is selected in the [Select FTP
Proxy] screen of the network connection setting,connections to the servers other than “FTP”protocol cannot be made.
0 If a setting other than “FTP” is specified for[Protocol], to ensure the safety of thecommunication path, a screen appearsprompting you to validate the fingerprint of thepublic key and certificate received from theserver.Check to ensure that the displayed valuecoincides with the known value.
Importing Metadata K 147
Connecting to the Network K

Uploading a RecordedVideo Clip KUpload clips recorded in the SD card to a presetFTP server.
Configuring the FTP Server forUploading
For specifying the settings for connecting to theFTP server to upload recorded clips to (domainname, user name, password, etc.) as well as thedirectory of the upload destination.1 Open the [Clip Server] screen.
Open the [Main Menu] B [System] B [Network]/[Settings] B [Clip Server] screen.
.
Clip Server
2 Register the [Clip Server].Register the server to upload recorded clips inthe SD card to.Up to 4 servers can be registered.(A P122 [ Clip Server ] )
Memo : 0 For details on the registered information, please
consult the network administrator for the server.
Uploading Video ClipUpload clips recorded in the SD card to a presetFTP server.All playable clips on the thumbnail screen can beuploaded.Uploading a Video Clip1 Set the camera recorder to the Media mode.
0 Press and hold the [MODE] selection buttonin Camera mode to enter Media mode. Athumbnail screen of the clips recorded on theSD card is displayed.
0 You can upload the selected clips on thethumbnail screen to the FTP server.
(A P83 [Thumbnail Screen] )
2 Move the cursor to the clip to be uploaded.Move the cursor to the clip to be uploaded usingthe cross-shaped button (JKH I).
.
2
3 Press the [ZEBRA/5] button.The action selection screen is displayed.
.
All ClipsSelected ClipsThis Clip 3
4 Select [FTP Upload] B [This Clip] B serverto upload to, and press the Set button (R).The status of the transfer process is indicatedby a progress bar.
.
Upload in Background
Stop
FTP Upload
Memo : 0 The name for the server to upload files to are
indicated using the preset names in [ClipServer] B [Alias].
0 To stop uploading, press the Set button (R).Select [Yes] on the confirmation screen, andpress the Set button (R) to stop uploading andreturn to the thumbnail screen.
148 Uploading a Recorded Video Clip K
Connecting to the Network K

5 Upload is complete.0 After upload is complete, “Successfully
Completed.” appears on the screen.0 Press the Set button (R) to return to the
thumbnail screen.
.
5Exit
Successfully Completed.
FTP Upload
Selecting and Uploading Multiple ClipsTo select and upload multiple clips, refer to“[Selecting and Performing Operations on MultipleClips] (A P 89)”.
Uploading All Video Clips1 Press the [ZEBRA/5] button.
The action selection screen is displayed.2 Upload the clips.
Select [FTP Upload...] B [All Clips] B server toupload to, and press the Set button (R).
.
All ClipsSelected ClipsThis Clip
2
3 Upload starts.The status of the transfer process is indicatedby a progress bar.
.
Upload in Background
Stop
FTP Upload
Memo : 0 To stop uploading, press the Set button (R).
Select [Yes] on the confirmation screen, andpress the Set button (R) to stop uploading andreturn to the thumbnail screen.
0 If the file to be uploaded has the same name asan existing file in the FTP server, an overwriteconfirmation window appears.
0 When “HTTP” is selected in the [Select FTPProxy] screen of the network connection setting,the overwrite confirmation window will not bedisplayed and the existing file is overwritten.
0 Even after upload has started (FTP transfer inprogress) in step 3, pressing the [MODE] buttonswitches the camera recorder to the Cameramode, allowing you to start shooting.
0 If a setting other than “FTP” is specified for[Protocol], to ensure the safety of thecommunication path, a screen appearsprompting you to validate the fingerprint of thepublic key and certificate received from theserver.Check to ensure that the displayed valuecoincides with the known value.0 Fingerprint is a unique value that varies with
each public key and certificate.0 For details of the fingerprint, please consult
the administrator of the server to beconnected.
(A P122 [ Clip Server ] )0 When “HTTP” is selected in the [Select FTP
Proxy] screen of the network connection setting,connections to the servers other than “FTP”protocol cannot be made.
Uploading a Recorded Video Clip K 149
Connecting to the Network K

4 Upload is complete.0 After all clips are uploaded successfully,
“Successfully Completed.” is displayed.Press the Set button (R) to return to thethumbnail screen.
0 When clips are not uploaded successfully,the following errors are displayed.
.
Cause of Error
Exit
Internal Error.
Failed.
FTP Upload
(A P171 [List of FTP Transfer Errors K] )Memo : 0 If there is an error message or other notifications
when you switched to the Camera mode whileFTP upload is in progress, a 5 icon (yellow) willappear in the remaining media space displayarea in the Camera mode.You can press the [MODE] button to switch tothe Media mode and display the above errorscreen.Follow “[List of FTP Transfer Errors K] (A P 171)” to clear the error display.
Connecting from a WebBrowser KYou can access the web functions of this camerarecorder via a web browser on devices such as asmartphone, tablet terminal, or PC.Make the necessary preparations for connection inadvance.
(A P143 [Connect an appropriate adapteraccording to the intended use to the [HOST]terminal at the side terminal section of thecamera recorder.] )
1 Set the camera recorder to the Cameramode, and display the [Network] (status)screen.0 Press the [STATUS] button on the camera
recorder to display the status screen.Press the cross-shaped button (HI) todisplay the [Network] screen.
0 Check the displayed [IP Address].
.
192.168.0.1
HM200
Network
WPA2
P2P
MAC AddressIP AddressPassphraseSecurity TypeSSIDType
Live Streaming
2 Start up the web browser on the terminalyou wish to connect to the camerarecorder, and enter the [IP Address] in theaddress field.(Example: 192.168.0.1)If “192.168.0.1” is displayed in [IP Address],enter “http://192.168.0.1”.
.
http://192.168.0.1
150 Uploading a Recorded Video Clip K
Connecting to the Network K

3 Enter the user name and password.Enter the user name (jvc) and the password(initial password: 0000) on the login screen todisplay the main page of the camera.
.
Memo : 0 The password can be altered in [Main Menu] B
[System] B [Network]/[Settings] B [Web] B[Change Password].(A P118 [ Login Password ] )
Editing Metadata KYou can create the metadata to be inserted into arecorded file, or rewrite the metadata of a recordedclip.
Planning MetadataYou can access the page for editing the camerarecorder’s metadata via a web browser on devicessuch as a smartphone, tablet terminal, or PC, andedit the metadata that is to be applied to clips to berecorded.1 Access the main page of the camera.
Access the page via a web browser on devicessuch as a smartphone, tablet terminal, or PC.(A P150 [Connecting from a Web BrowserK] )
2 Tap (click) the [Planning Metadata] tab toopen the [Planning Metadata] screen.
.
2
Connecting from a Web Browser K 151
Connecting to the Network K

3 Editing MetadataA Enter information for the necessary fields.B After input is complete, tap (click) [Save] to
overwrite the metadata.
.
A
B
Keyboard
4 Tap (click) [OK] on the confirmation screen.0 Update of the [Planning Metadata] starts.0 After update is complete, “Renewal of
planning metadata is succeeded.” isdisplayed. Tap (click) [OK].
0 Returns to the screen in step 3.
.
4
OK
Renewal of planning metadata is succeeded.
Memo : 0 If update failed, “Renewal of planning metadata
is failed.” is displayed.Tap (click) [Close] to return to the screen of step3.
Clip MetadataYou can access the page for editing the metadatavia a web browser on devices such as asmartphone, tablet terminal, or PC, and display orrewrite the metadata that is recorded to a clip.1 Access the main page of the camera.
Access the page via a web browser on devicessuch as a smartphone, tablet terminal, or PC.(A P150 [Connecting from a Web BrowserK] )
2 Display the clip list.Tap (click) the [Clip List] tab to display the cliplist.
.
2
3 Set the camera recorder to the “RemoteEdit Mode”.You can switch to “Remote Edit Mode” from aweb browser or through operation of thecamera.
152 Editing Metadata K
Connecting to the Network K

o Switching from a web browserA You will see a message indicating “It is
necessary to change the camera mode to"Remote Edit Mode". Change the mode.”on the web browser.
.
A
BChangeCancel
It is necessary to change the camera mode to "Remote Edit Mode".
Change the mode.
B Tap (click) [Change] to switch the camerato the Remote Edit mode.
.
Exit
Remote Edit Mode
o Switching from the cameraA “Change to Remote Edit Mode?” is
displayed on the display screen of thecamera unit.
B Select [Change] and press the Set button(R) to switch to the Remote Edit mode.
.
B
A
Exit
Remote Edit Mode
CancelChange
Remote Edit Mode?Change to
Memo : 0 When the menu or status is displayed, display
of the confirmation screen will be put on hold.0 If the menu is displayed on the camera recorder,
close the menu.0 If the status is displayed on the camera recorder,
close the status display.0 Pressing the Set button (R) on the camera
recorder while in the Remote Edit Mode endsthe Remote Edit Mode forcibly and switches tothe Camera mode.
0 When FTP upload via the camera unit iscurrently in progress, switching to the RemoteEdit mode is disabled.
4 Select the Metadata Edit mode.Select the [Metadata] tab.
5 Select the clip to rewrite the metadata.0 A list of the recorded clips appears on the
[Clip List] screen.0 Tap (click) the clip for which you want to
rewrite the metadata.
.
2015-01-24 T14:47:152015-01-24 T14:47:15
2015-01-24 T14:47:282015-01-24 T14:47:28
2015-01-24 T14:47:372015-01-24 T14:47:37
2015-01-24 T14:47:532015-01-24 T14:47:53
45
Memo : 0 You can switch the displayed slot using the [Slot
A] and [Slot B] tabs.0 You can use the [J-30] or [K+30] tab to jump to
the previous or next 30 clips on the list.
Editing Metadata K 153
Connecting to the Network K

6 Editing the Metadata of Selected ClipsA Edit the information for the necessary fields.
0 If you are using a PC, input using the mouseand keyboard.
0 If you are using a smartphone or tabletterminal, tap the text input area to display astandard software keyboard on the screen.Enter the information using the displayedkeyboard.
B You can tap (click) [OK Mark] to add an OK markto or delete it from selected clips.
C After editing is complete, tap (click) [Save] tooverwrite the metadata.
.
2015-01-24 T14:47:152015-01-24 T14:47:15
BA C
Keyboard
7 Tap (click) [OK] on the confirmation screen.0 Update of the metadata starts.0 After update is complete, “Renewal of clip
metadata is succeeded.” is displayed. Tap(click) [OK].
0 Returns to the screen in step 4.
.
7
OK
Renewal of clip metadata is succeeded.
Memo : 0 If update failed, “Renewal of clip metadata is
failed.” is displayed.Tap (click) [Close] to return to the screen of step4.
154 Editing Metadata K
Connecting to the Network K

Uploading a RecordingClip via a Web BrowserK
0 Upload clips recorded in the SD card to a presetFTP server.
0 You can upload selected clips, all clips, or thoseappended with an OK mark.
Configuring the FTP Server forUploading(A P148 [Configuring the FTP Server forUploading] )
Uploading Video Clips1 Access the main page of the camera.
Access the page via a web browser on devicessuch as a smartphone, tablet terminal, or PC.(A P150 [Connecting from a Web BrowserK] )
2 Display the clip list.Tap (click) the [Clip List] tab to display the cliplist.
.
2
3 Set the camera recorder to the “RemoteEdit Mode”.You can switch to “Remote Edit Mode” from aweb browser or through operation of thecamera.
o Switching from a web browserA You will see a message indicating “It is
necessary to change the camera modeto "Remote Edit Mode". Change themode.” on the web browser.
.
A
BChangeCancel
It is necessary to change the camera mode to "Remote Edit Mode".
Change the mode.
B Tap (click) [Change] to switch thecamera to the Remote Edit mode.
.
Exit
Remote Edit Mode
o Switching from the cameraA “Change to Remote Edit Mode?” is
displayed on the display screen of thecamera unit.
B Select [Change] and press the Set button(R) to switch to the Remote Edit mode.
.
B
A
Exit
Remote Edit Mode
CancelChange
Remote Edit Mode?Change to
Uploading a Recording Clip via a Web Browser K 155
Connecting to the Network K

Memo : 0 When the menu or status is displayed,
display of the confirmation screen willbe put on hold.
0 If the menu is displayed on the camerarecorder, close the menu.
0 If the status is displayed on the camerarecorder, close the status display.
0 Pressing the Set button (R) on thecamera recorder while in the RemoteEdit Mode ends the Remote Edit Modeforcibly and switches to the Cameramode.
0 When FTP upload via the camera unitis currently in progress, switching to theRemote Edit mode is disabled.
4 Select the Upload mode.Select the [Upload] tab.
5 Select the clip you want to upload.0 A list of the recorded clips appears on the
[Clip List] screen.0 Tap (click) the clip you want to upload to
select it.0 Clips being selected are indicated by a check
mark.Memo : 0 You can switch the displayed slot using the [Slot
A] and [Slot B] tabs.0 You can use the [J-30] or [K+30] tab to jump to
the previous or next 30 clips on the list.6 Select the upload operation.
Tap (click) the [Actions] button.
.
2015-01-24 T14:47:152015-01-24 T14:47:15
2015-01-24 T14:47:282015-01-24 T14:47:28
2015-01-24 T14:47:372015-01-24 T14:47:37
2015-01-24 T14:47:532015-01-24 T14:47:53
465
7 Select a method to upload the clips.
.
A
B
C
D
A Upload all clipsUploads all the clips in the displayed slots.Tap (click) to move to the [Clip Server]screen.
B Upload OK clipsUploads all clips in the displayed slots thatare appended with an OK mark.Tap (click) to move to the [Clip Server]screen.
C Upload selected clipsUploads the clips you have selected.Tap (click) to move to the [Clip Server]screen.
D Clear all selectionClears all clip selection and returns to the[Clip List] screen.
156 Uploading a Recording Clip via a Web Browser K
Connecting to the Network K

8 Select the clip server and start uploading.0 Upon selecting the server to upoload clips to,
an upload screen appears.
.
8
0 The status of the transfer process is indicatedby a progress bar.
.
Memo : 0 To stop transfer, tap (click) the [Stop] button.
Tapping (clicking) [Yes] on the confirmationscreen stops the transfer halfway and brings youback to the main page.
0 If there already exists a file on the FTP serverwith a name identical to the file to be transferred,a confirmation screen asking to overwrite the filewill appear.However, if “HTTP” is selected in the [SelectFTP Proxy] screen of the network connectionsettings, an overwrite confirmation screen doesnot appear, and the existing file will beoverwritten directly.
0 After uploading in step 8 has started, other webbrowser operations are disabled until uploadingis complete.
0 After uploading in step 8 has started and uponshifting to the Media mode by pressing the[MODE] selection button, operation from theweb browser will be disabled.To enable web browser operation, press the[MODE] selection button again to switch to theCamera mode.
0 If a setting other than “FTP” is specified for[Protocol], to ensure the safety of thecommunication path, a screen appearsprompting you to validate the fingerprint of thepublic key and certificate received from theserver.Check to ensure that the displayed valuecoincides with the known value.0 Fingerprint is a unique value that varies with
each public key and certificate.0 For details of the fingerprint, please consult
the administrator of the server to beconnected.
(A P122 [ Clip Server ] )0 When “HTTP” is selected in the [Select FTP
Proxy] screen of the network connection setting,connections to the servers other than “FTP”protocol cannot be made.
Uploading a Recording Clip via a Web Browser K 157
Connecting to the Network K

9 Upload is complete.0 After upload is complete, “Successfully
Completed.” appears on the screen.
.
9Exit
Successfully Completed.
FTP Upload
0 When clips are not uploaded successfully,the following errors are displayed.
.
Cause of Error
Exit
Internal Error.
Failed.
FTP Upload
(A P171 [List of FTP Transfer Errors K] )Memo : 0 Follow “[List of FTP Transfer Errors K]
(A P 171)” to clear the error message.
View Remote Feature KYou can access via a web browser on devices suchas a smartphone, tablet terminal, or PC to checkthe live image and perform the following remotecontrol operations.0 Start/stop recording0 Zooming0 Register/delete preset zoom1 Access the main page of the camera.
Access the page via a web browser on devicessuch as a smartphone, tablet terminal, or PC.(A P150 [Connecting from a Web BrowserK] )
2 Tap (click) the [View Remote] tab to openthe [View Remote] screen.
.
2
Operating Procedure
.
26min26min50min50min
01:12:54.1901:12:54.19
STBYSTBY 282min282min
HM200HM200 Z 0Z 0
A
B
D
E
C
F
G
H
I
J
158 Uploading a Recording Clip via a Web Browser K
Connecting to the Network K

A Page Switch TabTap (click) this tab to move to the [PlanningMetadata], [Clip Metadata], or [Settings]screen.
B Live View ScreenDisplays the live images.Tap a live image to display or hide informationthat is displayed on the live image, such asremaining space on the media and time code.
C [Clear] ButtonSwitches to the Delete Preset Zoom Positionmode.(A P159 [Registering/Deleting Preset Zoom] )(A P160 [Deleting a Preset Zoom] )
D [Preset] ButtonSwitches to the Register Preset Zoom Positionmode.(A P159 [Registering Preset Zoom] )
E [A]/[B]/[C] ButtonsUse these buttons to perform preset registrationor delete a preset data.
F Zoom Control0 Operate the zoom function by dragging the
zoom button along the sliding bar.0 Tap (click) the [Wide] or [Tele] button to fine-
tune the zoom position.0 The slide changes according to the dynamic
zoom.(A P97 [ Dynamic Zoom ] )
Dynamic Zoom Off:
.
Dynamic Zoom On:
.
G Function Lock ButtonLocks the functions that have been set on the[Settings] screen.(A P163 [Changing View Remote FunctionSettings] )
Icon Description
.
Locked
.
Not locked
H Stop Record ButtonI Start Record ButtonJ Camera Control Function
(A P161 [Camera Control Function K] )
Registering/Deleting Preset ZoomRegistering Preset ZoomYou can register any 3 zoom positions.1 Set to the Register Preset Zoom mode.
Tap (click) the [Preset] button to switch to theRegister Preset Zoom mode.
.
26min26min50min50min
01:12:54.1901:12:54.19
STBYSTBY 282min282min
HM200HM200 Z 0Z 0
2 Determine the zoom position.Use the zoom control to operate the zoom anddetermine a position.
3 Tap (click) [A].Position [A] is registered, and position A isdisplayed on the sliding bar of the zoom control.
.
26min26min50min50min
01:12:54.1901:12:54.19
STBYSTBY 282min282min
HM200HM200 Z 0Z 0
View Remote Feature K 159
Connecting to the Network K

4 In the same way, register [B] and [C].After all three positions A, B and C areregistered, the positions of the [A], [B], and [C]buttons will be rearranged according to theorder of the registered zoom position from theleft.
.
26min26min50min50min
01:12:54.1901:12:54.19
STBYSTBY 282min282min
HM200HM200 Z 0Z 0
5 Exit the Register Preset Zoom mode.Tap (click) the [Preset] button to exit theRegister Preset Zoom mode.
Memo : 0 After registration is complete ([A], [B], and [C]
buttons are all active), tapping (clicking) eachbutton switches to the corresponding presetzoom position.
0 This function operates independently of thepreset zoom position on the camera recorder.(A P50 [Saving/Recalling Current ZoomPosition (Preset Zoom)] )0 When the dynamic zoom is on, the preset button
where the dynamic zoom position is registeredgrays out when the dynamic zoom is off and thezoom position cannot be changed.
0 When the dynamic zoom is off, the dynamiczoom position cannot be registered.
Deleting a Preset Zoom1 Set to the Delete Preset Zoom mode.
When any of positions [A], [B], and [C] areregistered, tapping (clicking) the [Clear] buttonswitches to the Delete Preset Zoom mode.
.
26min26min50min50min
01:12:54.1901:12:54.19
STBYSTBY 282min282min
HM200HM200 Z 0Z 0
2 Tap (click) the [A], [B], or [C] button thatcorresponds to the position you want todelete.0 The position is deleted, and the button is
grayed out.0 The corresponding zoom position mark on
the sliding bar also disappears.
.
26min26min50min50min
01:12:54.1901:12:54.19
STBYSTBY 282min282min
HM200HM200 Z 0Z 0
Position mark disappears
Grayed out
3 Exit the Delete Preset Zoom mode.Tap (click) the [Clear] button to exit the DeletePreset Zoom mode.
Memo : 0 The Clip Review function of the camera recorder
is unavailable during View Remote operation.(A P73 [Viewing Recorded Videos Immediately(Clip Review)] )
160 View Remote Feature K
Connecting to the Network K

Camera Control FunctionK
You can control the camera by accessing via a webbrowser on devices such as a smartphone, tabletterminal, or PC.You can perform the following operations for eachof the items.
.
A
B
C
D
E
F
A RECFor performing recording start or recordingpause operation.
.
B CAMERAEnables operations related to the camerafunctions.
.
.
C ZOOMEnables zooming operations.
.
Camera Control Function K 161
Connecting to the Network K

D FOCUSEnables focusing operations.
.
E USER SWITCHYou can enable or disable the user buttons thatare assigned with a function.
.
F MENUYou can show or hide the display and menucharacters on an external monitor as well asoperation of menus, switching the displayscreen and status display.
.
Configuring Settings via aBrowser KYou can change the network-related settings byaccessing via a web browser on devices such as asmartphone, tablet terminal, or PC.1 Access the main page of the camera.
Access the page via a web browser on devicessuch as a smartphone, tablet terminal, or PC.(A P150 [Connecting from a Web BrowserK] )
2 Tap (click) the [Settings] tab.
.
2
3 The [Settings] screen appears.Set each of the items as follows.
.
A
B
C
D
E
162 Camera Control Function K
Connecting to the Network K

A View RemoteSettings for operations on the View Remote.
B Connection SetupSettings related to the network.You can change the settings for each of thepreset items on the [Wizard] screen of thecamera recorder.
C Metadata ServerSettings on the server for importing themetadata.Setting can be performed in the same way asthe Metadata Server menu on the camerarecorder.The latest settings are reflected, regardless ofwhether they are specified via the camerarecorder or web operation.
D Clip ServerSettings for the server to upload recorded clipsto.Setting can be performed in the same way asthe [Clip Server] menu on the camera recorder.The latest settings are reflected, regardless ofwhether they are specified via the camerarecorder or web operation.
E Live StreamingSetting for streaming audio and video via thenetwork.The latest settings are reflected, regardless ofwhether they are specified via the camerarecorder or web operation.
Memo : 0 Priority is given to menu operation on the
camera recorder.0 When the menu on the camera recorder is
opened while the [Settings] screen is openedusing a web browser, a warning appears, afterwhich the display returns to the main screen.
0 While the menu is displayed on the camerarecorder, the [Settings] screen cannot beopened via the web browser.
Changing View Remote FunctionSettings
For performing setting for using the View Remotefunction.
.
A
B
C
HM200
A [Camera Name]0 For setting the name that appears at the top
left of the view screen.0 Tapping the text input area displays a
software keyboard.If you are using a PC, enter using the PCkeyboard.
0 By tapping the Go key after input is complete,the software keyboard disappears.
B [Restrictions]For setting the buttons to be disabled on theView screen while in the locked mode.0 [REC]:
For setting whether to disable the StopRecord button, zoom operation, and cameracontrol during recording.Tap (click) each item to switch between[Unlock] and [Lock].
0 [Except REC]:For setting whether to disable the recordbutton, zoom operation, and camera controlin any mode other than the recording mode.Tap (click) each item to switch between[Unlock] and [Lock].
C [Save]/[Cancel]Tap (click) [Save] to save the settings.Tap (click) [Cancel] to stop setting and return tothe main [Settings] screen.
Configuring Settings via a Browser K 163
Connecting to the Network K

Changing Connection SetupYou can change the settings for each of the presetitems on the [Wizard] screen of the camerarecorder.0 If all the items cannot be displayed in a single
page, scroll down to display the remainingitems.
0 Items that cannot be changed are grayed outaccording to the type of adapter connected andthe mode of connection.
.
A
D
C
B
A Type of Adapter ConnectedB Mode of Wireless LAN ConnectionC [Search Access Point] Button
Tap (click) to display a list of the detectedaccess points.The currently selected access point is indicatedby a dot mark ( 0 ).
.
Cancel
Search Access Point
D Settings on the [Select Setup Type] Screen
.
E
E Settings on the [IP Address Configuration]ScreenWhen “DHCP” is selected, all items will begrayed out.
.
F
G
H
F Settings when using cellular adapterG Settings on the [Select FTP Proxy] ScreenH [OK]/[Cancel] Button
After changing of settings is complete, tap(click) the [OK] button.On the confirmation screen, tap (click)[Execute] to change the settings on the camerarecorder and restart the network.
164 Configuring Settings via a Browser K
Connecting to the Network K

Changing Metadata Server SettingsYou can make direct changes to the FTP server forimporting the metadata set in [Main Menu] B[System] B [Network]/[Settings] B [MetadataServer], as well as the path of the file to import.
(A P121 [ Metadata Server ] )
Changing Clip Server SettingsYou can make direct changes to the server anddirectory settings that are specified in [MainMenu] B [System] B [Network]/[Settings] B [ClipServer] for uploading recorded clips in the SD cardto the FTP server.
(A P122 [ Clip Server ] )
Changing Streaming SettingsYou can make direct changes to settings that arespecified in [Main Menu] B [System] B [Network]/[Settings] B [Live Streaming Set], such asinformation on the destination of distribution.
(A P118 [ Live Streaming Set ] )
Managing the NetworkConnection Settings FileK
This camera recorder allows you to save thenetwork connection settings on the Wizard screento the camera recorder unit.Loading a saved connecting settings file enablesyou to reproduce the appropriate networkconnection state speedily.Memo : 0 To save or load the connection settings, go to
[Main Menu] B [System] B [Network]/[Settings]B [Connection Setup].
0 The following operations can be performed onthe [Connection Setup] menu.0 [Saving the Connection Settings File]
(A P 165)0 [Reading the Connection Settings File]
(A P 166)0 [Deleting Connection Settings] (A P 167)
Number of Storable Setup FilesCamera recorder : [CAM1] to [CAM4]
Saving the Connection Settings File1 Select [Main Menu] B [System] B
[Network]/[Settings] B [Connection Setup]and press the Set button (R).
2 Select [Store] and press the Set button (R).
.
2DeleteStoreLoadWizard
Connection Setup
3 Select the file to be newly saved (oroverwritten) using the cross-shapedbutton (JK), and press the Set button (R).
.
3<no file>CAM4
CAM3CAM2CAM1
Store Connection Setup
4 Name the file.Enter the subname using the softwarekeyboard.(A P94 [Text Input with Software Keyboard] )
Memo : 0 When overwriting an existing file, the subname
of the existing file is displayed.0 Select [Cancel] and press the Set button (R), or
press the [CANCEL/STOP] button to return tothe previous screen.
Configuring Settings via a Browser K 165
Connecting to the Network K

5 Select [Store] and press the Set button (R).
.
5
4
6 Save the file.0 A confirmation screen appears when you
choose to overwrite.Select [Overwrite] on the confirmationscreen, and press the Set button (R). Savingstarts, and “Storing...” appears on the screen.
.
:KAMAKURA
6Cancel
OverwriteCAM3
Setup?Overwrite Connection
0 Saving starts, and “Storing...” appears on thescreen when the file is newly saved.
.
Storing...
7 Saving is complete.After saving of the file is complete, “Complete”appears on the screen, and the menu screencloses automatically.
Reading the Connection Settings File1 Select [Main Menu] B [System] B
[Network]/[Settings] B [Connection Setup]and press the Set button (R).
2 Select [Load] and press the Set button (R).
.
2DeleteStoreLoadWizard
Connection Setup
3 Select the file to read using the cross-shaped button (JK), and press the Setbutton (R).
.
3CAM3CAM2CAM1
Store Connection Setup
4 Select [Load] on the confirmation screen,and press the Set button (R).Loading starts, and “Loading...” appears on thescreen.
.
:YOKOHAMA
4CancelLoad
CAM2Setup?
Load Connection
5 Reading is complete.After reading of the file is complete, “Complete”appears on the screen, and the menu screencloses automatically.
166 Managing the Network Connection Settings File K
Connecting to the Network K

Deleting Connection Settings1 Select [Main Menu] B [System] B
[Network]/[Settings] B [Connection Setup]and press the Set button (R).
2 Select [Delete] and press the Set button(R).
.
2DeleteStoreLoadWizard
Connection Setup
3 Select the file to delete using the cross-shaped button (JK), and press the Setbutton (R).
.
3CAM3CAM2CAM1
Delete Connection Setup
4 Select [Delete] on the confirmation screen,and press the Set button (R).Deletion starts, and “Deleting...” appears on thescreen.
.
:TOKYO
4CancelDelete
CAM1Setup?
Delete Connection
5 Deletion is complete.After file deletion is complete, “Complete”appears on the screen.
Performing LiveStreaming KBy combining with the decoder or PC applicationthat supports live streaming, you can perform audioand video streaming via the network.
Supported FormatsVideoH.2640 1920x1080 / 60i (12.0 Mbps), 60i (8.0 Mbps), 60i
(5.0 Mbps), 60i (3.0 Mbps), 50i (12.0 Mbps), 50i(8.0 Mbps), 50i (5.0 Mbps), 50i (3.0 Mbps)
0 1280x720 / 30p (8.0 Mbps), 30p (5.0 Mbps), 30p(3.0 Mbps), 30p (1.5 Mbps), 25p (8.0 Mbps),25p (5.0 Mbps), 25p (3.0 Mbps), 25p (1.5 Mbps)
0 720x480 / 60i (8.0 Mbps), 60i (5.0 Mbps), 60i(3.0 Mbps), 60i (1.5 Mbps), 60i (0.8 Mbps), 60i(0.3 Mbps), 60i (0.2 Mbps)
0 720x576 / 50i (8.0 Mbps), 50i (5.0 Mbps), 50i(3.0 Mbps), 50i (1.5 Mbps), 50i (0.8 Mbps), 50i(0.3 Mbps), 50i (0.2 Mbps)
0 480x270 / 30p (0.2 Mbps), 25p (0.2 Mbps)Memo : 0 The following constraints apply depending on
the setting of [Main Menu] B [System] B[Network]/[Settings] B [Live Streaming Set] B[Type].0 An encoding bit rate exceeding 8.0 Mbps
cannot be selected when [Type] is set to“RTSP/RTP”.
0 An encoding bit rate exceeding 5.0 Mbpscannot be selected when [Type] is set to“ZIXI” and [Latency] is set to other than“Low”, or when [Type] is set to “RTMP”.
0 An encoding bit rate exceeding 3.0 Mbpscannot be selected when [Type] is set to“ZIXI” and [Latency] is set to “Low”.
(A P119 [ Type ] )0 Depending on the type of network adapter
used and the connection, the images andaudio sound during live streaming can bechoppy.
AudioAAC
Managing the Network Connection Settings File K 167
Connecting to the Network K

Supported ProtocolsNetwork protocols : TCP, UDPTransport mode : MPEG2-TS,
RTSP/RTP, ZIXI,RTMP
Setting Distribution1 Set the [Record Format] according to the
resolution and frame rate of the video to bedistributed.For details on the [Record Format] settings,please refer to [Combinations of [RecordFormat] and [Live Streaming Set] that SupportTransmission] (A P 168).
Memo : 0 Live streaming cannot be performed in the
following cases.0 [Main Menu] B [System] B [Record Set] B
[Record Format] B [System] set to “4K” or“HD+Web”.
0 [Main Menu] B [System] B [Record Set] B[Record Format] B [WFrame Rate] set to“24p”, or [WBit Rate] set to “50M(YUV422)”.
2 Set the Resolution and Frame & Bit Rate forthe video to be distributed.Specify the settings in [Main Menu] B [System]B [Network]/[Settings] B [Live Streaming Set].(A P118 [ Live Streaming Set ] )
3 Specify the distribution protocol andrelated items.Specify the distribution protocol and relateditems in [Main Menu] B [System] B [Network]/[Settings] B [Live Streaming Set] B [StreamingServer].(A P119 [ Streaming Server ] )
4 Select the server for live streaming.Select the transmission server in [Main Menu]B [System] B [Network]/[Settings] B [LiveStreaming Set] B [Server].
Combinations of [Record Format] and [Live Streaming Set] that Support TransmissionRecord Format Live Streaming Set (Resolution, Frame Rate)
System Resolution Frame Rate Bit Rate 1920x1080,60i/50i
1280x720,30p/25p
720x480/720x576,
60i/50i480x270,30p/25p
4K - - - b b b bHD 1920x1080 60p/50p 50M (XHQ) c c c c
50M (YUV422) b b b b60i/50i 50M (XHQ)/
35M (UHQ)c b c c
50M (YUV422) b b b b30p/25p 50M (XHQ)/
35M (UHQ)c c c c
50M (YUV422) b b b b24p - b b b b
1280x720 60p/50p/30p/25p - b c c cSD - - - b b c cHD+Web - - - b b b b* c: Supported; b: Not supported
168 Performing Live Streaming K
Connecting to the Network K

Starting Distribution1 Perform the necessary setting for the
decoder and PC application.For details on the settings, please refer to the“INSTRUCTIONS” of the respective devicesand applications.
Memo : 0 If there is an NAT router within the
communication path between the camera andthe decoder, port forwarding setup is required.For details on the settings, please refer to the“INSTRUCTIONS” of the router in use.
0 The following parameters are required whenconnecting to this camera recorder using theRTSP/RTP.Port number: 554Stream ID: stream
0 Use the following to access via URL.rtsp://<IP address of the camera recorder>:554/stream
2 With the network connection established,set [Live Streaming] to “On”.(A P142 [Preparing Network Connection K] )0 Set [Main Menu] B [System] B [Network]/
[Settings] B [Live Streaming Set] B [LiveStreaming] to “On”.
0 The network connection mark appears on thedisplay screen when a network connection isestablished.
.
100min50min
282min
3840x216030p 150M
1/ 100F1.618dBAE+6
ND 1 /16
12 :34 :56Jan 24,2015
00:00:00.00
4030 20 10 0
5 . 6f t
P 15000K
Memo : 0 You can also assign “Live Streaming” to a user
button.(A P39 [Assignment of Functions to UserButtons] )0 You can view the status of distribution on the
LCD monitor.(A P131 [Live streaming mark K] )
Icon Status
.
(Red)
Distribution in progress (goodconnection quality)Blinks when distribution starts orstops
.
(Red)
Distribution in progress (poorconnection quality)
.
(Yellow)
Waiting for connection (duringRTSP/RTP) or connection failed
0 When the 5 icon is displayed, you can view thedetails of the error on the [Network] screen of thestatus screen.
.
Cause of Error
192.168.0.1
HM200P2P
MAC AddressIP AddressPassphraseSecurity TypeSSIDType
Network
Live Streaming
WPA2
Multicast Is Not Supported.
(A P173 [List of Live Streaming Error DisplaysK] )
Caution : 0 Streaming may be interrupted temporarily 24
hours after the process started.
Performing Live Streaming K 169
Connecting to the Network K

Error Messages and ActionsWarning display on the LCD monitor and viewfinder screen, tally lamp indication and warning tone are asfollows according to the error status.Memo : 0 This camera recorder makes use of a microcomputer. Noise interference from external sources may
prevent it from functioning properly. When this occurs, turn off and on the power of the camera recorderagain.
Error Message Status ActionTurn Power Off Turn Back OnLater
System error.* The warning tone sounds and the
tally lamp blinks twice everysecond.
Turn off the power, and turn it onagain.If the error persists, please contactthe local dealers in your area.
Fan Stop Detected PleaseTurn P.Off
0 The fan stopped running. Please contact the local dealers inyour area.
Fan Maintenance Required Usage time of the fan has exceeded9000 hours.
Check the fan and replaceaccordingly. For more details,please contact the local dealers inyour area.Memo : 0 You can check the usage time of
the fan in [System] B [SystemInformation] B [Fan Hour].
(A P114 [ Fan Hour ] )
Getting Overheated. PleaseTurn Power Off.
0 The battery has exceeded thespecified temperature.
0 The power turns offautomatically after about 15second.
0 Wait until the temperature dropsor replace the battery.
0 If the error persists, pleasecontact the local dealers in yourarea.
Rec Inhibited [REC] button is pressed when thewrite-protect switch of the SD cardis set.
Turn off the write-protect switch ofthe SD card, or insert a recordableSD card.
(A P40 [SD Card] )Lost Media Info * 0 Card is removed while recording
is in progress.0 Card is removed while
formatting is in progress.0 Card is removed while restoring
is in progress.0 Card is removed while adding
the OK mark.0 Card is removed while writing a
setup file.0 Card is removed while deleting a
clip.(*: A, B)
Restore the card using this camerarecorder.
(A P43 [Restoring the SD Card] )
170 Error Messages and Actions
Others

Error Message Status ActionRecord Format Incorrect 0 The video format of the file for
Clip Review is different from thecurrent [WResolution],[WFrame Rate], or [WBit Rate]setting.
Set [WResolution], [WFrame Rate]and [WBit Rate] correctly.
(A P115 [ W Resolution ] )(A P115 [ W Frame Rate ] )(A P115 [ W Bit Rate ] )
Media Full 0 [REC] button is pressed whenthe media in use has noremaining space.
0 Remaining space ran out duringrecording.
Replace the SD card with a newone.
No Clips No viewable clips are found on thecard for Clip Review.
Insert an SD card that contains clipsthat can be reviewed.
(A P40 [SD Card] )(A P73 [Viewing RecordedVideos Immediately (ClipReview)] )
No Media [REC] button is pressed when an SDcard is not inserted.
Insert an SD card.(A P40 [SD Card] )
No Media No SD card is found in Media modeor when the thumbnail screen isdisplayed.
Insert an SD card.(A P40 [SD Card] )
No Clips No clips are found on the insertedSD card in Media mode or when thethumbnail screen is displayed.
Insert an SD card that containsplayable clips.
(A P40 [SD Card] )(A P83 [Playing RecordedClips] )
12h Continuation Record The continuous recording time inAVCHD mode exceeds 12 hoursand recording stops automatically.
To continue recording, press the[REC] button again.
List of FTP Transfer Errors KIf the upload of a recorded clip or download of the metadata setup file (XML format) is not successfullycompleted, the following errors are displayed.
Error message Status ActionTimeout. Transfer was discontinued due to
timeout caused by networktransmission or server failure.
0 Execute again.0 Use a different server.
Media Was Removed. SD card is removed while FTPtransfer is in progress.
Insert the SD card and execute FTPtransfer again.
Adapter Was Removed. The USB network device isremoved while FTP transfer is inprogress.
Connect the USB network device.
Cannot Connect to Server. Unable to connect to the FTP server. Adjust the Server and Port settingsfor [Metadata Server] or [ClipServer].
(A P121 [ Metadata Server ] )(A P122 [ Clip Server ] )
Error Messages and Actions 171
Others

Error message Status ActionAccess Denied. Access is denied. Adjust the Server and Port settings
for [Metadata Server] or [ClipServer].
(A P121 [ Metadata Server ] )(A P122 [ Clip Server ] )
Invalid Username orPassword.
Authentication for login to the FTPserver failed.
Adjust the Username and Passwordsettings for [Metadata Server] or[Clip Server].
(A P121 [ Metadata Server ] )(A P122 [ Clip Server ] )
Invalid Path Was Requested. The path specified for the FTPserver is incorrect.
Adjust the [Clip Server] and [Dir.Path] settings for [MetadataServer] or [File Path].
(A P121 [ Metadata Server ] )(A P122 [ Clip Server ] )
Server Error. There was an unintended operationof the FTP server.
Execute again.Use a different server.
Invalid Request. A bad request is executed for theFTP server.
Execute again.
Invalid Data Size. Invalid data size, such as a planningmetadata size that exceeds 4 KB.
Adjust the planning metadata savedin the [Metadata Server].
(A P151 [ Planning Metadata ] )Invalid Data Format. The XML format of the planning
metadata is invalid.Adjust the planning metadata savedin the [Metadata Server].
(A P151 [ Planning Metadata ] )Transfer Error. Transfer failed due to
communication failure.Execute again.
Invalid URL. The path was deemed invalid by theFTP server.
Adjust the Server and Port settingsfor [Metadata Server] or [ClipServer].
(A P121 [ Metadata Server ] )(A P122 [ Clip Server ] )
Media Access Error. Reading/writing of the SD cardfailed while FTP transfer is inprogress.
Insert a different SD card.
Internal Error. An internal error has occurred whileFTP transfer is in progress.
Adjust the settings and executeagain.
Other Error. An unknown error or other errorshave occurred while FTP transfer isin progress.
Adjust the settings and executeagain.
Media Read Error. Reading of the SD card failed whileFTP transfer is in progress.
Insert a different SD card.
172 Error Messages and Actions
Others

List of Live Streaming Error Displays KThe following error messages are displayed when the live streaming setting is incorrect, or when theconnection is lost during live streaming.
Error message Status ActionInvalid Address 0 The IP address format is
incorrect.0 The domain name cannot be
converted into the IP address.
0 Enter the IP address, host nameor URL of the destinationcorrectly.
(A P168 [Setting Distribution] )Multicast Is Not Supported An IP multicast address was set. Use an IP address that is not a
multicast address.Cannot Connect to Receiver Establishment of connection with
TCP failed.0 Ensure that the recipient’s
device is set to TCP.0 Set Type to “MPEG2-TS/UDP”.
(A P168 [Setting Distribution] )TCP Disconnected TCP connection is lost. Check to ensure that there is no
abnormality in the decoder, ornetwork connection device andcables, followed by establishing theconnection again.
Not Enough Bandwidth 0 The communication bandwidthis narrower than the average bitrate.
0 The network bandwidth isinsufficient, and packets arediscarded.
0 Lower the resolution/picturequality of the video to bedistributed.
0 Consider switching to the use ofa stable network, such as wiredLAN.
Connection Timeout Timeout for connection via ZIXI. Set [Destination Address] and[Destination Port] correctly.
(A P168 [Setting Distribution] )Authorization Failed Authentication of connection via
ZIXI failed.Set [Stream ID] and [Password]correctly.
(A P168 [Setting Distribution] )Connection Error Connection via “ZIXI” or “RTMP”
failed.0 Check whether a different
camera with an identical streamID is connected.
0 Set [Destination URL] and[Stream Key] correctly.
(A P119 [ Destination URL ] )(A P119 [ Stream Key ] )
Disconnected “ZIXI” or “RTMP” connection is lost. Check whether there is abnormalitywith the network connection device,cables, etc., and try to re-establishthe connection.
Error Messages and Actions 173
Others

Blinking of the Tally LampThe tally lamp start blinking when the remaining space on the SD card is running out during recording, orwhen the battery power is running low.
Blinking Mode Remaining Battery Power/SD Card SpaceBlinks slowly
(once every second)0 Battery power is low0 Remaining recording time on SD card is less than 3 minutes (during
recording)0 When a malfunction occurred during live streaming K
Blinks quickly(2 times per second)
0 Remaining battery power is almost zero0 Remaining recording time on SD card is zero (during recording)0 Error on the camera recorder
Warning Tone0 Warning tone is output from the monitor speaker and [x] terminal when the battery level is low.0 Warning tone is also output when an error occurs in the camera recorder.
Memo : 0 You can specify whether to turn on the warning tone as well as setting the volume in [A/V Set] B [Audio
Set] B [Alarm Level].(A P112 [ Alarm Level ] )
TroubleshootingSymptom Action
Power does not turn on. 0 Is the AC adapter properly connected?0 Is the battery charged?0 Is the power turned on immediately after it is turned off?
Make sure to wait for an interval of at least 5 seconds before turningon the power again.
Unable to start recording. 0 Is the record trigger button/lock switch on the handle turned on? O0 Is the write-protect switch of the SD card turned on?
Make sure that the write-protect switch is turned off.(A P40 [Write-Protect Switch on the SD Card] )0 Is the camera recorder set to the Camera mode?
Use the [MODE] selection button to switch to the Camera mode.(A P18 [Operation Modes] )0 Is the SD card inserted compatible with the recording format?
(A P48 [Selecting a Video Format] )(A P117 [ 4GB File Spanning(SDXC) ] )
Camera image is not output onthe LCD monitor andviewfinder screen.
0 Is the camera recorder set to the Camera mode?Use the [MODE] selection button to switch to the Camera mode.
(A P18 [Operation Modes] )Playback does not start afterselecting a clip thumbnail andpressing the Set button (R).
0 Is the selected clip a playable clip?Playback is not possible if the clip has a different video format setting.
Images on the LCD monitorand viewfinder screen appeardark or blurred.
0 Readjust the brightness of the LCD monitor and viewfinder.0 Is the [ND FILTER] switch set to “1/16”?0 Is the iris closed?0 Is the shutter speed setting too high?0 Is the amount of peaking too little? Use the [LCD/VF Peaking] menu
to adjust the contour for the LCD monitor image and viewfinder imageby adjusting the contour of the viewfinder image.(The contour of the LCD monitor will also be adjusted at the sametime.)Adjust using [Main Menu] B [LCD/VF] B [LCD/VF Peaking].
(A P37 [Adjusting the LCD Monitor] )(A P38 [Adjusting the Viewfinder] )
174 Error Messages and Actions
Others

Symptom ActionThe [CH-1/CH-2] recordinglevel adjustment knob doesnot work. O
0 Is the [AUDIO SELECT CH-1/CH-2 AUTO/MANU] switch set to“AUTO”?
0 Is Full Auto enabled?Is [A/V Set] B [Audio Set] B [Audio On FULL AUTO] set to “Auto” inFull Auto mode?
(A P112 [ Audio On FULL AUTO ] )SD card cannot be initialized(formatted).
0 Is the write-protect switch of the SD card turned on?Make sure that the write-protect switch is turned off.
(A P40 [Write-Protect Switch on the SD Card] )Battery alarm appears evenafter loading a chargedbattery.
0 Is the battery too old?
The time code and user’s bitare not displayed.
0 Even in Camera mode or Media mode, the time code and user’s bitmay not be displayed depending to the type of display.
0 Is [LCD/VF] B [Display Settings] B [TC/UB] set to “Off”? To displaythe time code or user’s bit, set it to “TC” or “UB”.
(A P107 [ TC/UB ] )The date and time are notdisplayed.
0 The date and time are only displayed on the Display 1 and Display 2screens in the Camera mode (during shooting).
(A P127 [Display Screen in Camera Mode] )0 Is [System] B [Record Set] B [Time Stamp] set to “On”? To display
the date and time, set it to “Off”.(A P117 [ Time Stamp ] )
Incorrect display on theviewfinder.
0 Is [LCD/VF] B [VF SW] set to “Enable”, and is the viewfinder in usewithout being pulled out?To use the viewfinder in this setting, pull out the viewfinder.
(A P104 [ VF SW ] )The actual recording time isshorter than the estimatedtime.
0 The recordable time may be shorter depending on the shootingconditions or the subject.
Cannot connect to wirelessLAN. K
0 Check the mode of connection and method of setting ([SSID] and[Passphrase] in cases other than WPS).
(A P143 [Connecting via Wireless LAN] )0 Even if the Passphrase is wrong, “Completed the Setup Wizard.
Please Input the Passphrase into Your Device.” may appear at thebrowser setting depending on the type of encryption.Adjust [Passphrase] again.
The View Remote screen turnsblack.The screen flickers.The screen freezes.Cannot perform remoteoperation. K
0 The network path is congested.Wait a while before refreshing (reloading) the web browser.
The clips cannot be uploadedto the FTP server. K
0 Adjust the [Clip Server] settings.(A P122 [ Clip Server ] )0 The maximum size of the recorded clip is 64 GB.
If a file size limit is set in the FTP server settings, set the size limit tomore than 64 GB.
0 Take necessary action as described in “[List of FTP Transfer ErrorsK] (A P 171)”.
The wireless LAN isdisconnected. K
0 The wireless LAN may be disconnected depending on theenvironment. Change the usage environment.
0 Connect via wired LAN.(A P145 [Connecting via Wired LAN] )
The images and audio soundduring live streaming arechoppy. K
0 Depending on the type of network adapter used and the connection,streaming may not be possible with the encoding bit rate specified.Please reduce the encoding bit rate.
Troubleshooting 175
Others

SpecificationsGeneral
Item DescriptionPower DC 12 VPowerconsumption
K0 Approx. 7.9 W (*1)0 Approx. 7.3 W (*2)M0 Approx. 7.6 W (*1)0 Approx. 6.7 W (*2)
Mass K0 Approx. 1.6 kg (with battery)M0 Approx. 1.2 kg (with battery)
Allowableoperatingtemperature
0 °C to 40 °C (32 °F to 104 °F)
Allowableoperatinghumidity
30 %RH to 80 %RH
Allowablestoragetemperature
-20 °C to 50 °C (-4 °F to 122 °F)
Dimensions (W× H × D)
K0 149 mm × 191 mm × 307 mm
(including handle unit)M0 149 mm × 112 mm × 307 mm
*1 When [System] is set to “4K” and all othersettings are in factory default
*2 When [System] is set to “HD” and all othersettings are in factory default
Terminal SectionItem Description
[SDI OUT] terminal (480i or 576i: Downconverted720p/1080i/1080p: embedded audio), BNC(unbalanced) K 3G-SDI Compliant with SMPTE ST424
HD-SDI Compliant with SMPTE ST292SD-SDI Compliant with SMPTE ST259
[HDMI] OutputTerminal (TypeA)
V1.4-compliant
[INPUT1/INPUT2] terminal O [LINE] +4 dBu, 10 kK, XLR (balanced)
[MIC] -50 dBu, 4 kK, XLR (balanced),+48 V output (phantom powersupply)
[AUX] terminal Φ3.5 mm stereo mini jack-22 dBu 10 kK
Item Description[AV] terminal Φ3.5 mm 4-pin mini jack Video signal 1.0 V (p-p)
Audio signal -8 dBu (during reference levelinput), 1 kK (unbalanced)
[x] terminal Φ3.5 mm stereo mini jack Output -18 dBu, 16 K load (reference
level at -20 dBFS, and atmaximum headphone volume)
[REMOTE]terminal
Φ2.5 mm wired remote control
[U] terminal [DEVICE] Mini USB-B type, USB 2.0,
slave function (mass storageclass) only
[HOST] K USB-A type, USB2.0, networkconnection function only
[DC] terminal For use with the supplied ACadapter
Lens SectionItem Description
Lens F1.2 to F3.5, 12x, f = 4.67 mm to56.04 mm(35 mm equivalent: 29.6 mm to355 mm)
Filter diameter Φ62 mm
Camera SectionItem Description
Image pickupdevice
1/2.3-inch Progressive CMOS
Sync system Internal sync (built-in SSG)Optical filter OFF, 1/4, 1/16Gain 0dB, 3dB, 6dB, 9dB, 12dB,
15dB, 18dB, 21dB, 24dB, Lolux(30dB, 36dB), AGC
Electronicshutter
1/6 to 1/10000, EEI
LCD monitor 3.5-inch LCD, 16:9 920K pixelsViewfinder 0.24-inch LCOS, 16:9 1.56M
pixels (960 x 540 x 3)
Storage SectionItem Description
Supportedmedia
SDHC/SDXC
Slots x 2
176 Specifications
Others

Video/AudioItem Description
Recording time Approx. 25 minutes (8 GB SDcard, 35 Mbps, VBR mode)
4K mode Recording file
formatQuickTime File Format
Video MPEG-4 AVC/H.264 150 Mbps(Max) 3840x2160/29.97p, 25p,23.98p
Audio LPCM 2ch, 48 kHz/16 BitHD mode (QuickTime) Recording file
formatQuickTime File Format
Video YUV422
mode,XHQ mode
MPEG-4 AVC/H.264 50 Mbps(Max) 1920x1080/59.94p, 59.94i,29.97p, 23.98p, 50p, 50i, 25p
UHQ Mode MPEG-4 AVC/H.264 35 Mbps(Max) 1920x1080/59.94i,29.97p, 23.98p, 50i, 25p1280x720/59.94p, 50p
Audio LPCM 2ch, 48 kHz/16 BitHD mode (AVCHD) Recording file
formatAVCHD File Format
Video HQ mode MPEG-4 AVC/H.264 28 Mbps
(Max) 1920x1080/59.94p, 50pMPEG-4 AVC/H.264 24 Mbps(Max) 1920x1080/59.94i, 50i
SP mode MPEG-4 AVC/H.264, 17 Mbps1920x1080/59.94i, 50i
Audio Dolby Digital 2ch, 48 kHz/16 Bit,256 kbps
SD mode (QuickTime) Recording file
formatQuickTime File Format
Video MPEG-4 AVC/H.264, 8 Mbps720x480/59.94i (U model only),720x576/50i (E model only)
Audio LPCM 2ch, 48 kHz/16 BitSD mode (AVCHD) Recording file
formatAVCHD File Format
Video MPEG-4 AVC/H.264, 8 Mbps720x480/59.94i (U model only),720x576/50i (E model only)
Audio Dolby Digital 2ch, 48 kHz/16 Bit,256 kbps
Item DescriptionWeb mode (QuickTime) Recording file
formatQuickTime File Format
Video Mode other
than HQ,LP
MPEG-4 AVC/H.264, 8 Mbps720x480/59.94i, 720x576/50i
HQ mode MPEG-4 AVC/H.264, 3 Mbps960x540/29.97p, 23.98p, 25p
LP mode MPEG-4 AVC/H.264, 1.2 Mbps480x270/29.97p, 23.98p, 25p
Audio Mode other
than HQ,LP
LPCM 2ch, 48 kHz/16 Bit
HQ mode,LP mode
μ-law 2ch, 16 kHz
Web mode (AVCHD) Recording file
formatAVCHD File Format
Video Mode other
than LP, EPMPEG-4 AVC/H.264, 8 Mbps720x480/59.94i, 720x576/50i
LP mode MPEG-4 AVC/H.264, 9 Mbps1440x1080/59.94i, 50i
EP mode MPEG-4 AVC/H.264, 5 Mbps1440x1080/59.94i, 50i
Audio Dolby Digital 2ch, 48 kHz/16 Bit,256 kbps
Streaming ModeK
1920x1080 (59.94i/50i)12/8/5/3 Mbps1280x720 (29.97p/25p)8/5/3/1.5 Mbps720x480 (59.94i)/720x576 (50i)8/5/3/1.5/0.8/0.3/0.2 Mbps480x270 (29.97p/25p)0.2 Mbps
AccessoriesAccessories
Warranty Card (U model only) 1INSTRUCTIONS (BASIC) 1Document Disc 1AC Adapter 1Power Cord (U model: 1, E model: 2)Battery 1Handle Unit K 1Hood 1* Eyepiece and lens cap are attached to the
camera recorder.
Specifications 177
Others

Dimensional Outline Drawing (Unit: mm)GY-HM200U/GY-HM200E
.
307149207
197245
62(HOOD)
40
13490
191
52.5
59
178 Specifications
Others

GY-HM170U/GY-HM170E.
307149
197245
62(HOOD)
13490
112
52.5
59
* The specifications and appearance of this product are subject to changes for further improvementwithout prior notice.
Specifications 179
Others

IndexA AC adapter .......................................... 29, 31
Access point ............................................ 143Action ........................................................ 85AF assist .............................................. 51, 97Aspect ratio ................................................ 49
B Backup rec ................................................ 76Battery ................................................. 14, 29Brightness adjustment ............................... 54
C Camera control function ........................... 161Camera mode .............................. 19, 35, 127Cellular adapter ....................................... 145Charging time ............................................ 30Clip continuous rec .................................... 79Clip cutter trig (splitting clips) ..................... 82Clip name ............................................. 44, 84Clip review ................................................. 73Color bar .................................................. 135Computer ................................................. 140Connection settings file ............................ 165Continuous operating time ......................... 30
D Deleting clips ............................................. 87Display screen ........................... 35, 127, 132Dual rec ..................................................... 74Dynamic zoom ..................................... 49, 97
E Electronic shutter ....................................... 58Error message ................................... 63, 170Expanded focus ......................................... 52External monitor ....................................... 138
F Face detection ........................................... 53Favorites menu ........................................ 123FAW (Full Auto White Balance) ..... 60, 97, 99File format .................................................. 47Focus ......................................................... 50Focus assist ............................................... 52Formatting (initializing) SD cards ............... 42Frame rec .................................................. 80FTP server ................................. 86, 146, 148
G Gain adjustment ........................................ 57H Headphone ........................................ 67, 139I Image stabilizer .......................................... 64
Initial settings ............................................. 33Interval rec ................................................. 81Iris adjustment ........................................... 55
L LCD monitor ............................. 16, 31, 35, 37Lens cover ................................................. 28Live streaming ......................................... 167
M Marker display ......................................... 135Media mode ................................. 19, 35, 132Menu .............................................. 92, 93, 95Metadata .......................................... 146, 151
N ND filter ...................................................... 59Network ........................................... 130, 142Network operating environment ............... 142
O OK mark .................................................... 88One push auto focus .................................. 50Operation lock ........................................... 45
P P2P .......................................................... 144Picture quality setting ................................. 64Power .................................................. 31, 32Pre rec ....................................................... 78Preset zoom (browser) ............................ 159Preset zoom (camera) ............................... 50Push auto focus ......................................... 51
R Recordable time ........................................ 40Recording simultaneously at two differentdefinitions .................................................. 74Remote edit mode ............................... 19, 36Resolution .................................................. 47Restoring SD card ..................................... 43
S Safety zone display .................................. 135SD/SDHC/SDXC card ......................... 15, 40SDI ................................................... 109, 138Selecting multiple clips .............................. 89Series rec .................................................. 74Setting the date/time .................................. 34Setup file .................................................. 136Shooting .................................................... 46Software keyboard ..................................... 94Status screen ..................................... 36, 134Switching shutter speed ............................ 58
T Tally lamp .......................................... 39, 174Thumbnail (detailed screen) ...................... 85Thumbnail (standard screen) ..................... 83Thumbnail screen ...................................... 83Time code ............................................ 68, 69Time code generator ................................. 69Time code playback ................................... 87
180 Index
Others

Trimming .................................................... 91U USB mode ................................... 19, 36, 140
User button ................................................ 39User’s bit .................................................... 68
V Video format .............................................. 47View remote ............................................. 158Viewfinder ................................ 16, 31, 35, 38
W Warning ............................................. 36, 174Web browser ............................ 150, 155, 162White balance adjustment ......................... 60White paint ................................................. 63Wired LAN ............................................... 145Wired remote control ............................... 140Wireless LAN ........................................... 143
Z Zebra pattern ............................................. 72Zoom ......................................................... 49
Symbol4K ...................................................... 47, 115
Index 181
Others

Software LicenseAgreementThe software embedded in the Product (hereinafterthe “Licensed Software”) provided byJVC KENWOOD Corporation (hereinafter the“Licensor”) is copyrighted to or sublicensable by theLicensor, and this Agreement provides for the termsand conditions which Users shall follow in order touse the Licensed Software. The User shall use theLicensed Software by agreeing with the terms of thisSoftware License Agreement. This Agreement shallbe deemed completed at the time the User(hereinafter the “User”) initially used the Product inwhich the “Licensed Software” is embedded.The Licensed Software may include the softwarewhich has been licensed to the Licensor directly orindirectly from any third party. In such case, somethird parties require the Users to follow theirconditions for use separately from this SoftwareLicense Agreement. Such software shall not besubject to this Agreement, and the Users are urgedto read the “[Important Notice concerning theSoftware] (A P 183)” to be provided separately.Article 1 General ProvisionThe Licensor shall grant to the User a non-exclusiveand non-transferable (other than the exceptionalcase referred to in Article 3, Paragraph 1) licensedto use the Licensed Software within the country ofthe User (the country where the User bought theProduct (hereinafter the “Country”)).Article 2 License1. The license granted under this Agreement shall bethe right to use the Licensed Software in the Product.2. The User shall not duplicate, copy, modify, add,translate or otherwise alter, or lease the LicensedSoftware and any related documents, whether inwhole or in part.3. The use of the Licensed Software shall be limitedto personal purpose, and the Licensed Softwareshall not be distributed, licensed or sub-licensedwhether it is for commercial purpose or not.4. The User shall use the Licensed Softwareaccording to the directions described in theoperation manual or help file, and is prohibited to useor duplicate any data in a manner violating theCopyright Law or any other laws and regulations byapplying whole or a part of the Licensed Software.Article 3 Conditions for Grant of License1. When the User transfers the Product, it may alsotransfer the license to use the Licensed Softwareembedded in the Product (including any relatedmaterials, updates and upgrades) on condition thatno original, copies or related materials continue inthe possession of the User, and that the User shallcause the transferee to comply with this SoftwareLicense Agreement.2. The User shall not carry out reverse engineering,disassembling, decompiling or any other codeanalysis works in connection with the LicensedSoftware.
Article 4 Right pertaining to the LicensedSoftware1. Any and all copyrights and other rights pertainingto the Licensed Software and related documentsshall belong to the Licensor or the original holder ofthe right who granted to the Licensor the license orsublicense for the Licensed Software (hereinafterthe “Original Rightholder”), and the User shall not beentitled to any right other than the license grantedhereunder, in respect of the Licensed Software andany related documents.2. The User shall, whenever the User uses theLicensed Software, comply with any laws relating tothe copyright and other intellectual property rights.Article 5 Indemnification of Licensor1. Neither the Licensor nor the Original Rightholdershall be liable for any damage incurred by the Useror any third party due to the exercise of the licensegranted to the User under this Agreement, unlessotherwise restricted by law.2. The Licensor will offer no guarantee for themerchantability, convertibility and consistency withcertain objective of the Licensed Software.Article 6 Liability to Third PartyIf any dispute has arisen with any third party due toan infringement upon a copyright, patent or any otherintellectual property right that was caused by theUser’s use of the Licensed Software, the User shallsettle such dispute at the User’s own cost and holdthe Licensor and the Original Rightholder harmlessfrom any inconvenience it may cause.Article 7 ConfidentialityThe User shall keep the confidentiality of suchportion of the Licensed Software, related documentsthereof or any other information to be granted underthis Agreement, as well as the conditions of thisAgreement as has not yet entered the public domain,and shall not disclose or divulge the same to any thirdparty without approval of the Licensor.Article 8 TerminationIn case the User falls under any of the eventsdescribed in the following items, the Licensor mayimmediately terminate this Agreement or claim thatthe User compensates for the damage incurred bythe Licensor due to such event:(1) when the User violated any provision of thisAgreement; or(2) when a petition has been filed against the Userfor an attachment, provisional attachment,provisional disposition or any other compulsoryexecution.
182 Software License Agreement
Others

Article 9 Destruction of the Licensed SoftwareIf this Agreement is terminated pursuant to theprovision of Article 8, the User shall destroy theLicensed Software, any related documents andcopies thereof within two (2) weeks from such dateof termination.Article 10 Export Restriction1. The User shall understand that the LicensedSoftware shall be subject to the export restrictionsadopted by the country of User and any othercountries.2. The User shall agree that the software will besubject to any and all applicable international anddomestic laws including the export control regulationof the country of User and any other countries, andany restrictions concerning the end-users, the useby end-users and importing countries to be providedby the country of User and any other countries, andany other governmental authorities.3. If the User is an agency of the United States ofAmerica (the “Government”), the User acknowledgeLicensor’s representation that the LicensedSoftware is a “Commercial Item” as defined inFederal Acquisition Regulation (FAR) part 2.101(g)consisting unpublished “Commercial ComputerSoftware” as those items are used at FAR part12.212 and is only license the User with the sameuse right Licensor grants all commercial end userspursuant to the terms of this Agreement.Article 11 Miscellaneous1. In the event any part of this Agreement isinvalidated by operation of law, the residualprovisions shall continue in force.2. Matters not stipulated in this Agreement or anyambiguity or question raised in the construction ofthis Agreement shall be provided or settled upongood-faith consultation between the Licensor andthe User.3. The Licensor and the User hereby agree that thisAgreement is governed by the laws of Japan, andany dispute arising from, and relating to the rightsand obligations under, this Agreement shall besubmitted to the exclusive jurisdiction of the TokyoDistrict Court for its first instance.
Important Noticeconcerning the SoftwareSoftware License Attached to the Product :The Software embedded in the Product is composedof several independent software components, and ineach of such individual components (hereinafter the“Licensed Software”), a copyright of eitherJVC KENWOOD Corporation (hereinafter “JKC”) ora third party subsists.The Product uses the software componentdesignated in the End-User License Agreement thatwas executed between JKC and a third party(hereinafter “EULA”).
The Licensed Software covers those correspondingto free software, and, as a condition of distribution ofthe software component in executable format whichis based on the license granted under the GNUGeneral Public License or Lesser General PublicLicense (hereinafter “GPL/LGPL”), it requires anavailability of the source code for the relevantcomponent. Please refer to the following URLconcerning the distribution of the source code;
http://www3.jvckenwood.com/english/download/gpl/index.html
Please note that we are unable to answer any inquiryrelating to the contents, etc. of the source code. Inaddition, the Licensed Software includes thesoftware developed or created independently byJKC and there exists an ownership of JKC in suchsoftware and any accompanying documents, whichis protected by the Copyright Law, any internationaltreaties and other applicable laws. As to mattersconcerning the handling by JKC of the softwarecomponents, please refer to the “Software LicenseAgreement” attached hereto. Please note that anysoftware component licensed under “EULA” whichis not subject to “GPL/LGPL”, and those developedor created independently by JKC shall not be subjectto the requirement for provision of the source code.The software component distributed under “GPL/LGPL” shall be licensed to users without charge,and, therefore, no warranty is given for such softwarecomponent, either express or implied, within thescope of the applicable laws and regulations. Unlessotherwise permitted by applicable laws andregulations or agreed in written form, none of theowners of the copyright or persons entitled to alter orredistribute the software component under the saidlicense shall have any liability for any type of damageor loss resulting from the use of or inability to usesuch software component. For further details of theconditions of use of such software component ormatters required to be complied with, please refer tothe relevant “GPL/LGPL”.Users are urged to read the details for the relevantlicense carefully before using the softwarecomponent covered by “GPL/LGPL” and embeddedin the Product. Since the terms and conditions ofindividual licenses are provided by parties other thanJKC, the original English version will be displayed bythe Product. A Turn on the power.B Press the [MENU/THUMB] button.C Select [Main Menu] B [System] B [System
Information] B [Open Source License].
Software License Agreement 183
Others

.
GY-HM200U/GY-HM200E/GY-HM170U/GY-HM170E4K MEMORY CARD CAMERA RECORDER
© 2015 JVC KENWOOD Corporation B5A-0576-10