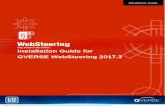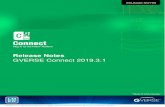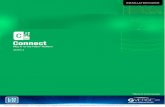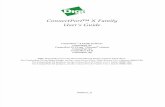GVERSE Connect 2016.1 Installation Guide · Petrel 2012.x 2013.x 2014.x 2015.1.x Operating System...
Transcript of GVERSE Connect 2016.1 Installation Guide · Petrel 2012.x 2013.x 2014.x 2015.1.x Operating System...

*Mark of Schlumberger
GVERSE™ and GVERSE™ Connect™ are trademarks of LMKR.
Installation Guide
Installation Guide for
GVERSE Connect 2016.1

© 2001 - 2016 LMKR Holdings. All Rights Reserved.
This publication is copyright protected. No part of this publication may be copied or distributed, transmitted, transcribed, stored in a retrieval system, or translated into any human or computer
language, in any form or by any means, electronic, magnetic, manual, or otherwise, or disclosed to third parties without the express written permission of:
LMKR Holdings Corporate Headquarters
Unit No. B1501, Latifa Tower, Sheikh Zayed Road,
Dubai, UAE, P.O.Box 62163. Phone: +971 4 372 7900
FAX: +971 4 358 6386 Internet: www.lmkr.com
Trademark Notice
GVERSE™ WebSteering™, Predict3D™, Attributes™, Connect™, Planner™ are trademarks of LMKR.
DecisionSpace, Discovery, GeoGraphix (stylized), GeoGraphix Exploration System, GeoLink, GES, GESXplorer, GMAplus, IsoMap, LeaseMap, LogM, OpenWorks, OpenWorks Well File, PRIZM,
SeisVision, Xsection are trademarks, registered trademarks or service marks of Landmark Graphics Corporation.
All other trademarks are the property of their respective owners.
Disclaimer
The information contained in this document is subject to change without notice and should not be construed as a commitment by LMKR. LMKR assumes no responsibility for any error that may appear in this manual. Some states or jurisdictions do not allow disclaimer of expressed or implied warranties in
certain transactions; therefore, this statement may not apply to you.

GVERSE™ Connect™ 2016.1 Installation Guide i
Content Content .......................................................................................................................................................... i
Introduction .................................................................................................................................................. 1
System Requirements ............................................................................................................................... 1
Software ................................................................................................................................................ 1
Operating System .................................................................................................................................. 2
Hardware .............................................................................................................................................. 2
Licenses ................................................................................................................................................. 2
Installation ................................................................................................................................................ 3
Installing GVERSE Connect .................................................................................................................... 3
Uninstalling GVERSE Connect ............................................................................................................... 6
Licensing .................................................................................................................................................... 9
Configuring the License ......................................................................................................................... 9
Third Party Applications .......................................................................................................................... 15
International Trade Compliance ............................................................................................................. 16
Definitions ............................................................................................................................................... 16
Contacting LMKR Support ....................................................................................................................... 17

ii GVERSE™ Connect™ 2016.1 Installation Guide

GVERSE™ Connect™ 2016.1 Installation Guide 1
Introduction LMKR is pleased to announce the release of the GVERSE™ Connect™ 2016.1 Plug-in for the Petrel*1
platform. The Connect plug-in enables well, seismic and surfaces to come together into an integrated
interpretation environment. This plug-in facilitates the direct exchange of data between GeoGraphix®
and Petrel. It enables an efficient exchange between two industry-leading E&P technologies and
provides users the ability to use the “best fit” technologies for their job without the concern of data
migration issues and related delays. The Connect plug-in is part of the GVERSE application suite by LMKR
(http://www.lmkr.com/gverse).
LMKR GVERSE consists of geoscience and engineering solutions focused on workflow optimization and
enhancing the productivity of the teams working on diverse geological and geophysical projects. These
applications help cut the processing time required for interpretations resulting in fast, easy to use
scalable tools that are inter-operable with other known geoscience software suites; enabling a
connected multi skilled workforce.
This document guides you through the installation and license configuration processes of the Connect
plug-in. It also lists the system requirements necessary to install and run the plug-in.
System Requirements
The following sections list the system requirements for the Connect plug-in.
Software
The software that must be installed on the system running the Connect plug-in are as follows:
Petrel 2015.1.x, 2014.x, 2013.x, or 2012.x
GeoGraphix Discovery 2016.1.x or 2015.1.x
LMKR License Management Tool 2016.1 for Connect license
The LMKR License Management Tool (LMT) must be installed to configure the Connect license.
Microsoft® Visual C++ Runtime 2013
Adobe Reader for selected help files (optional)
*Mark of Schlumberger

2 GVERSE™ Connect™ 2016.1 Installation Guide
Compatibility Matrix
GVERSE Connect Compatibility Matrix
GeoGraphix Discovery
2015.1.x 2016.1.x
Pet
rel
2012.x
2013.x
2014.x
2015.1.x
Operating System
To run the Connect plug-in, you need one of the following operating systems installed on your system:
Windows® 7 Professional x64
Windows® 7 Enterprise x64
Windows® 7 Ultimate x64
Note: It is recommend to use the latest Microsoft® service packs and security patches.
Hardware
The hardware requirements for the Connect plug-in are the same as the Petrel hardware requirements.
Licenses
The following licenses are required to run the Connect plug-in:
Petrel 2015.1.x, 2014.x, 2013.x, or 2012.x license
GeoGraphix Discovery 2016.1 or 2015.1 license
GVERSE Connect 2016.1 license
The following product/feature licenses are required to import/export the IsoMap surfaces, and horizons
and faults:
IsoMap license for surfaces
SeisVision license for horizons and faults
Note: Refer to the LMKR Customer Support Portal (http://support.lmkr.com/) for up-to-date
information on the requirements.

GVERSE™ Connect™ 2016.1 Installation Guide 3
Installation
This section guides you through the installation and uninstallation processes of the Connect plug-in.
Installing GVERSE Connect
Prior to installation, please make sure that supported versions of GeoGraphix and Petrel are installed on
the system.
Note: There are five different installations for GVERSE Connect, depending on your versions of
GeoGraphix Discovery and Petrel. The installation process is the same for all the installations. The steps
documented in this section are specific to GeoGraphix Discovery 2016.1 and Petrel 2015, however, the
same process is used for all the five installations.
To install the Connect plug-in:
1. Download the plug-in from the LMKR Support Portal - Downloads page (http://support.lmkr.com/).
2. Navigate to the location where you downloaded the installation setup.
Note: Before starting the installation, please make sure that all open applications are closed.
3. Double-click the Connect plug-in setup executable file (EXE).
The Installation Wizard dialog displays.

4 GVERSE™ Connect™ 2016.1 Installation Guide
4. Click Next.
The End User License Agreement dialog displays.
5. If you agree to the license agreement, then click Install.
The installation process initiates and the dialog displays the installation progress.

GVERSE™ Connect™ 2016.1 Installation Guide 5
When the installation finishes, the Exit dialog displays.
6. Click Exit to complete the installation.

6 GVERSE™ Connect™ 2016.1 Installation Guide
Uninstalling GVERSE Connect
Petrel must be closed before removing the Connect plug-in.
To uninstall the Connect plug-in:
1. From the Windows Start menu, select Control Panel.
The Control Panel window displays.
2. From Programs, select Uninstall a Program.
The Programs and Features window displays.
3. In the list of applications, double-click GVERSE Connect 2016.1.

GVERSE™ Connect™ 2016.1 Installation Guide 7
The dialog to uninstall the Connect plug-in displays.
4. Click Uninstall.
The uninstall process initiates and the dialog displays the uninstallation progress.

8 GVERSE™ Connect™ 2016.1 Installation Guide
Once the Connect plug-in is uninstalled from your system, the ‘Uninstallation complete’ message
displays.
5. Click Exit to finish the uninstallation.

GVERSE™ Connect™ 2016.1 Installation Guide 9
Licensing
To run the Connect plug-in, you need a valid LMKR license. Please contact [email protected] to request a
license. Once you receive the license, use the LMT to configure it for a single system or to set up a
network license on a server. This can be done either before or after the Connect plug-in installation.
If a license file is not configured, then the plug-in does not open and an error message displays. In this
case, you must configure the license using the LMT, and then re-launch the Connect plug-in.
This section provides basic information on how to configure the Connect plug-in license using the LMT.
For detailed information on how to install the LMT and configure the Connect plug-in license, refer to
the LMT Installation document.
Configuring the License
To configure the Connect plug-in license:
1. Obtain your license file from [email protected].
2. Download the LMT from the LMKR Support Portal - Downloads page (http://support.lmkr.com/).
3. Install the LMT. Once installed, launch the LMT from Start>>All Programs>>LMKR>>Licensing>>
License Management Tool.
The LMKR License Management Tool Welcome dialog displays.
4. In this dialog, you can either:
Click I want to configure client licensing for this computer to configure a client side license on
the current system.
Or
Click I want to setup or manage a network license server on this computer to setup a license
server.

10 GVERSE™ Connect™ 2016.1 Installation Guide
Configure a Client Side License
After clicking I want to configure client licensing for this computer, the Client Licenses dialog displays.
5. In this dialog, you can either:
Click Upload file to select a standalone client license file.
Or
Click Add Server to connect to an existing license server.
Select a Standalone Client License File
6. Click Upload File, browse to select the license you received from LMKR, and then click Open.
The selected license displays.

GVERSE™ Connect™ 2016.1 Installation Guide 11
7. Click Next.
On successful license configuration, the ‘Pass’ message displays as shown in the image below.
Note: If an error occurs, please contact [email protected] for assistance.
8. Click Done when finished.
Connect to an Existing License Server
6. Click Add Server.
The Add Server dialog displays.
7. In this dialog, specify the following:
Port Number: If a specific port is required, clear the Auto checkbox, and then enter the port
number that matches the port number being used by the LMKR license server (contact your
network administrator for more information).
Server Name: Enter the name or the IP address of the license server
Note: By default, the Auto option is selected where the port is automatically detected. This option is
used only when the license server uses a port from within the block of ports specific for Flexera
FLEXnet Licensing ranging from 27000 to 27009.

12 GVERSE™ Connect™ 2016.1 Installation Guide
8. Click OK.
The selected LMKR license server displays in this dialog.
9. Click Next.
10. Click Done once finished.
Setup a License Server
This is only performed on the system running the LMKR license server.
After clicking I want to setup or manage a network license server on this computer, the Update Service
dialog displays.

GVERSE™ Connect™ 2016.1 Installation Guide 13
5. In this dialog, specify the following:
Port Number: If a specific port is required by your network administrator, clear the Auto
checkbox, and then enter the port number.
License File: Click Upload to upload a new license file. The license file that is uploaded is
renamed as Server.lic. This file is saved in the C:\ProgramData\LMKR\Licensing folder.
Log File: Click Browse to select a location to save the log file.
6. Click Next.
The LMKR License Server is then installed as a Windows Service.

14 GVERSE™ Connect™ 2016.1 Installation Guide
7. Click Start to initiate the LMKR License Service.
The ‘The service started’ message displays on the dialog.
Note: If an error appears, contact [email protected] for assistance.
8. Click Done once finished.

GVERSE™ Connect™ 2016.1 Installation Guide 15
Third Party Applications
LMKR acknowledges that certain third party code has been bundled with, or embedded in, its software.
The licensors of this third party code, and the terms and conditions of their respective licenses, may be
found in the Connect plug-in Help file.
To access the third party license agreements:
1. In the Connect plug-in dialog, click .
The Help window displays.
2. In the Contents pane, locate the Third Party Acknowledgements help topic as shown in the image
below.

16 GVERSE™ Connect™ 2016.1 Installation Guide
International Trade Compliance
This application is manufactured or designed using U.S. origin technology and is therefore subject to the
export control laws of the United States. Any use or further disposition of such items is subject to U.S.
law. Exports from the United States and any re-export thereafter may require a formal export license
authorization from the government. If there are doubts about the requirements of the applicable law, it
is recommended that the buyer obtain qualified legal advice. These items cannot be used in the design,
production, use, or storage of chemical, biological, or nuclear weapons, or missiles of any kind.
The ECCNs provided here (if available) represent LMKR's opinion of the correct classification for the
product today (based on the original software and/or original hardware). Classifications are subject to
change. If you have any questions or need assistance please contact us at [email protected].
Under the U.S. Export Administration Regulations (EAR), the U.S. Government assigns your organization
or client, as exporter/importer of record, responsibility for determining the correct authorization for the
item at the time of export/import. Restrictions may apply to shipments based on the products, the
customer, or the country of destination, and an export license may be required by the Department of
Commerce prior to shipment. The U.S. Bureau of Industry and Security provides a website to assist you
with determining the need for a license and with information regarding where to obtain help.
The URL is: http://www.bis.doc.gov.
Definitions
ECCN - Export Control Classification Number - The ECCN is an alpha-numeric code, e.g., 3A001, that
describes a particular item or type of item, and shows the controls placed on that item. The CCL
(Commerce Control List) is divided into ten broad categories, and each category is further subdivided
into five product groups. The CCL is available on the EAR Website.
The following illustration is a sample:
The ECCN number (if available) and License Type for this product are included in the table below. Also
included is the date the table was last updated.
Product/Component/R5000 EAR Number License Last Updated On
GVERSE Connect EAR99 EAR 11/23/2015

GVERSE™ Connect™ 2016.1 Installation Guide 17
Contacting LMKR Support
LMKR is committed to providing the highest level of technical customer support in the industry. With an
average tenure of more than thirteen years, our highly trained and experienced staff of technical
analysts is comprised of geoscientists, engineers, land professionals, petrophysicists, and system
specialists.
Please refer to our Customer Support timings mentioned below to ensure that you have access to our
support analysts assigned to your region. When getting in touch with LMKR support, please remember
that real-time support will not be available during bank holidays or after office hours. If you do get in
touch with LMKR Support outside of work hours, please leave a voice message with a brief description of
the issue that you are facing. Your voice message will be used to automatically create a support case for
you. This will enable our analysts to attend to your issue and provide you with a resolution as soon as
possible.
North and South America Europe, Middle East & Africa
Monday – Friday
8am-6pm CST
Toll Free (US/Canada) :
+1 855 GGX LMKR (449 5657)
Colombia : +57 1381 4908
United States :
+1 303 295 0020
Canada : +1 587 233 4004
*Excluding bank holidays
UK
Monday - Friday
8am - 5pm
+44 20 3608 8042
*Excluding bank holidays
UAE
Sunday - Thursday
(Dubai GMT+4)
8am - 5pm
+971 4 3727 999
Egypt
Sunday - Thursday
+0800-000-0635
*Excluding bank holidays
Asia Pacific & Australian Continent Southwest Asian countries
Malaysia
Monday - Friday
(Kuala Lumpur GMT+8)
9am - 6pm
+60 32 300 8777
*Excluding bank holidays
Pakistan
Monday - Friday
(Islamabad GMT+5)
9am - 6pm
+92 51 209 7400
*Excluding bank holidays

18 GVERSE™ Connect™ 2016.1 Installation Guide
Helpful Links
Name Website Address
LMKR Homepage http://www.lmkr.com
LMKR GVERSE http://www.lmkr.com/gverse/
LMKR Support Portal http://support.lmkr.com
Petrel - Schlumberger Information Solutions http://www.software.slb.com/products/platform/Pages/petrel.aspx