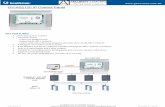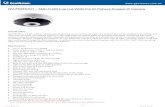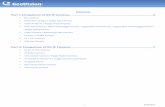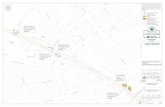GV-IP Decoder Box Series and GV-Pad Mini...Note: By default, if GV-IP Decoder Box Series / GV-Pad...
Transcript of GV-IP Decoder Box Series and GV-Pad Mini...Note: By default, if GV-IP Decoder Box Series / GV-Pad...

2018/05English
DB-Pad-QG-B
Quick Start GuideGV-IP Decoder Box Series and GV-Pad Mini
© 2018 GeoVision Inc. All rights reserved.
Thank you for purchasing GV-IP Decoder Box Series and GV-Pad Mini. This guide is designed to assist the new user in getting immediate results from GV-IP Decoder BoxSeries and GV-Pad Mini. For more details, please refer to GV-IP Decoder Box Series and GV-Pad Mini User's Manual.
Note: no SD/SDHC card slot or local storage function in Argentina

© 2018 GeoVision, Inc. All rights reserved. Under the copyright laws, this manual may not be copied, in whole or in part, without the written consent of GeoVision.
Every effort has been made to ensure that the information in this manual is accurate. GeoVision, Inc. makes no expressed or implied warranty of any kind and assumes no responsibility for errors or omissions. No liability is assumed for incidental or consequential damages arising from the use of the information or products contained herein. Features and specifications are subject to change without notice.
GeoVision, Inc. 9F, No. 246, Sec. 1, Neihu Rd., Neihu District, Taipei, Taiwan Tel: +886-2-8797-8377 Fax: +886-2-8797-8335 http://www.geovision.com.tw
Trademarks used in this manual: GeoVision, the GeoVision logo and GV series products are trademarks of GeoVision, Inc.
May 2018

1
Contents
1. Introduction....................................................................................................................2
1.1 Compatible Devices ................................................................................................................ 3
1.2 Packing List............................................................................................................................. 4
1.3 Optional Accessories .............................................................................................................. 5
2. Overview.........................................................................................................................6
2.1 GV-IP Decoder Box Series........................................................................................................ 6
2.2 GV-Pad Mini ............................................................................................................................ 10
3. Connection...................................................................................................................12
3.1 GV-IP Decoder Box Series ................................................................................................... 12
3.2 GV-Pad Mini .......................................................................................................................... 13
3.3 The Main Screen................................................................................................................... 14
4. Setting up the Network................................................................................................15
5. Adding IP Devices to Live View Grid ..........................................................................16
5.1 Adding IP Devices through Automatic Search ...................................................................... 16
5.2 Adding IP Devices Manually ................................................................................................. 18
6. Adding Devices Using GV-IP Device Utility................................................................19
7. Accessing Live View....................................................................................................21
7.1 Capturing Snapshots ............................................................................................................ 23
8. Upgrading the Firmware..............................................................................................24

2
1. Introduction
Welcome to GV-IP Decoder Box Series and GV-Pad Mini Quick Start Guide. In the
following sections, you will learn about the basic installations and configurations of GV-IP
Decoder Box Series / GV-Pad Mini. For details, see GV-IP Decoder Box and GV-Pad Mini
User’s Manual.
Note: The user interfaces are different by models. Find the relevant settings corresponding to
your device. Here we use GV-IP Decoder Box Ultra as an example.

3
1.1 Compatible Devices
GV-IP Decoder Box Ultra
1. GV-IP Camera and GV-Video Server using H.264 / H.265 codec
2. Third-party IP devices that support H.264 / H.265 and adhere to RTSP or ONVIF
3. GV-Mobile Server
To decode and display non-H.264 / H.265 IP channels, analog channels or GV-FER12203 /
12700, connect the devices to GV-DVR / NVR / VMS and access them through GV-Mobile
Server.
GV-IP Decoder Box Plus / GV-Pad Mini
1. GV-IP Camera and GV-Video Server using H.264 codec
2. Third-party IP devices that support H.264 and adhere to RTSP or ONVIF
3. GV-Mobile Server
To decode and display non-H.264 IP channels or analog channels, connect the devices to
GV-DVR / NVR / VMS and access them through GV-Mobile Server.
GV-IP Decoder Box Lite
1. GV-IP Camera and GV-Video Server using H.264 codec
2. Third-party IP devices that support H.264 and adhere ONVIF
.
To decode and display analog channels, connect the analog cameras to GV-IP Decoder Box
Lite through GV-Video Server.
Note: Upgrade your GV-IP Devices to the latest firmware version if you encounter any
connection problems.

4
1.2 Packing List
GV-IP Decoder Box Ultra
1. GV-IP Decoder Box Ultra
2. GV-IR Remote Control
3. Download Guide
4. Warranty Card
GV-IP Decoder Box Plus
1. GV-IP Decoder Box Plus
2. AC/DC Adapter (12 V, 3 A, 36 W)
3. Power Cord
4. USB Mouse
5. Download Guide
6. Warranty Card
GV-IP Decoder Box Lite
1. GV-IP Decoder Box Lite
2. AC/DC Adapter (12 V, 3 A, 36 W)
3. Power Cord
4. USB Mouse
5. Download Guide
6. Warranty Card
GV-Pad Mini
1. GV-Pad Mini
2. AC/DC Adapter (12 V, 3 A, 36 W)
3. Power Cord
4. USB Mouse
5. Download Guide
6. Warranty card

5
1.3 Optional Accessories
Optional devices can expand your device’s capabilities and versatility. Contact your dealer for
more information.
Options Description
GV-Joystick V2
GV-Joystick V2 facilitates focusing, zooming, panning, tilting of
GeoVision and third-party PT, PTZ and Speed Dome cameras on
GV-IP Decoder Box Series / GV-Pad Mini.
GV-POE Switch
GV-POE Switch is designed to provide power along with network
connection for IP devices. GV-POE Switch is available in various
models with different numbers and types of ports.
HDMI Cable
Only available for GV-IP Decoder Box Ultra. Use the HDMI cable to
connect GV-IP Decoder Box Ultra with a HDMI monitor for
high-quality display of images.
Length: 150 cm (4.92 ft)
Version: 1.4a
Power Adapter
For GV-IP Decoder Box Ultra, contact our sales representatives for
the countries and areas supported.
Wall Mount Kit The kit is used to mount GV-IP Decoder Box Series to the wall.

6
2. Overview
2.1 GV-IP Decoder Box Series
2.1.1 Front View
GV-IP Decoder Box Ultra
No. Name Function
1 Micro SD Card
Slot
Connect to a micro SD card for local storage of snapshots and firmware upgrade.
2 LED Indicators The red LED indicates the power is supplied.
The green LED indicates the system is ready for use.
3 IR sensor Receive signal from GV-IR Remote Control for controlling the user interface at the maximum operation distance of 7 m (22.97 ft).
4 Default Reset the device to the default factory settings. Use a pin to press the default button for about 10 seconds. The system will then reset and reboot itself shortly. See 5.2 Restoring Default Settings.
5 USB 3.0 Connect to a GV-Joystick V2, USB mouse, or USB storage device.

7
GV-IP Decoder Box Plus
1 42 3 5
GV-IP Decoder Box Lite
No. Name Function
1 SD Card Slot Connect to an SD card for local storage of snapshot and firmware upgrade. Only supported by GV-IP Decoder Box Plus.
2 Default Reset the device to the default factory settings. Use a pin to press the default button for about 10 seconds. The system will then reset and reboot itself shortly.
3 USB Connect to a GV-Joystick V2, USB mouse, or USB storage device. Only supported by GV-IP Decoder Box Plus,
4 LED Indicators The red LED indicates the power is supplied.
The green LED indicates the system is ready for use.
5 Audio In Not functional.

8
2.1.2 Rear View
GV-IP Decoder Box Ultra
No. Name Function
1 DC 12V Connect to power by using the supplied power adapter.
2 Audio Out Connect to a speaker.
3 HDMI Connect to an HDMI-compliant display device.
4 USB 2.0 Connect to a GV-Joystick V2, USB mouse, or USB storage device.
5 Network / PoE Connect to the network or a PoE adaptor.

9
GV-IP Decoder Box Plus / Lite
1 53 4 62
No. Name Function
1 Network Connect to the network.
2 Audio Out Connects to a speaker.
3 VGA Connect to a VGA monitor.
4 HDMI Connect to an HDMI-compliant display device.
5 USB Connect to a GV-Joystick V2, USB mouse, or USB storage device.
6 DC 12V Connect to power by using the supplied power adapter.

10
2.2 GV-Pad Mini
2.2.1 Front and Rear Views
1
4
2
34
No. Name Function
1 LCD screen Display the system settings of the device.
2 Speaker Listen to the audio around the connected IP device.
3 Ethernet Port Connect to network.
4 Stand Position GV-Pad Mini to your preference.

11
2.2.2 Top, Left-Side and Right-Side Views
No. Name Function
1 Micro SD Card
Slot
Connect to a micro SD card for local storage of content and firmware upgrade.
2 LED IndicatorsThe red LED indicates the power is supplied. The green LED indicates
the system is ready.
3 Stand By Press to enter the Standby/Sleep mode. In the standby mode, the screen turns off to minimize power consumption. Press the key again to enter the ON mode.
4 Power Off/On Switch the power on or off.
5 DC 12V Connect to power using the supplied power adapter.
6 USB Connect to a GV-Joystick V2, USB mouse, or USB storage device for
local storage of content and firmware upgrade.
7 Line Out Port Connect to a headphone or speaker.
8 Default
Reset the device to the default settings. Use a pin to press the default
button for about 5 to 10 seconds. The system will then reset and
reboot itself shortly. See 5.2 Restoring Default Settings.

12
3. Connection
3.1 GV-IP Decoder Box Series
Follow the steps below to connect the GV-IP Decoder Box Series. Here we use GV-IP
Decoder Box Plus as an example.
41 2 53
1. Connect the device to the LAN port using an RJ-45 cable.
2. Connect a speaker to the audio line out port if needed.
3. Connect a display device to VGA or HDMI connector for video output.
4. Connect a mouse and / or GV-Joystick V2 to the USB ports.
5. Connect to power using the supplied power adapter.

13
Note:
1. You can only connect GV-IP Decoder Box Series to one display device through either HDMI or VGA connector.
2. The default video output is set to HD 720P resolution. If you use a VGA monitor, be sure
to change the output resolution to VGA 1024 x 768. If you want to configure your GV-IP
Decoder Box Ultra to 4K resolution, make sure your monitor is 4K-capable and change
the resolution to 3840 x 2160. To change the output resolution, see 4.1 System in GV-IP
Decoder Box and GV-Pad Mini User’s Manual.
3.2 GV-Pad Mini
Follow the steps below to connect GV-Pad Mini.
1
2
4
3
1. Connect the device to the LAN port using an Ethernet cable.
2. Connect to power using the supplied power adapter.
3. Connect a speaker / headphone to the line out port if needed.
4. Connect a mouse and / or GV-Joystick V2 to the USB ports.

14
3.3 The Main Screen
After you have connected the necessary wires and cables, GV-IP Decoder Box Series /
GV-Pad Mini will power on.

15
4. Setting up the Network
By default, GV-IP Decoder Box Series / GV-Pad Mini will be automatically assigned an IP
address by the DHCP server without further settings. To change the IP address to a fixed one,
follow the steps below.
Note: By default, if GV-IP Decoder Box Series / GV-Pad Mini is connected to LAN without
the DHCP server, it will be assigned a static IP address: 192.168.0.100.
1. Click the System Settings icon or on the main screen, and select Network.
This window appears.
2. To configure the static IP address,
For GV-IP Decoder Box Ultra, switch the DHCP option to OFF.
For GV-IP Decoder Box Plus / Lite / GV-Pad Mini, select Static IP Address.
3. Double-click the fields to fill out the IP Address, Subnet Mask, DNS Server, and Default
Gateway.
4. Click Save. When the device is connected to the network, the IP address will be shown in
the Connected IP Address field.

16
5. Adding IP Devices to Live View Grid
Before you start, make sure all IP devices or GV-Mobile Server are under the same LAN with
GV-IP Decoder Box Series / GV-Pad Mini.
5.1 Adding IP Devices through Automatic Search
1. Click the Camera / IPCam Search icon / on the main page.
2. For GV-IP Decoder Box Ultra, click the Search Camera / IPCam icon to search for GV-IP
Devices, GV-Mobile Server, or the third-party devices that adhere to ONVIF under the
same LAN.
3. To change the device settings, right-click the device in the Camera List and select Edit.
Double-click to modify the following default settings:
Custom Name: Type a customized name for the IP device.
Port: Change the port number if needed. The default port is 10000.
Loop Time Interval: Specify a time interval, ranging from 10 ~ 600 seconds, for the
device to display before switching to the next one. The default time interval is 30
seconds.
Login Information: The default user name and password are both admin.
4. Click Save to apply.
5. Select a live view layout.
For GV-IP Decoder Box Ultra:
For GV-IP Decoder Box Plus / Lite / GV-Pad Mini:

17
6. Drag and drop an IP device from the camera list to the grid. To select multiple cameras at
a time, click Select Multiple Cameras on the top.
7. To adjust the display order of the cameras, right-click the camera and click Move Up or
Move Down.
8. To remove a camera, right-click the camera and click the Delete button.
9. To delete all the added devices at once and change the layout to the single division, click
the Delete All button / .
10. Click Yes or Save to apply the settings.
The selected channels will be displayed on the monitor and be looped at an interval of 30
seconds by default. To change the looping interval, right-click the device and click Edit.

18
5.2 Adding IP Devices Manually
If you are unable to detect the IP device using the search function, you can add the device
manually.
1. Click the Camera / IPCam Search icon / on the main page and click the Add
Camera / IPCam icon / . This dialog box appears.
2. Fill out the following camera information. Double-click the fields to type.
Custom Name: Type a personalized name for the device.
IP Address: Type the IP address of the device.
Port: Change the port number if needed. The default port is 10000.
Loop Time Interval: Specify a time interval, ranging from 10 ~ 600 seconds, for the
device to display before switching to the next one. The default time interval is 30
seconds.
Login Information: Type the ID and password of the IP device if needed. The
default ID and Passwords are admin.
Camera Index: Number the IP device for searching convenience.
Protocol: For GV-IP Devices, select Geovision as the protocol. For third-party
devices, select ONVIF or one of the RTSP protocols.
RTSP Command: Type the RTSP link if you are connecting to the device through
RTSP protocols.
3. Click Save. The IP device is now added to the camera list.

19
6. Adding Devices Using GV-IP Device Utility
You can utilize GV-IP Device Utility to add channels.
Note: The compatible version of GV-IP Device Utility must be V8.6.6.0 or later for GV-Pad
Mini and V8.7.2.0 or later for GV-IP Decoder Box Ultra.
Before you start, make sure that IP devices / software are under the same LAN as GV-IP
Decoder Box Series / GV-Pad Mini.
1. Run GV-IP Device Utility downloaded from GeoVision’s Website. Once started, the utility
will automatically search for all GV devices under the same LAN.
2. Click on the IP address of GV-IP Decoder Box Series / GV-Pad Mini, and select Connect
Setting. A login window appears.
3. Type the username and password of the device, and click OK. This window appears. By
default, the username and password both are admin.
4. Use the Camera List toolbar to add, remove, or configure a camera in the Camera List.
5. Under Connection Information, select a live view layout.

20
6. Add channels to the Connection Information column.
A. Drag and drop the camera from the Camera List to the Connection Information
column.
B. Use the Move Up and Move Down buttons to change the display order of
these channels.
C. To remove a selected camera, click the Remove button.
D. If you have changed the default ID and password of the added GV-IP Devices and
GV-Mobile Server, right-click the channel, select Edit and type the username and
password to log in for connection. By default, the login ID and password for all GV-IP
Devices are admin.
7. Click Save.
The cameras in the Connection Information column will be updated to GV-IP Decoder Box
Series / GV-Pad Mini and looped at a 30-second interval by default.
Note: Fisheye dewarping is only supported by GV-IP Decoder Box Plus. To dewarp the
fisheye view, you will need to choose 1-division layout or assign the camera to Grid 1 of the
4-division view.
For details on adding a third-party device that adhere to ONVIF or RTSP, see 2.7.2 Adding
a Third-party Device in GV-IP Decoder Box and GV-Pad Mini User’s Manual.

21
7. Accessing Live View
After adding and assigning IP devices to live view grid, the camera live views are displayed in
the main screen.
Note the following live view specifications
The resolution of the added device must be lower than the maximum resolution listed
below for each screen division. When the device resolution exceeds the maximum
resolution supported, GV-IP Decoder Box Series / GV-Pad Mini will connect to stream 2
of the device instead. If stream 2 is unavailable, the message “Resolution Error” appears
on the screen.
Fisheye dewarping is only supported by GV-IP Decoder Box Plus / GV-Pad Mini in Single
View and Grid 1 of Quad View.
For details on the live view controls, see 3.1 Live View in GV-IP Decoder Box and GV-Pad
Mini User’s Manual.

22
GV-IP Decoder Box Ultra
Screen Division Maximum Resolution Fisheye Dewarping
1-Division (Single View) 3840 x 2160
Grid 1 2560 x 1920 4-Division
(Quad View) Other 3 Grids 1920 x 1080
8-Division 1280 x 720 for each grid
9-Division 1280 x 720 for each grid
Not supported
GV-IP Decoder Box Plus
Screen Division Maximum Resolution Fisheye Dewarping
1-Division (Single View) 2048 x 1944 Supported
Grid 1 2048 x 1944 Supported 4-Division (Quad View) Other 3 Grids 1920 x 1080 Not supported
9-Division 1280 x 720 Not supported
GV-IP Decoder Box Lite
Screen Division Maximum Resolution Fisheye Dewarping
1-Division (Single View)
4-Division (Quad View) 1920 x 1080 Not supported
GV-Pad Mini
Screen Division Maximum Resolution Fisheye Dewarping
1-Division (Single View) 2048 x 1944
Grid 1 2048 x 1944 4-Division
(Quad View) Other 3 Grids 1920 x 1080
9-Division 1280 x 720
Not supported

23
7.1 Capturing Snapshots
You can take snapshots of the live view and the snapshots will be automatically saved to the
selected storage device (USB drive or SD card) in JPEG format.
Before you start, be sure:
You have inserted a USB drive or SD card for storage.
You have at least 30 MB of space on your storage device.
The storage type is configured as FAT32 format. (or as NTFS format for GV-IP Decoder
Box Ultra).
You have assigned a storage device in the System Setting page (see below)
Otherwise, the error icon will appear when attempting to capture an image.
1. On the main menu, click the System Setting icon or and select System on
the left.
2. Under Storage Device, select a storage device to store the captured screenshots, and
click Save.
3. If the live view grid is still under looping mode, right-click the live view grid, select Camera
Switch / Play Mode, and select the device number to stop the looping.
4. Right-click the live view grid again, and select Capture Snapshot.
When captured successfully, a snapshot icon or will appear at the top right
corner of the screen.
Note: Capturing snapshots is not supported by GV-IP Decoder Box Lite.

24
8. Upgrading the Firmware
GeoVision will periodically release firmware updates on the website. You can upgrade
firmware locally using a USB drive or SD card.
Note: SD card is not supported by GV-IP Decoder Box Lite.
1. Copy the firmware file to the root folder of a USB drive or an SD card.
2. Insert the storage device to GV-IP Decoder Box Series / GV-Pad Mini.
3. On the main screen, click the Firmware Update / icon.
4. Select the storage device and select the firmware file.
5. Click Update to begin upgrading the firmware. GV-IP Decoder Box Series / GV-Pad Mini
will restart after the firmware upgrade is completed.
Note: To upgrade the firmware remotely through GV-IP Device Utility, see 5.1.2 Upgrading
Firmware through GV-IP Device Utility in GV-IP Decoder Box and GV-Pad Mini User’s
Manual.





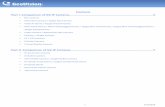


![[FAQ] How to load default settings to GV-IP device & GV ...pd.geovision.tw/faq/IPDevice/GVProduct_Load_Default.pdf · How to load default settings to GV-IP device & GV-System? Article](https://static.fdocuments.us/doc/165x107/5af9a50d7f8b9abd588d2aea/faq-how-to-load-default-settings-to-gv-ip-device-gv-pd-to-load-default-settings.jpg)