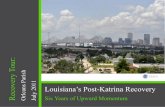Gustav/Ike Parish Proposal Entry System User Manual Parish Proposal Entry System User Manual...
Transcript of Gustav/Ike Parish Proposal Entry System User Manual Parish Proposal Entry System User Manual...
-
Gustav/Ike Parish Proposal
Entry System
User Manual
Louisiana Recovery Authority/
Office of Community Development Disaster Recovery Unit
-
In an attempt to provide for a more efficient means to parishes for submitting proposals for Community
Development Block Grant funds, the Louisiana Recovery Authority (LRA) has developed an online system
for proposal submission. Once submitted the LRA Proposal Review Committee will make a
determination on the acceptance of the proposal and inform the parish, via letter, as to its status.
Should you have any questions about this system, please contact Hugh Hyman at 225-342-1923 or
Accessing the System
In order to login into the website, you will first need to make a change in your Internet Explorer program
to allow pop-up windows from the website. To do this:
1. Go the the Tools menu in Internet Explorer. 2. Selected Pop-up Blocker. (If this is not listed, you have a third-party popup blocker and will
need to consult the instructions for that program).
3. Click Pop-up Blocker Settings. 4. In the Pop-up Blocker Settings window, type gustavikerecovery.com as the Address of Web
site to allow and click the Add button.
5. Close the Pop-up Blocker Settings window.
To access the proposal entry system, go to http://www.lra.louisiana.gov. Once there, click on the
Gustav Ike Resources button on the left side of the screen. You will see a link for Gustav/Ike
Recovery Proposal Entry System. The user manual for the system can also be found there. Click the
link and you will be taken to the entry system.. You will be prompted to login. Use your First Name. Last
Name for the User Name and the password that was provided to you in the email sent when your
account was setup. Once logged in, this is the main screen.
The first thing you want to do is go to your To Do List and click the item to change your password.
Passwords are case sensitive.
-
New Proposal: starts a new proposal
To Do List Grid: If your proposal appears here, then there is action that you need to take on the
proposal.
Watch List Grid: If your proposal appears here, then you are still allowed to open it, but not able to
make changes because the state is reviewing it. If the state requires a change, then it will appear on
your To Do List
Existing proposals may be opened by clicking on its row in one of the grids. If there are actions available
to be taken on it, there will be buttons at the very bottom of the window that appears.
To create a new proposal:
If you have not started a proposal for your parish, click the New Proposal button in the upper left hand
corner to begin.
Fill out the various fields in the screen that appears and click Save and Continue to move on to the
next part. Cancel Changes closes this screen.
-
Part 2: Budget Summary Sheet. This is where you add projects to your proposal. To begin adding a
project, click Add Project
-
Select Allocation Type (whether the project is part of the regular CDBG allocation or part of the
affordable housing allocation, if applicable), Category and Project Type, fill out Project Description,
and Estimated Budget. If this is an alternate project, check the Alternate Project box. Every field
except Alternate Project is required. Click Save Project to finish.
-
Once the project is added to the grid, the totals are kept below the grid, along with a summary at the
bottom of the screen. Alternate projects are not included in the summaries. To edit or remove a
project, select the project in the grid and click Edit Selected Project or Remove Selected Project to
proceed.
Remember to answer the question at the bottom before clicking Save and Continue
-
Many sections have the ability to add attachments (either in MS Word or Adobe Acrobat PDF formats).
To add an attachment, click on the clip board. A dialog will appear. You can click Browse, select your
file and then press the button with the green arrow in it to attach. The red box will cancel adding the
attachment.
To delete or view the Attachment, click the clip board and a menu will show choices to do so.
-
Part 3 Section 1:
Fill out sections and click Save and Continue to move on to the next section. If you check Other, a
reminder will appear in red for you to provide further information.
Part 3 Section 2: Add attachments for each applicable section and click Save and Continue
-
Part 3 Section 3: Fill out each section and click Save and Continue to move on to the next section.
To fill out a date, select the calendar button to the right of the text field and a calendar will pop up.
Select the date, and it will be entered into the text box.
-
Part 3 Section 4: This is the last page to fill out. Then click Save and Continue.
You are now looking at your proposal. There are tabs across the top showing you the different pages
that you filled out.
-
In the blue section across the bottom are the actions that are available to be taken. At this point, you
can Edit Proposal or Generate PDF.
Edit Proposal will loop back through the individual pages and allow you to make changes.
Generate PDF will compile the pages and attachments into one PDF and allow you to view it.
After clicking Generate PDF, a screen will come up and will go away when the PDF is ready. This can
take 1 or 2 minutes to complete.
-
The proposal is now at a point where you can review the PDF that has been created. Once satisfied that
the proposal is correct, please make sure you save a copy of the PDF to your local computer. If the
proposal is ready to be sent to the state, click Submit to State. If not, you can edit it.
-
Click Submit to State. The green arrow will submit, the red box will go back.
***Remember to print, sign and send a hard copy of the PDF to the state BEFORE submitting the
proposal. Hard copies should be sent to
Louisiana Recovery Authority
C/O Adrienne Duncan
150 North Third Street, Suite 200
Baton Rouge, LA 70801***
Once submitted, the proposal will now appear on your Watch List on the main page. It will remain on
your watch list for the remainder of the process unless the state requires a change. It will then be
automatically moved to your To Do List along with notes for the reason for change. The Louisiana
Recovery Authority will also notify you by mail as to the status of your proposal once it has been
reviewed.