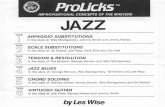Guitar Pro Manuals En
-
Upload
chalfont68 -
Category
Documents
-
view
107 -
download
0
Transcript of Guitar Pro Manuals En

Guitar Pro 4User Manual
Copyright © 2004 Arobas Music - All rights reserved
Guitar Pro 4.0.8 User Manual - Last update: 02/27/2004
http://www.guitar-pro.com

Table of Contents
Part I General Information 4
................................................................................................................................... 41 Introduction
................................................................................................................................... 52 Installation
................................................................................................................................... 73 Improvements and New Features
................................................................................................................................... 84 Technical Support
................................................................................................................................... 95 Understanding Notation
................................................................................................................................... 116 Main Screen
Part II Using Guitar Pro 13
................................................................................................................................... 131 Write a Score
......................................................................................................................................................... 13Create a New Score
......................................................................................................................................................... 15Add Tracks
......................................................................................................................................................... 17Manage Bars
......................................................................................................................................................... 19Enter Notes
......................................................................................................................................................... 22Add Symbols
......................................................................................................................................................... 27Insert Parameter Changes
......................................................................................................................................................... 28Add Lyrics
......................................................................................................................................................... 30Add Markers
......................................................................................................................................................... 31Use Cut/Copy/Paste
......................................................................................................................................................... 34Use Wizards
......................................................................................................................................................... 36Percussion
................................................................................................................................... 382 Work with the Score
......................................................................................................................................................... 38Find Tablatures
......................................................................................................................................................... 40Move in the Score
......................................................................................................................................................... 41Configure the Display
......................................................................................................................................................... 43Configure the Sound
......................................................................................................................................................... 45Play the Score
................................................................................................................................... 473 Print a Score
......................................................................................................................................................... 47Configure the Printing
......................................................................................................................................................... 48Print Preview
......................................................................................................................................................... 49Print
................................................................................................................................... 504 Import a Score
......................................................................................................................................................... 50MIDI Importation
......................................................................................................................................................... 52ASCII Importation
......................................................................................................................................................... 54Import Other Formats
................................................................................................................................... 555 Export a Score
......................................................................................................................................................... 55MIDI Exportation
......................................................................................................................................................... 56ASCII Exportation
......................................................................................................................................................... 57WAVE (audio) Exportation
......................................................................................................................................................... 59BMP (image) Exportation
......................................................................................................................................................... 60Guitar Pro 3 Exportation
Part III Tools for the Guitarist 62
................................................................................................................................... 621 The Chord Diagram Tool
................................................................................................................................... 652 The Scales Tool
Table of Contents
Guitar Pro 4 User Manual - Copyright © 2004 Arobas Music - All rights reserved 1

................................................................................................................................... 673 The Fretboard
................................................................................................................................... 694 The Keyboard
................................................................................................................................... 705 The Metronome
................................................................................................................................... 716 The Digital Tuner
Part IV Reference 73
................................................................................................................................... 731 Menus
......................................................................................................................................................... 73The File Menu
......................................................................................................................................................... 75The Bar Menu
......................................................................................................................................................... 77The Track Menu
......................................................................................................................................................... 78The Note Menu
......................................................................................................................................................... 81The Effects Menu
......................................................................................................................................................... 83The Markers Menu
......................................................................................................................................................... 84The Tools Menu
......................................................................................................................................................... 86The Sound Menu
......................................................................................................................................................... 88The View Menu
......................................................................................................................................................... 90The Options Menu
......................................................................................................................................................... 91The Help Menu
................................................................................................................................... 922 Keyboard Shorcuts
Index 94
Table of Contents
Guitar Pro 4 User Manual - Copyright © 2004 Arobas Music - All rights reserved 2

I General Information
Guitar Pro 4 User Manual - Copyright © 2004 Arobas Music - All rights reserved 3

Guitar Pro 4 User Manual - Copyright © 2004 Arobas Music - All rights reserved
IntroductionGeneral Information
4
I General Information
I.1 Introduction
Welcome to Guitar Pro!
Guitar Pro is the ultimate workshop dedicated to the beginner as well as the advanced guitar player. It isaimed to helping the user to progress, to compose, or simply to accompany himself with the guitar. GuitarPro has been designed for 4 to 7 strings instruments (guitar, bass, banjo, mandolin, ...).
Here is what Guitar Pro offers you:
n A multitrack score editor focused on tablature. It's easy to use, includes most notation symbolsand it's specifically designed for stringed instruments.
n It allows you to view and listen to the song, with an accurate rendering of guitar effects, andan optimized display for the computer screen.
n Tools aimed to assist the user on a day to day basis, such as the digital guitar tuner, thechord diagram engine, the scales tool, the fretboard display and more.
n Midi and ASCII Import/Export: Midi and ASCII Import/Export gives you the opportunity totake advantage of the thousands of scores available on the Internet in other formats.
Important Points:
n Customizable screen
In Guitar Pro, the screen display is fully customizable and independent of the paper view. Thisallows you to use the space available on the screen in the best way by selecting the tracks onwhich you want to work.
n Customizable printing
Guitar Pro's printouts are fully user-customizable and the printing style can be changed with a fewclicks.
n Synchronization
Guitar Pro automatically adds the bars and provides synchronization between the tracks of thescore. This strict synchronization is needed for proper sound rendering of the score and it can alsobe educational at the same time.
n Interactive tools
Each tool within Guitar Pro is closely linked to the active track properties. For example, if youopened the guitar tuner, it would give you the tuning chosen for that specific track. This makesGuitar Pro very powerful, and easy to use.

Guitar Pro 4 User Manual - Copyright © 2004 Arobas Music - All rights reserved
InstallationGeneral Information
5
I.2 Installation
Before installing Guitar Pro:
If you had installed a demo version of Guitar Pro before purchasing the complete version, we advise you touninstall the demo version by using the Start > All Programs > Guitar Pro 4 Demo > Uninstall GuitarPro 4 Demo menu.
If you have purchased an updated version of Guitar Pro (from the v3 for example), it is not necessary toinstall the previous version to install Guitar Pro 4. Also, version 4 is able to open every file created using aprevious version, so you may want to uninstall the previous version.
The minimum requirements in order to install Guitar Pro 4 is:
n Pentium 500 MHz (or equivalent)n 64 Meg of RAMn Sound cardn 10 Meg of free space on the hard drive
Installing Guitar Pro:
Insert the Guitar Pro CD-ROM in your drive.If the setup program does not start, open "My Computer", open the CD-ROM drive (named GP4FULL), andthen double click on the Start.exe (or Start) file.
The setup program will allow you to:
n Install Guitar Pro 4n Start the Video Presentationn Open the User Manual (PDF)n Install Adobe® Reader® (needed to open PDF)
The installation of Guitar Pro will ask you to accept the terms of the license of use and will allow you toselect the setup directory of the software.
The installation of Guitar Pro creates a shortcut to the software on the desktop aswell as in the Start > Programs > Guitar Pro 4 menu of Windows®.
Initial Startup:
To start Guitar Pro, double click on the Guitar Pro shortcut on the desktop, or use the menu Start >Programs > Guitar Pro 4 > Guitar Pro 4.
During the first strartup of Guitar Pro, you will have to:
n Select the language you wish to use in Guitar Pro. You may change this choice later by usingthe Options > Language menu. The language chosen automatically sets the help language.However, you still have the choice to change it by using the Options > Help Languagemenu.
n Enter you licence number. This licence number is either given with the software in its box, orsent to you by email according to your choice. Important: keep your licence number in a safeplace, you will need it each time you will install Guitar Pro.
n Set the MIDI parameters. Make sure to set it correctly, or else you will have no sound whenusing the software. You may change these parameters later by using the Options > MIDISetup menu.
n Finally, the software will ask you to register your licence online. This registration is highlyadvised, because it is needed to access the technical support, to download the free 4.xupdates, and to be granted a special discount on future versions of Guitar Pro. If youdeactivate the window which asks you to register your licence, you will still be able to accessthe registration procedure by using the Help > Register your Copy! menu.

Guitar Pro 4 User Manual - Copyright © 2004 Arobas Music - All rights reserved
InstallationGeneral Information
6
Uninstall Guitar Pro:
In order to uninstall Guitar Pro, use the Start > All Programs > Guitar Pro 4 > Uninstall Guitar Pro 4menu. Guitar Pro Updates:
The Guitar Pro 4.x updates are free for the registered customers of the Guitar Pro 4 version. If youregistered your licence on the web site, you will be notified by email of each update available. You mayverify there is no update available by checking the Help > GP Online (check for new versions). Todownload the latest version of Guitar Pro, go to the Help Center, Registered Customers section. It is ofno use to register each update.
Some updates may replace the whole program. In this case, your settings will be erased, and you will beasked your licence number again. You can save your settings by making a backup of GPro400.ini in the/data directory before installing the new version, and then replacing the file installed by the one youbacked up.

Guitar Pro 4 User Manual - Copyright © 2004 Arobas Music - All rights reserved
Improvements and New FeaturesGeneral Information
7
I.3 Improvements and New Features
Here are the Main Improvements and New Features of Version 4:
n Standard Notation (displaying, capturing and printing)
n Drum Notation
n New Notation Items :various harmonics, stressed Notes, staccato, rasgueado, pickstroke,left and right hand fingering
n New Effects : advanced tremolo bar, trill, palm mute, various slides, tremolo picking
n Multitrack Printing
n Fretboard & Keyboard
n Lyrics
n Scales Tool
n Digital Guitar Tuner
n Chord Diagrams for 4 to 7 strings with fingering and management of barred chords
n WAVE and BMP exportations
n Undo/Redo Buttons
n Cut/Copy/Paste between 2 Guitar Pro sessions
n Search Engine for finding tabs on the Internet
n Auto Backup/Restore
n Possibility to add Custom Tunings
n Improved Interface
n ...
19
36
22
22
47
67 69
28
65
71
62
57 59
31
38

Guitar Pro 4 User Manual - Copyright © 2004 Arobas Music - All rights reserved
Technical SupportGeneral Information
8
I.4 Technical Support
Before contacting tech support, be sure to read this User Manual. It was designed to answer everyquestion asked by users.
If you have problems installing or using Guitar Pro, go to the Help Center on the Guitar Pro Internet site.The latest version of the User Manual will be downloadable there, and you will be able to contact thetechnical support team by e-mail. To gain access to the Technical Support, you have to:
n Register your license on the Guitar Pro's Internet site;
n Use the latest 4.x version available on Guitar Pro's Internet site (updates are free for v4customers). To know which version of Guitar Pro you are using, use the menu Help > About.
Please note: The distributor of your country may propose additional technical support by Internet,telephone or postal mail. In this case, a document is included in the software's package, with theinstructions to access this support.
Please note: The technical support for a given version of Guitar Pro is guaranteed for one full yearafter the end of the distribution of this version.

Guitar Pro 4 User Manual - Copyright © 2004 Arobas Music - All rights reserved
Understanding NotationGeneral Information
9
I.5 Understanding Notation
In order to get the most out of Guitar Pro, you need to:
n Know how to read tablature
n Have some knowledge of Rhythm Notation Here is a rapid introduction to these notions:
1. Reading Tablature
Tablature notation was created to make music reading easier on stringed instruments. It can belearned quickly, and you do not need to know any music theory. It shows which string to play,which is quite important since the same note can be played on several strings.
Each string of the guitar is represented by a line. Numbers indicate the fret the finger has topress. The 0 means the string has to be played open - that is without pressing any fret. Thelowest line is the fat string (low E), while the upper line is the high E string (thin string). This iswhat you see when you are playing the guitar, and not when you are in front of it.
2. Rhythm Notation
Notes can have different durations. A note duration is not expressed in seconds, but as a multipleof the tempo. A quarter note is one beat. The tempo is expressed in bpm (beats per minute). Soif the tempo is 60, a quarter note lasts 1 second. If the tempo is 120, the quarter note is ½second. The other notes are defined in terms of quarter notes:
= = = = ...
When a note is dotted, its duration is one time and a half its original one (x1.5):
= +

Guitar Pro 4 User Manual - Copyright © 2004 Arobas Music - All rights reserved
Understanding NotationGeneral Information
10
n-tuplets (triplets, quintuplets, sextuplets...) consists of playing a certain number of notes in adefined time. For example, a triplet of eighth notes (3 x ½ beat = 1.5 beat) is played on onebeat:
The Time Signature:
The time signature sets the number of beats per bar. For example, for a timesignature of 3/4: the 4 indicates that the reference time is the quarter note, andthe 3 indicates that there are 3 beats per bar. In this case, there are 3 quarternotes in a bar.

Guitar Pro 4 User Manual - Copyright © 2004 Arobas Music - All rights reserved
Main ScreenGeneral Information
11
I.6 Main Screen
Toolbars can be moved, detached (floating), and can be visible or invisible according to the user choice.
The View > Menu & Toolbars menu offers the possibility to choose which toolbars are visible, toreplace them to their default position, and possibly to use Guitar Pro 3 style buttons.
Each zone of the screen can be resized using the splitters (1) and (2).
The status bar at the bottom of the screen shows information about the active score such as the title, theauthor, the position (bar and track), the name of the active track, and an indication on the active barduration.

II Using Guitar Pro
Guitar Pro 4 User Manual - Copyright © 2004 Arobas Music - All rights reserved 12

Guitar Pro 4 User Manual - Copyright © 2004 Arobas Music - All rights reserved
Write a ScoreUsing Guitar Pro
13
II Using Guitar Pro
II.1 Write a Score
II.1.1 Create a New Score
In order to create a new score in Guitar Pro, you have to follow the following steps:
1. New Score
Use the File > New [Ctrl+N] menu..
This menu closes the current score, then creates a new one and opens the Score Information
[F5] window.
This window allows you to enter information like the title, the artist,
.... You can enter the Lyrics too.
The Shuffle rhy checkbox allows you to indicate a tripletfeel. So you do not have to indicate Triplets everywhere.
The Default Properties tab allows you to define default valuesused when you create a new score.
Click on the OK button to continue.
2. Key Signature
Use the Bar > Key Signature menu to open the Key Signature window.
Select the key and the Mode (major or minor) of the score. If you do not know these information,you can leave the default value (C major), because they do not change the standard notationdisplay.
Click the OK button to continue.
3. Clef
The clef (Bass or Treble) is automatically chosen from the Track Tuning (guitar or bass).
4. Time Signature
Use the Bar > Time Signature menu to open the Time Signature window.
Select the time signature of the partition (default value is 4/4). The time signature determines thenumber of beats in a bar.
Click the OK button to continue.
28
15

Guitar Pro 4 User Manual - Copyright © 2004 Arobas Music - All rights reserved
Write a ScoreUsing Guitar Pro
14
5. Track Settings
Use the Track > Properties [F6] menu to open the Track Properties window.
This window allows you to enter the Track Information like the name, the color, the tuning, ...
Click the OK button to continue
Audio parameters are set directly from the Mix Table . You can choose which MIDI instrumentto use, set the volume and the panoramic, ...
6. Display Settings
Set the Display Settings to your liking.
Use the View > Vertical Scrolling and View > Horizontal Scrolling menus to set thescrolling mode. If you want to enter a single track, the vertical scrolling is best. However, formore tracks, the horizontal one is better.
If you do not use the standard notation, you can remove it by using the View > StandardNotation.
You are now ready to Enter the Score . You can Add New Tracks too.
15
45
41
19 15

Guitar Pro 4 User Manual - Copyright © 2004 Arobas Music - All rights reserved
Write a ScoreUsing Guitar Pro
15
II.1.2 Add Tracks
Guitar Pro handles up to 256 tracks at the same time. Tracks can be of two types:
n Instrumental (guitar, bass, piano, ...)n Percussion
To insert a new track, use the Track > Add [Shift+Ctrl+Ins] menu. Select the track type and its position
compared to other tracks, and then click on the OK button.
The Track properties window opens, in order for you to set the track parameters:
n Name of the trackn Color in the global viewn Number of stringsn Tuning from the library (use + and - buttons to change the library)n Customized tuningn Fret numbern Capo position (0 if no Capo)n 12 stringed guitar optionn 5th string banjo option (this string starts at the 6th fret)
Audio parameters are set directly on the Mix Table .
Empty bars are automatically created on the added track, because in Guitar Pro, each track has the samenumber of bars to keep the musical coherence.
In order to delete a track, use the Track > Delete [Shift+Ctrl+Del] menu.
For more information about percussion, consult the Percussion topic.
45
36

Guitar Pro 4 User Manual - Copyright © 2004 Arobas Music - All rights reserved
Write a ScoreUsing Guitar Pro
16
Tip: If you modify the number of strings of an already existing track, Guitar Pro will allow you totranspose the notes for the new settings. This unique functionality allows you to enter a banjo track toconvert it to a guitar track.
Tip: To move a track, you just have to create a new track at the desired position with the samesettings as the track you want to move, and then use the Copy/Paste functions on the new track. Afterthat, you can delete the old track

Guitar Pro 4 User Manual - Copyright © 2004 Arobas Music - All rights reserved
Write a ScoreUsing Guitar Pro
17
II.1.3 Manage Bars
In Guitar Pro, each bar has the same properties on all tracks. So a bar will have the same time signatureon the track 1 as on track 2. When adding a repeat open, a repeat close is automatically made on all thetracks.The musical coherence of the score is therefore guaranteed, and playing the score will give the desiredresult.
On the other hand, you must define each track completely. It's not possible to create a hundred-bar guitartrack, and a percussion track with only one bar played looped. You will have to reproduce the percussionbar on the 100 bars by using Copy/Paste.
The use of the Bar > Insert [Ctrl+Ins] or Bar > Cut [Ctrl+X] menus will insert or remove bars on all
tracks. To force the insertion or the removal of a bar on a single track, consult the Use Cut/Copy/Pastetopic.
The Bar > Clear menu allows you to empty one or more bars on the active track or on all tracks. Bar Lines:
Guitar Pro automatically manages bar lines.
When you move the edition cursor to the right, it changes bar automatically is the duration of the currentbar corresponds to the time signature chosen (for example 4 beats for a 4/4 time signature, seeUnderstanding Notation ). If the bar is not full, Guitar Pro creates a new beat, with the same durationas the previous one.
If a bar is not full or too long Guitar Pro display this bar in red except when it is the currently edited bar.
The status bar displays the real duration of the active bar, its duration, and a symbol indicating if it is
complete , too short or too long .
The Bar > Double Bar replace the bar line at the end of the active bar by a double line. A double lineindicates a new section in the score and has no incidence on the play, in contrary to repeats as explainedbelow. Repeats:
The Bar > Repeat Close menu replaces the bar line at the end of the active bar by a repeat close,and asks you the number of time it should be repeated. A repeat close sign indicates that the score has togo to the previous Repeat open sign for the number of times specified.
This menu is always used in conjunction with the Bar > Repeat Open. For example:
Bar play order is 1 - 2 - 1 - 2 - 3.
31
9

Guitar Pro 4 User Manual - Copyright © 2004 Arobas Music - All rights reserved
Write a ScoreUsing Guitar Pro
18
The Bar > Alternate Endings adds a repetition symbol at the beginning of the active bar. Analternate ending allow you to indicate if the bar has to be played, depending on the number of times thebar has been repeated. This menu is used in conjunction with repeats. For example:
Bar play order is 1 - 2 - 1 - 3.
Time Signature and Key Signature Changes in the Middle of the Score:
The Bar > Key Signature and Bar > Time Signature allow you to set the key signature and thetime signature at the beginning of the score, but also to modify them in the middle of it.

Guitar Pro 4 User Manual - Copyright © 2004 Arobas Music - All rights reserved
Write a ScoreUsing Guitar Pro
19
II.1.4 Enter Notes
In Guitar Pro, you can enter notes either on the tablature or on the standard notation display. Each noteadded in a notation is automatically added in the other one.
The edition cursor is the yellow rectangle.When it is on a note, the corresponding note in the other notation is surrounded by agrey rectangle.The TAB (tabulation) key allows you to switch notation.
Tip: The [Shift+Down/Up] buttons allow you to move a note from one string to another one
without changing its pitch. These shortcuts also work when you use the standard notation, so you do nothave to switch notation everytime.
Clicking on the score does not add any note, but moves the edition cursor to the position pointed. So youcan not modify the score by mistake. There are many ways to enter notes on a score:
§ Using the Computer Keyboard
Almost everything is done from the number pad:
· Arrow keys move you around the score ;
· Number keys enter notes ;
· The + and - keys modify note duration ;
· The Insert and Delete keys add or remove notes.
More information: Keyboard Shortcuts
§ Using the Mouse
If you prefer to use the mouse, you will use the following elements:
· The fretboard ( View > Fretboard) to enter the notes ;
· The Note > 0 to 30 menu (popup menu - right click on the tablature) ;
· The and buttons of the fretboard to move in the score ;
· The Duration buttons to modify note duration ;
· The Note > Insert a Beat [Ins] and Note > Delete a Beat [Ctrl+Del] menus to insert
or delete beats.
More information: The Fretboard - The Keyboard
§ Importing Files
The File > Import > MIDI and File > Import > ASCII Tab menus allow you to importexternal music files directly into Guitar Pro.
More information: MIDI Importation - ASCII Importation
92
67 69
50 52

Guitar Pro 4 User Manual - Copyright © 2004 Arobas Music - All rights reserved
Write a ScoreUsing Guitar Pro
20
Tip: The [C] key copies the selected beat to the end of the bar. This can be very handy to reproducean arpeggio.
The View > Fixed Spacing between Notes menu allows you to force a fixed spacing between notesin the currently edited bar, independently from the rhythm. This function can be handy in case if very shortnotes hinder the visibility.
Here are some important tips to help you enter notes:
Beat Duration and Note Duration (bass line):
It is important to understand these two terms to best use Guitar Pro:
§ Beat Duration sets the space between notes on the selected beat and for the next notes ;
§ Note Duration sets the proper duration of each note.
By default, each note duration is equal to the beat duration. It is only necessary to alter this when the noteduration is different from the beat duration. It is the case when you write a bass line. Here is an example:
Durations are managed using the Note > Beat Duration [+/-] and Note > Note Duration [Ctrl +/-]
menus or using the corresponding toolbars:
Beat duration
Note duration
For more information about rhythm, consult the Understanding Notation topic.
Please Note: if you want to let a note ring (for an arpeggio for example), you can use theLet Ring effect instead of setting the note duration to a longest value, making the score musicalyincorrect.
9
22

Guitar Pro 4 User Manual - Copyright © 2004 Arobas Music - All rights reserved
Write a ScoreUsing Guitar Pro
21
Managing the Triplets and n-Tuplets:
To regroup notes, you only have to set the same n-tuplet (-3-, -5-, ...) to each beat of the group. GuitarPro will automatically link them as soon as their total duration is a multiple of the chosen n-tuplet:
N-tuplets are managed using the Note > Beat duration [+/-] and Note > Note duration [Ctrl +/-] menus
or using the coresponding toolbars.
For more information about n-tuplets, consult the Understanding Notation topic.
Rests:
In Guitar Pro, a rest is automatically defined for a full beat. Rests on only one voice (the melody forexample) must not be used. This limitation will be removed in the next evolutions of Guitar Pro by amultivoice system (replacing the time/note duration system).
Use the Note > Rest [R] menu to add a rest.
Ties:
A tie is a note which is not played. It only indicates that the tied note duration is added to the previousnote. A tie is displayed on the standard notation as a normal note, but is not displayed on the tablaturenotation. Some tablature writing conventions represent tied notes between round brackets, but there maybe confusion with Ghost Notes which are true notes played lower.
Use the Note > Tied note [L] to add a tie with the preceding note on the same string.
Use the Note > Lier le temps [Ctrl+L] to add ties to all preceding notes.
Accidentals (sharp, flat, natural) in Standard Notation:
To add or remove accidentals from the standard notation, you have to use the Note > Up one
semitone [Shift +] et Note > Down one semitone [Shift -] menus. Accidentals are automaticallyadded in compliance with the chosen key signature.
Rhythm Display:
Guitar Pro automatically manages rhythm display and note tail direction, from note durations and timesignature.
Tip: The Options > Preferences [F7], menu, General tab allows you to set an automatic save afterevery n actions done. This save is done in a temporary file and allows Guitar Pro to recover the file incase of abnormal termination.
Tip: The Options > Preferences [F7], menu, General tab allows you deactive the Undo/Redo
function. This function may slow down some older computers.
9
22

Guitar Pro 4 User Manual - Copyright © 2004 Arobas Music - All rights reserved
Write a ScoreUsing Guitar Pro
22
II.1.5 Add Symbols
Guitar Pro allows you to insert many musical symbols in the score, and particularly those specific to theguitar. Most of these symbols are taken into account during the play of the score.
The following symbols are available in the Note and Effects menus:
Dynamic
Grace note
Staccato
Fade In
Left Hand Fingering
Right Hand Fingering
Stroke
Pickstroke
Ghost Note
Accentuated Note
Dead Note
Let Ring
Harmonics
Tapping
Slapping (bass)
Popping (bass)
Hammer On / Pull Off
Bend
Tremolo Bar
Slides
Vibrato
Wide Vibrato
Trill
Tremolo Picking
Palm Mute
Text
Chords
Dynamic
This option allows you to set the dynamic of the note.
The buttons allow you to choose the dynamic of each note, from very faint
to very strong .
The button allows you to set the dynamic for the whole chord, so that you do not have to set it foreach note.
The button allows you to set the current dynamic as the default for every new note.
Dynamics are not displayed on the score to lighten it. However, the View > Show 'Dynamic' Notesmenu allow you to display the note using a gradient of color: the lighter the fainter, the darker thestronger.
The Tools > Dynamic Options menu allows you to set the dynamic for each string for a given range ofbars.
Grace Note [G]
A Grace note is an ornamentation which consists in a very short note played before another one. InGuitar Pro, you can add a grace note for each string. However, it is not possible to set several gracenotes on the same string. A grace note does not count for the bar duration and for the rhythm display.
The Grace note window allows you to select:
§ The grace note pitch (fret or "x")
§ The grace note duration
§ The grace note dynamic
§ The transition type (slide, bend, ...). This transition cannot be heard in Guitar Pro.
Staccato
A staccato indicates a very short note, not linked to the note duration on the score. The note is displayedtopped by a dot.
Fade In [F]
The Fade In effect applies to the whole chord and indicates that the volume of the notes willprogressively go up. This can be done on a electric guitar by turning the volume potentiometer directlyon the guitar, or by using a volume pedal.
22
22
22
22
22
22
22
22
22
22
22
22
22
22
22
22
22
22
22
22
22
22
22
22
22
22
22

Guitar Pro 4 User Manual - Copyright © 2004 Arobas Music - All rights reserved
Write a ScoreUsing Guitar Pro
23
Left Hand Fingering
The left hand fingering (for a right-handed person) sets the finger that presses the string on thefretboard. "T" is for the thumb, "0" for the forefinger, "1" for the middle finger,
The left hand fingering is displayed circled under the tablature.
Right Hand Fingering
The right hand fingering (for a right-handed person) sets the finger that plays the string. "T" is for thethumb, "I" for the forefinger, "M" for the middle finger, ...
The right hand fingering is displayed under the tablature.
Stroke [Ctrl+D] [Ctrl+U]
The stroke effect consists in stroking the strings one after the other instead of playing them all together.The downstroke goes from the bass string to the highest string, and the upstroke from the highest stringto the bass string.
The Stroke window allows you to select the duration for the stroke. This duration must be shorter thanthe stroked notes duration or the notes may be displayed incorrectly.
The checkbox in the Stroke window allows you to set a rasgueado. The rasgueado is a flamencotechnique which consists in stroking the strings consecutively with several fingers of the right hand. The"R" letter is added under the stroke arrow.
Pickstroke
The pickstroke allows you to set the direction for the pick. "^" indicates that the movement is from thebass string to the highest string.
Ghost Note [O]
A ghost note is a faint note. When a note is ghosted, its dynamic is automatically set to "mp" (mezzopiano). The note is displayed between round brackets on the tablature.
Warning: Other tablature writing conventions use round brackets to indicates ties. Ties are displayeddifferently in Guitar Pro (see the Ties topic).
Accentuated Note
Contrary to a ghost note, an accentuated note is played loudly. When a note is accentuated, its dynamicis automatically set to "fff" (forte fortissimo). The ">" symbol is added above the score.
Dead Note [X]
A dead note is short and more faint than a normal one. These notes are used with the Guitar to give aparticular rhythmic effect. To make notes be dead notes, you have to put the right hand palm (for aright-handed person) on the strings near the bridge, or else just put the left hand fingers (for a right-handed person) on the string without pressing it.
Let Ring [I]
The let ring effect consists in letting the notes ring more than usual. It is often used with arpeggios.
There is no specific notation for a let ring note. However, the View > Show 'Let Ring' notes menuadds (...) after the let ring notes.
The Tools > Let Ring Options menu allows to set the let ring effect for each string and a given rangeof bars.
19

Guitar Pro 4 User Manual - Copyright © 2004 Arobas Music - All rights reserved
Write a ScoreUsing Guitar Pro
24
Harmonics
Using a specific finger placement, harmonics allow you to obtain a very high sound in comparisonwith the played note.A harmonic is indicated by a little diamond (full or empty) before a note on the tablature. A symbol(for example "N.H" for an natural harmonic) is added on the tablature. On the standard notation,the head of the note is changed to a diamond.
Several harmonics are available:
Natural Harmonic
The natural harmonic consists of playing the string open while you lightly touch it with the lefthand (for a right-handed person) above a fret. The left hand finger has to be taken off at thesame time that the right hand plays it. 5th, 7th and 12th frets harmonics are very commonlyused, while the others are quite difficult to obtain.
Artificial Harmonic (+5/+7/+12)
For the artificial harmonic, the left hand finger presses the string like a normal note. It is theforefinger of the right hand that lightly touches the string 5,7 or 12 (octavado) frets higher.The right hand has to play the note too, so it may be difficult.
Tapped Harmonic
The tapped harmonic is an artificial harmonic obtained by tapping quickly on the string 12 fretshigher.
Pitch Harmonic
The pitch harmonic is done with a pick, and consists in playing the string by letting the thumbthat holds the pick lightly touch the string. This harmonic is best obtained with distortioneffect.
Semi Harmonic
The semi harmonic is similar the pitch harmonic, except you keep the natural resonance of thestring in addition to the harmonic.
Tapping
The tapping effect consists of playing a note by tapping the corresponding fret with a finger of the righthand or of the left hand (often both). The string is not played like it is usually.
The "T" symbol is displayed above the tablature to indicate a tapping effect. In Guitar Pro, a tappingeffect is set for the whole chord. This effect is not rendered by Guitar Pro.
Slapping (bass)
The slapping effect consists in slapping the string with the right hand thumb (for a right-handed person)while you rotate your wrist to obtain a percussive sound. The slapping effect is often followed by apopping effect (see below).
Popping (bass)
The popping effect consists in popping one of the two highest strings with amplitude with the right handforefinger (for a right-handed person). The popping effect is often preceded by a slapping effect (seeabove).

Guitar Pro 4 User Manual - Copyright © 2004 Arobas Music - All rights reserved
Write a ScoreUsing Guitar Pro
25
Hammer On / Pull Off [H]
The hammer on (Ho) / pull off (Po) is a transition between two notes played on the same string. The firstnote is played normally while the second one is not played by the right hand (for a right-handedperson).
For a hammer on, the second string, higher than the first one, is played by tapping with a fingeron the string, while keeping the finger corresponding to the first note on the fretboard.
For a pull off, the second note, lower than the first one, is played by removing the finger of thefirst note, after having pressed the fret corresponding to the second one.
Guitar Pro automatically determines if the effect is a hammer on or a pull off.
It is common for hammer on / pull off to be linked together for two notes:
Bend [B]
The bend effect consists of pushing the fretted string sideways with the left hand (for a right-handedperson) to bend it, so the pitch of the note changes. The Bend window allows you to precisely set thetype of the bend you want. It is also possible to set the amount of bend and add vibrato effects on somesections.
The Bend, Bend/Release, ... buttons allowyou to define the base type of the bend. Thischoice is also reflected by a different symbolon the tablature.
You can set the maximum level of the effectfrom ¼ to 3 tones. The "Full" term is for afull tone. This choice is displayed on thetablature.
The curve can be modified by clicking on the grid. To delete a point, just click on it. a right click adds avibrato. Several successive right clicks change the vibrato level (3 levels are available). The vibratoeffect can also be obtained on the whole bend effect using the vibrato effect (Effects > Vibrato menu)as a complement to the bend effect. This method has the advantage of adding a vibrato symbol on thetablature.
See also: Configure the Sound
Tremolo Bar
The tremolo bar is a bar used on electric guitars to modify the pitch of all notes (by rotating the bridge).The vibrato bar is used with the right hand (for a right-handed person).
The Tremolo Bar window operation is identical to the Bend window.
Slides [S]
The slide effect consists in sliding the finger of the left hand (for a right-handed person) on thefrets of the guitar. Several types of slides are available in Guitar Pro:
The first note is played, and then the finger slides to the second one, which is played.
The first note is played, and then the finger slides to the second one, which is not played.
The note is played while coming from a lower fret (undefined).
The note is played while coming from a upper fret (undefined).
The note is played, and then the finger slides to a lower fret (undefined).
The note is played, and then the finger slides to a upper fret (undefined).
43
22

Guitar Pro 4 User Manual - Copyright © 2004 Arobas Music - All rights reserved
Write a ScoreUsing Guitar Pro
26
Vibrato [V]
The vibrato consists of quickly moving the left hand finger (for a right-handed person) on the string. Themovement creates a pitch variation. The intensity as well as the speed of the vibrato are variable, butGuitar Pro do not allow you to enter these parameters.
The vibrato effect is displayed with a little wave above the tablature, and lasts until the note ends.
Wide Vibrato
The wide vibrato is stronger than the simple vibrato, and is obtained using the vibrato bar. This effect isapplied to the whole chord.
The wide vibrato is displayed as a big wave above the tablature and ends as soon as a new note isplayed.
Trill
The trill effect consists of alternating quickly between two notes on the same string by a succession ofhammer ons and pull offs. The Trill window allows you to choose the fret of the second note (the firstone being indicated on the score), as well as the speed of the trill.
This notation lightens the score, because alternated notes are not displayed.
Tremolo Picking
The tremolo picking effect consists of playing the same note over and over very fast.
As for the trill, this effect is displayed with only a single note.
Palm Mute [P]
The palm mute effects consists in muffling the sound by lightly touching the strings near the bridge withthe right hand palm (for a right-handed person).
The palm mute effect is symbolized by the "PM" symbol above the tablature.
Text [T]
The text function of Guitar Pro allows you to add free text above the tablature. You can use it to indicateelements not displayed in Guitar Pro like tempo changes.
If you wish to enter Lyrics for a song, it is better to use the File > Score Information menu,Lyrics tab.
Chords [A]
Consult the Chord Diagrams topic.
28
62

Guitar Pro 4 User Manual - Copyright © 2004 Arobas Music - All rights reserved
Write a ScoreUsing Guitar Pro
27
II.1.6 Insert Parameter Changes
The Mix Table and the Tempo allow you to define track parameters at the beginning of the play.However, it is possible to insert parameters changes at any time in the score (volume, panoramic, tempo,... modification).
Parameter changes apply to the active track or to all the tracks depending of your choice. You can also setthe transition duration as a number of beats. For example, you can lower the volume on all the tracks atthe end of the score.
Use the Note > Mix Table [F10] menu or [double-click] to add a parameter change.
A parameter change is indicated by a little red rectangle on top of the score.
No textual indication is added by Guitar Pro. If you want to add information about thechange, use the text function via the Note > Text [T] menu.
Tip: If you start the play in the middle of the score, Guitar Pro retrieves every parameter changeadded since the beginning of the score, and takes it into account immediately.
45 45

Guitar Pro 4 User Manual - Copyright © 2004 Arobas Music - All rights reserved
Write a ScoreUsing Guitar Pro
28
II.1.7 Add Lyrics
To add lyrics to a score, use the File > Score Information [F5], menu, Lyrics tab.
Guitar Pro handles lyrics under a textual bloc form, and these lyrics are automatically dispatched on theselected track. This allows you to easily work on the text (copy, cut, paste, ...), and to organize it intosections (Refrain, Verse, ... ).

Guitar Pro 4 User Manual - Copyright © 2004 Arobas Music - All rights reserved
Write a ScoreUsing Guitar Pro
29
1. Track Choice
In order for the lyrics to appear on the score, you have to select a track. The lyrics will beautomatically dispatched on this track. Guitar Pro works with a specific syntax in order tomanage this. (see the 4th point below).
In general, lyrics are placed on the melody track. However, you can place them on aninstrumental track, but you will probably have to make adjustments. It would be verysurprising if each beat corresponds to a unique syllable.Please note that you can choose not to add lyrics to a track, if you do not know about themelody. It will be kept for information.
2. Lines
It is possible to enter up to 5 lines of text. These lines are displayed one below the other onthe selected track.
3. The Starting Bar
For each line, you can set a starting bar from which the lyrics will be added. So you do nothave to insert spaces at the beginning of the lyrics.
4. Lyrics
The edit zone allows you to enter the lyrics.
Guitar Pro automatically adds each syllable to a different beat. A syllable change is detectedwhen there is a SPACE ( ) or a DASH (-). So you have to use dashes to separate eachsyllable in a word. If you do not want Guitar Pro to divide two words, replace the space by aPLUS (+) sign.To insert blank beats, simply add several spaces or dashes.
Line breaks are considered like spaces. However, several line breaks count only as onespace. So you can edit your text without any problem.
Text between SQUARE BRACKETS ([]) are not displayed on the score. You can use squarebrackets to add comments or titles to paragraphs ("INTRO", "REFRAIN", ...).
The buttons allow you respectively to cut, copy and paste text.
Warning: If you modify any note on a track which has lyrics attached to it, you will have to go backto the lyrics window and click on the OK button, in order for Guitar Pro to recalculate the position of thelyrics on the modified track.

Guitar Pro 4 User Manual - Copyright © 2004 Arobas Music - All rights reserved
Write a ScoreUsing Guitar Pro
30
II.1.8 Add Markers
Markers are visual references displayed in the global view that allow to identify the various parts of thescore (Intro, Solo, Chorus, ...).Markers are linked to bars and are in no way liked to the track. You can display them in several colors.
To add a marker, you can:
§ Double click in the marker zone of the global view
§ Use the Markers > Insert [Shift+Ins] menu
The Markers > List menu presents you a windows allowing you to manage the markers:
Markers are more than a visual reference, they also allow to move quickly in the partition or to play a partof the score repeatedly .45

Guitar Pro 4 User Manual - Copyright © 2004 Arobas Music - All rights reserved
Write a ScoreUsing Guitar Pro
31
II.1.9 Use Cut/Copy/Paste
The Cut/Copy/Paste functions work on full bars.
§ Cut Bars
The Bar > Cut [Ctrl+X] menu cuts one or several bars on all tracks.
§ Copy Bars
The Bar > Copy [Ctrl+C] menu copies one or several bars on all tracks or only on the activetrack.
§ Paste Bars
The Bar > Paste [Ctrl+V] menu pastes previously cut or copied bars.
If the bars were copied, paste functions like the copy type (all tracks or single track).If you want to copy/paste a single track, the source track and the destination one must have thesame number of strings.

Guitar Pro 4 User Manual - Copyright © 2004 Arobas Music - All rights reserved
Write a ScoreUsing Guitar Pro
32
While pasting, you can choose whether you want to insert bars or replace the existing ones. Youcan also choose the number of repetitions, to quickly copy a bar to the whole track (handy forpercussion tracks).
How can I insert or delete bars on a single track?
Given the musical rigour of Guitar Pro (see the Manage Bars topic), inserting or deleting bars on asingle track is not advised because a bar exists on all tracks. A coherence problem could appear if youtried to delete the 5th bar of the first track, while there is a time signature change at the 10th bar. Thefirst track would change its time signature at the 9th bar, while the second one would change it at the 10thone.... The problem is the same with inserting.
If you really need to insert or delete a bar on a single track, you just have to use the Copy/Paste functionslike this:
§ Insert a Bar Before the 10th one on the Active Track
1. Go to the 10th bar ;
2. Use the Bar > Copy [Ctrl+C] menu,select a range going from the 10th bar to the last one,click on the OK button ;
3. Go to the 11th bar ;
4. Use the Bar > Past [Ctrl+V] menu,click on the OK button ;
5. Go to the 10th bar ;
6. Use the Bar > Clear menu,click on the OK button ;
The method is the same for inserting several bars.
17

Guitar Pro 4 User Manual - Copyright © 2004 Arobas Music - All rights reserved
Write a ScoreUsing Guitar Pro
33
§ Delete the 10th Bar of the Active Track
1. Go to the 11th bar ;
2. Use the Bar > Copy [Ctrl+C] menu,select a range going from the 11th bar to the last one,click on the OK button ;
3. Go to the 10th bar ;
4. Use the Bar > Paste [Ctrl+V] menu,click on the OK button ;
5. Go to the last bar ;
6. Use the Bar > Clear menu,click on the OK button ;
The method is the same for deleting several bars.
Tip: Guitar Pro allows to cut/copy/paste between two Guitar Pro sessions. So it is easy to take a trackfrom another file and paste it in your current file.

Guitar Pro 4 User Manual - Copyright © 2004 Arobas Music - All rights reserved
Write a ScoreUsing Guitar Pro
34
II.1.10 Use Wizards
Guitar Pro includes many wizards to help you work faster when creating your scores. These wizards areavailable from the Tools menu.
Note Definition Wizards:
Let Ring Options
Sets the Let Ring option for each string on a specific range of bars.To make Let Ring notes visible, use the View > Show Let Ring Notes [F11]. Let Ring notes arethen followed by "...".
Palm Mute Options
Sets the Palm Mute option for each string on a specific range of bars.
Dynamic Options
Sets the Dynamic for each string on a specific range of bars.To make note dynamic visible, use the View > Show 'Dynamic' Notes [F12] menu. Notes arethen darker or lighter (the darker the louder).
Using wizards can save you lots of time. For example, in one step, you can set tell Guitar Pro that youwant the Let Ring function turned on for all notes on the three highest strings:
22
22
22

Guitar Pro 4 User Manual - Copyright © 2004 Arobas Music - All rights reserved
Write a ScoreUsing Guitar Pro
35
Score Management Wizards:
Bar Arranger
Repositions the bars to make their position musically correct.
Complete/Reduce Bars with Resets
Adds rests to too shorts bars (or empty bars), and deletes excessive rests in bars that are too long.
Automatic Finger Positioning
Repositions the notes on the tablature without changing the melody to ease chord execution andhands movements.
These wizards can be handy when you compose, after importing files, or when you enter a score using thestandard notation to obtain the best result possible for the tablature.
Other Wizards:
Transpose
Transposes the active track or all the tracks a given number of semitones up or down. This functiondoes not transpose chord diagrams.
Check Bar Duration [F8]
Checks the whole score to detect bars that do not have the needed number of beats.

Guitar Pro 4 User Manual - Copyright © 2004 Arobas Music - All rights reserved
Write a ScoreUsing Guitar Pro
36
II.1.11 Percussion
Percussion tracks are special tracks in Guitar Pro.
In order to add a percussion track, use the Track > Add [Shift+Ctrl+Ins] menu and select Percussion.
Percussion tracks can only be linked to the 10th channel (MIDI specification). You can choose the DrumKit in the Mix Table to select the set of sounds to use. Many sound cards offer only a single drum kit.
Entering the notes is the same as for a guitar track, except that the numbers on the strings represent theMIDI sound numbers, and not the fret number.The choice of the string has no importance, and it is possible to play up to 6 different sounds at the sametime (one for each string of the tablature). The standard notation uses a percussion specificrepresentation.
Guitar Pro includes an assistant for entering the percussion. To activate it, use the View > Percussionmenu. This assistant is available only when the active track is a percussion track.
Using the Percussion Assistant:
45

Guitar Pro 4 User Manual - Copyright © 2004 Arobas Music - All rights reserved
Write a ScoreUsing Guitar Pro
37
To listen to the available sound, click on the numbers in the (1) zone. To add a sound, double-click on thecorresponding number.
You can also click on the (2) zone to select a sound from its notation. When two sounds are possible forthe same notation, the Use electric sound when available checkbox allows Guitar Pro to choose themost "electric" sound.
MIDI percussion sounds do not always have a corresponding symbol in the drum notation. If you use oneof these sounds, Guitar Pro will display the sound with a little square in the center of the tablature (3).
Warning: Some sound cards only allow sound going from number 35 to number 82. If you chooseother sounds, no sound is produced. So it is advised to stay in this range if you want to be sure that otherusers will be able to listen to your scores.

Guitar Pro 4 User Manual - Copyright © 2004 Arobas Music - All rights reserved
Work with the ScoreUsing Guitar Pro
38
II.2 Work with the Score
II.2.1 Find Tablatures
Guitar Pro Files:
Guitar Pro files can be recognized by their .GTP (1.x and 2.x versions), .GP3 (3.x versions) and .GP4 (4.xversions) extension. The 4.x version can open all Guitar Pro files, whatever their version is.
Warning: Make sure that you use an up-to-date version of Guitar Pro (4.0.6 or above) in order to beable to open all .GP4 files. To check your version, use the Help > About menu.
To open a Guitar Pro file, use the File > Open [Ctrl+O] menu. The recently opened files list is available
by clicking on the arrow to the right of the menu item or of the Open button.
Browse Guitar Pro Files on your Computer:
The File > Browse [Ctrl+B] menu allows you to quickly find and listen to Guitar Pro files available onyour computer:
The buttons scans the subfolders of a givenfolder. So you can find and listen to all the filesavailable on your hard disk with a single click.
The button plays the selected file. It ispossible to set the number of bars to playbefore jumping to the next file.
Search Guitar Pro files on the Internet:
The File > Search on the Web menu allows you to find Guitar Pro files on the Internet. You have to beconnected to the Internet to use this tool.

Guitar Pro 4 User Manual - Copyright © 2004 Arobas Music - All rights reserved
Work with the ScoreUsing Guitar Pro
39
In order to use this function, simply enter a simple text like "Mozart" or "Elise") in the (1) zone, select asearch site from the ones available in the (2) list, and then click on the Search button. Guitar Pro willautomatically open a browser on the chosen site with the results.
The Update the search site list button connects to the Guitar Pro site that became partners after yourlast update.
The Guitar Pro format is becoming more and more popular. Thousands of files are available on Internettablature sites. Search engines like Google® or Yahoo® can help you to find these sites, which the searchengine integrated in Guitar Pro may not know of.
Warning: When you download or upload a file on the Internet, make sure you do not infringe thepotential copyright on this file. The partner sites are not under our responsibility. Please do not contact usif you encounter problems with these sites.
Download problems: When you download a file using Microsoft Internet Explorer®, it asks you if you want to open or save thefile to your hard disk. A checkbox allows you to always execute the same action. If you choose Open andclick this checkbox, any Guitar Pro file you will download will be automatically opened in Guitar Pro, andyou will have problems saving them to your hard disk (they are in fact in your Windows® temporarydirectory). To solve this problem, follow this procedure:
1. In Windows® explorer, select the Tools > Folder Options.2. Click on the File Types tab.3. Deletes the .GTP, .GP3 and .GP4 extensions by selecting them and clicking the Delete button.4. Close this windows by clicking the OK button.5. Restart Guitar Pro. This will reaffect the extensions to Guitar Pro, and remove the default action in
Microsoft Internet Explorer®.
You can now download files, and Microsoft Internet Explorer® will ask you if you want to open them or tosave them to your hard disk.

Guitar Pro 4 User Manual - Copyright © 2004 Arobas Music - All rights reserved
Work with the ScoreUsing Guitar Pro
40
II.2.2 Move in the Score
Moving in the score is extremely simple and there is many ways to do it:
§ By Clicking on the Score
Clicking on the score moves the edition cursor to the pointed position.You can even move in the score during the Playing to restart from thepointed position without stopping the play.
§ By using Menus and Toolbars
The Bar and Track menus allow you to move in the score.
The Track toolbar allows you to access tracks.
§ By Using the Mix Table
To view a specific track, click on the number or the name of the track in theMix Table . The edition cursor is then positioned on the first beat of thecurrent bar, or on the beat being played at the time.
§ By Using the Global View
To move to a specific track and bar, click on the corresponding box in theglobal view.
§ By Using Markers
Markers are a very fast way to move between the different sections ofthe score. You can use the Marker toolbar buttons, the Markers menu, orkeyboard shortcuts.
§ By Using the Keyboard
The numerous Keyboard Shortcuts allow you to navigate easily through the score.
45
75 77
45
30
83
92

Guitar Pro 4 User Manual - Copyright © 2004 Arobas Music - All rights reserved
Work with the ScoreUsing Guitar Pro
41
II.2.3 Configure the Display
To get the best use out of Guitar Pro, it is important to configure the display.
Remember that Guitar Pro separates the display and the printing. So you can configure the displayaccording to your screen without interfering with the way the score prints.
Guitar Pro uses the whole working area by resizing the bars and by automatically selecting how much barsshould be shown per staff (in vertical display mode). This approach allows you to work on an score in anoptimized way, without having to think about bar organization, which is important only for printing thescore. Screen Organization:
There are many toolbars in Guitar Pro, but you can choose which ones you want to see, by using the View > Menus & Toolbars menu.
The Mix Table can be resized or set invisible. In this case, use the menus, the Track toolbar or the
Keyboard Shortcuts to change track. The score and the table mix can be swapped by using the View > Toggle View menu.
examples of mix table configuration Display Parameters for Every File:
The Display tab of the Options > Preferences [F7] menu allows you to set the display parametersapplied to every file you open:
You can set the margins, the printing zone, the size andposition of each element of the score, but also the colors, thefonts and the visible elements. Lastly, it is possible to set thespaces between notes and the rhythmic proportionalitycoefficient.
Three custom settings can be saved by clicking on the disks.
4
45
92

Guitar Pro 4 User Manual - Copyright © 2004 Arobas Music - All rights reserved
Work with the ScoreUsing Guitar Pro
42
Display Parameters for Each File:
Guitar Pro allows you to view only a single track at once, all the tracks, or only some of them. The View > Multitrack View menu allows you to activate or deactivate the multitrack display.
When the multitrack display is active, a checkbox is added to the Mix Table next to the tracknumber. The box is green if the track is visible, or red if not. You just have to click on the box to changethis. The active track is always displayed.
The View > Vertical Scrolling and View > Horizontal Scrolling menus allow you to set thescrolling mode. The vertical scrolling mode is pleasing for one or two tracks, but starting with three tracks,the horizontal scrolling may be better.
When in the vertical scrolling mode, the Options > Preferences [F7], menu, General tab allows youto set if the scrolling during the play is made staff after staff or screen after screen.
The View > Standard Notation menu allows you to display or disable the standard notation. Pleasenote that the tablature cannot be hidden. It is needed to define the notes position on the tablature (choiceof the string), and many other notation elements like the effects are linked to the tablature.
45

Guitar Pro 4 User Manual - Copyright © 2004 Arobas Music - All rights reserved
Work with the ScoreUsing Guitar Pro
43
II.2.4 Configure the Sound
Sound Quality:
Guitar Pro uses the MIDI output of your sound card to render the score.
Definition: MIDI - Musical Instrument Digital Interface. It is a protocol, an universal language,allowing the communication of musical information between computers, synthesizers, sequencers, ....MIDI files consist of messages describing the score very precisely: notes, rhythm, instruments, .... Thequality of the sound depends of the sound card.
The sound quality is closely related to the quality of your hardware (sound card, software or hardwaresynthesizer), and Guitar Pro has nothing to do with it. Guitar Pro is only sending pitch and durationinformation to your hardware, and the hardware produces the requested sound.
In the same way, the list of available instruments in Guitar Pro is defined by the General MIDIspecification, and is not extensible without using specific hardware.
Sound problems: Depending on your sound card, you may hear cracks during the play. In this case,go to the display properties of Windows® (right click on Windows® desktop, Properties menu), select theSettings tab, and click on the Advanced button, select the Troubleshoot tab, and turn Hardwareacceleration to None.
MIDI Setup:
Use the Options > MIDI Setup to setup your MIDI output.
Guitar Pro allows you to use 4 MIDI ports at the same time. You can set a different MIDI device on eachport.
You should choose the best MIDI device for the first port, since it is the default one when you create a
track in Guitar Pro. Speakers buttons play a sound sample on the selected device. If you hear no
sound, the device may be unusable, or muted. For the last case, use the Options > WindowsVolume Control menu to unmute the device, or use another port.
Depending on the selected device, you may choose a different instrument patch. Instrument patches arefiles containing a list of instruments. The General Midi.gpp file is provided with Guitar Pro, but you cancreate your own list for the device you use (synthesizer, expander, ...). These lists have no incidence onthe sound and are just for display.
The Limit pitch variations checkboxes forbid pitch variations of more than one tone. The low qualitysound cards are often limited to such a variation. If bend or slide effects do not sound good, you maycheck this option. The effects that use a greater variation will not be played.

Guitar Pro 4 User Manual - Copyright © 2004 Arobas Music - All rights reserved
Work with the ScoreUsing Guitar Pro
44
Ports and Channels:
You can choose the Port and the Channels used for each track in theMix Table .
By default, Guitar Pro uses 2 channels for a single track in order toenhance effects rendering (effects are played on a separate channel inorder not to affect notes played without effect). If two tracks use thesame channel and the same port, their audio properties will be linked(instrument, volume, panoramic...). It can be handy to use a singlechannel per track if your score contains many tracks.By convention, Percussion are always played on the 10th channel(MIDI specification).
45
36

Guitar Pro 4 User Manual - Copyright © 2004 Arobas Music - All rights reserved
Work with the ScoreUsing Guitar Pro
45
II.2.5 Play the Score
Guitar Pro has been designed to ease the work on a score. Many options are available for playing thescore. Play the Score:
To play the score, you can use the Sound menu, the Space Bar [SPACE] of the keyboard or the Soundtoolbar
The starting point of the play can be to your choice:
From the current position
From the beginning of the score
From the beginning of the current bar (plays only the current bar)
From a Marker
Guitar Pro memorizes the last play mode chosen (except marker). It affects it to the toolbar play button,and to the space bar. You do not need to use the menu to obtain the chosen play mode. Play Looped:
The Sound > Play Looped plays a part or the whole partition looped depending on the play modechosen:
+ Plays the score to the end and then restarts from the beginning.
+ Plays the score to the end and then restarts from the beginning.
+ Plays the current bar looped.
+ Plays the score between the chosen marker and the next one repeatedly.
This last mode is good for playing a precise section of the score repeatedly.
Le menu Sound > Speed Trainer [F9] menu plays a precise section of the partition repeatedly andmodifies the tempo each time it plays it. The parameters are the starting bar, the ending bar, the initialtempo, the final tempo, and the step for each time it plays it. This function is really handy to learn adelicate passage by starting from a lower tempo to the real tempo progressively.
Tip: You can use the Speed Trainer to play a section of the score repeatedly without any tempochange.
Tempo:
The Sound > Tempo menu defines the initial tempo of the score. You can program tempo change inthe middle of the score by using the Parameter Change function.
During the play, the current tempo is displayed in the Guitar Pro title bar.
The Relative Tempo button to the left of the tempo allows you to affect a coefficient to thetempo at any time to accelerate or to slow down the play without modifying the file. The coefficient can beset to a value beginning at x0.25 (4 times slower) and ending at x2 (2 times faster). To deactivate thisfunction, you just have to click on the Relative Tempo button.
86
30
27

Guitar Pro 4 User Manual - Copyright © 2004 Arobas Music - All rights reserved
Work with the ScoreUsing Guitar Pro
46
Metronome and Count Down:
The Sound > Metronome menu makes the metronome active during the play. The General tab of the
Options > Preferences [F7] menu allows you to configure the metronome. The metronome can beused Alone .
The Sound > Count Down menu makes Guitar Pro play a empty bar before playing the score. So youcan prepare yourself to play and listen to the tempo. The Mix Table:
The mix table allows you to set the tracks audio parameters like the instrument, the volume, thepanoramic, .... These parameters correspond to the initial settings of the score, but you can useParameters Changes inside the score.Also, the mix table settings can be modified during the playback. So you can play the score, then click onthe track instrument and change it to another one.
The mix table includes a for Solo case and a for Mute allowing you to play one or several trackswithout the others, or to mute one or several tracks. If you only want to listen to one or two tracks, it isfaster to use the Solo option. However, if you want to mute one or two tracks (in order to play themyourself), it is faster to use the Mute option.
The volume, panoramic, chorus, reverb, phaser and tremolo parameters can be displayed under the form
of a potentiometer or by a simple numeric value . In this case, click on the upper part of thevalue to increase it, and in the lower one to decrease it. The instrument can be changed too.
To switch between potentiometers and numeric value, click on the parameter title.The buttons above the track number allow you to reduce or restore all parameters.
Tip: Some sound cards do not understand chorus, reverb, phaser and tremolo. In this case, theseparameters have no effects on the sound.
Note Played Following:
The Options > Preferences [F7], menu, General tab allow you to set the played note followingmethod. Several options are possible:
§ Rectangle around the bar
§ Note highlighted
§ Triangle under the note played
These options can be combined.
Depending on the power of your computer, the following of the played note can be behind the sound. Inthis case, use only the played bar following.
Step by Step Mode:
The and buttons allow you to play the score note after note.
During the play, these buttons change to and and allow you to go to the previous or the next barwithout stopping the play.
70
27

Guitar Pro 4 User Manual - Copyright © 2004 Arobas Music - All rights reserved
Print a ScoreUsing Guitar Pro
47
II.3 Print a Score
II.3.1 Configure the Printing
In Guitar Pro, print settings are globally defined for all files. You can save the print configuration andobtain similar printings in the style you have chosen.
Also, saving the configuration allows you to wait till the last minute to choose how the score will beprinted. You can change the way it prints quickly, without having to reenter the whole score. Printing Parameters:
The Printing tab of the Options > Preferences [F7] menu allows you to set the printing parameters:
You can set the margins, the printing zone, the size andposition of each element of the score, but also the colors, thefonts and the visible elements. The Global proportionsparameter acts on the whole score. This parameter allowsyou to reduce a long score in order to make it only a fewpages.
Lastly, it is possible to set the number of bars of the staff. Ifthis parameter is not set, Guitar Pro automatically chooseswhen to begin a new line.
Three custom settings can be saved by clicking on the disks.
The Preview button opens the Print Preview .
Multitrack Printing:
Guitar Pro prints the tracks on the basis of what is displayed. If your display is set to monotrack, only theactive track will be printed. In multitrack mode, only the visible tracks will be printed (see theConfigure the Display topic). Tablature and/or Standard Notation Printing:
The tablature notation is always printed. However, the standard notation is optional. To remove standard
notation from the printout, just make it invisible ( View > Standard Notation menu). Printing Chord Diagrams on Top of the Score:
Guitar Pro is able to print chord diagrams on top of the score. For more information, see theChord Diagram Tool topic.
Configure the Printer:
The File > Printer Setup allows to select which printer to use and the size of the paper.
48
41
62

Guitar Pro 4 User Manual - Copyright © 2004 Arobas Music - All rights reserved
Print a ScoreUsing Guitar Pro
48
II.3.2 Print Preview
The File > Print Preview allows you to preview the printing on the screen:
The and buttons are for zooming in and out.
The and buttons are for recentering the page.
The Pref. open the Printing Settings Window .
The Print button Prints the partition.
47
49

Guitar Pro 4 User Manual - Copyright © 2004 Arobas Music - All rights reserved
Print a ScoreUsing Guitar Pro
49
II.3.3 Print
The File > Print [CTRL+P] prints the score. It is possible to select which page you want to print.
This command is also accessible from the Print Preview .48

Guitar Pro 4 User Manual - Copyright © 2004 Arobas Music - All rights reserved
Import a ScoreUsing Guitar Pro
50
II.4 Import a Score
II.4.1 MIDI Importation
Definition: MIDI - Musical Instrument Digital Interface. It is a protocol, an universal language,allowing the communication of musical information between computers, synthesizers, sequencers, ....MIDI files consist of messages describing the score very precisely: notes, rhythm, instruments, .... Thequality of the sound depends of the sound card.
The File > Import > MIDI file into Guitar Pro. Guitar Pro is able to import MIDI formats 0 and 1.
After selecting the MIDI file (.mid) to import, Guitar Pro opens the MIDI importation window. The differentMIDI tracks of the file are displayed on the left. It is possible to listen to them or to open another file.
Tip: The MIDI importation window allows you to continue to manipulate the score. Also, it can bereduced by clicking the button button in the lower right of the window.
Two importation modes are available:
§ Quick Importation
The quick importation is automatic. The creation of the file is very fast, but you have less controlover the process
For each track selected in the MIDI tracks list, a Guitar Pro track is created. The tuning of the trackis chosen from the name of the MIDI track. The title and the signature changes are automaticallyimported.
The Use 2 channels per track checkbox tells Guitar Pro to use two MIDI channels for each track.This option is handy if you plan on adding bend or slide effects to the tablature. For moreinformation, consult the Configure the Sound topic.
The Quick import erases the existing score.
43

Guitar Pro 4 User Manual - Copyright © 2004 Arobas Music - All rights reserved
Import a ScoreUsing Guitar Pro
51
§ Step by Step Importation
The step by step importation offers more control. It should be used when the quick import does notgive you the desired result (for example: specific tuning of a track, no support of the percussiontrack on the 10th channel, ...) or when you want to merge several MIDI tracks on a single GuitarPro track.
The step by step importation, in contrary to the quick importation, does not delete the existingtracks. So you can use this mode to add a track (percussion for example) to an existing score.
The importation method is:
1. Use the File > New [Ctrl+N] menu to create a new file (except if you want to addtracks to an existing partition).
2. Click on the Import Title and Time Signature Changes button (if you want toimport this information).
3. Click on the Add a Track in Guitar Pro button. Select the type of track you want(instrument or percussion), and then set the track tuning to the desired tuning.
You can also use an already existing track, and set its tuning using the Track >Properties [F6] menu.
4. Select the tracks you want to import from the MIDI tracks list. If you select several, they
will be merged. Click on the Import the Selected Track(s) on the Current Trackin Guitar Pro button.
5. Go back to the 3rd step until you've imported every track you want.
Whatever the importation mode, Guitar Pro allows you to precisely define the way it selects theposition as well as the duration of the notes. It also allows you to transpose the imported notesone octave lower. Some remarks on the MIDI importation:
§ Guitar Pro imports the MIDI track parameter changes (tempo, volume, instrument changes).
§ MIDI files don't include the fingering information necessary for the guitar. Guitar Pro uses its
Automatic Finger Positioning tool to obtain the best fingering possible.
§ After importing a file, the Guitar Pro file may sound different from the original file. Several
reasons are possible:
o Some notes of a track have not been imported because of the chosen tuning for the
Guitar Pro track (too low or too high) ;o Some notes are too short and have not been imported ;
o The MIDI file uses pitch variations (not supported in Guitar Pro).
34

Guitar Pro 4 User Manual - Copyright © 2004 Arobas Music - All rights reserved
Import a ScoreUsing Guitar Pro
52
II.4.2 ASCII Importation
Definition: The ASCII format is a textual representation of tablature, in which the lines arerepresented by dashes. This format, though not very attractive, is the only one that allows you to sharetablature without specific software. It is commonly used on the Internet. In general, the file extension is.txt or .tab.
Guitar Pro is able to analyze the ASCII text files to extract the musical information. It is possible to get aGuitar Pro score you can play, modify, or print from a symbolic score.
Guitar Pro imports notes, rhythm, effects and bar changes. The import is done on the active track. So it ispossible to successively import several files corresponding to the different instruments.
The imported file can contain comments or misc. text, Guitar Pro is able to extract the tablature whateverthe content of the file is. The only rules to respect for the importation to work are:
§ Lines have to be represented by dashes: « - ».
§ Bar changes have to be indicated by a vertical bar on each of the strings: « | ».
§ No empty line has can be present between two strings of a same line of tablature.
§ Comments inside the tablature lines are prohibited.
The File > Import > ASCII Tab opens the ASCII importation window. It contains a text zone allowingyou to paste the tablature to import. It is also possible to open a file or to print it with the upper left
buttons: and .
It is possible to modify the tablature before importing in order to correct some problems that may hinderthe importation.

Guitar Pro 4 User Manual - Copyright © 2004 Arobas Music - All rights reserved
Import a ScoreUsing Guitar Pro
53
The scrolling box Import with allows to choose the default rhythm. If the <variable> value is chosen,Guitar Pro tries to import the rhythm in the best way it can, by taking into account the number of intervalschosen in the second list for the spacing between two quarter notes.After the ASCII importation, it is often necessary to review the rhythm, in order for the bars to becomplete. The Check Bar Duration can be handy in this case. If the score is played and the bars arenot complete, the rhythm will be false, and the notes beyond the bar duration will not be played.
34

Guitar Pro 4 User Manual - Copyright © 2004 Arobas Music - All rights reserved
Import a ScoreUsing Guitar Pro
54
II.4.3 Import Other Formats
Other music or guitar software use their own format. In its current version, Guitar Pro does not allow youto import formats other than MIDI and ASCII. However, the majority of software understands theseformats, so you can use them as a gateway between Guitar Pro and other software. Audio Files Importation:
Guitar Pro does not allow to import audio files (WAVE, MP3, ...).
It is important to understand the difference between musical formats (like the MIDI one or Guitar Proone) and audio formats.
Musical formats do not contain any sound information. They define notes, their duration and their pitch,and some other information related to the format (track, effects, notation, ...). These formats preciselydefine a score and can be imported to any software, provided the format is known.
Audio formats are totally different. They do not include any information about the score. They containonly the audio signal allowing you to play the file, and other information like the title, the author, etc...
The audio format importation is very complex because it consists of isolating an audio signal, isolating eachinstrument, and then analysing the frequencies in order to extract the notes. Some software like DigitalEar® are able to do that. In general, the analysis works well if the file contains only one monophonicinstrument (a single melody). When the analysis is done, the score can be saved in a MIDI file. You canimport this file into Guitar Pro.

Guitar Pro 4 User Manual - Copyright © 2004 Arobas Music - All rights reserved
Export a ScoreUsing Guitar Pro
55
II.5 Export a Score
II.5.1 MIDI Exportation
Definition: MIDI - Musical Instrument Digital Interface. It is a protocol, a universal language,allowing the communication of musical information between computers, synthesizers, sequencers, ....MIDI files consist of messages describing the score very precisely: notes, rhythm, instruments, .... Thequality of the sound depends on the sound card.
The File > Export > MIDI menu exports the partition to a MIDI (format 1) file (.mid).
The Options > Preferences [F7] menu, General tab, allows you to set if the effects and the repeatsshould be exported or not.
To choose not to export a track, just mute it ( button on the Mix Table ).
Tip: Guitar Pro allows you to use 2 channels for a single track to enhance the sound restitution. Somesoftware does not support this functionality. So if you have a problem opening Guitar Pro exported MIDIfiles, use a single channel per track.
45

Guitar Pro 4 User Manual - Copyright © 2004 Arobas Music - All rights reserved
Export a ScoreUsing Guitar Pro
56
II.5.2 ASCII Exportation
Definition: The ASCII format is a textual representation of tablature, in which the lines arerepresented by dashes. This format, though not very attractive, is the only one that allows you to sharetablature without specific software. It is currently used on the Internet. In general, the file extension is.txt or .tab.
The File > Export > ASCII Tab allows you to export the active track to an ASCII file.
A window appears, allowing you to preview the output, and to configure the number of columns:
The Print button prints the ASCII partition.
The Export button saves the ASCII tablature to a file of your choice (.tab).

Guitar Pro 4 User Manual - Copyright © 2004 Arobas Music - All rights reserved
Export a ScoreUsing Guitar Pro
57
II.5.3 WAVE (audio) Exportation
The File > Export > Wave File (audio) saves an audio file from the MIDI sound produced during theplay of the score.
The WAVE export allows you to listen to your scores without using Guitar Pro. You can also burn the file ona CDROM using a burning software like Nero® or EasyCD Creator®.
When you choose WAVE exportation, Guitar Pro asks you to select the audio input line to use:
Do not select an external input like the microphone which records the ambient sound (i.e. the soundcoming from your speakers), which creates noise. Test the different inputs to find the good one. If noinput works, you have to modify your sound parameters in Windows® by following these instructions:
§ In Guitar Pro, use the Options > Windows Volume Control menu
§ Select the Options > Properties menu
§ In the "Adjust Volume for" area, select Recording
§ Make sure all the devices have a check mark in them, and click OK
§ Verify that the volume is not off for each device
§ The selected device is not important because you select it directly in Guitar Pro when you use the
Wave Export
After selecting the input line, a window appears to define the encoding to use:
The larger the kbits per second, the better the quality will be, but the file size will be larger also.
It is possible to save a setting with the upper part of this window.
The next window allows you to select the directory and the file to save to.

Guitar Pro 4 User Manual - Copyright © 2004 Arobas Music - All rights reserved
Export a ScoreUsing Guitar Pro
58
You just have then to click on the play button to begin the recording. The recording stops when you
click the stop button or when the play stops by itself (end of the score for example).
The recording is only done once. You have to reuse the WAVE exportation procedure to record again.

Guitar Pro 4 User Manual - Copyright © 2004 Arobas Music - All rights reserved
Export a ScoreUsing Guitar Pro
59
II.5.4 BMP (image) Exportation
The File > Export > BMP File (image) allows you to save the score in the form of an image file. Thisfunction can be handy if you plan to publish your creations on a web page for example.
The image resulting from the exportation is exactly the same as the image you see in the Guitar Proeditor.You can adjust the monotrack/multitrack display, standard notation display, as well as the otherDisplay Parameters to control the image output.
The Export button saves the image.
Tip: The width of the image is related to the width of the Guitar Pro score editor. To change it, simplyresize the Guitar Pro window.
Tip: The BMP format is designed for computer screens. If you plan on inserting a score in a documentwhich will be printed, we recommend you to use a pdf printing driver and to use the menu.
Warning: The BMP exportation is only possible in the Vertical Scrolling mode.
Warning: If a score is too long, it may generate a picture exceeding the memory of your computer,thus creating an error in the software. In this case, use monotrack export, or split your score to export itin parts (use the Cut function to reduce the number of bars).
41
41

Guitar Pro 4 User Manual - Copyright © 2004 Arobas Music - All rights reserved
Export a ScoreUsing Guitar Pro
60
II.5.5 Guitar Pro 3 Exportation
The File > Export > Guitar Pro 3.0 Format allows you to export the score to a Guitar Pro 3 formatfile. A window appears to ask for the name and the directory of the file to create.
Tip: Since there have been many enhancements and new features in version 4, some elements willnot be exported to the Guitar Pro 3 file (fingering, mediator, trill, lyrics, ...). Consult theImprovements and New Features topic.7

III Tools for the Guitarist
Guitar Pro 4 User Manual - Copyright © 2004 Arobas Music - All rights reserved 61

Guitar Pro 4 User Manual - Copyright © 2004 Arobas Music - All rights reserved
The Chord Diagram ToolTools for the Guitarist
62
III Tools for the Guitarist
III.1 The Chord Diagram Tool
The chord diagram tool is a great feature of Guitar Pro. And by itself it is a fantastic reference tool forguitarists.
To open the chord diagram tool, use the Note > Accord [A] menu.
As for every tool in Guitar Pro, the chord diagrams automatically adjust to the active Track tuning.That way you can generate chord diagrams for an exotic tuning. You'll be able to create chords that youwon't find in any chord book.
The chord diagram tool is divided into several zones:
Each zone of the tool is closely linked to the others, and it is important to understand the way the toolworks to get the best out of this tool. Zone A - Chord Constructing:
The (A) zone allows to construct the chord by its name. Thousands of combinations are possible.
When you click on one of the lists of the (A) zone, Guitar Pro displays the name of the chord in the (B)zone, and displays a list of corresponding diagrams in the (C) zone. The first diagram of the list is bydefault selected as the main diagram of the (B) zone.
It is possible to define an inversion (bass note different from the fundamental one), or to indicate the bassnote (on the lowest string).
The Options > Preferences [F7], onglet Général permet de choisir d'afficher ou non la note bassedans le nom de l'accord lorsque celle-ci est différente de la fondamentale.
15

Guitar Pro 4 User Manual - Copyright © 2004 Arobas Music - All rights reserved
The Chord Diagram ToolTools for the Guitarist
63
Zone B - Main Diagram:
The (B) zone displays the main diagram - ie the one which will be added to score - as well as its fingering,its construction, and its name. The fingering is indicated in the black circles (1 for the index finger, 2 forthe middle finger, ...), and is reindicated under the diagram (in order to modify it).
You can construct a diagram by clicking directly on it:
§ Click on a string to add or delete a note.
§ Use the scrollbar to modify the base fret.
§ Click on the checkboxes on the right to force or to forbid a barre). The barre is automatically
displayed by Guitar Pro.
§ Click on the numbers under the diagram to define the left hand fingering. A fingering is
automatically displayed, but if you modify it, Guitar Pro will memorize it and use it for any similarchord it encounters.
§ You may click on the checkboxes 1', 3', ... to omit some notes in the chord.
§ You may change the name suggested by Guitar Pro. It will be displayed on the tablature.
Important: When you click on the main diagram, the (A) zone switches to "Custom" mode, and thename of the chord is erased so that you can enter one. It is then advised that you choose the name in theAlternative Names list. Guitar Pro will then be able to automatically name the chord and to define itsconstruction in the (C) zone for the chord you constructed.
On top of the diagram, a circle represents a string played open (without any finger pressing the string),and a cross represents a string which is not played.
Zone C - Diagrams List:
The (C) zone display the list of all diagrams possible for the chord constructed in the (A) zone.
You can filter the list to display more or less diagrams depending on their complexity by selecting theSimple, Medium, All modes in the (A) zone.
Click on one of these diagrams for it to become the main diagram in the (B) zone. It is also possible toscroll between the diagrams by using the horizontal scrollbar below the main diagram.
To listen to the selected diagram, use the button in the lower right of the main diagram. Liste D - Alternative Names:
The (D) list Alternative Names displays the different names possible for the main diagram. Click on oneof these names to make Guitar Pro construct this name in the (A) zone, and update the list available in the(C) zone. Liste E - Used:
The (E) list Used displays the diagrams used in the score. Use this list when the same diagram is presentseveral times in the score. So it will save you the time needed to reconstruct it. This list is automaticallyupdated, but each time you load a file, it is reset.
The buttons allow you to add, delete, update, or sort the diagrams of the list.
When the mouse pointer is on an element of the list, the corresponding diagram will be shown in a hintwindow. Liste F - On Top:
The (F) list On Top allows you to select which diagrams you want to see on top of the score. This list ofdiagrams is only used on the printout. In general, either these diagrams are directly on the tablature, orthese diagrams are on top of the partition and you only use their names on the tablature.
The buttons allow you to add, delete, update, or sort the diagrams of the list.
When the mouse pointer is on an element of the list, the corresponding diagram will be shown in a hintwindow.

Guitar Pro 4 User Manual - Copyright © 2004 Arobas Music - All rights reserved
The Chord Diagram ToolTools for the Guitarist
64
Liste G - Library:
The (G) list Library allows you to create your own chord library, independent from the file opened.
The buttons allow you to add, delete, update, or sort the diagrams of the list.
When the mouse pointer is on an element of the list, the corresponding diagram will be shown in a hintwindow. Other Elements:
The checkbox Use diagram makes the diagram visible on the tablature. If the checkbox is not checked,only the name is displayed on the tablature. The checkbox Fingering makes the fingering visible under the diagram.
The Undo button deletes the chord of the selected beat.
Tip: When you open the chord diagram tool, the notes of the active beat are automatically placed onthe main diagram if no diagram has been defined for this beat.
Tip: When you validate the chord diagram tool, the notes from the main diagram are automaticallyadded to the tablature if no note was present for this beat.
Tip: The sizes of the diagrams for the screen and for the printing can be set in the Options >Preferences menu, Display and Printing tabs.
Tip: To open a chord diagram from the score, just double-click on it.
To conclude, the chord diagram tool can be used for many things:
§ Adding diagrams to your tablature.
§ Learning the different positions possible on the fretboard for a given chord.
§ Knowing the name of a chord you found on your instrument, and learning other possible positions
or fingerings for that chord.
§ Retrieve the positions of the standard chords with exotic tunings of your instrument.

Guitar Pro 4 User Manual - Copyright © 2004 Arobas Music - All rights reserved
The Scales ToolTools for the Guitarist
65
III.2 The Scales Tool
The scales tool allows you to view and listen to a great number of scales in any tonality. It can alsoretrieve the scale used in a score.
To activate the scales tools, use the Tools > Scales. You can also access this tool by using the Scalesbutton on the upper right of the Fretboard / Keyboard .
The opening of the scales tool triggers the opening of the keyboard. To view the scales on the fretboard,
use the View > Fretboard before opening the scales tool.
The display modes of the keyboard and fretboard are automatically positioned on Show [Beat] +[Scales]. You can customize the fretboard display to view for each note of the scale: the name, theinterval, the degree.
To display a scale, select the chosen tonality (C, C#, ...), and then the name of the scale. Guitar Pro showsthe notes of the scale. To listen to them, you just have to click on the notes. Guitar Pro also shows theconstruction of the scale, with the interval and the number of semitones between each note.
As for every tool in Guitar Pro, the display of the notes on the fretboard is a function of the active trackTuning .
67 69
15

Guitar Pro 4 User Manual - Copyright © 2004 Arobas Music - All rights reserved
The Scales ToolTools for the Guitarist
66
Research of the Scale Used in the Score:
The Scale Finder button makes the search function active:
Select the range of bars you want to analyze, and then click on the Find! button. Guitar Pro then display alist of Tonality/Scales possible with the number or incidents between square brackets ( [0] ). The incidentscorrespond to notes that are not in the scale. The list is sorted by increasing incidents.
Tip: If the scale search gives bad results, the score may contain a tonality change. In this case, findthis tonality change by ear, and limit the analysis to a range of bars with no tonality change.
Tip: Guitar Pro does not allow you to directly place a scale from the scale tool on the tablature.However, by displaying the scale on the fretboard, it is then easy to click on the fretboard to place thenotes on the tablature. You can also right-click to make the cursor go right after adding a note. The wholeoperation is then very fast.

Guitar Pro 4 User Manual - Copyright © 2004 Arobas Music - All rights reserved
The FretboardTools for the Guitarist
67
III.3 The Fretboard
The fretboard offers many features. It can be used to view the notes of the score, to enter them, or tovisualize the Scales .
To activate the fretboard, use the View > Fretboard menu.
The fretboard automatically adjusts to the active track settings. The number of strings and the position ofthe capo are set by the Track Settings . If you change the active track, the fretboard will update toreflect the new track.
To add a new note to the score, you just have to click on the fretboard. To delete a note, just click on it.The buttons allows you to navigate in the score. So it is possible to enter the whole score with themouse.
Tip: A right click on the fretboard allows you to add a note, and then to move to the right. You don'thave to use the button. .
The Display Modes:
The button allows you to select what you want to see on the fretboard:
§ Show [Beat]
Shows only the notes of the selected beat.
§ Show [Beat] + [Bar]
Show the notes of the selected beat and the notes of the active bar.
§ Show [Beat] + [Diagram]
Show the notes of the selected beat and the notes of the last chord diagram encountered.
§ Show [Beat] + [Next Beat]
Show the notes of the selected beat and the notes of the next beat.
§ Show [Beat] + [Scale]
Show the notes of the selected beat and the notes of the scale selected in the scale tool. For thenotes of the scale, you can choose to view:
o The name of the note
o The interval
o The degree
65
15

Guitar Pro 4 User Manual - Copyright © 2004 Arobas Music - All rights reserved
The FretboardTools for the Guitarist
68
Naming of the Notes:
The buttons allows you to select how the notes displayed on the fretboard are named:
§ No Name
No name is displayed.
§ Name for [Beat]
Only the notes of the selected beat are named.
§ Name for [Beat] + [...]
Every note is named. Fretboard Type:
Guitar Pro proposes 4 different fretboards:
§ Electric
§ Acoustic
§ Classical
§ Bass
The choice of the fretboard type is purely esthetical. Reversing of the Fretboard (Left-Handed/Right-Handed):
The buttons allows to reverse the fretboard. This is to be used for left-handed users. Display of the Pointed Note:
The note pointed by the mouse is displayed. You don't need to click the fretboard. Scales Tool:
The Scales button in the upper right of the fretboard opens the Scales Tool . The display of thefretboard is then automatically placed on Show [Beat] + [Scales], and will stay on this option even afterthe closing of the scales tool. You will be able to visualize the scale chosen while you enter your score. Toremove the scale display, just chose another display option.
Please note: The fretboard is a toolbar. So you can attach it to the main screen below or above thescore, or make it floating to move it to any part of the screen.
65

Guitar Pro 4 User Manual - Copyright © 2004 Arobas Music - All rights reserved
The KeyboardTools for the Guitarist
69
III.4 The Keyboard
Just like the fretboard, the keyboard allows to view and to enter the notes of the score. It can also showthe scales .
To activate the keyboard, use the View > Keyboard menu.
To Add a note to the score, you just have to click on a key of the keyboard. To Delete a note, just clickon it.The buttons allow to navigate in the score. So it is possible to enter the whole score with themouse.
Tip: a right click on a key will add a note, and then move to the right. So you don't have to use the button.
The Display Modes:
The button you to select what you want to see on the keyboard:
§ Show [Beat]
Shows only the notes of the selected beat.
§ Show [Beat] + [Bar]
Show the notes of the selected beat and the notes of the active bar.
§ Show [Beat] + [Next Beat]
Show the notes of the selected beat and the notes of the next beat.
§ Show [Beat] + [Scale]
Show the notes of the selected beat and the notes of the scale selected in the scale tool. Display of the Pointed Note:
The note pointed by the mouse is displayed. You don't need to click the keyboard. Scales Tool:
The Scales button in the upper right of the keyboard opens the Scales Tool . The display of thekeyboard is then automatically placed on Show [Beat] + [Scales], and will stay on this option even afterthe closing of the scales tool. You will be able to visualize the scale chosen while you enter your score. Toremove the scale display, just chose another display option.
Please note: The keyboard is a toolbar. So you can attach it to the main screen below or above thescore, or make it floating to move it to any part of the screen.
65
65

Guitar Pro 4 User Manual - Copyright © 2004 Arobas Music - All rights reserved
The MetronomeTools for the Guitarist
70
III.5 The Metronome
To activate the metronome, use the Sound > Metronome menu.
The metronome gives you the tempo when you Play a score. However, there is a way to use themetronome without having a score:
1. Create a new file (menu File > New)
2. Set the chosen tempo (menu Sound > Tempo)
3. Activate the looped play (menu Sound > Play Looped)
4. Play the score (menu Sound > Play from the Beginning)
The first (and empty) bar will be played again and again.
45

Guitar Pro 4 User Manual - Copyright © 2004 Arobas Music - All rights reserved
The Digital TunerTools for the Guitarist
71
III.6 The Digital Tuner
Guitar Pro provides several ways to tune your instrument: by ear, by connecting the guitar to thecomputer or with a microphone. Each way is based on the active track tuning.
To configure the tuning of the active track, use the Track > Properties [F6] menu.
§ The MIDI Tuner
The MIDI tuner allows you to tune your instrument by ear, string after string.
To access the MIDI tuner, use the Track > Properties [F6]. menu. Select the number ofstrings, and then a tuning from those present in the list. You can use a custom tuning by manuallysetting each string.
The buttons left to each string trigger the looped play of the note set for the string. Thesound is dependent of the instrument chosen in the mix table for the active track.
§ The Digital Tuner
The digital tuner allows you to tune your instrument by connecting it to your sound card's input,or by using a microphone. Check that the input volume is not muted. Unlike the MIDI tuner, thedigital tuner does not produce any sound.
To access the digital tuner, use the Tools > Digital Guitar Tuner menu.
Select the note corresponding to the chosen string, then play this string open. The perfect tuningis reached when the needle is vertical, pointing to the green. If the needle does not move when
you play the string, modify your sound card settings from the Options > Windows VolumeControl... menu, to ensure that the input needed is opened.
45

IV Reference
Guitar Pro 4 User Manual - Copyright © 2004 Arobas Music - All rights reserved 72

Guitar Pro 4 User Manual - Copyright © 2004 Arobas Music - All rights reserved
MenusReference
73
IV Reference
IV.1 Menus
IV.1.1 The File Menu
New [Ctrl+N]
Closes the active score and creates a new one. See: Create a New Score
Open [Ctrl+O]
Closes the active score and opens an existing score. See: Find Tablatures
Browse [Ctrl+B]
Searches Guitar Pro files on your hard drive. See: Find Tablatures
Search on the Web
Searches Guitar Pro files on the Internet. See: Find Tablatures
Save [Ctrl+S]
Saves the active score.
Save as
Saves the active score with a new name.
Score Information [F5]
Opens the Score Information window. See: Create a New ScoreSee: Add Lyrics
Import > MIDI
Imports a MIDI file. See: MIDI Importation
Import > ASCII Tab
Imports an ASCII file. See: ASCII Importation
Export > MIDI
Exports the score to the MIDI format. See: MIDI Exportation
13
38
38
38
13
28
50
52
55

Guitar Pro 4 User Manual - Copyright © 2004 Arobas Music - All rights reserved
MenusReference
74
Export > ASCII Tab
Exports the score to the ASCII format. See: ASCII Exportation
Export > Wave File (audio)
Exports the score to the WAVE audio format. See: WAVE (audio) ExportationSee: Import Other Formats
Export > Fichier BMP (image)
Exports the score to the BMP image format. See: BMP (image) Exportation
Export > Guitar Pro 3.0 Format
Exports the score to the Guitar Pro 3 format.
A lire: Guitar Pro 3 Exportation
Printer Setup
Configures the printing See: Configure the Printing
Print [Ctrl+P]
Prints the score. See: PrintSee: Configure the Printing
Print Preview
Opens the print preview window. See: Print PreviewSee: Configure the Printing
Exit
Closes Guitar Pro.
56
57
54
59
60
47
49
47
48
47

Guitar Pro 4 User Manual - Copyright © 2004 Arobas Music - All rights reserved
MenusReference
75
IV.1.2 The Bar Menu
First [Shift+Ctrl+Left]
Moves the edition cursor to the first bar. See: Move in the Score
Previous [Ctrl+Left]
Déplace le curseur d'édition à la mesure précédente. A lire: Move in the Score
Next [Ctrl+Right]
Moves the edition cursor to the next bar. See: Move in the Score
Last [Shift+Ctrl+Right]
Moves the edition cursor to the last bar. See: Move in the Score
Insert [Ctrl+Ins]
Inserts a bar on all tracks. See: Manage Bars See: Use Cut/Copy/Paste
Cut [Ctrl+X]
Cut one or several bars on all tracks. See: Use Cut/Copy/PasteSee: Manage Bars
Copy [Ctrl+C]
Copies one or several bars on all tracks. See: Use Cut/Copy/PasteSee: Manage Bars
Paste [Ctrl+V]
Pastes the cut or copied bars on one or all tracks. See: Use Cut/Copy/PasteSee: Manage Bars
Clear
Removes all notes from one or more bars on one or all tracks. See: Manage Bars
40
40
40
40
17
31
31
17
31
17
31
17
17

Guitar Pro 4 User Manual - Copyright © 2004 Arobas Music - All rights reserved
MenusReference
76
Key Signature
Opens the Key Signature window. See: Create a New ScoreSee: Manage Bars
Time Signature
Opens the Time Signature window. See: Understanding NotationSee: Create a New ScoreSee: Manage Bars
Repeat Open
Adds a Repeat Open at the beginning of the active bar. See: Manage Bars
Alternate Endings
Adds an alternate ending to the active bar. See: Manage Bars
Repeat Close
Adds a Repeat Close at the end of the active bar. See: Manage Bars
Double Bar
Adds a double bar to the active bar.
See: Manage Bars
13
17
9
13
17
17
17
17
17

Guitar Pro 4 User Manual - Copyright © 2004 Arobas Music - All rights reserved
MenusReference
77
IV.1.3 The Track Menu
First [Shift+Ctrl+Up]
Moves the edition cursor to the first track. See: Move in the Score
Previous [Ctrl+Up]
Moves the edition cursor to the previous track. See: Move in the Score
Next [Ctrl+Down]
Moves the edition cursor to the next track. See: Move in the Score
Last [Shift+Ctrl+Down]
Moves the edition cursor to the last track. See: Move in the Score
Properties [F6]
Opens the Properties window for the active track. See: Create a New ScoreSee: Add TracksSee: The Digital Tuner
Add [Shift+Ctrl+Ins]
Add a instrumental or percussion track. See: Add Tracks
Delete[Shift+Ctrl+Del]
Removes the active track.
See: Add Tracks
40
40
40
40
13
15
71
15
15

Guitar Pro 4 User Manual - Copyright © 2004 Arobas Music - All rights reserved
MenusReference
78
IV.1.4 The Note Menu
Insert a Beat [Ins]
Inserts a rest at the edition cursor position. See: Enter Notes
Delete the Beat [Ctrl+Del]
Deletes the notes of the selected beat. See: Enter Notes
Copy Beat/Triplet at the End [C]
Copies the notes of the selected beat at the end of the bar. See: Enter Notes
Tie Beat [Ctrl+L]
Creates ties with all previous notes. See: Enter Notes
Tie Note [L]
Creates a tie with the previous note. See: Enter Notes
Rest [R]
Replaces the notes of the selected beat by a rest. See: Enter Notes
Beat Duration > ...[+/-]
Sets the duration of all the notes of the selected beat. See: Enter Notes
Beat Duration > Dotted [*] or [.]
Sets a dotted note for of all the notes of the selected beat. See: Enter Notes
Beat Duration > ... [/]
Indicates a n-tuplets for all the notes of the selected beat. See: Enter Notes
Note Duration [Ctrl +/-]
Sets the duration of the selected note. See: Enter Notes
19
19
19
19
19
19
19
19
19
19

Guitar Pro 4 User Manual - Copyright © 2004 Arobas Music - All rights reserved
MenusReference
79
Note Duration > Dotted [Ctrl *] or [Ctrl .]
Makes the selected note a dotted one. See: Enter Notes
Note Duration > n-tuplet [Ctrl /]
Indicates a n-tuplet for the selected note. See: Enter Notes
Dynamic > ...
Sets the dynamic for the selected note. A lire: Add Symbols > DynamicSee: Use Wizards
Dynamic > Apply to the Chord
Makes the dynamic apply to the whole chord instead of the selected note. A lire: Add Symbols > DynamicSee: Use Wizards
Dynamic > Set as Default
Make the chosen dynamic the default one for new notes. A lire: Add Symbols > DynamicSee: Use Wizards
Chord [A]
Opens the chord diagram window. See: Chord Diagrams
Text [T]
Inserts a text. See: Add Symbols > Text
Mix Table [F10] [double-click]
Inserts a parameter change. See: Insert Parameter Changes
Left Hand Fingering
Sets the left hand fingering for the selected note (right-handed person). See: Add Symbols > Left Hand Fingering
Right Hand Fingering
Sets the right hand fingering for the selected note (right-handed person). See: Add Symbols > Right Hand Fingering
19
19
22 22
34
22 22
34
22 22
34
62
22 22
27
22 22
22 22

Guitar Pro 4 User Manual - Copyright © 2004 Arobas Music - All rights reserved
MenusReference
80
Downstroke [Ctrl+D]
Indicates a downstrole for the selected beat. See: Add Symbols > Stroke
Upstroke [Ctrl+U]
Indicates a upstroke for the selected beat. See: Add Symbols > Stroke
PickStroke Up
Indicates a pickstroke up for the selected beat. See: Add Symbols > Pickstroke
Pickstroke Down
Indicates a pickstroke down for the selected beat. See: Add Symbols > Pickstroke
Up one Semitone [Shift +]
Makes the pitch of the selected note up one semitone. See: Enter Notes
Down one Semitone [Shift -]
Makes the pitch of the selected note down one semitone. See: Enter Notes
Shift Up [Shift+Up]
Moves the note to the string above (on the tablature) without changing the note. See: Enter Notes
Shift Down [Shift+Down]
Moves the note to the string below (on the tablature) without changing the note.
See: Enter Notes
22 22
22 22
22 22
22 22
19
19
19
19

Guitar Pro 4 User Manual - Copyright © 2004 Arobas Music - All rights reserved
MenusReference
81
IV.1.5 The Effects Menu
Dead Note [X]
Inserts a dead note at the edition cursor position. See: Add Symbols > Dead Note
Appoggiature [G]
Inserts a grace note at the edition cursor position. See: Add Symbols > Grace Note
Ghost Note [O]
Inserts a ghost note at the edition cursor position. See: Add Symbols > Ghost Note
Accentuated Note
Inserts an accentuated note at the edition cursor position. See: Add Symbols > Accentuated Note
Let Ring [I]
Indicates that the note is in Let Ring. See: Add Symbols > Let RingSee: Use Wizards
Harmonic
Indicates an harmonic on the selected note. See: Add Symbols > Harmonics
Hammer On / Pull Off [H]
Indicates a HO or a PO on the selected note (function of the following notes). See: Add Symbols > Hammer On / Pull Off
Bend [B]
Indicates a bend effect on the selected note. See: Add Symbols > Bend
Tremolo Bar
Indicates a tremolo bar effect on the selected beat. See: Add Symbols > Tremolo Bar
Slides [S]
Indicates a slide effect on the selected note. See: Add Symbols > Slides
22 22
22 22
22 22
22
22 22
34
22 22
22 22
22 22
22 22
22 22

Guitar Pro 4 User Manual - Copyright © 2004 Arobas Music - All rights reserved
MenusReference
82
Vibrato [V]
Indicates a vibrato effect on the selected note. See: Add Symbols > Vibrato
Wide Vibrato
Indicates a wide vibrato effect on the selected beat. See: Add Symbols > Wide Vibrato
Trill
Indicates a trill effect on the selected note. See: Add Symbols > Trill
Tremolo Picking
Indicates a tremolo picking effect on the selected note. See: Add Symbols > Tremolo Bar
Palm Mute [P]
Indicates a palm mute effect on the selected note. See: Add Symbols > Palm MuteSee: Use Wizards
Staccato
Indicates a staccato effect on the selected note. See: Add Symbols > Staccato
Tapping
Indicates a tapping effect on the selected note. See: Add Symbols > Tapping
Slapping (Bass)
Indicates a slapping effect on the selected note. See: Add Symbols > Slapping (bass)
Pop (Bass)
Indicates a popping effect on the selected note. See: Add Symbols > Popping (bass)
Fade In [F]
Indicates a fade in effect on the selected beat. See: Add Symbols > Fade In
22 22
22 22
22 22
22 22
22 22
34
22 22
22 22
22 22
22 22
22 22

Guitar Pro 4 User Manual - Copyright © 2004 Arobas Music - All rights reserved
MenusReference
83
IV.1.6 The Markers Menu
Insert [Shift+Ins]
Inserts a marker on the active bar. See: Add Markers
List
Display the markers list. See: Add Markers
Previous [Shift+Left]
Moves to the previous marker. See: Add MarkersSee: Move in the Score
Go To
Moves to the selected marker. See: Add MarkersSee: Move in the ScoreSee: Play the Score
Next [Shift+Right]
Moves to the next marker. See: Add Markers
See: Move in the Score
30
30
30
40
30
40
45
30
40

Guitar Pro 4 User Manual - Copyright © 2004 Arobas Music - All rights reserved
MenusReference
84
IV.1.7 The Tools Menu
Digital Guitar Tuner
Opens the digital guitar tuner. See: The Digital Tuner
Scales
Opens the scales tool. See: The Scales Tool
Transpose
Transposes one or several tracks. See: Use Wizards
Automatic Finger Positioning
Recalculates the positions of the notes (string of the note) of the selected track. See: Use Wizards
Let Ring Options
Opens the Let Ring Options window. See: Use WizardsSee: Add Symbols > Let Ring
Palm Mute Options
Opens the Palm Mute Options window. See: Use WizardsSee: Add Symbols > Palm Mute
Dynamic Options
Opens the Dynamic Options window. See: Use WizardsSee: Add Symbols > Dynamic
Check Bar Duration [F8]
Checks that bar durations corresponds to the time signature on all tracks. See: Use Wizards
Bar Arranger
Repositions bar lines on the active track to match the time signature. See: Use WizardsSee: Enter notes
71
65
34
34
34
22 22
34
22 22
34
22 22
34
34
19

Guitar Pro 4 User Manual - Copyright © 2004 Arobas Music - All rights reserved
MenusReference
85
Complete/Reduce Bars with Rests
Completes too short bars and reduces too long bars.
See: Use Wizards
See: Enter notes
34
19

Guitar Pro 4 User Manual - Copyright © 2004 Arobas Music - All rights reserved
MenusReference
86
IV.1.8 The Sound Menu
Play from the Current Position [Space]
Plays the score from the current position. See: Play the Score
Play from the Beginning [Space]
Plays the score from the beginning of it. See: Play the Score
Play the Current Bar [Space]
Plays the current bar. See: Play the Score
Play from the Marker
Plays the score from the selected marker. See: Play the ScoreSee: Add Markers
Speed Trainer[F9]
Opens the speed trainer tool. See: Play the Score
Stop [Space]
Stops the playing. See: Play the ScoreSee: WAVE (audio) Exportation
Play Looped
Indicates that the play must be looped. See: Play the Score
Metronome
Adds the metronome during the playing. See: Play the ScoreSee:The Metronome
Count Down
Adds a one bar count down before playing. See: Play the Score
Tempo
Sets the initial tempo. See: Play the ScoreSee: Insert Parameter Changes
45
45
45
45
30
45
45
57
45
45
70
45
45
27

Guitar Pro 4 User Manual - Copyright © 2004 Arobas Music - All rights reserved
MenusReference
87
Playback During Editing
Make the notes be played when your enter them.
See: Play the Score 45

Guitar Pro 4 User Manual - Copyright © 2004 Arobas Music - All rights reserved
MenusReference
88
IV.1.9 The View Menu
Multitrack View
Activates the multitrack display mode. See: Configure the DisplaySee: Configure the PrintingSee: Create a New Score
Vertical Scrolling
Activates the vertical scrolling. See: Configure the DisplaySee: Create a New Score
Horizontal Scrolling
Activates the horizontal scrolling. See: Configure the DisplaySee: Create a New Score
Toggle View
Toggle the display between the edition zone and the mix table. See: Configure the Display
Fixed Spacing between Notes
Make the spaces between notes fixed in the current bar. See: Enter Notes
Show 'Let Ring' Notes [F11]
Displays Let Ring notes followed by "...". See: Add symbols > Let RingSee: Use Wizards
Show 'Dynamic' Notes [F12]
Diplays the notes in a color depending of their dynamic. See: Add Symbols > DynamicSee: Use Wizards
Standard Notation
Activates the standard notation. See: Configure the DisplaySee: Configure the PrintingSee: Create a New ScoreSee: Enter notes
41
47
13
41
13
41
13
41
19
22 22
34
22 22
34
41
47
13
19

Guitar Pro 4 User Manual - Copyright © 2004 Arobas Music - All rights reserved
MenusReference
89
Percussions
Displays the Percussion window (only for percussion tracks). See: PercussionSee: Add TracksSee: MIDI Importation
Fretboard.
Shows the fretboard. See: The FretboardSee: The Scales ToolSee: Enter Notes
Keyboard
Shows the keyboard. See: The KeyboardSee: The Scales ToolSee: Enter Notes
Menus &Toolbars
Toolbars list: Allow you to select the toolbars you want to seeAll: Make all the toolbars visibleNone: Make all the toolbars invisibleDefault position: Make all the toolbar visible and moves them to their default positionOld GP3 Glyphs: Uses the Guitar Pro 3 glyphs for menus and toolbars.
See: Main ScreenSee: Configure the DisplaySee: Move in the Score
36
15
50
67
65
19
69
65
19
11
41
40

Guitar Pro 4 User Manual - Copyright © 2004 Arobas Music - All rights reserved
MenusReference
90
IV.1.10 The Options Menu
Preferences [F7]
Opens the Preferences window. See: Configure the DisplaySee: Configure the Printing
MIDI Setup
Open the MIDI setup window. See: Configure the Sound
Windows Volume Control
Opens Windows® volume control window. See: Configure the SoundSee: WAVE (audio) ExportationSee: The Digital Tuner
Language
Sets the language for the software. A lire: Installation
Help Language
Sets the language for the help.
A lire: Installation
41
47
43
43
57
71
5
5

Guitar Pro 4 User Manual - Copyright © 2004 Arobas Music - All rights reserved
MenusReference
91
IV.1.11 The Help Menu
Index [F1]
Opens the help file. See: Installation
Register your Copy!
Opens Guitar Pro online registration window. See: InstallationSee:Technical Support
GP Online (check for new versions)
Opens GP Online to obtain information about the last version available. See: Installation
Guitar Pro on the Web
Opens Guitar Pro web site. See:Technical Support
About
Opens the About window.
See:Technical Support
5
5
8
5
8
8

Guitar Pro 4 User Manual - Copyright © 2004 Arobas Music - All rights reserved
Keyboard ShorcutsReference
92
IV.2 Keyboard Shorcuts
EDITION
Enter Add a Note (in Standard Notation)
+ Divide the Duration of the Notes by 2
- Multiply the Duration of the Notes by 2
[Ctrl] + Divide the Duration of the Current Note by 2
[Ctrl] - Multiply the Duration of the Current Note by 2
* or . Dotted (Beat)
[Ctrl] * or [Ctrl] . Dotted (Note)
R Rest
/ Triplet (Beat)
[Ctrl] / Triplet (Note)
L Link the Note
[Ctrl] L Link the Beat
C Copy the Beat at the End of the Bar
Ins Insert a Beat (as Rest)
Del Delete the Note
[Ctrl] Del Delete the Beat
[Shift] Up Move the Note to the Next String Upward
[Shift] Down Move the Note to the Next String Downward
[Shift] + Up one Semitone
[Shift] - Down one Semitone
[Ctrl] X Cut (Bars)
[Ctrl] C Copy (Bars)
[Ctrl] V Paste (Bars)
[Ctrl] Ins Insert a Bar
[Shift] [Ctrl] Ins Insert a Track
[Shift] [Ctrl] Del Delete a Track
[Shift] Ins Insert a Marker
F5 Score Information
F6 Track Properties
F10 Mix Table Change Events
EFFECTS
H Hammer On / Pull Off
S Shift Slide
B Bend
A Chord
T Text
V Vibrato
F Fade In
X Dead note
I Let Ring
G Grace Note
O Ghost Note
P Palm Mute
[Ctrl] U Brush Up
[Ctrl] D Brush Down

Guitar Pro 4 User Manual - Copyright © 2004 Arobas Music - All rights reserved
Keyboard ShorcutsReference
93
NAVIGATION
Enter Next Note (on the Tablature)
Home First Beat of the Bar
End Last Beat of the Bar
[Ctrl] Left Previous Bar
[Ctrl] Right Next Bar
[Shift] [Ctrl] Left First Bar
[Shift] [Ctrl] Right Last Bar
[Ctrl] Home First Bar
[Ctrl] End Last Bar
[Ctrl] Down Next Marker
[Ctrl] Up Previous Marker
[Shift] [Ctrl] Down Last Track
[Shift] [Ctrl] Up First Track
[Shift] Left Previous Marker
[Shift] Right Next Marker
Page Up Scroll Upward
Page Down Scroll Downward
SOUND
Space Play / Stop
F9 Speed Trainer
MISC.
[Ctrl] N New
[Ctrl] O Open
[Ctrl] B Browser
[Ctrl] S Save
[Ctrl] P Print
F1 Help
F7 Preferences
F8 Check the Duration of the Bars
F11 Display/Hide the « Let Ring » Notes
F12 Display/Hide the Note Dynamics (color gradient)

Index
- A -Accentuated Note 22
Accords 71
Add Lyrics 28
Add Markers 30
Add Symbols 22
Add Tracks 15
Alternate Endings 17
ASCII 52, 56
ASCII Exportation 56
ASCII Importation 52
Audio 54, 57
Automatic Finger Positioning 34
- B -Banjo 15
Bar Arranger 34
Bars 17
Bass Line 19
Beat 19
Beat Duration 19
Bend 22
BMP (image) Exportation 59
Browse 38
Burning 57
- C -Capo 15
Channel 36, 43
Check Bar Duration 34
Chord Diagram Tool 62
Complete/Reduce Bars with Resets 34
Configure the Display 41
Configure the Printing 47
Configure the Sound 43
Copy 31
Count Down 45
Cut 31
- D -Dead Note 22
Default Properties 13
Degree 65
Digital Tuner 71
Display 41
Download 38
Drum Kit 36
Dynamic 22, 34
- E -Enter Notes 19
Export 55, 56, 57, 59, 60
- F -Fade In 22
Find Tablatures 38
Fingering 62
Flat 19
Formats 38, 54
Fretboard 67, 69
- G -General Midi 43
Ghost Note 22
GP Online 5
Grace Note 22
Guitar Pro 3 Exportation 60
Guitar Pro Updates 5
- H -Hammer On / Pull Off 22
Harmonics 22
Help Center 8
Help Language Menu 5
- I -Image 59
Import 50, 52, 54
Impression 49
Improvements 7
Guitar Pro 4 User Manual - Copyright © 2004 Arobas Music - All rights reserved 94
Index

Initial Startup 5
Insert Parameter Changes 27
Installation 5
Installing Guitar Pro 5
Instrument 15
Internet 38
Interval 65
Introduction 4
- K -Key Signature 13, 17
Keyboard 69
Keyboard Shorcuts 92
- L -Language 5
Left Hand Fingering 22
Let Ring 22, 34
Looped 45
Lyrics 28
- M -Main Screen 11
Manage Bars 17
Markers 30
Metronome 45, 70
Microphone 71
MIDI 43, 50, 55
MIDI Exportation 55
MIDI Importation 50
MIDI Setup 43
MIDI Tuner 71
Mix Table 27, 43, 45
Move in the Score 40
- N -Natural 19
New Features 7
New Score 13
Note 19
Note Duration 19
Note Played Following 45
N-tuplets 19
- P -Palm Mute 22, 34
Paste 31
PDF 59
Percussion 15, 36
Pickstroke 22
Pitch 43
Play 45
Play Looped 45
Play the Score 45
Popping (bass) 22
Port 43
Print 47, 48, 49
Print Preview 48
Printing 47, 48
Pull Off 15
- R -Rasgueado 22
Register your Licence 5, 8
Relative Tempo 45
Repetition 17
Rhythmic 19
Right Hand Fingering 22
- S -Scales Tool 65, 67
Score Information 13
Screen 41
Scrolling 41
Sharp 19
Signature 13, 17
Silences 19
Slapping 22
Slides 22
Sound 43
Sound Problems 43
Speed Trainer 45
Staccato 22
Standard Notation 19
Step by Step 45
Stroke 22
Guitar Pro 4 User Manual - Copyright © 2004 Arobas Music - All rights reserved 95
Index

- T -Tablature 19
Tapping 22
Technical Support 8
Tempo 27, 45
Text 22
Ties 19
Time Signature 13
Track Properties 13
Transpose 34
Tremolo Bar 22
Tremolo Picking 22
Trill 22
Triolets 22
Triplet Feel 13
Tuning 15
- U -Understanding Notation 9
Uninstall Guitar Pro 5
Use Cut/Copy/Paste 31
Use Wizards 34
- V -Version 8
Vibrato 22
- W -WAVE (audio) Exportation 57
Wide Vibrato 22
Wizards 34
Guitar Pro 4 User Manual - Copyright © 2004 Arobas Music - All rights reserved 96
Index