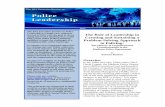GUIDELINES FOR CREATING PDFS - University of Kent
Transcript of GUIDELINES FOR CREATING PDFS - University of Kent

GUIDELINES
FOR CREATING
PDFS


www.kent.ac.uk/estates/dpc 1
CONTENTS
Guidelines forcreating PDFs 3 Microsoft Publisher 6 Adobe InDesign 10 Adobe Illustrator 14 Microsoft Word 18 Terminology 21

2 www.kent.ac.uk/estates/dpc

www.kent.ac.uk/estates/dpc 3
Please supply a print out of you file so we can compare it with what we output. It is advisable to request a processed proof to review your final product before it goes on the press.
GUIDELINES FOR CREATING PDFS
This information is to help you avoid problems with the files you create for output. If you follow these guidelines on artwork production it should eliminate any issues that may occur. If you have any questions or problems, please contact us and we will try our best to assist you.
PDF Files We require files to be supplied as a print ready PDF.
Files should be saved as single pages, not as spreads or printers pairs.
PDF’s should be supplied at the final size you require with the exception of large format posters, which must be enlargeable proportionally.
Bleed If you do not want a white border around the outside, you will need to include bleed on your document.
Bleed is printing that goes beyond the edge of the page. It is the area to be trimmed off and is required if you want the finished product without any unprinted edges when trimmed to size.
We recommend 3mm bleed.
Safe zone or margins A safe zone or margin is the distance you should allow from the edge of your finished page size for text, diagrams or images not going to bleed.
The reason for the margin is again the tolerance in cutting. If you have a design where the text runs to the very edge then any cutting deviation will result in some of your text being cut off.
We recommend a safe zone or margin of at least 5mm around the edges of your job where there is no text etc.
Document size Please create your document at its finished size plus bleed if required.
Be aware that Microsoft Word often defaults to Letter, so you will need to set up the correct size for your document before you do anything else.
If we have to resize your file(s) this will incur an extra charge.
Please note that resizing can alter the layout and type size of your document.
Gulbenkiantheatre dance music comedy family
Summer
2018
BT_126546_Theatre_Summer 2018_FINAL.qxp_A5 25/04/2018 09:33 Page 1
Bleed area
Safe zone
Trim size

4 www.kent.ac.uk/estates/dpc

www.kent.ac.uk/estates/dpc 5
Please supply a print out of you file so we can compare it with what we output. It is advisable to request a processed proof to review your final product before it goes on the press.
GUIDELINES FOR CREATING PDFS (CONT)
Some standard sizes Sizes Measurements Inc bleed Used for A0 841 x 1189mm 847 x 1195mm posters
A1 594 x 841mm 600 x 847mm posters
A2 420 x 594mm 426 x 600mm posters
A3 297 x 420mm 303 x 426mm posters, leaflets*, newsletters*
A4 297 x 210mm 303 x 216mm booklets**, leaflets, letterheads, forms
A5 210 x 148mm 216 x 154mm booklets**, leaflets, letterheads, forms
DL 99 x 210mm 105 x 216mm leaflets
* folded to give four A4 pages ** booklet pagination must be divisible by four in order for the imposition to work ie multiples of 4 pages – 4pp (printed pages), 8pp, 12pp, 16pp etc
Images and colour Images within your document need to be a minimum resolution of 300dpi (below left) to ensure high quality reproduction in print.
Ideally your document should be supplied CMYK, rather than RGB. If we have to convert your file, it is likely there will be a colour difference to your original.
Please note images copied or downloaded from the internet are not usually of sufficient quality for colour printing, as they are normally low resolution 72dpi (below right) and in RGB format. You will also need to be very careful checking their copyright and we cannot be held responsible should their be any repercussions.
Ensure that the black text in your document is a single colour.
1189mm
A1 594x841
A2 420x594
A3 297x420
A4 297x210
A5 210x148
DL 99x 210
A6 148x105
841mmA0
300dpi 72dpi

MICROSOFT PUBLISHER
6 www.kent.ac.uk/estates/dpc

www.kent.ac.uk/estates/dpc 7
Please supply a print out of you file so we can compare it with what we output. It is advisable to request a processed proof to review your final product before it goes on the press.
Making a PDF in Publisher with bleed and trims Create a new document and select the required page size.
Once the document is saved and ready for printing, go to Save As
Select PDF from the drop down menu.
Next click the Options button.
Then select Commercial Press from the options menu and click the Print Options button at the bottom.
Select the required page size
Select Save As
Click Options
Click Print Options
Select Commercial Press
Select the PDF option in file type

8 www.kent.ac.uk/estates/dpc

www.kent.ac.uk/estates/dpc 9
Please supply a print out of you file so we can compare it with what we output. It is advisable to request a processed proof to review your final product before it goes on the press.
MICROSOFT PUBLISHER (CONT)
Ensure one page per sheet is selected. Next change the paper size to custom and add 13mm to the document size. 3mm for bleed and 10mm to allow room for the Printer’s marks on the final PDF. Ensure one page per sheet is selected and the Printer’s marks check boxes are all ticked and click OK and then Save.
Your PDF should now have bleed and trim marks.
Useful tips Text boxes We recommend that when you create a Text Box you right click on it and select ‘Format Text Box’ from the menu
Then under the ‘Colors & Lines’ tab ensure that ‘Fill’ & ‘Line’ are set to ‘No Color’. This assumes that you do not want a coloured background or border to your text. If you do want a coloured background to highlight an area of your text use a tint of 10-20% to fill your text box.
Select Custom paper size
Trim marks
Bleed marks
Tick Printers marks check boxes
Select One page per sheet
Right click on Text Box and select Format Text Box from menu
Select No Colour
Select No Colour
Tick this box if you want apply this setting to all new text boxes

ADOBE INDESIGN
10 www.kent.ac.uk/estates/dpc

www.kent.ac.uk/estates/dpc 11
Open InDesign and click Create New...
From the Print tab, set up the document size, including margins (safe zone) and 3mm bleed.
You will now have created a new document. If you cannot see the Margins and Bleed, go to View, Grids & Guides and select Show Guides from the menu.
You should now be able to see these.
Once your file is ready, go to File, Adobe PDF Presets and select the Press Quality setting.
Only use Facing Pages if you are creating multiple page leaflets or booklets
Select the Print layout
Bleed
Margin
Select Create New
Select Press Quality
Select Show Guides
Please supply a print out of you file so we can compare it with what we output. It is advisable to request a processed proof to review your final product before it goes on the press.

12 www.kent.ac.uk/estates/dpc

www.kent.ac.uk/estates/dpc 13
Please supply a print out of you file so we can compare it with what we output. It is advisable to request a processed proof to review your final product before it goes on the press.
ADOBE INDESIGN (CONT)
Now click Save.
Select the Press Quality settings from the Adobe PDF Preset menu and check the setting are correct. Ensure Export As pages is selected. DO NOT SUPPLY FILES AS SPREADS.
Next click on Marks and Bleeds in the menu on the left. Tick the All Printer’s Marks check box and ensure the PDF will export with 3mm bleed before you Export.
Your PDF should now be saved to the correct format for printing.
Ensure Export As pages is selected.
DO NOT SUPPLY FILES AS SPREADS
Select Press Quality from the Adobe PDF Preset menu
Ensure the PDF will export with 3mm Bleed
Click Save
Tick the All Printer’s Marks check box

ADOBE ILLUSTRATOR
14 www.kent.ac.uk/estates/dpc

www.kent.ac.uk/estates/dpc 15
Please supply a print out of you file so we can compare it with what we output. It is advisable to request a processed proof to review your final product before it goes on the press.
Open Illustrator and click Create New...
From the Print tab, set up the document size, including 3mm bleed. Ensure the Colour Mode is set to CMYK and Raster Effects are High (300ppi).
There is not an option to automatically create Margins or safe zone so you must ensure that your artwork is at least 5mm away from the edge of the document unless you want it to bleed off the page.
You will now have created a new document. If you cannot see the Bleed, go to View, Guides and select Show Guides from the menu.
You should now be able to see these.
Once your file is ready, go to File, Save As...
Select Create New
Select Save As
Select page size
Enter 3mm bleed
Select CMYK mode
Select High (300 ppi) from the Raster Effects menu
Select Show Guides
Bleed guides shown outside page areaPrint tab

16 www.kent.ac.uk/estates/dpc

www.kent.ac.uk/estates/dpc 17
Please supply a print out of you file so we can compare it with what we output. It is advisable to request a processed proof to review your final product before it goes on the press.
ADOBE ILLUSTRATOR (CONT)
Next, change the Format to PDF in the drop down menu.
Select the Press Quality settings from the Adobe PDF Preset menu.
Next click on Marks and Bleeds in the menu on the left. Tick the All Printer’s Marks check box and ensure the PDF will export with 3mm bleed before you Export. Now click Save PDF.
Your PDF should now be saved to the correct format for printing.
Ensure the PDF will export with 3mm Bleed
Tick the All Printer’s Marks check box
Select Press Quality
Change Format to PDF

MICROSOFT WORD
18 www.kent.ac.uk/estates/dpc

www.kent.ac.uk/estates/dpc 19
Please supply a print out of you file so we can compare it with what we output. It is advisable to request a processed proof to review your final product before it goes on the press.
How to set page size in Word (Images are Mac but all Word versions should have same capability)
Open a New Document.
Under the File Menu, Select Page Setup...
The Page Setup Window should Pop-up.
From the Paper Size dropdown menu to Select Manage Custom Sizes...
The Custom Paper Sizes Window should Pop-up.
On the left, Select the Plus Sign (+) to add a new Custom Page Size (you can name it as you choose by double clicking).
One the right, enter Width and Height dimensions for your ad and set all other numbers to 0.
Click OK when done; window will close. Click OK on Page Setup window; window will close.
Your page should now appear at the correct size.
Paper Size menu
Click to add Custom Page size
Enter Width and Height here
Select Page Setup
Select Manage Custom Sizes

20 www.kent.ac.uk/estates/dpc
Please supply a print out of you file so we can compare it with what we output. It is advisable to request a processed proof to review your final product before it goes on the press.
MICROSOFT WORD (CONT)
To reset the margins on your document Under the Format menu, select Document...
The Document window should pop-up. Set the margins to be used (material should be kept a minimum of 5mms from the trim (finished size.) When done, Click OK.
The window will close and you can create your Document. Images (photo/illustration) should be at least 300dpi at finished size. Save your finished file in Word format BEFORE saving as a PDF.
Creating print ready PDFs from Word Creating print ready PDF files in Word is very straightforward.
When you are ready to make your Word document into a print ready PDF, go to File, then Save As...
Change the File Format to PDF.
Then click on the Best for printing check box and Export as a PDF.
Enter Margin sizes here
Select Document
Select Best for printing
Select Save As
Change Format to PDF

TERMINOLOGY
www.kent.ac.uk/estates/dpc 21
A paper sizes
Most common paper size used for general printing, stationery and publications.
Acetate
A transparent plastic sheet placed over printed originals that are commonly used to protect books.
Artwork
The finished layout that includes all text and images and is in the correct form to be sent to print. Abbreviation a/w.
Bleed
Printing that extends to the edge of a sheet or page after trimming.
CMYK
Abbreviation for cyan, magenta, yellow and key (black), the four process colours commonly used when printing.
Collating
Arrangement of printed sheets into the desired sequence.
Comb binding
A plastic comb which is used to bind and grip the spine edge of a book.
Crop marks
Lines near the edges of an image indicating portions to be reproduced. Also called cutting marks and tick marks.
Digital printing
Printing straight from electronic artwork (no plates used as in litho print). Typically printed out of four colour process (CMYK). It’s ideal for short runs and faster turnarounds.
DL envelope
A standard envelope size measuring 110mm x 220mm. They take A4 sheets folded into three.
DPI
Dots per inch. The greater the DPI, the finer the print.
Drill
Drilling of holes in literature which will allow insertion or a treasury tag or into a ring binder.
Duplex
A term referred to when you print on both sides of a sheet of paper.
Encapsulation
Where a printed matter is sealed in a plastic coating providing a rigid, watertight covering.
Estimate
A price that states what a job will probably cost. This is also referred to as a quotation.
Folio
The actual page numbers on a document.
GSM/Grams
The unit of measurement for paper weight (grams per square metre).
IBC
Inside back cover.
IFC
Inside front cover.
Imposition
Refers to the planning/positioning of artwork so that it is reproduced in an effective and orderly method.
Insert
Within a publication, an additional item positioned into the publication loose (not bound in).
Laminate
A thin transparent plastic sheet (coating) applied to usually a thick stock (covers, post cards, etc) Providing protection against liquid and heavy use.
Landscape
A design where the width is greater than the height – (opposite of portrait).
NCR (No Carbon Required)
A type of paper commonly used in form sets for duplicate copies.
Litho(graphy) (offset printing)
A printing process in which the ink is first transferred from the image to an offset blanket and then to the stock which may be paper or card. This process is normally used for longer runs/larger quantities of a printed matter.
Paper types
Uncoated – doesn’t have a coating, has a natural feel and tends to be bulkier than coated papers, offers the versatility needed to meet the creative and practical demands of most print jobs. This is the University’s standard paper stock.
Satin – has a smooth feel and the surface has on a soft sheen. Gloss – has a smooth feel and a shiny surface on one or both sides.
Pantone® colours
Premixed ink colours that are often specified for printing as a spot colour. Can be matched using CMYK but will not be exactly the same colour as its spot colour counterpart.
Perfect binding
Can also be referred to as adhesive or soft binding. A type of binding in which the pages of a book are held together at the binding edge by glue or a synthetic adhesive
Perforating
Taking place on a press or a binder machine, creating a line of small dotted wholes for the purpose of tearing-off a part of a printed matter.
Portrait
A design where the height is greater than the width – (opposite of landscape).
Proof
A printed sample of work to be checked for errors in text, positioning or quality or colour reproduction.
Ream
500 sheets of paper.
Resolution
Refers to the sharpness and quality of a supplied image. The higher the resolution, the better quality the final printed product will be.
Saddle stitch
To bind by stapling sheets together where they fold at the spine.
Self-cover
The paper used inside a booklet is the same as that used for the cover.
Spine
The binding edge of a publication.
Stock
Paper or card to be printed on.
Typo
Short for ‘typographical error’ – a mistake in the copy.

T: 01227 827704 E: [email protected]
www.kent.ac.uk/estates/dpc
@UniKentPrint
Design & Print Centre University of Kent Canterbury, Kent CT2 7NN