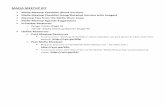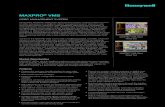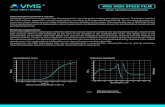Guided Lab: Migrate VMs from VMware to Windows Azure - Meetup
Transcript of Guided Lab: Migrate VMs from VMware to Windows Azure - Meetup

Guided Lab: Migrate VMs from VMware to Windows Azure
http://KeithMayer.com Become an “Early Expert” at http://EarlyExperts.net!
Page 1
Convert VMDK to VHD Steps Description
1. Click the Next button to begin. In this Guided Lab, you will walk through the steps involved with converting a VMware Virtual Machine to a Hyper-V format, and then you will upload and provision this converted VM on the Windows Azure Infrastructure Services cloud platform. Let's get started with the conversion process using the FREE Microsoft Virtual Machine Converter tool.
2. Click in the Address field to enter the hostname of the VMware ESX, ESXi or vCenter server.
On the Source page of the Converter tool, enter your VMware ESX, ESXi or vCenter server name and administrator credentials.
Click Here
Click Here

Guided Lab: Migrate VMs from VMware to Windows Azure
http://KeithMayer.com Become an “Early Expert” at http://EarlyExperts.net!
Page 2
3. Click in the User name field to enter an Admin username for the VMware server.
4. Click in the Password field to enter the Admin password for the VMware server.
Click Here
Click Here

Guided Lab: Migrate VMs from VMware to Windows Azure
http://KeithMayer.com Become an “Early Expert” at http://EarlyExperts.net!
Page 3
5. Click the Next button to continue.
6. Click WS2008VM01 to select that VM to migrate.
On the Virtual Machines page, select one of the VMware VMs to convert to Hyper-V format.
Click Here
Click Here

Guided Lab: Migrate VMs from VMware to Windows Azure
http://KeithMayer.com Become an “Early Expert” at http://EarlyExperts.net!
Page 4
7. Click the Next button to continue.
8. Click the On radio button. On the Connection page, you can specify Windows credentials for authenticating to the VM and the final state in which the Converter tool should leave both the source and destination virtual machines. Because we are doing a complete end-to-end migration of this VM to Windows Azure, we'll leave the source VM in an Off state and the destination VM in an On state when the conversion process is completed.
Click Here
Click Here

Guided Lab: Migrate VMs from VMware to Windows Azure
http://KeithMayer.com Become an “Early Expert” at http://EarlyExperts.net!
Page 5
9. Click the Next button to continue.
10. Click in the Folder field to enter a workspace folder path.
On the Workspace page, specify an existing folder path to be used as a temporary folder for performing the VM conversion. Note that you will need enough available disk space in this folder path to temporarily store two copies of the VM's virtual hard disks.
Click Here
Click Here

Guided Lab: Migrate VMs from VMware to Windows Azure
http://KeithMayer.com Become an “Early Expert” at http://EarlyExperts.net!
Page 6
11. Click the Next button to continue.
12. Click in the Address field to enter the Hyper-V hostname as the destination for the converted VM.
On the Hyper-V Host Page specify the hostname for the destination Hyper-V host server, along with your administrative credentials and path on that server for storing the converted VM.
Click Here
Click Here

Guided Lab: Migrate VMs from VMware to Windows Azure
http://KeithMayer.com Become an “Early Expert” at http://EarlyExperts.net!
Page 7
13. Click in the Path field to enter a folder to store the converted VHDs.
14. Click the Next button to continue. Because we are converting a Virtual Machine for later upload and provisioning to Windows Azure, we'll leave the default virtual hard disk type value of "Fixed", because Windows Azure Infrastructure Services requires Fixed VHDs for provisioned VMs.
Click Here
Click Here

Guided Lab: Migrate VMs from VMware to Windows Azure
http://KeithMayer.com Become an “Early Expert” at http://EarlyExperts.net!
Page 8
15. Click the Finish button to begin the conversion process.
16. Converting Virtual Machine ... The progress bar will automatically update to indicate status of the conversion process.
Click Here
Click Here

Guided Lab: Migrate VMs from VMware to Windows Azure
http://KeithMayer.com Become an “Early Expert” at http://EarlyExperts.net!
Page 9
17. Converting Virtual Machine ... The progress bar will automatically update to indicate status of the conversion process.
18. Converting Virtual Machine ... The progress bar will automatically update to indicate status of the conversion process.
Click Here
Click Here

Guided Lab: Migrate VMs from VMware to Windows Azure
http://KeithMayer.com Become an “Early Expert” at http://EarlyExperts.net!
Page 10
19. Converting Virtual Machine ... The progress bar will automatically update to indicate status of the conversion process.
20. Converting Virtual Machine ... The progress bar will automatically update to indicate status of the conversion process.
Click Here
Click Here

Guided Lab: Migrate VMs from VMware to Windows Azure
http://KeithMayer.com Become an “Early Expert” at http://EarlyExperts.net!
Page 11
21. Converting Virtual Machine ... The progress bar will automatically update to indicate status of the conversion process.
22. Converting Virtual Machine ... The progress bar will automatically update to indicate status of the conversion process.
Click Here
Click Here

Guided Lab: Migrate VMs from VMware to Windows Azure
http://KeithMayer.com Become an “Early Expert” at http://EarlyExperts.net!
Page 12
Update Drivers Steps Description
1. Click the Close button.
2. Click on Hyper-V Manager on the taskbar.
The VM conversion process has completed, but we'll still need to update the Hyper-V Integration Services drivers inside the VM. To perform this step, we'll launch Hyper-V Manager.
Click Here
Click Here

Guided Lab: Migrate VMs from VMware to Windows Azure
http://KeithMayer.com Become an “Early Expert” at http://EarlyExperts.net!
Page 13
3. Click on the scroll bar to scroll down the list of VMs.
4. Select WS2008VM01 in the list of VMs.
Click Here
Click Here

Guided Lab: Migrate VMs from VMware to Windows Azure
http://KeithMayer.com Become an “Early Expert” at http://EarlyExperts.net!
Page 14
5. Select Connect... on the right-click pop-up menu.
6. Click the Ctrl-Alt-Del button on the Action Bar.
Click Here
Click Here

Guided Lab: Migrate VMs from VMware to Windows Azure
http://KeithMayer.com Become an “Early Expert” at http://EarlyExperts.net!
Page 15
7. Click in the Password field to enter a password.
8. Click the Sign-in button.
Click Here
Click Here

Guided Lab: Migrate VMs from VMware to Windows Azure
http://KeithMayer.com Become an “Early Expert” at http://EarlyExperts.net!
Page 16
9. Click the Cancel button.
10. Click the Action menu on the menu bar.
Click Here
Click Here

Guided Lab: Migrate VMs from VMware to Windows Azure
http://KeithMayer.com Become an “Early Expert” at http://EarlyExperts.net!
Page 17
11. Click Insert Integration Services Setup Disk.
12. Click to Install Hyper-V Integration Services.
Click Here
Click Here

Guided Lab: Migrate VMs from VMware to Windows Azure
http://KeithMayer.com Become an “Early Expert” at http://EarlyExperts.net!
Page 18
13. Click the OK button.
14. Installing Hyper-V Integration Services ...
The progress bar will automatically update to indicate status of the installation process.
Click Here
Click Here

Guided Lab: Migrate VMs from VMware to Windows Azure
http://KeithMayer.com Become an “Early Expert” at http://EarlyExperts.net!
Page 19
15. Click the Yes button.
16. Restarting ... The progress will automatically update to indicate status of the reboot process.
Click Here
Click Here

Guided Lab: Migrate VMs from VMware to Windows Azure
http://KeithMayer.com Become an “Early Expert” at http://EarlyExperts.net!
Page 20
17. Applying Updates ... The progress will automatically update to indicate status of the reboot process.
18. Applying Updates ... The progress will automatically update to indicate status of the reboot process.
Click Here
Click Here

Guided Lab: Migrate VMs from VMware to Windows Azure
http://KeithMayer.com Become an “Early Expert” at http://EarlyExperts.net!
Page 21
19. Applying Updates ... The progress will automatically update to indicate status of the reboot process.
20. Starting up ... The progress will automatically update to indicate status of the reboot process.
Click Here
Click Here

Guided Lab: Migrate VMs from VMware to Windows Azure
http://KeithMayer.com Become an “Early Expert” at http://EarlyExperts.net!
Page 22
21. Click the Action menu on the menu bar.
We've completed preparing the VM for uploading to Windows Azure Storage, so now we'll shutdown the VM so that we can copy it to the cloud.
22. Select Shut Down...
Click Here
Click Here

Guided Lab: Migrate VMs from VMware to Windows Azure
http://KeithMayer.com Become an “Early Expert” at http://EarlyExperts.net!
Page 23
23. Click the Shut Down button.
24. Click the Close button.
Click Here
Click Here

Guided Lab: Migrate VMs from VMware to Windows Azure
http://KeithMayer.com Become an “Early Expert” at http://EarlyExperts.net!
Page 24
25. Click the Minimize button to minimize the Hyper-V Manager window.
26. Click the PowerShell icon on the Taskbar.
To copy the prepared VM virtual hard disk to Windows Azure Storage and provision a VM on Windows Azure Infrastructure Services, we'll use Windows PowerShell with the FREE Windows Azure PowerShell Module.
Click Here
Click Here

Guided Lab: Migrate VMs from VMware to Windows Azure
http://KeithMayer.com Become an “Early Expert” at http://EarlyExperts.net!
Page 25
27. Select Run ISE as Administrator
Click Here

Guided Lab: Migrate VMs from VMware to Windows Azure
http://KeithMayer.com Become an “Early Expert” at http://EarlyExperts.net!
Page 26
Provision in Windows Azure Steps Description
1. Click to select the first code block. First, we'll set a few variables in our PowerShell code snippets to the values of our Windows Azure Storage Account, and also our source and destination VHD paths.
2. Click the Run Selection button.
Click Here
Click Here

Guided Lab: Migrate VMs from VMware to Windows Azure
http://KeithMayer.com Become an “Early Expert” at http://EarlyExperts.net!
Page 27
3. Click to select the second code block.
4. Click the Run Selection button.
Click Here
Click Here

Guided Lab: Migrate VMs from VMware to Windows Azure
http://KeithMayer.com Become an “Early Expert” at http://EarlyExperts.net!
Page 28
5. Click to select the next code block. Next, we'll use the Add-AzureVhd PowerShell cmdlet to upload the prepared VHD to Windows Azure Storage. The time required for the upload process will vary based on the number of used blocks inside the VHD and the speed of your Internet connection.
6. Click the Run Selection button.
Click Here
Click Here

Guided Lab: Migrate VMs from VMware to Windows Azure
http://KeithMayer.com Become an “Early Expert” at http://EarlyExperts.net!
Page 29
7. Uploading VHD to Windows Azure Storage ...
The progress will automatically update to indicate status of the upload process.
8. Uploading VHD to Windows Azure Storage ...
The progress will automatically update to indicate status of the upload process.
Click Here
Click Here

Guided Lab: Migrate VMs from VMware to Windows Azure
http://KeithMayer.com Become an “Early Expert” at http://EarlyExperts.net!
Page 30
9. Uploading VHD to Windows Azure Storage ...
The progress will automatically update to indicate status of the upload process.
10. Uploading VHD to Windows Azure Storage ...
The progress will automatically update to indicate status of the upload process.
Click Here
Click Here

Guided Lab: Migrate VMs from VMware to Windows Azure
http://KeithMayer.com Become an “Early Expert” at http://EarlyExperts.net!
Page 31
11. Uploading VHD to Windows Azure Storage ...
The progress will automatically update to indicate status of the upload process.
12. Uploading VHD to Windows Azure Storage ...
The progress will automatically update to indicate status of the upload process.
Click Here
Click Here

Guided Lab: Migrate VMs from VMware to Windows Azure
http://KeithMayer.com Become an “Early Expert” at http://EarlyExperts.net!
Page 32
13. Uploading VHD to Windows Azure Storage ...
The progress will automatically update to indicate status of the upload process.
14. Uploading VHD to Windows Azure Storage ...
The progress will automatically update to indicate status of the upload process.
Click Here
Click Here

Guided Lab: Migrate VMs from VMware to Windows Azure
http://KeithMayer.com Become an “Early Expert” at http://EarlyExperts.net!
Page 33
15. Uploading VHD to Windows Azure Storage ...
The progress will automatically update to indicate status of the upload process.
16. Click to select the next code block. After the VHD is uploaded to Windows Azure Storage, we'll need to register that VHD as a virtual disk from which a new Windows Azure VM can be provisioned. To do this, we'll use the Add-AzureDisk PowerShell cmdlet.
Click Here
Click Here

Guided Lab: Migrate VMs from VMware to Windows Azure
http://KeithMayer.com Become an “Early Expert” at http://EarlyExperts.net!
Page 34
17. Click the Run Selection button.
18. Click to select the next code block. We're ready to provision our new Windows Azure VM based on the uploaded VHD! We'll set a couple variables to indicate the name of our new VM and it's associated Cloud Service, and then we'll provision the new VM with two PowerShell cmdlets: New-AzureVMConfig and New-AzureVM.
Click Here
Click Here

Guided Lab: Migrate VMs from VMware to Windows Azure
http://KeithMayer.com Become an “Early Expert” at http://EarlyExperts.net!
Page 35
19. Click the Run Selection button.
20. Click to select the last code block.
Click Here
Click Here

Guided Lab: Migrate VMs from VMware to Windows Azure
http://KeithMayer.com Become an “Early Expert” at http://EarlyExperts.net!
Page 36
21. Click the Run Selection button.
22. Provisioning the Windows Azure Virtual Machine ...
Click Here
Click Here

Guided Lab: Migrate VMs from VMware to Windows Azure
http://KeithMayer.com Become an “Early Expert” at http://EarlyExperts.net!
Page 37
23. Click the Internet Explorer icon on the taskbar.
Our new VM is now provisioned on the Windows Azure Infrastructure Services cloud platform using the uploaded VHD. To confirm the provisioning status of the VM, let's open Internet Explorer and navigate to the Windows Azure Management Portal.
24. Select Virtual Machines in the side navigation panel.
Click Here
Click Here

Guided Lab: Migrate VMs from VMware to Windows Azure
http://KeithMayer.com Become an “Early Expert” at http://EarlyExperts.net!
Page 38
25. Click the Close button to end this Guided Lab.
Note that our newly provisioning VM is listed on the Virtual Machines page in the portal with a Status of Running. Congratulations! You've completed the process of migrating an on-premises VMware Virtual Machine to the cloud using Windows Azure Infrastructure Services.
Click Here