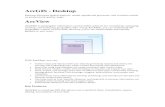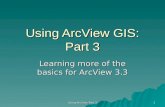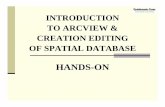Guide To XTools ArcView Extensionpeople.cst.cmich.edu/li1b/teaching/geo503/ref/xtguide.pdf · 1.3.3...
Transcript of Guide To XTools ArcView Extensionpeople.cst.cmich.edu/li1b/teaching/geo503/ref/xtguide.pdf · 1.3.3...

Guide To XTools ArcViewExtension
4/30/98
Compiled by Vince Pyle and Mike DeLaune

Guide To XTools ArcView Extension
Table of Contents
XTOOLS ARCVIEW EXTENSION 11.1 XTools ArcView Extension General Description 11.2 Features Added To The Project Document 2
1.2.1 See Environment Paths 31.2.2 About XTools... 5
1.3 Features Added To View Documents 51.3.1 Buffer Selected Features 51.3.2 Clip With Polygon(s) 61.3.3 Erase Features 71.3.4 Identity 71.3.5 Intersect Themes 81.3.6 Merge Themes 91.3.7 Union Polygon Themes 101.3.8 Update Polygon Theme 101.3.9 Update Area, Perimeter, Acres, and Length 111.3.10 Transfer / Convert Selected Features 121.3.11 Convert MultiPart Shapes To Single Part 131.3.12 Convert Polygons To Polylines 131.3.13 Make One Polygon From Polylines 141.3.14 Convert Shape to Graphic 141.3.15 Convert Graphics To Shapes 151.3.16 Batch Import Active Themes to Shapefiles 151.3.17 Manage Shapefiles 161.3.18 Display Selected Shapes Info (Button Bar ) 161.3.19 Automatically Set Units In The View (Embedded Feature) 161.3.20 Display Individual Shape Size (Embedded Feature) 17
1.4 Features Added To Table Documents 181.4.1 Field Properties 181.4.2 Table Structure Information 181.4.3 Multiple Field Delete Instructions 181.4.4 Export Table to Excel Spreadsheet 19
2. Appendix 1: XTools Extension Analysis Tools Examples 202.1 Buffer Selected Features 202.2 Clip With Polygon(S) 212.3 Erase Features 222.4 Identity 232.5 Intersect Themes 242.6 Union Polygon Themes 252.7 Update Polygon Theme 262.8 GIS Analysis Tools Comparison 27
3. Appendix 2: Debugging an ArcView Avenue Script 28
4. Appendix 3: Downloading and Installing XTools on Your Computer 30

Guide To XTools ArcView Extension 1
XTools ArcView Extension4/29/98 version. Extension file name xtools.avx
1.1 XTools ArcView Extension General Description
This extension contains useful tools developed, collected, or modified by Mike DeLaune, OregonDepartment of Forestry. All of the more complicated tools have Shift click instructions. That is, you holddown the shift key and click on the menu item to get a description of the tool and instructions for runningit. For Windows users, the description and instructions are copied to the system clipboard, so you canpaste them into a text editor like Notepad or Word and thus print them out.
Xtools is a user-developed extension aimed at meeting the analytic needs of ArcView users in theOregon Department of Forestry. Xtools was developed on a Windows 95 PC using ArcView 3.0a. It hasbeen tested on Windows 95 and Windows NT machines. It has not been tested on Unix or Mackintoshmachines or older versions of ArcView. Most Xtools scripts were designed to operate on shapefiles.They may work with other data sources, but extensive testing has not been done.
So, what is in Xtools?
Xtools makes these additions to the View GUI:
1. An Xtools Menu with menu items that are equivalent in purpose to some ArcInfo Commands. In thefollowing list, the equivalent ArcInfo commands are in parentheses:
Buffer Selected Features (BUFFER)Clip With Polygon(s) (CLIP)Erase Features (ERASE)Identity (IDENTITY)Intersect Themes (INTERSECT)Merge Themes (PUT, GET)Union Polygon themes (UNION)Update Polygon Theme (UPDATE)
2. Additional features in this menu include:Update Area, Perimeter, Acres, and LengthTransfer / Convert Selected FeaturesConvert Multipart Shapes To Single PartConvert Polygon to PolylineMake One Polygon From PolylinesConvert Shape To GraphicConvert Graphics To ShapesBatch Import Active themes To ShapefilesManage Shapefiles.
3. Xtools also adds one button (with a Sum Icon) to the View GUI. This button provides information onthe number of selected features in each theme, the total acres in selected features for polygon themes,the total length in selected features for polyline themes, and the ability to clear all selected features in allthemes in one operation.
Other changes to the View GUI include: Setting the default map units and distance units to feet when anew View is created, displaying acres when digitizing in a new polygon feature or graphic; and displaying

Guide To XTools ArcView Extension2
the acres of a polygon feature or graphic and the length of a polyline feature or graphic when selectingfeatures.
Xtools makes these additions to the Table GUI:
An Xtools Menu with the following menu items:
Field PropertiesTable Structure InformationDelete Multiple FieldsExport Table to Excel Spreadsheet.
Xtools makes this addition to the Project GUI:
An Xtools Menu with:
See Environment Paths: Shows the paths currently assigned to the following environment variables:HOME, TEMP, CWD, AVHOME, AVEXT, AVBIN, USEREXTAbout XTools...: Displays a description of XTools.
Feedback:
Note: This ArcView Extension is not guaranteed to be free of bugs. Please report any bugs you find [email protected]
Give as complete a description of the problem as you can, along with the exact wording of any errormessages. Before deciding that you have encountered a bug, please eliminate these potential sources ofproblems:
1. Xtools was designed for and tested on shapefiles. If your data source is not shapefile, try convertingyour data source to shapefile format and running the problem tool again.
2. Many Xtools scripts create new shapefiles or alter existing shapefiles. Verify that you have writepermission in the location where the new or altered shapefile is being written.
3. Many Xtools scripts operate only on selected features in the input themes and overlay themes. If youdo an overlay when no selected features overlap, you will get an empty shapefile as output.
Acknowledgements:
Buffer Selected Features is a very well-written script from Jim Peroutky. I picked it up off the ESRI siteand made a couple of minor changes.
Most of the rest of the scripts I either wrote myself or did a major rewrite of an ESRI sample script. Twoof the scripts (Field Properties, and Table Structure Information) are ESRI sample scripts with nochanges. The major rewrites to the ESRI sample scripts for the most part involved improving the userinterface, making them work with all four feature types and with both single and multipart features, and(in some cases) speeding up processing times.
Have fun!
Mike DeLaune
1.2 Features Added To The Project DocumentThese features appear in the XTools menu on the Project menu bar.

Guide To XTools ArcView Extension 3
1.2.1 See Environment Paths
This menu choice provides the user with a list of the environment paths currently being used by ArcView.Environment paths are shortcut ways of referring to particular locations in a computer file system.Environment paths tell ArcView where to look for files that it needs for various functions. For instance,when ArcView need to look for ArcView Extensions, it looks at the location defined by the AVEXTenvironment variable.
The environment paths used by ArcView are as follows:
HOME is your default working directory and the initial Current Working Directory (CWD). If your havedefined HOME through your operating system, ArcView uses that value. If you have not specifiedHOME, ArcView attempts to establish HOME in its startup script. ArcView looks for a writable directorysearching for environment variables TEMP, CWD and AVHOME. If ArcView cannot find a writabledirectory in one of these three options, you will get a warning message when you start ArcViewinstructing you to define HOME.
Example Home location: C:\windows\temp
TMPDIR or TEMP. During ArcView processes such as editing a table, creating a histogram, or printing afile, temporary files are generated. By default, these temporary files are stored in a temporary directory,/tmp on UNIX and temp (or tmp) on Windows. If the space in your temporary directory is less thanneeded, you may have problems. TMPDIR is an optional environment variable you can set to redirecttemporary files to a larger directory (where you have write access). On UNIX, you can set the TMPDIRvariable in your .cshrc or .login file using: setenv TMPDIR /<my_storage_directory>
On Windows NT4.0, you can set TMPDIR using the Systems Properties Environment dialog. (Right-clickthe My Computer icon, then choose Properties.) On Windows 95, Windows NT 3.51 or Windows 3.X,you can set TMPDIR by adding the following line into the autoexec.bat file:set TMPDIR=<drive_letter_of_your_choice>:\<my_storage_directory>
Note It's a good idea to periodically check your personal temporary directory and delete temporary filesyour system didn't automatically delete for you.
Example TMPDIR or TEMP location: C:\windows\temp
CWD is the current directory. The current directory changes each time you browse your file system, forexample when you look for the data source of a theme or look for an avenue file. In Avenue, you can getthe current directory with the FileName request GetCWD and specify the current directory with SetCWD.
The working directory differs from the current directory. The project's working directory is the directorywhere ArcView writes underlying utility files. For example, when you index a coverage, if you do nothave write access to the location of the data source, ArcView writes the index files to your workingdirectory. Similarly, when you do editing or analysis tasks, ArcView writes intermediate data setsgenerated by those operations to your working directory.
The working directory does not change unless you explicitly alter it. The project's working directorydefaults to $HOME. You can change the working directory for your project either through the project'sproperty dialog box or through the Set Working Directory choice in the View document user interface Filemenu. From Avenue, you can change the project's working directory with the request SetWorkDir.

Guide To XTools ArcView Extension4
AVHOME is ArcView's installation directory. The environment variable AVHOME is set by ArcView andis available for you to use in scripts within the ArcView application.
Example AVHOME location: C:\esri\av_gis30\arcview
AVEXT is an environment variable set in ArcView's startup script that references the default ArcViewextension directory. This directory contains the extension files (.avx) for ESRI's extension products -Spatial Analyst, Network Analyst, DBThemes, etc.. The extension files in the directories referenced byAVEXT and USEREXT appear in the extension dialog. If you want other extensions to appear in theextension dialog, you must move extension files to these directories or change the value of theseenvironment variables with the system request SetEnvVar. For example, if you want to examine theextensions available in the samples directory through the extensions dialog, you might changeUSEREXT to $AVHOME/samples/ext with the following code:system.SetEnvVar( "USEREXT", "$AVHOME/samples/ext".AsFileName.GetFullName)
For UNIX, AVEXT references the directory $AVHOME/ext. For Windows, when you use a 16 bitoperating system (e.g. Windows 3.1 or Windows for Workgroups), AVEXT references the directory$AVHOME/ext16 and when you use a 32 bit operating system (e.g. Windows NT or Windows 95),AVEXT references the directory $AVHOME/ext32.
Example AVHOME location: C:\esri\av_gis30\arcview\ext32
AVBIN is an environment variable set in ArcView's startup script that references the binary directory inArcView's installation directory. For UNIX, AVBIN simply references $AVHOME/bin. When you runArcView in a 16 bit Windows environment (Windows 3.1 or Windows for Workgroups), AVBIN references$AVHOME/bin16. When you run ArcView in a 32 bit Windows environment (Windows NT or Windows95), AVBIN references $AVHOME/bin32.
Example AVBIN location: C:\esri\av_gis30\arcview\bin32
USEREXT is an environment variable set in ArcView's startup script that references the default userextension directory. By default, USEREXT references your HOME directory. The extension files in thedirectories referenced by USEREXT and AVEXT appear in the extension dialog. If you want otherextensions to appear in the extension dialog, you must move extension files to these directories orchange the value of these environment variables with the system request SetEnvVar. For example, ifyou want to examine the extensions available in the samples directory through the extensions dialog, youmight change USEREXT to $AVHOME/samples/ext with the following code.
system.SetEnvVar( "USEREXT", "$AVHOME/samples/ext".AsFileName.GetFullName)
If you place this code in your ArcView startup file, the sample extensions will be included in the extensionlist whenever you start ArcView. Startup is located in the $AVHOME\etc directory. The code will need toreplace some existing code that references the HOME directory.
Example USEREXT location: C:\esri\av_gis30\arcview\samples\ext

Guide To XTools ArcView Extension 5
1.2.2 About XTools...
This menu choice gives the user a brief overview description of the XTools Extension.
1.3 Features Added To View Documents
Unless otherwise noted, these features appear in the XTools menu on the View menu bar.
1.3.1 Buffer Selected Features
Description: Buffers points, nodes, lines, or polygons using input distances from the feature attributetable, a related (lookup) table, or interactively.
OPTIONS: - MAP UNITS MUST BE SET!!! Can select from units list. Buffer Units - Same as map units or select from units list.
In-Theme - Select from theme list. Out-Theme - Enter output theme name.
Buffer Input:- Buffer Field: Distance values taken from feature attribute table field (item).- Buffer Table: Distance values taken from related table field 'DIST' (related by buffer field)- Buffer Distance: Distance value entered interactively.
Line Buffer Options- Line: Buffers lines.
- Nodes: Buffers all nodes. - NodeF: Buffers FROM nodes. - NodeT: Buffers TO nodes.
Polygon Buffer Options:- Inside/Outside: Buffers the outside (+value) or inside (-value) of a polygon.
- Polygon+/Polygon-: Grows (+value) or shrinks (-value) input polygon. - Boundary: Buffers polygon boundary as a line.
Out Structure- Noncontiguous: Output buffer polygons will likely overlap.- Contiguous: Output buffer polygons do not overlap. THIS IS VERY SLOW FOR LARGEDATA SETS!!!
Notes: The program will not work unless map units are set. If map units are not set (unknown) they canbe selected from a selection list. Buffer units (different from map units) can be selected from a selectionlist. View projections are taken into account. The program buffers one theme at a time. The In-Theme(theme to buffer) is selected from a selection list. All or only selected features can be buffered.
The default Out-Theme (output buffer polygons) is buff#.shp. Any output theme name can be entered.Buffer input can be from a field (item) in the In-Theme feature attribute table (field definition must benumber or string, but value must be a number). Buffer input can be from a related table. The relate field(buffer field) must be setup and named the same in both tables, and the distance values must becontained in a field (item) called 'DIST' in the related table. Related tables may be dBase (.dbf), INFO,or delimited text. Buffer distances can be input interactively and all selected features will be bufferedusing this distance.

Guide To XTools ArcView Extension6
Line buffer will buffer lines or nodes (node buffer distances are input from the line feature attribute table).ARC/INFO nodes (.NAT) can be buffered as points. All nodes, FROM nodes, or TO nodes can bebuffered.
Polygon buffer will buffer the outside or inside of the polygon based on the sign of the buffer distancevalue (negative distances will buffer the inside of polygons). Polygons can be grown (Polygon+) orshrunk (Polygon-). The polygon boundary can be buffered as a line. All line (and polygon boundary),point, and node buffers are calculated as positive buffers.
Output structure may contain polygon overlap (Noncontiguous), or no polygon overlap (Contiguous).Warning!: Use the Noncontiguous option only for making a theme to use for display, not for furtheranalysis. Overlapping polygons will generate erroneous results if used in a subsequent clipping orintersecting operation.
Cancel will exit the program from any message box.
History: Script by Jim Peroutky - Initial coding 4/08/96. Streamlined andupdated for projections 7/26/96. Added additional functionality 8/12/96, 10/96
1.3.2 Clip With Polygon(s)
CLIP creates a new theme by overlaying two sets of features. The polygons of the clip theme define theclipping region. CLIP uses the clipping region as a cookie cutter; only those input theme features that arewithin the clipping region are stored in the output theme. Input theme features can be points, multipoints,polylines, or polygons. Clip theme features must be polygons. Output theme features are of the sameclass as the input theme features. They are clipped to the outer boundary of the clip theme.
The feature table for the output theme contains the same fields as the input theme feature table. CLIP isone of several overlay commands available in ArcView. ERASE is similar to CLIP, except that inputtheme features which overlap the clip theme are erased instead of preserved.
CLIP automatically updates Area, Perimeter, and Acres fields present in a polygon output theme andupdates the length field in a polyline output theme. If these fields are not present in the output theme,the fields are automatically added to the output theme and then updated.
Script by Mike DeLaune, (Email: [email protected]), Oregon Department of Forestry,10/29/97.
Requires: At least two Fthemes in a View, one of which is a polygon theme.
Instructions:
1. Add some themes to the view, at least one of which is polygon.
2. If any features in the input theme are selected, Clip will only be applied to the selected features.
3. If you wish to use only some of the polygons in the Clip theme, then select the ones you wish to use.
4. Select the Clip With Polygon(s) menu option.
5. In the first dialog box, select the theme containing the features that you want to clip.
6. In the second dialog box, select the polygon theme containing the features that you want to use to clip

Guide To XTools ArcView Extension 7
features in the first theme.
7. You will be asked for an output shapefile name for the new theme in the third dialog box.
1.3.3 Erase Features
ERASE creates a new theme by overlaying two sets of features. The polygons of the erase theme definethe erasing region. Input theme features that are within the erasing region are removed. The outputtheme contains only those input theme features that are outside the erasing region. Input theme featurescan be polygons, polylines, multipoints or points; but erase theme features must be polygons. Outputtheme features are of the same class as the input theme features. They are clipped to the outerboundary of the erase theme polygons. The attribute table for the output theme contains the same itemsas the input theme feature attribute table.
ERASE automatically updates Area, Perimeter, and Acres fields present in a polygon output theme andupdates the length field in a polyline output theme. If these fields are not present in the output theme,the fields are automatically added to the output theme and then updated.
Script by Mike DeLaune, (Email: [email protected]), Oregon Department of Forestry,10/15/97.
Requires: At least two Fthemes in a View, one of which is a polygon theme.
Instructions:
1. Add some themes to the view, at least one of which is polygon.
2. If any features in the input theme are selected, Erase will only be applied to the selected features.
3. If you wish to use only some of the polygons in the erase theme, then select the ones you wish to use.
4. Select the Erase Features menu option.
5. In the first dialog box, select the theme containing the features that you want to erase.
6. In the second dialog box, select the polygon theme containing the features that you want to use toerase features in the first theme.
7. You will be asked for an output shapefile name for the new theme in the third dialog box.
1.3.4 Identity
IDENTITY creates a new theme by overlaying two sets of features. The output theme contains all of theinput features, and only those portions of identity theme features that overlap the input theme. Inputtheme features can be points, multipoints, polylines, or polygons. Identity theme features must bepolygons. Output theme features resulting from the overlay are of the same class as the input themefeatures.
Feature tables are also updated. The feature table for the output theme contains all selected fields fromthe input and identity theme feature tables. Selecting only the fields that you need in the output speedsup processing significantly.

Guide To XTools ArcView Extension8
IDENTITY automatically updates Area, Perimeter, and Acres fields present in a polygon output themeand updates the length field in a polyline output theme. If these fields are not present in the outputtheme, the fields are automatically added to the output theme and then updated.
Script by Mike DeLaune, (Email: [email protected]), Oregon Department of Forestry, 11/5/97.
Requires: At least two Fthemes in a View, one of which is a polygon theme.
Instructions:
1. Add some themes to the view, at least one of which is polygon.
2. Identity will be applied to all features in both themes. Any existing selections will be ignored.
3. Select the Identity menu option.
4. In the first dialog box, select the theme containing the features that you want to do an Identityoperation on.
5. In the second dialog box, select the fields from the input theme that you want in the output theme.
6. In the third dialog box, select the polygon theme containing the features that you want to use to do theIdentity operation.
7. In the fourth dialog box, select the fields from the Identity theme that you want in the output theme.
8. You will be asked for an output shapefile name for the new theme in the fifth dialog box.
1.3.5 Intersect Themes
INTERSECT creates a new theme by overlaying two sets of features. The output theme contains onlythose portions of features that are in the area occupied by both the input and intersect themes. Inputtheme features can be points, multipoints, polylines, or polygons. Intersect theme features must bepolygons. Output theme features resulting from the overlay are of the same class as the input themefeatures. They are split when they intersect with the polygons of the intersect theme.
Feature tables are also updated. The feature table for the output theme contains selected fields from theinput and intersect theme feature tables. Selecting only the fields that you need in the output speeds upprocessing significantly. INTERSECT is one of several overlay commands available in ArcView. Twoothers that are similar are UNION and IDENTITY. They differ from INTERSECT only in the featureswhich remain in the output theme. The feature tables are updated for all three of the commands.
INTERSECT automatically updates Area, Perimeter, and Acres fields present in a polygon output themeand updates the length field in a polyline output theme. If these fields are not present in the outputtheme, the fields are automatically added to the output theme and then updated.
Script by Mike DeLaune, (Email: [email protected]), Oregon Department of Forestry,10/29/97.
Requires: At least two Fthemes in a View, one of which is a polygon theme.
Instructions:

Guide To XTools ArcView Extension 9
1. Add some themes to the view, at least one of which is polygon.
2. If any features in the input theme are selected, Intersect will only be applied to the selected features.
3. If you wish to use only some of the polygons in the Intersect theme, then select the ones you wish touse.
4. Select the Intersect Themes menu option.
5. In the first dialog box, select the theme containing the features that you want to intersect.
6. In the second dialog box, select the fields from the input theme that you want in the output theme.
7. In the third dialog box, select the polygon theme containing the features that you want to use tointersect features in the first theme.
8. In the fourth dialog box, select the fields from the intersect theme that you want in the output theme.
9. You will be asked for an output shapefile name for the new theme in the fifth dialog box.
1.3.6 Merge Themes
MERGE creates a new theme by combining selected features from an input theme with selected featuresfrom a user-specified list of merge themes. The output theme contains all selected features from theinput and merge theme(s). MERGE does not intersect features. Each selected feature in the input andmerge theme(s) is maintained as a separate entity in the output theme. Input theme features can bepoints, multipoints, polylines, or polygons. However, all merge themes must have the same feature typeas the input theme. In other words, you can not use Merge Themes to combine themes with differentfeature types.
Feature tables are also updated. Attributes of the input theme are maintained in the output theme. Eachselected shape in the merge theme(s) will have one record in the output theme. Attributes of the mergetheme(s) will be transferred to the output theme, for those fields that have names and field types thatmatch a field name and type in the input theme.
MERGE automatically updates Area, Perimeter, and Acres fields present in a polygon output theme andupdates the length field in a polyline output theme. If these fields are not present in the output theme,the fields are automatically added to the output theme and then updated.
Script by Mike DeLaune, (Email: [email protected]), Oregon Department of Forestry,10/30/97.
Requires: At least two Fthemes in a View with the same feature type.
Instructions:
1. Add some themes to the view.
2. If any features in the input theme are selected, Merge will only be applied to the selected features.
3. If you wish to use only some of the features in the Merge theme(s), then select the ones you wish touse.

Guide To XTools ArcView Extension10
4. Select the Merge Themes menu option.
5. In the first dialog box, select the input theme containing the fields that you want to preserve in theoutput theme.
6. In the second dialog box, select the theme(s) from the view that you wish to merge with the inputtheme.
7. You will be asked for an output shapefile name for the new theme in the third dialog box.
1.3.7 Union Polygon Themes
UNION creates a new theme by overlaying two polygon themes. The output theme contains thecombined polygons of both themes. Only polygon themes can be combined using UNION. Arcs of theinput theme polygons are split at their intersection with polygons of the union theme. Feature tables arealso updated. The feature table for the output theme contains all user-selected fields from the input andunion theme feature tables. Selecting only the fields that you need in the output theme speeds upprocessing significantly.
UNION automatically updates Area, Perimeter, and Acres fields present in the output theme. If thesefields are not present in the output theme, the fields are automatically added to the output theme andthen updated.
Script by Mike DeLaune, (Email: [email protected]), Oregon Department of Forestry, 11/7/97.
Requires: At least two Fthemes in a View, both of which are polygon themes.
Instructions:
1. Add some themes to the view, at least two of which are polygon.
2. Union will be applied to all features in both themes. Any existing selections will be ignored.
3. Select the Union Polygon Themes menu option.
4. In the first dialog box, select the input theme containing the features that you want to do a Unionoperation on.
5. In the second dialog box, select the fields from the input theme that you want in the output theme.
6. In the third dialog box, select the polygon theme containing the features that you want to union withthe features of the input theme.
7. In the fourth dialog box, select the fields from the Union theme that you want in the output theme.
8. You will be asked for an output shapefile name for the new theme in the fifth dialog box.
1.3.8 Update Polygon Theme

Guide To XTools ArcView Extension 11
UPDATE creates a new theme by overlaying two sets of features. The features of the update themedefine the updating extent. UPDATE uses the updating extent in a `cut-and-paste' operation; updatetheme features replace the area they overlap in the input theme. The result is stored in the output theme.Both the input and update themes must have polygon features.
Attributes of the input theme are maintained in the output theme. Each polygon shape in the updatetheme will have one record in the output theme. Attributes of the update theme will be transferred to theoutput theme, for those fields that have names and field types that match a field name and type in theinput theme.
UPDATE automatically updates Area, Perimeter, and Acres fields present in the output theme. If thesefields are not present in the output theme, the fields are automatically added to the output theme andthen updated.
UPDATE is one of several overlay tools available in Avenue. ERASE is similar to UPDATE, except thatthe input theme features which overlap the updating extent are erased instead of updated. ERASE canalso be used on arc and point features. Other overlay tools are CLIP, SPLIT, INTERSECT, MERGE,UNION and IDENTITY. See the individual script descriptions for more information about each.
Script by Mike DeLaune, (Email: [email protected]), Oregon Department of Forestry,10/13/97.
Requires: At least two Fthemes in a View, both of which are polygon themes.
The input theme is the one containing the features you wish to update. The update theme is the themecontaining the polygons you wish to use to update the polygon features in the input theme.
Instructions:
1. Add some themes to the view, two of which are polygon.
2. If any features in the input theme are selected, Update will only be applied to the selected features.
3. If you wish to use only some of the polygons in the update theme, then select the ones you wish touse.
4. Select the Update Polygon Theme XTools menu option.
5. In the first dialog box, select the polygon theme containing the features that you want to update.
6. In the second dialog box, select the polygon theme containing the features that you want to use toupdate the features in the first theme.
7. You will be asked for an output shapefile name for the new theme in the third dialog box.
1.3.9 Update Area, Perimeter, Acres, and Length
This script calculates the area, perimeter, and acres for polygon themes, and length for line themes.Calculations are in the map units of each theme. The script processes the list of polygon and polylinethemes selected by the user and makes the appropriate calculation based on theme type.

Guide To XTools ArcView Extension12
The script will add the fields: Area, Perimeter, and Acres to polygon themes; and Length to line themes ifthe fields do not exist. If the fields exist, their values will be recalculated. Rerun the script if the themesare reprojected.
If a table was open for editing when the script began running, the table will be left openwhen the script completes. Otherwise, the table will be closed to editing when the script completes.
The original of this script was a sample script named View.CalculateFeatureGeometry. The script wasrevised by Mike DeLaune, (Email: [email protected]), Oregon Department of Forestry on10/19/97 to include creating and updating an Acres field, and a more efficient calculation process. Notethat the value in the Acres field is meaningful only if the map units of the theme are feet. The map unitsof the View do not affect the calculations.
Requires: A View with at least one polygon or polyline theme. The User must have write access to theselected theme(s).
Instructions:
1. Have at least one polygon or polyline theme in the view.
2. Select the Update Area, Perimeter, Acres, and Length XTools menu option.
3. In the dialog box, select the theme(s) that you wish to update.
1.3.10 Transfer / Convert Selected Features
This script provides an easy process for copying selected spatial features from one theme and pastingthem into another theme.
The ''paste to'' theme must have either the same feature type as the ''copy from'' theme, or have a lesscomplex feature type. If the ''paste to'' theme feature type is less complex than the ''copy from'' theme,the script will automatically convert the copied features to the less complex feature type before pasting.For instance, copied polygon features would be converted to polylines, multipoints, or points (whicheveris appropriate) if the ''paste to'' theme is not polygon. Feature types decrease in complexity in this order:Polygon, Polyline, Multipoint, Point.
This script can not be used to build features that are more complex than the source features. Thismeans that you can not use this script to build Polylines from Points, Polygons from Polylines or Points,etc. Such operations are beyond the scope of this script.
Script by Mike DeLaune, (Email: [email protected]), Oregon Department of Forestry, 1/18/98.
Instructions:
1. Make the theme that you want to copy features from active, and select the features that you want tocopy. Feature selection may be done using any of the selection tools provided in the standard ArcViewuser interface.
2. Select the ''Transfer / Convert Selected Features'' option on the View XEdit menu.
3. In the first message box, select the name of the ''copy from'' theme.
4. In the second message box, select the name of the ''paste to'' theme.

Guide To XTools ArcView Extension 13
5. The selected features are then pasted into the selected 'paste to'' theme.
1.3.11 Convert MultiPart Shapes To Single Part
Multipart shapes can be found in polygon, polyline, and multipoint shapefiles. In addition to the XToolsoverlay tools, multipart shapes are created by the Edit, Union Features menu option in the standardArcView user interface.
Many of the XTools overlay tools create multipart polygons in the output shapefile. These multipartpolygons result from overlay operations that result in breaking an input polygon into two or more partsdue to intersections with overlay theme polygons. Examples of multipart polygons can be found in theESRI sample data. The state of Alaska in the states.shp shapefile is one example. Alaska has only onerecord in its table, but it has 32 parts including the mainland and 31 islands. Multipart polygons are not aproblem for mapping and some analysis applications. They are not appropriate, however, if you need toknow something about a specific individual part of a multipart - like it's size. For instance, as long asAlaska is a multipart, you would not be able to determine the size of one of the islands that are part ofAlaska.
This script converts selected multipart shapes to single part shapes, and stores them in a new shapefile.If no shapes are currently selected, all shapes in the theme will be processed. Source shapes can besingle part, multi-part or mixed in the theme. The output FTab will contain the same fields as the inputFTab.
Script by Mike DeLaune, (Email: [email protected]), Oregon Department of Forestry, 11/9/97.
Requires that a View is the active document and that there is be at least one feature theme in the View.
Instructions:
1. Add at least one feature theme to the view.
2. Select the Convert MultiPart Shapes To Single Part menu option.
3. In the first dialog box, select the theme containing the shapes that you wish to convert from multipartto single part.
4. In the second dialog box you will be asked for a shapefile name for the new theme.
1.3.12 Convert Polygons To Polylines
This script converts selected polygons to single part polylines, and stores them in a new shapefile. If nopolygons are currently selected, all polygons in the theme will be processed. Source polygons can besingle part, multi-part or mixed in the theme. The output polyline FTab will contain the same fields as theinput polygons, except that a length field will be added.
Script by Mike DeLaune, (Email: [email protected])
Instructions:
1. Add at least one polygon theme to the view.

Guide To XTools ArcView Extension14
2. Select the Convert Polygon to Polyline menu option.
3. In the first dialog box, select the theme containing the polygons that you wish to convert to polylines.
4. In the second dialog box you will be asked for a shapefile name for the new theme.
1.3.13 Make One Polygon From Polylines
This script converts selected polylines in a theme to one single part polygon, and stores it in a newshapefile. If no polylines are currently selected, all polylines in the theme will be processed. Thepolylines do not need to be snapped together. Gaps between polylines will be bridged with astraight line. Source polylines can be single part, multi-part or mixed in the theme. Neither the order ofthe polylines in the FTab, nor the order in which the polylines are selected is important. The outputpolygon FTab will contain the following fields: ID, Area, Perimeter, and Acres. The value in the Acresfield is meaningful only if the map units are in feet.
If polylines from more than one theme will be used to build the polygon, the user will need to assemblethe necessary polylines in a separate theme before running this script. A common example of thissituation is the necessity to build a polygon from lines borrowed from PLS, Roads, Streams ... themes. Ifthere are gaps between the source polylines that should not be bridged with a straight line, the usershould digitize in polylines to fill the gaps prior to running the script. This script differs from the ArcInfoBuild command (polygon option) in that only one polygon can be built in a single operation. Also, nointersecting or cleaning is done, so the user must do the equivalent preparatory work (if necessary) inadvance of using the script in order to get the desired results.
Script by Mike DeLaune, (Email: [email protected]), Oregon Department of Forestry,10/17/97.
Instructions:
1. Add at least one polyline theme to the view.
2. Select polylines in a single theme or collect the necessary polylines in a new theme using feature cutand paste or other techniques.
3. Select the Make One Polygon From Polylines menu option.
4. In the first dialog box, select the theme containing the polylines that you wish to use to build a polygon.
5. In the second dialog box you will be asked for a shapefile name for the new theme.
1.3.14 Convert Shape to Graphic
This script creates one graphic for each selected record of the user-selected theme. If no selection ismade, then graphics will be made for all features in the theme. With no input from the user, the scriptwill draw the graphic with the default symbol for the shape type, default size and a default color of green.
The defaults other than color are:Marker Defaults (point and multipoint shapes): Size 10 pts, Shape Circle.Fill Defaults (polygon shapes): Outline on, Outline Size .1 pts.Line Defaults (polyline shapes): Size .1 pts, Single Solid Line.

Guide To XTools ArcView Extension 15
The user may override these defaults by opening the symbol window prior to starting the script, andselecting the desired symbol, size, and color. After the graphics are made it is extremely slow to selectand change a large number of ungrouped graphics. The best way to change the graphic symbolproperties is to group the graphics and then make the change.
Script modified from ESRI sample script by Mike DeLaune, (Email: [email protected]),Oregon Department of Forestry, 10/30/97.
Requires: At least one Ftheme in a View
Instructions:
1. Add at least one feature theme to the view.
2. If you wish to change the symbols from the defaults, open the symbol window and select the desiredsymbols.
3. Select the Convert Shape to Graphic menu option.
4. In the dialog box, select the theme containing the features that you want to make into graphics.
1.3.15 Convert Graphics To Shapes
This script creates one shape file for each user-selected shape type in the view. Rectangle, circle andpolygon graphics are converted to polygon shapes. Line and polyline graphics are converted to polylineshapes. Point graphics are converted to point shapes.
Script modified from ESRI sample script by Mike DeLaune, (Email: [email protected]),Oregon Department of Forestry, 1/15/98.
Instructions:
1. Add at least one graphic to the view.
2. Press the Convert Graphics to Shapes menu choice in the XTools menu.
3. A message box is provided to select the graphic shape types that the user wishes to convert toshapes.
4. For each graphic shape type selected, the user will be asked to specify the desired name and locationof the output shapefile.
1.3.16 Batch Import Active Themes to Shapefiles
This script allows the user to import all active feature themes in a View to shapefiles. The script is usefulin converting large numbers of themes to shapefiles and storing them in one location simultaneously.The script must be run from a View with one or more active feature themes. The script does not allowthe user to write over an existing file of the same name. The names for the new shapefiles are derivedby adding .shp to the theme name. For this reason, theme names must either be 8 characters or less ifrun on a operating system that does not support long file names.

Guide To XTools ArcView Extension16
Script by Mike DeLaune, (Email: [email protected]),Oregon Department of Forestry, 10/18/97.
Instructions:
1. Add all of the themes that you wish to convert to the view.
2. Make all of the themes that you wish to convert active. Inactive themes will not be converted toshapefiles
3. Click the Batch Import Active Themes To Shapefiles Xtools menu option.
4. In the dialog box, type in the path to the subdirectory where the shapefiles should be saved.
5. The script will then create the new shapefiles, make themes from them, and add the new themes tothe View. At this point the user may delete all of the source themes, if they desire.
1.3.17 Manage Shapefiles
Manage shapefiles using the ArcView Source Manager. Allows the user to copy, rename, or deleteassociated shapefile datasets as a group. There are no "Shift Click" instructions for this feature. Seethe SourceManager topic in the ArcView help file for more information.
1.3.18 Display Selected Shapes Info (Button Bar )
This script shows the user the number of shapes selected and the total acres or total length in selectedshapes (as appropriate) in a each theme with selected shapes.
Script by Mike DeLaune, (Email: [email protected]), Oregon Department of Forestry,10/28/97.
Instructions:
1. Click on this button to see information about selected shapes, in themes that have selected shapes.
2. Press and hold the ALT button and click on this button to see information about selected shapes in allthemes.
3. To clear all selections, press and hold CTRL and ALT and click on the cancel button on the messagebox that displays selected shapes information.
1.3.19 Automatically Set Units In The View (Embedded Feature)
By default, the map units and the distance units for a newly created View are set to "Unknown". Thisfeature alters the View.New standard user interface script to set the map units and distance units of anewly created View to "Feet". Note that this feature is only active when XTools is loaded. Also, if the

Guide To XTools ArcView Extension 17
user changes that map units or distance units to another measure after creating the View, the user-specified units will be saved and used in the future.
XTools was written for users operating in an environment that uses "feet" and "acres" almost exclusively.Some users outside of the Oregon Department of Forestry may wish these defaults to be different,meters and hectares for instance. For those users there is a process for converting to other defaultmeasures. The process that follows is an example of converting the "feet and acres" version of XToolsto meters and hectares.
Step 1. Make a copy of XTools.avx (just in case you have a problem and need to start over).
Step 2. Open XTools.avx with a word processing program that has a search and replace feature.
Step 3. Search for all occurrences of the word feet, and replace them with the word meters.
Step 4. One occurrence of the word meters needs to be changed back to feet, so that the Buffer scripthas feet as a buffering option. Search for the word nautical. This will get you to the right line of theXtools.avx file. Prior to the word nautical on the same line you should see the word meters listed twice.Change the second occurrence of meters to feet.
(The purpose of the next step (Step 5) is to make the acres calculations that XTools does come out right.4046.87261 is the number of square meters in an acre. If you want to have hectares instead of acres,then do steps 5a and 5b instead of step 5)
Step 5. Search for all occurrences of the number 43560, and replace them with the number 4046.87261
OR
Step 5a. Search for all occurrences of the number 43560, and replace them with the number 10000 ( thenumber of square meters in a hectare) and
Step 5b. Search for all occurrences of the word Acres, and replace them with the word Hectares.
Step 6. Save XTools.avx as an ascii text file.
1.3.20 Display Individual Shape Size (Embedded Feature)
When the user creates a new graphic or shape feature, the standard ArcView user interface providescertain information about those features in the message bar at the bottom of the View GUI. Forrectangles the coordinates of the origin, the extent and the area of the feature is displayed. For polygonsthe segment length, perimeter, and area is displayed. For circles the coordinates of the center and theradius are displayed. For lines the length, starting coordinates and ending coordinates are displayed.For polylines the segment length and total length are displayed. XTools extends this information bycalculating and displaying the acres in newly created rectangle, polygon, and circle shapes
When the user selects an existing graphic or shape feature, the standard ArcView user interface providesno information about the feature selected. When only one existing feature is selected, XTools willcalculate and display the acres in a rectangle, polygon, or circle shape and the length of a line or polylineshape. If more than one feature is selected, XTools displays only the number of selected shapes. Seethe Display Selected Shapes Info. feature for information about how to get the total size in multipleselected features in a theme.

Guide To XTools ArcView Extension18
1.4 Features Added To Table Documents
These features are in the XTools Menu on the Table menu bar.
1.4.1 Field Properties
Field Properties displays the properties of the selected field. This ESRI sample script uses some of therequests for a Field to get information about the currently selected field, and displays the collectedinformation using a message box.
Requires: A table must be the active document, with an active field
No "Shift" click instructions are provided. All you need to do is:
1. Make a field active by clicking on it's name in the table.
2. Select the Field Properties choice in the Table XTools menu.
1.4.2 Table Structure Information
Table Structure provides a summary of the table and some key properties of the fields in the table. Thisis an ESRI sample script.
Requires: A table must be the active document.
No "Shift" click instructions are provided. All you need to do is select the Table Structure Informationchoice in the Table XTools menu.
1.4.3 Multiple Field Delete Instructions
This script gives the user a list of fields to select from and then deletes the selected fields. The scriptprotects the shape field from deletion and requires that at least one other field be left in thetable so that the FTab will not become undefined.
WARNING: this script acts directly on the active table, not on a copy. A delete confirmation routine isincluded, but once confirmed all deletion requests are final.
Requires: The active document must be an editable table and the VTab must be editable.
Script by Mike DeLaune, (Email: [email protected]), Oregon Department of Forestry, 9/23/97.
Instructions:
1. Select the ''Delete Multiple Fields'' choice in the Table XTools menu.
2. In the first dialog box, select the fields you wish to delete using a single click to toggle selection, orclick and drag for multiple selection.

Guide To XTools ArcView Extension 19
3. In the second dialog box, confirm the deletion for each field, or press Yes To All.
1.4.4 Export Table to Excel Spreadsheet
This script starts Excel, creates a DDE link between ArcView and Excel, and copies specified fields andselected rows from an ArcView Table to an Excel spreadsheet.
WARNING, DDE is a slow way to move data since each cell is sent individually. If you have a largeamount of data to move to Excel, it is quicker to open Excel and access the shapefile.dbf file directly. Amore detailed description of DDE follows the instructions.
This is an ESRI Script modified by Mike DeLaune to improve the user interface. (Email:[email protected]), Oregon Department of Forestry 10/23/97.
Instructions:
1. If you wish to export only some of the records in the Table, select the records you wish to exportBEFORE starting this script. If no records are selected, ALL records in the table will be exported.
2. The first time you run the script, a dialog will appear asking you for the location of yourexcel.exe program file. Navigate to the directory location that Excel resides, and double clickon the name excel.exe. The script will store the path to Excel in a file named exelpath.txtlocated in your $HOME subdirectory. As long as the location of Excel does not change, you willnot be asked this question again.
3. You will be asked to select the fields that you wish to export to Excel.
4. The program will then begin sending data to Excel. Use the STOP button, if necessary.
DDE Description: DDE (Microsoft's Dynamic Data Exchange) provides a mechanism for transferring databetween applications. A DDE exchange is called a conversation. In a conversation the client applicationinitiates requests and the server application responds. The conversation is identified by the server nameand a topic name. The server name is usually the name of the application itself. Most applicationssupport the SYSTEM topic name. The ArcView DDEClient can initiate one of several standardtransactions; EXECUTE, REQUEST, and POKE.
In this script the ArcView DDEClient establishes a conversation with an Excel server using the SYSTEMtopic. The ArcView client uses EXECUTE to create a new spreadsheet, REQUEST to get informationabout the spreadsheet, and POKE to populate the spreadsheet with information from the selected rowsusing the contents of the specified fields. Though this example uses Excel, other applications may havesimilar DDE functionality.

Guide To XTools ArcView Extension20
2. Appendix 1: XTools Extension Analysis Tools Examples
2.1 Buffer Selected Features
Buffer Selected Features creates a new output theme by generating buffer zones around input themefeatures. Input theme features can be points, multipoints, polylines, polyline nodes, or polygons. Outputtheme features will always be polygons.
Buffer zone sizes can be controlled in three ways: by using the buffer distance to specify a single size forall buffer zones, or by specifying a buffer field and, optionally, a buffer table to generate multiple buffersizes. When only a buffer distance is specified, buffer zones of the same width are generated around allinput theme features
When a buffer field is specified, the value of the buffer field associated with each feature is used todetermine the width of the buffer zone generated around the side of each feature. The width of eachbuffer zone is the {buffer_field} value or a distance value taken from the {buffer_table}.
Output polygons may be specified as contiguous (no overlap) or noncontiguous (overlapping). Nofeature attributes are carried over to the output table.
'''''''''''''''''''''''''''''''''''''''''''''''''''''''''''''''''''''''''''''''''''''''''''''''''''''''''''''''''''''''''''''''''''''''''''''''''''''''''''''''''''''''''''''''''''''''''''''''''''
'''''''''''''''''''''''''''''''''''''''''''''''''''''''''''''''''''''''''''''''''''''''''''''''''''''''''''''''''''''''''''''''''''''''''''''''''''''''''''''''''''''''''''''''''''''''''''''''''''

Guide To XTools ArcView Extension 21
'''''''''''''''''''''''''''''''''''''''''''''''''''''''''''''''''''''''''''''''''''''''''''''''''''''''''''''''''''''''''''''''''''''''''''''''''''''''''''''''''''''''''''''''''''''''''''''''''''
2.2 Clip With Polygon(S)
Clip With Polygon(S) creates a new theme by overlaying two sets of features. The polygons of the cliptheme define the clipping region. CLIP uses the clipping region as a cookie cutter; only those inputtheme features that are within the clipping region are stored in the output theme.
Input theme features can be points, multipoints, polylines, or polygons. Clip theme features must bepolygons. Output theme features are of the same class as the input theme features. They are clipped tothe outer boundary of the clip theme.
The feature table for the output theme contains the same fields as the input theme feature table.
CLIP is one of several overlay commands available in ArcView. ERASE is similar to CLIP, except thatinput theme features which overlap the clip theme are erased instead of preserved.
'''''''''''''''''''''''''''''''''''''''''''''''''''''''''''''''''''''''''''''''''''''''''''''''''''''''''''''''''''''''''''''''''''''''''''''''''''''''''''''''''''''''''''''''''''''''''''''''''''
'''''''''''''''''''''''''''''''''''''''''''''''''''''''''''''''''''''''''''''''''''''''''''''''''''''''''''''''''''''''''''''''''''''''''''''''''''''''''''''''''''''''''''''''''''''''''''''''''''

Guide To XTools ArcView Extension22
'''''''''''''''''''''''''''''''''''''''''''''''''''''''''''''''''''''''''''''''''''''''''''''''''''''''''''''''''''''''''''''''''''''''''''''''''''''''''''''''''''''''''''''''''''''''''''''''''''
2.3 Erase Features
Erase Features creates a new theme by overlaying two sets of features. The polygons of the erasetheme define the erasing region. Input theme features that are within the erasing region are removed.The output theme contains only those input theme features that are outside the erasing region.
Input theme features can be points, multipoints, polylines, or polygons; but erase theme features must bepolygons. Output theme features are of the same class as the input theme features. They are clipped tothe outer boundary of the erase theme polygons
The feature table for the output theme contains the same fields as the input theme feature table
ERASE is one of several overlay commands available in ArcView. CLIP is similar to ERASE, except thatinput theme features that overlap the clipping region are preserved instead of erased.
'''''''''''''''''''''''''''''''''''''''''''''''''''''''''''''''''''''''''''''''''''''''''''''''''''''''''''''''''''''''''''''''''''''''''''''''''''''''''''''''''''''''''''''''''''''''''''''''''''
'''''''''''''''''''''''''''''''''''''''''''''''''''''''''''''''''''''''''''''''''''''''''''''''''''''''''''''''''''''''''''''''''''''''''''''''''''''''''''''''''''''''''''''''''''''''''''''''''''

Guide To XTools ArcView Extension 23
'''''''''''''''''''''''''''''''''''''''''''''''''''''''''''''''''''''''''''''''''''''''''''''''''''''''''''''''''''''''''''''''''''''''''''''''''''''''''''''''''''''''''''''''''''''''''''''''''''
2.4 Identity
Identity creates a new theme by overlaying two sets of features. The output theme contains all of theinput features and only those portions of identity theme features that overlap the input theme.
Input theme features can be points, multipoints, polylines, or polygons. Identity theme features must bepolygons. Output theme features resulting from the overlay are of the same class as the input themefeatures.
Feature tables are also updated. The feature table for the output theme contains user-selected fieldsfrom both the input and identity theme feature tables.
'''''''''''''''''''''''''''''''''''''''''''''''''''''''''''''''''''''''''''''''''''''''''''''''''''''''''''''''''''''''''''''''''''''''''''''''''''''''''''''''''''''''''''''''''''''''''''''''''''
'''''''''''''''''''''''''''''''''''''''''''''''''''''''''''''''''''''''''''''''''''''''''''''''''''''''''''''''''''''''''''''''''''''''''''''''''''''''''''''''''''''''''''''''''''''''''''''''''''

Guide To XTools ArcView Extension24
'''''''''''''''''''''''''''''''''''''''''''''''''''''''''''''''''''''''''''''''''''''''''''''''''''''''''''''''''''''''''''''''''''''''''''''''''''''''''''''''''''''''''''''''''''''''''''''''''''
2.5 Intersect Themes
Intersect Themes creates a new theme by overlaying two sets of features. The output theme containsonly those portions of features that are in the area occupied by both the input and intersect themes.
Input theme features can be points, multipoints, polylines, or polygons. Intersect theme features must bepolygons. Output theme features resulting from the overlay are of the same class as the input themefeatures. Input theme features are split when they intersect with the polygons of the intersect theme.
Feature tables are also updated. The feature table for the output theme contains user-specified fieldsfrom both the input and intersect theme feature tables.
INTERSECT is one of several overlay commands available in ARC. Two others that are similar areUNION and IDENTITY. They differ from INTERSECT only in the features which remain in the outputtheme. The feature tables are updated for all three of the commands.
'''''''''''''''''''''''''''''''''''''''''''''''''''''''''''''''''''''''''''''''''''''''''''''''''''''''''''''''''''''''''''''''''''''''''''''''''''''''''''''''''''''''''''''''''''''''''''''''''''
'''''''''''''''''''''''''''''''''''''''''''''''''''''''''''''''''''''''''''''''''''''''''''''''''''''''''''''''''''''''''''''''''''''''''''''''''''''''''''''''''''''''''''''''''''''''''''''''''''

Guide To XTools ArcView Extension 25
'''''''''''''''''''''''''''''''''''''''''''''''''''''''''''''''''''''''''''''''''''''''''''''''''''''''''''''''''''''''''''''''''''''''''''''''''''''''''''''''''''''''''''''''''''''''''''''''''''
2.6 Union Polygon Themes
Union Polygon Themes creates a new theme by overlaying two polygon themes. The output themecontains the combined polygons of both themes.
Only polygon themes can be combined using UNION. Arcs of the input theme polygons are split at theirintersection with polygons of the union theme.
The feature table for the output theme contains user-specified fields from both the input and union themefeature tables.
'''''''''''''''''''''''''''''''''''''''''''''''''''''''''''''''''''''''''''''''''''''''''''''''''''''''''''''''''''''''''''''''''''''''''''''''''''''''''''''''''''''''''''''''''''''''''''''''''''
'''''''''''''''''''''''''''''''''''''''''''''''''''''''''''''''''''''''''''''''''''''''''''''''''''''''''''''''''''''''''''''''''''''''''''''''''''''''''''''''''''''''''''''''''''''''''''''''''''

Guide To XTools ArcView Extension26
'''''''''''''''''''''''''''''''''''''''''''''''''''''''''''''''''''''''''''''''''''''''''''''''''''''''''''''''''''''''''''''''''''''''''''''''''''''''''''''''''''''''''''''''''''''''''''''''''''
2.7 Update Polygon Theme
Update Polygon Theme creates a new theme by overlaying two sets of features. The features of theupdate theme define the updating extent. UPDATE uses the updating extent in a `cut-and-paste'operation; update theme features replace the area they overlap in the input theme. The result is stored inthe output theme.
Both the input and update themes must have polygon features. All input theme feature table fields areincluded in the output theme feature table. For update theme fields that match input theme fields,contents are transferred to the output feature table fields.
UPDATE is one of several overlay commands available in Xtools. ERASE is similar to UPDATE, exceptthat the input theme features which overlap the updating extent are erased instead of updated. ERASEcan also be used on point, multipoint, and polyline features.
'''''''''''''''''''''''''''''''''''''''''''''''''''''''''''''''''''''''''''''''''''''''''''''''''''''''''''''''''''''''''''''''''''''''''''''''''''''''''''''''''''''''''''''''''''''''''''''''''''
'''''''''''''''''''''''''''''''''''''''''''''''''''''''''''''''''''''''''''''''''''''''''''''''''''''''''''''''''''''''''''''''''''''''''''''''''''''''''''''''''''''''''''''''''''''''''''''''''''

Guide To XTools ArcView Extension 27
2.8 GIS Analysis Tools Comparison
OPERATION INPUT THEMEFEATURES
SECONDTHEME
FEATURES
OUTPUT THEMEFEATURES
OUTPUT THEMEFIELDS
BUFFER Point,Multipoint,Polyline,Polygon
NA Polygons built from inputtheme features may becontiguous or non-contiguous.
No fields from the inputtheme are carried overinto the output theme.
CLIP Point,Multipoint,Polyline,Polygon
Polygon Input theme featureswithin second themepolygon(s).
All input theme fields. Noclip theme fields.
ERASE Point,Multipoint,Polyline,Polygon
Polygon Input theme featuresoutside of second themepolygon(s).
All input theme fields. Noerase theme fields.
IDENTITY Point,Multipoint,Polyline,Polygon
Polygon Input theme features,intersected with secondtheme polygonboundaries.
User-selected fields fromthe input and identitythemes.
INTERSECT Point,Multipoint,Polyline,Polygon
Polygon Input theme featureswithin second themefeatures.
User-selected fields fromthe input and intersectthemes.
MERGE Point,Multipoint,Polyline,Polygon
Same featuretype as theinput theme
All input theme andsecond theme features.
All input theme fields. Nomerge theme fields.
UNION Polygon Polygon Input theme featuresintersected by secondtheme features.
User-selected fields fromthe input and unionthemes.
UPDATE Polygon Polygon Second theme featuresreplace input themefeatures.
All input theme fields.Update theme fields thatmatch input theme fields.

Guide To XTools ArcView Extension28
3. Appendix 2: Debugging an ArcView Avenue Script
Situation: You have attempted to use a menu choice, button, or tool in ArcView and have received anerror message. If you wish to determine what is causing the error, you may use the following procedureto help narrow down the possibilities.
ArcView consists of an application program, and a collection of Avenue scripts that interact with theapplication program. The Avenue script code is accessible to the user. The application program code isnot accessible to the user. If the error is in the script code, the following procedure allows the user todetermine which specific part of the code is generating the error message. The procedure uses theXtools "Clip With Polygon(s)" menu choice as an example.
The procedure assumes that XTools is loaded and a View GUI (Graphical User Interface) is open. A GUIis a window that the user sees and interacts with in ArcView. Examples are the Project, View, Chart,Layout, Script, and Tables windows (GUIs).
1. Figure out the name of the script that is causing the problem:
* In the View GUI, double click the button bar with the right button of your mouse. The Customize dialogwindow should open.
* The Customize dialog window should have a "Type:" pulldown menu showing "View", and a "Category:"pulldown menu showing "Menu". If your problem was with a button, tool, or popup you would use the"Category:" window to make the appropriate selection. Since the example problem is with a Menuchoice, no changes are needed.
* Use the horizontal scrollbar to page over to where a column headed "&XTools" is visible. You shouldsee that the second item down from "&XTools" says "Clip With Polygon(s)"
* Left click on "Clip With Polygon(s). The name of the script appears in the bottom half of the dialog, tothe right of the word "Click". In this case the name of the script is aanView.ClipWithPolygons. Writedown the name of the script.
* Close the "Customize" dialog window.
* Script names for buttons, tools, and popups can be determined in a similar fashion. The one differenceis that for tools, the script name is to the right of the word "Apply" instead of "Click".
2. Load up a copy of the script to be tested:
* In the View GUI, left click on the "Window" menu and select the Project name from the list of windows.The Project name will be next to the number "1". If you have not named your Project, it will say"Untitled".
* In the Project window, click on "Scripts" and the "New" button. This will open a blank script window.
* Click on the "Load System Script" button. A "Script Manager" dialog should appear with a scroll downlist of scripts.
* Scroll down the list until you see the script that you need to test. In this case it isaanView.ClipwithPolygons.

Guide To XTools ArcView Extension 29
* Double left click on the script name. The script will be loaded into the script window.
* Compile the script by clicking on the "Compile" button. This button has a check mark on it.
3. Set the GUI for testing the script.
* When testing a script, the script will run as if it were in the last graphical user interface (GUI) that theuser was in prior to running the script. The aanView.ClipWithPolygons script must be run in the ViewGUI. However, the last GUI that you were in was the Project GUI - so this is what you need to do:
* In the Script GUI, click the "Window" pulldown menu and select the name of the View that you were inlast. This will take you back to that View.
* Now in the View GUI, click the "Window" pulldown and select the name of the Script GUI that you justcame from. This will take you back to the script and set you up for testing the script.
4. Test the script:
* ArcView allows you to step through the execution of a script, one request at a time, using the "Step"button on the Script GUI button bar. This button has an icon showing two footprints.
* Press the "Step" button. The current script request being executed is highlighted in black.
* Repeat pressing the "Step" button until the error message appears. You need to pay attention to whereyou are in the script while you are stepping through it, because some errors will terminate ArcViewaltogether when you trigger them.
* The specific Avenue request triggering the error message is the request following the last good (noerror message) step.
5. Now what?
You now know which Avenue request is creating the problem and can provide this information to yourtech support, or for further trouble-shooting that you do yourself.

Guide To XTools ArcView Extension30
4. Appendix 3: Downloading and Installing XTools on Your Computer
This process uses the Xtools Extension from the Oregon Department of Forestry as an example. Asimilar process can be used for other ArcView Extensions downloaded from the Web.
XTools is an extension to ArcView. ArcView Extension files are text files with a *.avx file extensionpattern. XTools.avx is, therefor, the full file name of the XTools Extension.
XTools is located at the ODF State Forests GIS site at http://www.odf.state.or.us/sfgis
Download and Installation Process:
1. Access the web site and right click on the XTools link near the bottom of the page. Select the "SaveLink As" (Netscape) or "Save Target As" (Microsoft Internet Explorer) option.
[Note: Some users have had a problem installing XTools that results from downloading XTools by leftclicking on the XTools link using Microsoft Internet Explorer. What happens is that Internet Explorerbrings the XTools source code up on the screen when you left click on the link. The users then did aregular file save to their computer. The problem resulted from the fact that Internet Explorer apparentlyadds two blank lines to the top of a text file when you use this process. Since ArcView does not expectblank lines at the top of an extension file, it fails to recognize the file as an extension and does not displayit on the File, Extensions… dialog box. Use the right click procedure above and you should not have thisproblem.]
2. Copy XTools.axv to the ArcView extension subdirectory on your computer. For PCs with ArcViewinstalled on the C:\ drive, this is usually at: C:\esri\av_gis30\arcview\ext32
[Note: Some browsers apparently change the *.avx file extension to *.exe in the downloading process.Check to make sure that the file name is XTools.avx, and not XTools.exe, before you go any further.Change the name to XTools.avx, if necessary.]
3. Start ArcView.
4. With the Project window active, from the File menu, choose Extensions. The Extension Dialogappears, displaying the available extensions.
5. If XTools is not already visible on the extensions list, scroll down near the bottom. Extensions arelisted alphabetically by file name.
6. Click the name "XTools" for a brief description and the version date.
7. Click on the check box and press OK to load XTools.
8. In the Project window, from the newly added XTools menu, choose the "About XTools" option for abrief description of XTools.