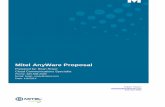Guide to using LogMeIn - Learning Tree International · US1305 LogMeIn LearningTree.com...
Transcript of Guide to using LogMeIn - Learning Tree International · US1305 LogMeIn LearningTree.com...
US1305 LogMeIn
LearningTree.com 1-800-THE-TREE (843-8733)
AnyWareTM
Be There! ... with AnyWare TM
Guide to using LogMeInto access hands-on exercises in your AnyWare course
US
1311
Log
MeI
n
ALAG/A.1/306/—
Helpful Instructions on How to Access Your Virtual Hands-On Exercise Machine
Below are some useful and educational steps toward understanding LogMeIn and virtual machines, as well as connecting to and/or troubleshooting your exercise machine.
Need Help? Please contact our AnyWare Technical Support Team at 1-877-653-8733 or e-mail us at [email protected] 1
AnyWareTM
Be There! ... with AnyWareTM
What is LogMeIn?LogMeIn is a remote-access product that allows users to control one computer from another computer. We utilize this diverse product to allow the remote attendee to access and control a computer at the classroom location where the instructor is teaching. These computers will have all the necessary programs for you to complete your course exercises.
What is a Virtual Machine? A virtual machine is a simulation of a machine different from the physical (host) machine you are using. Learning Tree uses software by VMware as the virtual machine software. Most course exercises are loaded onto a virtual machine through VMware.
Get AssistanceShould you require any additional assistance or have questions, please do not hestitate to press the Get Assistance button in the AnyWare Dashboard Pod from your AnyWare classroom interface. You can also call us at 1.877.653.8733.
Need Help? Please contact our AnyWare Technical Support Team at 1-877-653-8733 or e-mail us at [email protected] 2
AnyWareTM
Be There! ... with AnyWareTM
Finding Your Hands-On Exercise Link
2 In the Hands-On Exercise Link popup window, you will see two choices:
a. Launch: You can click on Launch, which will open the link for the remote (host) computer in your default browser.
b. Show Link: If you click on Show Link, it will show you the link that you can copy and paste in any supported browser.
3 You can click the Copy Link button to copy the link for the remote computer.
1 The AnyWare classroom interface has a set of windows called pods. In your classroom, there is a pod located at the bottom left corner titled AnyWare Dashboard. Please select the blue button titled Hands-On Exercises.
The link will open in a new browser window/tab. This will take you to a login screen. Please input the following user name and password in order to access your virtual exercise machine. The user name and password will not be the same as when you logged into the AnyWare classroom. If the login screen is different from the image to the left, close the window and try to open the link again.
a. User name: user
b. Password: pw
Need Help? Please contact our AnyWare Technical Support Team at 1-877-653-8733 or e-mail us at [email protected] 3
AnyWareTM
Be There! ... with AnyWareTM
Finding Your Hands-On Exercise Link (continued)
4 Upon successful login, an options list will appear. Please select Remote Control to access your virtual machine.
5 You will now have access to your remote PC.
Should you experience any issues, please select the Get Assistance button in the AnyWare classroom window or call 1.877.653.8733 for technical assistance and we will be happy to assist you.
Need Help? Please contact our AnyWare Technical Support Team at 1-877-653-8733 or e-mail us at [email protected] 4
AnyWareTM
Be There! ... with AnyWareTM
Accessing Your Virtual Machine
A virtual machine is a simulation of a machine that is usually different from the host machine (where it is being simulated on). Most course exercises are run in a virtual machine. The host machine is usually not used for running the exercises.
Should you login to the machine and the desktop is BLACK in color, as seen to the right, you are on the host machine and not the virtual machine.
To get to the virtual machine, please follow the directions listed below:
1 Double click on the icon. The course number for your event may be different than shown in the example.
2 You will see the machine loading when the screen displays Restoring virtual machine state.
3 Next you will see your virtual machine that will have all your course exercise material with a blue background.
You can also tell this is a virtual machine by the drop-down menu at the top of the screen. You may have to hover your mouse at the top of the screen for the drop-down menu to appear.
Need Help? Please contact our AnyWare Technical Support Team at 1-877-653-8733 or e-mail us at [email protected] 5
AnyWareTM
Be There! ... with AnyWareTM
Screen ResolutionDue to varying screen resolutions, it is often necessary to adjust the screen resolution of your virtual exercise machine to suit your monitor. There are a couple of ways to do this.
Should this not resolve the issue, you can adjust the resolution on the computer itself:
Right click on the desktop and select Properties.
Right click on the desktop and select Screen Resolution.
Select the Resolution drop-down menu option and adjust accordingly.
Select OK to save the changes.
Select Settings and manually adjust to your liking.
Select OK to save the changes.
1 At the top of the LogMeIn screen is a black bar. You may need to hover your mouse at the top for the black bar to appear. Select the blue monitor icon with a diagonal arrow.
2 Select Match Resolution and this should automatically adjust to your computer’s resolution.
For an XP Exercise Machine:
For a Vista/7 Exercise Machine:
Need Help? Please contact our AnyWare Technical Support Team at 1-877-653-8733 or e-mail us at [email protected] 6
AnyWareTM
Be There! ... with AnyWareTM
Switching between Classroom View and Virtual Exercise Machine To switch between Classroom View and the Virtual Exercise Machine, simply switch between the windows in your Taskbar. Please note that you will need to be logged in at all times.
NOTE: To speak to the instructor, you can lock your Microphone icon within the classroom. However, your audio will constantly be streaming. It is suggested that you mute your microphone icon when not speaking to the classroom or instructor. Please be advised.
AnyWareTM
Be There! ... with AnyWareTM
Need Help? Please contact our AnyWare Technical Support Team at
1-877-653-8733 or e-mail us at [email protected]