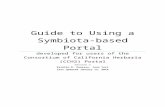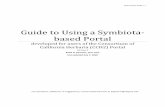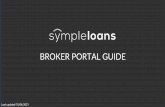Guide to Using a Symbiota-based Portal › ... · CCH2 Portal Guide | 6 Add New Occurrence Record...
Transcript of Guide to Using a Symbiota-based Portal › ... · CCH2 Portal Guide | 6 Add New Occurrence Record...

CCH2 Portal Guide | 1
Guide to Using a Symbiota-based Portal
developed for users of the Consortium of California Herbaria (CCH2) Portal
Version 3
Katelin D. Pearson, Jenn Yost
last updated October 23, 2019
For questions, additions, or suggestions, contact Katie Pearson at [email protected]

CCH2 Portal Guide | 2
Contents
1. Navigating the CCH2 portal website ................................................................................................... 4
2. Creating a new user ............................................................................................................................ 5
3. Managing your profile and collections(s) ........................................................................................... 5
3.1 Data Editor Control Panel ............................................................................................................. 5
3.2 Administration Control Panel ....................................................................................................... 7
4. Adding specimen records ................................................................................................................... 8
5. Searching and sorting specimen records............................................................................................ 8
6. Adding skeletal records .................................................................................................................... 10
7. Editing existing specimen records .................................................................................................... 11
7.1 Explanation of Record Editor tabs .............................................................................................. 12
7.2 Explanation of Occurrence Data fields ....................................................................................... 12
7.3 Batch editing specimen records .................................................................................................. 15
7.4 Batch editing scientific names .................................................................................................... 16
8. Adding determination/annotation data ........................................................................................... 16
9. Adding images to specimen records / editing images mapped to specimen records ..................... 17
9.1 Deleting an image ....................................................................................................................... 20
9.2 Remapping an image to another specimen ................................................................................ 20
10. Linking external resources to specimen records ............................................................................ 20
11. Deleting specimen records ............................................................................................................. 21
11. Printing labels or annotations ........................................................................................................ 21
12. Batch georeferencing specimens ................................................................................................... 22
13. Managing loans, gifts, and exchanges ............................................................................................ 29
14. Viewing and vetting comments ...................................................................................................... 30
15. Editing metadata (summary and contact information) for your collection ................................... 30
16. Managing user permissions ............................................................................................................ 31
17. Importing record data .................................................................................................................... 32
18. Using the processing toolbox ......................................................................................................... 35
18.1 Image loading ............................................................................................................................ 35
18.2 Crowdsourcing .......................................................................................................................... 35
18.3 OCR (Optical Character Recognition) ........................................................................................ 38
18.4 Reports ...................................................................................................................................... 39
18.5 Exporter .................................................................................................................................... 40
18.6 GeoLocate CoGe (Collaborative Georeferencing)..................................................................... 41
19. Darwin Core archive publishing ...................................................................................................... 41

CCH2 Portal Guide | 3
20. Reviewing edits to specimen records ............................................................................................. 41
21. Duplicate clustering ........................................................................................................................ 42
22. Data Cleaning Tools ........................................................................................................................ 42
22.1 Duplicate catalog numbers ....................................................................................................... 42
22.2 Geographic cleaning tools ........................................................................................................ 43
22.2.1 Geography Distribution viewer ......................................................................................... 43
22.2.2 Geography Cleaning Tool .................................................................................................. 44
22.3 Taxonomic cleaning tools ......................................................................................................... 45
22.3.1 Analyze taxonomic names ................................................................................................. 45
22.3.2 Taxonomic distributions .................................................................................................... 47
22.3.3 Duplicate specimens with potential identification conflicts ............................................. 48
23. Downloading a copy of your database ........................................................................................... 48
24. Restoring your database with a previously downloaded copy ...................................................... 49
25. Collection statistics ......................................................................................................................... 50
Appendix 1: Processing Status.............................................................................................................. 51
Appendix 2: Data Management Monthly To-Do List ............................................................................ 51
References ............................................................................................................................................ 51

CCH2 Portal Guide | 4
1. Navigating the CCH2 portal website
The portal can be accessed at www.portal.capturingcaliforniasflowers.org or http://www.cch2.org.
From the homepage (shown above), you can search collections and view data and images, even if
you do not have an account in the portal, by clicking the “Search Collections” tab in the toolbar at the top left side of the page. The “Map Search” tab can be used to search specimens within a certain geographic area. The “Image Search” and “Browse Images” tabs can be used to locate images of certain taxa.
When using the “Search Collections” tool, you will be prompted to select the collections within which the search will be conducted. Check or uncheck the desired boxes on this page, click “Search >”, and enter the remaining search parameters (e.g., the scientific name of the desired specimen) in the appropriate boxes. You can display the results in a list, which will show most specimen data and image thumbnails, by clicking “List Display” to conduct the search, or you can display the results in a table by clicking “Table Display.”
To create or use your user account, edit or add specimen data, or use other Symbiota tools, log in at the right side of the toolbar (see Sections 2 and 3).
For a video tutorial of the basic uses of a Symbiota-based portal, visit the SCAN TCN website below.
Note that the SCAN portal is not identical to the CCH2 portal, but the layout will be similar http://www.lep-net.org/?page_id=403

CCH2 Portal Guide | 5
2. Creating a new user
Users must create their own accounts by clicking “New Account” near the top right side of the portal website. They will be prompted to provide a login name, password, and contact information. When creating an account, make sure to record your login name and password in a safe place for future reference. These can be recovered via email if necessary. Once you have finished entering the required information, click the box next to “I am not a robot” and click “Create Login.”
A new user will not be able to manage collection data until they are granted appropriate permissions (see Section 16).
3. Managing your profile and collections(s)
To manage your collection(s), click “My Profile” at the top right corner of the portal homepage. You will see a page like the one below.
The “Species Checklists” tab allows you to create and share personal species checklists for research,
education, or other uses. Species in the checklist can be linked to voucher specimens, enabling you to download custom checklists of specimens for the species on your list. This function will not be described in detail in this guide.
The “Specimen Management” tab is where you will manage your specimen data. Upon clicking this tab, you will see a “Collection Management” box. If you have administrative or data editing permissions for a collection, the name of the collection will be listed in this box. If you do not see your collection listed in this box and you know who the administrator(s) for the collection is(are), contact them directly so they can grant you appropriate permissions. If you do not know an administrator for the collection or you believe you are the administrator, contact Katie ([email protected]) for assistance.
Depending upon your administrative permissions, when you click on name of your collection in the “Collection Management” box you will see one, both, or neither of the following control panels.
3.1 Data Editor Control Panel
The Data Editor Control Panel is used to add and edit specimen records. Data editing permissions can be granted to a portal user without that user receiving full administrative permissions (see Section 16). The Data Editor Control Panel can be accessed by logging in to the portal, clicking “My Profile,” and clicking the “Specimen Management” tab. Each of the tools in this panel is briefly described on the following page.

CCH2 Portal Guide | 6
Add New Occurrence Record – This tool is used to create new specimen records from label data. See
Section 4. Create New Records Using Image – This tool is used to create new specimen records by uploading an
image then entering specimen data. This tool will not be used for the CAP TCN and therefore will not be described in this guide.
Add Skeletal Records – This tool is used to quickly create specimen records with minimal information, usually during the process of imaging. These records provide “skeletal” data that can be filled in during later transcription steps by, e.g., technicians or citizen scientists. See Section 6.
Edit Existing Occurrence Records – This tool is used to add or edit data of records that already exist in the portal. See Section 7.
Add Batch Determinations/Nomenclatural Adjustments – This tool can be used to add determination/annotation information and/or change the scientific name of a number of specimens all at once. You can define whether the change is due to a new determination (i.e., identification and annotation by a taxonomic expert) or adjusted nomenclature for the taxon based on taxonomic research. See Section 8.
Print Labels/Annotations – This tool can be used to print specimen labels or barcodes for records with data entered in the portal. It allows collectors to enter their collection data directly into the portal and print pre-formatted labels rather than requiring collectors to type and format labels only to have technicians re-type label data later in the process. The tool also allows collection managers or determiners to print pre-formatted annotation labels after entering determination data via the “Add Batch Determinations/Nomenclatural Adjustments” tool. The labels can be printed from the browser, downloaded as a CSV file, or downloaded as a Word file. See Section 11.
Occurrence Trait Coding Tools – These tools enable scoring of specimen traits, such as phenological status, from images or label text of specimens. More guidance will be provided on these tools in a future version of this manual.
Batch Georeference Specimens - This tool can be used to update the geographic coordinates of a number of specimens all at once. See Section 12.
Loan Management – This tool can be used to keep track of outgoing and incoming loans, gifts, and exchanges of specimens using the appropriate tab on the Loan Management Main Menu. See Section 13.

CCH2 Portal Guide | 7
3.2 Administration Control Panel
The Administration Control Panel is used to perform higher-level data processing and is thus only available to users with administrative permissions (see Section 16). It can be accessed by logging in to the portal, clicking “My Profile,” and clicking the “Specimen Management” tab. The tools available in the Administration Control Panel are described below.
View Posted Comments – Portal users can post comments on the records of individual specimens if, for
example, they notice a typographic error or mis-associated image, or if they suspect a taxon is misidentified. With this tool, the administrator can view the posted comments, mark them as reviewed, hide them from public viewing, or delete them by clicking the appropriate button. See Section 14.
Edit Metadata and Contact Information – This navigates to the “Edit Collection Information” page where you can change your institution name, description, contact information (contact person, email address, etc.), homepage, license, GUID source, or other information. See Section 15.
Manage Permissions – This tool can be used to manage which users have which permissions. See Section 16.
Import/Update Specimen Records – This tool allows the user to batch add or update specimen records using one of many sources types including a CSV file, Notes from Nature transcriptions, DarwinCore archives, and others. See Section 17.

CCH2 Portal Guide | 8
Processing Toolbox – This link navigates to a set of tools for processing specimens (see tabs below). See Section 18.
Darwin Core Archive Publishing – This tool allows the user to publish occurrence data to an aggregator
by uploading a Darwin Core Archive. See Section 19. Review/Verify Occurrence Edits – This tool can be used by the administrator to review edits to
specimen records that have been made by other users. See Section 20. Duplicate Clustering – This tool allows the user to view and evaluate potential duplicate specimens
housed at other institutions by matching specimens with the same collector, collector number, and collection date. The user can view all duplicate specimens or just duplicate specimens with conflicting identifications. See Section 21.
General Maintenance Tasks Data Cleaning Tools – Available tools include a duplicate record identification tool for discovering
accidental duplicate catalog numbers (section 22.1); a political geography tool to help fix and standardize country, state/province, and county designations (Section 22.2); and a taxonomy tool that aids in locating and fixing taxonomic errors and inconsistencies (Section 22.3).
Download Backup Data File – This tool allows the user to download a copy of all collection data besides images. This file can be used for archiving or as a backup before making batch edits to the collection. See Section 23.
Restore Backup File – If systematic errors in the collection have been discovered, likely resulting from an erroneous batch editing process, the collection data can be reset to a previous “version” of the data using this tool, provided the user has previously downloaded a backup data file, preferably shortly before the erroneous batch process. See Section 24.
Thumbnail Maintenance – This tool will build thumbnail images based on the specimen images Update Statistics – Click this link to update collection statistics such as specimen counts and to
update null fields (e.g., scientific name fields for specimens that were only identified to family) within the collection. See Section 25.
4. Adding specimen records
New specimen records can be added by navigating to Add New Occurrence Record (Section 7) or Add Skeletal Records in Data Editor Control Panel (see Section 6).
5. Searching and sorting specimen records
(adapted from Skema & Barber 2018) The Record Search Form in the portal provides the means to search and sort your entire collection.
Access the form by navigating to your collection management page (see Section 3), then click “Edit Existing Occurrence Records” in the Data Editor Control Panel. You will see a screen like that shown on the next page.

CCH2 Portal Guide | 9
You can enter a search term in any field shown. Hover over a field to see particular instructions for
how to best enter search terms for that field (e.g., must enter space before and after dash when entering a range into catalog number). To search using any data field not shown on the form, select a field from the dropdown menu next to “Custom Field 1,” select a modifier from the dropdown menu next to it, and enter the search term in the last box to the right on that line. You may add additional
custom fields by clicking on the pencil with the plus sign ( ) at the end of the line for Custom Field 1. You can search for records using as many fields as you wish.
NOTE
A straight search term returns only exact matches. For example, if you enter “Edgar T. Wherry” in the “Collector” field, you will only be returned those records with the exact same spelling, spacing, and punctuation as your entry. Use a percent sign (%) to loosen the search parameters. This acts as a ‘contains’ statement. For example, entering “%Wherry” will return any collector name with Wherry in it (e.g., Edgar T. Wherry, E.T. Wherry, Edgar T Wherry, Amelia Wherry Spencer). Searching with percent signs can also be a good way to find spelling errors in your collection’s data.
To sort the results of your search, use the “Sort by:” field in the lower right corner. For example, if
you select “Date Last Modified” from the Sort by drop down, then select “descending” from the drop down menu next to it, you will be returned a table of all records in order of when they were modified from most recent to least recent.
You can view the results of your search by clicking “Display Editor” or “Display Table.” If you click “Display Editor,” you will see the editing window (see Section 7) for the first record that matches your search, and the other records that match your search can be viewed by clicking the arrows to the top right of the form (circled in black below). If you click “Display Table,” the results of your search will be displayed as a table that includes most data fields available for these records.

CCH2 Portal Guide | 10
NOTE
To change the parameters of your search, sort the results by different criteria, change the results
display, or perform a new search, click the magnifying glass icon ( ) at the top right corner of the page (see arrow on previous page).
6. Adding skeletal records
(adapted from the instructions available on the portal) The Add Skeletal Records feature allows users to quickly create digital records with a small amount
of data for a large number of physical specimens. This tool is helpful for collections that aim to build a basic understanding of their holdings while rapidly digitizing their collection.
This tool can be used to collect basic collection information, for example, during the imaging process. The imaging team can enter the basic collection information shared by the batch of specimens being processed, and each time they scan a barcode into the catalog number field, a record is added to the system with these skeletal data. Complete data can be entered by clicking on the catalog number, but a recommended workflow would be to process the full label data directly from the image of the specimen label at a later stage.
1. To add a skeletal record, navigate to the Add Skeletal Records tool via the Data Editor Control Panel (see Section 3.1). You will see a page like that below.
2. To control which fields are shown on the skeletal record entry form, click the Display Option
symbol (a small, grey table) located above the Scientific Name field (circled above). 3. In the dropdown menu of options, check or uncheck the boxes next to the desired fields to be
shown. The following fields are commonly recommended for skeletal data entry: Scientific Name, Family, State/Province, and County/Parish.
4. Select the preferred action that the data entry module will use when a record already exists for a scanned catalog (barcode) number. It is recommended to use the “Restrict entry if record exists” option for the CAP TCN project.
Note: Even if you choose the “Append values to existing records” option, skeletal data will not copy over existing field values.
5. If using the fields recommended above, enter the scientific name by beginning to type the name from the specimen label, then selecting the appropriate name from the dropdown list.
6. If desired and/or possible (given the data provided on the specimen sheet), enter the State/Province and the County/Parish of the specimen if the specimen was collected in the U.S.

CCH2 Portal Guide | 11
or Canada. The authorship and family of the name of the taxon will automatically populate if the taxon is in the portal’s taxon table.
7. Enter the barcode number into the Catalog Number field by clicking inside the Catalog Number field and scanning the barcode of the specimen.
8. Once all fields are filled, click Add Record.
IMPORTANT NOTES
After Add Record is clicked, the data in the Skeletal Data box fields will NOT be cleared. Only the Catalog Number field will be cleared. This is designed to facilitate rapid skeletal data entry for folders of similar specimens (i.e., specimens of the same species). Close attention should be paid to these fields when transitioning between species or specimen localities. It is easy to forget to change the data in these fields.
In the event that a user needs to edit a previously entered skeletal record, you can click the catalog number of the record as it is listed in the Records box below the Skeletal Data box (circled below). Note that this list will disappear if the page is refreshed. You can also add an image to the record from this page by clicking the icon to the right of the listed catalog number.
The length of the imaging session, total count of specimens, and rate of specimen addition (in
units of records per hour) are visible in the top right corner of the Skeletal Data box. This can be helpful when assessing the efficiency of alternative workflows.
7. Editing existing specimen records
(adapted from Skema & Barber, 2018) 1. Log in to the CCH2 Portal and navigate to the Data Editor Control Panel by clicking “My Profile,”
the “Specimen Management” tab, then the name of your collection in the “Collection Management” box.
2. Under “Data Editor Control Panel,” click “Edit Existing Occurrence Records.” Click “Display Table” to get a table of every record in your collection OR search for a specific record using by entering search terms in the appropriate fields (see Section 5 for help with searching and sorting specimen records).
3. To access a record, click on its Symbiota ID in the far left column, which will take you to the Record Editor page, seen on page 13. See Section 7.1 for an explanation of the tabs on the Record Editor page, and see Section 7.2 for an explanation of the relevant fields in the

CCH2 Portal Guide | 12
“Occurrence Data” tab. You can click on the green question mark next to any field to get further explanation of its use.
4. Edit a record by changing, adding, or removing data from the fields in the “Occurrence Data” tab. Once record editing is complete, change the processing status as appropriate, and save the work by clicking on “Save Edits” button at base of Occurrence Data tab in Record Editor or by hitting ‘Enter’ once or twice on your keyboard, depending on the browser and/or operating system.
NOTES
If an image of the specimen is available, you can view it to help edit the record.
To increase the specimen image size, hover over any outer boundary of the image until you see an arrow and drag to the desired size.
To zoom in on one area of the image, hold down the Ctrl key (Cmd on Mac) and click on an area of interest. Alternatively, you can hold down the Shift key, left click, and drag the cursor up. To zoom out, do the same but drag down.
7.1 Explanation of Record Editor tabs
Upon opening the Record Editor page, you will see 4-5 tabs, depending on your level of permissions. The image shown below is of the Record Editor page for a user with administrative permissions. A brief explanation of each tab is provided below.
Occurrence Data – See explanation of fields in Section 7.2. Determination History – where annotations are shown and can be entered. Annotations can also be
batch uploaded from separate files. See Section 10 for instructions for using this tool. Images – provides information on image(s) associated with the record. See Section 9. Linked Resources – allows linkage of checklists, duplicates, and genetic resources to the record Admin – tracks changes made to Edit History, allows for transfers of specimens between collections, and
provides a means for deleting an occurrence record. Only users with administrative permissions (see Section 16) can delete specimen records.
7.2 Explanation of Occurrence Data fields
(adapted from Skema & Barber 2018) The major fields of interest are described in the following two pages. In the portal, you can click on
the green question mark next to any field to get further explanation of the use of that field. Additional fields are viewable by clicking the pencil icon to the right of some fields. For further explanation of all fields, visit http://symbiota.org/docs/data-entry-guides-for-openherbarium/.

CCH2 Portal Guide | 13
a Catalog Number – the barcode number (and institution code, if included on the barcode label)
on the specimen (e.g., OBI00045897)
b Other Catalog #s – the accession number of the specimen, if applicable. If your institution already had data in NANSH or the Consortium of California Herbaria, this may have previously been the number in the Catalog Number field.

CCH2 Portal Guide | 14
c Collector – primary or only collector. The name should be in order of “First name Last name”. On a specimen, this is often the name that follows “col.”, “leg.”, and “legit.” If no collector is present, “Unknown” should be entered in lieu of other institutional standards.
d Number – collector number. If no number is present, “s.n.” (sine numero is Latin for ‘without number’) should be entered in lieu of other institutional standards. If letters or symbols are included in the collector number on the label (e.g., KP-004), they should be included.
e Date – when the specimen was collected in the format YYYY-MM-DD. Institutional standards should be followed for entering 0s when a day or month is omitted, or if a range of dates are listed. See also “Verbatim Date” (g).
f Associated Collectors – collectors following the primary collector. Each name should be in order of “First name Last name.” Multiple names should be separated by a semicolon (;).
g Verbatim Date – date as it appears, verbatim, on the label (e.g., July 21st, 2016). This is particularly useful if part of the date is omitted, the date is in another language, or if a range is listed.
h Scientific Name – the scientific name of the specimen. When populating this field, be sure to select an option from the dropdown list rather than typing out the name. If the specimen is filed under a different name than the name on the specimen, this information should be noted in the Notes field (e.g., “filed under...”) in lieu of other institutional standards.
i Country – the country in which the specimen was collected. If the specimen was collected in the U.S., “United States” should be entered in this field.
j State/Province – the state (or parish, in Louisiana) in which the specimen was collected, if in the U.S., or the province if the specimen was collected in Canada. The state/province name should be entered as a full name rather than an abbreviation (e.g., “California” instead of “CA”).
k County – the county in which the specimen was collected. County designations (e.g., “Co.” or “County”) should not be included in this field. This value should be selected from the dropdown list.
l Locality – geographic description of where plant was collected. This should not include country, state, or county information, since these data are found in alternate fields, unless the locality includes a description of an area within the county or state (e.g., “southwest corner of Jefferson county” or “northeast Arizona”). This field should include directions to the collection location, city names, road names, names of parks, etc. Note that you can check the “Locality Security” box if the locality information should be protected (e.g., protected species location).
m Verbatim Coordinates – If latitude and longitude are provided on the sheet, they should be entered in this field and standardized by clicking << . Degree/minutes/seconds lat/longs can be entered by clicking “Tools,” entering Lat/Long in degrees, minutes, seconds boxes, and clicking “Insert Lat/Long Values” to convert to decimal. If coordinates were provided on the sheet, “Coordinates recorded at time of collection” should be entered in the Georeference Remarks field.
n Elevation in Meters – if elevation in meters is provided on the sheet, it should be entered in this field. If provided in other unit, e.g., feet, the value can be entered into the “Verbatim Elevation” field with its unit and converted to metric by clicking the << .
o Habitat – environmental conditions in which the plant was found (e.g., marsh, grassy field)
p Substrate – technical definitions given for substrate, e.g., soil type/series or rock formation
q Associated Taxa – other plant taxa listed as growing with the collected specimen. To promote standardization and easy entry into this field, a dropdown list of scientific names in the portal’s taxon table can be accessed by clicking the small table icon on the small table icon to the right of the data field.

CCH2 Portal Guide | 15
r Description – information specific to the individual plant (e.g., condition, color)
s Notes (Occurrence Remarks) – population characteristics (e.g., frequency: rare, common, etc.) and any additional data on the label that does not fit easily into the other data fields. This field can also be used as temporary holder to write notes for specimens that require further review.
t Cultivated/Captive Checkbox – this should be checked if the label indicates that the sample was from a cultivated plant
u Type Status – the type status (e.g., holotype, isotype) of the specimen. This field should only contain data if the specimen is a type
v Disposition – the location of the specimen in the herbarium or on loan. This field is especially useful if the specimen is being used for a display, research project, or education use, or if the specimen has two different species on it (i.e., it can only be filed with one of the species).
w Processing Status – this field is used to indicate the record’s stage in the quality control workflow (see Appendix 1: Processing Status for instructions)
x Save Edits – click to save record. If the button is unclickable, click anywhere on screen outside of a field, then click “Save Edits” button again.
7.3 Batch editing specimen records
(adapted from Skema & Barber 2018)
NOTE: Caution!
Exercise caution when using this tool. Technicians are not advised to perform batch edits. We also recommend downloading a copy of your database (see Download Backup Data File on page 48 of this guide) prior to making batch edits
For batch editing of scientific names, see Section 8. 1. There are two options for batch editing specimen records: you can change a value for the entire
set of records in your collection or change a value for a selected set of records. To change all records, click on “Display Table” in the Record Search Form (see Section 5), then click the edit
icon ( ) above the resulting table of all records from your collection. Continue to step 3. 2. To change a value for a selected set of records, first search for the records of interest using the
search form (see Section 5). Once you have the set of records to which you would like to make a
batch edit, click on the edit icon ( ) at the top of your selected table of records. 3. From the dropdown menu next to “Field Name” in Batch Update, select the field you want to
edit. 4. In “Current Value:” enter the text that is presently in the field you want to edit. 5. In “New Value:” enter the text that you want to be in the edited field. 6. Choose if you want to match the whole field or just match any part. 7. Click “Batch Update Field” to enact your batch edit. A pop-up screen will tell you the number of
records to be updated, warn you that the replace operation cannot be undone, and prompt you to OK the update. Proceed with caution and see examples below.
NOTE: Caution!
It is easy to inadvertently change text you did not intend to change. Generally, the more specific your “Current Value:” text, the less likely you are to run into unintended consequences. If possible, get an estimate from your record table of how many records should be affected, and check that

CCH2 Portal Guide | 16
against the number of records cited in the warning. If the numbers do not match, rethink your strategy. It is not possible to check the record count when sorting by “Modified By” first. Doing so returns a count of the number of fields edited by the “Modified By” user for all records to be affected, rather than the number of records to be affected.
Examples
Example of a good use of batch edit: Standardizing plant collector names. If you are standardizing all Wherry’s collections to “Edgar T. Wherry,” then you could enter “E. T. Wherry” in Current Value and “Edgar T. Wherry” in New Value in batch edit for the collector field name, and update. Repeat for alternate forms of this name (e.g., “E T Wherry,” Edgar T Wherry”). Example of a bad use of batch edit: Changing cardinal directions. For example, if you entered “n.” in Current Value and “N” in New Value in batch edit for the locality in an attempt to change lower case abbreviated instances of the cardinal direction north, you would accomplish that, but you would also change any other character string with “n.” such as a sentence ending in the letter n. This would result in batch misplacements of “N” where “n.” should be. For example, “Next to the station. East side” would be transformed into “Next to the statioN East side.”
7.4 Batch editing scientific names
(adapted from Skema & Barber 2018) There are two options for batch editing scientific names, each appropriate for different situations.
Taxonomic cleaning tools are one way to change scientific names. To use these, click on “Data Cleaning Tools” in your Administration Control Panel (see Section 3.2). Scroll down to the Taxonomy section and click “Analyze taxonomic names.” Select the desired resource by checking the box next to it (Catalog of Life, Tropicos, or both). Leave “Names Processed per Run” at 20 and leave “Start Index” blank. Select the radio dial next to “Semi-Manual” and then click “Analyze Taxonomic Names.” Carefully look through the list. When you find a suggested name that is correct, click “remap to this taxon.” These tools may be useful if you have scientific names that are misspelled.
The nomenclature adjustment tool may be useful if the names are spelled correctly but are otherwise incorrect or outdated. To use it, click “Add Batch Determinations/Nomenclatural Adjustments” in your Administration Control Panel. See Section 16 for instructions on how to use this tool.
8. Adding determination/annotation data
Navigate to this tool by accessing the Data Editor Control Panel (see Section 3) and clicking “Add Batch Determinations/Nomenclatural Adjustments.” To select the specimens to which determination data will be added (“Define Specimen Recordset”), either enter a list of catalog numbers (separated by commas) in the “Catalog Number:” field or select a taxon to evaluate by entering its name in the “Taxon:” field. If the latter option is used, a table of specimens of the indicated taxon will appear below the “Define Specimen Recordset” box, demonstrated in the image on the next page. You can then select all the specimens that you wish to annotate by checking or unchecking the boxes in the leftmost column of the table. Use the “Select/Deselect all Specimens” to uncheck all the boxes if you would prefer to select specimens one by one rather than eliminating those that do not need to be annotated.

CCH2 Portal Guide | 17
Add information about the name change in the “New Determination Details” box. Here you can indicate whether the change is due to a new identification (“Identification Adjustment/Verification”) or a nomenclatural change (“Nomenclatural Adjustment”). An identification qualifier (e.g., “aff.” or “cf.”) can be added in the “Identification Qualifier:” field. Enter the new scientific name in the “Scientific Name” field, and the “Author:” field will automatically populate if the taxon is already in the taxon table. If the taxon is not in the taxon table, you will have to manually enter the author of the scientific name. You should also enter the name of the determiner in the “Determiner:” field, as well as the full date of determination in the “Date:” field. You can indicate the confidence in the determination (Low, Medium, or High) in the “Confidence of Determination:” field, list your determination references in the “Reference:” field, or include any other notes in the “Notes:” field. Finally, if you check the “Make this the current determination” box, the scientific name will be updated for the selected records. Otherwise, the determination will be added to the specimens’ records, but the name will not be changed. You can also print determination/annotation labels by checking the “Add to Annotation Print Queue” box and using the label manager tool (described below).
9. Adding images to specimen records / editing images mapped to specimen records
Images should primarily be added to specimen records by batch uploading via the Processing Toolbox (Section 18.1), though it is possible to upload images individually to a specimen record. The reason for this is that image files are not intended to be stored with the CCH2 database itself. Rather, our images are stored on external (CyVerse) servers—which are built to handle large numbers of high-resolution files—and these images are linked to their respective CCH2 records using URLs provided by CyVerse. The servers where the specimen records are held are not equipped to handle thousands of hgh-resolution images.

CCH2 Portal Guide | 18
A user can view and edit images associated with a specimen record by navigating to the occurrence record editor (see Section 7) and clicking the Images tab. The web URLs that link to a small version of the image (Web URL), high-resolution image (Large Image URL), and thumbnail version of the image (Thumbnail URL) can be accessed on this page. The image can also be viewed using one of the links below the image, Open Medium Image or Open Large Image.
To edit these links or metadata regarding the image, click the pencil icon on the right side of this tab (circled below).
On the resulting page (see next page), you can add information about the image (Edit Image Data
box), delete the image (Delete Image box), remap the image to a different occurrence record (Remap to Another Specimen box), or completely disassociate the image from all specimen records (Disassociate Image from all Specimen Records box).

CCH2 Portal Guide | 19

CCH2 Portal Guide | 20
9.1 Deleting an image
In the Delete Image box, simply click the Delete Image button. You do not need to check the Remove image from server box, since our images are not stored on the central CCH2 server (see introduction to Section 9). NOTE: If you wish to move the image to a different specimen record rather than delete it entirely, see Section 9.2.
9.2 Remapping an image to another specimen
If an image has been associated with the wrong specimen record, it is possible to simply re-map the image to the correct specimen record rather than delete the image from the wrong record and re-upload it to the correct record.
To do this, navigate to the Remap to Another Specimen box on the Images tab of the Record Editor page (see previous page) and click Open Occurrence Linking Aid. A new window will pop up that will prompt you to search for the correct specimen record by entering a catalog number, other catalog number, collector name, collector number, or combination of these fields. Alternatively, you can choose to create a new record using this image, if an appropriate record does not already exist.
Once you click Search Occurrences, specimen records that match the search criteria will be displayed. Select the appropriate occurrence record, and this window will close and auto-populate the Remap to Another Specimen box. Click “Remap Image.” The image will be removed from this specimen record and added to the selected specimen record.
10. Linking external resources to specimen records
Resources related to a given specimen can be recorded in the Linked Resources tab on the Record Editor page (see Section 3). The following resources are currently linkable to a specimen record:
1. Checklists for which the specimen is a voucher (Checklist Voucher Linkages box) 2. Duplicate records, even those housed at collections other than your own (Duplicate
Specimens box) 3. Genetic data such as sequences listed on GenBank (Genetic Resources box)

CCH2 Portal Guide | 21
11. Deleting specimen records
Only users with Administrator permissions can delete a specimen record, and only the portal manager(s) can delete more than one specimen record at a time. This is designed to protect data integrity, such as GUIDs and links to other tables in the database.
Deleting a specimen record is only appropriate when that specimen no longer exists or the record was added erroneously (e.g., it was an exact duplicate of an existing record). You should not delete a record for the purpose of updating it or adding a new version of the record.
To delete a record, navigate to the occurrence editor page (see Section 7) and click the Admin tab. Click the “Evaluate record for deletion” button to determine whether the record can be safely deleted. If an image exists for the record, you will need to disassociate the image from the specimen (see Section 9) prior to deleting the record. If there are no warnings at this point, click the Delete Occurrence button.
11. Printing labels or annotations
To print specimen labels, navigate to the Data Editor Control Panel (see Section 3) and click “Print Labels/Annotations.” Search for the desired specimens by entering search terms in one or many of the available fields in the “Define Specimen Recordset” box and clicking “Filter Specimen Records.” Select all the specimens for which you want to print labels by checking or unchecking the boxes in the leftmost column of the table. Use the “Select/Deselect all Specimens” box to check or uncheck all the boxes as necessary.
At the bottom of the page in the “Label Printing” box, you can then enter a desired heading (e.g., “Robert F. Hoover Herbarium (OBI)”, heading mid-section (e.g., state or family), heading suffix (any additional text information), and label footer (e.g., the name of the project for which the specimen was collected) for all labels to be printed. You can also select from a number of other options in the “Label Printing” box including whether you want to print the specimen barcode.
Once you have selected your desired options, you can print the labels directly from your browser, export the specimen data to a CSV file (similar to an Excel file, this format can be used with mail merge to produce labels), or export the labels to a Word document (DOCX file) by clicking the appropriate button. An example label for printing from the browser is shown below. Note that the boxes to include the barcode and the catalog number were checked when generating this label.

CCH2 Portal Guide | 22
12. Batch georeferencing specimens
The following protocol was developed to describe batch georeferencing specimen records using GeoLocate in CCH2.
1. Log in to your account in the CCH2 portal, click “My Profile,” navigate to the “Specimen
Management” tab, and click the name of the institution for which you will be georeferencing. 2. In the Data Editor Control Panel, click “Batch Georeference Specimens.” 3. In the Query Form box, select the country, state, and county that you wish to focus on and click
the “Generate List” button. You will then see a list of results in the box below the Query Form (see screenshot below).
If no results are returned, select a new county or state in the Query Form.
4. Select the entry that you want to work on and click the Geolocate ( ) icon at the top right of
the search results. This will open a new GeoLocate window (see screenshot on next page) displaying a map and, in some cases, possible location(s) for the specimen that GeoLocate inferred from the text.
The green dot is GeoLocate’s best guess for the locality of the specimen. You may also see red dots, which are alternative guesses.
To view the reasons why GeoLocate selected these dots, click the “# possible locations found” tab to the right of the Workbench tab. The words in all caps are those that GeoLocate used to infer a location.

CCH2 Portal Guide | 23
5. Click the “Options” button on the bottom left of the GeoLocate window and ensure the “Do
Uncertainty” box is checked. Close the Georeferencing options window. 6. Make sure that all of the boxes (latitude, longitude, uncertainty, and error polygon) near the
bottom right of the window are checked. 7. If there are dots on the map, investigate whether any of them could be a good starting point for
your georeferencing by comparing the dots’ locations on the map to the text in the Locality String (see dashed box in screenshot above). It is possible that none of the dots indicate the correct locality. If this is the case, you can ignore the dots or remove them by clicking the “# possible locations found” tab and clicking the circled ‘x’ to the left of each rejected entry (see below).
When deciding whether to use one of the GeoLocate dots, make sure to check that the state and county where the dot has been placed matches the state and county indicated by the record.
8. Either starting with a GeoLocate dot, if appropriate, or from scratch, use the Locality String to
determine an approximate location for the specimen. This will likely require searching other references (e.g., Google maps) for location and feature names.
You can change the base layer (i.e., the type of map shown in the GeoLocate window) by clicking the plus symbol in the upper right corner of the window (see screenshot on next page).

CCH2 Portal Guide | 24
To measure a distance on the map, click the button next to “Measure” and click on a starting point on the map. You can then move your cursor anywhere on the map and a line will be measured between those two points. The length of the line will be shown in green next to the line. To measure between more than one point, click again to anchor another point. To stop measuring, double click on the ending point of your measurement.
If there is not enough information in the Locality String to assign an approximate point, view the specimen record by returning to the search results page (see screenshot on
page 22) and clicking the pencil icon ( ) on the top right of the search results box. This will bring up the specimen record, where you can see whether there is more locality information in another data field (e.g., habitat) or on the specimen image (if available).
o If you are still not able to assign an approximate point from this information, scroll down to the bottom of the specimen record until you see the Processing Status field. Select “Expert Required” from the dropdown menu of this field. In the “Notes (Occurrence Remarks)” field above and to the left, enter a brief note in brackets, such as “[Not enough data to georeference]”. Click the “Save Edits” button, close the record, and select a new record to georeference.
9. Once you have found an approximate location for the specimen record, click the button next to
“Place Marker” and click on the map where you want to place the GeoLocate dot. Follow the guidelines provided in Table 1 when deciding where to place the dot.

CCH2 Portal Guide | 25
10. Set the error radius and/or create an error polygon to indicate the uncertainty of the specimen’s locality. Follow the guidelines provided in Table 1 when deciding how large of an error radius to use for a given dot and whether you should use an error polygon.
To edit the size of the error radius, click the green dot on the map and select “Edit Uncertainty” in the pop-up box. Click and drag the grey arrowhead that will appear on the outer rim of the error circle to resize the error radius.
To create an error polygon, click the button next to “Create polygon” and click on the map where you want to begin drawing the polygon. A corner of the polygon will be created time you click on the map. To finish the polygon, double click. Once you have completed the polygon, click the green dot again and select “Resize uncertainty to polygon.”
o To redo a polygon, click the “Clear Polygon” button to the right of the “Options” button.
Make sure to note any uncertainty you experienced when setting the error radius. For example, if you were georeferencing a named place that did not have clear boundaries, explain how you determined a suitable error radius by putting a note in the Remarks field on the search results page where you first selected your specimen record (indicated by the arrow below).
11. When you are confident in your GeoLocate point and error radius, click the “Save To Your
Application” button at the bottom of the GeoLocate window. You will be taken back to the search results page where you first selected your specimen record (see screenshot on page 22).
The coordinates and error will now show up below the search results in the appropriate Latitude, Longitude, and Error fields. If you created an error polygon, its coordinates will be listed in the Footprint WKT field.
12. Click the “Update Coordinates” button at the bottom of the page. 13. Select a new record or set of records to georeference from the search results list and repeat
steps 7-13.

CCH2 Portal Guide | 26
Table 1: Guidelines for georeferencing from different types of locality information. Adapted from Wieczorek et al. 2012 “Georeferencing Quick Reference Guide” (http://manisnet.org/GeoreferencingQuickReferenceGuide.pdf)
Locality type Example How to place coordinates How to measure error radius/polygon
Bounded area: locality refers to a geographic feature with discernible spatial boundaries
“Las Vegas” “Puerto Madryn” “San Fernando”
Estimate the geographic center of the boundaries of the named place
Measure the distance from the center of the named place to the border of the named place farthest from the center
Undefined area: locality refers to a geographic feature that does not have a clear spatial boundary
“Hoosier Pass” “Hills south of Los Osos”
Determine the coordinates for the named place as well as possible using visual evidence near the label for the named place on the map
Use half the measured distance from the selected coordinates to the center of the nearest named place. Make note of the named place that you measured to in the “Remarks” field on the search results page.
Street address “1 Orchard Lane, Berkeley, CA” “319 Stadium Dr., Tallahassee, FL”
Locate the address on, e.g., Google maps, and find this location on the map in GeoLocate.
Use half the measured distance from the selected coordinates to the location of an address on either side of the given address. If the next address is too difficult to determine, use half the distance from the coordinates of the address to the further end of the block on which it sits.
Junction, intersection, crossing
“junction of Coora Rd. and E Siparia Rd.”, “bridge over Willamette River”, “interscn of CA 166 and 399”
Use the coordinates of the center of the intersection.
Use satellite or aerial images to find the extent of the intersection by measuring the distance from the center to the furthest part of it. If this is not possible, use the number of lanes of the larger of the two roads and multiply by 4 meters.

CCH2 Portal Guide | 27
Locality type Example How to place coordinates How to measure error radius/polygon
River, stream, road, path
“Sacramento River”, “Los Osos Valley Road”, “Rio Parana”
Make a straight line between the two points on the geographic feature that are most removed from each other, yet still within the administrative boundaries (e.g., county) specified in the locality description. Choose the midpoint of the line.
Use one of the ends of the straight line that you made between the two points on the geographic feature that are most removed from each other, yet still within the specified administrative boundaries.
Mouth or headwaters of a river, confluence of waterways, trailhead
“headwaters of the Missouri River”, “Triangle Lake trailhead”
For a river mouth or confluence of waterways, select the midpoint of the line connecting the opposite shores where the waterways meet. For a river source, select the point of highest elevation on the river or create a boundary around the multiple streams contributing to the river and find the geographic center of that bounded area. For a trailhead, select the point where the trail begins.
For a river mouth or confluence of waterways, use the distance from the chosen point to the shore. For a single river source or trailhead, use 10 m.
Near a named place “vicinity of Mt. Hood”, “near the Hoover Dam”
Determine the coordinates as either a Bounded area or Undefined area, as appropriate.
Determine the distance as either a Bounded area or Undefined area, as appropriate.
Between two places “between Atascadero and San Luis Obispo”
Use the midpoint between the centers of the two named places
Use half the distance between the centers of both named places
Direction only, no distance
“N of Berkeley”, “SW of Gainesville”
Use the midpoint between the centers of the specified named place and the nearest named place in the specified direction. The nearest named place should be, for the first example, the nearest named place somewhere between NW and NE of Berkeley
Use half the distance between the centers of both named places

CCH2 Portal Guide | 28
Locality type Example How to place coordinates How to measure error radius/polygon
Specified distance in unnamed direction
“5 km outside Calgary”, “2 miles from Morro Bay”
Determine the coordinates as either a Bounded Area or Undefined Area, as appropriate.
The length of the radius should be the same as the distance given in the locality description
Specified distance in a direction, no path given
“50 miles W of Las Vegas”, “30 km E of Sacramento”
Find the center of the named place and measure the provided distance in the direction provided in the locality description.
Use half the measured distance from the selected coordinates to the center of the nearest named place. Make note of the named place that you measured to in the “Remarks” field on the search results page.
Specified distance in a direction, path given
“7.9 mi N Beatty, on US 95”, “7 mi. W Santa Barbara on 101”, “left bank of Mississippi River, 16 mi downstream from Paris”
Find the geographic center of the named place as either a Bounded area or Undefined area, as appropriate. Use the measuring tool to follow the specified route for the given distance. Use the end point as the coordinates.
Use half the measured distance from the selected coordinates to the center of the nearest named place. Make note of the named place that you measured to in the “Remarks” field on the search results page.

CCH2 Portal Guide | 29
13. Managing loans, gifts, and exchanges
Navigate to the loan management tool by accessing the Data Editor Control Panel (see Section 3) and clicking “Loan Management.” You will see the following tabs:
To add a new outgoing loan, click the green plus sign near the right side of the “Outgoing Loans” page. You will be prompted to enter a Loan Identifier (a unique number to mark the identity of the loan) and select an institution to which the loan is being sent from the dropdown list. If the institution is not found in the dropdown list, click the green plus sign to the right of the “Send to Institution:” field and enter the required information. Click “Create Loan” when you have finished entering the required information in the “New Outgoing Loan” box.
Once you click “Create Loan,” you will be taken to the Loan Out Details page. Here you can add information about the loan and generate loan paperwork using the appropriate boxes and buttons. Note that you can print an invoice, specimen list, mailing label, and envelope in the Generate Loan Paperwork box at the bottom of the page.
To link specimens to the loan, click the “Specimens” tab, click the green plus sign, enter the catalog
number of the desired specimen in the field (preferably by scanning the barcode of the physical specimen), and click “Add Specimen.” Repeat as necessary.
To edit an outgoing loan or link specimens to the loan in the future, navigate to the “Outgoing Loans” tab and click on the loan identifier (number or name given to the loan) directly to the right of the appropriate bullet point (see arrow in screenshot below).
To add a new incoming loan, repeat the procedure outlined above using the “Incoming Loans” tab.
Note that specimens cannot be linked to incoming loans. To add a gift or exchange, repeat the procedure outlined above using the Gifts/Exchanges tab. You
will be able to enter the number of specimens in either the “gift” boxes or “exchange” box.

CCH2 Portal Guide | 30
14. Viewing and vetting comments
Registered users of the CCH2 portal, regardless of their level of permissions, can post comments on specimen records. This is a useful feature for flagging data quality issues.
To view and vet comments posted on records from your collection, navigate to the Administration Control Panel (see Section 3) and click “View Posted Comments.” If there is no orange text to the right of this option, you have no comments that have not yet been reviewed.
On the comments page, you can hide the comment from the public (in cases of sensitive or personal data), mark a comment as reviewed (i.e., you have resolved the issue described by the comment), or delete the comment (in cases of spam or inappropriate content). Spam comments are so far rare in the CCH2 portal, but one should regularly review posted comments to ensure no inappropriate content has been posted to your collection. If you find any inappropriate comments, please contact the portal manager immediately so they can remove this user from CCH2. To view the specimen record associated with a record, you can click the blue text (catalog number, collector, collector number, and date) above the comment details.
In the event that you have many comments to work through, you use the Filter Options box to view only comments that were posted by a certain user, have a certain status (public/non-public/reviewed), or were posted within a certain date range.
15. Editing metadata (summary and contact information) for your collection
metadata (noun): a set of data that describes and gives information about other data [source: Oxford online dictionary] This section describes how to change or update information about your collection presented on
CCH2. Collection metadata (see above) can be edited by navigating to the Administration Control Panel (see Section 3) and clicking “Edit Metadata and Contact Information.” A number of fields will be available for editing (see screenshot on next page). Unless you have special reason to do so, the following fields should not be changed: Institution Code, GUID source, Dataset Type, Management.

CCH2 Portal Guide | 31
This page is also where you can update your mailing address for loans at the bottom of the page.
When another collection prepares a loan to send to your institution, they can select this mailing address from a dropdown menu and print a shipping label from CCH2. Therefore, it is important to keep this—as well as all other metadata on this page—up to date.
16. Managing user permissions
Non-users may freely access specimen records and images. All users may comment on specimen records. However, only users who have been granted data editing or administrative permissions may edit specimen records and images. There are (generally) three levels of permissions:
Data editor: Users with these permissions will be able to add and edit occurrence records, add batch nomenclatural adjustments, print labels or annotations, batch georeference specimens, score specimen traits, or use the loan management tool. These users will NOT be able to delete records once they are created. Student workers, interns, and other data entry personnel should be granted this level of permission.
Administrator: Users with these permissions have all data editing permissions and can access all the tools in the Administration Control Panel (see Section 3.2).
Rare Species Reader: Users with these permissions have no data editing or administrative capabilities. However, they are able to view locality information for rare and protected

CCH2 Portal Guide | 32
species, which is normally redacted for non-users and users lacking these or data editor/administrator permissions.
To view and edit user permissions for your collection(s), navigate to your Administration Control Panel (see Section 3) and click “Manage User Permissions.”
To add permissions for an existing user, navigate to the “Add a User” box at the bottom of the page (shown below). Select the desired user from the drop-down menu, click the radio button next to the appropriate level of permissions you wish to grant to this user, and click the “Add Permissions for User” button.
To remove permissions from an existing user, find the user’s name within the box that corresponds
to their current level of permissions and click the red x ( ) to the right of the name. A dialogue box will pop up to ask you whether you are sure of your choice. If you are, click OK.
To change the permissions of an existing user from one level to another, follow the above instructions to first remove their current permissions, then follow the instructions to add the new permissions for the user. It is also possible to add multiple different levels of permissions to the same user, but because this would be redundant, it is recommended to remove the user from one list and add them to the other as described here.
For a video on this topic created by the LepNet TCN, visit their website below. Note that the SCAN portal is not identical to the CCH2 portal, but will be similar in format.
http://www.lep-net.org/?page_id=403
17. Importing record data
There are a number of ways to import data into the portal discussed here: http://symbiota.org/docs/specimen-search-engine/interoperability-of-specimen-data/ and here: http://symbiota.org/docs/specimen-upload-procedure-2/ In this section, we will discuss one of the simplest methods of uploading specimen data: importing a
comma-separated value (CSV) file. CSV files can be created by using the Save As function in Microsoft Excel or another spreadsheet program and changing the saved file type. A CSV file uploaded to the portal needs only to include a column for catalog number (i.e., barcode number) and can include any number of additional fields, each as its own column in the CSV file.
NOTE
The following steps should NOT be followed if you are simply trying to update a single field or handful of fields in the portal. The Text File Import Tool will entirely replace records that match the catalog numbers in your upload file. To batch upload specimen data as a CSV file, navigate to the Import/Update Specimen Records tool
in the Administration Control Panel (see Section 3.2). Click “Full Text File Import.”

CCH2 Portal Guide | 33
NOTE
If you have batch uploaded data to CCH2 in the past, you may already have a mapping profile saved. To check on this, click “Saved Import Profiles” from the Import/Update Specimen Records options and determine whether any of the saved import profiles meet your current needs. See note on page 34 for instructions on how to save an upload profile. On the resulting page, click the “Choose File” button and navigate to the desired CSV file. Click
“Open.” Make sure the “Automap Fields” box is checked, and click the “Analyze File” button. You will then be taken to page that will look similar to the one shown below. The length and contents of the Source Field/Target Field table will depend on what columns were included in the original CSV file.
At this point, you will select which fields in your CSV file (Source Fields) will correspond to which fields in the Symbiota portal (Target Fields). Check that each of the auto-mapped fields was appropriately assigned. Check the Symbiota Data Field Guide (http://symbiota.org/docs/symbiota-occurrence-data-fields-2/) for definitions of each data field, should you have any questions about the appropriate field to which to map your data. Your portal manager can also help you determine the appropriate data field. Once you are satisfied with your field-to-field mapping (see note on next page), click the “Save Mapping” button.

CCH2 Portal Guide | 34
NOTES
If the scientific names in your CSV file include taxonomic authorship (e.g., Acer circinatum Pursh), map this field to the Target Field “scientificname.” If the scientific names included in your CSV file do NOT include taxonomic authorship (e.g., Acer circinatum), map this field to “sciname.”
Once you have mapped the fields in your CSV file to fields in the database, you can save this mapping for future use. To do so, click the Save Mapping button at the bottom of the mapping table. A message will pop up that says “Enter a profile name and click the Save Map button to create a new Upload Profile”. Click OK, then enter a name for the upload profile in the “New profile title:” field that will now appear to the right of the Save Mapping button. Click the Save Mapping button. To access this mapping in the future, you will click “Import/Update Specimen Records” in the Administration Control panel as before, but then select “Saved Import Profiles” from the options. Note that this is helpful only if the file you are uploading has the same columns as the file you uploaded initially.
Change the processing status as appropriate (see Appendix 1 for instructions on the use of
Processing Status for the CAP TCN) and click “Start Upload.” You will be taken to a page that will update periodically while Symbiota ingests your data. Do not navigate away from this page until you see the message “Upload Procedure Complete” (see below).
Once the data are uploaded to CCH2 through this process, they are temporarily stored in a “holding
table” until you approve their transfer to the central table of the database. Before you approve this transfer, you should view the Pending Data Transfer Report at the bottom of the page. Verify that the correct number of records are being updated and/or added. You can preview these records by clicking the table icon to the immediate right of the desired dataset (circled below), or you can download these records as a CSV by clicking the two boxes icon to the far right of the desired dataset (in a square below). If anything is incorrect, you can fix your CSV file and re-upload it according to the steps you followed above.

CCH2 Portal Guide | 35
Once you are satisfied that the correct records are being modified, click the Transfer to Central Specimen Table button at the bottom of the screen. Note that this step is final and is not easy to undo!
18. Using the processing toolbox
The processing toolbox contains many tools used to facilitate specialized workflows. The tabs available in CCH2 are described below with links to helpful resources.
18.1 Image loading
The image loading tab is used to batch link images that are web-hosted by some server other than the CCH2 server. All or most images should be web-hosted by an external server rather than uploaded directly to the CCH2 server. Currently, most CCH2 images are either web-hosted by the home institution’s server or by CyVerse.
Instructions on how to use this tab to link CyVerse-hosted images to specimen records can be found in the “Protocol for set up and upload of images to CyVerse, then CCH2,” which can be found on the project website: https://www.capturingcaliforniasflowers.org/document-library.html.
18.2 Crowdsourcing
(adapted from the Symbiota website) The crowdsourcing module is used to make unprocessed records accessible for data entry by the
general user. To be a crowdsourcer, a user must have a user account, but the user does not need to have editing rights for a particular collection.
Submitting Specimens to the Queue: Only specimens with the processing status of “unprocessed” can be included in a crowdsourcing project. The first step is to add specimens to the crowdsourcing queue by clicking the “Add to Queue” link located to the right of the “available to add” count (see arrow on screenshot on next page), which is only available when the count is greater than zero. If you have loaded skeletal data collected during the imaging process (e.g. taxon name, country, state, etc), you can further limit which records you submit to the queue by certain values (e.g. only records from a certain state). The “Record Limit” value will control how many records are submitted at each submission.

CCH2 Portal Guide | 36
Exposing to Public: The simplest way to open crowdsourcing to the user community is to add a link to the Crowdsourcing Source Board (click Visit Source Board at the bottom of the crowdsourcing tab, circled above) to the main menu or homepage of your institution’s website. However, the crowdsourcing project will likely have greater exposure and success if a custom crowdsourcing page is create dedicated to the project with special instructions, educational links, and motivational incentives to participate. For an example, see the LBCC crowdsourcing project: http://lbcc1.acis.ufl.edu/?q=node/21. Crowdsourced Transcription: Volunteers can add data to records in the queue by logging in to CCH2 and following the link, provided by the collection administrator, to the Source Board (see Exposing to Public). From here, the volunteer can click on the number in the Open Records column to view the records that need to be transcribed. The volunteer can select a specimen from this list, then transcribe the label data from the specimen image according to instructions provided by the institution (see Section 7).

CCH2 Portal Guide | 37
Certain data fields are not available for editing by crowdsourcers. These fields include catalog number, scientific name, and all fields in the determination and image tabs. However, users with explicit editing rights for a particular collection will have access to all fields and editing tabs.
Expert Review of Crowdsourced Transcriptions: Edits made to specimen records through the crowdsourcing module are automatically applied to the records in the database; however, these records are tagged by a given processing status (to be defined by your project, by default, this is currently Pending Review). To review and approve these records, the collection administrator can view all records that are Pending Approval in the crowdsourcing tab (see arrow below).

CCH2 Portal Guide | 38
On the resulting page (see below), the administrator can review the transcriptions that have been made, make comments on the transcriptions (which can be viewed by the volunteer user), and/or assign points for the transcription (if a competitive or quality-assurance scoring system is being used). The administrator can check the box next to any records that the administrator approves, and click Submit Reviews to approve the crowdsourced work. The administrator can alternatively remove points and change the processing status of records to Not Reviewed, or return records to the crowdsourcing queue to be re-transcribed by clicking the “Show Additional Actions” link at the bottom of the page and selecting from the resulting buttons.
18.3 OCR (Optical Character Recognition)
While not currently employed by the CAP project, the Optical Character Recognition tools can be leveraged to create workflows that minimize human keyboarding. OCR recognizes text in specimen images and outputs the interpreted text from the image. It is also possible to upload the results of external OCR analyses using this tab (using the OCR Batch Import Tool).
A user can batch run OCR on a set of specimen images with a certain processing status. You can select the processing status of the image(s) you wish to analyze, then denote how many records the OCR tool will analyze.

CCH2 Portal Guide | 39
Note that this tool is rather slow; each image takes about 6 seconds to analyze (~10 images analyzed per minute). The OCR tool does not distinguish label text from other text (e.g., stamps or annotations), and it are not good at parsing hand-written text. The OCR parsing of a specimen can be viewed on the right side of that record’s occurrence editor page (see example below). You can save or delete the results of OCR parsing from this page.
18.4 Reports
In this tab, when the Report Type is set to General Stats, you can quickly determine how many specimens are in the database and which processing status each of these specimens is assigned (see screenshot below).

CCH2 Portal Guide | 40
When the Report Type is set to User Stats, you can view the activity of any given user within a specified duration of time (see screenshot below).
18.5 Exporter
This tool is used to export the specimen records with certain qualities as a DarwinCore Archive or Symbiota native file (for information about each of these file types, click the green “i” on the Exporter page next to the file type name). You can define which records are to be included in the downloaded file by setting the filters. You can decide whether to include the identifications file (include Determination History), the file with links to images (include Image Records), and/or the file that contains trait data coded for the specimens (include Occurrence Trait Attributes). The recommended settings for a download of this type are shown below.
It is also possible to search and download records depending on their georeferenced status by
switching the Export Type to Georeference Export. This is primarily used in conjunction with external georeferencing tools such as GeoLocate CoGe (see Section 18.6).

CCH2 Portal Guide | 41
18.6 GeoLocate CoGe (Collaborative Georeferencing)
This tool can be used to crowdsource georeferencing of specimens from label data. A manual for using the Collaborative Georeferencing (CoGe) tool can be found here: https://epicc.berkeley.edu/wp-content/uploads/2015/11/UsingGeoLocateforCollaborativeGeoreferencing_2016.pdf and video tutorials can be found here: https://www.geo-locate.org/community/default.html
19. Darwin Core archive publishing
The Darwin Core Archive Publishing tool is used to link specimen records in CCH2 to a global aggregator, such as iDigBio or GBIF. The CCH2 encourages all collections to publish their data to GBIF for maximum research utility.
Instructions on how to use this tab to publish to GBIF can be found in the protocol titled “Publishing to GBIF”, which can be found on the project website: https://www.capturingcaliforniasflowers.org/document-library.html.
20. Reviewing edits to specimen records
A user with administrator access can review edits that have been made to specimen records by selecting “Review/Verify Occurrence Edits” from the Administration Control Panel (see Section 3). The resulting dashboard will show a table of every edit made to any field of any record, which often means that the list is very long, depending on how much activity the database sees on a daily basis.
You can limit the search using the Filter box in the top right corner. You can search by Applied Status, Review Status, Editor, or Date/Date Range of editing.
You can select records by checking the boxes on the left side of the table and decide to approve (Apply Edits) or revert (Revert Edits) the edits made to each field of each record by clicking the appropriate radio button in the Action Panel and then the Update Selected Records button. You can also decide to change the Review Status of these records at this time. The Review Status is independent of and not related to the Processing Status.
If you click “Additional Action” in the Action Panel, you can delete the selected edits, download the selected records, download all records that were returned by the search (i.e., are shown in the resulting table), or print the page using one of the appropriate buttons.

CCH2 Portal Guide | 42
NOTE
All edits in the database, regardless of Review Status, are visible in the database as soon as they are made. This tool is meant to aid in reviewing of edits, but cannot serve as a gateway to vetting edits before they are made public.
21. Duplicate clustering
The Duplicate Clustering dashboard can be accessed through the Administration Control Panel (Section 3). From this dashboard, you can view which records have been linked as duplicates (even across institutions), view just those records with conflicting identifications, and start the Batch Linking process that will automatically search the database as a whole and link records that have the same collector, collector number, and date (even across institutions).
The Duplicate Clusters with Conflicting Identifications tool can be particularly useful for determining whether specimens need annotations. See Section 22.2.3 for more information on using this tool.
22. Data Cleaning Tools
Symbiota has a number of useful built-in tools for data cleaning processes. Each of the tools described below can be accessed through the Administration Control Panel (see Section 3) under Data Cleaning Tools. The Data Cleaning dashboard will look like the screenshot below.
22.1 Duplicate catalog numbers
Using the Duplicate Records tool, an administrator can search for records that have duplicate Catalog Numbers or Other Catalog Numbers. When appropriate, the user can then merge duplicate records into a single specimen record.

CCH2 Portal Guide | 43
To use the tool, first select whether you would like to list duplicates based on Catalog Numbers or Other Catalog Numbers from the “List Duplicates based on...” box. If duplicates exist, a table of duplicate records will appear on the resulting page.
From here, you can evaluate whether the duplicate records should be edited, merged, or ignored.
To view and/or edit a record, click the number in the ID column next to the record you wish to view. This will open that specimen’s Record Editor page.
If you decide that the two records should be merged, check the boxes next to both duplicates, then select the radio button that corresponds to the record you wish to make the primary record. If both records have a value in a given field, Symbiota will keep the value that belongs to this primary record and discard the other value. When you are satisfied that the correct information will be retained, click the Merge Duplicate Records button.
NOTE
If there are many duplicate records to evaluate, you can click the checkbox at the top of the checkbox column. This will check all of the boxes in the entire table. You can also select the radio button column header, which will allow Symbiota to auto-select a record to retain for each pair. You will want to vet this list to ensure that the correct record is selected for retention.
22.2 Geographic cleaning tools
The two geographic cleaning tools are the Geographic Distribution viewer and the Geography Cleaning Tool.
22.2.1 Geography Distribution viewer
The Geography Distribution viewer can be used to examine the countries, states, and counties that exist in your database. Any misspellings, non-standardized entries (e.g., “USA” rather than “United States”), or suspected mistakes (e.g., “United Arab Emirates” rather than “United States”) can be detected using this tool. To view the state/province values for each country, click the name of the country. Then, to view the county values for each state/province, click the name of the state/province.
A user with administrator permissions can correct errors in country, state/province, and/or county individually by clicking the number next to the place name (circled on next page), or you can search for those records using the record search form and batch edit them (see section 7.3).

CCH2 Portal Guide | 44
22.2.2 Geography Cleaning Tool
The Geography Cleaning Tool will search your database for non-standardized geographical terms (countries, states/provinces, and counties) used in your collection. These will be listed as “questionable.” To view and potentially edit these records, you can click the “List [terms]...” link (one example circled below).
This tool will also check whether there are records that lack data in the country, state/province, or
county fields, yet have geographic data in other fields. For example, the line “Null country with non-Null state/province” lists all records that do not have a country value in the specimen record even though there is a state or province listed in the state/province field of that record. You can click “List records...” and assign a higher geographic value to those records (see example on next page).

CCH2 Portal Guide | 45
Similar lists are provided for records with empty state/province fields but filled county fields and for
records with empty county fields but filled locality fields.
NOTES
In a perfect world, the Geography Cleaning Tool would eventually produce 0 records for all lists after the records have been reviewed by the data manager; however, this is usually not possible given the incomplete data provided on many specimens. Data managers should resolve issues as far as they are able, but they should not necessarily expect to clear the lists entirely. Do not fill a field just so that it is removed from one of these lists. If two countries/states/counties are listed, the field where you would normally put that information should be left blank, and the data should be entered into the next-most detailed field. For example, if the specimen label reads “Kern/Ventura counties”, you should leave the county field blank and enter “Kern/Ventura counties” in the locality field.
22.3 Taxonomic cleaning tools
The taxonomic cleaning tools are great resources for cleaning up misspellings and other taxonomic name entries that do not link to names in the central taxonomic thesaurus. They are “meant to aid in locating and fixing taxonomic errors and inconsistencies,” according to the portal description. The available tools are shown in the screenshot below:
22.3.1 Analyze taxonomic names
This function analyzes the values that exist in the Scientific Name field in your database and recognizes the values that are not linked to the taxonomic thesaurus (i.e., are not linked to a recognized name). Note that this tool does NOT evaluate whether that name is accepted according to current taxonomy. The number of unrecognized scientific names is listed at the top of the Action Menu box.

CCH2 Portal Guide | 46
You can evaluate the unrecognized scientific names and link them to the names of the correct taxa
by clicking the name of the Taxonomic Resource to which you want to compare the names, selecting the target kingdom (most likely Plantae), and clicking the Analyze Taxonomic Names button. If you wish to begin at a certain name (e.g., you have already checked names up to Mentzelia), you can enter this name in the Start Index field. You can also alter the number of names you would like CCH2 to analyze per run in the Names Processed per Run field.
There are multiple types of results from running this tool. In general, the tool will list the name that it is attempting to index (i.e., match to an existing taxonomic name), search Catalog of Life for that name, and, if that name is not found in the Catalog of Life, check the taxonomic thesaurus for similar names to the unrecognized name. You then have several options for resolving the unrecognized name, depending on the type of result. To view the specimen(s) associated with any unrecognized name, click the pencil icon to the right of the name and number of specimens, in brackets. Example 1: Misspelling, incomplete name, or orthographic variant
This is the most common type of result. In this case, you discover that the unrecognized name was misspelled or spelled differently than the recognized name. You can click “remap to this taxon” to change the name of the specimen(s) to this recognized name.

CCH2 Portal Guide | 47
Example 2: Unpublished or unrecognized taxon name
In this case, you find that the name listed on the specimen was not published or is not currently listed in the taxonomic thesaurus. You must then use taxonomic expertise to decide whether this specimen should be remapped to a different taxonomic name (if you are confident that they are synonymous) and/or annotated, or if the taxonomic name should be left as is and it should be included in the taxonomic thesaurus. If you believe that a name should be found in the taxonomic thesaurus and you do not find it with a manual search, contact the portal manager. Example 3: Name exists but is not found in taxonomic thesaurus
When CCH2 does not find a name in the taxonomic thesaurus, but it does find the name in the Catalog of Life, it will import the taxonomic name into the taxonomic thesaurus. This will automatically map the specimen’s taxonomic name to this newly added entry in the taxonomic thesaurus as well. If you have not analyzed all the taxonomic names in one pass, you can click the Continue Analyzing Names button to have CCH2 check the next 20 (or whatever number is defined by the user) names.
22.3.2 Taxonomic distributions
Much like the Geographic Distribution viewer (Section 22.2.1), the Taxonomic Distribution viewer can be used to examine the families, genera, species, and infraspecific taxa that exist in your database. Misspellings, non-standardized entries, or suspected mistakes can be detected using this tool. To view the genera for each family, click the name of the family. Then, to view the species for each genus, click the name of the genus, and so on.
A user with administrator permissions can correct errors in taxonomic names individually by clicking the number next to the taxonomic name (circled on next page), or the user can search for those records using the record search form and batch edit them (see section 7.3).

CCH2 Portal Guide | 48
22.3.3 Duplicate specimens with potential identification conflicts
This tool lists the duplicate clusters of specimens (specimens that have the same collector, number, and date, even across different collections; see Section 21) for which one or more of the specimens does not have the same taxonomic name. The tool can be used to identify whether there are specimens in your collection that should be annotated to the most recently identified taxonomic name. For example, in the cluster below, OBI and UCR may consider annotating their specimens according to the most recent identification of the SBBG duplicate. The specimen records associated with each specimen can be viewed by clicking on the catalog number of the desired record.
.
23. Downloading a copy of your database
It is recommended that curators or collection managers regularly download and archive a copy of their database in case of emergency. Doing so is quick and easy.
Navigate to the Administration Control Panel (Section 3) and select Download Data Backup File.

CCH2 Portal Guide | 49
A new window will appear asking you to select the character set (ISO-8859-1 or UTF-8) that will be
used in your downloaded dataset. UTF-8 is recommended. Click the Perform Backup button. The resulting file will be a zipped Darwin Core Archive. In this folder, your specimen data will be found in a comma-separated (CSV) file named “occurrences,” the specimen identifications in a CSV file called “identifications,” any associated trait data in a file called “measurementOrFact,” and links to related media in a file called “images.” The archive also contains metadata about your collection and about the fields contained in each of the CSV files. For more information about the format and use of Darwin Core Archives, see the following resources:
https://github.com/gbif/ipt/wiki/DwCAHowToGuide https://en.wikipedia.org/wiki/Darwin_Core_Archive
24. Restoring your database with a previously downloaded copy
In the case of catastrophic database error (e.g., erroneous batch edit that cannot be easily reversed), you can replace your entire database by uploading a DarwinCore Archive (DwC-A) to CCH2. Note that you need to have recently downloaded a copy of your database (Section 23) with which you can replace your current database.
To replace your database, navigate to the Administration Control Panel (Section 3) and click “Restore Backup File” under the General Maintenance Tasks. You can then click Choose File and select a DwC-A with which to replace your dataset. If your DwC-A contains an “identifications” file, make sure that the Restore Determination History box is checked. If your DwC-A contains an “images” file, make sure that the Restore Images box is checked. Click Analyze File.
The file will take some time to load and process. Once this is done, a report called “Final transfer” will be displayed at the bottom of the screen. This report will show you how many records will be updated, how many records are new, how many identifications/determinations will be added, and how many records have images. Ensure that these numbers are as expected. You can preview these records by clicking the table icon to the immediate right of the desired dataset (circled on next page), or you can download these records as a CSV by clicking the two boxes icon to the far right of the desired dataset (in a square on next page). Once you are satisfied that the records will be properly uploaded, click the Transfer Records to Central Specimen Table button. Note that this change is permanent and cannot be undone!

CCH2 Portal Guide | 50
25. Collection statistics
Information about the records in your collection is displayed as Collection Statistics at the bottom of
your collection profile page. For logged-in users, these data are shown below the Data Editor and Administration Control Panel. Non-users can view this information by clicking “more info...” after the name of the collection on the Search Collections page.
It is important to note that these statistics are not automatically updated when new data are added
to your collection. Therefore, the curator or data manager should manually update these statistics on a regular basis. To do so, navigate to the Administration Control Panel (Section 3) and click “Update Statistics” at the end of the control panel list. Your numbers will be updated as soon as you see the message “Finished updating collection statistics.”
The collection statistics can be useful for producing reports or confirming batch changes made to the collection (e.g., batch uploading of specimen records).

CCH2 Portal Guide | 51
Appendix 1: Processing Status
(adapted from Skema & Barber 2018) Processing Status is a field in Symbiota that helps keep track of what stage a record is at in the
workflow. There is no one standard for how to use the different levels of Processing Status across all users of Symbiota, although there is some standardization within projects. If each user in a particular collection uses the processing status field consistently, both in remembering to change the status as required, and in assigning the appropriate status, it is of great help to the workflow. The following table shows the recommended definitions for the status levels in Processing Status to use for the California Phenology TCN.
Status Definition
Unprocessed skeletal record (typically with just an image and catalog number)
Pending Review volunteer/technician transcribed record and had no problems/questions OR record imported from a dataset that was previously minimally quality controlled
Expert Required volunteer/technician transcribed or reviewed record and had problem(s)/questions (volunteer/technician should leave concise notes in Occurrence Remarks to explain problem/question)
Reviewed record transcribed; transcription reviewed and correct OR record imported from a dataset that was previously quality controlled
Stage 3 record problematic; to be researched
Closed record transcribed, georeferenced, and fully reviewed (or as best as possible given available information)
Appendix 2: Data Management Monthly To-Do List
To ensure the highest possible data quality and sustainability of specimen records, we recommend that collections or data managers complete the following tasks at least monthly:
Download and archive a backup copy of your collection data (Section 23) Update statistics relating to your collection and record these numbers for your own records
(Section 25) Review and edit collections metadata, if necessary (Section 15) Review and vet comments posted to your records (Section 14) Review and resolve in-house duplicate records (Section 22.1) Use Geography Cleaning Tool to resolve questionable countries and questionable
states/provinces, at minimum, in your records (Section 22.2) Use Taxonomic Cleaning Tool to resolve taxonomic issues in your records (Section 22.3)
References
Skema C, Barber A. 2018. Mid-Atlantic Megalopolis digitization standards and training manual. Morris Arboretum of University of Pennsylvania. Available from https://docs.wixstatic.com/ugd/6f7156_800579c353574e59918cfb541172d749.pdf