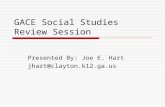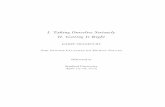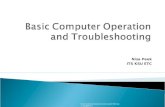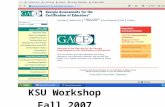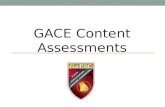GACE Social Studies Review Session Presented By: Joe E. Hart [email protected].
Guide to Taking a GACE Computer-delivered Test · Reading ... Figure 14: Review Screen ... Guide to...
Transcript of Guide to Taking a GACE Computer-delivered Test · Reading ... Figure 14: Review Screen ... Guide to...
Copyright © 2017 by Educational Testing Service. All rights reserved. ETS is a registered trademark of Educational Testing Service (ETS). Georgia Assessments for the Certification of Educators, GACE, and the GACE logo are registered trademarks of the
Georgia Professional Standards Commission. All other trademarks are property of their respective owners.
Guide to Taking a GACE Computer-delivered Test 3
Table of Contents Introduction.................................................................................................................................................... 6 Logging In to the Test ................................................................................................................................... 7
Confirming Your Information ................................................................................................................... 7 General Directions ........................................................................................................................................ 8
Tests with Listening or Speaking Components .................................................................................... 11 Headset .............................................................................................................................................. 11 Changing the Volume ......................................................................................................................... 12 Adjusting the Microphone ................................................................................................................... 12 Microphone Check.............................................................................................................................. 13
Navigating the Test ..................................................................................................................................... 14 Test Buttons .......................................................................................................................................... 14
Next, Back, Mark ................................................................................................................................ 14 Review ................................................................................................................................................ 16
Timer ..................................................................................................................................................... 18 Help Screens ............................................................................................................................................... 20
Testing Tools ........................................................................................................................................ 20 How to Answer ...................................................................................................................................... 21 How to Scroll ......................................................................................................................................... 23 General Test Information ...................................................................................................................... 25 Section Directions ................................................................................................................................. 26
Answering Questions .................................................................................................................................. 27 Selected-response Questions ..................................................................................................................... 27 Question Types ........................................................................................................................................... 28
Single Question .................................................................................................................................... 28 Clustered Questions ............................................................................................................................. 29 Constructed Response ......................................................................................................................... 30 Technically Enhanced Questions ......................................................................................................... 30
Numeric Entry ..................................................................................................................................... 30 Multiple Selection ............................................................................................................................... 31 Sentence Selection............................................................................................................................. 31 Graphic Selection ............................................................................................................................... 32 Grid ..................................................................................................................................................... 32 Drag and Drop .................................................................................................................................... 33 Drop-down .......................................................................................................................................... 34
Stimulus Materials ................................................................................................................................ 35 Reference Sheets ....................................................................................................................................... 37 Calculator .................................................................................................................................................... 39
Using the Calculator ............................................................................................................................. 39 French, German, and Spanish Tests .......................................................................................................... 41
Reading ................................................................................................................................................ 41 Writing ................................................................................................................................................... 42 Listening ............................................................................................................................................... 43 Presentational Speaking ....................................................................................................................... 45 Interpersonal Speaking ......................................................................................................................... 46
Finishing a Test ........................................................................................................................................... 48 Test Completion.................................................................................................................................... 48 Report or Cancel Scores ...................................................................................................................... 49 How to Exit ............................................................................................................................................ 51 Exit Evaluations Questions ................................................................................................................... 52
Guide to Taking a GACE Computer-delivered Test 4
Figure 1: Candidate Information Screen ....................................................................................................... 7 Figure 2: Sample General Directions Screens .............................................................................................. 8 Figure 3: Last General Directions Screen ................................................................................................... 10 Figure 4: Hardware Check .......................................................................................................................... 11 Figure 5: Wearing the Headset ................................................................................................................... 11 Figure 6: Changing the Volume .................................................................................................................. 12 Figure 7: Adjusting the Microphone ............................................................................................................ 12 Figure 8: Checking Microphone Volume ..................................................................................................... 13 Figure 9: Test Buttons ................................................................................................................................. 14 Figure 10: Next Button ................................................................................................................................ 14 Figure 11: Back Button ................................................................................................................................ 15 Figure 12: Mark Button ................................................................................................................................ 15 Figure 13: Review Button ............................................................................................................................ 16 Figure 14: Review Screen ........................................................................................................................... 16 Figure 15: Return Button ............................................................................................................................. 17 Figure 16: Timer .......................................................................................................................................... 18 Figure 17: Hide Time ................................................................................................................................... 18 Figure 18: Show Time ................................................................................................................................. 19 Figure 19: Time for Section Ended ............................................................................................................. 19 Figure 20: Help Button ................................................................................................................................ 20 Figure 21: Testing Tools ............................................................................................................................. 20 Figure 22: How to Answer ........................................................................................................................... 21 Figure 23: How to Scroll .............................................................................................................................. 23 Figure 24: Scrolling to View Stimulus ......................................................................................................... 23 Figure 25: Scrolling to View Question ......................................................................................................... 24 Figure 26: General Test Information ........................................................................................................... 25 Figure 27: Section Directions ...................................................................................................................... 26 Figure 28: Return Button ............................................................................................................................. 26 Figure 29: Main Part of Screen ................................................................................................................... 27 Figure 30: Selected-response Question ..................................................................................................... 27 Figure 31: Question Information ................................................................................................................. 28 Figure 32: Single Question.......................................................................................................................... 28 Figure 33: Two or More Questions Based on Same Stimulus .................................................................... 29 Figure 34: Constructed-response Question ................................................................................................ 30 Figure 35: Numeric Entry ............................................................................................................................ 30 Figure 36: Multiple Selection ....................................................................................................................... 31 Figure 37: Sentence Selection .................................................................................................................... 31 Figure 38: Graphic Selection....................................................................................................................... 32 Figure 39: Grid ............................................................................................................................................ 32 Figure 40: Drag and Drop ........................................................................................................................... 33 Figure 41: Drop-down ................................................................................................................................. 34 Figure 42: Clicking on Choice ..................................................................................................................... 34 Figure 43: Stimulus ..................................................................................................................................... 35 Figure 44: Question Based on Stimulus ..................................................................................................... 35 Figure 45: Question Based on Aural Stimulus ............................................................................................ 36 Figure 46: Help Button ................................................................................................................................ 37 Figure 47: Reference Sheet ........................................................................................................................ 37 Figure 48: Return Button ............................................................................................................................. 38 Figure 49: Calculator ................................................................................................................................... 39 Figure 50: Calculator Icon ........................................................................................................................... 39 Figure 51: Clearing Calculator Memory ...................................................................................................... 40 Figure 52: Transfer Display Button ............................................................................................................. 40 Figure 53: Reading Section Question ......................................................................................................... 41 Figure 54: Writing Section Question ........................................................................................................... 42 Figure 55: Alternate Character Toolbar ...................................................................................................... 42 Figure 56: Listening Section Directions ...................................................................................................... 43 Figure 57: Listening Section Audio ............................................................................................................. 43 Figure 58: Listening Section Question Preview .......................................................................................... 44
Guide to Taking a GACE Computer-delivered Test 5
Figure 59: Listening Section Question ........................................................................................................ 44 Figure 60: Sample Presentational Speaking or Situation/Opinion Task ..................................................... 45 Figure 61: Preparation Time ....................................................................................................................... 45 Figure 62: Response Time .......................................................................................................................... 46 Figure 63: Interpersonal Speaking Task ..................................................................................................... 46 Figure 64: Response Time .......................................................................................................................... 47 Figure 65: Test Completion ......................................................................................................................... 48 Figure 66: Report or Cancel Scores Directions .......................................................................................... 49 Figure 67: Report or Cancel Scores Option ................................................................................................ 49 Figure 68: Report or Cancel Score Alert ..................................................................................................... 50 Figure 69: Choosing to Report or Cancel Scores ....................................................................................... 50 Figure 70: Unofficial Score Results ............................................................................................................. 51 Figure 71: Test Session Complete .............................................................................................................. 51 Figure 72: Closing the Test Session ........................................................................................................... 52 Figure 73: Exit Evaluation Questions .......................................................................................................... 52
Guide to Taking a GACE Computer-delivered Test 6
Introduction The Guide for Taking a GACE® Computer-delivered Assessment covers the main features common to all of the tests and provides a preview of the actual screens used in the computerized tasks:
• logging in • general directions • navigation • help • types of questions
This guide shows the introductory screens you will see when you first login to the computer at the testing center. These screens cover general regulations and policies, including features that appear only on particular tests such as listening and speaking sections. You will also be shown the tools for navigating through the test and Help screens that are available to you as you take the assessment and how to access them during the test. You will see what the actual test directions and questions screens look like on the computer. For sections of some tests (Listening Comprehension, Reading Comprehension, Oral Expression and Written Expression) and each task type, you will see directions and sample test question screens. After reading this guide, you will have a good idea of what it will be like when you take an actual computer-delivered GACE test.
Guide to Taking a GACE Computer-delivered Test 7
Logging In to the Test Confirming Your Information At the testing center, you will sit down at the computer that has been assigned to you. The first screen will show:
• your photograph • title of the test you will be taking • your name • your candidate ID number
After confirming that the information on the screen is correct, you will click the Continue button to move ahead.
Figure 1: Candidate Information Screen
Guide to Taking a GACE Computer-delivered Test 8
General Directions After you log in, you will see a series of General Direction screens. Following are samples of some of the screens you may encounter in a test. Note that tests may have different timing and break information specific to that particular test.
Figure 2: Sample General Directions Screens
Guide to Taking a GACE Computer-delivered Test 9
The time you take to read the General Directions is not considered part of the testing time; however, it is recommended that you take no more than about fifteen minutes doing this.
Guide to Taking a GACE Computer-delivered Test 10
At the last General Directions screen, you will click Continue to begin the timed test.
Figure 3: Last General Directions Screen
Guide to Taking a GACE Computer-delivered Test 11
Tests with Listening or Speaking Components Some assessments contain listening items or questions that require a spoken response. An ETS-approved headset and microphone will be supplied at the test center. You will need to check the headset and microphone volume before the test begins.
Figure 4: Hardware Check
Headset This screen shows how to wear the headset appropriately.
Figure 5: Wearing the Headset
Guide to Taking a GACE Computer-delivered Test 12
Changing the Volume This screen tells you how to change the volume on the headset.
Figure 6: Changing the Volume
Adjusting the Microphone This screen tells you how to adjust the microphone volume.
Figure 7: Adjusting the Microphone
It is important for you to maintain a consistent distance from the microphone and speak directly into it. Keep your voice at a consistent level of loudness — not too soft, not too loud.
Guide to Taking a GACE Computer-delivered Test 13
Microphone Check The computer will indicate whether or not the microphone volume has been successfully adjusted.
Figure 8: Checking Microphone Volume
Guide to Taking a GACE Computer-delivered Test 14
Navigating the Test Test Buttons During the test, buttons that allow you to navigate through the test and access information appear at the top of the screen.
Figure 9: Test Buttons
Next, Back, Mark To move to the next question in a test section, click on Next.
Figure 10: Next Button
Guide to Taking a GACE Computer-delivered Test 15
To return to a previous question in a test section, click on Back.
Figure 11: Back Button
Each single click of these buttons will move you forward or back one question. Be careful not to double-click or you may accidently skip past a question. In most test sections, you can mark a question to review later. If you want to mark a question, click on the Mark button. Click Mark again to un-mark it.
Figure 12: Mark Button
Guide to Taking a GACE Computer-delivered Test 16
Review In sections of the test that allow review, you can click on Review to get to the Review screen.
Figure 13: Review Button
The Review screen shows the status of each question: answered, not answered, or not yet seen. The Marked column shows the questions you marked for review. The question you were looking at last is highlighted. If there are more questions than will fit on the screen, you can use the scroll bar to view the others. On the Review screen, click on any question to highlight it, and then click Go To Question.
Figure 14: Review Screen
Guide to Taking a GACE Computer-delivered Test 17
To go back to where you were before you clicked the Review button, click Return.
Figure 15: Return Button
Guide to Taking a GACE Computer-delivered Test 18
Timer The time remaining in the test is displayed in the upper right below the navigation buttons.
Figure 16: Timer
You can hide the timer by clicking Hide Time.
Figure 17: Hide Time
Guide to Taking a GACE Computer-delivered Test 19
To display it again, click Show Time. When there are 5 minutes left, the display will blink for a few seconds and remain visible for the remainder of the test section.
Figure 18: Show Time
When time is up, you will see a message telling you that time for the section has ended. At this point, you can no longer go back and review this section.
Figure 19: Time for Section Ended
Guide to Taking a GACE Computer-delivered Test 20
Help Screens The Help button takes you to the Help screens. Here you can find information on testing tools, how to scroll, general directions, section directions, and other resources that are available, depending on which test you're taking. Note: The test clock does not stop when you are using the Help function.
Figure 20: Help Button
Testing Tools Testing tools explain how the navigation functions work.
Figure 21: Testing Tools
Guide to Taking a GACE Computer-delivered Test 21
How to Answer How to Answer gives instructions on how to answer a specific type of question such as a single question, graphic selection, drop and drag, etc.
Figure 22: How to Answer
Guide to Taking a GACE Computer-delivered Test 23
How to Scroll Some questions require you to scroll down to view the entire stimulus and the question that follows it. To view instructions on how to scroll select Help. When you are finished reading the instructions, select Return to go back to your question.
Figure 23: How to Scroll
Figure 24: Scrolling to View Stimulus
Guide to Taking a GACE Computer-delivered Test 24
Make sure you scroll down to the bottom, to be sure that you see ALL of the answer choices.
Figure 25: Scrolling to View Question
Guide to Taking a GACE Computer-delivered Test 25
General Test Information The General Test Information screen gives you information such as the timing of the test, breaks, use scratch paper.
Figure 26: General Test Information
Most combined tests have a scheduled break in between tests. All other tests have the option of an unscheduled break. Note that timing for the test does not stop during an unscheduled break. It is recommended that you take no more than 15 minutes for an unscheduled break.
Guide to Taking a GACE Computer-delivered Test 26
Section Directions Figure 27: Section Directions
The Return button takes you back to where you were before you clicked Help.
Figure 28: Return Button
Guide to Taking a GACE Computer-delivered Test 27
Answering Questions Questions, answer choices, and related material occupy the main part of the screen.
Figure 29: Main Part of Screen
GACE computer-delivered tests may consist entirely of selected-response questions, or they may include both selected-response and constructed-response questions. Test specifications are included in the Test at a Glance and the Study Companion for your assessment. Both of these can be downloaded free of charge in the “Test Preparation Resources” section of the GACE website at www.gace.ets.org/prepare.
Selected-response Questions To answer a selected-response question, click on a response.
Figure 30: Selected-response Question
To deselect it, click on it again. To change your answer, click on a different choice.
Guide to Taking a GACE Computer-delivered Test 28
Question Types Following are examples of some of the types of questions that are common to most computer-delivered GACE tests. Before you begin answering questions, you will be presented with a screen explaining what you are required to do to enter your answers.
Figure 31: Question Information
Single Question The single question presents a direct question or an incomplete statement.
Figure 32: Single Question
Guide to Taking a GACE Computer-delivered Test 29
Clustered Questions Sometimes two or more questions are based on the same stimulus material. In these cases, the stimulus will be on the left side of the screen and the questions will appear on the right.
Figure 33: Two or More Questions Based on Same Stimulus
Guide to Taking a GACE Computer-delivered Test 30
Constructed Response Some GACE tests include constructed-response questions. Constructed-response questions are questions that require you to provide a written or, in some cases, a spoken response. For questions requiring a written response, the question being asked will appear on the top or left portion of the screen and the area for you to type in a response appears on the lower half or right portion of the screen.
Figure 34: Constructed-response Question
Technically Enhanced Questions
Numeric Entry When the answer is a number, you might be asked to enter a numeric answer or, if the test has an on-screen calculator, you might need to transfer the calculated result from the calculator into the entry box. Some questions may have more than one place to enter a response.
Figure 35: Numeric Entry
Guide to Taking a GACE Computer-delivered Test 31
Multiple Selection Some questions require you to click check boxes instead of an oval when more than one choice within a set of answers can be selected. To deselect a choice, click it again. Be sure to read the instructions carefully to see if you are required to choose a specific number of answers.
Figure 36: Multiple Selection
Sentence Selection In questions with reading passages, you may be asked to choose your answer by clicking on a sentence or sentences within the reading passages.
Figure 37: Sentence Selection
Guide to Taking a GACE Computer-delivered Test 32
Graphic Selection In some questions, you will choose your answer by clicking on a location or locations on a graphic such as a map or chart, as opposed to choosing from a list.
Figure 38: Graphic Selection
Grid In some questions, you will choose your answer by clicking on your choice or choices within a table or grid.
Figure 39: Grid
Guide to Taking a GACE Computer-delivered Test 33
Drag and Drop You may be asked to choose answers from a list and drag and drop them into the appropriate locations in a table, paragraph of text, or graphic. To “drag” an answer, move the mouse pointer over it, press the mouse button down, and while still holding it down, move the mouse to “drag” the answer to one of the empty boxes. Then, release the mouse to “drop” it into the box. If you change your mind, you can drag an answer to a different box, or back to its starting position.
Figure 40: Drag and Drop
Guide to Taking a GACE Computer-delivered Test 34
Drop-down This type of question will ask you to select the appropriate answer or answers by selecting the options from a drop-down menu. To see the options, click on a triangle next to a blank.
Figure 41: Drop-down
Then click on your choice.
Figure 42: Clicking on Choice
Guide to Taking a GACE Computer-delivered Test 35
Stimulus Materials Questions with stimulus materials begin with information such as a reading passage, graphic, table or a combination of these.
Figure 43: Stimulus
This is followed by a question based on that material.
Figure 44: Question Based on Stimulus
Guide to Taking a GACE Computer-delivered Test 36
Questions with an aural stimulus require you to answer a question after hearing a recording, such as a short music sample.
Figure 45: Question Based on Aural Stimulus
Most recordings will play once while some may play two or more times. You can choose or change your answer at any time while the music is playing or during the brief pause after each playing. You will not be able to replay the music for a question, so be sure to answer each one during the time provided and before you advance to the next question.
Guide to Taking a GACE Computer-delivered Test 37
Reference Sheets Some tests provide reference material that you can view to help you answer questions. You access the information by first clicking the Help button.
Figure 46: Help Button
Then you can click the tab for the reference sheet you wish to consult.
Figure 47: Reference Sheet
Guide to Taking a GACE Computer-delivered Test 38
The Return button takes you back to the question you were viewing.
Figure 48: Return Button
Guide to Taking a GACE Computer-delivered Test 39
Calculator An on-screen calculator is available as part of the testing software for tests that require the use of a graphing, scientific or 4-function calculator. A Calculator Help screen, such as the one shown below, will be available to you during the test via the Help button.
Figure 49: Calculator
If the test you are taking requires the use of a scientific or graphing calculator, you can take advantage of the tutorial that is available through the GACE website at www.gace.ets.org/prepare/calculators to practice using the on-screen calculator before the day of the test. Tips on how to use the 4-function calculators are also available on this web page.
Using the Calculator To use the calculator, click the calculator icon at the top of the screen. To dismiss the calculator, click the icon again. To move the calculator to another place on the screen, click its title bar and drag it.
Figure 50: Calculator Icon
To operate the calculator, click the calculator buttons or use the keyboard or keypad numbers and operations. To use the keypad, the NumLock key must be on. The calculator displays 8 digits and works like a typical basic calculator except that it respects order of operations. In a computation involving more than one operation, multiplication and division are performed before addition and subtraction for example, if 1 + 2 x 4 = is entered, the result is 9, not 12, because the multiplication is performed before the addition.
Guide to Taking a GACE Computer-delivered Test 40
The calculator has a memory location for storing a number, which is initially 0. To add the displayed number to the stored number, click the M+ button. An M will appear next to the display to show that a new number has been stored. To recall the stored number, click the MR button. To clear the memory. click the MC button, which resets the memory to 0, removing the M.
Figure 51: Clearing Calculator Memory
There is a Transfer Display button, which you can use on Numeric Entry questions with a single answer box. Clicking the Transfer Display button will transfer the calculator display to the answer box. You should check that the transferred number has the correct form to answer the question. (For example, if a question requires you to round your answer or convert it to a percent, make sure that you adjust the transferred number according.)
Figure 52: Transfer Display Button
Guide to Taking a GACE Computer-delivered Test 41
French, German, and Spanish Tests The GACE French, German, and Spanish Tests measure four basic language skills: Reading, Writing, Listening and Speaking. While the details vary among these tests, the practice examples presented here will give you a basic familiarity with key test features.
Reading Reading sections typically show a passage on the left side of the screen. The questions appear on the right. As you read the passage, you can scroll through it. You may also click on words underlined in blue to see any footnotes, definitions or explanations related to that word.
Figure 53: Reading Section Question
Guide to Taking a GACE Computer-delivered Test 42
Writing There are several types of tasks included in the Writing section of the test, depending on which test you take. This screen shows what a typical “response to email, memo or letter” task looks like. You will read the item shown and provide an appropriate response. The directions will indicate the minimum length and the time limit for your response.
Figure 54: Writing Section Question
For the Spanish, French, and German tests, you will have access to an alternate-character toolbar so that you can insert the necessary accents and language-specific characters. The toolbar can be moved around by dragging it.
Figure 55: Alternate Character Toolbar
You can practice using the alternate character toolbar by visiting the Prepare for a Test page on the GACE website at gace.ets.org/prepare, and selecting the appropriate language for your test from the drop-down menu.
Guide to Taking a GACE Computer-delivered Test 43
Listening Listening sections begin with a screen of directions in English.
Figure 56: Listening Section Directions
After you click Continue, the section will play automatically.
Figure 57: Listening Section Audio
Guide to Taking a GACE Computer-delivered Test 44
After you hear a selection, you will have a chance to preview questions about the selection before hearing it a second time.
Figure 58: Listening Section Question Preview
The questions will then be presented one at a time. You will have a fixed amount of time to answer each question.
Figure 59: Listening Section Question
When the response time has ended, the test moves automatically to the next question. You cannot go back to previous questions.
Guide to Taking a GACE Computer-delivered Test 45
Presentational Speaking This example shows a typical Presentational Speaking or Situation/Opinion task. You will have 15 seconds to review the information shown.
Figure 60: Sample Presentational Speaking or Situation/Opinion Task
Then you will have two minutes to prepare.
Figure 61: Preparation Time
Guide to Taking a GACE Computer-delivered Test 46
After that you will have two minutes to record your presentation. A tone will indicate when to begin speaking.
Figure 62: Response Time
Interpersonal Speaking This screen shows a typical Interpersonal Speaking task. You will have 30 seconds to review the outline of the conversation. The shaded lines indicate what you will hear, and the other lines reflect the basic idea of what you are expected to say.
Figure 63: Interpersonal Speaking Task
Guide to Taking a GACE Computer-delivered Test 47
A tone will indicate when to begin speaking. You will have 25 seconds to respond to each part of the conversation.
Figure 64: Response Time
Guide to Taking a GACE Computer-delivered Test 48
Finishing a Test Test Completion If you finish a test and there is time remaining, you have three options. You can select:
• Return to return to the last question • Review to go to the Review screen • Continue to end the test
Figure 65: Test Completion
If time expires BEFORE you finish a test, the test will end automatically. The Continue button will take you to the Report or Cancel Scores section.
Guide to Taking a GACE Computer-delivered Test 49
Report or Cancel Scores The Report or Cancel Scores section requires you to either report your scores from the test session or cancel them. Read this screen, and then click on Continue to make your choice. Note: If you decide to cancel your scores, no scores for the test session will be reported to you or any institutions.
Figure 66: Report or Cancel Scores Directions
You must make a choice to either report or cancel your scores.
Figure 67: Report or Cancel Scores Option
Guide to Taking a GACE Computer-delivered Test 50
If you click Next and then OK without making a choice, a message will appear indicating that you must answer.
Figure 68: Report or Cancel Score Alert
You should be very careful as you make your decision. You will NOT be able to go back and change your choice after you click the Next button. After you answer the question, click the Next button and then confirm by clicking OK.
Figure 69: Choosing to Report or Cancel Scores
Guide to Taking a GACE Computer-delivered Test 51
How to Exit After you report or cancel your scores, the test session will be over. If you choose to report your scores for a selected-response test, clicking the Continue button will take you to a screen that displays your unofficial scores.
Figure 70: Unofficial Score Results
For tests with constructed-response questions, scores are not available until your responses have been scored, and clicking the Continue button will exit the test.
Figure 71: Test Session Complete
Guide to Taking a GACE Computer-delivered Test 52
Click Continue to close your test session.
Figure 72: Closing the Test Session
Exit Evaluations Questions You may be presented with exit evaluation questions after your test session is completed. These questions are not scored and relate to your overall testing experience.
Figure 73: Exit Evaluation Questions
Your responses to these questions provide ETS with valuable information for future program enhancements.