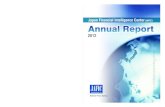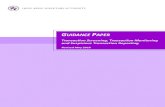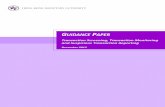Guide to submitting a Suspicious Transaction & Order ... · 2 Financial Conduct Authority Guide to...
-
Upload
duongkhuong -
Category
Documents
-
view
218 -
download
0
Transcript of Guide to submitting a Suspicious Transaction & Order ... · 2 Financial Conduct Authority Guide to...
2
Financial Conduct AuthorityGuide to submitting a Suspicious Transaction & Order Report (STOR) using Connect
Finding the STOR form on Connect
Log into Connect:
You will see the following message:
Click on I Agree.
On the homepage under Forms click on the Suspicious Transaction and Order Report link.
Financial Conduct AuthorityGuide to submitting a Suspicious Transaction & Order Report (STOR) using Connect
3
Creating a new form
Click the blue Start New Form button.
To create a new STOR, either:
• enter your Firm Reference number, or
• check the tick box if you don’t have one
Click the Access STOR Form button.
4
Financial Conduct AuthorityGuide to submitting a Suspicious Transaction & Order Report (STOR) using Connect
If you use your Firm Reference number, click:
1. the Find button to display your firm’s name, then
2. the check box next to your firm’s name, then
3. the Access STOR form button
The STOR Form page will open. Connect will automatically generate a Form Reference Number – make a note of it. You will need this number if you contact us about your STOR.
1
2
3
Financial Conduct AuthorityGuide to submitting a Suspicious Transaction & Order Report (STOR) using Connect
5
Click on the STOR Form link in the form column to enter the form.
The form is split into 6 sections:
• Section 1 – Identity of Entity / Person submitting the STOR
• Section 2 – Transaction / Order
• Section 3 – Description of the nature of the suspicion
• Section 4 – Identity of Entity / Person suspected
• Section 5 – Additional Information
• Section 6 – Documentation Attached
You can complete these sections in any order, and move back and forth through the form.
6
Financial Conduct AuthorityGuide to submitting a Suspicious Transaction & Order Report (STOR) using Connect
The Progress panel on the left of each page within the form shows the status of each section:
Some fields within the form are mandatory – you can’t submit the form if you’ve not completed these boxes. They are shown by a red line within the field:
Financial Conduct AuthorityGuide to submitting a Suspicious Transaction & Order Report (STOR) using Connect
7
Returning to a partially completed form
Connect will automatically save a partially completed form. To return to your form and continue, click on the number under Form Reference Number:
Note that Connect will only save your form for two weeks from the date of creation – after this it will be deleted. You will be prompted twice by email that your draft is about to be deleted.
8
Financial Conduct AuthorityGuide to submitting a Suspicious Transaction & Order Report (STOR) using Connect
Submitting your STOR
When your form is complete and all sections in the Progress panel have a green tick, click the blue Continue button.
You will be taken to the final page of the form where you will find the Submit button.
Note that before you click Submit you can return to the STOR by clicking on the STOR Form link in the form column. However, after you click Submit you will not be able to return to the form.
To submit your form, click Submit:
A prompt will appear:
Click OK. You will be taken to a thank you page confirming that your form has been submitted.
Financial Conduct AuthorityGuide to submitting a Suspicious Transaction & Order Report (STOR) using Connect
9
Printing and replicating your STOR
You can print a copy of your STOR or save a copy as a PDF to keep at any time – you do not need to wait until you have submitted your form.
Printing your form before submission
Click the Print button at the top and bottom of each page:
Printing your form after submission
On the thank you page after you submit your form you can save or print your form by clicking on the print icon. If you navigate away from this page, you will not be able to return to your form to print or save it at a later date.
10
Financial Conduct AuthorityGuide to submitting a Suspicious Transaction & Order Report (STOR) using Connect
Replicating your STOR
On the thank you page after you submit your form you can replicate it by clicking on the Replicate STOR link.
This will copy some of the input from your submitted form into a new STOR. You may find this option helpful if you submit multiple STORs on the same event, but with different underlying clients.
Selecting this option will automatically create a new draft STOR with a new unique Form Reference number.
Click Done to finish and return to the homepage. Your replicated form will be available on the homepage as a draft.
Financial Conduct AuthorityGuide to submitting a Suspicious Transaction & Order Report (STOR) using Connect
11
Contacting Us
If you need help to prepare or submit your STOR click on Contact Us. (The link is in the black bar at the top of all pages in Connect.)
(Don’t use Get Help – this link provides help for Applications, but not Forms.)
To return to the STOR page from the Contact Us page:
click the back button on your internet browser , or
click the Home icon in the black bar at the top of all Connect pages, and then click on the Suspicious Transaction and Order Report link