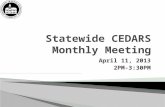Guide to Proposal Submission on iGrants · 12. You can pause and save your application at any point...
Transcript of Guide to Proposal Submission on iGrants · 12. You can pause and save your application at any point...

Guide to Proposal Submission on iGrants
Agency for Science, Technology & Research
Last Updated: May 2014

I. INTRODUCTION .......................................................................................................................... 1
II. STEP-BY-STEP GUIDE .............................................................................................................. 1
A. Create a User Account ........................................................................................................... 1
B. Download and Complete the Necessary Forms ................................................................. 3
C. Select the Desired Grant Call to Apply ................................................................................ 5
D. Fill in the Mandatory Administrative Information Online .................................................... 6
E. Upload the Completed Forms................................................................................................ 8
III. ANNEXES ................................................................................................................................. A
Annex A: How to Find and Add Names of Existing Users ......................................................... A
Annex B: Resuming Work on Proposal Drafts ............................................................................. B
Annex C: Working with Attachments ............................................................................................. C
Annex D: Viewing Submitted Proposals .......................................................................................D

1
I. INTRODUCTION
Submitting a proposal on iGrants has been simplified to the following 5 steps:
1) Create a user account (mandatory for new users).
2) Select the desired grant call to apply.
3) Fill in the mandatory administrative information online.
4) Download and complete the necessary forms.
5) Upload the completed forms.
And then click ‘Submit’ to finish.
II. STEP-BY-STEP GUIDE
A. Create a User Account
1. This step is only applicable to new users of iGrants. For applicants who have an
existing account, this step can be skipped.
2. To start creating a new account, follow these steps:
a. At the iGrants homepage, click ‘Create New Account’, which is located below the login
fields. This is highlighted in red as shown below.

2
b. Fill in the necessary fields and click ‘Submit’ to finish.
3. The same iGrants account can be used to apply to grant calls and manage awarded
projects that are hosted on iGrants.

3
B. Download and Complete the Necessary Forms
4. All the ongoing grant calls available for application can be found on iGrants homepage
before login, as highlighted in red below.

4
5. Details of the grant call, the relevant reference documents and the mandatory
templates to download and fill up can be found by clicking on the grant call ID, as
shown below.
6. Click on the links under ‘Download Templates & Guidelines’ to download the
respective application guidelines and proposal templates.
7. Enter the research proposal details into the downloaded templates:
a. Proposal Template – please enter proposal details only;
b. Proposed Budget, Milestones, Work Contribution and KPIs – please enter
proposed budget breakdown, KPIs, work contribution and milestones only.
Grant Call ID
Application guidelines
and templates for
download
Grant call details

5
C. Select the Desired Grant Call to Apply
8. Once the proposal submission templates are filled up, log in to iGrants and access
the dashboard.
9. At the topmost navigation row, mouse over ‘Create’, and select ‘Proposal’ under the
dropdown list. This will lead to the list of grant calls available for application.
10. Under the column ‘Action’, click ‘Apply’ to start applying for the desired grant call.
To start
application
To view Grant
Call details and
download
guidelines and
templates

6
D. Fill in the Mandatory Administrative Information Online
11. The table below explains how to fill in the fields in the electronic proposal submission
form. Fields indicated with asterisk are mandatory.
Field Action Required
Proposal Type Select ‘New’ from dropdown list
Proposal Title* Enter proposal title
Grant Category* Select available option from dropdown list
Duration of Project* Select the proposed project duration in years from the dropdown list. This value has to coincide with the proposed length in the attached research details, budget breakdown, milestones and KPIs.
Main Research Area* Under ‘List of Main Research Areas’, select the option that best represents your proposal, and then click ‘Add’. To add multiple Research Areas at a time, hold on to ‘Ctrl’ key and select the Research Areas before clicking ‘Add’ button. If there are no suitable options, choose ‘Others’. To remove a selected research area, select that option under ‘Main Research Area Selected’, and then click ‘Remove’.
Other Research Area (if any)
If ‘Others’ was selected under ‘Main Research Area’, manually enter the research area of the proposal.
Scientific Abstract of Proposal (500 words)*
Provide a succinct and accurate scientific description of the research project.
People Involved Add the names of all Lead Investigators of this proposal. Important: In order to add a person to this list, the person must have an iGrants account. Refer to Annex A on how to find and add names of existing users.
Ethics Approval Enter the declaration of ethics approval required for this proposal, if applicable.

7

8
12. You can pause and save your application at any point in time. Scroll to the bottom of
the application page and click ‘Save as Draft’. You may continue working on the saved
draft proposal at a later time. You will be informed that the proposal has been saved
successfully.
Refer to Annex B on how to resume a saved draft application.
E. Upload the Completed Forms
13. The table below explains the type and content of documents to be uploaded for the
application.
Field Action Required
Budget Breakdown / Milestone/ Work Contribution/ KPI Details Template
Upload the completed Proposal Submission Excel Template, which contains details of the proposal as stated in the field. Only .xls and .xlsx formats are accepted. Refer to Section B on where to download the blank templates to fill in. Refer to Annex C for instructions on how to attach files in iGrants.
Attachments Upload the completed Proposal Details Template, which should be in MS Word or PDF format. Refer to Section B on where to download the blank templates to fill in. Refer to Annex C for instructions on how to attach files in iGrants. As a general attachment bin, you can upload other relevant supporting information, such as CVs, Host Institute endorsement forms, additional figures or graphs and relevant publications. Total uploaded file size cannot exceed 20MB.
14. Once all mandatory fields are completed and the proposal forms successfully
attached, click ‘Submit’ to finish the process.

9
Note: If any mandatory fields have not been filled out the system will reject the
proposal and alert the user to errors and/or missing information. Once these errors
have been rectified the user is able to submit the proposal again.
15. Once a proposal has been submitted successfully, a popup indicating this will appear,
and return you to the dashboard.
Refer to Annex D on how to check the status of submitted proposals on iGrants.

A Last updated April 2014
III. ANNEXES
Annex A: How to Find and Add Names of Existing Users
a. Click on the People Picker ( ) icon. The User Selection window will be displayed as shown in the screenshot below.
b. To search for a user, enter the search keyword in the Search field.
c. Click the appropriate checkboxes to restrict the keyword search to within the selected areas. iGrants will return the result as long as the keyword is found in any of the fields as represented by a selected checkbox.
d. Click on the icon. iGrants will display a list of users that fulfill the search criteria as shown in the screenshot below.
e. Find the desired user from the results and click on the radio button under the “Select” column. The selected value will be populated to the relevant field.

B
Annex B: Resuming Work on Proposal Drafts
a. From the Proposal menu, click on the Draft menu command. iGrants will display the list of draft proposals that you have previously saved as shown in the screenshot below.
b. To view or continue working on a draft, click on the “Edit” link. iGrants will display the
proposal details and you may view, make amendments and/or submit the proposal.
c. To delete a draft, click on the “Delete” link. iGrants will prompt you to confirm the deletion. Choose “OK” to confirm the deletion of the draft.
Once deleted, the draft will no longer appear under the Draft page.

C
Annex C: Working with Attachments
In iGrants, you are allowed to attach supporting documents to proposals, requests and communications with A*STAR. Note: Only the user who uploads the attachment may update or delete the attachment.
Action Descriptions
Add To add an attachment, follow the steps below:
- Click on the icon. The “Add Attachment” window will be displayed.
- Use the browse button to search for the file and attach the document by clicking the ‘Attach’ button.
- Click on the “Close” button to close the “Add Attachment” window.
Delete To remove an attachment, click on the “Delete” link or the icon.

D
Annex D: Viewing Submitted Proposals
At any time, each user may view the list of proposals that have been submitted via iGrants. To do so, perform the steps below:
a. From the Proposal menu, click on the “My Submissions” menu command.
b. iGrants will display the list of proposals submitted by the current logged on user as
shown in the screenshot below.
c. To view the details of the proposal, click on the “View” link beside the desired proposal.
d. iGrants will display all the details of the proposal for viewing purpose only.