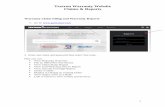Guide to Operations - neutrons.ornl.gov · iv BioCommand Batch Control Plus M1326-0051 User’s...
Transcript of Guide to Operations - neutrons.ornl.gov · iv BioCommand Batch Control Plus M1326-0051 User’s...

New Brunswick Scientific PO Box 4005 44 Talmadge Rd. Edison, 08818-4005 USA
1.800.631.5417 1.732.287.1200 [email protected] www.nbsc.com
Guide to Operations
BioCommand Batch Control Plus
BioProcessing Software
MANUAL No: M1326-0051 Revision B
April 21, 2011
BEFORE INSTALLATION: See Chapter 2

ii
BioCommand Batch Control Plus M1326-0051 User’s Guide
TRADEMARKS: BioCommand®, Excella®, Innova®, and the flask logo are trademarks owned and registered by New Brunswick Scientific Co., Inc., USA. Windows® and Windows Vista® are registered trademarks of Microsoft Corporation in the United States and other countries. New Brunswick Scientific has attempted to identify the ownership of all trademarks from public records. Any omissions or errors are unintentional. CONTACT US: New Brunswick Scientific maintains regional sales and service offices throughout the world to best serve you. To locate the office nearest you, see the “Contact Us” section of our website at www.nbsc.com, or contact us at our world headquarters: New Brunswick Scientific 44 Talmadge Road Post Office Box 4005 Edison, New Jersey 08818-4005 USA Tel. +1.732.287.1200 Toll-free in North America: +1.800.631.5417 Fax: +1.723.287.4222 Email: [email protected] Website: www.nbsc.com

iii
New Brunswick Scientific User’s Guide
Copyright Notice
New Brunswick Scientific Box 4005 44 Talmadge Road Edison, New Jersey 08818-4005 USA
Copyright 2011 New Brunswick Scientific
All Rights Reserved. Reproduction, adaptation, or translation without prior written permission from New Brunswick Scientific is prohibited.
Disclaimer Notice
New Brunswick Scientific reserves the right to change information in this document without notice. Updates to information in this document reflect our commitment to continuing product development and improvement.

iv
BioCommand Batch Control Plus M1326-0051 User’s Guide
WARRANTY New Brunswick Scientific equipment is protected by a comprehensive warranty. The warranty covers faulty components and assembly, and our obligation under this warranty is limited to repairing or replacing the instrument or part thereof, which shall prove to be defective after our examination. The warranty does not cover loss of time or materials, such as the loss of biological or biochemical by-products caused by any work interruption resulting from equipment failure; it does not extend to equipment that has been subject to misuse, neglect, accident or improper installation or application; nor does it cover any machine that has been repaired or altered by anyone other than an authorized New Brunswick Scientific factory-trained service representative, without prior written approval from your local New Brunswick sales office or distributor. Expendable items such as bearings and seals, lamps, probes, sensors including incubator sensors, glass, filters, single-use vessels, etc., are not covered. The warranty begins on the date the equipment ships from New Brunswick Scientific or an authorized distributor and extends through the period indicated in the chart below:
Instrument Parts Warranty Labor Warranty Innova 3 years 2 years I Series 2 years 2 years Excella & C-76 2 years 2 years
Shakers
Accessories1 1 year 1 year Incubators 2 years 2 years CO2 Incubators Accessories2 1 year 1 year
ULT Freezers 5 years;
Vacuum insulation panels: 12 years
2 years Freezers
Accessories3 1 year 1 year Fermentors, Bioreactors & all other New Brunswick equipment
1 year 1 year
1 Photosynthetic light banks, etc. 2 Stacking stand, casters, shelves, etc. 3 Chart recorders, CO2/LN2 back-up systems, etc.
Warranty Registration To register your warranty, complete the online form at www.nbsc.com under the How Can We Help? tab, or use the warranty card enclosed with your equipment. Extended Warranty Option A variety of service plans are offered to help minimize downtime from unexpected malfunctions in equipment operation. Speak to your New Brunswick sales representative for more information.

v
New Brunswick Scientific User’s Guide
TABLE OF CONTENTS
1 USER INSTRUCTIONS............................................................................................8
1.1 Hazard Icons .................................................................................................................................... 8 1.2 Danger levels.................................................................................................................................... 8 1.3 Manual conventions ......................................................................................................................... 9 1.4 Abbreviations ................................................................................................................................... 9
2 READ THIS FIRST...............................................................................................10
2.1 Before Installing BioCommand ..................................................................................................... 10 2.2 Obtaining a Product Registration Number ..................................................................................... 11 2.3 License Agreement Acceptance ..................................................................................................... 12
3 INTRODUCTION ..................................................................................................14
3.1 Major Features ............................................................................................................................... 14 3.2 Product Benefits ............................................................................................................................. 15 3.3 How to Use This Manual ............................................................................................................... 16 3.4 Notation Conventions Used In this Manual ................................................................................... 16 3.5 Navigating Through Windows ..................................................................................................... 17 3.6 Reference for Item Naming Conventions....................................................................................... 18
4 SPECIFICATIONS & SYSTEM REQUIREMENTS .......................................................19
4.1 BioCommand Specifications.......................................................................................................... 19 4.2 System Requirements..................................................................................................................... 19 4.3 Fermentor/Bioreactor Installation .................................................................................................. 20 4.4 About OPC..................................................................................................................................... 20
5 BIOCOMMAND INSTALLATION & SET-UP ..............................................................21
5.1 Installation Authorization............................................................................................................... 21 5.2 Installation Procedure..................................................................................................................... 21 5.3 VERY IMPORTANT: About PC Sleep Mode.............................................................................. 22 5.4 Installing BioCommand Prerequisites............................................................................................ 22 5.5 BioCommand Setup Wizard........................................................................................................... 26 5.6 About Product Registration Numbers ............................................................................................ 30 5.7 Obtaining a Product Registration Number ..................................................................................... 30
6 ESSENTIAL NEXT STEPS!....................................................................................34
6.1 Creating User Accounts for BioCommand..................................................................................... 34
7 NBS OPC SERVER CONFIGURATION WIZARD......................................................36
7.1 Cable Connections ......................................................................................................................... 36 7.2 Setting Up Computer/Controller(s) Communication ..................................................................... 37 7.3 OPC Test Client ............................................................................................................................. 43

vi
BioCommand Batch Control Plus M1326-0051 User’s Guide
8 STARTING BIOCOMMAND ....................................................................................46
8.1 About Recipes and Batches............................................................................................................ 46 8.2 Menu Bar........................................................................................................................................ 46 8.3 Explorer.......................................................................................................................................... 50
9 USER ACCOUNTS...............................................................................................52
9.1 Adding User Accounts ................................................................................................................... 52
10 CREATING & STORING A RECIPE .........................................................................54
10.1 Program Setup ........................................................................................................................... 59 10.2 Synoptic Setup........................................................................................................................... 62 10.3 Alarms Setup ............................................................................................................................. 65 10.4 Trend Setup ............................................................................................................................... 69 10.5 Final Edits ................................................................................................................................. 72 10.6 Using the Recipe Explorer......................................................................................................... 72
11 STARTING A NEW BATCH ....................................................................................74
11.1 Starting a Batch ......................................................................................................................... 74 11.2 Batch Summary View ............................................................................................................... 80 11.3 Equipment Lock ........................................................................................................................ 81
12 ENDING A BATCH ...............................................................................................83
12.1 Ending a Batch .......................................................................................................................... 83 12.2 Logging Out .............................................................................................................................. 85 12.3 Shutting Down BioCommand ................................................................................................... 85
13 ABOUT ALARMS .................................................................................................87
13.1 Current Alarms.......................................................................................................................... 88 13.2 Alarm Log ................................................................................................................................. 89
14 CREATING TREND VIEWS....................................................................................90
14.1 Add Event Function................................................................................................................... 91 14.2 Reset EFT.................................................................................................................................. 93 14.3 Zoom Function .......................................................................................................................... 94 14.4 Read Line Function ................................................................................................................... 95
15 CREATING SYNOPTIC VIEWS ...............................................................................97
15.1 Creating a Simple Synoptic View ............................................................................................. 97
16 CREATING PROGRAMS .....................................................................................102
16.1 Using the Program Icons ......................................................................................................... 103 16.2 Some Sample Programs........................................................................................................... 111 16.3 How to Stop a Program ........................................................................................................... 119 16.4 Program Errors ........................................................................................................................ 119 16.5 User-Defined Loops ................................................................................................................ 120

vii
New Brunswick Scientific User’s Guide
17 BATCH REPORTS .............................................................................................121
18 DATABASE BACKUP & RESTORE........................................................................125
18.1 Backup Database ..................................................................................................................... 125 18.2 Restore Database ..................................................................................................................... 126 18.3 Automatic Database Backup ................................................................................................... 127
19 EVENT LOG & DATA LOG ..................................................................................129
19.1 Event Logs............................................................................................................................... 129 19.2 Data Log.................................................................................................................................. 130
20 SECURITY OPTIONS .........................................................................................132
21 TROUBLESHOOTING .........................................................................................134
21.1 Troubleshooting Guide............................................................................................................ 134
22 APPENDIX A: SAMPLE PROGRAM OF KLA MEASUREMENT ...................................135
23 INDEX .............................................................................................................140

8
_____________________________________________________________________________ BioCommand Batch Control Plus M1326-0051 User’s Guide
11 UUSSEERR IINNSSTTRRUUCCTTIIOONNSS
ALERT! Risk of damage to equipment!
This software must be operated as described in this manual. If operational guidelines are not followed, equipment damage can
occur. Please read the entire User’s Guide before attempting to use this
program. New Brunswick Scientific is not responsible for any damage to this
software program that may result from the use of an accessory that was not authorized by New Brunswick.
1.1 Hazard Icons
General hazard
Risk of burns
Electrical shock hazard
Risk of material damage
Explosion hazard
1.2 Danger levels The following danger levels are used in safety messages throughout this manual. DANGER Will lead to severe injuries or death. WARNING May lead to severe injuries or death. CAUTION May lead to light or moderate injuries. ALERT May lead to material damage.

9
New Brunswick Scientific User’s Guide
1.3 Manual conventions
Depiction Meaning ► This prompts you to complete an action.
1. 2.
Perform these actions in the sequence described.
List
NOTICE: References useful information.
1.4 Abbreviations EFT Elapsed Fermentation Time OLE Object Linking and Embedding (see OPC) OPC OLE for Process Control OTR Oxygen Transfer Rate PC Personal Computer

10
_____________________________________________________________________________ BioCommand Batch Control Plus M1326-0051 User’s Guide
22 RREEAADD TTHHIISS FFIIRRSSTT
2.1 Before Installing BioCommand
Before you do anything else, read this entire chapter.
2.1.1 Uninstall Previous BioCommand Software
If you already have any previous version of New Brunswick BioCommand supervisory software, uninstall it now, then restart the computer. If you do not, its presence in the system will interfere with your new BioCommand. Existing recipes from previous versions of BioCommand cannot be transferred to your new BioCommand software; they will need to be recreated.
2.1.2 Uninstall SQL Server 2005
The BioCommand installation CD, which includes SQL Server 2008, will fail to install if you currently have SQL Server 2005 on your PC. Be sure to uninstall your SQL database package and then restart the computer before proceeding.
2.1.3 About Product Registration Numbers
BioCommand is copyrighted software and may not be used without a license. The license supplied with your purchase is good for a networked installation at one single site. Before BioCommand can be used, you will need to obtain a Product Registration Number from New Brunswick Scientific.
NOTE: From the time you receive your Product Registration Number, you may use it to activate BioCommand during a period of two weeks. If you are not ready to install and activate the software, do not request the product Registration Number at this time.

11
New Brunswick Scientific User’s Guide
The number of Product Registration Numbers that New Brunswick Scientific will issue against one BioCommand serial number is limited. Be sure you are ready to proceed with installation before you request a Product Registration Number. Also, be sure to save the BioCommand serial number in case reinstallation becomes necessary, because a Product Registration Number cannot be issued without the serial number.
2.2 Obtaining a Product Registration Number
The Product Registration Number can be obtained in several ways:
Online through the worldwide web (the fastest and easiest method to use in most cases)
Through your local New Brunswick sales office, by e-mail, phone or fax Through our U.S. headquarters, by e-mail, phone or fax
2.2.1 Online Registration
Contact this website: http://www.nbsc.com Fill out the online Registration Form. You will be asked for:
your name and title your “Institution” (the company, institution or organization where
you work) your institution’s street address, city, state or province, and country your work phone number and e-mail address the serial number of your BioCommand software, which is found
on the back of the CD case.
2.2.2 Registration at Local New Brunswick Sales Office
Contact your local New Brunswick sales office by telephone, fax or e-mail, and provide the information listed in Section 2.2.1.
2.2.3 Registration at New Brunswick U.S. Office
Contact New Brunswick headquarters to provide the information listed in Section 2.2.1:
by telephone: 1-732-287-1200 by fax: 1-732-4222 by e-mail: [email protected].

12
_____________________________________________________________________________ BioCommand Batch Control Plus M1326-0051 User’s Guide
2.3 License Agreement Acceptance
You must also accept the License Agreement before you can use this software:
NEW BRUNSWICK SCIENTIFIC
LICENSE AGREEMENT FOR BIOCOMMAND
This is a legal agreement between you, the end user, and New Brunswick Scientific. By obtaining an installation password and installing this software, you are agreeing to be bound by the terms of this agreement (detailed in Section 2.3.1). If you do not agree to the terms of this agreement, promptly return the package and the accompanying items to New Brunswick Scientific.
2.3.1 New Brunswick Scientific Software License
1. Grant Of License
New Brunswick Scientific grants you the right to use the BioCommand software program (BioCommand) in a networked environment at a single site. You may install BioCommand on multiple computers within a single network domain.
You may not install this copy of BioCommand in more than one network domain at the same time.
2. Copyright
The BioCommand program is owned by New Brunswick Scientific or its suppliers and is protected by United States copyright laws and international treaty provisions. Therefore, you must treat BioCommand like any other copyrighted material (e.g., a book or musical recording) except that you may make one copy of BioCommand solely for backup or archival purposes.
3. Other Restrictions
You may not rent, lease or transfer BioCommand. You may not reverse engineer, decompile, or disassemble BioCommand.

13
New Brunswick Scientific User’s Guide
2.3.2 U.S. Government Restricted Rights
The BioCommand software program and documentation are provided with RESTRICTED RIGHTS. Use, duplication, or disclosure by the Government is subject to restrictions as set forth in subdivision (b)(3)(ii) of The Rights in Technical Data and Computer Software clause at 252.227-7013. Contractor/manufacturer is New Brunswick Scientific/ 44 Talmadge Road/P. O. Box 4005/Edison, New Jersey 08818-4005. This Agreement is governed by the laws of the State of New Jersey. Should you have any questions concerning this Agreement, or if you desire to contact New Brunswick Scientific for any reason, please write: New Brunswick Scientific Customer Sales and Service, 44 Talmadge Road, P.O. Box 4005, Edison, New Jersey 08818-4005.

14
_____________________________________________________________________________ BioCommand Batch Control Plus M1326-0051 User’s Guide
33 IINNTTRROODDUUCCTTIIOONN
BioCommand software enhances the capabilities of New Brunswick (and other) bioprocessing equipment. It oversees the independent operation of one or many New Brunswick (or other) process controllers. BioCommand enables centralized control, monitoring and data acquisition in applications ranging from a single benchtop laboratory fermentor through arrays of large-scale production vessels. This software uses industry-standard conventions, including the familiar terms of Recipe (all of the variables associated with a fermentation run) and Batch (an active application of a recipe). All BioCommand packages are OPC-compatible, which enables connectivity between New Brunswick BioCommand software and other OPC-compliant packages.
3.1 Major Features
Centralized monitoring and control of one or several fermentors and bioreactors
Automatic process data recording Trend screens Event logs record when a user is logged on Clear synoptic, graphical, pictorial and numerical displays and reports User programming for automating research and production protocols Security features Audit trail User log-on with three levels of security OPC-compliant Alarm screen Recipe/Batch Explorer allows you to easily find both current and previous
data
The hallmark of BioCommand Batch Control Plus is the built-in security audit trail capabilities. When enabled, the security features will record and store batch information, including log-in/log-out, setpoint changes, batch start/end, and the unlocking of screens, with associated comments. The security and database structure is designed to provide the necessary framework for use in 21 CFR Part 11-complient process.

15
New Brunswick Scientific User’s Guide
NOTE: Because software alone does not satisfy the federal demands of 21 CFR Part 11, please check the current regulations and requirements as you design your operating procedures.
3.2 Product Benefits
3.2.1 General
BioCommand is a Windows–based, multi–bioprocess supervision program. It is designed primarily for use with New Brunswick Scientific’s fermentation and cell culture equipment, but can be extended to the control and supervision of other equipment as well. This software uniquely retains the powerful networking; security; 32–bit architecture; expanded programming, enhanced graphing and reporting capabilities; and recipe-based process control of its precursors in an even easier-to-use format.
New Brunswick is confident that that the power, flexibility and convenience of this software will enhance creativity and productivity in laboratory, pilot, and manufacturing applications. BioCommand runs under the popular and familiar WindowsWindows Vista & Vista Service Pack 1, Windows XP Service Packs 2 & 3, or Windows XP Pro operating systems.
3.2.2 Displays
An intuitive graphical interface for custom Synoptic Views, enhanced graphing capabilities and custom data reports mean clear and complete process data is always available.
3.2.3 Security
Automatic data archiving, audit trails, process alarms and warnings, and assignable batch authorities lend multiple level security to both process data and the process itself. List levels are easily maintained and, with proper authority, modified. The security structure of BioCommand Batch Control Plus was designed to be compatible with 21 CFR Part 11 regulations.

16
_____________________________________________________________________________ BioCommand Batch Control Plus M1326-0051 User’s Guide
3.2.4 Batch Programming: Easy Though Powerful
BioCommand Batch Control Plus provides integrated process programming for applications where programming can provide superior protocols or convenience. With easily created time profiles, you can adjust setpoints according to your specifications based on batch running time. You can also add condition-dependent setpoint adjustments by arranging function blocks in a graphical workspace.
BASIC programming is available, too, to create user-defined functions. Any and all of these programming tools can be incorporated in a Control Diagram for precise batch reproducibility, or for well-defined and controlled experiments.
3.2.5 Application
BioCommand is compatible with all New Brunswick Scientific computer-capable products. The number of products supported is limited only by network capacity.
3.3 How to Use This Manual
We recommend that operators first acquire skill with the controllers, then the software. The overlap between some BioCommand functions and some controller functions can steepen the learning curve for those trying to learn both simultaneously.
Follow the first three chapters carefully to ensure that the software is installed correctly, and the appropriate interface connects the controlled instrument(s) to the host computer(s). If you plan to network your installation, you may need the assistance of networking personnel.
Refer to Chapters 3-10 to set up and complete a first BioCommand run. As needed, refer to the remaining chapters.
3.4 Notation Conventions Used In this Manual
Notation Application Click Press the left mouse button once. Double Click Press the left mouse button twice, in quick
succession. Right Click Press the right mouse button once. Double Right Click Press the right mouse button twice, in quick
succession.

17
New Brunswick Scientific User’s Guide
3.4.1 Menu Notation
Menu items are described by the selection sequence that accesses the item. A slash separates items in the sequence. For example, the Save function under the File menu is written as File/Save.
3.5 Navigating Through Windows
Skip this section if you are very familiar with the Windows Operating System. Those in need of a review should read on. For more information, consult Microsoft or third party manuals on the use of your operating system. The Close Button – this button () exits the program.
The Maximize/Restore Button – the active window can be set to occupy the entire screen (maximized) or just a portion of the screen with this button (). When the window is not maximized, it can be resized with the following steps:
1. Place the cursor over one of the edges or at the corner of the window until
the cursor changes to a double arrowhead.
2. Click the left mouse button and drag the cursor in or out to reduce or enlarge the window.
The Minimize Button –this button () reduces the program window to an icon on the task bar on the bottom of the screen. See the sample screen below to locate the Close, Maximize/Restore and Minimize buttons.
1 Minimize 2 Maximize/Restore 3 Close
1 3
2

18
_____________________________________________________________________________ BioCommand Batch Control Plus M1326-0051 User’s Guide
Many of the windows throughout this program consist of tabbed notebooks. When the window is first opened, one page of the notebook will be active. The rest of the pages will be hidden, but their tabs will be visible at the top or bottom of the window. To change pages in these notebooks, click on the tab for the page you want; that page will become the active screen.
3.6 Reference for Item Naming Conventions
The BioCommand program uses a system of naming items that is described in this section. Once a display name is given to a recipe or a batch, that name is used to identify all items belonging to that recipe or batch. The format for these items is:
display name.Bx:item name
where display name is the name given to the recipe or batch x is the number of the batch being used item name is the functional name for the item

19
New Brunswick Scientific User’s Guide
44 SSPPEECCIIFFIICCAATTIIOONNSS && SSYYSSTTEEMM
RREEQQUUIIRREEMMEENNTTSS
4.1 BioCommand Specifications Product type Bioprocess supervisory software Code 32-bit Media CD-ROM Compatible Operating Systems Windows 7, Windows Vista & Vista Service Pack 1,
Windows XP Service Packs 2 & 3, Windows XP Pro Network connectivity No Supported Products All New Brunswick Scientific computer-capable products
4.2 System Requirements
4.2.1 Minimum Computer Requirements
BioCommand works on a single stand-alone workstation. For the best performance and most user comfort, you should have the following:
32-Bit Systems 64-Bit Systems Intel or compatible 2 GHz or faster; only a single processor is supported
2 GHz or faster; only a single processor is supported
1 GB or more of RAM 4GB of free hard disk space
CD-ROM Large monitor with high resolution for clear display
USB port RS232 port recommended
4.2.2 Computer Operating Systems
BioCommand runs on Windows 7, Windows Vista & Vista Service Pack 1, Windows XP Service Packs 2 & 3 or Windows XP Pro.

20
_____________________________________________________________________________ BioCommand Batch Control Plus M1326-0051 User’s Guide
4.3 Fermentor/Bioreactor Installation
Refer to the appropriate instruction manual(s), or contact New Brunswick Scientific.
4.4 About OPC
OPC is an acronym for “OLE (Object Linking and Embedding) for Process Control”. It is a real-time industrial data exchange protocol based on Microsoft’s COM and DCOM communications architecture. This predefined standard allows users interconnectivity between and OPC server and an OPC client (a software package capable of receiving information from the server) regardless of what type of device it is and without the need to write custom drivers. This new connectivity will allow the users to efficiently optimize their bioprocess by integrating any of the growing list of systems with OPC-compliant packages. For more information on OPC and its uses, you may want to visit this website: www.opcfoundation.org .

21
New Brunswick Scientific User’s Guide
55 BBIIOOCCOOMMMMAANNDD IINNSSTTAALLLLAATTIIOONN &&
SSEETT--UUPP This section guides you through initial program installation, configuration and startup.
5.1 Installation Authorization
To safeguard your security, the BioCommand Batch Control Plus installation should be performed only by a person who is an Administrator (or a member of the Administrator group) for your PC. Before you proceed further, to avoid possible confusion, it is important to understand the differentiation between the terms Administrator and User, and how they apply differently to PC Windows® access and specifically to BioCommand access: Regarding the PC (for Windows), an Administrator can be the local or global
administrator for the PC, or a user with administrative access privileges to the PC. Users on the other hand have local or domain log-in access to Windows on the PC in order to use the BioCommand software.
For the purposes of BioCommand only, BioCommand Administrators, BioCommand Supervisors and BioCommand Users are groups created locally and specifically for the PC that has BioCommand software. BioCommand will not create any domain users or user groups.
The PC Administrator should ensure that users employ their dedicated Windows user names and passwords only to log in to the PC, not to try to log in to BioCommand.
In the same vein, BioCommand Users are solely designated for the purpose of logging in to the BioCommand software. Their user names and passwords have no scope outside the BioCommand software and should not be used to try to log in to the PC.
5.2 Installation Procedure
1. The PC Administrator should log in to Windows® and begin the BioCommand Batch Control Plus software installation.

22
_____________________________________________________________________________ BioCommand Batch Control Plus M1326-0051 User’s Guide
2. Following successful installation of the software, the Administrator should start the application and create User Accounts (see Section 6.1 for instructions) for BioCommand Administrator(s), BioCommand Supervisor(s) and BioCommand Operator(s).
3. After creating the User Accounts, the Administrator should provide full access to the C:\BioCommand folder, to C:\Program Files\New Brunswick Scientific and to C:\Program Files\Microsoft SQL Server\MSSQL10.SQLEXPRESS\ MSSQL\Backup to all users who will be logging into Windows to use the BioCommand Batch Control Plus software.
NOTE: Users should not use their BioCommand user name and password for logging in to Windows® or vice versa. They should only use their Windows login information (as provided by their PC Administrator) to log in to Windows.
4. After the User Accounts have been set up, the PC Administrator should ensure
that the users cannot create other User Accounts (individuals or groups) from their Windows account. It is best if the users belong to a Users Group or a similar group with no privleges to create User Accounts.
5.3 VERY IMPORTANT: About PC Sleep Mode
If the PC you are using to run BioCommand is equipped with a power-down or a sleep mode feature, it is essential that you turn this feature off whenever you run a batch. Failure to do so will cause you to lose valuable data while the PC powers down or goes into sleep mode.
5.4 Installing BioCommand Prerequisites
Your BioCommand software package is on the CD-ROM provided. BioCommand needs to be installed on a user account that has Administrative rights to install and modify software. There are six prerequisites that need to be installed prior to installing BioCommand itself. This section will walk you through the simple steps: 1. Install the BioCommand CD-ROM in your PC’s CD drive. It should run
automatically and you can skip to Step 3.
2. If the CD does not run automatically, click on , go to My Computer, double click on the CD Drive, then double click on Setup.exe.

23
New Brunswick Scientific User’s Guide
3. In the BioCommand Setup Wizard Welcome screen that opens (see the following
page), click on the button:
4. In the following screen, read through the license agreement for Windows Installer
4.5:
then click on the button.

24
_____________________________________________________________________________ BioCommand Batch Control Plus M1326-0051 User’s Guide
5. In the next screen, read through the license agreement for .NET Framework 3.5:
then click on the button.
6. In the next screen, read through the license agreement for Crystal Reports Basic for Visual Studio 2008:
then click on the button.

25
New Brunswick Scientific User’s Guide
7. In the following screen, read through the license agreement for New Brunswick Scientific OPC Server:
then click on the button. The text of this license agreement is also provided in Appendix B of this manual.
8. In the next screen, read through the license agreement for OPC Core component:
then click on the button.

26
_____________________________________________________________________________ BioCommand Batch Control Plus M1326-0051 User’s Guide
9. Finally, read through the license agreement for SQL Server 2008 Express Edition:
then click on the button.
10. After you have accepted the license agreements for these six packages, the prerequisites will be installed in the same order as the licenses. This will take a little while. If your system satisfies one, any or all of the prerequisites, the setup will skip those and proceed to the actual BioCommand installation.
11. You may be asked to reboot the system to proceed with one or more of these
prerequisite packages; after rebooting, the setup will resume installation automatically from the point where it left off.
12. When all the prerequisites have been installed, proceed to Section 5.5.
5.5 BioCommand Setup Wizard
When all the prerequisites have been successfully installed, the installation program will continue automatically with the BioCommand Setup Wizard. First, however, you will see the BioCommand License Agreement screen (see sample on the following page):

27
New Brunswick Scientific User’s Guide
1 You must click on the I Agree option button, and then click on the Next > button in order to enter the BioCommand Setup Wizard.
The content of the BioCommand License Agreement is the same as the New Brunswick Scientific OPC Server License Agreement (see Appendix B for the full text). If you do not agree to these terms in the above screen, the installation setup will be aborted.
When you agree to the BioCommand License Agreement, then click on the button, the BioCommand Setup Wizard welcome screen will open for you:
1

28
_____________________________________________________________________________ BioCommand Batch Control Plus M1326-0051 User’s Guide
Click on the button.
Click on the button to proceed with installation. The next screen to appear, Installing BioCommand, will indicate the progress of the installation with the filling of the “Please wait” box from left to right with a blue bar:

29
New Brunswick Scientific User’s Guide
When the installation has been successfully completed, this screen will open:
Click on the button. Three shortcut icons will appear on your desktop:
1 Double click on the BioCommand icon to start the program (see Section 8 for detailed
instructions). 2 Double click on the NBS OPC Server Wizard icon to set up your hardware to work with
BioCommand (see Section 7.2 for detailed instructions). 3 Double click on the OPC Test Client icon to run a demonstration of the software (see
Section 7.3).
1
2
3

30
_____________________________________________________________________________ BioCommand Batch Control Plus M1326-0051 User’s Guide
5.6 About Product Registration Numbers BioCommand is copyrighted software and may not be used without the licenses you agree to in Sections 5.4 & 5.5. This last license, supplied with your purchase, is good for up to three installations at a single site. You may use the product demo provided on the CD you have installed. In addition, although you will be prompted to obtain a Product Registration Number from New Brunswick Scientific, you may choose the Activate Later option which allows you to use the BioCommand software for up to three hours. Be advised, however, that the software will automatically shut down after three hours, and will no longer be accessible until you register your software with New Brunswick (see Section 5.7).
The quantity of Product Registration Numbers that New Brunswick Scientific will issue against one BioCommand serial number is limited to three. Be sure to save the BioCommand serial number issed to you in case reinstallation becomes necessary, because a Product Registration Number cannot be issued without the serial number.
5.7 Obtaining a Product Registration Number
The Product Registration Number can be obtained in several ways:
Online through the worldwide web (see Section 2.2.1) If you have internet access on the PC on which you have installed
BioCommand, automatically through the built-in interface called “Activate BioCommand License” (see Section 5.7.2)
If you do not have internet access on the PC on which you have installed BioCommand, manually step by step through the built-in interface called “Activate BioCommand License” (see Section 5.7.3)
Through our U.S. headquarters by e-mail, phone or fax (see Section 5.7.4).
5.7.1 Online Registration
Contact this website: http://nbsc.com Fill out the online Registration Form. You will be asked for:
your name your company name your BioCommand product number (e.g., M1326-0100) the serial number of your BioCommand software, which is found
on the back of the CD case.

31
New Brunswick Scientific User’s Guide
5.7.2 Automatic Registration
When the Activate BioCommand License screen opens during the installation process:
1 Step 1: Fill in the required fields, as shown in the sample screen below.
1 Step 2: When the fields have been filled in, click on the Activate Now button. The
installation CD will automatically register your program with New Brunswick via the internet.
1
1

32
_____________________________________________________________________________ BioCommand Batch Control Plus M1326-0051 User’s Guide
1 Step 3: Successful registration will be confirmed by this popup screen. Click on the OK button to acknowledge it.
5.7.3 Manual Registration
When the Activate BioCommand License screen opens during the installation process:
1

33
New Brunswick Scientific User’s Guide
1 Step 1: Fill in the required fields, as shown. 2 Step 2: When the fields have been filled in, click on the Activate Manually button. 3 Step 3: The Product Registration Key will appear. Submit the information contained
in these fields to New Brunswick via phone, email or fax. 4 Step 4: New Brunswick will respond with Activation Key codes. Enter them in these
fields, then click on the OK button.
5.7.4 Registration at New Brunswick U.S. Office
Contact New Brunswick headquarters:
by telephone: 1-732-287-1200 by fax: 1-732-4222 by e-mail: [email protected] to provide the information listed in Section 2.2.1.
1
2
3
4

34
_____________________________________________________________________________ BioCommand Batch Control Plus M1326-0051 User’s Guide
66 EESSSSEENNTTIIAALL NNEEXXTT SSTTEEPPSS!!
CAUTION! Read this section completely before you do anything further.
6.1 Creating User Accounts for BioCommand
When you first load BioCommand Batch Control Plus, the following window opens to advise you to create an Administrator account:
Click on the OK button to open the following window:
The length of the user name and password will be determined by your computer’s configuration. In the Group edit box, make sure that BioCommand Administrator is selected (if necessary, use the Group down arrow to find it in the dropdown menu). Also make sure to record the User Name and Password in a secure location.

35
New Brunswick Scientific User’s Guide
When all the information has been filled in appropriately, click on the
button. The following confirmation will pop up:
Click on the button to acknowledge the confirmation. After you have created the Administrator account, you will need to create at least one more account, otherwise batches cannot be started (details are provided in Section 9). As you will see in Section 11.1.2, starting a batch requires input from two separate users, referred to as a user reviewer and a user approver.

36
_____________________________________________________________________________ BioCommand Batch Control Plus M1326-0051 User’s Guide
77 NNBBSS OOPPCC SSEERRVVEERR
CCOONNFFIIGGUURRAATTIIOONN WWIIZZAARRDD This program is required to allow your computer, BioCommand, and all controllers and fermentors in your system to communicate with each other. This program must be run before you attempt to use BioCommand.
NOTE: BioCommand includes the New Brunswick AFS and Modbus servers. These servers use serial communication ports to communicate with the controllers. Each server requires its own serial port and allows connection with up to 8 controllers.
NOTE: AFS and Modbus cannot be run through the same com port. Each protocol must have a unique connection.
NOTE: Make sure that all controllers are set to the same communication protocol, AFS or Modbus. Consult each controller’s user manual for instructions.
7.1 Cable Connections
Before you run this wizard, you must make sure that your hardware is properly cabled.
7.1.1 Required Hardware
The New Brunswick Multi-Controller Connection Kit included with BioCommand provide communication with one or more New Brunswick controller(s) using AFS or ModBus protocol.
You will need one additional RS-422 cable per additional supervised fermentor.
7.1.2 Making Connections
1. Connect the 25-pin connector of the New Brunswick RS-422 cable to the BioCommand serial port of one controller.
2. Connect the RS-232 end of the New Brunswick Multi-Controller Connection Kit to the serial input port of the computer.

37
New Brunswick Scientific User’s Guide
3. Make sure the RS-232/RS-422 converter and New Brunswick BioCommand cable are all connected via the New Brunswick Multi-Controller Connection Kit, as indicated in the following schematic diagram:
1 Fermentor/Bioreactor Controller 4 RS-422/RS-232 converter 2 50-foot RS-422 cable 5 Multi-Controller Connection Kit 3 6-inch BioCommand Lite cable
4. Additional controllers may be connected using additional RS-422 cables to daisy chain from the first controller to the second, and so on.
NOTE: The installation should have placed two new shortcut icons on your desktop: NBS OPC Server Wizard and OPC Test Client. Please be sure to run the NBS OPC Server Wizard (see Section 7.2.1) before running the OPC Test Client.
7.2 Setting Up Computer/Controller(s) Communication
NOTE: Follow the instructions in this section carefully to ensure that BioCommand communicates with your hardware.
In order for BioCommand to share information with each of the attached controllers, you must provide three essential pieces of information to the software:
controller protocol. which computer port is connected to the controller(s) the unique “ID number” of each controller.
Use the NBS OPC Server Wizard (“NBSOPCSrvCfgA”) to enter this information (see Section 7.2.1).
1 2 3 4
5

38
_____________________________________________________________________________ BioCommand Batch Control Plus M1326-0051 User’s Guide
7.2.1 New Brunswick Hardware Wizard Setup
1. Open NBS OPC Server Wizard either by clicking on the NBS OPC
Server Wizard desktop shortcut: or by selecting in succession,
Programs BioCommand NBS OPC Server Wizard.
2. The program window opens:
3. Click on the button to display the main window (see the sample screen on the following page).
Before this window is displayed, the wizard will attempt to connect with previously defined controllers. If connection is established, the “Status” column will display “Active”. If connection fails, the “Status” column will display “InActive”.

39
New Brunswick Scientific User’s Guide
4. To add controllers, click on the button. 5. The search window will open:
1 Modbus communication protocol is preferred to AFS if you have access to both, because Modbus provides more features (such as control loop shutdown and lock/unlock, for example, which are not available with AFS). Consult your server guide if necessary.
6. To search for available controllers:
Select the serial com port the controllers are connected to by clicking on the “Search on:”dropdown arrow (), then click on the name of the appropriate com port (COM1 in the above screen).
Select the protocol that your controllers are set to by clicking on the appropriate option button ()
Set the ID range you wish to search (from 0 to 8 in the above sample). If you don’t know the ID number(s), read the NOTE below.
Click on the button.
NOTE: ID numbers have nothing to do with product, model or serial
numbers. The Multi-Controller Adapter (provided) is required if you plan to
use more than one controller with BioCommand.
Refer to your fermentor, bioreactor or controller user guide to learn how to view the ID number for that specific instrument (see Sample Retrieval of ID Numbers below, or skip to Step 7 to continue using the OPC setup wizard). In some older New Brunswick controllers, ID numbers are referred to as “MD” or “multidrop” numbers.
1

40
_____________________________________________________________________________ BioCommand Batch Control Plus M1326-0051 User’s Guide
Sample Retrieval of ID Numbers
To obtain the ID numbers for a BioFlo 115, for example:
1. Click on the Setup button at the bottom of any main screen to display the Setup Screen, then click on the Hardware Setup tab:
1 Unit 1 (dark blue tab) is actively selected for display in this screen. 2 Unit ID number for Unit 1. Click on the light blue Unit 2 tab to see that equipment’s
ID number.
2. If you have only one unit, use only the first ID number. Enter that number in field 1 of the Controller ID List.
3. If you have more than one vessel, enter additional numbers in subsequent fields of the Controller ID List.
End of Sample Retrieval
NOTE: If the indicated status does not agree with what is observed at the controller(s), check all cable connections, and confirm the operation of each controller.
Continuing with the OPC Setup Wizard 7. The following window will display the progress of the search. All
controllers found are added to the “Found” list:
2
1

41
New Brunswick Scientific User’s Guide
1 This is just one sample screen. Yours may look quite different, depending on the designation of your available controller(s).
8. From this list, select the controllers you wish to connect to by clicking
on and highlighting them (if you are choosing more than one, press the Shift button on your keyboard to maintain the selections as you click on others). Click on the button when your selection is done.
9. The “Main” window is now displayed with a list of the selected controllers, and the “Status” of each controller is set to “Active”.
1

42
_____________________________________________________________________________ BioCommand Batch Control Plus M1326-0051 User’s Guide
10. Select a controller’s “Loops” dropdown arrow to display a list of loops found for that controller:
11. Click on the button to save the current configuration.
Once complete, the button will be disabled.
12. Click on the button to close wizard.
NOTE: For additional information on the NBS OPC Server Wizard refer to the documentation available from the first screen of the wizard by clicking on the Help button.

43
New Brunswick Scientific User’s Guide
7.3 OPC Test Client
An icon labeled OPC Test Client appears on your desktop after successful installation of BioCommand As part of the installation package, New Brunswick has also included an “OPC Test Client” program. “Client” designates all third party (i.e., non-New-Brunswick-supplied) systems. This testing program will give you the ability to evaluate whether your hardware (e.g., fermentor or bioreactor) is communicating with BioCommand. To run this program:
1. Double click on the OPC Test Client shortcut icon on your desktop: 2. In the window that opens:
1 (Step 2 continued): click here () to open a dropdown menu.
3. Select either AFS or Modbus from the dropdown menu.
4. Now click on the button.
5. The available devices will appear in the lefthand column. Click on the + next to the folder to reveal the available loops for that device:
1

44
_____________________________________________________________________________ BioCommand Batch Control Plus M1326-0051 User’s Guide
1 [Step 5] Click here on the + to show the available loops. As the list expands, the + changes to a - .
2 Click on the + next to the loop of choice to reveal the available data within that loop. As the list expands, the + changes to a - .
6. Click on the data from the loop you would like to test, then, in the popup
window that opens, click on the button:
6. The data is now added to your test group. The information from the Test Client indicates whether your fermentation hardware is communicating with BioCommand (see the following page):
1
2

45
New Brunswick Scientific User’s Guide
1 An -Err- Value indicates an error in communication. 2 A BAD quality confirms a problem in communication.
A bad connection or loss of connection will result in an Error message (-Err-) and a BAD Quality message (see highlighted line above). Check all connections, then run the OPC Server Wizard again (see Section 7.2.1) before attempting to reestablish communication.
1
2

46
_____________________________________________________________________________ BioCommand Batch Control Plus M1326-0051 User’s Guide
88 SSTTAARRTTIINNGG BBIIOOCCOOMMMMAANNDD After BioCommand has been successfully installed on your computer, it may be started in any of the usual ways, such as:
From the desktop shortcut: double click on the shortcut icon , which was placed on the desktop when you installed the program:
From the button: click All Programs BioCommand From the Windows Explorer: double click on “BC_OPC” in the BioCommand
folder.
8.1 About Recipes and Batches
The terms Recipe and Batch appear throughout this manual. A Recipe is a process description that BioCommand uses to control a fermentation or cell culture process. Recipes are created and defined by users. A Recipe is a template that dictates how the process will proceed. Recipes include initial setpoints for controlled parameters such as temperature, pH, dissolved oxygen and others. Recipes may also include programs that alter setpoints at certain times or under specified conditions. Other Recipe parameters may include display types, data log interval, alarm and limit values, types of reports to generate, and even which fermentor operators have authority to alter the recipe itself or the runs derived from it. Batch refers to a specific fermentation or cell culture run. Every Batch starts from a Recipe. The same Recipe may be used over and over to run several Batches. Once a batch has begun, Recipe dictates may be overridden by those operators granted appropriate authority for the batch.
8.2 Menu Bar
The menu items on the BioCommand screen comprise the Menu.Bar. As in Microsoft Word, clicking on any menu item will open a dropdown submenu. This section will acquaint you with those choices.

47
New Brunswick Scientific User’s Guide
8.2.1 File
As shown in the screen below, clicking on File in the menu bar will open a submenu of New Batch, New Recipe, Copy Batch as Recipe, Copy Recipe and Exit:
File Dropdown Choice Purpose New Recipe Create and save a recipe New Batch Create and run a batch Copy Batch As Recipe Save as new a batch recipe that was edited
during the batch Copy Recipe Copy an existing recipe as new to change as
desired Exit Close and exit the BioCommand program (you
will be prompted with a dialog box that says: “Do you really want to close BioCommand? Click on OK to Close or Click on Cancel to use BioCommand”
The first four choices are also available directly from the second menu bar: New Recipe, New Batch, Copy Recipe and Copy Batch as Recipe. Note that unlike the main menu bar, each of these menu options has an icon associated with it:
8.2.2 Tools
Clicking on Tools in the menu bar will open the choice to View Explorer or View BioCommand Event Log:

48
_____________________________________________________________________________ BioCommand Batch Control Plus M1326-0051 User’s Guide
File Dropdown Choice Purpose View Explorer If you have closed the Explorer pane (see Section
8.3), clicking here will reopen the Explorer. View BioCommand Event Log
Clicking here allows you to open and read the Event Log.
8.2.3 Security
Clicking on Security in the menu bar will open a submenu of choices:
File Dropdown Choice Purpose User Accounts Allows you to add accounts Options (see Section 20)
Allows you to enable and disable security features, to turn Auto Log off and to find archived files.
8.2.4 Window
Clicking on Window in the menu bar will open a submenu of choices for the way your BioCommand windows will be displayed:
File Dropdown Choice Purpose Cascade Click on this to stack several open windows,
one on top of the other. TileHorizontal Click on this to display several open windows
side by side. TileVertical Click on this to display several open windows
vertically (one above, the next below, etc.)

49
New Brunswick Scientific User’s Guide
8.2.5 Reports
Clicking on Reports in the menu bar will allow you to click on View Batch Report in the submenu:
When you click on View Batch Report, the Batch Reporting Tool screen will open; see Section 17 for more information.
8.2.6 Database
Clicking on Database in the menu bar will open a submenu of choices for handling the data that have been accumulating:
File Dropdown Choice Purpose Backup Click on this choice to back up the database
(see Section 18.1 for details). Restore Click on this choice to restore information to the
database (see Section 18.2 for details). Automatic Database Backup
Click on this choice to set the software to automatically back up the database at defined time intervals.
8.2.7 Help
Clicking on Help in the menu bar will open a submenu of choices for assistance with your BioCommand software:

50
_____________________________________________________________________________ BioCommand Batch Control Plus M1326-0051 User’s Guide
File Dropdown Choice Purpose Contents Selecting this will open a table of available
Help contents Index Selecting this will open an alphabetical index
of Help topics About Selecting this will open a screen that lists the
properties of your BioCommand program
8.3 Explorer
The lefthand pane of your BioCommand screen is the BioCommand Explorer. It has two tabs: Batch Explorer and Recipe Explorer. Batch Explorer allows you to create, store, retrieve and manage batches; and Recipe Explorer allows you to create, store, retrieve, copy and edit recipes for your batches.
To gain more working space in righthand pane, which is the main portion of the BioCommand screen, click on the pushpin in the Explorer header:
1 Click here, on the pushpin icon, to minimize the Explorer pane. 2 The Explorer will minimize at the left margin of the screen. To view the Explorer
pane while it is minimized, move your cursor anywhere along this sideways tab, 3 The Explorer pane will open temporarily and remain in view as long as your cursor
stays within the Explorer pane. Note that the pushpin is sideways, mirroring the sideways tab in the left margin, indicating that the Explorer is still in minimized mode.
1
2
3

51
New Brunswick Scientific User’s Guide
When your cursor leaves the Explorer pane, after a brief pause the Explorer will return to minimized mode and no longer be in view. To close the Explorer pane entirely, click on the in the right corner of the Explorer header:
1 Click here to close the Explorer.
The Explorer will disappear from the screen. To restore the Explorer pane, click on Tools in the menu bar, then click on View Explorer in the dropdown menu (see Section 8.2.2).
1

52
_____________________________________________________________________________ BioCommand Batch Control Plus M1326-0051 User’s Guide
99 UUSSEERR AACCCCOOUUNNTTSS
9.1 Adding User Accounts
When Security is enabled, the user name and its unique password will be required to open many screens in BioCommand Batch Control Plus. One of the special features of this program is its three levels of user security, which means that access to some features are limited to Administrators and Supervisors, and some only to Administrators (Step 5 explains the privileges granted to each group).
At any time you can add one or more User Accounts, by following these steps: 1. Click on Security in the menu bar to open its submenu:
2. Click on User Accounts to open the Create New User Account pane:
3. Type the user name in the User Name edit box. 4. Type the user’s unique password in the Password edit box, then retype it in
the Confirm Password edit box. Be sure to record the User Name and the user’s unique Password, and save them in a secure location.

53
New Brunswick Scientific User’s Guide
NOTE: The Password for each User Name must be unique to that user.
5. Click on the Group down arrow to open the submenu, and select the desired
group for this new user according to the privileges desired for that user:
User Group Privileges BioCommand Administrator Access to all privileges (all screens & all actions). BioCommand Supervisor No access to creating new User Accounts or to any
Security functions (such as enabling/disabling security & Auto log-off).
BioCommand Operator No access to defining or creating new Recipes, to new User Accounts, or to any Security functions.

54
_____________________________________________________________________________ BioCommand Batch Control Plus M1326-0051 User’s Guide
1100 CCRREEAATTIINNGG && SSTTOORRIINNGG AA RREECCIIPPEE Follow the steps in this chapter to create a new recipe, start a batch from that recipe, and view the batch status using a Batch Summary display.
Before you start a batch, you must either specify a previously saved recipe or create a new one. To create a new recipe, either click on the button on the second menu bar or click on File/New Recipe in the main menu bar. The Recipe Wizard will open:
1 Any folders that automatically appear here will reflect folders already created and
which also appear in the Explorer pane. First you will identify the new recipe with a name and you will select a folder in which to save it: 1. Enter a unique name for your recipe in the Recipe Name edit box; it may be
something simple, like Recipe1, or perhaps something specific, like EColi1. It may be alphanumeric, but may not have any spaces.
2. In the Location of the Recipe edit box, select a location where you wish to save this
recipe. You can save it to any existing folder that appears in this box or you can click
on the button to create another folder. In the following example, we
clicked on the BioCommand folder, then on the button. In the New Folder popup window that opened (see the following page):
1

55
New Brunswick Scientific User’s Guide
we typed Cell Culture in the Please Enter Folder Name edit box, then clicked on the OK button to save the folder, which then appeared in the Location of the Recipe edit box on the Recipe Wizard screen:
1 New folder name
3. In the Description box you may choose to enter some specific information about this recipe. Use of this edit box is optional.
4. Once the first two edit boxes have been filled in, the grey (inactive)
button becomes active ; click on it to move to the next step. In the Wizard screen, there will now be a checkmark next to Name in the Recipe Creation Sequence on the left, and you are ready to select the control loops you wish to have in this recipe:
1

56
_____________________________________________________________________________ BioCommand Batch Control Plus M1326-0051 User’s Guide
1. Click on the button in the Wizard’s Loops Setup screen (see the preceding page).
2. The next screen to open will display, in the lefthand pane, the OPC Servers available to your system:
3. Click on the + sign next to the one that corresponds to the COM protocol you will be
using (NBS.Modbus.1 in our example below). 4. Click on the + sign next to the controller you will be using to open the list of
available control loops. 5. To add one loop at a time, either double click on the desired loop (see sample list in
the screen on the following page) or click on it once, then click on the button. Repeat this process until all of the desired loops have been moved to the Loops pane on the right.
6. To select all of the loops at once, either double click on the Controller in the Server
tree (as shown in the sample screen on the following page), or click once on the
Controller to highlight it, then click on the button. All of that controller’s loops will appear in the Loops pane on the right.

57
New Brunswick Scientific User’s Guide
7. At any time during this process you can remove a loop from the recipe by
highlighting it (like Agit, the agitation loop, in the sample above), then clicking on
the button; or you can remove all the loops (if, for example, you have mistakenly chosen the wrong controller and therefore the wrong loops) by
highlighting all of the loops then clicking on the button. 8. You can use this screen to rename any loop(s): click on the loop’s current name to
highlight it; then, in the AliasName column, type in the new name:
9. When you have finished selecting (and naming) the loops, press the
button.

58
_____________________________________________________________________________ BioCommand Batch Control Plus M1326-0051 User’s Guide
In the Wizard screen, there will now be a checkmark next to Loops in the Recipe Creation Sequence on the left. The recipe is now defined with the minimum information necessary. The remaining features (Program, Synoptic, Alarms and Trend) can be defined either before starting a
batch or while the batch is running. This is why the button is active:
If you wish to define these other features later, click on the button four times in succession to scroll past the Program Setup (see Section 10.1), Synoptic Setup (see Section 10.2), Alarms Setup (see Section 10.3) and Trend Setup (see Section 10.4) Wizard screens to open this screen:
1 The green only appears when you have set up that feature.
Click on the button.
1

59
New Brunswick Scientific User’s Guide
10.1 Program Setup
BioCommand has powerful programming tools that can alter setpoints automatically at specified times, or when specified culture conditions are met. Programs are useful for implementing feeding strategies, inducing protein production through temperature shifts or chemical additions, and generally relieving the operator of having to be present in order to carry out a protocol. Programs can also calculate values that are not directly measured by probes. For example, from agitation RPM, the linear speed of the impeller tip can be calculated, logged, displayed and otherwise utilized in the same ways as a directly measured loop value.
Programming tools include: Time Profile Functions, which change setpoints as prescribed by the user
according to elapsed fermentation time Logical and mathematical “function blocks”, which are graphic elements
with unique functions such as add, assign a setpoint, compare values, and calculate a value, among others.
User-Defined Function blocks, programmed by the user in the BASIC
programming language. Whether it is during the recipe creation or during the running of a batch, when
you click on the button in the Recipe Wizard’s Program Setup screen:
a blank program screen will open:

60
_____________________________________________________________________________ BioCommand Batch Control Plus M1326-0051 User’s Guide
The icons on the program toolbar (see details below) represent graphic elements for your program. If you pause your cursor over any icon, its name will appear in a popup. When you click on the desired icon and drag it into the blank program pane, it will become a graphic representation of that item, one that you can size (using the grab handles) and move at will in the pane, to create a depiction of your instructions for the batch. The Program toolbar icons, looking from left to right, beginning with Inp:
represent the following graphic elements, listed in the table from top to bottom:
Icon Graphic Element Icon Graphic Element Inp Input And Logical And SP Setpoint Or Logical Or Usr User loop Not Logical Complement + Add Xor Exclusive Or - Subtract Totalizer
x Multiply Limit
Divide PWM Wave
|x| Absolute Value Time Profile
Reciprocal User-Defined Function
Square Root Label
Exponential Comment Box
Natural Log Draw Lines
If If Select Items
Set Set
Paste

61
New Brunswick Scientific User’s Guide
The padlock icon ( ), at the far left of the toolbar is the Lock/Unlock feature. This icon is only visible, and the feature is only accessible, when a batch is running. In the screen below is a sample of all of the graphic elements, with the exception of the Select Items and Draw Lines functions. These images follow, column by column, from left to right and from top to bottom, the left-to-right order of the icons on the toolbar:
Section 16 explains all of these icons, and provides more information about defining programs, including several practical samples. The system automatically names each program you design “Program” followed by a sequential number: Program1, Program2, Program3 and so forth. You will have the opportunity to rename the program when you have finished setting it up
and you click on the button at the bottom right of the screen. The Rename Program View window will open, offering you the opportunity to enter a name for this particular program view:

62
_____________________________________________________________________________ BioCommand Batch Control Plus M1326-0051 User’s Guide
If you wish to do so, type the desired name into the edit box, then click on the
button.
If you do not wish to rename it, just click on the button and the program view will be saved with the default name. In either case, the software will return you to the next Recipe Wizard screen. A green checkmark will appear next to Program in the Explorer pane.
10.2 Synoptic Setup
Synoptic views pictorially represent the physical layout of a fermentation or cell culture system. Create a synoptic view by using a specialized toolbar to position icons of fermentation/cell culture system components in the display space. Beside these icons, you can place data values and labels that describe the system and the status of the batch. Whether it is during the recipe creation or during the running of a batch, when
you click on the button in the Recipe Wizard’s Synoptic Setup screen:
1 Any any time, to further edit any Program, Synoptic, Alarms or Trend already created, double click on its name here. When the screen opens, edit as desired.
a blank synoptic screen will open:
1

63
New Brunswick Scientific User’s Guide
The icons on the Synoptic toolbar represent graphic elements for your synoptic setup, which allows you to make a pictorial batch summary screen. If you pause your cursor over an icon, its name will appear in a popup. When you click on the desired icon (see key below) and drag it into the blank synoptic pane, it will become a graphic representation of the item that you can size (using the grab handles) and move at will in the pane, to create a depiction of the summary of your batch as it is running. The Synoptic toolbar icons represent the following graphic elements:
1 Template Menu 7 Vessel 13 Paste 2 Loop Status 8 Pump 14 Draw Line 3 Parameter Tag 9 Solenoid Valve 15 Select Color 4 Picture 10 Filter 16 Select Line Thickness 5 Bar Gauge 11 Flow Controller 17 Select Line Type 6 Text Label 12 Addition Bottle
Each of those graphic elements is depicted below, with the exception of the Draw Lines function. They follow, column by column, from left to right and from top to bottom, the left-to-right order of the icons in the toolbar:
1 2 3 4 5 6 7 8 9 10 11 12 13 14 15 16 17

64
_____________________________________________________________________________ BioCommand Batch Control Plus M1326-0051 User’s Guide
Section 15 provides more information about defining synoptic views, including a practical sample. The Template Menu on the far left and the last three features on the right have dropdown menus. When you click on the Template Menu icon, the following submenu will open:
1 Initially the Save Template option is greyed out/unavailable.
If you click on Open Template, BioCommand will open a screen that gives you some simple synoptic designs to choose from. Double click on one, and BioCommand will place that template in the Synoptic pane for you to edit:
1 The Save Template option, which was previously greyed out/inactive, is now able to be selected. Click on Save Template to save it as edited and with the default name, or click on Save Template As… to save it as edited but with a name you assign, to the folder you designate.
2 The loop name (“none”), CV (current value), SP (setpoint)) and OU (output) are all missing from the template, which is your blank slate to fill in.
The three features on the far right side of the toolbar allow you to select the following (which are very similar to features available in the MS Word drawing toolbar):
2 1
1

65
New Brunswick Scientific User’s Guide
1 Click on the dropdown arrow (v) to open a submenu of line and text colors, then click on your choice.
1 Click on the dropdown arrow (v) to open a submenu of line thicknesses for the Draw Line function, then click on your choice.
1 Click on the dropdown arrow (v) to open a submenu of line styles, then click on your choice (straight line, arrow or bullet line).
When you have completed your synoptic view, click on the button to return to the next Recipe Wizard screen. A green checkmark will appear next to Synoptic in the Explorer pane.
Section 15 will provide more detailed information, including more samples.
10.3 Alarms Setup
Whether it is during the recipe creation or during the running of a batch, when
you click on the button in the Recipe Wizard’s Alarms Setup screen:
1
2
3

66
_____________________________________________________________________________ BioCommand Batch Control Plus M1326-0051 User’s Guide
The Alarms Setup popup screen will open to allow you set alarms for this recipe. With reference to the sample screen below:
1. Click on the Loop Name dropdown arrow, then, one by one, select each desired
loop from the dropdown list. 2. Click on the Type dropdown arrow, then select either ABSOLUTE or SP
DEVIATION (see the table under the sample screen shown below) from the dropdown list to assign a type to this loop’s alarm.
3. Type in the Low and High Limits for each loop. This range will define Absolute alarm limits (see the table below).
4. Click inside the Loop Shut Down field to program loop shutdowns in an alarm situtation (see the table below).
5. Click inside the loop’s Enable checkbox to turn on the alarm. 6. Click inside the loop’s Audible checkbox to turn on its sound feature.

67
New Brunswick Scientific User’s Guide
Feature Explanation
Type ABSOLUTE: generates an alarm if the actual process value (PV) of the loop exceeds or drops below the absolute alarm limit parameters you set, independent of the setpoint. SP DEVIATION: generates an alarm if the actual PV for the loop exceeds or drops below the setpoint (SP) tolerance you have set.
ShutDown This feature is only available with the Modbus protocol. If the shutdown feature is not available for a loop, a red will appear here. If it is available, a green will appear here. Click on the to open a dropdown list of loops. Select the loops that you want shut down if an alarm situation develops for this particular loop. For example, for the pH loop you may wish to program a shutdown of the Acid and Base pump loops.
Enable In this box, indicates the alarm is disabled; indicates enabled.
Audible In this box, indicates the audible alarm is disabled; indicates it is enabled.
Send eMail In this box, indicates the sending of an alarm eMail is disabled;
indicates it is enabled. See Section 10.3.1 for details about this feature.
NOTE: The Send eMail feature cannot be enabled unless the eMail Notification Setup has been completed (see Section 10.3.1).
When you have finished setting up the alarms, click on the button to return to the next Recipe Wizard screen. A checkmark will appear next to Alarms in the Explorer pane.
10.3.1 eMail Alarm Notification BioCommand has the capability to notify designated eMail and/or text message locations that an alarm has been triggered. This section will explain how to set up this feature.
NOTE: For this feature to function, the system on which your BioCommand is installed must be online/network-connected.
To set up the automatic transmission of an alarm notification by eMail,
click on the button at the bottom left of the Alarm Setup screen. This will open the BioCommand eMail Notification Setup screen:

68
_____________________________________________________________________________ BioCommand Batch Control Plus M1326-0051 User’s Guide
1 Enter the From eMail address in this edit box. 2 Enter the To eMail address in this edit box; 3 Then click on the <<Add button to move it into the “Send eMail
Notification To:” box. Repeat 2 & 3 as often as needed. 4 Send eMail Notification To: box. When this feature is set up, all eMail
addresses (and Text Message numbers) intended to receive remote notification of the alarm(s) will appear here.
5 To remove any “To:” address click on the address in Item 4; when it is highlighted, click on this Remove button. It will be deleted from Item 4.
6 Click on the Test button to send a test email to the To: address(es). 7 Enter the outgoing mail server address here. You may need to
consult your PC Administrator. 8 Enter the SMTP port ID here. You may need to consult your PC
Administrator. 9 Enter the From: user’s User Name and Password here; click in the
“Log On…” checkbox to enable/disable this security measure. 10 If you decide not to save any changes entered in this screen, click on
the Clear and Exit button to close the screen without saving any changes.
11 If you decide to cancel the changes entered in this screen but wish to continue working in the screen, click on the Cancel button.
12 When you are ready to save all changes entered in this screen, click on the Save and Close button. All new information will be saved to memory.
1
2
3 4
5
7 8
9
10 11 12
6

69
New Brunswick Scientific User’s Guide
10.4 Trend Setup
A Trend view is a line graph of fermentation data plotted against time. You may select up to 8 different data items to plot in real time while the batch is running. Each data item is displayed in a unique color so that the plots may be easily distinguished from each other. A different vertical scale may be assigned to each plot. Whether it is during the recipe creation or during the running of a batch, when
you click on the button in the Recipe Wizard’s Trend Setup screen:
1 Any setup that has been left undone will not have a green checkmark here.
the Trend screen will open to allow you plot loop activity over time. Here is a blank Trend screen:
1 Click on a Setup color to open the Setup Trend Parameters window (see below).
1
1

70
_____________________________________________________________________________ BioCommand Batch Control Plus M1326-0051 User’s Guide
1 Click on the Loop dropdown arrow (v) and select a loop from the dropdown list. Its name will appear in this edit box.
2 Click on the option button for the value you want to plot: PV (process value), SP (setpoint) or Output. A green dot in the center means it has been selected.
3 Type a Minimum value here for the Y axis of your Trend plot. 4 Type a Maximum value here for the Y axis of your Trend plot. 5 Using the dropdown arrow (v), open the dropdown list of decimal formats and elect
the one you wish to display: 0.0, 0.00 or 0.000. 6 If you wish to assign a different color to this loop (other than the color box you
originally click on), use the dropdown arrow here to open a menu of choices and click on the desired color.
When you have completed your choices, click on the button. The Trend screen will now show this loop inside the color box you have assigned to it, and a Y axis in the same color spans the range from the Minimum to the Maximum Graph Values you assigned.
Repeat this process for as many as seven more loops.
To show one plot at a time, click on the button at the bottom of the Trend screen, then click on the loop name in its color box:
1
2
3
4
5
6

71
New Brunswick Scientific User’s Guide
1 The loop names appear inside their color boxes. 2 See Section 14 for details on the red (Alarm) and green (Event) diamond markers. 3 The single Y axis reflects your assignments for graphic display.
To show all plots at a time, click on the button at the bottom of the Trend screen:
1 When you click on the Summary button, all loops assigned to the Trend screen appear here and will be plotted simultaneously, each in its own assigned color. Each loop’s Y axis reflects your assignments for its graphic display.
See Section 14 for more details on using the Trend screen.
1
1
3
2

72
_____________________________________________________________________________ BioCommand Batch Control Plus M1326-0051 User’s Guide
When you have finished setting up the Trend screen, click on the button to return to the Recipe Wizard screen. A green checkmark will appear next to Trend in the Explorer pane.
10.5 Final Edits
Recipes can only be edited before they are used in a batch. After that, you can only make changes if you copy the recipe and give it a new name. So before you use your recipe to run a batch, ask yourself whether you want to make any changes or additions to the Program, Synoptic, Alarms or Trend setups you have created.
When you are certain that the recipe is done, click on the button in the Recipe Wizard screen.
10.6 Using the Recipe Explorer
In the Explorer pane of BioCommand, click on the Recipe Explorer tab to access existing recipes (as shown below):

73
New Brunswick Scientific User’s Guide
1 Click on the + signs in the Recipe Explorer tree to open each line (the sign becomes a - ), until you locate the recipe of choice.
See Section 11.1.1 for details on selecting a recipe.
10.6.1 Deletions via Recipe Explorer
If you wish to delete previously set up, or an accidental addition of, Programs, Trend views or Synoptic views from a Recipe, you can easily do this using the Recipe Explorer: 1. Expand the tree in question to show the programs, trends and/or
synoptic views associated with the recipe. 2. Highlight all of the items you wish to remove (hold down the Shift key
as you move your cursor to highlight more than one item at a time). 3. Right click, then select Delete from the popup menu that appears. 4. All of the previously highlighted items (Programs, Trend views and/or
Synoptic views) will be gone from the Recipe Explorer.
1

74
_____________________________________________________________________________ BioCommand Batch Control Plus M1326-0051 User’s Guide
1111 SSTTAARRTTIINNGG AA NNEEWW BBAATTCCHH
11.1 Starting a Batch
Before starting a batch, prepare the fermentor/bioreactor. Be certain that these steps have been taken:
The fermentor/bioreactor and controller are powered on. There is media in the vessel. All appropriate liquid and/or gas addition systems are attached to vessel. The vessel, media and liquid addition systems have been sterilized as
required. The probes have been calibrated. All ancillary equipment has been connected, powered on and tested.
Any other procedures that need to be performed prior to starting a culture should be completed before starting computer supervision and control. Most users prefer to start the batch in BioCommand before inoculating. Doing so sufficiently in advance establishes correct growth conditions according to the recipe, and enables confirmation of data logging and other functions before growth begins. The Elapsed Fermentation Time clock can be reset to zero when inoculation or any other biologically significant event occurs.
11.1.1 Selecting a Recipe
To start a batch, you first need a recipe. If you have just defined the recipe, skip to Section 11.1.2, Starting the Batch. If you have not just defined the recipe, there are several ways to select the desired recipe now: you can use the Recipe Explorer, or you can use the New Recipe or the Copy Recipe function. To use the Recipe Explorer: In the Explorer pane of BioCommand, click on the Recipe Explorer tab to access existing recipes (see the sample screen on the following page):

75
New Brunswick Scientific User’s Guide
As shown in the sample screen above, click on the + signs in the Explorer tree to open each line until you locate the recipe of choice (in this sample, CHO).
1 Double click on Recipe Info. 2 The Recipe Information screen will open. Check the information to be sure that
this is the recipe you wish to use.
1
2

76
_____________________________________________________________________________ BioCommand Batch Control Plus M1326-0051 User’s Guide
Close the Recipe Info screen and double click on Loops in the Explorer pane to open the recipe’s Loops screen:
1 Note that Network Servers are OPC servers that are available through shared PCs.
Check that these are the loops you need for your batch. If you wish to make changes, use the Copy Recipe function to make a new recipe with these existing parameters, then make the desired changes in the Loops screen. To use the New Recipe function: Access the New Recipe function either by clicking on File in the main menu bar, then on New Recipe in the dropdown menu or by clicking on
in the second menu bar. Define the recipe as explained in Section 10. To use the Copy Recipe Function: Access the Copy Recipe function either by clicking on File in the main menu bar, then on Copy Recipe in the dropdown menu or by clicking on
in the second menu bar. Follow the prompts to open an existing recipe, to copy and save it as a new one, and then edit the recipe as explained in Section 10.
1

77
New Brunswick Scientific User’s Guide
Reassigning Equipment:
After the recipe has been created and saved, a new button will appear on the recipe’s Loops screen. This feature allows you to use previously created recipes on different pieces of equipment.
After copying a recipe (as explained on the previous page), reassign the
loops to the new piece of equipment by clicking on the button. This window will open:
1 All the loop fields will be pink, with the OPC Server & Equipment fields empty, ready to be reassigned.
2 Step 1: Click on the + sign next to the appropriate Server to open the tree.
1 Step 2: Click on the + sign next to the new Controller to reveal its loops. 2 Step 3: Double click on each desired loop; its assignment will automatically move
into the Loop fields. 3 Step 4: Newly assigned loop fields will be green.
1
2
3
1
2

78
_____________________________________________________________________________ BioCommand Batch Control Plus M1326-0051 User’s Guide
5. If, after making new assignments, you wish to clear them from the
fields to begin again, click on the button.
6. When all assignments have been made, click on the button.
11.1.2 Starting the Batch
When the recipe is ready to use, be sure to have another recognized User with you before you open the New Batch function. You will both need to sign off on the new batch before the software will allow it to launch.
Using File/New Batch or clicking on in the second menu bar, open the New Batch window:
1 In this edit box, type the name you wish to assign to this batch (required). 2 In this edit box, type a description of the batch (optional). 3 Use the tree depicted in this box to find and select the recipe of choice (required). 4 Use the tree depicted in this box to find and select the folder where you wish to
store the batch data. Use the New Folder button to create a new location. 5 Use the dropdown arrow (v) to open a menu of choices, then select the desired
Data Log Interval in minutes (required). 6 Click on the option button for the EFT time display format you prefer (see the table
below). 7 Click on the Review button to open the Reviewer Login pane. See Step 8 below.
1
2
3
4
5
6
7

79
New Brunswick Scientific User’s Guide
The Elapsed Fermentation Time (EFT) can be displayed in one of these two formats:
Format Graphic Element HH:MM:SS Hours:Minutes:Seconds, e.g., 23:45:57 Decimal Hours Hours written as a decimal number, e.g., 23.76.
1 Step 8: The user reviewer logs in here with User Name and Password. Any notes for the record may be added in the Comments edit box.
2 Step 9: Click on the OK button to return to the New Batch screen.
10. When you return to the New Batch screen, click on the button to open the Approver Login pane. The user-approver must be a different authorized user than the user-reviewer, but both people may be members of any of the three groups (Operator, Supervisor or Admin).
1 Step 11: The user-approver logs in here with User Name and Password. Any notes for the record may be added in the Comments edit box.
2 Step 12: Click on the OK button to launch the batch.
1
2
1
2

80
_____________________________________________________________________________ BioCommand Batch Control Plus M1326-0051 User’s Guide
The batch is now running, which is confirmed by the green highlight on the batch name in the Batch Explorer pane (see the sample screen in Section 11.2).
11.2 Batch Summary View You can view a text summary of current batch status by opening the Batch Summary view. Do this by clicking on the Batch Explorer tab, then on the current batch you wish to display. In the following sample screen, the batch is labeled TestBatch1. As shown in items 1 & 2 below, two visible features confirm that this batch is currently running:
1 The batch display name is highlighted in green. 2 The EFT is actively counting up. 3 Press the Copy button to copy the screen to the clipboard, to be added to a
document. 4 Press the Print button to send the screen shot to your printer.
The following table identifies the information displayed in the Batch Summary view:
Batch Summary View Column Headings Column Heading Description Loop Loop Name. Any user-defined loops, defined for
Programs only, will appear here. SP Loop Setpoint PV Current Process Value of loop
… continued …
1
3 4
2

81
New Brunswick Scientific User’s Guide
Batch Summary View Column Headings Column Heading Description Output Controller Output for loop Mode Control Mode for loop Units Measuring Units for PV Quality Connection quality for receipt of data. Good
means communication is working. Bad means communication is faulty. Error means there is a syntax or logical error in the Program, and the Program including that loop has been stopped.
Time Stamp Date and time of readings
NOTE: If no user is logged in, all screens will be displayed as read-only.
11.3 Equipment Lock
NOTE: When a batch is started, all equipment with the equipment lock feature will be automatically locked by BioCommand Batch Control Plus, and the touchscreen will be read-only. To unlock the equipment, follow the instructions (Steps 1-5) indicated below.
When a batch is running, you have the option to open or close an Equipment Lock. When it is closed, it safeguards the batch while it is running by closing out access to changing process control parameters and controller settings.
As shown in the sample Batch Explorer pane below:
1 Step 1: Click on the + next to the batch display name to expand the tree. 2 Step 2: Click on Equipment Lock.
1 2

82
_____________________________________________________________________________ BioCommand Batch Control Plus M1326-0051 User’s Guide
In the Equipment Lock screen that opens, the padlock in the upper lefthand corner is the Lock/Unlock icon; it is only visible and its feature is only accessible when a batch is running:
1 Step 3: Click on the padlock icon to unlock the screen; follow the prompts to log in with User Name & Password.
2 Step 4: A closed padlock icon here means the associated equipment is locked; click here to change the status to unlocked and the icon will change to an open padlock.
3 Step 5: Click on the Save And Close button to save your changes and to close this screen.
4
5
3

83
New Brunswick Scientific User’s Guide
1122 EENNDDIINNGG AA BBAATTCCHH
After a run has ended, and before exiting the BioCommand program, perform an End Batch procedure to close the data log file and to terminate batch supervision. Otherwise, exiting BioCommand will be interpreted as an interruption, and the program will attempt to resume data logging and control of the same batch the next time the program is started.
12.1 Ending a Batch
To end a batch, which will terminate batch supervision and terminate data logging, be sure to have another recognized User with you before you open the End Batch function. You will both need to sign off on the end batch command before the software will allow it to terminate. Follow these steps:
1 Step 1: Click on the Batch Explorer tab in the Explorer pane if it is not already displayed.
2 Step 2: Click on the + sign next to the current batch display name (CHO in the sample screen, as set up in Section 11.1.2), if the tree is not already expanded and displayed.
3 Step 3: Click on Batch Control to display the Batch Control screen. 4 Step 4: Click on the Review End Batch button to open the End Batch Reviewer Login
pane (see the following page).
1
2 3
4

84
_____________________________________________________________________________ BioCommand Batch Control Plus M1326-0051 User’s Guide
1 Step 5: The user-reviewer logs in here with User Name and Password. Any notes for the record may be added in the Comments edit box.
2 Step 6: Click on the OK button to return to the New Batch screen.
7. Click on the button to open the End Batch Approver Login pane. The user-approver must be a different authorized user than the user-reviewer, but both people may be members of any of the three groups (Operator, Supervisor or Admin).
1 Step 8: The user-approver logs in here with User Name and Password. Any notes for the record may be added in the Comments edit box.
2 Step 9: Click on the OK button to end the batch.
1
2
1
2

85
New Brunswick Scientific User’s Guide
12.2 Logging Out
In the righthand corner of the secondary menu bar on the main screen is the Logout function. When you are ready to log out of BioCommand, press
and respond to the promptings of the Logout popup screen.
12.3 Shutting Down BioCommand
NOTE: Only an Administrator is authorized to shut down BioCommand.
To close BioCommand, click on File in the main menu bar, then on Exit in the dropdown menu (or click on the Close icon in the upper righthand corner of your screen). BioCommand will prompt you to identify yourself:
1 Step 1: Fill in your User Name and Password. 2 Step 2: Add a comment for the event log if you wish. 3 Step 3: Click on the OK button to close BioCommand.
4. BioCommand will prompt you with the following popup screen:
5. Click on the button to close BioCommand.
Be sure to read the important NOTEs on the following page.
1
2
3

86
_____________________________________________________________________________ BioCommand Batch Control Plus M1326-0051 User’s Guide
NOTE: To prevent the loss of data, always exit BioCommand before you turn off mains/power to the computer. In addition, always shut down Windows itself in the prescribed manner.
NOTE: If BioCommand is closed without ending the batch, all settings will resume the next time you start BioCommand. Although datalogging and programmed control will stop while BioCommand is shut down, the batch will continue to run at its last setpoints.

87
New Brunswick Scientific User’s Guide
1133 AABBOOUUTT AALLAARRMMSS If Alarms have been set up in the current batch, when an alarm situation occurs, a red Alarm popup screen will open in the working area of your BioCommand screen. The sample below announces a Setpoint Deviation high limit alarm:
Click on the button to close the Alarm announcement. You will be prompted, by a popup Comments screen, to write a comment for the record:
Writing something in this screen is required. When you have completed your comment,
click on the button to close the screen and save the comment to the Alarm Log (see Section 13.2). This acknowledgement will not, however, end the alarm situation. You must determine what has triggered the alarm (a setpoint high limit deviation in this sample situation; see Section 13.1 for details) and correct the problem. If the Batch Summary screen is not already open, in the Batch Explorer pane click on Batch Summary for the current batch. The Batch Summary screen will also indicate the alarm condition by highlighting the Loop Name box in red:

88
_____________________________________________________________________________ BioCommand Batch Control Plus M1326-0051 User’s Guide
When the alarm situation has been corrected, the red highlighting will disappear.
13.1 Current Alarms
For more information regarding the alarm that has been triggered:
1 Step 1: Go to the Batch Explorer pane. 2 Step 2: Click on the + next to the current batch display name to expand the tree. 3 Step 3: Click on the + next to Alarms to expand the tree. 4 Step 4: Click on Current Alarms to open the Current Alarms screen (see 5 below). 5 The Current Alarms screen identifies the loop that is in an alarm situation, the type
of alarm and its level, and the current Process Value.
1
2
3 4
5

89
New Brunswick Scientific User’s Guide
In the above sample alarm situation, the pH loop shows a high limit deviation alarm. This should prompt you to check your pH control system: the supply of base or nitrogen (whichever is being used to lower pH), the operation of the pump or sparge (including all connections) programmed to add it, and, if necessary, the calibration of the pH probe.
Click on the button when you have finished consulting the Current Alarms screen.
13.2 Alarm Log
An alarm log is compiled as the batch runs. At any time you can view this history of alarm events: 1. Go to the Batch Explorer pane. 2. Click on the + next to the current batch display name to expand the tree. 3. Click on the + next to Alarms to expand the tree. 4. Click on Current Alarms to open the Alarm Log screen. A sample Alarm Log is shown below:
Click on the button when you have finished consulting the Alarm Log.

90
_____________________________________________________________________________ BioCommand Batch Control Plus M1326-0051 User’s Guide
1144 CCRREEAATTIINNGG TTRREENNDD VVIIEEWWSS A Trend view is a line graph of fermentation data plotted against time. You may select up to 8 different data items to plot in real time while the batch is running. Each data item is displayed in a unique color so that the plots may be easily distinguished from each other. A different vertical scale may be assigned to each plot. Trend views can be specified in the Recipe Setup sequence, or they can be added to the batch views after the batch is running. Section 10.4 outlines how to create a simple Trend view.
When you open a trend view—whether it is still plotting an active batch or represents the full scope of activity of a now ended batch—you can display a Summary view of up to eight loops
(the sample graph below shows five loops) by clicking on the button:
1 Add Event button: see Section 14.1 for details on how to add events. 2 Zoom button: see Section 14.3 for details on using the zoom function. 3 Read button: see Section 14.4 for details on using the read line function.
Each loop’s parameters are plotted in the color associated with the loop, in a graph format where the Y axis represents the range between the minimum and maximum process values you have set, and the X axis represents EFT (Elapsed Fermentation Time). You can scroll across the X axis using the scroll bar at the bottom of the graph.
1
2
3

91
New Brunswick Scientific User’s Guide
NOTE: You can double click anywhere in the PV row to close the SP & Output rows, automatically expanding the trend graph display space.
14.1 Add Event Function
While a batch is running, the Trend view’s button allows you to place a green diamond marker at a particular plot point and to add a hidden description. After you place the event market in the Trend view, when you place your cursor on the green diamond, the description will appear as a comment box (which works the same way as the Insert/Comment function in Microsoft Word®). In this way, you can label the event.
To add an event marker to an active Trend view:
1. Click on the button at the bottom of the screen. 2. Place your cursor on the Trend graph at the appropriate location, then right
click to place the green diamond. The diamond will appear at the designated spot—which can be anywhere inside the graph or just above the graph as shown in the sample screen below—and the BioCommand User-Defined Event screen will open:
3. In the Event Description edit box, type the event name (the sample screen above says “Inoculation”), or a longer description as needed, then click on the
button. 4. The green diamond Event Marker appears, automatically numbered
sequentially from 1 on (see sample marker on the following page).

92
_____________________________________________________________________________ BioCommand Batch Control Plus M1326-0051 User’s Guide
1 Alarm marker (see Section 14.1.2) 2 Sample Event marker
Repeat the above steps for any other event marker(s) you may wish to add.
After you place the event marker in the Trend view, whenever you place your cursor on the green diamond, the description will appear as a comment box (which works the same way as the Insert/Comment function in Microsoft Word®). In this way, you can label the event.
1 Whenever you pose your cursor on the event marker, the Event Description box will appear, reflecting the description you set in Step 3 above.
14.1.1 User-Defined Event Log
If you add any event markers, as explained above, a new line appears in the Batch Explorer tree under Trend:
1 Click on User Defined Event Log to open the Log screen (see following sample).
1
1
1 2

93
New Brunswick Scientific User’s Guide
14.1.2 Automatic Alarm Markers
Similar to the event markers described above, BioCommand also automatically places red diamond markers (as shown in the sample trend screen below) at the appropriate time to mark an alarm event. As with event markers, whenever you pose your cursor on an alarm marker, an automatically created comment box will appear to recap the loop involved and the nature of the alarm:
14.2 Reset EFT If the EFT (Elapsed Fermentation Time) is reset while trends are being logged, the system will create negative time to show trends before the EFT was reset, and begin positive time at the time EFT was reset. To reset EFT, follow these steps with reference to the sample screen shown: 1. Click on the Batch Explorer tab in the Explorer pane if it is not already
displayed.

94
_____________________________________________________________________________ BioCommand Batch Control Plus M1326-0051 User’s Guide
2. Click on the + sign next to the current batch display name (CHO in the sample screen below) if the tree is not already expanded and displayed.
3. Click on Batch Control to display the Batch Control screen as shown below.
1 See Step 1 above. 3 See Step 3 above. 2 See Step 2 above. 4 Step 4: Click on the Reset EFT button.
14.3 Zoom Function Press this button to open an interactive mode where you can zoom in on a section of interest on one plot. The button turns red when you touch it, indicating you are in Zoom mode
To zoom in on a particular section of one loop plot:
1. Press the button at the bottom of the TREND screen. It will turn red to indicate that the zoom mode is active, and it will toggle to become a
button.
2. Press, in succession, two diagonal locations that would frame, left to right, the section of interest (see the sample screen on the following page for reference):
1
2
3
4

95
New Brunswick Scientific User’s Guide
1 First press HERE, to designate the upper lefthand corner. 2 Second press HERE, to designate the lower righthand corner.
NOTE: The rectangle and diagonal line do not appear onscreen; this is an illustration for reference only.
3. The Trend view will display the data between the two points selected, and will adjust the time axis to match the elapsed time represented by this close-up.
4. Press the button to return to the regular trend graph. The button
will toggle back to a button.
Minimum axis time in zoom mode is 120 seconds. If you wish to use the zoom mode and the read line (see Section 14.4) at the same time, you must enter Zoom mode first.
14.4 Read Line Function
Press the button to open an interactive Read Line mode where you can move a vertical (cross-sectional) line across the graph to aid in determining a particular reading. The Read Line mode allows you to read PV values from the graph (displayed at the top of the screen) at a position you select. To use the Read Line:
1. Press the button at the bottom of the TREND screen. It will turn red to indicate that the read line mode is active, and black vertical line will appear at the current time position on the graph.
2. To move the line to a time of your choosing, press the graph at the desired
point. You can also press the button (which is now red and active) to move the line one click at a time for more precision (see the sample screen below):
1 2

96
_____________________________________________________________________________ BioCommand Batch Control Plus M1326-0051 User’s Guide
1 Press anywhere along the desired vertical axis to locate the Read Line.
3. Press the button again to return to the regular trend graph.
NOTE: If you wish to use the zoom mode (see Section 14.3) and the read line at the same time, you must enter Zoom mode first.
1

97
New Brunswick Scientific User’s Guide
1155 CCRREEAATTIINNGG SSYYNNOOPPTTIICC VVIIEEWWSS Synoptic Views pictorially represent the physical layout of a fermentation/cell culture system; it is a graphic version of the batch summary. Create a synoptic view by using a toolbar to position icons of the system components in the display space. Beside these icons, you can place data values and labels that describe the system and the status of the batch. Section 10.2 introduces the basics of setting up a synoptic view, in particular using available templates. If you choose to use an existing template, you can edit it and then use the Save Template function so you will have it as a new template for future use. Section 15.1 below provides step-by-step instructions to create a simple view without a template.
15.1 Creating a Simple Synoptic View
1. Select the vessel icon from the toolbar:
1 When you click on an icon in the Synoptic toolbar, its name (Vessel in this sample screen) appears onscreen to confirm its identity.
2. Move the cursor onto the synoptic screen; it will look like a + sign. Place the
+ at the top left corner of the rectangular location for the vessel, left click and hold the button down as you move the mouse diagonally to create a rectangle that reprsents the desired size and location of the vessel icon:
1

98
_____________________________________________________________________________ BioCommand Batch Control Plus M1326-0051 User’s Guide
3. Let the left mouse button go and the rectangle will become the vessel icon. Resize as needed using the grab handles around the icon (this works in the same way as any shape made using the Microsoft Word® Drawing toolbar):
1 Diagonal grab handle 2 Horizontal grab handle 3 Vertical grab handle
4. Click on the icon at any time to show the grab handles and the double-headed
crossed arrows:
5. As with any shape made using the Microsoft Word® Drawing toolbar, click on the crossed arrows and hold down the mouse button to move the icon elsewhere on the Synoptic screen, then release the mouse button to anchor the icon in place.
6. As desired, use the Synoptic toolbar icons to add other equipment, loop status
tables, parameter tags, bar gauges and/or text labels. Consult Section 10.2 for instructions in how to assign process loops to the loop status tables, parameter tags and bar gauges.
When you draw lines in the Synoptic view to tie elements together in the system:
1
2
3

99
New Brunswick Scientific User’s Guide
1. You may only draw straight lines. If you need to change directions, click the left mouse button at the end of the line (the dashed line will change to a solid line), then continue drawing in the new direction. Note that you may only make right angles.
2. Double-click to anchor the end of the connecting line. 3. Double-click on a blank area of the screen to end the Draw Lines function.
NOTE: A line may be drawn only between an output and an input (or vice versa), not between two outputs or two inputs.
To identify the loops on your template, right click on the blue header (where it says “none”), then click on Properties in the popup menu to open the Synoptic Element Properties window. In this window, click on the dropdown arrown (), then click on the desired loop:
1 Clicking on the Air loop here… 2 …will place it here. Once your loop has been selected, the dropdown loop menu will close, revealing these choices for your loop:
1
2

100
_____________________________________________________________________________ BioCommand Batch Control Plus M1326-0051 User’s Guide
1 Click on the option button () for the parameter of choice: PV (Process Value), SP (Setpoint) or Output.
2 Click on the dropdown arrow (v) to select the decimal format for your parameters (0.0, 0.00 or 0.000).
3 Click on the dropdown arrow to select the color of the font. 4 Click on the OK button to save your settings.
On the following page is a sample synoptic view, with all parameters identified:
1
2
3
4

101
New Brunswick Scientific User’s Guide

102
_____________________________________________________________________________ BioCommand Batch Control Plus M1326-0051 User’s Guide
1166 CCRREEAATTIINNGG PPRROOGGRRAAMMSS
BioCommand has powerful programming tools that can alter setpoints automatically at specified times, or when specified culture conditions are met. Programs are useful for implementing feeding strategies, inducing protein production through temperature shifts or chemical additions, and generally relieving the operator of having to be present in order to carry out a protocol. Programs can also calculate values that are not directly measured by probes. For example, from agitation RPM, the linear speed of the impeller tip can be calculated, logged, displayed and otherwise utilized in the same ways as a directly measured loop value.
Programming tools include: Time Profile Functions, which change setpoints as prescribed by the user according
to elapsed fermentation time Logical and mathematical “function blocks”, which are graphic elements with
unique functions such as add, assign a setpoint, compare values, and calculate a value, among others.
User-Defined Function blocks, programmed by the user in the BASIC programming
language. Programs are created and edited through a Program view. Access a new Program view from Recipe Setup screen, as explained in Section 10.1. Any or all of the programming tools are combined in a diagram that comprises a Program view. Lines connect program elements, indicating the sequence in which various functions are performed. Every running program is automatically reevaluated every 10 seconds. This means for example that a simple program that adds a constant to a setpoint will cause that same constant to be added repeatedly, resulting in a (nearly) continuous increase in setpoint.

103
New Brunswick Scientific User’s Guide
16.1 Using the Program Icons
Access a new Program view from Recipe Setup screen, as explained in Section 10.1. When the Program window opens, a special toolbar appears at the top of the screen (see sample below). Elements to be used in the program may be obtained by clicking on the appropriate toolbar icon, then moving the cursor into the Program display area. Here are the Program toolbar icons:
1 Input 11 Exponential 21 PWM Output 2 Setpoint 12 Natural Log 22 Time Profile 3 User Loop 13 If 23 User-Defined Function 4 Add 14 Set 24 Label 5 Subtract 15 Logical And 25 Comment Box 6 Multiply 16 Logical Or 26 Draw Lines 7 Divide 17 Logical Complement 27 Select Items 8 Absolute Value 18 Exclusive Or 28 Paste 9 Reciprocal 19 Totalizer
10 Square Root 20 Limit
NOTE: The ‘Add’ and ‘Multiply’ icons can take only two inputs:
…continued…
1 2 3 4 5 6 7 8 9 10 11 12 13 14 15 16 17 18 19 20 21 22 23 24 25 26 27 28

104
_____________________________________________________________________________ BioCommand Batch Control Plus M1326-0051 User’s Guide
For the ‘Subtract’ (left) and ‘Divide’ (right) icons, input placement is very important:
The output of the ‘Subtract’ diagram (above left) will be A - B, and the output of the ‘Divide’ diagram (above right) will be A/B.
The following provides an overview of the use of some of the other key Program toolbar icons:
Limit – gives you an opportunity to prevent a program value from exceeding or dropping below certain values.
Totalizer – this is a summing function where the output is (previous output) plus (input multiplied by the gain factor).
User-defined function – this allows the entry of a complex user-defined calculation. After placing this block on the Program View palette, double-clicking on it will bring up the “User-Defined Function” Editor window. This block has four inputs (X1, X2, X3 and X4) and one output (F). The editor window has a block for you to insert your custom programming operations. (See Appendix A for a sample program.)
Time profile – allows you to enter a set of conditions whereby certain functions are performed after the passing of a preset time period.
A
B
A-B
A
B A/B

105
New Brunswick Scientific User’s Guide
When a Time Profile box has been placed in the Program screen, right click inside the box to open a menu; select the Edit option and the BioCommand Time Profile Editor pane opens:
Click on the Action down arrow to open a submenu:
Select Step or Ramp, and fill in the EFT (hh:mm means hours:minutes, e.g., 02:00) and the Value. Press Enter on your keyboard or click somewhere outside the Editor box for a new line to appear. Continue for the next line(s), as desired, until the desired time profile sequence has been set up:
1 The Time Profile Preview provides a graphic representation of the sequence you are designing.
1

106
_____________________________________________________________________________ BioCommand Batch Control Plus M1326-0051 User’s Guide
Now click on the button. In order to make the Time Profile functional, it will have to be tied to a Setpoint icon using the Draw Lines function.
PWM Wave – allows you to create a continually recurring, timed signal. When you import this icon into your view, it has two edit boxes. By typing into each edit box, you specify the Period (in minutes) of recurrence and the Width or Duty (in minutes): how long the signal will be on. The program will generate a True output for the width/duty specified; it will generate a False output the rest of the time. An excellent application for the PWM wave is to program feeding strategies.
A typical program would tie the PWM Wave box to a Pump icon, which would be set with the desired feed value (e.g., 80%). When the PWM output is True, the pump will feed; when the output is False, no feeding will occur.
Comment – allows you to add a brief comment (limited to 32 alphanumeric characters, including spaces and/or punctuation) to your view. If you choose to import this icon, even though it has no active effect on the equation you have programmed, you must tie it into the program to retain it. We suggest that you position the Comment box between the last mathematical function icon and the Setpoint/Output icon. Use the Draw Lines function to connect the otput of the last math function to the input of the Comment box, then draw a line from the output of the Comment box to the input of the Setpoint/Output icon.
If – provides a method whereby you may make a logical comparison between two items and produce a True or False output based on that comparison.
After you place the If icon in the program screen, right click on the icon to open three down arrows, each of which opens a dropdown menu:

107
New Brunswick Scientific User’s Guide
1 Click on the top down arrow (v) to select a function or process loop from the dropdown menu, as shown below. EFT is the function selected in this sample.
1 Now click on the bottom left down arrow (v) to select the desired mathematical comparison; in the example shown below, > = is selected.
1 Now click on the bottom right down arrow (v) to select a value, then click outside the icon to save your selections (see completed If box on the following page).
1
1
1

108
_____________________________________________________________________________ BioCommand Batch Control Plus M1326-0051 User’s Guide
Set – allows you to select between two inputs based on a third logic input. That is, if the logic input is True, input A is selected, and if the logic input is False, input B is selected.
After you place the Set icon in the program screen, right click on the icon to open two down arrows, each of which opens a dropdown menu:
1 Click on the True: down arrow and select the desired value for “input A.” 2 Click on the False: down arrow and select the desired value for “input B.”
Logical AND, Logical OR, Logical complement,
and Exclusive OR – these are the standard logical functions that their name signifies.
1
2

109
New Brunswick Scientific User’s Guide
NOTE: The ‘Logical AND’ and ‘Logical OR’ icons can take as many as three inputs (and order is not important):
Input – this icon allows you to designate a process loop and its present value, setpoint or output as the input in a program sequence.
After you place the Input icon on the screen, right click in the edit box to open a dropdown menu of available functions (EFT or Constant) and process loops: Click on the item of choice, and its name will appear in the edit box:
1 Now use the up and down arrows next to the righthand edit box which has appeared to select P (Present Value), S (Setpoint) or O (Output), depending on the requirementsof your program.
The resulting Input icon will look like this:
1

110
_____________________________________________________________________________ BioCommand Batch Control Plus M1326-0051 User’s Guide
SetPt – the Setpoint icon allows you to designate a process loop the Setpoint of which will function as input or output in a program sequence, depending on where you place it.
After you place the Setpoint icon on the screen, right click in the edit box to open a dropdown menu of available process loops. This functions exactly like the Input icon, as explained on the previous page. In the following example, the Air loop was selected:
UserLp – the User Loop icon allows you to designate your own process loop to function as input or output in the program sequence, depending on where you place it. In the following example, the User Loop is designated as Glucose:
Draw lines - the function for connecting the signal paths of the various
functions: i.e., input to mathematical function, mathematical function output to Setpoint, etc. The cursor changes to a plus sign when in the draw line mode. Click on the start point, which must be inside the border of an appropriate item (i.e., one that has input or output ports), and as you move the cursor, a dotted line indicates where the line will be. This path will always be orthogonal in two directions. If you need to change directions, click once to start a new orthogonal line. When you reach the end point, which also must be an item with an appropriate input or output port, click the mouse to connect the line to that point. You can then start a new line, or end the Draw lines function.
NOTE: As it is being drawn but not yet connected, the line is grey; during any line editing or moving, it is red; and It is black when it is properly connected.
At any time you can exit this function by double-clicking the left mouse button. Note that the program will not allow two output ports to be connected to each other.

111
New Brunswick Scientific User’s Guide
16.2 Some Sample Programs
16.2.1 Sample: Automatic Glucose Feed-on-Demand
This simple program relies on a sudden increase in dissolved oxygen to trigger the addition of glucose through the pump called Pump1. This sample is typical of programs that use IF-THEN logic. When some condition is met, such programs change one or more setpoints. In this case, the condition is that dissolved oxygen (which presumably has a setpoint of 30%) spikes to a value greater than 40%. This causes the Pump1 feed pump setpoint to change from 0% to 100% until the DO is restored to less than 40%, at which time the pump setpoint returns to zero. In order for this program to work, the depletion of glucose must result in a sudden decrease in oxygen demand. Also, the control system response must be slower than the decrease in oxygen demand. Triggers should be tested for validity; do not simply assume they will work.
Follow the following steps to set up the simple program shown above: 1. Use the left mouse button to select the If icon from the toolbar and to place
the If box in the program screen. Hold down the left mouse button until the box is drawn and located as desired.
2. Right click on the If icon in the program screen to make the down arrows
available for each edit box.
3. Select the process loop (DO_2M and P for Present Value), mathematical comparison (>) and value (40) desired for the If box.
4. Repeat the above steps to place a Set icon box next to the If box and to
select the values for True (100) and False (0).
5. Add a Setpoint icon and select the desired process loop (Pump1_2M).

112
_____________________________________________________________________________ BioCommand Batch Control Plus M1326-0051 User’s Guide
6. Tie each icon to the next as shown above using the Draw Lines function: select Draw Lines () from the toolbar with the cursor; left click inside the right border of the If box, then left click inside the left border of the Set box. A line will appear between the two boxes. Repeat this process to tie the Set box to the Setpoint icon.
7. Click on the Select Items icon at the end of the toolbar to end the Draw
Lines function and to return the cursor to its normal function.
8. If the batch is active, right cick on the Setpoint icon and select Run from its popup menu. The icon will change from red to green, and Off will change to On, both of which indicate that it is running.
9. To save the program before you close it, click on the button.
The next time you open the Programs tree in this batch (or recipe), you will see this program listed. The program could be enhanced by adding an Elapsed Fermentation Time condition. By requiring that the EFT be greater than, let us say, 10 hours, initially high values of dissolved oxygen—typical of low cell density—will be ignored. Another possibility is to include a Time Profile, so that when it is triggered the pump will run at prescribed setpoints for specified times.
16.2.2 Sample: Calculation of Impeller Tip Speed
Some programs change setpoints, others calculate values that are not amenable to direct measurement. This is an example of a program that applies a calculation to arrive at a result. The linear speed (in centimeters/second) of the tip of the agitation impeller is calculated from agitation RPM and the diameter of the impeller. The value could be useful for scale-up considerations with shear-sensitive cultures. Tip speed is a multiplication: the rotational speed multiplied by the impeller diameter (in centimeters) multiplied by the constant (3.142). Since the rotational speed is reported to BioCommand in revolutions per minute, it must be divided by 60 (the number of seconds per minute) to convert it to revolutions per second. The general formula for this calculation is:
TIPSPD = (RPM/60) x diameter x

113
New Brunswick Scientific User’s Guide
Using a diameter of 7.5 cm and a value of 3.142 for , the equation becomes:
TIPSPD = (RPM/60) x 7.5 x 3.142 To draw the program that calculates this equation, which looks like this:
do the following: 1. Position and configure the first Input icon:
a. Use the mouse to select the Inp (Input) icon from the toolbar. Position
the icon in the upper left corner of the workspace, click to secure it in place. It becomes an oval control block.
b. Right click inside the Input icon to open a dropdown menu, then click
on.Agit_2M to select the Agitation process loop.
c. Use the up and down arrows for the righthand edit box to select P (Present Value).
2. Position and configure three more Input icons below the first (these will be Constant functions):
a. Use the dropdown menu to select Constant for each of these icons. b. One by one, right click inside each Constant icon, then type the desired
value into its edit box: 7.5 in the first, 3.142 in the second, and 60 in the third.

114
_____________________________________________________________________________ BioCommand Batch Control Plus M1326-0051 User’s Guide
3. Position and configure a Usr (User-Defined Loop) icon (this will be the result block for the equation):
a. Use the mouse to select the Usr (User-Defined Loop) icon on the
toolbar. Position the icon on the workspace, far right, halfway between the last two Input (constant) icons.
b. Right click inside the Usr icon, then type TIPSPD in the edit box.
Now you have one input, three constants, and one result. They must be connected mathematically to make the equation work: 4. Add the mathematical functions:
a. Use the mouse to select the Multiply (x) icon on the toolbar. Place the
icon between, and to the right of, the top Input icon (Agit_2M.P) and the second Input (the first constant: 7.5) icon.
b. Place a second Multiply icon between, and to the right of, the 2nd and
3rd Input (which are also the 1st & 2nd constants: 7.5 & 3.142) ovals. Make sure it is farther to the right than the first Multiply icon; see the diagram on the previous page for reference.
c. In similar fashion, place a Divide (÷) icon to the right of the second
multiplier, between the last two Input (constant) ovals, aligned with the left edge of the Usr oval.
d. With reference to the diagram on the previous page, use the Draw
Lines tool () to draw a line from the right edge of the top Input block to the top x on the left edge of the first (top left) Multiply icon. You will need to left click to set the line once as you draw toward the right, then again after you draw down, then finally after you draw to the right again to connect with the edge of the multiplier. (Note that all turns when you draw lines are right angles.) Left click to set the line.
e. In the same manner, draw a line from the right edge of the 2nd Input
(the 1st constant) oval to connect to the bottom x of the multiplier. You have now told the program to multiply the Agitation present value input by the constant 7.5 (the impeller diameter).
f. In the same manner, draw a line to connect the right edge of the first
multiplier to the top x of the 2nd multiplier; then add a line to connect the right edge of the 3rd Input (2nd constant) oval to the bottom x of the 2nd multiplier. Completing this tells the program to multiply the result of the first multiplication by the constant 3.142 ().

115
New Brunswick Scientific User’s Guide
g. Now draw a line to connect the right edge of the 2nd multiplier (the result of the second multiplication) to the top left edge of the Divide icon: note that the symbol there is x. Add a line from the right edge of the 4th Input (3rd constant) oval to the bottom left edge of the Divide icon (there the symbol is ÷). These connections tell the program to divide the result of the 2nd multiplication (impeller centimeters traveled per minute) by the constant 60 (seconds per minute).
h. Draw a final line from the right edge of the Divide icon to the left edge
of the UserLp result block. This tells the program that the result of the entire equation will be the current value of impeller tip speed.
The UserLp result block is red (and is marked Off) because the program is initially off. To turn it on, right click inside the UserLp oval, then select Run All from the dropdown menu. The UserLp will turn green and be marked On. Be sure to save the program before you close it.
16.2.3 Sample: Continuous Linear Nutrient-Pump SP Increase
In this sample program, the nutrient–pump setpoint is ramped up at 0.1% every 10 seconds without constraints or conditions.
NOTE: 10 seconds is the rate at which BioCommand recalculates.

116
_____________________________________________________________________________ BioCommand Batch Control Plus M1326-0051 User’s Guide
16.2.4 Sample: SP Increase with Limits
In this sample program, the NutrA setpoint is increased by 0.1000 every time the program is recalculated, but it is constrained between two values (5% and 65% in this example) regardless of how long the program runs or what the initial Setpoint was.
16.2.5 Sample: SP Increases Conditionally
In this sample program, a condition is attached to the setpoint increase. If the condition is met (DO is greater than 40%), then the increase occurs; otherwise the increase is zero. The setpoint limits of the previous example are retained.

117
New Brunswick Scientific User’s Guide
16.2.6 Sample: Dual-Condition SP Increase
In this sample program, the Nutrient setpoint increases only when both specified conditions are simultaneously met. DO must be greater than 40% and Process Time must be greater than 10 hours for the setpoint to increase. Setpoint values are limited to between 5% and 65% of pump maximum.
16.2.7 Sample: Exponentially Increasing Nutrient Feed
In this sample program, the goal of the diagram is to match nutrient feed to culture demand during an exponential growth phase. Nutrient setpoint is conditionally increased every 10 seconds to a maximum of 65%, but this diagram differs in two important ways from the sample shown in Section 16.2.4.
The setpoint increases through multiplication by a constant rather than by addition. This results in an exponential, rather than linear, increase in setpoint. To determine the multiplication constant, the population doubling time or the specific growth rate must be known. We assumed a doubling time of 10 minutes. BioCommand performs 60 reevaluations of control diagrams (once every 10 seconds) in every 10-minute period. Therefore, the constant which doubles a setpoint in 10 minutes is the 60th root of 2, which is 1.0116 (use a pocket calculator). As a multiplicative constant, 1.0353 doubles the nutrient setpoint every 10 minutes.

118
_____________________________________________________________________________ BioCommand Batch Control Plus M1326-0051 User’s Guide
The If-Set pair impose a time condition, delaying the onset of increasing setpoint until a “lag phase” of 0.5 hours has passed. During the half-hour lag phase, feed rate is constant at 0.05%, determined by the low entry in the Limit block.
16.2.8 Sample: Base Totalizer
This sample program is useful for keeping track of liquid additions, possibly triggering an alarm when reserves are low. The diagram performs a calculation and assigns the name BaseTotal (Base Totalizer) to the result. It is an example of a user–defined parameter, rather than computer-supervised setpoint control as shown in the previous sample programs. The calculation is a summing of the liquid base addition throughout the batch run.
The suffix .P which is appended to pH in the diagram refers to pH controller present value as a percentage of maximum. This varies between 0 and 100% for base addition, and between 0 and 100% for acid addition. Since base is totaled, the summation is limited to positive values. The controller output percentage is divided by 100 to convert it to a fraction. This fraction is multiplied by the maximum pump rate in ml/minute and by 1/2 minute (internally to the Totalizer block) to yield the volume pumped during each recalculation interval.

119
New Brunswick Scientific User’s Guide
In use, the addition pump is first calibrated in ml/minute at a setpoint of 100%. This maximum pump rate is entered as the Gain/min in the Totalizer block. BaseTotal can be reset to zero at any time by entering a zero setpoint for this loop.
16.3 How to Stop a Program
Right click on any Output or Result icon in the program, then click on Stop All in the dropdown menu to stop all of the programmed functions, or click on Stop to stop that particular program line.
16.4 Program Errors
Anytime you try to run a program you have designed and the final output/result icon turns orange instead of green, marked Err (for Error) instead of On, you are being alerted to an error in your program diagram. Carefully inspect the diagram for proper logic, math, settings and connections.
In the following sample:
1 The Draw Lines arrow here is incomplete, failing to connect to the Set icon. 2 Note that the error alert helps you with an orange dot to indicate where the arrow
should connect.
the error is easily remedied by redrawing the line between the If and the Set icons.
1 2

120
_____________________________________________________________________________ BioCommand Batch Control Plus M1326-0051 User’s Guide
16.5 User-Defined Loops
The Program view function may also be used to create custom programs that may be used as loops in other portions of the program. Any User-Defined loop created in and saved in a custom program will automatically appear on all loop lists that are a part of the Recipe or Batch being operated on.

121
New Brunswick Scientific User’s Guide
1177 BBAATTCCHH RREEPPOORRTTSS Clicking on Reports in the main menu bar will allow you to click on View Batch Report in the submenu:
When you click on View Batch Report, the Batch Reporting Tool will open:
1 Click on the Batch Name down arrow (v) to open the dropdown list of available batches.
2 Select the batch for which you wish to display reports. 3 Click on the Display Report button to open the Main Report for this batch… 4 …or click on the Display Trend button to open the available Trend views for this
batch.
If you choose to display the main report for the batch, the following screen will open:
1
2
3 4

122
_____________________________________________________________________________ BioCommand Batch Control Plus M1326-0051 User’s Guide
1 The Main Report is identified by this tab. 2 The report provides basic information about the selected batch… 3 …and it also provides links to a variety of subreports for the batch. Click on any link in the screen to view that report. Every Batch Reporting Tool screen has a specialized toolbar to help you easily navigate the reports:
1
2
3

123
New Brunswick Scientific User’s Guide
Item Tool Item Tool
1 Export 6 Go to Page 2 Print 7 Close 3 Refresh 8 Find Text 4 Toggle Group 9 Zoom 5 Scroll to (from left to right): First page, Previous page,
Next Page, Last Page
The Export icon ( ) allows you to export the contents of the report you are viewing. When you click on the icon, the Export Report screen opens:
1 The Save as type: box allows you, using the down arrow to open a dropdown menu,
to export the report in various formats, including Crystal reports, Adobe Acrobat .pdf, Excel, Word .doc or Text.
1 2 3 4 5 6 7 8 9
1

124
_____________________________________________________________________________ BioCommand Batch Control Plus M1326-0051 User’s Guide
A new tab appears each time you open another report. In the sample screen shown on the following page, the user has opened the Main Report, the Batch Event Log, and then the DataLog Process Values (Loops 1 to 8), as reflected by the appearance of tabs for each report. The third report, DataLog Process Values (Loops 1 to 8), is currently on display in this sample screen. The user can return to the previously view reports by clicking on their tabs, or can open more reports using the links in the Main Report screen.
1 This is the report tab selected. 2 This sample report is wider and longer than the view can support; use the side and
bottom scroll bars to view more data.
1
2
2

125
New Brunswick Scientific User’s Guide
1188 DDAATTAABBAASSEE BBAACCKKUUPP && RREESSTTOORREE Clicking on Database in the menu bar will open a submenu of choices (Backup or Restore) for handling the data that have been accumulating. This section explains how to use these functions.
18.1 Backup Database
Click on Database in the main menu bar, then select Backup in the dropdown menu:
1 Click on Backup to select it.
This opens the Database Backup screen:
1 Click on the magnifying glass search icon.
In the Browse For Folder screen that opens, click on the folder where you want to back up the BioCommand database:
1
1

126
_____________________________________________________________________________ BioCommand Batch Control Plus M1326-0051 User’s Guide
1 You may need to click on the + sign next to one or more folders to reveal the subset of folders.
2 Click on the folder of choice to select it. 3 You may need to click on the Make New Folder button to create a backup folder. 4 Click on the OK button.
Your selection of the location for your database backup (in this example, C:\Documents and Settings\pabbathi\My Documents\backup) will now appear in the Database Backup “Backup to” edit box:
1 Click on the Backup button to save the database to this location..
18.2 Restore Database
If for any reason you have lost or misplaced data, you can easily restore the database from your own backup files by following these steps: Click on Database in the main menu bar, then select Restore in the dropdown menu:
1
4
2
3
1

127
New Brunswick Scientific User’s Guide
1 Click on Restore to select it. This opens the Restore Database screen, which looks very much like the Database Backup screen shown in Section 18.1 above. 1. Click on the magnifying glass icon next to the empty edit box.
2. In the Browse For Folder screen that opens, click on the folder where you
have saved your backup files (as shown in Section 18.1 above), then click on
the button.
3. The source from which you will restore your database files now appears in the Restore Database screen.
4. Click on the button.
18.3 Automatic Database Backup
Click on Database in the main menu bar, then select Automatic Database Backup in the dropdown menu:
1 Click on Automatic Database Backup to select it.
1
1

128
_____________________________________________________________________________ BioCommand Batch Control Plus M1326-0051 User’s Guide
In the Automatic Database Backup pane that opens,
1 Click on the magnifying glass icon to browse for the folder where you want to
back up the BioCommand database ()see Section 18.1 for details).
Next choose the automatic database backup frequency: use the dropdown arrow in the Frequency edit box to open the submenu of choices, then click on the desired frequency, then click in the Enable checkbox. A check will appear in the box (as shown in the sample creen above). Now select a Start Time (using the up or down arrows) and a Start Day (using the dropdown submenu).
Finally, click on the button to save your choices.
1

129
New Brunswick Scientific User’s Guide
1199 EEVVEENNTT LLOOGG && DDAATTAA LLOOGG Two essential features of BioCommand Batch Control Plus are (1) its high level of security and (2) the event log displayed at the bottom of all major screens and logged into memory to help comply with 21 CFR Part 11 requirements. This section will acquaint you with the Event Log feature. In the Batch Explorer pane, BioCommand Batch Control Plus offers two special functions in the Synoptic, Trend, Program and Alarms sections of the batch’s tree: Event Log and Data Log.
19.1 Event Logs
All events that occur while the BioCommand Control Plus software is running are logged in the BioCommand Event Log at the bottom of the screen. Examples of these events are user login, user logout, the creation of new user accounts, and changes made to other security features. The Batch Event Log, available to you in the Explorer tree for the batch (see location in the sample screen on the following page), features the following items:
Event Log Item Explanation TimeStamp The date and time the event occurred. Description What the event/action was. UserName Where appropriate, the name of the user who took action. Comments A space for the user to add explanatory comments into
the Event Log. Listed in the Description column are events and actions such as changes to setpoints, starting the batch, unlocking recipe screens, and ending the batch.

130
_____________________________________________________________________________ BioCommand Batch Control Plus M1326-0051 User’s Guide
1 Double click on Event Log in the Explorer tree to open this pane. Here you can easily scroll through the entire log for this particular batch, add Comments, and Copy and/or Print data.
2 Note the presence of Event Log here. 3 Here is the actual Event Log for the software. 4 The logged-in User Name will appear here for reference in any screen. 5 See the following page for a note about the pushpin.
NOTE: The pushpin icon at the top right of the Event Log functions in the same way as the pushpin for the Explorer pane: click on it to close the Event Log, click on it again to reopen the log (or click on Tools in the main menu, then on View BioCommand Event Log).
The Event Log is also available as part of the Report feature.
19.2 Data Log
The Data Log displays all of the process loops and their associated values. The loops can be arranged by LoopName or by TimeStamp (date and time). In the sample screen shown on the following page, they are arranged by LoopName:
2
3
4
1
5

131
New Brunswick Scientific User’s Guide
The Data Log is also available as part of the Report feature.

132
_____________________________________________________________________________ BioCommand Batch Control Plus M1326-0051 User’s Guide
2200 SSEECCUURRIITTYY OOPPTTIIOONNSS
NOTE: Only BioCommand Administrators have access to this feature.
Clicking on Security in the menu bar will open a submenu with two choices: User Accounts (see Section 9) and Options. This section will explain the security options available to the authorized user when you click on Options and open the following screen:
1 To select a new Auto Log Off time period for the user, click on the edit box down arrow
and select a different interval (including Never) from the available choices. 2 To enable Security, click in the Enable checkbox; a check will appear.
To disable Security, click in the Enable checkbox and the check will disappear. 3 If you wish to require a user login in order to lock and unlock screens, click in the
Enable checkbox (see NOTE below). To disable the login requirement for locking & unlocking screens, click in the Enable checkbox and the check will disappear.
4 Batch information can be sent to an Archive location by dragging and dropping the file(s) to Archive on the BioCommand Recipe Explorer tree (see below). Use the magnifying glass button here to browse for the location where you wish to send the archived information. Click on the desired location, and it will appear in the Archive Path edit box here.
5 To save any changes made in the Security Options screen and to close the screen, click on the Save and Close button. If you close the screen without clicking on this button, any changes made will not be saved.
NOTE: For all screens that require login, filling in a Comments popup screen is required after the Save and Close button is pressed.
1
2
3
4
5

133
New Brunswick Scientific User’s Guide
The Archive folder, which will be stored at the location selected in Item 4 above, will appear in the BioCommand Recipe Explorer tree (see below). This allows you to reduce the amount of visible folders and to free up valuable space in your computer without losing the information.
1 Drag files to be archived to this location and drop them here. Click here to access the Archive folder and retrieve any desired information.
1

134
_____________________________________________________________________________ BioCommand Batch Control Plus M1326-0051 User’s Guide
2211 TTRROOUUBBLLEESSHHOOOOTTIINNGG
If you find that BioCommand does not work, or does not respond properly, there are a few possible reasons you can easily check and resolve yourself. If the following recommendations do not eliminate your difficulty, please contact your New Brunswick Representative or New Brunswick Service.
21.1 Troubleshooting Guide
If you encounter any of the following symptoms during initial set-up, or at any other time while you are working with BioCommand, try the suggested solution(s) before you call for service:
Symptom Possible Solution
No feedback is available from fermentor/bioreactor.
Make sure mains/power is connected. Check all settings as specified in the system
Set-Up instructions.
Communication between the workstation and the fermentor/bioreactor has been lost.
Check mains/power to the fermentor/ bioreactor.
Process control loops are not reporting.
Make sure that the loops are not engaged in a batch that is still running.
Certain files do not self-register. These files may be running in the background. Run Task Manager to verify that the files have stopped, then reinstall BioCommand.
If you have encountered a problem not covered in this guide, or if the solutions proposed above do not resolve your difficulty, please call your New Brunswick Representative or New Brunswick Service.

135
New Brunswick Scientific User’s Guide
2222 AAPPPPEENNDDIIXX AA:: SSAAMMPPLLEE PPRROOGGRRAAMM
OOFF KKLLAA MMEEAASSUURREEMMEENNTT Oxygen transfer rate is an important issue in cell culture process. Oxygen transfer rate can be expressed as:
dDO/dt = Kla (DO* - DO) The equation can be expressed after integration as:
-Kla = (1/t) Ln ((DO* - DO)/ (DO* - DO0)) or
Ln (DO* - DO) = - Kla t + Ln(DO* - DO0) Where:
t = 0, DO = DO0
t = t, DO = DO DO* = 100
Kla can be estimated from the linear regression of DO data and duration measurement time (t) using the formula above:
Kla = - (nSxy- SxSy / (nSxx- SxSx) Rsq of the calculation can be expressed as:
Rsq = (( nSxy- SxSy ) * ( n * Sxy - SxSy )) / ((nSxx- SxSx) * ( n * Syy - SySy ) where:
X = t Y = Ln(100 - DO) Sx = Sx + x
Sy = Sy + y
Sxx = Sxx+ x*x
Sxy = Sxy + x*y
Syy = Syy + y*y

136
_____________________________________________________________________________ BioCommand Batch Control Plus M1326-0051 User’s Guide
Data acquisition is initiated when the value of DO climbs from a lower value (<20%) to above 45%. Data collection continues at 10-second intervals. Data acquisition is terminated after 250 seconds or when the value of DO exceeds 65%.
The entire measurement needs a DO sensor and supplies of nitrogen gas and air. Other operating conditions can be set by the user, based on their process requirements. The following BioCommand program may also be used in other applications as an addition to cell culture bioreactors.
NOTE: This program is intended for advanced users only. Do not attempt to use this if you are not well versed in using Microsoft Visual BASIC, because the program code must conform to the Microsoft Visual BASIC syntax and conventions.
Begin by placing a User-Defined Function block icon on your Program screen:
The inputs are variables labeled X1, X2, X3 and X4; the output is a variable labeled F. These are explained in the table below:
Reserved Variables (pre-defined for use in User-Defined Function Block)
X1 References the value of the signal connected to Input X1 X2 References the value of the signal connected to Input X2 X3 References the value of the signal connected to Input X3 X4 References the value of the signal connected to Input X4 F Assignments to F set the value of the output signal.
F references the value currently assigned to the output signal.
Now double click inside the block to open the drop-down menu, then click on Edit
to open the BioCommand Control Script Editor screen:

137
New Brunswick Scientific User’s Guide
After the line Enter user VB code here enter your program code as shown below: Sample program code: F = 0 Dim tStart,n,Sx,Sy,Sxx,Syy,Sxy,x,y,Kla,DOstart,req, phase As Single Phase = GRetrieve(0) n = GRetrieve(4) Select Case Phase Case 0 Phase = 1 Case 1 If X1<=25 Then Phase =2 Case 2 If X1>=45 Then Phase =3 Case 3 GSave(10, 0) GSave(3,0) GSave(4,0) Phase = 4 Case 4 If (n>=25) Or (X1>=65) Then Phase =5 Case 5 Phase = 0 Case Else End Select GSave(0,Phase)

138
_____________________________________________________________________________ BioCommand Batch Control Plus M1326-0051 User’s Guide
tStart = Retrieve(1) n = Retrieve(2) Sx =Retrieve(3) Sy = Retrieve (4) Sxx = Retrieve(5) Syy = Retrieve(6) Sxy = Retrieve(7) Select Case Phase Case = 1 tStart= 0 Sx = 0 Sy = 0 Sxx = 0 Syy = 0 Sxy = 0 Case 3 n = 0 If X1>= 45 Then EFT = GetEFThours() tStart = EFT End If Case = 4 x = GetEFTHours() - tStart y = math.Log(100 - X1) n = n + 1 Sx = Sx + x Sy = Sy + y Sxx = Sxx + x*x Syy = Syy + y*y Sxy = Sxy + x*y GSave(4,n) If (n >= 10 ) Or (X1>= 55) Then Kla = -(n*Sxy - Sx*Sy)/(n*Sxx - Sx*Sx) GSave(10, Kla) GSave(4,n) req = ((n*Sxy - Sx*Sy)*(n*Sxy - Sx*Sy))/((n*Sxx -Sx*Sx)*(n*Syy - Sy*Sy)) GSave(3,req) End If Case = 5 End Select F = GRetrieve(10) Save(1,tStart) Save(2,n) Save(3,Sx) Save(4,Sy) Save(5,Sxx) Save(6,Syy) Save(7,Sxy) End Sub

139
New Brunswick Scientific User’s Guide
[NOTE that this final line, End Sub, is already in the BioCommand Control Script Editor screen.]
Click on the button. Address any problems that may be indicated, then run a
check again. Finally, click on the button to save the program. Now finish creating the program equation in the Program screen, to look like this (step by step instructions provided below the sample screen):
1. Use DO loop as an input to connect to X1 (on the upper left side of the User-Defined Function block), and connect F (on the right side of the block) to a UserLp that you will name Kla.
2. If you have not yet done so, type the program shown above into the User-Defined Function block.
3. Type F = GRetrieve(3) in the User-Defined Function block for req 4. Type F = GRetrieve(4) in the User-Defined Function block for n 5. Calibrate the DO probe with nitrogen and air for Zero and Span after it is installed
and polarized properly. 6. Open Batch file properly to start the data logging. 7. Set the gas flow rate at 0.5 L/min, temperature at 37°C and the agitation speed at
50 RPM as a measurement condition. 8. Change from air to nitrogen as the inlet gas to lower the DO. 9. Switch the nitrogen gas to air after the DO reading is below 20% 10. BioCommand’s Batch Summary screen should show the Kla and req values after
the sample number n reaches 25 (n = 25) 11. The next test can be initiated or a new measurement can be started from Step 7
above.

140
_____________________________________________________________________________ BioCommand Batch Control Plus M1326-0051 User’s Guide
2233 IINNDDEEXX
A Abbreviations, 8 Acknowledging Alarms, 87 Add Event Marker, 91 Alarm Acknowledgement, 87 Alarm Log, 89 Alarm Markers, 93 Alarm Notification
by eMail, 67 Alarms, 15, 87
Setting up, 65 Archive Path, 133 Archiving Files, 133 Automatic Alarm Markers, 93 Automatic Database Backup, 127
B Backup Database, 125, 127 Batch
Definition of, 46 Ending a, 83 Starting a, 74, 78 Terminating a, 83
Batch Reporting Tool, 122 Batch Reports, 121 Batch Summary View, 80 BioCommand
Previous Version, 10 BioCommand Interface, 39 BioCommand Setup Wizard, 22, 26
C Computer Operating Systems, 19 Computer Requirements, 19 Computer/Controller(s) Communication, 37 Contact New Brunswick
How to, ii Controller ID Numbers
Sample Retrieval of, 40 Controllers, 14, 16 Copyright Notice, iii Creating a Synoptic View, 97 Creating a Trend View, 69, 90 Creating User-Defined Loops, 120 Current Alarms, 88
D Danger Levels, 8 Data Log, 130 Data Logging
Interval of, 46
Database Backup, 125 Disclaimer Notice, iii Displays, 14, 15
E EFT, 93
Resetting, 93 Elapsed Fermentation Time. See EFT eMail Alarm Button, 67 eMail Alarm Notification, 67 Equipment Lock, 81 Event Log
User-Defined, 92 Event Logs, 129 Export Reports, 123 Extended Warranty Option, iv
G Getting Started, 46
H Hardware Connections
Setting up the, 38 Hazard Icons, 8
I Installing BioCommand, 26 Installing Prerequisites, 22
L License Agreement
U.S. Government Restricted Rights, 12 Log Interval, 46 Logging Out, 85 Loops
User-Defined, 120
M Main Menu, 46, 50 Manual Conventions, 8 Menu Notation, 17 Mouse Notation, 16 Multi-Controller Adapter, 39
N Navigating Through Windows, 17 NBS OPC Server Wizard Icon, 29 Network Connectivity, 19

141
New Brunswick Scientific User’s Guide
New Brunswick Offices, ii New Recipe, 76
O Object Naming Conventions, 18 OPC Test Client, 43 OPC Test Client Icon, 29
P Padlock Icon, 82 PC Power-Down Mode, 22 PC Sleep Mode, 22 Power-Down Mode of PC, 22 Previous BioCommand, 10 Product Registration Number
Obtaining a, 11, 30 Program
How to stop, 119 Toolbar for, 60
Program Icons Using the, 103
Program Samples Automatic Glucose Feed on Demand, 111 Base Totalizer, 118 Calculation of Impeller Tip Speed, 112 Co0ntinuous Linear Nutrient Pump SP Increase,
115 Dual Condition Setpoint Increase, 117 Exponentially Increasing Nutrient Feed, 117 Setpoint Increase with Limits, 116 Setpoint Increases Conditionally, 116
Program Views, 59, 102
R Read Line, 95 Re-Assign Equipment, 77 Recipe
Creating, 54 Definition of, 46
Recipe Explorer, 72 Remote Access, 36 Restore Database, 126
S Security
Levels of, 53 Security Features, 15 Shortcut Icons
BioCommand, 29 NBS OPC Server Wizard, 29 OPC Test Client, 29
Shutting Down BioCommand, 85 Sleep Mode of PC, 22 Specifications, 19 Starting BioCommand, 34, 46 Stopping a Program, 119 Synoptic Views, 62, 97 System Requirements, 19
T Table of Contents, v Time Profile Function, 59, 102, 104, 112 Toolbars, 62, 97, 103, 122 Trend
Setting up, 69 Trend Graphs, 96 Troubleshooting, 134
U User Accounts
Adding, 52 Levels of, 53 New, 52 Password for, 53
User Groups, 53 User-Defined Event-Log, 92 User-Defined Function, 59, 102, 104
Custom Functions for, 136
W Warranty, iv
Option for Extended, iv Warranty Registration, iv
Z Zoom Coordinates, 94 Zoom Function, 94

142
_____________________________________________________________________________ BioCommand Batch Control Plus M1326-0051 User’s Guide