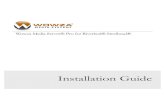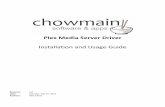Plex Media Server: A Complete Media Server Solution for Linux
Guide to Mini Media Server
-
Upload
docsportello -
Category
Documents
-
view
9.750 -
download
0
description
Transcript of Guide to Mini Media Server

Unofficial Guide to Mac Mini Media Server for Newbies
The questions below come up frequently, so I’ve tried to provide the consensus thinking of Computer Audiophile in one handy article. Many may quibble on a point or two, but I think a healthy majority of CA would approve of the following. The one exception is the discussion in the Appendix about various computer interface standards (USB, Firewire, etc.) There, I’ve tried to describe in very simple terms some ideas which I barely understand. Any errors or misdescriptions are mine. Also, these instructions were written for Lion and iTunes 10. Some terminology may have changed with the switch to Mountain Lion and iTunes 11, but the same principles apply.
I. Who should buy a Mini?
A. The Mini (technically the ‘Mac mini’) makes a fine media server, and is appropriate for people who are experienced with Macs and people who want to become experienced with Macs. If you’re a Windows or a Linux user who doesn’t really care for Macs, then you’ll probably be better off with something else. C.A.P.S. v2.0, for example.
B. By the way, MacBooks and Mac Pros make good servers, too. The reasons most people go with the Mini is cost and size; they’re easy to squeeze into an existing stereo system.
II. Which Mini should I get?
A. Any of the more recent Minis will have more than enough horsepower to act as a media server — just make sure it has a Core 2 Duo processor or better. If you don’t have one lying around, it’s best to buy a new one. Minis are available on eBay, but their priced pretty close to the new ones, which have much more powerful chips and much better graphics. The latter is important if you intend to hook your Mini up to a television. (The newer Minis include an HDMI port).
B. The specific model you should get depends on whether you’ll be using the Mini to play movies and TV shows. If not, then the $599 2.5 GHz dual-core i5model is fine.
C. Many CA members report an improvement in sound quality using an SSD.
1. A solid state drive has no moving parts, which means noise is reduced. And it runs much cooler, meaning the fans don’t have to work as hard, which also means less noise. (We’re not talking noise you could actually hear. We’re talking a kind of noise that acts as a form of pollution with respect to the electric current which carries the digital signal within the computer.)
2. Unfortunately, it’s not necessarily practical for a newbie. Firstly, the SSD is only available as an option on the $799 Mini, and it costs an extra $300. At 256 GBs, that’s overkill for a music server, and you could get a 60 GB one at Other World Computing for $80. You could install the SSD yourself, but if you’re reading this for instructions on how to set up a media server, this kind of repair may be above your pay-grade.
D. You will want to get more RAM, but don’t buy it at Apple, where it’s expensive. There are lots of reputable RAM sellers out there, but I’ve always had good luck with the aforementioned Other World Computing, who also provide helpful videos on how to install RAM. With the current Minis, installing RAM is a breeze. Get an 8 GB upgrade, which right now at OWC is $50.
III. Which DAC should I get?
A. Check the C.A.S.H. List for suggestions. And try to listen to as many DACS as you can, as they can sound quite different.
December 20th, 2012

IV. What about an external hard drive?
A. If you’re migrating your iTunes from a laptop, you’re used to having all of your files in one place. You’re also used to not having very many files, or at least not very many big ones. If you’re going to the trouble of setting up a media server, you should build in some expandability, and an external hard drive will allow that.
B. The external hard drive doesn’t need to anything special, but it should be at least 2 GBs and it should have a Firewire port, especially if you will be connecting your DAC via USB. Your DAC should be on its own bus — kind of a mini-highway within the computer — so it doesn’t experience excess traffic, which could affect how it sounds. Using Firewire to connect your external hard drive is a quick and easy way to make sure it’s not on any of the buses used by the USB ports.
1. For a longer discussion of buses, see the Appendix.
V. How do I set up the Mini?
A. Grab a keyboard and a mouse, and hook the Mini up to either a monitor or a TV. Though you will typically be running your Mini headlessly (e.g., without a monitor), using some kind of display now makes things much easier.
B. After the initial set-up, you’ll need to turn on Screen Sharing. This will allow you to control your Mini via another Mac. While the Remote app works very well on both the iPhone and the iPad, there are times when you’ll want better access — for things like updating software and the like. Screen Sharing makes doing those things a breeze.
C. To make things easier on yourself, place icons off the programs you’ll be using the most on the desktop. (You could also just put these in your Dock.)
For me, that’s iTunes, Pure Music (my third-party music player), Audio MIDI Setup (used by music players and DACs), the Public folder and some web browsers and video players.
2

1. In addition, there are a bunch of background processes you might want to turn off. This is one of those “can’t hurt/might help” tweaks. In short, your Mini might sound better if it’s not distracted doing other, computery things.
a) Turn off Spotlight. Got to System Preferences > Spotlight > Privacy. Click the + button and add your entire hard disk.
b) Turn off Bluetooth. Go to System Preferences > Bluetooth and make sure the On button is not selected.
c) Turn off the infrared receiver. Go to System Preferences > Security & Privacy > General. If the Advanced button is not illuminated, click on the lock and enter an administrator’s password. Then click on Advanced and check Disable remote control infrared receiver.
3

VI. Can you help me set up my DAC?
A. Sorry, but I don’t know which one you bought. I’m hoping your manufacturer can help you out with this one.
VII. How do I transfer my music to the Mini?
A. Presumably, you already have an iTunes library somewhere, and you’d like to transfer both your music files as well as things like playlists. This is pretty easy. By the way, this set of instructions is only (I think) for iTunes for Mac — I’ve never used iTunes for Windows.
B. Take whatever external hard drive you’ll be using with the Mini and connect it the computer where you have your current copy of iTunes. Copy the entire iTunes folder to the external hard drive. (See [User] > Music.) If your iTunes Media folder (which contains the actual music files) lives somewhere else than the iTunes folder — as it should — go copy that as well.
C. Now connect the external hard drive to your Mini, and copy your original iTunes folder from the external hard drive to the Music folder.
D. Open iTunes and go to Preferences. Under General, give the Mini’s library a name which is different from the original iTunes Library.
E. You can leave the iTunes Media folder on the external hard drive. But — while you’re still in Preferences — go to Advanced and change the location of the iTunes Media library to the appropriate folder on the external hard drive.
4

VIII. How do I operate the Mini?
A. The Remote app does a great job. You’ll first need to pair your iOS device with the iTunes on the Mini. Open Remote and get to the Settings screen. Click on Add an iTunes Library and follow the instructions.
B. You can also operate the Mini from any other Mac you have. Just use the Screen Sharing function by going to a Finder window and selecting the Mini from the list of Shared devices in the sidebar.
IX. What do I use for a volume control?
A. You will have either two or three. You have the analog volume control on your amplifier, and the digital volume control within iTunes. You may also, depending on your DAC, have a volume control for the Mac’s system audio.
Here’s a blurry screenshot from my Mini. The speaker icon is grayed out because my DAC, an Ayre QB-9, does not allow for system audio volume control.
\
5

And here’s a screenshot from my MacBook Air. It has no DAC, so I can control the volume of the entire system here. If you don’t know how to get the speaker icon in your menu bar, head to the Appendix.
B. Ideally, you would like the volume to be controlled via the analog device. When volume is controlled digitally, it ceases being bit perfect. So if your iTunes volume is set at 50%, this means that the computer has to create new bits to send to your DAC.
C. In reality, the problem is not severe. iTunes by itself does a pretty good, and many third-party music players do an excellent job. So if getting to the volume dial on you amp is a hassle (or you’ve misplaced your remote), don’t worry.
X. How do I rip CDs for the Mini?
A. First off, let’s talk about the different formats.
1. You want to rip to a lossless format, which reduces your options to AIFF and ALAC. The reason for choosing a lossless format is that is produces a bit-perfect copy — an exact duplicate of the file on the CD. If you rip to a lossy format, such as MP3 or AAC, you will be losing some information — forever.
2. AIFF is uncompressed, and ALAC is compressed. ALAC, when uncompressed, becomes AIFF. As ALAC files are about 40% smaller than AIFF files, ALAC is the way to go.
3. Go to iTunes > Preferences > General.
6

4. Click on Import Settings.
5. Make sure to select error correction. That’s it.
B. The new Minis do not come with optical drives. Odds are, though, you already own another Mac which does. You can use that Mac to rip CDs. Then just copy the files into a folder, and copy that
7

folder to the Public folder of the Mini. The Mini will appear in the sidebar of any Finder window under Shared.
C. After you’ve copied the files, use Screen Sharing to connect to the Mini, and copy the files from the Public folder (helpfully located on your desktop) into iTunes.
D. You can also use this method to copy exported playlists from your original iTunes into the Mini.
XI. Tweaks
A. Third-Party Music Players
1. Most CA members use a third-party music player, and there are a bunch of them: Pure Music, Amarra, BitPerfect, Audivarna and Fidelia. Most of these improve the sound quality by loading a song into RAM before playing it — a feature called memory play. This is especially helpful when playing ALAC files.
a) With ALAC and memory play, the computer uncompresses the file and converts it, temporarily, into an AIFF file. This file then sits in RAM, waiting to be played. Without memory play, the computer would have to spin the hard drive to read the file (creating noise), and then uncompress the file and play it, pretty much all at that same time. Many CA members found this to result in a modest degradation in sound quality.
2. Many third-party music players offer upsampling, which kind of turns a normal CD music file (recorded at 16 bits/44.1 kHz) into a hi-res file (such as 24/176.4). In short, the computer takes a look at two samples, spread out over 1/44,100 of a second. It then figures out that the three missing samples in the middle should be and creates them, so there are now samples every 1/176,400 of a second.
a) Many people, including me, think this sounds better. Many others either don’t like the sound, or prefer that the music file be delivered in bit-perfect form to the DAC. Fortunately, most of these players have free demos, so you can try them out and see which, if any, you like, and which settings you prefer.
3. If you are using memory play — and you should — you will need to make one change to your System Preferences. As the songs are loaded into RAM, there’s not a lot that the computer is doing, and the OS could put the computer to sleep. To avoid this, go to System Preferences > Energy Display and set Computer sleep to a time period longer than your usual listening session — mine is set to 3 hours. This will still allow your computer to sleep from time to time, while not interrupting your music.
8

B. Cables — Digital
1. For Firewire, nothing special is needed. Just make sure the cable isn’t really cheap or poorly constructed.
2. For USB, there is a big debate. Within getting too far into the weeds, you’d do well to get a very well-constructed but modestly priced cable, such as the ones found at Blue Jeans Cable. A six-foot cable runs $2.00.
3. If you’re adding the Mini to a high-end system and also plunked down thousands of dollars on a DAC, then it’s worth comparing cables from the likes of Nordost, AudioQuest, Transparent Audio and others. These cables run in price from “meh” to “OMG.”
C. Cables — Analog
1. There’s much more consensus at CA that it’s worth spending money on premium cables. Blue Jeans is, again, a very good bet at the low end (price-wise: about $40), and the others have fans even at higher price points.
D. Vibration Control
1. After you’ve been enjoying your Mini media server for a while, you may feel an itch to improve it. You may also feel a greater itch not to spend a lot of money. One of the more popular tweaks involves isolating the audio equipment from vibration. I have Herbie’s Tenderfeet under my Mini, DAC and amplifier. I think, in total, it set me back about $75. Others at CA prefer different products.
XII. Back-Up
A. It is essential that you develop a back-up plan for your digital music. Every hard drive will fail; it is only a matter of time. A top-flight back-up plan would call for three copies of your music library, with one stored off-site. The second copy is insurance in case the first copy fails, and the
9

third, off-site copy is insurance on the first two copies in the event they are destroyed in a fire or other disaster.
B. This sounds like a lot, but it’s fairly easy to do, especially if you already own a Mac which holds your original iTunes library. In this case, the iTunes library on your Mini media server is the second copy.
C. Also, if you are using Time Machine on your Mac — the one which is not the media server — then you’re taking care of a third copy. You are not, however, storing it off site. So, while you’re doing a good job of protecting yourself against hard drive failure, you’re not protecting yourself from the hard drive being physically destroyed.
1. Many CA members would advise not using Time Machine on your Mini media server, as it would periodically place a processing load on the computer which could degrade sound quality.
D. That’s where Carbon Copy Cloner and Super Duper come into play. Both can make bit-perfect copies of your hard drives (and both have demo versions). Periodically, I would use CCC to clone my music library, and then I’d take the hard drive to work. That would be my third, off-site copy.
1. CCC and Super Duper can be used with a Mini media server, as they can be configured to run in the wee hours of the morning, when (presumably) you are not listening to music. Time Machine just runs all the time (or, more properly, hourly).
E. RAID drives aren’t really part of a back-up strategy, but they can be helpful if you know what you are doing. (Wikipedia has a pretty good description of what RAID is, and how RAID works.)
1. If you have configured your RAID drive to RAID 0, you get no protection whatsoever. If any drive fails, you will lose all your information. So why do people use RAID 0? It’s incredibly fast, because the machine is reading off of multiple hard drives.
2. If you have configured your RAID drive to RAID 1, you get great protection, as all of your information is being written to each of your drives. So long as one of your drives remains functional, you should be fine.
3. If you have configured your RAID drive to RAID 5 (which means you’ll need a machine with four disk drives), then it should continue to function if one drive goes kaput. If a second drive goes down before you’ve replaced the first one, you’ll lose everything.
4. Drobos operate similarly, but with a different system.
F. You need to test your back-ups. Create a file; even an e-mail will due. The next day (after your Mac has had a chance to back things up), delete it and try to recreate is using Time Machine (or CCC/Super Duper).
XIII.Alternatives
A. If you’re looking for a cheap alternative to a Mini-based stereo system, or you just want to pipe music into a different room in your home, then there are two very satisfactory alternatives.
B. Airport Express
1. The Airport Express, at $99, is simply a great way to go. It’s bit-perfect, but does suffer from some jitter. If you round things out with some self-powered speakers like the Audioengine A5+, use a modest DAC like an Audioengine D1 and grab some Blue Jeans cables, you can create a complete remote system you’ll be happy with for about $750. (For what it’s worth,
10

the old Airport Expresses are supposed to sound better than the new ones, the ones which look like white Apple TVs.)
C. Apple TV
1. You could do the same thing with an Apple TV (also $99), but it might not sound as good. The Apple TV will end up upsampling all of your 44.1 kHz files to 48 kHz, as that’s the sample rate used by the movies and TV shows in the iTunes store, which is what the Apple TV is geared for. Supposedly, Apple does a pretty good with this upsampling. And you do get video as well. If all you’re doing to do is listen to music, then the Airport Express is the better way to go.
XIV.Appendix
A. A Bus Tour
1. There are a variety of ways to get your music files from your computer to your a DAC. In judging them, a key factor is how much jitter they introduce into the signal path. Jitter describes how irregular the signal is — how much the signal deviates from its intended periodicity. For a normal CD file, a data signal is supposed to be received by the DAC every 1/44,100 of a second. When jitter is introduced, the DAC will still play the file, but it won’t sound as clean. Transients — things like a cymbal crash or a guitar pick striking a string, get smeared. Accordingly, one of the goals in reproducing digital music is keeping jitter to minimum.
a) Toslink
(1) Most Macs have a Toslink connector, as does the Airport Express. One benefit of Toslink is that it carries the digital information in optic form. This means the signal is isolated from any noise which may in the electrical current inside the computer. Another benefit is that it doesn’t share a bus with anything else on the computer. One problem, though, is that Apple limits its operation to 96 kHz. Another is that it may have relatively high jitter. That said, many CA members have had very good experiences with Toslink.
b) Firewire
(1) Weiss makes Firewire DACS, as do many pro audio manufacturers such as Halo and Apogee. One feature of the Firewire standard is its ability to operate in isochronous mode, which allows equipment connected via Firewire to place dibs on certain amounts of bandwidth. For a DAC, this means it can lay claim to an uninterrupted flow of information from the computer, which is key. Having dedicated bandwidth improves timing, which means there is less jitter.
c) USB
(1) The most popular computer interface, USB is not a good choice for a DAC. Unlike Firewire, which operates on a peer-to-peer basis, USB relies on the computer to manage the flow of data between USB devices. With Firewire, a Firewire-connected camera can talk directly to a Firewire-connected hard drive, with the computer basically doing nothing.
(2) If no other steps are taking, USB DACs will have large amounts of jitter. Fortunately, there are several effective steps to reduce it. The first is to a create custom driver, which is the route most pro audio devices. Another, developed by Computer Audiophile’s own Gordon Rankin, requires no custom driver but allows
11

the DAC to operate in asynchronous mode, which results in low jitter. Wavelength Audio introduced this technology, which is now also used by Ayre and the AudioQuest Dragonfly.
2. Regardless of which interface you end up using, you won’t want to make jitter worse by adding devices to the bus which connects the bus — you want nothing on that bus but the DAC. So how do you find out what’s on your buses?
3. Go to the Apple menu and click on About This Mac.
4. Clink on More Info.
5. Click on System Report.
6. Now click on USB, and you will see the USB High-Speed Buses.
12

a) High-speed buses are required for operating DACs at sampling rates greater than 96 hZ, as they can take advantage of protocol called Class Two Audio.
13

b) Older Minis had some empty buses. This 2011 model does not. As you can see, the first
bus already serves Bluetooth.
c) This screenshot shows the second high-speed bus. This one hosts my DAC, as well as the infrared receiver. But I’ve turned off that off, so I should be fine.
7. Here, by the way, is my Firewire bus.
14

8. You can see that there is only device on the bus, my Glyph hard drive.
9. So I know that my DAC is the only active device on its bus, and that I’ve eliminated as much potential jitter as I could.
B. How to Make the Speaker Icon Appear in the Menu Bar
1. Go to System Preferences > Sound.
15

2.
16