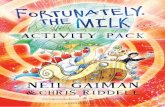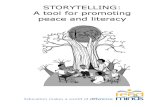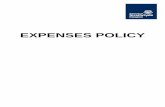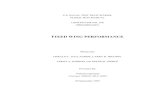Guide to FTM 2012 - University of Strathclyde
Transcript of Guide to FTM 2012 - University of Strathclyde

Masters (MSc), Postgraduate Diploma and Postgraduate Certificate in Genealogical, Palaeographic and Heraldic Studies 2020-21
Guide to FTM 2019 Page 1 23/07/2020
Guide to FTM 2019
DESCRIPTOR Guide to FTM 2019 Contact: Andy Douglas or Tahitia McCabe
KEY LEARNING POINTS (Knowledge; skills;
methodologies)
Knowledge On completion of this guide students should :
Understand how to use FTM in the course environment.
Skills: On completion of this guide students should :
Be competent in the basics of how to use FTM 2019.
NOTE Students are expected to: • Follow these course and online materials
PREPARATION Install FTM 2019 on your computer.

Guide to FTM 2019
Guide to FTM 2019 Page 2 23/07/2020
Guide to Family Tree Maker 2019
Introduction
The use of genealogical software is required for this course. Family Tree Maker 2019 (FTM),
which is normally provided to PG Cert and full time MSc students, is strongly encouraged and
recommended. Some students will have used different software and may wish to continue doing
so. However, this is strongly discouraged as:
The tutor team can only provide advice and support for the use of FTM for this course.
The course notes follow the report and chart names used by FTM, which may lead to
confusion or misunderstanding by non-FTM users. Other packages may not be capable
of as easily producing the output required for certain assignments and assessments.
Advanced features that other packages may offer (for example advanced query writing
or database manipulation) are not required for this course.
Older and Mac versions of FTM are also discouraged. For the Mac version, some workarounds
are necessary to get it to show information as needed on the course. A ‘Mac users and FTM
issues’ document is available and it’s based on ways that former students found to solve some of
these problems.
Whilst FTM is not necessarily “the best” genealogy software program it is an excellent all round
package and more than capable of producing everything required for this course.
Coursework often needs to be submitted in a Word document. Some guidance is provided in a
separate document (Learning Word & MS Office) to assist students in finding training and help
resources. Students are strongly advised to familiarise themselves with both FTM and Word
before the course commences.
Using FTM
This section provides an overview of using FTM in the course environment. It is not meant to
replace or duplicate the FTM Companion Guide (the digitized book provided with the software
package, look in the help tab in the program) nor the extensive FTM help features. We start with
understanding some of the software’s terminology, and outline a strategy for learning FTM. Help
resources are discussed and some course “best practice” is suggested. Finally some “tips and
tricks” are provided.
It is assumed that you have installed the software and, if desired, linked it with an Ancestry
subscription and/or FamilySearch account. The best way of learning any software package is to
start using it, rather than reading about it.

Guide to FTM 2019
Guide to FTM 2019 Page 3 23/07/2020
1
Basic Terminology
Let’s start with some basic terminology to aid navigation and discussion.
The toolbar located at the top of every FTM window organises FTM’s main features into seven different workspaces: Plan, People, Places, Media, Sources, Publish and WebSearch. Each workspace provides a different view (basically everything beneath the toolbar and dropdown menu).
The dropdown menu located immediately beneath the toolbar is similar to ones found in all Windows programs. Some of the options included differ in each workspace.
Tabs are used to view different panels within all or part of each workspace.
Panels are component parts of a workspace view. Each panel has a name. Here, in the People workspace Tree tab, we see the Index panel (left), the Generations panel (middle top), the Family Group panel (Middle bottom) and the Individual Information panel (right).
Facts abound in FTM. Files may be full of facts in the sense of assertions of truth backed by
evidence, but here we refer to a technical term for characterising events, personal data or
descriptors about an individual or couples. FTM has some 78 standard Facts. As well as birth,
2
3
1
F
a
c
t
n
o
t
e
s
:
T
h
e
s
e
4
3
1
4

Guide to FTM 2019
Guide to FTM 2019 Page 4 23/07/2020
marriage, death and sex, some of the most frequently used are baptism, census, residence,
occupation, cause of death, and burial. New Facts can be created for specific needs. There are a
number of elements to each Fact, usually Date, Place and Description. See the example reports
and charts and .gedcom file provided for Charles Rennie Mackintosh and his wife Margaret
Macdonald which show how we would like you to approach filling in these elements.
Strategy for learning FTM
The best way of learning any software product is to just get stuck in and start using it. FTM does
take a while to get used to, but time invested in learning the product at the start of the course will
pay dividends later on.
There are a variety of short instructional movies on using FTM available on the Ancestry Academy.
These provide an excellent and quick overview of the product and you are strongly advised to view
them. These can also be seen online, without having to have FTM loaded -
https://www.ancestryacademy.com/getting-the-most-out-of-family-tree-maker. Scroll down the
webpage to see a list of the available video. Click on the title and watch the video. Watch all of the
movies – each is only a few minutes long. . Although these movies have not been updated for the
latest MacKiev version of FTM (2019) they are still very relevant and informative. View them now!
We have also created a number of short multi-media guides on using FTM on the course, these
can be found on the All Levels MyPlace site which you have access to once the course begins.
OK, having seen the tutorial movies you now have a little understanding of what the software can
do. You can return to these movies at any time. Each of the workspaces was described. It might
be helpful to know that Media workspace is not really necessary at all for this course, and the
Places workspace might only be used occasionally. Using the Web Search workspace has some
issues and students are advised to use it with care (see more on this in the best practice section).
Now spend an hour setting up a sandpit! This doesn’t require you to go out into the garden – a
sandpit is just a practice database in which you can play around. Create a new family tree (see the
FTM building a family tree movie), add some people, add some facts about them and produce
some reports. Make it all up, let your imagination run riot, use silly names – this is just for you.
You can always come back to it in the future to check something specific out (for example, adding
a second wife). We will build on this, but for now, just get the feel of the product.
Getting help!
Hopefully, playing in the sandpit has resulted in you
having some questions. FTM provides several levels of
support. Some can be accessed from “Help” on the
dropdown menu.
These options offer different levels of support. The first
option “Help for Family Tree Maker...” (which can also
be accessed by hitting the F1 function key from
anywhere in the software) opens a new window with an
on line help tool. This can be searched for specific
words, or browsed at will.
“Family Tree Maker Tech Support” takes you to the Technical Support page on the FTM website.
You can log an issue with FTM here.

Guide to FTM 2019
Guide to FTM 2019 Page 5 23/07/2020
“FTM 2019 Companion Guide” opens a .pdf copy of a 364 page instruction guide.
There is other help and advice available (see the end of this guide for these links):
Family Tree Maker User Blog by Russ Worthington - A blog dedicated to use of FTM which
is well worth an occasional browse.
Ancestry Message Board for FTM - There are many entries here, so it can be hard to find
anything useful. Use the search features.
Course Best Practice
The following notes are intended to help students avoid several potential pitfalls.
Backup: Disasters (whether fire, theft or mechanical breakdown) only happen to other people.
Wrong! One student had her laptop stolen over Christmas. She lost all her coursework including a
completed but not submitted assessment which put her under massive pressure for the rest of the
academic year. Cloud based storage solutions such as Dropbox or OneDrive offer a technically
savvy approach, but a regularly updated memory stick kept in your pocket/purse/workplace can
work just as well. It cannot be stressed enough - BACKUP YOUR COURSEWORK!
Customising Charts and Reports: It is important to be aware that most charts and reports in
FTM can be customised to include or exclude information and to change the appearance. For
example, we expect to see sources included with reports in the form of references, and for the
purposes of the course, mainly to help the tutors with marking, with charts as well. However, it is
not customary in genealogical practice to include sources with charts. The default FTM
settings do not include sources in reports or charts so you will need to tick the ‘include sources’
box when you set up your reports and charts.
However, it is possible for too much information to be included, especially on charts where space is
at a premium and clarity of presentation essential. The two Step by Step Guides to Charts and
Reports provide details on what might be included successfully.
Chart Design: Although it is possible to be quite creative with the presentation of charts it is, for
the purposes of the course, better to invest your time in researching for the assessments and
assignments. Background pictures, portrait photos, silhouettes or multiple fonts are simply not
necessary if not explicitly asked for. If you do use colour, remember that the chart may get printed
in greyscale and different colours may print as similar shades of grey. The following miniature
charts demonstrate some variations possible for the same basic chart:

Guide to FTM 2019
Guide to FTM 2019 Page 6 23/07/2020
FTM’s standard chart. Insufficient
facts included, image needs cropping. Too colourful! Multiple fonts and colours, unnecessary silhouettes,
intrusive background.
Cropped, consistent and easy to read (at full size).
By all means experiment, but poor chart presentation will lose marks in assessments. See the
Step by Step Guide to Charts for more information on the process.
Displaying Facts: FTM offers a large number of pre-defined Facts. When you are working
through the Tree tab of the People workspace key facts can be displayed in the right-hand
Information Pane. These are selected from the Customise View dialogue box (click on the
Customize View button at the bottom of the pane) and will then appear in the Information Pane and
can then be used for data entry. Typical Facts you may want to add, beyond the default set, are
birth and baptism (separately), death, burial and probate, censuses and occupation.
In the Person tab of the People workspace, you can add additional Facts by clicking on the blue
plus sign button.
FTM Hints: Once you have linked FTM with Ancestry and/or FamilySearch you may start to notice
little green leaves or little blue squares appearing in the pedigree chart in the family view of the
People workspace. These indicate that Ancestry (in the first instance) or FamilySearch (in the
second instance) has identified possible matching records – as either source records or in other
member trees. This can be helpful, but in reality they only target “low hanging fruit” that you would
find quickly anyway. There is a real danger in over reliance on hints (laziness) and the absence of
a hint doesn’t mean Ancestry or FamilySeach don’t hold relevant information. As for other member
trees, ignore them for the most part – they are probably either wrong or without sources (and
thereby irrelevant), however they can at times provide useful hints. If you do refer to them and use
the results, remember to include them as a source.
ICT Forum: The ICT (Information and Communications Technology) forum on your course’s
MyPlace site is a useful place to discuss general issues and solutions to problems with FTM (along
with other system issues such as using MyPlace or email). These open discussions can be
followed by all the students and tutors on the course and everyone can learn from them. As a
basic courtesy to fellow students and tutors you should try to resolve any issues before posting to
the forum – don’t just panic and ask for help instead of pressing the F1 help button or looking at the
companion guide. Please include “FTM” in the title of any new discussion topic specifically about
FTM.
Preferred Facts: There will be occasions where an individual has multiple instances of the same
fact. This can occur when there is alternative information (such as conflicting evidence of a date of
birth) or additional information (such as multiple residences, jobs, census etc). However, FTM
requires one of each fact to be marked as the “preferred” fact. FTM nominates the first instance

Guide to FTM 2019
Guide to FTM 2019 Page 7 23/07/2020
entered to be the preferred, although this may be changed. This matters because some charts
and reports default to only showing preferred facts, whereas we normally want to see all
information that has been discovered. Where there is the option to “show only preferred facts” this
should be deselected. However, for those charts that will only show the preferred fact it is helpful
if this is the best one. This can be problematic for multiple events. You’ll need to choose between
earliest (census), last (rank) or perhaps longest (residence, occupation).
To set a fact as the preferred fact go to the Person panel of the People workplace, right click on the
fact you want and choose “Set As Preferred.” The Step by Step Guides indicate how to show facts
in reports and charts.
Enabling the ‘Description’ Field within a Fact: As a default the description field isn’t shown for
all facts. You will use the description field for address or place information within Census and BMD
Facts as well as other Facts such as showing the name of the occupation in an Occupation Fact.
To enable it, go to the person view in the People workspace. Highlight the desired fact in the top
left hand pane (Person Facts View) and then click on the options button in the right hand Person
Information pane. Choose “Fact Properties” from the menu and select the Date/Place/Description
option.
See the example below where Margaret MacDonald’s birth Fact has no additional information
entered into the description field (because there was no additional address or place data available)
but she does in the death and marriage Facts.

Guide to FTM 2019
Guide to FTM 2019 Page 8 23/07/2020
Recording Addresses: there are a couple of issues here. The first is which fact to use to record
where someone lived. There are three similar facts: Address, Property and Residence. Each is
defined in the GEDCOM standard as follows:
Address: The contemporary place, usually required for postal purposes, of an individual, a
submitter of information, a repository, a business, a school, or a company.
Property: Pertaining to possessions such as real estate or other property of interest.
Residence: The act of dwelling at an address for a period of time.
Address and residence are very similar, but residence might be preferred in most circumstances.
Whichever you use, be consistent! Property is clearly a different fact – it might refer to a place, but
not the necessarily primary place of residence. Equally, it might relate to a piece of art or other
high value item.
The second issue is with recording places in other facts (such as where someone was born). As
standard, FTM displays Place with many facts such as birth, marriage, death, census. This should
be recorded in the format suggested the lecture Gathering family information, producing reports
and charts and in the Referencing Guide. Note that in the latter, it is stated that, if you choose to do
so, you can leave off the county/shire name for the following cities within FTM Facts and notes:
England – London; Scotland – Aberdeen, Edinburgh, Dundee and Glasgow. However, be
consistent.
Enter the place name as it appears in a record, which is not necessarily the place name that
FTM suggests to you! Place names change over time and you want to capture the place name as
shown on the record. You can provide a note for the Fact if the place name has changed and
giving information on the current place name is necessary (as it more than likely will be).
However, what if you have a full address? There are two options. The first, and what we prefer to
see you use, is to record the part of the address not recorded in the Place field (i.e. the house
name/number and street) in the Description field (see the note about this above). The other option

Guide to FTM 2019
Guide to FTM 2019 Page 9 23/07/2020
(which we do not prefer unless you have also included it in the Description field) is to record the
address details in the note for that fact, by clicking on the note tab in the same panel. This is
where any other additional information would normally be recorded.
Recording Census Facts: The easiest way (and what we ask for on the course) to record
whether someone appeared on the census is to use the standard Census Fact. The date of the
census should be recorded as the full date (based on the Sunday as per the list below for the UK)
and the location giving the address as shown on the census (showing the house name/number and
street in the Description field as described in the Enabling the ‘Description’ Field within a Fact
section). Separate facts can be set up to record education (if a person is shown as a ‘Scholar’ or
being at school) and/or occupation details provided on the census return. Other information found
in censuses such as the number of rooms with windows, number of servants and/or lodgers can be
included in the Census Notes section.
You will need to add a new Census Fact (and associated facts) for each census year to capture
each census you’ve found.
Census Year Census Date
1841 06 Jun 1841
1851 30 Mar 1851
1861 07 Apr 1861
1871 02 Apr 1871
1881 03 Apr 1881
1891 05 Apr 1891
1901 31 Mar 1901
1911 02 Apr 1911
Recording Probate and Will Facts: FTM has two standard Facts that deal with the issue of
inheritance; for the purposes of the course assignments and assessments, we would like you to
use these two Facts in this manner:
Probate Fact: To be used in most cases. The date to be shown is that of the confirmation (or
sealing) in court instead of the date of death or the date the will (or document) was written. The
place is that again of the court and not the place of death or usual residence of the person. Use the
description field (see the section on Enabling the ‘Description’ Field within a Fact on how to ‘turn
on’ the description field for a particular type of Fact) to record the type of document or action; for
example, ‘Testament testamentar’ or ‘Administration’ or ‘Probate’.
Will Fact: To only be used if a will and/or testament (or other inheritance document such a deed or
inventory) has not passed through probate or confirmation or been registered with a court. In most
cases, you will be using a Probate Fact.
Recording Dates: Firstly, ensure that FTM is set up to recognise UK format dates. Select “Tools”
from the dropdown menu and choose “Options.” This will bring up the Options window. Select the
Names/Dates/Places tab. Select Day Month Year for both “Date display format” and “Date input
format.” Non UK students are strongly advised to follow this for coursework to avoid any
confusion. You can also change the prefix for About to either Abt. or c. This is a personal choice.

Guide to FTM 2019
Guide to FTM 2019 Page 10 23/07/2020
FTM is quite flexible with entering dates and will automatically change the formatting, where
applicable utilising the settings chosen in the Options window:
If you type: FTM displays:
1800 1800
1/1800 or Jan 1800 or January 1800 Jan 1800
1/1/1800 or 1 Jan 1800 or 1 January 1800 01 Jan 1800
est (or abt., about, c., ca., circa) 1800 (or any other
date format)
c. 1800
? Unknown
Bef or Before 1800 (or any other date format) Bef. 1800
Aft or After 1800 (or any other date format) Aft. 1800
Bet 1/1/1800 – 1/3/1800 or 1/1/1800-1/3/1800 or
1800-1900
Bet. 01 Jan-01 Mar 1800
Bet. 1800-1900
Recording Notes: Sometimes just recording the date and place of a fact is not enough. FTM
allows notes to be attached to individuals, relationships, facts, sources, and media. Individuals can
have both person notes and research notes. However, you must ensure that if you have used
notes that they are included in reports – tutors will not normally mark your FTM files, just the output
from them. The default settings for reports do not include all note types (see the Step by Step
Guide to Reports to see how to include them).

Guide to FTM 2019
Guide to FTM 2019 Page 11 23/07/2020
2 1
1
2
We recommend that you use notes as follows:
Person notes: best used to discuss general themes, information that does not fit into a
standard Fact, general conflicting information or reasoning for conclusions reached, etc.
Notes in FTM don’t have a way of linking sources to them, so if you introduce new
information here you will need to also include a reference manually directly after the
information. Do not paste chapters from books, or complete entries from the Oxford
Dictionary of National Biography in here!
Fact notes: These are good for recording additional details about a specific fact,
conflicting information, reasoning for conclusions reached, etc. For example, for a
marriage you might note the names of witnesses, the minister/vicar/priest, marriage
according to the rites of whichever church, the names of the parents of bride and groom,
etc. For some facts, it might be appropriate to discuss any concerns about the quality of
the source, especially for facts based on secondary evidence.
Research notes: these are good to record research strategy and especially to record
negative searches (where you have researched something, but not found any results).
For purposes of the course, please do not use research notes, rather put this type of
information in the person or Fact notes sections.
Relationship notes: can be avoided by using a person note for one of the individuals.
If used, beware of recording hearsay (e.g. “the marriage was tempestuous”) unless you
can provide a source. For purposes of the course, please do not use relationship notes.
Source notes: Don’t use them – the information is better recorded as a fact note.
Media notes: We do not use attached media in the course so media notes are not

Guide to FTM 2019
Guide to FTM 2019 Page 12 23/07/2020
applicable.
Census Fact notes: FTM does not arrange census fact notes in any reasonable order in reports.
We suggest typing in at the beginning of a census fact note, the year of the particular census. This
makes it clear which census year the note is referring to when a report is created.
Fact notes tab not appearing?
For some unknown reason, sometimes the notes tab does not appear in a Fact’s entry space and
you have to turn this on manually. To do this, go to the Tools drop down menu and choose
Options. From within this pop up box, tick on the box by ‘Display fact notes’ and click on OK.

Guide to FTM 2019
Guide to FTM 2019 Page 13 23/07/2020
Recording Person Names: Follow the name conventions specified in the lecture Gathering family
information, producing reports and charts, namely use () for an unknown name and capitalise
surnames. The “also known as” fact can be used to record alternative names or name variants.
Sources: There are just two things to remember: every fact needs a source, and every source
needs to be recorded (cited) in compliance with the course Referencing Guide. Recording sources
has been a constant area of difficulty for students during the early stages of the course. However,
once mastered, it becomes second nature and is a skill every genealogist needs. Familiarity with
the Referencing Guide is assumed at this point. That document explains the required layouts to
use when quoting sources. Here we are discussing recording sources in FTM.
FTM provides a number of templates for citing sources. These are based on the practice
promoted by the veteran US genealogist Elizabeth Shown Mills and for the most part assume US
records. They are not easily adapted to our purposes, so our advice is to ignore them! Instead,
we recommend a different approach - recording the generic first part of a particular reference as
the source title (e.g. Baptisms (OPR) Scotland) and the rest in the source citation field. This
approach is demonstrated in detail in the Step by Step Guide to Source Citations. There are other
ways of achieving a similar result, but we suggest you use this method.
For coursework there is no need to record a source for Name Facts (unless this is asked for in the
assessment instructions), and certainly recording multiple sources should be avoided, unless there
are perhaps significant variants of the name in use. For client work you might attach a source to a
name to show the record where you first encountered it, or in medieval genealogy where a name
may be the only fact available for an individual.
It is possible to add notes to source citations. Don’t do this – they are too easily missed. Any
notes required are better presented in the person notes (see “Recording Notes”).
FamilySync: This is the process by which a tree on your computer is synchronised with a tree
created on the Ancestry website. This can be helpful in a hobby environment, but we do not
recommend using this for coursework (or professional work). Mainly, if you put your coursework
on the Internet, there is a risk of it being used by other students and you are required to make any
online trees created as part of course work non-searchable and private.
Uploading Trees: Did you realise that when you create an Ancestry family tree, even if it's a
private tree, you "grant Ancestry a non-exclusive, transferable, sublicenseable, royalty-free license
to host, store, copy, publish, distribute, provide access to and otherwise use such material,
including, hosting and access on co-branded services of that material, and to use the data
contained in that material as search results and to integrate that data into the Service as Ancestry
deems appropriate"? See http://www.ancestry.co.uk/cs/legal/termsandconditions?hideHeader=1.
Most hosted sites, and things like Facebook, operate in similar ways so your data can be sold on.
If you create an online tree while doing your course work, you must make it private! That
way other students cannot see your work…
Web Search Workspace: There are some concerns with the use of the Web Search workspace
on FTM. It is certainly convenient. However, there are also problems. It is much more flexible,
and you can be more creative, if you search Ancestry and/or FamilySearch manually. If you only
use the Web Search workspace on FTM for searching you may not develop advanced skills in
using Ancestry or FamilySearch. Imported data brings its source reference, which is fine, but it is

Guide to FTM 2019
Guide to FTM 2019 Page 14 23/07/2020
in the wrong format for this course. Use this if you want, but you are strongly advised not to rely on
it. What may appear to save time may, in the end, be more time consuming and less beneficial.
Step by Step Guides
A number of guides have been written to help with specific areas of using FTM:
Using FTM output in coursework
Charts.
Reports.
Source Citations.
Importing and Exporting GEDCOM files.
Mac users and FTM issues
These can be found in the IT support section of the Course information, administration and IT page
on your course’s MyPlace site.

Guide to FTM 2019
Guide to FTM 2019 Page 15 23/07/2020
Tips and Tricks
Here are a just a few tips and tricks that may help using FTM a little easier.
Adding spouses
First spouse
Adding a spouse is easily done from the People workspace, Family tab by clicking on one of
the Add Spouse buttons.
Additional spouses
To add an additional spouse, go to the People workspace, Family tab as above, but this time
click on the Spouse icon next to the individual’s name. Select Add Spouse from the drop-
down list.

Guide to FTM 2019
Guide to FTM 2019 Page 16 23/07/2020
Now enter the name of the new spouse and click OK. FTM will then display a new family
group view.
You can view the other spouse(s) again by selecting them using the same Spouse icon.
Note the number to the right of the Spouse icon – this shows the number of spouses of an
individual.
Reordering spouses
Again using the Spouse icon, select Set Spouse Order.
In the Set Spouse Order dialog box use the move up or move down icons to change the order
as required. Note the third icon sorts all spouses by order of marriage date.
Unmarried spouses
FTM like most genealogical software defaults to recording marriages. However, there will be
certainly be occasions where you will need to record unmarried couples.
FTM can record a different relationship type for “spouses” e.g. partner, friend etc. and a status e.g.
on-going (the default), divorced, annulled, deceased, etc.
Select one of the partners and in the People workspace, person tab select the Relationships
button.
Click on the dropdown boxes in the spouse information tab to change the relationship and/or
status.

Guide to FTM 2019
Guide to FTM 2019 Page 17 23/07/2020
You can also record the partner as a spouse (or other relationship type) and record the date of the
marriage as “Not married”.
These changes have an interesting effect in narrative reports where the usual description of a
spouse where no marriage fact is recorded is “Person 1 married person 2.” This becomes “Person
1 met Person 2” if the relationship is changed from spouse to partner/friend/etc. Alternatively, if a
marriage fact is recorded, but with the date “not married” then reports will show “Person 1 never
married Person 2.” For the latter, on charts, the date is also shown as “Not married” – a useful
reminder that they were not married, rather than the details of any marriage being unknown.
Relationships can also be changed for parents and children, etc. to show the relationship as
adoptive, step, foster, guardian and more. The default relationship is ‘biological’.
Copying facts
One criticism levelled against FTM is that it can be laborious to enter facts that can apply to several
individuals (e.g. census details). However, this can be easily overcome using its ability to copy a
fact from one individual and paste it to another.
Select the individual from whom you want to copy a fact from the Person tab in the People
workspace.
Click on the Facts button.
Right click on the fact you want to copy, and select copy.

Guide to FTM 2019
Guide to FTM 2019 Page 18 23/07/2020
To paste the fact to an immediate family member, right click on the fact for the individual again,
and this time click on paste.
A dialogue box will pop up showing the immediate family of the individual. Select the additional
family members by checking the box to the left of their name. Note: you must deselect the
checkbox for the individual from whom the fact is being copied (who will be highlighted in bold)
to avoid creating a duplicate fact. Click on OK and the Fact (and its source and notes) will be
automatically copied into the selected family members’ Individual and Shared Facts spaces.
Alternatively, to paste the fact to another person, press F2 or click on the index of individuals
button (to the right of the pedigree navigation bar.

Guide to FTM 2019
Guide to FTM 2019 Page 19 23/07/2020
Select the individual you want to copy the fact to, and click the OK button.
Right-click on their name fact and select paste.
If this individual has any immediate family, a dialogue box will pop up as above.

Guide to FTM 2019
Guide to FTM 2019 Page 20 23/07/2020
Ordering children
Reports and charts for coursework should always show children in the order of their birth, the
eldest first. FTM will order children in the order in which they are input, but this is easy to change.
Note: if some dates are unknown, list these after the known dates, unless there is other information
that provides a birth order.
Select a parent of the family whose children are out of order in the People workspace Family
tab. This will show the individual’s children in the order into which FTM has sorted them in the
Family group view.
Note the icons within the family group view.
Blended families button.
Sort all children by birth order
Move selected child up or down
Marriage facts, notes and media (not relevant here)

Guide to FTM 2019
Guide to FTM 2019 Page 21 23/07/2020
To re-order a single child, select the child and then click on the move child up or move child
down icons as many times as necessary to move the child into the correct position.
To re-order all the children, click on the sort all children button.
If the middle three reorder buttons are greyed out it probably means you have “blended
families” enabled. If this option is enabled all the children of all partners of an individual will be
shown in the family group. This is toggled on and off by clicking on the final button in the
toolbar.
Unfortunately there is no global option to sort siblings into the right order (and in any event this can
be problematical where dates are not known). However, there is a way to quickly identify families
which may have the order incorrect. This is particularly useful in a large database!
Run the Data Errors Report (found in the Person Reports collection in the Publish workspace).
Run this for all individual. Ensure the All individuals radar button is selected in the Options
pane.
Look for “This individual’s children sort order may be incorrect.” This should identify both
parents. Use the process described above to correct the order.
If during the year you find any tips or tricks for using FTM, please share these with everyone by
posting a comment on the IT Forum.

Guide to FTM 2019
Guide to FTM 2019 Page 22 23/07/2020
SOURCES
Background:
Dropbox. https://www.dropbox.com/basic : accessed 24 July 2020.
RESOURCES
Mackiev.com. Family Tree Maker Support Center. https://support.mackiev.com/ : accessed 24 July
2020. [This includes many articles on using FTM.]
Ancestry.com. Family Tree Maker software [Message Board].
http://boards.ancestry.com/topics.software.famtreemaker/mb.ashx : accessed 24 July 2020.
[These message boards are still active even though Ancestry no longer owns FTM.]
Seaver, Randy. Genea Musings [Blog]. http://www.geneamusings.com/ : accessed 24 July 2020.
Worthington, Russ. Family Tree Maker User [FTM2017 & 2019] [Blog].
http://ftmuser.blogspot.co.uk/p/ftm2017.html : accessed 24 July 2020.