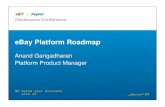Guide to enrolling with PayPal Giving Fund · appear on the PayPal website and app, eBay for...
Transcript of Guide to enrolling with PayPal Giving Fund · appear on the PayPal website and app, eBay for...
2
Why should I enrol? ......................................................................................................................... 3
Before you start ............................................................................................................................... 3
Sign up for a PayPal Business Account ……………………………………………………………………………. .. 4
Confirm your Charity status…………………………………………………………………………………………….. . 8
Enrolling with PayPal Giving …………………………………………………………………………..……… .......... 12
PayPal Giving Fund Enrolment Form ............................................................................................ 13
What is included within my PayPal Giving Fund Dashboard? ..................................................... 14
FAQs ............................................................................................................................................... 16
Contact Us ..................................................................................................................................... 17
Contents
3
Why should I enrol?
Reach new donors and benefit from innovative ways to fundraise
PayPal Giving Fund is a registered charity (No.1110538) that raises new funds for other charities through technology. Harnessing PayPal’s assets, we are working to create a network of donors, businesses & charities so all can participate in helping charities raise new, unrestricted funds.
It’s free to enrol with PayPal Giving Fund. Once enrolled, your charity can reach new donors, will appear on the PayPal website and app, eBay for Charity as well as Humble Bundle.
Before you start
First, you should choose a primary account holder, who must be authorised to manage the charity’s PayPal account. The primary account holder should complete PayPal’s registration and charity confirmation process, outlined in the steps below.
Once your PayPal account is set up, you can designate additional users, who may each have different levels of access depending on their role.
You will need the following in order to complete PayPal’s registration and charity confirmation process:
• Charity’s details: - Registered name - Charity Commission or OSCR number, if you have one - Registered address - Phone number - Email address - Website URL - Date charity was established
• Charity’s bank account: - Account number - Sort code - Online banking access (you can still register if online banking is not available, but the process will be delayed. You will need to check your bank statement when it arrives to verify your account).
• Account holder’s details: - Email address (this will be the primary login) - Job title - Date of birth - Home address
• A trustee’s details: - First and last name - Date of birth - Town and postcode of home address - Estimate of the average value and approximate monthly volume of transactions you’ll process through PayPal
http://beta.charitycommission.gov.uk/charity-details/?regid=1110538&subid=0https://www.paypal.com/vc/cgi-bin/webscr?cmd=p/sell/permissions-outside
4
Sign up for a PayPal Business Account
If you do not already have one, you will need to sign up for a PayPal Business Account in order to enrol with PayPal Giving Fund (PPGF). You can do this by opening a new account or by upgrading a personal account. If your charity already has a PayPal Business Account then you can proceed to confirm your account’s charity status section of this guide.
This PayPal video takes you through opening a PayPal account and enrolling with PayPal Giving Fund. You can also use this guide to help you through the process.
Creating a PayPal Business Account
1. Sign up for a PayPal Business Account
2. Enter your email address then click Continue.
https://www.youtube.com/watch?v=9fXyvXvzKA4https://www.paypal.com/uk/webapps/mpp/account-selection
5
3. Sign up for a business account
Tips for Completion
1. Enter your own first and last name.
2. When filling out your ‘business name’ enter the name of your charity.
3. Omit the ‘0’ at the beginning of the phone number.
4. Do not use spaces when entering your postcode.
After ticking the box agreeing to PayPal’s User Agreement and Privacy Policy click Agree and Continue.
4. Provide more details about your organisation. Then click Agree and Continue.
6
5. Confirm your email address.
6. Once you have clicked the ‘Confirm your email’ button, look for a Set up Your PayPal Business Account message from PayPal in your email inbox and click on ‘Get Started Now’.
Note: If you do not receive the confirmation email, check your Spam/Junk mail filters. If you still do not see it, go back to the setup dashboard and:
• Click on the first step ‘First let us confirm your email’.• Then click on ‘Confirm this email’ to send another email.
7
Once you have confirmed your email address, select the Link your bank account tab and click Add bank account within the setup dashboard. This will enable you to withdraw funds from PayPal into your charity’s bank account.
• Enter account holder’s name, business name and address• Choose business account type Non-profit, category Charity and enter charity number• Enter personal information for the account holder
http://www.paypal.com/activation/businessSetup
8
Confirm your bank account; check your account for the confirmation code sent by PayPal and enter this within the form and click confirm.
To enrol with PayPal Giving Fund your charity will need to confirm it’s charitable status. By simply confirming that your PayPal account belongs to your charity, you will also get the reduced PayPal 1.4% + 20p transaction rate.
Confirm your charity status
Confirm your charity status
1. Follow the link in the confirmation email you received (page 6) and click on Confirm your charity status. You can also go directly to www.paypal.com/charities.
2. Click Get Started.3. Click Get Started again.4. If you have previously entered your charity’s registration number, it will be shown (last four
digits). If not, enter the charity’s number now. If not, enter your charity number accordingly. 5. Click next.6. If your charity number cannot be automatically validated, you will be prompted to upload
documentation proving your charitable status.
The confirmation process
a. Add bank account
http://www.paypal.com/charities
9
b. Lift your account limitations
a) Lift your account limitations
c. Confirm your charity’s identity
10
d. Upload proof of your identity as well as your organisation
e. Provide proof of business registration TIP When providing proof of business registration you can screenshot your charities page on
the charity commission site.
http://www.paypal.com/charities
11
7. Upload the charity’s bank statement or a voided cheque.8. Your information will be reviewed within three business days. You will receive an email
notifying you of your charity confirmation.9. After your organisation has been confirmed as a Charity, you will receive a confirmation
email and your PayPal Business Setup dashboard will be updated to show the option to enrol with PayPal Giving Fund.
12
Once you have opened your PayPal Business Account and confirmed your charity status, you are ready to enrol with PayPal Giving Fund.
1. Firstly, you will receive a charity confirmation email confirming your charity status, click Enrol with PayPal Giving Fund.
2. Alternatively, you can click on the link from the PayPal Business Setup dashboard. 3. If you have access to your charity’s PayPal account, click Continue. If not, click Learn more
to learn how the administrator of your charity’s PayPal account can grant you access. 4. Complete the PayPal Giving Fund enrolment form (page 11). After you submit your
enrolment form, you will see your PayPal Giving Fund dashboard.
Enrolling in PayPal Giving Fund
http://www.paypal.com/activation/businessSetup
13
PayPal Giving Fund Enrolment Form
Registered charities can enrol in PayPal Giving Fund – for free. You’ll reach new donors through eBay, Humble Bundle and the PayPal app. PayPal Giving Fund charges no fees.
14
Once you are enrolled with PayPal Giving Fund, you will have access to your PayPal Giving Fund Dashboard. This will help your organisation to keep track of funds raised through our programmes on a monthly basis a monthly basis.
Here you are able to update your mission statement, contact details, logo and call to action. These are the details that will appear on our partner websites such as such as eBay for Charity and PayPal.
In the dashboard, you will see the following tabs: • Profile• Dashboard• Activity• Recent donations
Profile Page
Here you can:• Upload your charity logo.• Provide your call to action and website links. • Add your ‘About me’ information (which will also appear on your eBay for Charity profile).• Opt into PayPal Giving fund updates and support from a new eBay listing.
What is included within my PayPal Giving Fund dashboard?
15
Dashboard Tab
Here you can see:• Total donations raised to date with PayPal Giving Fund.• Your total monthly donations separated by programme.• Donation history; a monthly breakdown that is separated by programme. Click on the green +
to expand. • Pending donations (donations that have recently been made to your charity and have not yet
been paid out).• Resources menu (quick links to your PayPal donations page, profile and settings, eBay for
Charity page and eBay Direct Sellers location).
Activity Tab
Here you can:• Download a CSV file with donation amount and any donor details.• Filter by PayPal Giving Fund partners, programmes, from and to date. • Where applicable, you can also see donor details.
16
Recent Donations Tab
• Similar to your Activity tab, this tab shows any recent donations that yet to be paid to your organisation.
• View donor details when given (those donors who don’t wish to share their details will appear as anonymous)
• Filter donations by date and view by programme• Search donor names
How do I know if my organisation has confirmed charity status?
You can check your organisations confirmed charity status by logging into your PayPal account. Select Profile from the menu at the top of the page, select Business Set-up, and then select the Account Set-up tab. If your account is confirmed, it will say: We have confirmed your charity. If not, it will say, Confirm your charity status.
How do I link my eBay and PayPal account?
You can link your PayPal account to your eBay account to save time when you buy and sell items on eBay.
To link your eBay account to your PayPal account:
1. Log in to your eBay account.2. Click ‘My eBay’ at the top of the page.3. Click the Account tab, and then click the PayPal Account link. You will then be asked to log
into PayPal to finish linking your accounts.
https://signin.ebay.co.uk/ws/eBayISAPI.dll?SignIn&ru=http%3A%2F%2Fwww.ebay.co.uk%2F
FAQs
17
How do I withdraw funds from my PayPal account?
1. Log in to your PayPal account.2. Click Transfer money under «Money» on the left of the page.3. Select the balance you would like to withdraw from and select the bank account you would
like to deposit to.4. Enter the amount and click Continue.5. Review the details and click Transfer.
Note: • Your bank may charge a fee to receive funds from PayPal. Ask your bank about fees for
electronic funds transfers.• If the bank is unable to process your request due to incomplete or incorrect information in
your withdrawal request, the funds will be returned to your PayPal account (a return fee may apply in this case).
• Once you request a withdrawal, it cannot be cancelled.
Thank you for your interest in PayPal Giving Fund and we look forward to working with you to raise funds for your organisation. Good luck with your enrolment, if you have any questions, please contact us.
Contact us
https://www.paypal.com/uk/signinhttps://www.paypal.com/gb/givingfund/contact