Guide to Alternative Dispute Resolution using Microsoft Teams · - App Store: Microsoft Teams for...
Transcript of Guide to Alternative Dispute Resolution using Microsoft Teams · - App Store: Microsoft Teams for...

Administrative Appeals Tribunal / Guide to Alternative Dispute Resolution using Microsoft Teams – September 2020 Page 1
Guide to Alternative Dispute Resolution using Microsoft Teams
aat.gov.au

Administrative Appeals Tribunal / Guide to Alternative Dispute Resolution using Microsoft Teams – September 2020 Page 2
Contents
1. About this guide ........................................................................................................... 3
2. Privacy and information handling ............................................................................... 3
2.1 How safe is my information during a hearing using Microsoft Teams? .................... 3
2.2 Protecting your information ..................................................................................... 3
3. Initial steps ................................................................................................................... 4
4. Preparation and testing ............................................................................................... 5
5. Connecting to the virtual ADR room .......................................................................... 6
5.1 Computer ................................................................................................................ 6
5.2 Phone/tablet............................................................................................................ 6
6. During the ADR process .............................................................................................. 6
6.1 Courtesy ................................................................................................................. 6
6.2 Navigating the virtual ADR room ............................................................................. 7
6.3 Private sessions in conciliations and mediations ..................................................... 7
6.4 Safety in virtual ADR processes .............................................................................. 8
7. Technology tips ........................................................................................................... 9
Appendix 1: Visual guide.................................................................................................. 10
Windows 10 ..................................................................................................................... 10
Mac OS ........................................................................................................................... 13
Android ............................................................................................................................ 16
iPhone/iPad ..................................................................................................................... 17

Administrative Appeals Tribunal / Guide to Alternative Dispute Resolution using Microsoft Teams – September 2020 Page 3
1. About this guide As set out in the COVID-19 special measures practice direction the Administrative Appeals Tribunal (‘AAT’ / ‘Tribunal’) will not hold any Alternative Dispute Resolution (ADR) process in person until further notice. Conferences, conciliations and other types of ADR processes may be held by telephone or video. This guide will cover preparing for and participating in ADR processes by video using Microsoft Teams.
ADR processes are convened under Part IV, Division 3 of the Administrative Appeals Tribunal Act 1975 (AAT Act) and the usual provisions of the AAT Act continue to apply. These provisions include protections regarding confidentiality in ADR processes and the obligation to act in good faith.
For more information about ADR conferences please see our information video on attending a conference and other resources such as our conciliation preparation toolkit located on the AAT website.
The Tribunal would like to acknowledge the generosity of the Federal Court, the Family Court and the Federal Circuit Court for sharing their own procedures for Microsoft Teams with the AAT.
2. Privacy and information handling 2.1 How safe is my information during a hearing using Microsoft
Teams? When we conduct any Alternative Dispute Resolution (ADR) process using Microsoft Teams, the communication is encrypted. The AAT and our service providers must comply with the Privacy Act 1988 in handling your personal information.
2.2 Protecting your information You can protect your own privacy by ensuring you undertake the ADR process in a location where you cannot be overheard, the background does not include personal information about you, and any Wi-Fi network used to access the internet is secure. Look at our Privacy Policy for more information, including how you can access and seek correction of personal information we hold about you, make a complaint about the way we have handled your personal information and how we will deal with such a complaint.

Administrative Appeals Tribunal / Guide to Alternative Dispute Resolution using Microsoft Teams – September 2020 Page 4
3. Initial steps Many ADR processes are currently conducted by telephone and these will usually continue to be conducted by telephone. Microsoft Teams will be an important option to consider where being able to see the other party will be beneficial and may be of value, for example, in addressing accessibility requirements for persons with a disability. Microsoft Teams allows participants to join the conference using video or audio from a desktop, laptop, tablet or smartphone.
The decision as to how an ADR process is conducted is a matter for the conference registrar or member convening the process. In considering the suitability of Microsoft Teams, the Tribunal may consider issues such as the nature of the case, the needs of the parties, the facilities available each participant and how best provide procedural fairness.
Participants are to provide their direct email addresses to the Tribunal so that a conference invitation can be sent. The Tribunal must also be provided with a phone number for each participant as an alternative contact during the ADR process. This phone number will be used if there are difficulties with the video connection or the Tribunal needs to speak to parties individually.
Please ensure that you have provided up to date contact information, including an email address and phone number, to the Tribunal.
For represented parties, it is the responsibility of each representative to forward the meeting details and Microsoft Teams meeting link to their client and any counsel appearing.

Administrative Appeals Tribunal / Guide to Alternative Dispute Resolution using Microsoft Teams – September 2020 Page 5
4. Preparation and testing It is strongly recommended that the parties test their connection and ability to use Microsoft Teams and ensure they are familiar with the microphone, webcam and speakers on their device well prior to the day of the ADR process. A broadband internet connection is required. If a mobile device is being used, then a 4G or 5G connection is strongly recommended. Each participant must download the free Microsoft Teams desktop or mobile application from one of the below links.
- Windows and Mac: Microsoft Teams Desktop Application; - Google Play Store: Microsoft Teams for Android; - App Store: Microsoft Teams for iOS (iPhone and iPad).
To make a test call and ensure the audio and video options on your device are connected, click on the Profile icon in the top right-hand corner to reveal a drop-down menu. From this menu click Settings, then Devices. From the Device screen you will be able to check your microphone and camera settings to ensure they are working. Click on Make a test call which will run a test for you and play back the results.
If you have difficulties in setting up Microsoft Teams on your device or experience connection issues please advise the tribunal on 1800 228 333 or [email protected].

Administrative Appeals Tribunal / Guide to Alternative Dispute Resolution using Microsoft Teams – September 2020 Page 6
5. Connecting to the virtual ADR room The Tribunal will send you a meeting invitation for your ADR process. Participants can join the ADR process using Microsoft Teams from a desktop, laptop, tablet or smartphone via the purple ‘Join Microsoft Teams Meeting’ link included in invitation.
5.1 Computer
To connect to the virtual hearing room, click on the link. This will open a window in your browser giving you the option to download the Teams application for your device or to join in a browser. If you have already downloaded the Teams application, press the link to ‘Launch it now’. You will enter a lobby where you should wait until the Tribunal admits you into the virtual hearing room. Turn on your camera and microphone.
5.2 Phone/tablet
Click the link to “Join Microsoft Teams Meeting”. If you have not downloaded the mobile application, you will be prompted to do so. Open the application and click the “Join as a guest” button. If this button does not appear, close the application and click on the link from the listing notice again. Type in your name and click “Join as a guest”. You will enter a virtual lobby until the Tribunal admits you into the hearing. Turn on your camera and audio.
6. During the ADR process 6.1 Courtesy The conference registrar or member convening the ADR process will introduce the parties and provide an outline of the procedure. To minimise background noise please mute your microphone unless you are speaking.
As there can be a delay in online audio and video communications, please ensure that other participants have finished speaking before speaking. except where that is essential. If some participants are taking part by telephone please identify yourself before you begin speaking. Headphones with an inbuilt microphone can be used to improve your sound quality and avoid feedback issues.

Administrative Appeals Tribunal / Guide to Alternative Dispute Resolution using Microsoft Teams – September 2020 Page 7
6.2 Navigating the virtual ADR room In the virtual ADR room, an action bar will appear at the bottom of the screen when you move your mouse across the screen. The action bar has a number of functions:
No. Function Button Action
1 Timer
Displays the duration of the meeting.
2 Camera Turn your camera on or off.
3 Microphone Mute and unmute your microphone.
4 Share screen Show others what is on your screen.
5 More actions Find other settings including the option to change your background.1
6 Raise hand
Display a hand icon on your video feed to let others know that you would like to speak.
7 Chat
Show the conversation window for any messages sent to all participants.2
8 Participants See a list of the other participants.
9 Hang up Remove yourself from the virtual ADR room.
During the ADR process, you can right click on the video of different participants to ‘pin’ on ‘unpin’ them to your screen. This will assign the person you have pinned to a particular location on your screen and they will not disappear when others speak.
6.3 Private sessions in conciliations and mediations During conciliations and mediations, there will be an opportunity for you to discuss the matter privately without the other party present. These private sessions will be managed by
1 Changing and blurring backgrounds and other options depend on your device settings and are not available for all users. 2 Not all users will be able to send messages. The use of messaging during ADR is not recommended for any without-prejudice communications.
2
3
4
5
6
9 1
7
8

Administrative Appeals Tribunal / Guide to Alternative Dispute Resolution using Microsoft Teams – September 2020 Page 8
telephone. Both parties will be given time to discuss the matter with their respective representatives or support persons. The conciliator or mediator will also phone each party for private discussion with the conciliator or mediator. During these private sessions, use the red hang up button on the action bar to stop the joint ADR session. You can re-enter the virtual ADR room by using the invitation link or by clicking the rejoin button.
6.4 Safety in virtual ADR processes
Applicants should be mindful of their personal safety when participating in virtual ADR processes, including by considering the following:
• If joining the conferences using video, consider sitting in front of a neutral background such as a blank wall, blind or door;
• If there are safety concerns about appearing with video turned on, the conference registrar may permit litigants to participate in the conference using only audio;
• If joining a Microsoft Teams conferences by telephone, switch caller ID off before dialling the conference number. Otherwise, if caller ID is switched on, participants should be aware that their phone number will be displayed in the Microsoft Teams meeting to others participating using the desktop app, web browser version or smartphone app (but will not be visible to other participants also dialling in on the telephone). Switching caller ID off means that only a random 9 digit number will be shown.
• If possible, set aside time to participate in the conference distraction free and without children present.
• Maintain social distancing at remote locations. Visit the Australian Cyber Security Centre for more guidance on web conferencing security.

Administrative Appeals Tribunal / Guide to Alternative Dispute Resolution using Microsoft Teams – September 2020 Page 9
7. Technology tips
Use a headset, or headphones that have a microphone (such as most headphones that come with smartphones), to avoid echo and increase audio quality. Ensure you select the headphones in the settings for ‘Devices’ as the microphone and speaker. If you have the volume turned up and audio coming through the speakers of your device, it may be picked up by your microphone and echo. If other participants are complaining of echo and you cannot hear any echo, it is likely that you are the cause.
Ensure you are located in a quiet, distraction free location with good lighting and minimal background noise. Use an appropriate camera angle and background to your video.
Ensure devices are fully charged before the ADR process and have the charger handy nearby. Videoconferencing can drain the battery of devices quickly.
Participants should have their microphone muted and cameras switched off when they are not speaking or not required to be seen, as the Conference Registrar directs.
If appearing by telephone, do not place the tribunal on hold. Speak directly into the phone. Do not place the phone on loudspeaker, as it will decrease audio quality.

Administrative Appeals Tribunal / Guide to Alternative Dispute Resolution using Microsoft Teams – September 2020 Page 10
Appendix 1: Visual guide
Windows 10 Step 1 – Click the link and open in Microsoft Teams

Administrative Appeals Tribunal / Guide to Alternative Dispute Resolution using Microsoft Teams – September 2020 Page 11
Step 2 – Enter your name
Step 3 – Wait in lobby
(1) Type Your Name
(2) Check camera &
sound settings
(3) Join Meeting

Administrative Appeals Tribunal / Guide to Alternative Dispute Resolution using Microsoft Teams – September 2020 Page 12
Step 4 – In the virtual ADR room
Step 5 – Rejoin after an adjournment
Camera – use this button to
turn on/off your camera.
Microphone – unless you
need to speak, stay muted to
improve sound quality.
Hang Up – you can re-join the
virtual hearing room using the
same link and following the same
process as above.

Administrative Appeals Tribunal / Guide to Alternative Dispute Resolution using Microsoft Teams – September 2020 Page 13
Mac OS Step 1 – Click the link and open in Microsoft Teams
Step 2 – Enter your name

Administrative Appeals Tribunal / Guide to Alternative Dispute Resolution using Microsoft Teams – September 2020 Page 14
Step 3 – Wait in lobby
Step 4 – In the virtual ADR room
Camera – use this button to
turn on/off your camera.
Microphone – unless you
need to speak, stay muted to
improve sound quality.
Hang Up – you can re-join the
virtual hearing room using the
same link and following the same
process as above.

Administrative Appeals Tribunal / Guide to Alternative Dispute Resolution using Microsoft Teams – September 2020 Page 15
Step 5 – Rejoin after an adjournment

Administrative Appeals Tribunal / Guide to Alternative Dispute Resolution using Microsoft Teams – September 2020 Page 16
Android Step 1 – Join as guest Step 2 – Enter your name Step 3 – Wait in lobby
Step 4 – In the ADR room
Main screen – you can see the other
people in the virtual hearing room.
Only 4 faces are shown at a time
based on who is talking.
Participants – see who else is in the
virtual hearing room.
Hang Up – you can re-join the virtual
hearing room using the same link and
following the same process as
above.
Camera – use this button to turn
on/off your camera.
Microphone – use this button to
mute/unmute yourself – unless you
need to speak, it’s a good idea to stay
muted to improve sound quality.
Speaker – use this button to choose
where your sound comes out. Use
headphones to avoid feedback.
Camera Preview – this will show
how the others in the virtual hearing
room see you.

Administrative Appeals Tribunal / Guide to Alternative Dispute Resolution using Microsoft Teams – September 2020 Page 17
iPhone/iPad Step 1 – Join as guest
Step 2 – Enter your name

Administrative Appeals Tribunal / Guide to Alternative Dispute Resolution using Microsoft Teams – September 2020 Page 18
Step 3 – Wait in lobby
Step 4 – In the virtual ADR room
Hang Up – you can re-join the
virtual hearing room using the
same link and following the same
process as above.
Camera – use this button to
turn on/off your camera.
Microphone – unless you
need to speak, stay muted to
improve sound quality.

Administrative Appeals Tribunal / Guide to Alternative Dispute Resolution using Microsoft Teams – September 2020 Page 19
Step 5 – Rejoin after an adjournment
















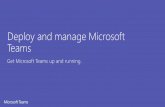
![Microsoft Teams for Distance Education · Web view[Microsoft Teams for Distance Education] Purpose of the document: Assist Professors with Microsoft Teams for distance educationNote:](https://static.fdocuments.us/doc/165x107/5fe7fcf1d700ed64f40abf46/microsoft-teams-for-distance-education-web-view-microsoft-teams-for-distance-education.jpg)

