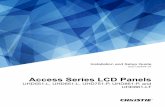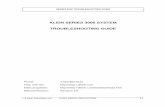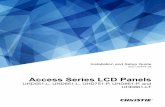Guide L-series Vspace6
Transcript of Guide L-series Vspace6
-
8/20/2019 Guide L-series Vspace6
1/57
www.ncomputing.com
L300, L230 and L130Ethernet Virtual Desktops
with vSpace™
User Manual
-
8/20/2019 Guide L-series Vspace6
2/57
L300/L230/L130 User Manual
2222
Important NoticesPlease note that reproduction of this User Manual in whole or in part, without express written permission fromNComputing, is not permitted.
NComputing reserves the right to make improvements and/or changes to this User Manual and to theproducts, programs and/or specifications described herein at any time without notice. Information contained
in this document may have been obtained from internal testing or from a third party. NComputing shall not beliable for any direct, indirect, special, incidental or consequential damages in connection with the use of thismaterial. The latest version of this User Manual can be downloaded from the “Documentation” page in theSupport section of the NComputing website at: www.ncomputing.com
Refer to the Limited Hardware Warranty applicable to your region for information on what is and what is notcovered by the warranty, your responsibilities, exclusions, and how to obtain service. It is your responsibilityto download a copy of the warranty at the time of purchase to keep for your records. The warranty can bedownloaded from the “Documentation” page in the Support section of the NComputing website.
Please refer to the End User License Agreement (EULA) and Terms of Use (TOU) that are presented for yourreview during the software installation process. The information contained in these documents is veryimportant. The EULA and TOU constitute agreements between you and NComputing and are accepted by
you by installing and using the product. It is your responsibility to print a copy of the EULA and TOU directlyfrom the installer in order to keep for your records.
This product gives users shared access to computer resources. It is not a computer, and may not support allsoftware applications, especially high-resolution graphics applications or 3D games that are designed to besupported by stand-alone computers. Similarly, it may not support all hardware peripherals that are designedto be supported by stand-alone computers.
Refer to your computer operating system and application software vendors’ license agreements for informationon using these products with NComputing systems. Additional software licenses may be required.
Microsoft® Windows® Licenses. You are licensed by NComputing to use the vSpace software under theterms of the EULA. You must also acquire the appropriate number of Windows Server licenses and ClientAccess Licenses for each device or user accessing Windows Server software. You cannot use the vSpace
software with Windows Client software (i.e., Windows Vista, Windows 7) unless a single user and no otheruser accesses the same Windows Client software at any one time, or you are authorized to do so under anapplicable license from Microsoft or as expressly set forth in the “Microsoft Windows Server to Windows XPLicense Rights” section of the NComputing EULA. In all cases, your rights and obligations with respect to theuse of vSpace software with Windows Server software and Windows Client software are defined by both theNComputing vSpace software EULA and the applicable Microsoft Software License Agreement or EULA. Formore information on licensing with Microsoft operating systems see: www.ncomputing.com/mslicensing For single user applications of your L-series product such as remote control, digital signage and 1:1 VDI referto the same web page for information on client operating systems currently supported.
The NComputing hardware and software products described in this user manual are protected by numerousgranted and pending U.S. and international patents. Some components of NComputing products utilize open-source software. Please refer to the GPL Declarations section of this User Manual for more information.
© 2003-2010 NComputing Inc. All rights reserved. NComputing, vSpace, and Numo are registered trademarks ofNComputing Inc. – USA. Microsoft, Windows, Windows Media, and DirectShow are registered trademarks of MicrosoftCorporation. Intel, Core 2, Core i5, and Core i7 are registered trademarks of Intel Corporation. VESA is a trademark ofVideo Electronics Standards Association. Kensington is a trademark of ACCO World Corporation. QuickTime is aregistered trademark of Apple, Inc. YouTube is a registered trademark of Google. Adobe and Adobe Flash areregistered trademarks of Adobe Systems, Inc. All trademarks are the property of their respective owners.
-
8/20/2019 Guide L-series Vspace6
3/57
L300/L230/L130 User Manual
3333
TABLE OF CONTENTS
Safety Information.…………………………………………………………………………………………… 4
Regulatory Compliance.…………………………………………………………………………………….. 4
FCC Information…………………………………………………………………………………………. 4 GPL Declarations………………………………………………………………………………………… 6
Product Overview…………………………………………………………………………………………….. 7
Installation…………………………………………………………………………………………………….. 9
vSpace Software Installation…………………………………………………………………………… 9 L300 Device Setup………………………………………………………………………………………. 11 L130 and L230 Device Setup…………………………………………………………………………… 13
Online Registration………………………………………………………………………………………. 17
Offline Registration………………………………………………………………………………………. 19
Updating the vSpace Software……………………………………………………………………………… 22
Uninstallation…………………………………………………………………………………………………. 22
Client Access License (CAL) Installation……………………………………………………..…………… 22
Using Your L-series Access Device……………………………………………………………………….. 23
L300 Access Devices………………………………………………………………………………….... 23
L130/L230 Access Devices…………………………………………………………………………….. 30
Using the vSpace Management Console (vSpace 4) …………………………………………………… 35
Using the NComputing Management Console (vSpace 6) ………………………………………………46
Troubleshooting error messages…………………………………………………………………………... 51
Glossary……………………………………………………………………………………………………… 54
FAQ…………………………………………………………………………………………………………… 56
-
8/20/2019 Guide L-series Vspace6
4/57
L300/L230/L130 User Manual
4444
Safety Information
Refer to the following to prevent any physical injury or loss of assets caused by damage to the product.
A user must read this User Manual carefully before use and properly follow the instructions.
• Make sure that the place of installation is not too hot (above 35˚C), too cold (below 0˚C), or too wet(above 85% relative humidity).
• Avoid any severe impacts to the product
• Make sure that the product is not exposed to direct sunlight or any hot machinery.
• Please keep the product away from any items which have strong magnetic properties.
• Do not disassemble, repair or rebuild the product.
• Please properly route all cables and power cords to avoid a tripping hazard. An electric shock, fire,damage to the product or physical injury may occur as a result of tripping over the cable.
Regulatory Compliance
FCC Information
This equipment has been tested and found to comply with the limits for a class B digital device, pursuant topart 15 of the FCC Rules.
These limits are designed to provide reasonable protection against harmful interference in a residentialinstallation. This equipment generates, uses, and can radiate radio frequency energy, and if not installed andused in accordance with the instructions, may cause harmful interference to radio communications. However,
there is no guarantee that interference will not occur in a particular installation. If this equipment does causeharmful interference to radio or television reception, which can be determined by turning the equipment off andon, the user is encouraged to try and correct the interference by one or the following measures:
• Reorient or relocate the receiving antenna
• Increase the separation between the equipment and the receiver
• Connect the equipment to a power outlet on a circuit different from which the receiver isconnected
• Consult your dealer or an experienced radio TV technician for help
Changes or modifications not expressly approved by the party responsible for compliance could void the user’sauthority to operate the equipment.
This device complies with part 15 of the FCC Rules.Operation is subject to the following two conditions:
(1) This device may not cause harmful interference, and(2) This device must accept any interference received, includinginterference that may cause undesired operation.
-
8/20/2019 Guide L-series Vspace6
5/57
L300/L230/L130 User Manual
5555
전자파적합등록전자파적합등록전자파적합등록전자파적합등록 (EMC Registration)
European Community:
Disposal Information:
This symbol means that according to local laws and regulations your product should be disposed of separatelyfrom household waste. The separate recycling of your product will help ensure that it is recycled in a mannerthat protects human health and the environment.
• 기기의 명칭(모델명) : Multi-User Computing Access Device
(L230)• 인증 번호 : NCC-L230 (B)
• 인증 받은 자의 상호 : 엔컴퓨팅 주식회사
• 제조자 / 제조국가 : 엔컴퓨팅 주식회사 / 한국
• 제조년월 : 제품 뒷면 참고 NCC-L230 (B)
• 기기의 명칭(모델명) : Multi-User Computing Access Device
(L130)• 인증 번호 : NCC-L130 (B)
• 인증 받은 자의 상호 : 엔컴퓨팅 주식회사
• 제조자 / 제조국가 : 엔컴퓨팅 주식회사 / 한국
• 제조년월 : 제품 뒷면 참고 NCC-L130 (B)
이 기기는 가정용으로 전자파 적합 등록을 한 기기로서 주거지역에서는 물론 모든
지역에서 사용할 수 있습니다.
• 기기의 명칭(모델명) : Network virtual desktop (L300)
• 인증 번호 : NCC-L300 (B)
• 인증 받은 자의 상호 : 엔컴퓨팅 주식회사
• 제조자 / 제조국가 : 엔컴퓨팅 주식회사 / 한국 • 제조년월 : 제품 뒷면 참고
NCC-L300 (B)
-
8/20/2019 Guide L-series Vspace6
6/57
L300/L230/L130 User Manual
6666
GPL Declarations
The NComputing L300 access device contains – in part – some free software (software licensed in a way thatensures your freedom to run, copy, distribute, study, change and improve the software). This free software isalso contained in the L300 firmware update files that are distributed together with NComputing vSpace
software installation packages that are expressly for the L300. The free software contained within the L300firmware includes a version of X-LOADER, U-BOOT, LINUX, LIBSYSFS, LIBUCI, LIBUSBIP, ETHTOOL,UCLIBC, QT and BUSYBOX. In addition, NComputing vSpace software for Linux is distributed with somefree software that includes EEVDEV (an extension to EVDEV) and NCXHCI (an extension to USBIP), bothpresent in the additional software package called “Multi-user Extensions for Linux.” The aforementionedsoftware components are free (see http://www.gnu.org/philosophy/free-sw.html for more details) softwareprograms developed by the Free Software Foundation, a separate not-for-profit organization without anyaffiliation to NComputing, Inc. As part of the distribution of an L300 device, the associated vSpace softwareinstallation package, and/or vSpace software for Linux you were granted a license to the free software underthe terms of either the GNU General Public License or GNU Lesser General Public License (“Licenses”; copiesof which are available from http://www.gnu.org/licenses/licenses.html).
Further, for at least three (3) years from the date of distribution of the applicable product or software, we willgive to anyone who contacts us at [email protected], for a charge of no more than our cost ofphysically performing source code distribution, a machine-readable copy of the complete corresponding source
code for the version of the software that we distributed to you. For additional information refer to this page onthe NComputing website: www.ncomputing.com/gplcodedownload
-
8/20/2019 Guide L-series Vspace6
7/57
L300/L230/L130 User Manual
7777
Product OverviewThe NComputing L-series access devices with vSpace™ desktop virtualization software dramatically cut yourcomputing costs by enabling multiple users to share a single PC, server or virtual machine. Each user getstheir own virtual desktop with a rich, multimedia computing experience that is practically indistinguishable fromrunning on a full PC. Best of all, IT staff and end users do not need special training because this end-to-end
solution is easy to manage and is compatible with standard desktop applications.
L-series ModelsThis user manual covers three distinct L-series products: the L130, L230 and L300. The entry-level L130provides all of the basic features needed for a good virtual desktop experience, complete with keyboard,mouse, monitor and speaker connections. The L230 adds a USB port for connecting storage devices, amicrophone port, and more color depth for an even better user experience. The L300 delivers the bestpossible virtual desktop experience with the addition of a high-performance video acceleration system thatsupports full screen motion video, higher screen resolutions and more USB ports. This manual covers the L-series on Windows operating systems (refer to the NComputing online Knowledge Base atwww.ncomputing.com/support and search on “OS Support,” for specific Windows operating systemssupported). For documentation on available Linux operating system support – refer to the Knowledge Base(search on “L-series Linux”). The following table summarizes the key differences between the products in theL-series family.
L130 L230 L300
Maximum Screen Resolution (Wide) 1440x900 1440x900 1920x1080Maximum Screen Resolution (Standard 4:3) 1280x1024 1280x1024 1600x1200Maximum Color Depth 16-bit 24-bit 24-bitMouse & Keyboard Ports PS/2 PS/2 USBSpeaker Port Yes Yes YesMicrophone Port No Yes YesUSB Peripheral Ports None 1 x USB* 2 x USB*Acceleration for full-screen video support No No Yes
*NComputing L-series access devices use remote USB 1.1 or 2.0 to provide transparent USB redirection.
Host System
Network
End User Environment
AccessDevice
-
8/20/2019 Guide L-series Vspace6
8/57
L300/L230/L130 User Manual
8888
System RequirementsThe minimum recommended system specifications for a vSpace installation can be very minimal. The hostsystem may only need 2 GB of memory, a 2.4 GHz single-core processor, and less than 100 MB of free harddrive space to run a few users. However the number of users, intended application suite andoverall performance expectation will ultimately determine how powerful a computer must be in order todeliver the desired multi-user experience. The tables below give recommended specifications for a vSpacehost computer running a typical application set, based on the number of users and type of access device. TheL300 host recommendations are higher to account for its ability to support full-screen multi-media. NComputingrecommends you always test your environment in advance of deployment to ensure it meets yourexpectations.
Note: It is not advised to use a notebook PC as the host. Notebooks use power-saving features and technologies differentthan a typical desktop PC. This may cause power management and memory incompatibilities.
Minimum Host Hardware Configuration (L130 or L230)
Host Configurations Number of Users
1-3 4-7 8-10 10-20 20-30
CPU* (minimum or equivalent)2.4 GHz*or DualCore
3.0 GHz* orDual/Quad
Core
AnyDual/Quad
Core
FastDual/Qua
d Core
FastDual/Quad
Core
Host Memory 2 GB 3 GB 4 GB** 4 GB** 4 GB**
* CPU recommendations are for a Pentium class of processor or newer.** For 64-bit systems, a minimum of 6 GB is recommended.
Recommended Host Hardware Configuration (L300)
Host Configurations Number of Users*
1-3 4-7 8-10 10-20 20-30
CPU* (minimum or equivalent) Core 2 Core i5 Core i5 Core i7 Core i7
Memory (32-bit OS) 2 GB 3 GB 4 GB 4 GB 4 GB
Memory (64-bit OS) 3 GB 4 GB 6 GB 6 GB 8 GB
* The number of users that your installation will support depends upon the host's configuration and your end-users’performance expectations. Performance results are highly dependent upon the individual host hardware, memory, applicationsbeing used, OS and network conditions within any LAN. Host requirements will vary, please test your multi-user environment
before deployment.
For Microsoft OS licensing information see the paragraph on page 3 and www.ncomputing.com/mslicensing
For each L-series device you will need:
• Keyboard and mouse (PS/2 for L130/L230 or USB for L300)
-
8/20/2019 Guide L-series Vspace6
9/57
L300/L230/L130 User Manual
9999
• Monitor
• A category 5/6 network cable to connect to your existing Ethernet network
• Optional: speakers, headphones, microphones and USB peripherals
Installation
vSpace software installationPer the instructions below, always check the NComputing website for the latest vSpace software. Thesoftware on the CD in your package may not be the latest version.
• Insert the software installation CD into the host computer'sCD drive. In most cases, a window will automaticallyappear after a few seconds with installation options. If itdoes not appear, go to "My Computer," open the CDdrive's icon, and start the "Setup" application.
• At the initial setup screen, click the "Download LatestSoftware" button. This will launch a browser window atthe NComputing Software Download Center. Locate thecorrect software based on product model and operatingsystem, and download the corresponding “zip” folder.
• Note that the current version of vSpace is always locatedat www.ncomputing.com/downloads
• If internet access is unavailable, click “Browse CD” to locate the installer file per the next step
• After downloading and extracting the installer files, or alternately locating them on the product CD, runthe vSpace Installer by launching “setup.exe” (vSpace 4) or the *.MSI installer (vSpace 6) for a first time
installation. If you are updating an existing vSpace installation, refer to the Release Notes for specificinstall instructions.
• At the installer’s "Welcome" screen, click on the "Next" button which will take you to the antivirus andfirewall warning screen. Read and follow the instructions, then click on the "Next" button.
-
8/20/2019 Guide L-series Vspace6
10/57
L300/L230/L130 User Manual
10101010
• At the software End User License Agreement and Terms of Use screens, read the agreements and ifyou agree, click on the "I agree" checkbox, and then click on the "Next" button.
• At the “Additional Options” screen (vSpace 4 only), you have the option to install the NetworkAdministrator Console on this host. If you choose to use an administrator password, enter it andretype it. Click on the "Next" button. For vSpace 6 the NC Console is automatically installed on eachhost.
• At the final “Confirm Installation” screen, click “Install” to begin the software installation and then followthe additional prompts. This process may take up to 5 minutes to complete, and it is normal for thesystem to beep frequently. The installer may appear to stop, but if the mouse cursor regularlyswitches between the pointer and the hourglass, everything should be proceeding normally. If theinstaller takes longer than 15 minutes to complete, please contact NComputing technical support forassistance.
• At the "vSpace successfully installed" screen, click “Close” to end the installer, and select whether ornot to immediately restart the computer (a restart is required before vSpace can be used).
• Proceed to the following sections to connect your L-series devices, register and activate the softwareand devices and update the device firmware (as needed).
Note: When dealing with certain firewall applications, you may need to make sure that theNComputing .exe files have proper access permission to the network. These .exe files include:
KMSERVC.EXE, BOOTSRV.EXE, KMMSG.EXE, KMUPDATE.EXE, KMREGWIZ.EXE
Within the Exceptions tab of the Windows Firewall the ports that should be opened are:
TCP-Protocol: 27605, 27615, 3581, 3597, 3645, 3646, 3725
UDP-Protocol: 1027, 1283, 3581, 3725
Please see our Knowledge Base at http://www.ncomputing.com/support for more details.
-
8/20/2019 Guide L-series Vspace6
11/57
L300/L230/L130 User Manual
11111111
L300 Device Setup(For L230 and L130 devices, see next section)
The L300 must be connected to the host PC via an Ethernet switch, router, or other network connection. TheL300 has USB ports dedicated for mice and keyboards, as indicated by the mouse and keyboard symbolsbelow the horizontally oriented USB ports. The vertically oriented USB ports to the left of the audioconnections are for other USB devices.
Network connectionThe L300 device can be configured to use DHCP-assigned network settings, or use static IP settings specifiedby the user. To use DHCP-assigned settings, power on the device, then go into the Device Setup, click the“Network” tab, and select the bullet labeled “DHCP.”
NOTE: The USB keyboard and mouse ports ONLY support these types of devices. No other types ofUSB devices are supported on these ports. The USB keyboard and USB mouse must be directlyconnected to these ports and cannot go through a separate USB hub. Peripherals with integrated USBhubs or combination keyboard/mouse devices are not supported by these ports. Other USB peripheralscan be connected to the vertically oriented ports that are to the left of the audio ports – note that thesegeneric ports are not active until you have connected to a vSpace session.
-
8/20/2019 Guide L-series Vspace6
12/57
L300/L230/L130 User Manual
12121212
If static addressing configurations are used on the network, select “Static configuration” and supply theappropriate IP, Subnet Mask, Gateway, and DNS server (primary and alternate) information. Click “OK” tosave changes and return to the main screen.
When your L300 device is connected to the network the “LNK” light (indicating Ethernet link) on the L300 frontpanel should be on and you should see that the Ethernet activity light, “ACT,” also blinks when there is activeEthernet traffic to/from the device.
Installation with monitor mountThe L300 device comes with a mounting plate and two mounting screws, which can be secured to a monitorvia 75mm or 100mm VESA™-compliant mounting holes. The L300 device then attaches to the mountingplate, resulting in a zero-footprint workstation. In general, we recommend using the top two mounting holeson the monitor to give maximum cable access space.
Note: The L300 product also comes with a Kensington™ security lock interface, for additional theft protection.
-
8/20/2019 Guide L-series Vspace6
13/57
L300/L230/L130 User Manual
13131313
L300 Firmware UpdateIt is always recommended to use the latest available version of firmware on your L300 device. Eachinstallation of vSpace includes the latest firmware, so no additional downloads are necessary to complete thisprocess. On some older versions of firmware, the firmware must be “pulled” by the device. On newerversions (starting with “Board Ver. 10001” or “Version 1.00.01”), the firmware may be “pushed” to the device by
the vSpace software. Both methods are given below:
To pull a new firmware version, simply go to your L300 device and open the Device Setup screen. Under the“Update” tab, check the “Automatic Firmware Update” checkbox and click “Apply” (or “Update Now”) to initiatethe firmware update process. Follow the on-screen prompts as necessary.
To push a new firmware version use the NC Console application. With vSpace 4, open My Computer andnavigate to the vSpace install directory (“C:\Program Files\NComputing\NComputing vSpace\” by default).Within this folder, locate and run the “NCCONSOLE” application. With vSpace 6, you can launch the NCConsole application directly from the Start menu (Start/All Programs/NComputing vSpace/NC-Console).Once in the console navigate to Terminals > L-Series and locate the desired L300 device in the right-handpane. Right-click this device, select “Update Firmware”, and follow the onscreen prompts to initiate the
firmware update. You can select multiple devices at the same time (hold down the SHIFT or CTRL keys whileselecting devices) and then apply the update to the group of devices at one time.
Once the firmware update has completed, the device will automatically restart. Note that some older builds offirmware (prior to 1.00.00) must be updated twice to reach the latest version of firmware. Repeat the firmwareupdate process above until either the device reports “no newer firmware found”, or the firmware version (foundin the Device Information screen in the device firmware or in the NC Console) matches that provided in thevSpace release notes for your version of software.
To confirm the version of firmware on multiple devices, click the “Columns” button in the NC Console andselect “Firmware” – this view will show the firmware version of the discovered L-series devices.
Important!
Please ensure that you have updated to the latestvSpace software and device firmware and registered
your system before contacting technical supportwith a problem. Many common issues can be
resolved with a simple update.
-
8/20/2019 Guide L-series Vspace6
14/57
L300/L230/L130 User Manual
14141414
L130 and L230 Device Setup
The access device must be connected via Ethernet to the host PC. This can be done using an Ethernet switch,a router, or some other network connection method.
Network connectionIf the network is configured to use DHCP to get dynamic IP addresses, you can setup the access device to use
it. Turn on the access devices and once you see the main screen select the "Options" button, and then selectthe “Setup” button.
In the "Network" tab, select whether to use a dynamic IP address or a static IP address.
If you choose to use a dynamic IP address, click on the "Save" button.
-
8/20/2019 Guide L-series Vspace6
15/57
L300/L230/L130 User Manual
15151515
If you choose to use a static IP address, you must enter the IP address and the default gateway. Then click onthe "Save" button.
Installation with monitor mountThe L130 and L230 products include a monitor mount, mounting collar, monitor mount screws (silver color) andmounting collar screws (black color) for mounting it to the back of a monitor.
L130/L230 Firmware UpdateL130 and L230 access devices will automatically download firmware from vSpace when booting, if a newerfirmware version is on the host system than what is loaded in the device. This dynamic firmware, will onlypersist as long as the L130/L230 device is powered on. To make the latest firmware persist, power on the
device and select the "Update" tab and click on the "Update" button. When the access device asks you for apassword, enter "updateme" (without the quotes). Your access device will walk you through the process ofupdating the firmware. For more details refer to the section “Using Your L-series Access Device” later in thisUser Manual.
These pictures show the L230 mounting process, and the final product, fully mounted and ready for use.
-
8/20/2019 Guide L-series Vspace6
16/57
L300/L230/L130 User Manual
16161616
Product Registration
Product registration is required for all L-series devices and vSpace software to enable normal product use,downloading updates, and technical support. Prior to registering, sessions will time out after one hour anddevices will not be able to connect after 30 days. When registering the software, all the access devices mustbe connected to the host system using Ethernet.
Select "vSpace Registration" in the Windows Start menu.
• At the registration program “welcome” screen, if vSpace password protection is turned on, you will need
to enter your password. Then click the "Next" button.
• Next, you are presented with the vSpace End User License Agreement (EULA). If you agree, click inthe “I agree” check box, and then click the “Next” button.
Important!
DEVICE AND VSPACE SOFTWARE REGISTRATION ARE REQUIRED.
UNTIL YOU HAVE REGISTERED, SESSIONS WILL TIME OUT AND DISCONNECT AFTER 1 HOUR.
YOU HAVE 30 DAYS AFTER THE INITIAL INSTALLATION TO REGISTER. IF YOU DO NOTREGISTER WITHIN 30 DAYS, DEVICES WILL NOT BE ABLE TO CONNECT TO THE HOST. IF
THE 30 DAY LIMIT IS REACHED YOU CAN STILL ACCESS THE REGISTRATION WIZARD ON THEHOST TO COMPLETE REGISTRATION.
vSpace 4 on Server 2003 vSpace 6 on Server 2008 R2
-
8/20/2019 Guide L-series Vspace6
17/57
L300/L230/L130 User Manual
17171717
Online RegistrationIn the case of Online Registration, follow the instructions below. Otherwise skip to the section titled “OfflineRegistration.”
• If you want to register your software and L-series access devices online, leave the “Register vSpaceserver software” radio button selected, and click “Next.”
• At the "Customer Data" screen, if the data fields are not already populated, enter the registered user'srelevant information. Each field in this window must be filled in. Once all data has been entered, clickon the "Next" button and proceed through the additional screens that show you which devices areconnected and the current registration status (vSpace 6).
-
8/20/2019 Guide L-series Vspace6
18/57
L300/L230/L130 User Manual
18181818
• On the Registration Type screen, select “Register online, using your internet connection” and click“Next.”
Note: If you use a Proxy Server for internet connectivity, enter the Proxy connection data here.
• The registration wizard will then show you a list of all unregistered L-series access devices that arecurrently connected to this vSpace host that can now be registered.
• Before the registration wizard communicates with the registration server, you will get a “Summary”screen showing all user information that will be registered with the vSpace software. Also, anyconnected but unregistered L-series access devices will be listed for registration. If the data is correctclick on the “Register” button to initiate the registration or click “Back” if you wish to change any of theinformation.
• You will see a screen showing the progress of the registration and when your registration is complete,
you will see the “Registration results” screen. Be sure to click the check box for the “Register future L-series devices in the background” option, if you want vSpace to automatically register any unregisteredL-series access devices that connect to this system in the future. Use of this “background registration”feature requires standard internet connectivity.
-
8/20/2019 Guide L-series Vspace6
19/57
L300/L230/L130 User Manual
19191919
Offline RegistrationIn the case of Offline Registration, follow the instructions below. If you have completed the online registrationsection, skip to “Using the access device.”
• If you don’t have standard internet connectivity, you can use standard email to register your vSpacesoftware and L-series access devices.
• To use offline registration, select the “Register” option, and click “Next.”
• At the "Customer Data" screen, if the data fields are not already populated, enter the registered user'srelevant information. Each field in this window must be filled in. Once all data has been entered, clickon the "Next" button.
• The registration wizard will then show you a list of all unregistered L-series access devices that arecurrently connected to this vSpace host and can now be registered.
• On the next screen you then select the “Create off line registration file” option and click “Next.”
-
8/20/2019 Guide L-series Vspace6
20/57
L300/L230/L130 User Manual
20202020
• You’ll need to select the location where you wish to store the registration data file that you’ll later emailto NComputing. Note that you cannot type directly into the “Create activation file” field, but you mustclick on the “Select” button to navigate to the directory where you wish to store the offline registrationdata file.
• The window below shows the navigation screen that allows you to place the data file in the desiredlocation. Feel free to change the “File name” to something other than “activation” – but don’t changethe “Save as type” field. The registration file must be of type “txt” – even though the data inside isencrypted and must not be modified.
• Before the registration wizard writes the data file, you will get a “Summary” screen showing all userinformation that will be written to the data file. Also, any connected but unregistered L-series accessdevices will be listed for registration.
• If the data is correct, click on the “Register” button or click “Back” if you wish to change any of theinformation.
• Next, email the created “txt” file to [email protected]. Alternately, you can copy the “txt”file to another PC, if necessary, to send the email.
-
8/20/2019 Guide L-series Vspace6
21/57
L300/L230/L130 User Manual
21212121
It should normally take only one or two minutes to receive the vSpace license file by returned e-mail. If youdo not see the file in your e-mail Inbox, be sure to check your e-mail filter to ensure that the message was notflagged as Junk or SPAM mail.
When you receive the license file, save it in a convenient disk location, and restart the “Registration Wizard,”
Select the “Complete offline registration by using activation file” or “continue offline registration” option and
click “Next” and navigate to the disk directory where you have stored the returned license/activation file.
Click “Select” or “Select the activation file” to navigate to the file, and click “Open” once you have located thecorrect license file. Then click “Next” to load the license file and apply it to the vSpace host system.
After the offline file is loaded, you see the “Registration results” screen. Click the “Next” button to completethe offline registration process. Your devices are now registered and ready for continuous use.
-
8/20/2019 Guide L-series Vspace6
22/57
L300/L230/L130 User Manual
22222222
Updating the vSpace SoftwareThe latest NComputing software can be obtained from http://www.ncomputing.com/downloads You cancheck this location periodically for newly posted software. Simply download the installation file, read therelease notes, uninstall your current version (if required per the Release Notes) making sure to keep yourregistration information active (when prompted), and install the new version of software.
Alternatively, you can update the vSpace software directly over the Internet by selecting “vSpace Update” fromthe Start Menu.
Note: If the “Enter Password” window appears, enter the vSpace administrator password you selected during vSpaceinstallation.
Click the “Connect” button to check for a software update. If there is a new version available, click on the“Download” button to start the update process. If there is no new version available, click on the “Exit” button.When the download is complete, the installation of the new version will begin.
UninstallationTo uninstall the vSpace software, select “Uninstall vSpace” under the “NComputing vSpace” folder in the StartMenu (or select vSpace from the Add/Remove Programs utility in the Windows Control Panel). Follow theuninstall utility’s prompts to remove the program components. After vSpace is uninstalled, you must restartthe host computer to complete the removal process.
Client Access License (CAL) InstallationFor multi-user applications, in addition to installing and activating the Windows Server operating system license
on the host system, you need to acquire two types of client access licenses. First, standard Windows ServerCALs for each user or device are needed. Second, you will also need to install Remote Desktop ServicesCALs (RDS-CALs) when running on Windows Server or Windows MultiPoint Server CALs (WMS-CALs) whenrunning on Windows MultiPoint Server for each user or device accessing the system. For Windows Serveroperating systems, you will need to first add the Remote Desktop Licensing Server role (provided with theoperating system) to at least one host in your environment. After you install the licensing server on aparticular host, you will use the Remote Desktop Licensing Manager application to activate the server and addRDS CALs. Other hosts in your environment can then point to this license server. For Windows MultiPointServer, the licensing server component is pre-installed and you can simply use the MultiPoint Managerapplication to enter in your WMS CALs (instead of using the Remote Desktop Licensing Manager which doesnot accept WMS CALs). For further details on setting up the license server and installing CALs, please referto your respective operating system documentation.
-
8/20/2019 Guide L-series Vspace6
23/57
L300/L230/L130 User Manual
23232323
Using Your L-series Access Device
L300 Access Devices(see next section for L230 and L130 access devices)
The “Server Selection” ScreenThe “Server Selection” screen is the first to appear when the L300 device starts. From here, you can:
• Connect to a vSpace host computer on the network
• Refresh the Server List
• Configure the device via Device Setup
• View the Device Information screen, which displays:
o Device name o Device ID
o Firmware Version
o Serial Number
o Interface
o IP Address
-
8/20/2019 Guide L-series Vspace6
24/57
L300/L230/L130 User Manual
24242424
o Subnet Mask
o Gateway
o MAC Address
o IP Conflict
o
Link Detected
The “Device Setup” ScreenThe Device Setup screen holds all of the device’s configuration data, which is divided into eight categories:
• Connection Settings (default tab)
• Manage Groups
• Login Settings
• Network
• Password
• Update
When you are finished configuring device settings, you can click “OK” to save changes and exit the Setupscreen, click “Apply” to save your changes and remain in the Setup screen, or click “Cancel” to exit the Setupscreen without saving your changes.
Note: If changes have been saved with the “Apply” button, clicking “Cancel” will not undo them.
Device Setup - The “Connection Settings” TabThe Connection Settings tab is used to configure how the device locates and connects to servers (vSpacehosts) on the network.
• “Autoconnect” the device to a specified server or server group (see “Manage Groups” below), withoutprompting the user.
• Populate the server list with:
o Discovered Hosts
-
8/20/2019 Guide L-series Vspace6
25/57
L300/L230/L130 User Manual
25252525
o Manual IP or Hostname entry
o Group List
Device Setup - The “Manage Groups” TabThe Manage Groups tab gives administrators more control over their device’s connection options. From thistab, they can add, modify and delete Groups of host systems by following the on-screen instructions..
After a group has been created, the user may choose to modify the group to add hosts, remove hosts, or alterthe Group Name. To accommodate flexible failover scenarios, a server is allowed to be a member of multiple
groups, and can be included in the same connection group multiple times.
Connection Group - Auto Failover
When an L-series device is configured for “Autoconnect,” anytime the device is power cycled, and anytime auser logs off the device, the device automatically attempts to connect to the vSpace server specified in theautoconnect parameter.
-
8/20/2019 Guide L-series Vspace6
26/57
L300/L230/L130 User Manual
26262626
The L300 adds the concept of a “server group” to the Autoconnect feature which in turn creates the autofailover feature. By autoconnecting to a group of servers, more flexible connection options are possible.
A “vSpace server group” is a collection of one or more individual vSpace servers specified by a name that iscurrently defined from inside each L300 device’s setup interface.
If a server group contains only one name (or IP address), then the L300 attempts to connect to that server untilsuccessful or until the L300 is reset. If the server group contains more than one name (or IP address), theL300 tries to connect to the first server in the list for 5 seconds, and if no successful connection is made, theL300 attempts to connect to the second server in the list (i.e., the device does an “auto failover” to the nextserver). If after 5 seconds, the L300 does not successfully connect to the second server in the list, the deviceattempts to connect to the third device in the list, etc. When the L300 reaches the end of the list, it startsagain at the beginning of the “server group” and continues until a connection is made or until the L300 deviceis reset. (To allow for unusual requirements or server weighting algorithms, an individual server name or IP
address may exist in multiple places in the list.)Whenever an L300 disconnects from a session, autoconnect (if set) begins at the top of the connection cycle.The device does not keep track of the last server to which it successfully connected. Issuing a device resetcommand from the admin console will also cause the autoconnect processing to restart at the top of the cycle.
Device Setup - The “Login Settings” TabThe Login Settings tab contains various device settings related to performance within Windows, including:
• Video Settings
o Resolution
o
Color Depth• Automatic Login Settings
o Username
o Password (must be set within vSpace console on host)
o Domain
o “Start following program…” (kiosk mode)
-
8/20/2019 Guide L-series Vspace6
27/57
L300/L230/L130 User Manual
27272727
Note: To launch an application instead of going to the desktop, enter the executable name in the “Program”field, and its drive/folder directory in the “Folder” field. For example, launching Internet Explorer on loginwould require “iexplore.exe” in the Program field and “C:\Program Files\Internet Explorer” in the Folder field.
• Sleep if Idle (this setting operates within the device firmware to help prevent screen burn-in. WithinWindows, the standard Windows screen saver must be used)
Device Setup - The “Network” TabThe Network tab contains the device’s network communication settings, as well as a Ping Test tool. Thesettings that can be configured are:
• Device Network Name (used to identify the device within the vSpace management console)
• IP Configuration
o DHCP (dynamically obtains settings from the network’s DHCP server)o Static Configuration (requires manual population of the IP settings)
• IP
• Subnet Mask
• Gateway
• DNS 1
• DNS 2
-
8/20/2019 Guide L-series Vspace6
28/57
L300/L230/L130 User Manual
28282828
The Ping Test utility can help in troubleshooting network connectivity problems. For instructions on using thePing Test utility, simply leave the text field blank and click “Ping.”
Device Setup - The “Password” TabThe Password tab allows the user to enable or disable the device’s firmware password. If set, the device willprompt for the password anytime a user attempts to access the Device Setup screen or tries to cancel anautomatic connection. It is recommended that this password be set before deployment, to prevent tamperingby unauthorized users.
Device Setup - The “Update” Tab
The Update tab allows the user to select from multiple ways to update the device firmware from a vSpace hoston the network. The first option downloads and installs the latest firmware each time the device connects tothe host. The next options allows the user to manually initiate an immediate update directly from the GUI. Thelast set of options defines the update method: from the local subnet, by searching a pre-defined FTPdirectory or by updating from a specific file on an FTP server. The needed credentials for the FTP methodsare then entered below. If specifying a specific firmware file, the whole path to the file on the FTP server(including the filename) must be specified. (Note: the firmware update process can also be initiated from theNC Console.)
-
8/20/2019 Guide L-series Vspace6
29/57
L300/L230/L130 User Manual
29292929
L300 Multimedia Acceleration
The L300 will display full screen streaming video and multi-media applications across multiple user sessionsand is optimized to do so using NComputing’s vSpace transcoding process. Windows displaying video andmulti-media applications are dynamically detected by vSpace and then transcoded for transport to the L300device using the NComputing UXP network protocol. The detection and transcoding process can take asecond or two to engage, during which time media will not be fully accelerated. A short black or blue flickerwill precede the multimedia acceleration – this is normal. You can control whether the acceleration engagesor not for non-media player applications via the NC Tray application, located in the Windows system tray, byselecting or deselecting “Browser acceleration.”
-
8/20/2019 Guide L-series Vspace6
30/57
L300/L230/L130 User Manual
30303030
L130/L230 Access Devices
The available connection list shows the vSpace hosts to which the device can connect. Select a host from thelist and click on the "Connect" button to start.
The "Refresh" button refreshes the available connection list.
The Options MenuThe "Options" button brings up a menu where you can view and change the access device's settings.
Within the “Options” screen, the "Reset" button resets the access deviceThe "Info" button brings up a window to view the following information about the access device:
• Version: the version of firmware running on the access device
• Build: The build number of the firmware running on the access device
• Date: The date of the firmware running on the access device
• Device Model: The model number of the access device
• Loaded Schema Version: The schema version running on the access device
• IP Address: The IP address the access device is configured to use
•
Gateway: The IP gateway the access device is configured to use• MAC Address: The MAC address of the access device
• Serial Number: The serial number of the access device
• Alias: The alias of the access device, defined using the vSpace admin console
• "Loaded from . . .": How the access device loaded its latest firmware update.
-
8/20/2019 Guide L-series Vspace6
31/57
L300/L230/L130 User Manual
31313131
The "Close" button closes the options menu.
The “Setup” MenuWithin the “Options” screen, the "Setup" button brings up a set of tabs for viewing and changing the accessdevice settings. Note that this is an optional step to be used for more control of the device.
The "Save" button saves all the changes made in the tabs and closes the window. This brings the user back tothe host computer list.
The "Cancel" button discards all the changes made in the tabs and closes the window. This brings the userback to the host computer list.
The “Network” TabThe "Network" tab contains settings for network connectivity.
If you plan to use a static IP configuration, click on the "Use Static IP Address" radio button to set an IPaddress and gateway address for the access device to use.
Otherwise, click on the "Get Dynamic IP Address" radio button to configure the access device to use DHCP to
get its IP address. Note, the MAC address is shown here for reference only and cannot be edited.
-
8/20/2019 Guide L-series Vspace6
32/57
L300/L230/L130 User Manual
32323232
The “Options” TabThe "Options" tab contains settings for host PC connections.
The "Server Connection List" is a list of three connection profiles. There is a check mark to the right of eachprofile that is enabled.
Select a profile and click on the "Edit" button to view and change its settings.
Select a profile and click on the "Enable/Disable" button to enable or disable the profile.
The first profile is called "Autodetection." Unlike the other profiles, its name can never be changed and it hasno specified server network address.
The second and third profiles' default names are "TS 2" and "TS 3," respectively. You can change theseprofile's names and they have a "Server Network Address" field where you set a host PC IP address.
-
8/20/2019 Guide L-series Vspace6
33/57
L300/L230/L130 User Manual
33333333
In each profile, you will find the following settings:
• The “Autoconnect Enabled” radio button, when activated, sets the access device to automaticallyconnect to the selected server when the device is turned on.
• In the “User name” field, you can enter the user name that you want to be entered into the Windowslogin dialog box upon access device connection.
• In the “Domain” field (only accessible from the vSpace admin console), you can enter the domain thatyou want input to the Windows login dialog box upon connection.
• In the "Programs" section, you can define the application that launches when the access deviceconnects to a host PC using that profile. You can make the desktop come up, or a define a program tobe run that’s specified by program name and the folder where it exists on the host PC.
• In the "Desktop Size" section, you can set the video behavior when the access device connects to ahost PC using that profile. You can set the resolution, color depth, and frequency. For example, youcan choose a resolution of 1024x768 at a color depth of 16 bits.
• The "Mode Test" button allows you to choose a desktop setting and do a basic test to see if it workswith your monitor. Click on the button and the video output will change to the specified resolution, color
depth and frequency. To exit the video mode test, press the "Esc" key on the keyboard.• Click on the "OK" button to save the changes and close the window.
• Click on the "Cancel" button to discard the changes and close the window.
Note: Some monitors may not properly display certain video modes.
The “Password” TabThe "Password" tab contains settings for protecting the access device options with a password.
If you select "Do not use Password", there will be no password required to view or change the access device'ssettings.
If you select "Protect device Setup Options with Password, a dialog box will pop up where you will be requiredto enter a password twice. Then, when users click on the "Setup" button in the "Options" sub-menu, they willbe asked to enter the password. No other menus are affected by this password.
NComputing recommends setting the password to improve security.
-
8/20/2019 Guide L-series Vspace6
34/57
L300/L230/L130 User Manual
34343434
The “Update” TabYour NComputing L-Series access device may at times require a persistent firmware update (versus a non-persistent dynamic firmware update on boot-up if a newer version is on the server). To perform a persistentfirmware update, select the "Update" tab and click on the "Update" button. When the access device asks youfor a password, enter "updateme" (without the quotes). Your access device will walk you through the processof updating the firmware.
It is crucially important that you follow the instructions. If you turn off the access device during the firmwareupdate process, it may become non-functional.
After the firmware update process is complete, reset the access device by turning it off and on.
Certain changes in the vSpace software may require a persistent firmware update in each access deviceconnecting to it. Read the Release Notes for a given vSpace update to see if such a firmware update isrequired for the given vSpace release.
-
8/20/2019 Guide L-series Vspace6
35/57
L300/L230/L130 User Manual
35353535
Using the vSpace Management Console (vSpace 4)
The vSpace Management Console is used to administer client sessions and configure advanced features.Several basic console commands can be accessed by administrators through the vSpace system tray icon.These include:
• vSpace Management Console – This opens theManagement Console so that advanced settings andconfigurations can be made for the client sessions.
• Station Information – Displays basic identifying data forthe current access device.
• vSpace - Send Message – Opens the vSpace messaging window, which can be used to displaymessages on any terminal connected to the same host.
Non-administrator users also have access to several settings through the vSpace system tray icon. Theseinclude:
• Station Information (see above)
• vSpace - Send Message (see above)
• Browser Acceleration – Enable or disable Browser Acceleration toalter browser-based streaming-media performance (L300 accessdevices only).
• vSpace - Keyboard Settings – Configure the station’s keyboard default num-lock, caps-lock, and scroll-lock states (access devices only).
To make advanced configurations, launch the vSpace Administration Console either from the (administrator session’s)system tray icon or by the Start Menu shortcut labeled “vSpace Console”.
-
8/20/2019 Guide L-series Vspace6
36/57
L300/L230/L130 User Manual
36363636
Software Settings (local)The "Software Settings (local)" tree allows you to see and change settings for the host PC.
SessionsThe "Sessions" item shows information about all the sessions currently active on the vSpace software. By
clicking on a session in the left window pane, you will see two tabs of available information.
The "Application loaded" tab shows all the applications running on the selected session.
-
8/20/2019 Guide L-series Vspace6
37/57
L300/L230/L130 User Manual
37373737
The "Information" tab shows the following information about the selected session:
• The "Station name" field shows the access device's name that was defined via the vSpace adminconsole.
• The "Logged in user" field shows the username that is currently logged in.
• The "Default user" field shows the default username for the vSpace user session. If one is notconfigured, it shows the last user that logged in.
• The "Status" field shows the session connection status.
• The "Client connection" field shows the UTMA session and the IP address of the access device used.
• The "Display Id" field shows the access device’s display ID.
• The "Hardware Id" field shows the access device’s virtual hardware ID.
• The "Keyboard Id" field shows what type of keyboard interface is used.
• The "Pointer Id" field shows what type of pointer interface is used.
In the toolbar, there are three buttons: “Send Message,” “View Station” and “Stop Station.
Note: The “View Station” button may not be present if this function is disabled. The “View Station” button is notpresent when you select the session that you are currently using.
To send a message to a session, select the session and click on the “Send Message” button in the toolbar.The “Broadcast” tab allows you to select an access device to send the message to, a “From” entry, and amessage. The access device must be connected to the same host PC. The “Network Broadcast” tab allowsyou to send a message to an access device that is connected to the same host PC or a different host PC onthe same network.
To view a session’s screen, select the session and click on the “View Station” button. When viewing asession’s screen, you may select whether or not to control the mouse and keyboard remotely and whether ornot to allow the user to control the mouse and keyboard. To see and change these settings, right-click on thetitle bar of the session view to bring up a menu. There are two settings, “Controlled by TS Admin” and “UserInput Allowed.”
To stop a session, select the session and click on the “Stop Station” button
-
8/20/2019 Guide L-series Vspace6
38/57
L300/L230/L130 User Manual
38383838
Information & Settings
The "Product Information" tree item shows information about the host’s vSpace software.
The "License information" tree item shows the information entered during the registration process (or, asshown below, how much longer the product will function before registration is required).
-
8/20/2019 Guide L-series Vspace6
39/57
L300/L230/L130 User Manual
39393939
The "System Settings" tree item shows the following settings for the vSpace software. Double-clicking on thename of the setting allows you to adjust it (unless it is read-only, which is specified below).
• Maximum number of stations (incl. Host): Displays the maximum number of sessions the vSpacesoftware is configured to support. This number includes the host PC. This setting is read-only.
• Current number of sessions: Displays the number of active sessions. This setting is read-only.
• This machine: Displays the name of the host PC. This setting is read-only.
• This user: Displays the currently logged-in user’s username. This setting is read-only.
• System uptime: Displays how long the host computer has been logged on. This setting is read-only.
• Main Station AutoLogon: Displays whether or not the host PC is set to automatically logon at boot-up.
• Delay until shutdown (seconds): Displays the default amount of time after a shutdown command isissued on the host until the shutdown occurs. After the shutdown command is issued on the host, theshutdown timer starts. Then, a window pops up on each access device that tells the users they must
-
8/20/2019 Guide L-series Vspace6
40/57
L300/L230/L130 User Manual
40404040
logoff since the host is shutting down. Each user must save their work. Also, a window pops up on thehost that enables the administrator to abort the shutdown timer and start the shutdown immediately, orcancel the shutdown. When the shutdown timer expires, the shutdown occurs.
• Disable Send Broadcast Message: Displays whether or not the administrator has disabled broadcastmessages. See the description of the “Sessions” tree item for more information about how broadcastmessages work.
• Disable Console in Context Menu: Displays whether or not the administrator has disabled theConsole Icon from showing up in the Windows system tray of a user’s virtual desktop session.
• Prevent access of the USB-storage devices to the attached device : Displays whether or not theadministrator has globally prevented access to USB devices on access devices.
• Remote View/Control allowed: Displays whether or not the administrator has configured the vSpacesoftware to allow administrators to remotely view user and control user sessions.
• Clean up disconnected sessions not in use: Displays whether the vSpace software automaticallylooks for disconnected sessions that are not in use and logs them out after a defined period of time. Ifthis feature is turned off (set to “No” or “0”), when any access device drops its connection, theconnection remains active on the host. When the user reconnects, their disconnected session isreconnected to their new session and all their open files and applications are available again. Also, inthis case, the only way to end a disconnected session is for an administrator to stop the session fromthe console software. If this feature is turned on (set to any whole number up to 999), the samebehavior applies, but when a session is disconnected, a timer starts. If the user reconnects before thetimer is up, their disconnected session is reconnected to their new session and all their open files andapplications are available again. If the timer runs out and the session is still disconnected, the vSpacesoftware will end the session by itself. This makes sure that disconnected sessions do not reserveresources for an indefinite period. By default, this is set to “5.”
• Support WTSAPI32 Interface: Displays whether or not the vSpace software has turned on support forthe WTSAPI32 interface.
• Disable background-bitmaps under Windows XP: Displays whether or not the user is able to settheir own background bitmap for their Windows desktop.
• Do not display last user name: Displays whether or not the vSpace software displays the last username that logged on using a particular access device. This is sometimes enabled as a securitymeasure.
• UTMA/UTSA USB port support: Displays whether the administrator has set the vSpace software toallow using the USB port on L230 access devices.
• Administrator Password: Displays whether an administrator password is set.
• Autologon on the Host Station: Displays whether the host PC is set to boot up without the Windowslogon screen showing on the host PC.
• Background Hardware Activation: Displays whether the software silently activates newly-connecteddevices.
• Video Streaming Support: Displays whether the host will provide streaming video to compatibledevices. (L300 only)
• Accelerate Flash Globally: Displays whether the host will leverage video streaming to deliver high-quality Flash to the access device at the cost of higher processor utilization.
-
8/20/2019 Guide L-series Vspace6
41/57
L300/L230/L130 User Manual
41414141
• Compression Ratio (5-95 %): Displays the level of compression used on the access device’s real-timeoutput. A higher number results in higher display quality at the access device, but also utilizes greaternetwork bandwidth.
USB-Device Assignment(s)
Note: This feature is only available on the L200 (older model), L230, and L300.
In the "USB-Device Assignment(s)" tree item, you can control connections between USB ports on the host andvSpace sessions. To use this function, navigate the tree to select a USB port. When you right-click on an entryunder “USB-Device Assignment(s)”, you can de-select the “Hide the ports that are not connected” item to seeall ports. After selecting a port, the following information is displayed:
• The port number.
• If a device is connected, the device's simple name.
• The device's longer name, usually including the manufacturer and model.
• A check box for "Allow all users access to every USB port." When this is selected, all USB ports areconnected, as if in one hub. When the box is not checked, a list of available USB ports is displayedwhere you can select which one(s) is/are to be connected to the selected device. This list shows eachaccess device's MAC address and its serial number along with a checkbox.
-
8/20/2019 Guide L-series Vspace6
42/57
L300/L230/L130 User Manual
42424242
When you click on the "Apply" button, changes to the USB-Device assignments are saved. To discardchanges, simply navigate to another tree item or close the console without clicking on the "Apply" button. Forthe assignment to take effect a reboot of the host system may be required.
Software Settings (LAN)The "Software Settings (LAN)" tree allows you to see and change settings for the host PC and all other PCs onthe network that are running the vSpace software. Once you select a server in the tree, the same settings arepresent as are in the "Software Settings (local)" tree item.
-
8/20/2019 Guide L-series Vspace6
43/57
L300/L230/L130 User Manual
43434343
Hardware Settings (LAN/local)The "Hardware Settings (LAN/local)" tree allows you to see and change settings for all access devices on thenetwork.
When you select the "UTMA/UTSA Devices" tree item, there is a table in the right side of the window thatcontains information about each access device. There is a very wide variety of information available for eachaccess device. Clicking on the "Columns" button enables you to select what columns are displayed. You canselect a preconfigured group of columns or you can click on the "Advanced" button to select individual columnsto display.
-
8/20/2019 Guide L-series Vspace6
44/57
L300/L230/L130 User Manual
44444444
Double-clicking on an entry in the table brings up the "Device Properties" window that shows a list of propertiesand buttons for changing the device's settings.
The settings you can change are all the same settings you can change when you use the "Options" window onthe access device itself. See the access device setup section for details on these settings.
Note: There are four settings you can change in the "Device Properties" window that you can't change in theaccess device's "Options" window.
• One is the device's name. You can configure it on the management console by clicking on the"Connection Settings" button.
• The second is the access device's group membership. You can add the access device to a group ormultiple groups by clicking the "Member of Groups" button and adding the groups to the list.
• The third is enabling and disabling USB on the selected device. In the "Device Properties" window,there is a checkbox labeled, "Enable USB on this device".
• The fourth is the “Auto-Connect” feature. It is available under the “Connection Settings” button in deviceconfiguration. This feature enables configuring the access device to automatically connect using aspecific profile when it is restarted or logged off.
You can print the access device's information by clicking on the "Print" button.
For L230 devices, a check box appears on the Device Properties screen that allows the administrator tospecify whether or not the USB port can be used on that access device.
-
8/20/2019 Guide L-series Vspace6
45/57
L300/L230/L130 User Manual
45454545
In the "UTMA/UTSA Device Group(s)" tree item, you can create groups of access devices for administrativepurposes. You can use groups to organize your access device records by any criteria. Access devices canbelong to as many groups as necessary.
Right-clicking on the "UTMA/UTSA Device Group(s)" tree item will bring up a context menu where you can
create a group.
In the “Enter UTMA Device group name” window, enter the group name and description.
-
8/20/2019 Guide L-series Vspace6
46/57
L300/L230/L130 User Manual
46464646
Using the NComputing Management Console (vSpace 6)Starting with version 6.1.2 of the L-series vSpace software, a new NComputing Management Console(abbreviated as “NC Console”) has been introduced with vSpace.
System SettingsLocated under the “NComputing vSpace” category, System Settings contains options and features pertainingto the vSpace software itself. These options are divided into “Common” and “L-Series” tabs:
The “Common” tab contains the following items:• Computer Name – The “Full Computer Name”,
as seen in System Properties•
System Uptime – The amount of time since lastrestart• Main Station Autologon – Configure an
automatic login for the host PCo Enable “Auto Logon” – Must be checked
to enable this feature.o User Nameo Password
-
8/20/2019 Guide L-series Vspace6
47/57
L300/L230/L130 User Manual
47474747
• Disconnect Session Cleanup Timeout – The number of minutes delay until abandoned user sessionsare ended. Set to zero to disable.
• Send Message Policy – Disable or limit station-to-station messaging• Start NcConsole from NcTray – Prevent users from launching the console through the tray icon.
The “L-Series” tab contains the following items:
• USB Support for L-series Devices –Enable or disable the multi-purpose USBports on devices connecting to this host.
• Video Streaming Support – Enable ordisable L300 video acceleration on devicesconnecting to this host.
• JPG compression ratio (5-95) allowsadjustment of the degree of compressionperformed on the host for streaming video.Higher compression uses more CPUcycles but reduces the network bandwidth required.
• Register Future Devices in the Background – Enable to automatically communicate with the registration
server as needed. Note that a firewall configuration may be needed for this.
USB AssignmentThis screen allows the sharing or assignment of the host’s USB ports to connected L-series devices. Right-click any listed USB controller or hub for the following options:
• Show/Hide Unconnected Ports – Toggles the display of USB ports that have no connected device.• Show/Hide USB Controllers – Toggles the display of USB Controller elements.
-
8/20/2019 Guide L-series Vspace6
48/57
L300/L230/L130 User Manual
48484848
Once the correct USB port has been identified, it may be assigned by checking or unchecking the followingoptions:
• Available to All Stations – Enabled by default; this forces all other options to be checked. Uncheck tolimit availability of the USB port.
• Available on host – Toggles the availability of the port for users on the host PC.
• Assigned to Following Stations – Check beside any listed L-series device to enable access from thatstation. Note that if no devices have connected to this host, the list will be empty.
Click “Apply.” For the assignment to take effect a reboot of the host system may be required.
SessionsThis screen lists the user sessions active on this host. Select a Session to display the following information:
• Session Number – The Windows session ID• Device Model – The model of the connected L-series device• Device Name – The assigned name for the device• Activation Status – Indicates if the connected device has been properly activated• User Name – The user account used to log in on this session (if logged in)• Serial Number – The Serial Number of the connected L-series device• Firmware Version – The firmware version number of the connected L-series device (10305 = 1.3.5)• Client IP Address – The IP Address of the connected device• Loaded Applications – A list of all services and applications running under this user session
With a session selected, the following options can be accessed in the Navigation Bar at the top of the console:1) Refresh view2) Send Message – Causes a message window to appear on the selected session3) Disconnect session (can be reconnected to later)4) End session (log-off)
1 2 3 4 5 6 7
-
8/20/2019 Guide L-series Vspace6
49/57
L300/L230/L130 User Manual
49494949
5) Start session6) Launch license wizard7) Help – links to NComputing support page
TerminalsThis screen allows you to view and manage L-series devices connected to the local network. Note that
devices discovered will only be in the same subnet as the host unless you click on Advanced Settings andspecify an IP range to search outside of the local subnet. Right-click the “L-Series” category to export the listof L-series devices as a CSV file or create a Device Group for simplified management. Double-click a deviceto open the device’s firmware setup menu:
L300 L130/L230
-
8/20/2019 Guide L-series Vspace6
50/57
L300/L230/L130 User Manual
50505050
Alternately, right-click one device or a group of devices (use SHIFT or CTRL to select multiple) to access thefollowing management features:
• Reset Device – Forces the L-series device to reboot.
• Update Firmware – Forces the L-series device to update its firmware (based on the configured updatemethod in the device)
-
8/20/2019 Guide L-series Vspace6
51/57
L300/L230/L130 User Manual
51515151
Troubleshooting error messages
DHCP server was not found
If the access device cannot find a DHCP server, this error message appears.
Make sure there is a DHCP server on the current network.
Make sure a LAN cable is connected to the access device.
Make sure the LAN cable connected to the access device is not a cross-over cable.
Make sure the LAN cable is properly connected to the networking equipment.
If there is no DHCP server on the current network, change to using a static IP address. See the section oninstalling the access device for instructions.
No Terminal Server found message
This occurs when the access device is set to find the host PC and it does not find the host PC where thevSpace software is installed.
Make sure the vSpace program is installed on the host computer.
Make sure the LAN cable is properly connected to the host computer.
Make sure the host computer and access device are in the same subnet/local area network.
Make sure any firewall or anti-virus programs installed in the host computer or network equipment arecompatible with the vSpace software.
For the latest information and troubleshooting help, please
visit the NComputing online knowledge base at:http://www.ncomputing.com/support
-
8/20/2019 Guide L-series Vspace6
52/57
L300/L230/L130 User Manual
52525252
Host unreachable…
When the access device cannot connect to the host PC, this message appears.
Make sure the server connection list is configured correctly. See the section about configuring the accessdevice.
Make sure the vSpace software is installed on the host PC.
Make sure the host computer and access device are in the same subnet/local area network.
Make sure any firewall or anti-virus programs installed in the host computer or network equipment arecompatible with the vSpace software.
TS ERROR – INVALID OR NO SERIAL NUMBER!
This message appears when no serial number exists in the host computer. This message does not indicate anerror regarding the serial number of the access device.
Please see the section about product registration to register the vSpace software and the access devices.
Connection was closed Message“Connection was closed but your data is not lost and application is still running on the server. Please connect
to the terminal server later.”
This message appears when the connection stops due to abnormalities occurring on the host PC or networkequipment.
Check the Host PC or the network equipment when this message appears and restart the Host PC and accessdevice. Unless the Host PC is rebooted, existing data in the Host PC may be used as is.
Check to see if the host PC is overloaded or experiencing stability issues.
Check to see if the network traffic is overloaded.
There is a feature in the vSpace software that keeps disconnected sessions running and available. If the userreconnects while a disconnected session for that username is present, the software will connect thedisconnected session to the new session. The user will see the desktop as it was when the disconnectionoccurred.
The administrator can configure the software to keep disconnected sessions running and available indefinitelyor to close them automatically after being disconnected for a specified period of time. The setting is in theadministrative console’s system settings and is called, “Clean up disconnected sessions not in use.”
-
8/20/2019 Guide L-series Vspace6
53/57
L300/L230/L130 User Manual
53535353
Authorization error
When two access devices use the same serial number simultaneously, the error message appears.
Check all serial numbers in the vSpace software admin console.
TS ERROR – Stations Limit Exceeded!
When an access device attempts to connect to the host PC and the number of allowed connections isexceeded, this message appears.
Check how many access devices are connected to the host PC.
Check what operating system is installed on the host PC.
-
8/20/2019 Guide L-series Vspace6
54/57
L300/L230/L130 User Manual
54545454
Glossary• Access device: a network computing device using NComputing patented technology. It doesn't use
CPU, VGA, and PC chipsets; it only uses a programmable SoC to connect to a Host PC. An accessdevice using NComputing User eXtension Protocol (UXP) can be connected to Host PCs by using theLAN cable. Also, it can be connected to remote PCs through the Internet using TCP/IP.
• Administrator: a person who is responsible for managing a multi-user computing environment, such asa local area network (LAN). The responsibilities of the system administrator typically include: installingand configuring system hardware and software; establishing and managing user accounts; upgradingsoftware; and backup and recovery tasks.
• Alias: a fictitious name used by an individual as an alternative to her or his true name.
• Client/Server: describes the relationship between two computer programs in which one program, theclient, makes a service request from another program, the server, which fulfills the request.
• Console: the text entry and display device for system administration messages, particularly those fromthe BIOS or boot loader, the kernel, the init system and the system logger.
•
DHCP: (Dynamic Host Configuration Protocol) is a communications protocol that lets networkadministrators centrally manage and automate the assignment of Internet Protocol (IP) addresses in anorganization's network. Without DHCP, the IP address must be entered manually at each computer inan organization and a new IP address must be entered each time a computer moves to a new locationon the network.
• Download: the transmission of a file from one computer system to another.
• Ethernet: the most widely-installed local area network (LAN) technology - specified in a standard, IEEE802.3.
• Firewall: a set of related programs (located at a network gateway server) that protect the resources of aprivate network from users on other networks and control what outside resources its own users haveaccess to. (The term also implies the security policy that is used with the programs.)
• Gateway: a network point that acts as an entrance to another network. On the Internet, a node orstopping point can be either a gateway node or a host (end-point) node.
• Host Computer: a computer in which the vSpace program has been installed
• Internet: a worldwide system of computer networks in which users at any one computer can, if theyhave permission, get information from any other computer (and sometimes talk directly to users at othecomputers).
• IP Address: the Internet Protocol (IP) is basically the set of rules for one network communicating withany other (or occasionally, for broadcast messages, all other networks). Each network must know itsown address on the Internet and that of any other networks with which it communicates. To be part ofthe Internet, an organization needs an Internet network number, which it can request from the Network
Information Center (NIC). This unique network number is included in any packet sent out of the networkonto the Internet.
• LAN: local area network (LAN) is a group of computers and associated devices that share a commoncommunications line or wireless link and typically share the resources of a single processor or serverwithin a small geographic area (for example, within an office building). Usually, the server hasapplications and data storage that are shared in common by multiple computer users. A local area
-
8/20/2019 Guide L-series Vspace6
55/57
L300/L230/L130 User Manual
55555555
network may serve as few as two or three users (for example, in a home network) or as many asthousands of users (for example, in an FDDI network).
• Log on: in general computer usage, logon is the procedure used to get access to an operating systemor application. Almost always, a logon requires that the user have (1) a user ID and (2) a password.Often, the user ID must conform to a limited length such as eight characters and the password mustcontain at least one digit and not match a natural language word
• MAC Address: in a LAN or other network, the MAC (Media Access Control) address is your computer'sunique hardware number. (On an Ethernet LAN, it's the same as your Ethernet address.) When you'reconnected to the Internet from your computer, a correspondence table relates your IP address to yourcomputer's physical (MAC) address on the LAN.
• vSpace: NComputing Desktop Virtualization software
• PC: Personal Computer
• Router: in packet-switched networks such as the Internet, a router is a device or, in some cases,software in a computer, that determines the next network point to which a packet should be forwardedtoward its destination. The router is connected to at least two networks and decides which way to sendeach information packet based on its current understanding of the state of the networks it is connectedto.
• User: one who uses a computer system. Users may need to identify themselves for the purposes ofaccounting, security, logging and resource management. In order to identify oneself, a user has anaccount and a username.
• USB: (Universal Serial Bus) is a standard designed to allow peripherals to be connected to a computerusing a standardized interface socket and to improve plug-and-play capabilities by allowing devices tobe connected and disconnected without rebooting the computer.
• UTMA: Ultra Thin Multi Access
-
8/20/2019 Guide L-series Vspace6
56/57
L300/L230/L130 User Manual
56565656
FAQ
Q: Must the versions of the vSpace software in a network be the same?
A: Yes, different versions can cause data communication problems. Please keep all vSpace software updatedwith the latest version.
Q: When I start my access device, why is the server connection list blank? I have the vSpace software on ahost PC in my network. I can connect to the host PC if I provision its IP address in the access device.
A: This condition occurs when the host and access devices are on independent subnets. The access devicecan run in this mode, but will never see the host PC in its server connection list.
Q: When I go to the device list in the administration console, why do some of my access devices never showup in the list?
A: This condition occurs when the host and access devices are on independent subnets. The access devicecan run in this mode, but its record will never appear in the administration console’s device list.
Q: When I try to do a manual firmware update on the access device, why does it not connect to the host PCand download the firmware?
A: This condition occurs when the host and access devices are on independent subnets. An access device can
run in this mode, but it can only download firmware updates when it is on the same subnet as the host PC.
Q: When I start my access device, why does it not automatically update its firmware from the host PC like myother access devices do?
A: This condition occurs when the host and access devices are on independent subnets. The access devicecan run in this mode, but it can only download firmware updates when it is on the same subnet as the host PC.
Q: I can't download any vSpace software updates.
A: Make sure that the software is registered and the correct TCP/IP ports are open (see “Product Registration”section).
Q: Why does a warning message appear when I install the vSpace software?
A: Windows provides a firewall that displays a security warning message when a new network port is used(see below). If you click the “Keep Blocking” button, you will not be able to find NComputing servers. If youselect the “Unlock” button, the port will be open unless you block it manually. If you select the “Ask Me Later”
For the latest information and FAQs, please visit