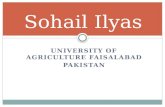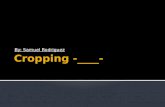GUIDE - il Fotoalbumstore.ilfotoalbum.com/ShoppingClientDownloads/Template_INDD/gui… · - 7...
Transcript of GUIDE - il Fotoalbumstore.ilfotoalbum.com/ShoppingClientDownloads/Template_INDD/gui… · - 7...

GUIDE
InDesign® Templatev5-4

- 2Indesign Guide
INDEX
Content of the template
Covers to choose from for the professional line
Setting the colour profile
How to start designing the layout with InDesign
Positioning images and text correctly
Exporting and sending the project
Complete the order
Optional choices
page 3
page 4
page 5
page 6
page 7
page 8
page 10
page 11
...............
...............
...............
...............
...............
...............
...............
...............
N.B.: the templates can be opened (by opening the .idml files found in each folder) up to version CS4. There are no templates available for earlier versions.
N.B.: older versions of InDesign
Download preset to create a PDF suitable for our printing systems
Send the compressed file of the layout
Or in our website www.ilfotoalbum.com log in to the section > 4 upload

- 3Indesign Guide
Each folder includes the specific files for InDesign.N.B.: the templates can be opened (by opening the .idml files found in each folder) up to version CS4. There are no templates available for earlier versions.
EXCLUSIVE line- inside pages template- cover template
PREMIUM line- inside pages template- cover template
PHOTOGOLD line- inside pages template- Basic cover template- Editor cover template - Collectible cover template- Parents Pack cover template
PHOTOFLAT line- inside pages template- cover template
WEDDING line- inside pages template- Basic cover template- Editor cover template - Collectible cover template- Parents Pack cover template
DIGITAL WEDDING line- inside pages template- Basic cover template- Editor cover template - Collectible cover template- Parents Pack cover template
PHOTOBOOKS
PHOTOALBUM
Content of the template
PROFESSIONAL
PROFESSIONAL
PROFESSIONAL

- 4Indesign Guide
- 100 coversThis category includes all the collectible covers available in our catalogue: plexiglass, leather, silk, eco leather, patent leather, antiqued leather and more. In the case of Collectible covers with photo insert, the corresponding template must be used to design the layout. The choice of cover type must be confirmed when ordering, at which time it is also possible to select a matching case or briefcase.
photo front and leather backThe cover features a glossy or matte plasticized photo print on the front and leather back and spine available in either white or black. For a surcharge, the front can also be printed on fabric. The type of printing finish and the leather colour are selected when you place your order.
Leather: white / blackFront: glossy / matte / fabric
fully printed coverThis is a fully printed and customizable cover (front, spine and back). Available on glossy or opaque photo paper or on regular or soft-touch fabric. The type of printing photo finish is selected when you place your order.
Finishes: glossy / matte / fabric / soft touchSpine: rounded / flat (up to 60 pages)
When ordering you can select the Parents or Witnesses Pack. These albums are generated automatically from the main album, without the need to design the layout of a new book.The covers, fully printed (front, back and spine), can be fully personalized by using the appropriate templates. Option available for the Wedding line (40x40, 33x25, 42x30, 30x42 and 33x33), Digital Wedding (33x25.4, 30x30, 42x30) and for the Photogold line (33x25.4, 30x30, 42x30).
Witnesses PackExclusive Parents PackPhotoflat Parents Pack
BASIC
EDITOR
COLLECTIBLE
Parents and Witnesses Pack Cover
Covers to choose from for the professional line

- 5Indesign Guide
The reference profile for all the prints in our laboratory is sRGB and it must be used as workspace in all the applications that allow it (Photoshop, Lightroom, InDesign, etc.) for a perfect match between (calibrated) monitor view and print.
The Colour Settings panel (menu: ‘Edit’ > ‘Colour settings’) in InDesign must be set as shown in the screen below. This way we will be able to read your photographs correctly and to reproduce them as faithfully as possible on all the printers in our laboratory.
Setting the colour profile
Setting the workspace in InDesign
If you wish to apply transparency effects to the layout, it is important to set the transparency blend space on "RGB document", so as to avoid printing problems.

- 6Indesign Guide
How to start designing the layout with InDesign
The size of the worksheet corresponds exactly to the chosen model, with a 5mm bleed space on the document.
Please note: To obtain a correct file for printing, please do change the preset values set of the document.
All our templates include guide lines for the correct positioning of photos and text. It is very important to adhere to these margins in order to avoid white borders or cropped images. All relevant content (text and images that do not extend to the edge of the page) must be positioned inside the MAGENTA LINE (safety margins). All content outside this area could be positioned too close to the cut or be hidden by the binding. If you do wish for your images to be printed near the edge of the sheet, you must drag them to the RED LINE (bleed), so as to create an expendable bleed space between the BLACK LINE (page cut) and the RED LINE (bleed).
RED LINE = bleedBLACK LINE = finished page size / cut lineMAGENTA LINE = safety margins

- 7Indesign Guide
Positioning images and text correctly
SAFETY MARGINS - To avoid cropping important parts of the photo it is important to keep the subject (text and photo) within the safety margins and NOT go over or keep flush with the cut line (BLACK LINE).
BLEED - The edge of the photo must not be positioned flush with the black line, or between the black and red lines. The photo must cover all the spaces up to the red border.
TextTextText

- 8Indesign Guide
Open InDesign, select “File” > “Adobe PDF Presets” > “Define...”
Once the layout is complete, PDFs of all the necessary documents must be created (inside pages, cover of the main album, cover of parents pack - if selected) by using our PDF export preset, which can be downloaded at this link:
Select “Upload” in the Adobe PDF Presets window and select the ILFOTOALBUM preset file.
Exporting and sending the project
Install the preset
Download preset to create a PDF suitable for our printing systems

- 9Indesign Guide
Send the compressed file of the layout
Or in our website www.ilfotoalbum.com log in to the section > 4 upload
Once the layout is complete, to create the PDF select “ File” > “Adobe PDF Presets” > “ILFOTOALBUM preset...”N.B.: do not change any items in the export options.
How to send the layout and confirm the purchase
Create a compressed folder (zip file) containing all the PDFs exported with our preset (inside pages, cover, etc.)
After adding the compressed folder, you need to fill in the fields and start the transfer of the layout.

- 10Indesign Guide
When the upload is complete, select "go to cart" to make your purchase. Or select "upload new file" to add other projects to the cart and purchase multiple products.
When all the projects are in your cart, just select "go to options" to make your purchase. At this stage you can your complete your order by selecting the product specifications as well as the shipping and payment method.
Complete the order

- 11Indesign Guide
In order to access the product configuration interface you need to enter your personal data or register if you are a new user.
The optional choices differ from product to product. Clicking on "change" will open a selection window showing all the available choices for that product. In this section you can add the parents pack or witnesses pack to your order.
Optional choices
Selection of the type of paper, cover, cases, parents pack, etc.

- 12Indesign Guide
Selection of the payment method
Lastly, before confirming the order you need to select the payment method. In this page you can also enter any discount codes to take advantage of current promotions and your VAT number to request an invoice.
Selection of the shipping method
Next, you select your shipping address.
Please note: The option of payment upon delivery can be selected in the shipping method section, and not in the payment method section.