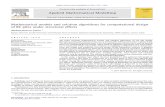Guide Des Pilotes
Transcript of Guide Des Pilotes

AutoCAD 2010
Guide des pilotes et despériphériques
Janvier 2009

© 2009 Autodesk, Inc. All Rights Reserved. Except as otherwise permitted by Autodesk, Inc., this publication, or parts thereof, may not bereproduced in any form, by any method, for any purpose. Certain materials included in this publication are reprinted with the permission of the copyright holder. TrademarksThe following are registered trademarks or trademarks of Autodesk, Inc., in the USA and other countries: 3DEC (design/logo), 3December,3December.com, 3ds Max, ADI, Alias, Alias (swirl design/logo), AliasStudio, Alias|Wavefront (design/logo), ATC, AUGI, AutoCAD, AutoCADLearning Assistance, AutoCAD LT, AutoCAD Simulator, AutoCAD SQL Extension, AutoCAD SQL Interface, Autodesk, Autodesk Envision, AutodeskInsight, Autodesk Intent, Autodesk Inventor, Autodesk Map, Autodesk MapGuide, Autodesk Streamline, AutoLISP, AutoSnap, AutoSketch,AutoTrack, Backdraft, Built with ObjectARX (logo), Burn, Buzzsaw, CAiCE, Can You Imagine, Character Studio, Cinestream, Civil 3D, Cleaner,Cleaner Central, ClearScale, Colour Warper, Combustion, Communication Specification, Constructware, Content Explorer, Create>what's>Next>(design/logo), Dancing Baby (image), DesignCenter, Design Doctor, Designer's Toolkit, DesignKids, DesignProf, DesignServer, DesignStudio,Design|Studio (design/logo), Design Web Format, Discreet, DWF, DWG, DWG (logo), DWG Extreme, DWG TrueConvert, DWG TrueView, DXF,Ecotect, Exposure, Extending the Design Team, Face Robot, FBX, Filmbox, Fire, Flame, Flint, FMDesktop, Freewheel, Frost, GDX Driver, Gmax,Green Building Studio, Heads-up Design, Heidi, HumanIK, IDEA Server, i-drop, ImageModeler, iMOUT, Incinerator, Inferno, Inventor, InventorLT, Kaydara, Kaydara (design/logo), Kynapse, Kynogon, LandXplorer, LocationLogic, Lustre, Matchmover, Maya, Mechanical Desktop, Moonbox,MotionBuilder, Movimento, Mudbox, NavisWorks, ObjectARX, ObjectDBX, Open Reality, Opticore, Opticore Opus, PolarSnap, PortfolioWall,Powered with Autodesk Technology, Productstream, ProjectPoint, ProMaterials, RasterDWG, Reactor, RealDWG, Real-time Roto, REALVIZ,Recognize, Render Queue, Retimer,Reveal, Revit, Showcase, ShowMotion, SketchBook, Smoke, Softimage, Softimage|XSI (design/logo),SteeringWheels, Stitcher, Stone, StudioTools, Topobase, Toxik, TrustedDWG, ViewCube, Visual, Visual Construction, Visual Drainage, VisualLandscape, Visual Survey, Visual Toolbox, Visual LISP, Voice Reality, Volo, Vtour, Wire, Wiretap, WiretapCentral, XSI, and XSI (design/logo). The following are registered trademarks or trademarks of Autodesk Canada Co. in the USA and/or Canada and other countries:Backburner,Multi-Master Editing, River, and Sparks. The following are registered trademarks or trademarks of MoldflowCorp. in the USA and/or other countries: Moldflow, MPA, MPA(design/logo),Moldflow Plastics Advisers, MPI, MPI (design/logo), Moldflow Plastics Insight,MPX, MPX (design/logo), Moldflow Plastics Xpert. All other brand names, product names or trademarks belong to their respective holders. DisclaimerTHIS PUBLICATION AND THE INFORMATION CONTAINED HEREIN IS MADE AVAILABLE BY AUTODESK, INC. "AS IS." AUTODESK, INC. DISCLAIMSALL WARRANTIES, EITHER EXPRESS OR IMPLIED, INCLUDING BUT NOT LIMITED TO ANY IMPLIED WARRANTIES OF MERCHANTABILITY ORFITNESS FOR A PARTICULAR PURPOSE REGARDING THESE MATERIALS. Published by:Autodesk, Inc.111 Mclnnis ParkwaySan Rafael, CA 94903, USA

Table des matières
Chapitre 1 Périphériques de pointage . . . . . . . . . . . . . . . . . . . . . 1Boutons du périphérique de pointage . . . . . . . . . . . . . . . . . . . 1Tablettes à numériser . . . . . . . . . . . . . . . . . . . . . . . . . . . . 5
Chapitre 2 Système graphique . . . . . . . . . . . . . . . . . . . . . . . . . 7Dépannage de l'accélération matérielle . . . . . . . . . . . . . . . . . . 7
Chapitre 3 Utilisation des traceurs et des imprimantes . . . . . . . . . . . 11Traceurs pris en charge . . . . . . . . . . . . . . . . . . . . . . . . . . 11Configuration des traceurs et des imprimantes . . . . . . . . . . . . . . 12Utilisation de l'Editeur de configuration du traceur . . . . . . . . . . . 17Modification des informations de base du fichier PC3 . . . . . . . . . . 20Vérification des paramètres du périphérique et du document dans le
fichier PC3 . . . . . . . . . . . . . . . . . . . . . . . . . . . . . . . . 21Définition des paramètres de support (traceurs non propres au
système uniquement) . . . . . . . . . . . . . . . . . . . . . . . 21Configuration de la plume physique (traceurs à plumes
uniquement) . . . . . . . . . . . . . . . . . . . . . . . . . . . . 23Définition des paramètres des sorties graphiques . . . . . . . . . 25Définition des propriétés personnalisées . . . . . . . . . . . . . . 27Utilisation de chaînes d'initialisation . . . . . . . . . . . . . . . . 28Calibrage des traceurs et utilisation de formats de papier
personnalisés . . . . . . . . . . . . . . . . . . . . . . . . . . . 29
iii

Résolution des conflits avec le Gestionnaire d’impression deWindows . . . . . . . . . . . . . . . . . . . . . . . . . . . . . . . . . 38
Paramètres de port . . . . . . . . . . . . . . . . . . . . . . . . . . . . . 39Ajustement des paramètres de port . . . . . . . . . . . . . . . . . 39Utilisation de la fonction AutoSpool . . . . . . . . . . . . . . . . 42Définition du délai d'expiration des périphériques . . . . . . . . . 48Configuration des ports série . . . . . . . . . . . . . . . . . . . . 49
Chapitre 4 Définition de configurations propres aux périphériques . . . . . 53Configuration des traceurs Hewlett-Packard DesignJet . . . . . . . . . . 53Configuration des traceurs Hewlett-Packard HP-GL . . . . . . . . . . . 54Configuration des traceurs Hewlett-Packard HP-GL/2 . . . . . . . . . . 57Configuration des périphériques Xerox . . . . . . . . . . . . . . . . . . 59Configuration des traceurs CalComp . . . . . . . . . . . . . . . . . . . 61Configuration des traceurs Houston Instruments . . . . . . . . . . . . 62Utilisation du pilote d'imprimante système HDI Autodesk . . . . . . . 62
Chapitre 5 Configuration pour la sortie de fichier . . . . . . . . . . . . . . 65Configuration pour la sortie de fichier . . . . . . . . . . . . . . . . . . 65
Chapitre 6 Configuration des bases de données externes . . . . . . . . . . 71Configuration des bases de données externes . . . . . . . . . . . . . . 71
Chapitre 7 Référence sur les propriétés personnalisées des pilotes . . . . . 83Pilotes de traceur fournis par Autodesk . . . . . . . . . . . . . . . . . . 83
Propriétés personnalisées des pilotes DWF . . . . . . . . . . . . . 83Présentation des propriétés personnalisées des pilotes
DWF . . . . . . . . . . . . . . . . . . . . . . . . . . . . . 83Résolution de vecteur et de gradient (DWF) . . . . . . . . . 84Résolution de l'image raster (DWF) . . . . . . . . . . . . . . 85Traitement des polices (DWF) . . . . . . . . . . . . . . . . . 86Paramètres de sortie supplémentaires (DWF) . . . . . . . . . 87Ensemble de plumes virtuelles (DWF) . . . . . . . . . . . . 89Configuration d'un pilote DWF6 (évolué) . . . . . . . . . . 91
Propriétés personnalisées des pilotes DWFx . . . . . . . . . . . . 106Présentation des propriétés personnalisées des pilotes
DWFx . . . . . . . . . . . . . . . . . . . . . . . . . . . . 106Propriétés personnalisées des graphiques DWFx . . . . . . 107Propriétés personnalisées des pilotes DWFx . . . . . . . . . 107Configuration d'un pilote DWFx (évolué) . . . . . . . . . . 110
Propriétés personnalisées des pilotes DXB . . . . . . . . . . . . . 118Propriétés personnalisées des pilotes HP-GL . . . . . . . . . . . 119
Informations sur la configuration HP-GL (HP-GL) . . . . . 119Traçage long (HP-GL) . . . . . . . . . . . . . . . . . . . . 123
iv | Table des matières

HPGL simplifié (HP-GL) . . . . . . . . . . . . . . . . . . . 123Demander au traceur des limites matérielles du tracé
(HP-GL) . . . . . . . . . . . . . . . . . . . . . . . . . . . 124Instructions du protocole de communication pour le
traçage réseau et le traçage dans un fichier (HP-GL) . . . 124Propriétés personnalisées des pilotes HP-GL/2 . . . . . . . . . . 126
Informations sur la configuration HP-GL/2(HP-GL/2) . . . . . . . . . . . . . . . . . . . . . . . . . 126
Qualité tracé (HP-GL/2) . . . . . . . . . . . . . . . . . . . 133Traçage long (HP-GL/2) . . . . . . . . . . . . . . . . . . . 133Gestion des superpositions (HP-GL/2) . . . . . . . . . . . . 133Correction gamma (HP-GL/2) . . . . . . . . . . . . . . . . 134
Propriétés personnalisées des pilotes non-système . . . . . . . . 134Propriétés personnalisées des pilotes PDF . . . . . . . . . . . . . 135
Résolution de vecteur et de gradient (PDF) . . . . . . . . . 135Résolution de l'image raster (PDF) . . . . . . . . . . . . . . 136
Propriétés personnalisées des pilotes PostScript . . . . . . . . . . 137Présentation des propriétés personnalisées des pilotes
PostScript . . . . . . . . . . . . . . . . . . . . . . . . . . 137Contrôle de l'imprimante (PostScript) . . . . . . . . . . . . 138Aperçu miniature dans les fichiers EPS (PostScript) . . . . . 139Extension et format par défaut des fichiers à tracer
(PostScript) . . . . . . . . . . . . . . . . . . . . . . . . . 140Compression des images raster (PostScript) . . . . . . . . . 140Identificateur d'erreur PostScript personnalisé
(PostScript) . . . . . . . . . . . . . . . . . . . . . . . . . 141Propriétés personnalisées des pilotes raster . . . . . . . . . . . . 141
Informations sur la configuration raster (Raster) . . . . . . 141Couleur de l'arrière-plan (Raster) . . . . . . . . . . . . . . 145Rotation des lignes de balayage raster de 90 degrés
(Raster) . . . . . . . . . . . . . . . . . . . . . . . . . . . 146Propriétés personnalisées des pilotes système . . . . . . . . . . . 146
Pilotes de traceurs tiers . . . . . . . . . . . . . . . . . . . . . . . . . . 146Propriétés personnalisées des pilotes CalComp . . . . . . . . . . 147
Familles de traceurs prises en charge (CalComp) . . . . . . 147Configuration des traceurs (CalComp) . . . . . . . . . . . 150Définition des propriétés personnalisées (CalComp) . . . . 154Découpe d'un tracé (CalComp) . . . . . . . . . . . . . . . 158Plumes virtuelles (CalComp) . . . . . . . . . . . . . . . . 158
Propriétés personnalisées des pilotes Xerox . . . . . . . . . . . . 160Informations sur la configuration du traceur Xerox Wide
Format (Xerox) . . . . . . . . . . . . . . . . . . . . . . . 160Boîte de dialogue Propriétés personnalisées de Xerox Wide
Format (Xerox) . . . . . . . . . . . . . . . . . . . . . . . 165Propriétés personnalisées du pilote XES Synergix
8825/8830/8855 . . . . . . . . . . . . . . . . . . . . . . . . . 175
Table des matières | v

Utilisation du pilote d'imprimante système optimiséAccXES (XES) . . . . . . . . . . . . . . . . . . . . . . . . 175
Nouveautés du pilote d'impression système optimiséAccXES (XES) . . . . . . . . . . . . . . . . . . . . . . . . 176
Modifications de fichier relatives au pilote d'imprimantesystème optimisé AccXES (XES) . . . . . . . . . . . . . . 177
Avantages du pilote d'imprimante système optimiséAccXES (XES) . . . . . . . . . . . . . . . . . . . . . . . . 177
Paramètres disponibles pour l'imprimante optimiséeAccXES (XES) . . . . . . . . . . . . . . . . . . . . . . . . 178
Conseils de dépannage (XES) . . . . . . . . . . . . . . . . 179
Index . . . . . . . . . . . . . . . . . . . . . . . . . . . . . . . 181
vi | Table des matières

Périphériques de pointage
Vous pouvez contrôler ce programme à l'aide d'un périphérique de pointage tels qu'une souris,un numériseur ou un stylet. Un périphérique de pointage peut avoir un nombre variable deboutons. Les 10 premiers boutons sont automatiquement attribués au programme, mais vouspouvez réattribuer tous les boutons sauf 1, le bouton de sélection, en modifiant le fichier desmenus. Pour changer l'affectation des boutons, cliquez deux fois sur l'icône Souris du Panneaude configuration de Windows.
Boutons du périphérique de pointageLes 10premiers boutons du périphérique de pointage sont automatiquementattribués ; vous pouvez changer leur affectation, à l'exception du bouton desélection (bouton1).
Sur une souris à deux boutons, le bouton de gauche sert à
■ Désigner les emplacements
■ Sélectionner des objets en vue d'une modification
■ Choisir des options de menu, des boutons de boîte de dialogue ainsi que deschamps
L'utilisation du bouton de droite d'une souris dépend du contexte. Il sert à:
■ Interrompre une commande en cours
■ Afficher un menu contextuel
■ Afficher le menu Accrochage aux objets
■ Afficher la boîte de dialogue Barres d'outils
1
1

Vous pouvez modifier l'utilisation du bouton droit à l'aide de la boîte dedialogue Options (OPTIONS). L'opération des boutons supplémentaires d'unpériphérique de pointage est définie dans le fichier des menus.
Souris IntelliMouse
La souris IntelliMouse dispose d'une petite roulette entre les boutons. Lesboutons de droite et de gauche ont les mêmes fonctions que ceux d'une sourisstandard. La roulette permet de spécifier des valeurs de manière extrêmementprécise. Vous pouvez utiliser la roulette pour effectuer un zoom et unpanoramique sur le dessin sans l'aide d'aucune commande.
Par défaut, le facteur de zoom est réglé sur 10 %, chaque incrément de rotationde la roulette modifiant le niveau de zoom de 10 %. La variable systèmeZOOMFACTOR gère le changement incrémentiel, en avant ou en arrière. Plusla valeur est élevée, plus le changement est important.
Le tableau suivant répertorie les actions d'une souris à roulette prises en chargepar ce programme.
ActionPour...
Faites tourner la roulette vers l'avant ouvers l'arrière.
Effectuer un zoom avant ou arrière
Cliquez deux fois sur le bouton de laroulette.
Effectuer un zoom sur l'étendue du dessin
En maintenant le bouton de la rouletteenfoncé, faites glisser la souris
Faire un panoramique
En maintenant la touche CTRL et le boutonde la roulette enfoncés, faites glisser lasouris
Effectuer un panoramique (manette)
Définissez la variable système MBUTTON-PAN sur 0. Cliquez sur le bouton de laroulette.
Afficher le menu Accrochage aux objets
Voir aussi :
■ "Boutons de la souris" dans le Guide de personnalisation
2 | Chapitre 1 Périphériques de pointage

Pour se familiariser avec les fonctions de la souris
1 Déplacez la souris et observez comment le pointeur se transforme enréticule lorsqu'il se trouve dans la zone de dessin, en flèche lorsqu'il nese trouve pas dans la zone de dessin et en pointeur en I lorsqu'il se trouvedans une fenêtre de texte.
2 Notez également que, lorsque vous déplacez la souris, les coordonnéesaffichées changent sur la barre d'état. Ces nombres indiquentl'emplacement ou les coordonnées précis du réticule à l'écran. Cliquezsur l'affichage des coordonnées pour le désactiver. Notez que lescoordonnées ne sont recalculées que lorsque vous cliquez dans la zonede dessin.
3 Cliquez sur le bouton Résol dans la barre d'état à l'aide du bouton desélection de la souris (généralement, le bouton gauche). Vous remarquezque le bouton est plus foncé lorsque vous activez le mode RESOLUTION.
4 Déplacez le pointeur sur l'écran ; vous remarquez qu'il semble accrocher,ou "sauter", sur les points de l'écran selon un intervalle donné. Il estpossible de modifier la mesure de ces intervalles.
5 Recliquez sur le bouton Résol de la barre d'état pour désactiver le moderésolution.
6 Placez le pointeur sur la barre d'outils Standard en haut de la zone dedessin. Si vous laissez le curseur sur un bouton pendant un instant, vousverrez apparaître une note, appelée info-bulle, qui identifie le bouton.
7 Déplacez le curseur sur la ligne double à l'extrémité de la barre d'outils.Ensuite, tout en maintenant le bouton de sélection enfoncé, faites glisserla barre d'outils sur l'écran à une nouvelle position.
8 Faites glisser la barre d'outils près d'une zone d'ancrage au-dessus, endessous ou sur les côtés de la zone de dessin. Lorsque le contour de labarre d'outils s'affiche dans la zone d'ancrage, relâchez le bouton desélection.
Pour désactiver tous les menus contextuels de la zone de dessin
1 Cliquez sur le menu Outils ➤ Options.
2 Dans l'onglet Préférences utilisateur de la boîte de dialogue Options, sousFonctions Windows standard, désélectionnez la case à cocher Menuscontextuels dans la zone de dessin.
Boutons du périphérique de pointage | 3

3 Cliquez sur OK pour enregistrer les paramètres des options en cours dansle registre système et fermer la boîte de dialogue Options.
Entrée de commande : OPTIONS
Pour désactiver individuellement les menus contextuels
1 Cliquez sur le menu Outils ➤ Options.
2 Dans l'onglet Préférences utilisateur de la boîte de dialogue Options,sélectionnez Menus contextuels dans la zone de dessin et cliquez surSignification du bouton droit.
3 Dans la boîte de dialogue Personnalisation du bouton droit de la souris,dans Mode par défaut, Mode édition ou Mode commande, sélectionnezles options adéquates afin de déterminer ce qui se produit lorsque vouscliquez avec le bouton droit de la souris dans la zone de dessin.
4 Cliquez sur Appliquer et Fermer pour fermer la boîte de dialogue.
5 Cliquez sur OK pour enregistrer les paramètres des options en cours dansle registre système et fermer la boîte de dialogue Options.
Entrée de commande : OPTIONS
Aide-mémoire
Commandes
OPTIONS
Personnalise les paramètres de fonctionnement du programme.
PAN
Déplace la vue dans la fenêtre courante.
ZOOM
Augmente ou réduit l'agrandissement de la vue dans la fenêtre courante.
Variables système
MBUTTONPAN
Gère le comportement du troisième bouton ou de la molette du périphériquede pointage.
4 | Chapitre 1 Périphériques de pointage

SHORTCUTMENU
Indique si les menus contextuels des modes Défaut, Edition et Commandesont disponibles dans la zone de dessin.
ZOOMFACTOR
Détermine l'ampleur de l'agrandissement lorsque la roulette de la souris bougedans un sens ou dans un autre.
Utilitaires
Aucune entrée
Modificateurs de commande
Aucune entrée
Tablettes à numériserVous pouvez utiliser le pointeur à numériser ou le stylet d'une tablette ànumériser comme dispositif de pointage ou tracer un dessin papier pour créerun fichier.
Une tablette à numériser, ou tableur, est un périphérique qui peut servir àtracer des dessins papier dans un fichier de dessin ou à choisir les commandesà partir de la superposition d'une tablette à numériser. Avec le périphériqueWintab, le pointeur de la tablette peut également remplacer une souris commepointeur système dans la sélection des éléments de menu et des objets dedessin ou pour interagir avec le système d'exploitation. Le pointeur de latablette peut être un curseur ou un stylet.
La tablette doit d'abord être configurée, puis vous avez la possibilité de lacalibrer.
■ Une fois la tablette configurée, certaines de ses parties sont désignées commedes zones de menu et une zone de pointage écran.
■ Lorsque la tablette est calibrée, elle peut servir à tracer la géométrie depuisun papier ou une photographie existant(e) vers un dessin.
Vous pouvez facilement choisir d'utiliser la tablette non calibrée commepointeur système (mode Tablette inactif) ou calibrée afin de numériser undessin (mode Tablette actif). Cliquez sur le bouton Tablette dans la barre d'état.Si une zone de pointage écran a été désignée, un bouton Flottant apparaîtdans la barre d'état et permet d'activer/de désactiver cette zone.
Tablettes à numériser | 5

REMARQUE Le dossier Echantillon, situé dans le répertoire d'installation du produitcontient un échantillon de tablette à numériser, tablet.dwg.
Voir aussi :
■ "Création de menus tablette" dans le Guide de personnalisation
Aide-mémoire
Commandes
OPTIONS
Personnalise les paramètres de fonctionnement du programme.
REINIT
Réinitialise le numériseur, son port d'entrée/sortie et le fichier des paramètresdu programme.
TABLETTE
Calibre, configure et active/désactive la tablette à numériser connectée.
Variables système
TABMODE
Gère l'utilisation de la tablette.
Utilitaires
Aucune entrée
Modificateurs de commande
Aucune entrée
6 | Chapitre 1 Périphériques de pointage

Système graphique
Vous pouvez configurer le système graphique en vue de l'utilisation de l'accélération logicielleou matérielle. L'activation de l'accélération matérielle peut aider à améliorer les performancesd'AutoCAD par rapport au recours à l'accélération logicielle.
Dépannage de l'accélération matérielleCe chapitre propose des solutions à certains des problèmes les plus courantssusceptibles de se produire lors de l'utilisation de l'accélération matérielle avecAutoCAD.
Après avoir démarré Windows Netmeeting, l'accélération matérielle estdésactivée ou indisponible dans AutoCAD. Est-il possible de réactiverl'accélération matérielle ? Pour réactiver l'accélération matérielle, désactivezPartage de Bureau à distance ou fermez Netmeeting. Puis redémarrez AutoCAD; l'accélération matérielle devrait être disponible.
Après avoir exécuté une application à accès à distance, telle que RemoteDesktop, VMware ou Citrix, l'accélération matérielle n'est pas disponibledans AutoCAD. Est-il possible d'utiliser l'accélération matérielle avec cesapplications ? Pour utiliser l'accélération matérielle, AutoCAD doit être exécutélocalement à partir de l'ordinateur. L'accélération matérielle demeureindisponible tant qu'une application à accès à distance est en cours d'exécutionsur l'ordinateur.
Quelle en est la raison ? La cause la plus courante de l'indisponibilité del'accélération matérielle réside dans l'impossibilité de localiser un piloted'affichage graphique sur le système. Pour utiliser l'accélération matérielle, visitezle site Web du fabricant de la carte vidéo ou le site Web de certificationd'AutoCAD (http://www.autodesk.com/autocad-graphicscard) afin de téléchargeret d'installer le dernier pilote disponible pour votre système.
2
7

Pourquoi l'accélération matérielle semble-t-elle se désactiver toute seulepar moments ? Voici quelques situations dans lesquelles AutoCAD désactivel'accélération matérielle. Voici une liste des conditions connues au coursdesquelles il est fréquent d'assister à une erreur ou à une défaillance du pilote:
■ Vous verrouillez et déverrouillez la station de travail alors que AutoCADest en cours d'exécution.
■ L'économiseur d'écran a été activé et AutoCAD est restauré.
■ Vous activez/désactivez le second moniteur sur le système.
■ Le système sort d'un état de veille/veille prolongée.
■ AutoCAD manque de mémoire vidéo.
Pourquoi le pilote Direct3D n'est-il pas disponible en vue d'une utilisationavec l'accélération matérielle ? Pour utiliser le pilote Direct3D pourl'accélération matérielle, DirectX 9.0 doit être installé sur le système. Pourinstaller DirectX 9.0c, insérez le support d'installation d'origine du produit(DVD/CD) dans votre lecteur. Exécutez DXSETUP.exe depuis le dossierSupport\DirectX et suivez les messages affichés à l'écran.
Lorsque j'utilise l'accélération matérielle, il arrive que je rencontre uneerreur entraînant un dysfonctionnement de l'accélération matérielle quidevient alors indisponible. Que faire en pareil cas ? Pour vous assurer quel'accélération matérielle fonctionne correctement, vérifiez que vous exécutezle dernier Service Pack disponible du produit et du pilote de la carte graphiquevidéo avant d'essayer de réactiver l'accélération matérielle.
Aide-mémoire
Commandes
CONFIG3D
Définit les options qui ont une incidence sur les performances de l'affichage3D.
8 | Chapitre 2 Système graphique

Variables système
Aucune entrée
Utilitaires
Aucune entrée
Modificateurs de commande
Aucune entrée
Dépannage de l'accélération matérielle | 9

10

Utilisation des traceurs etdes imprimantes
Vous pouvez produire des sorties d'impression de vos dessins à l'aide de nombreux types detraceurs et d'imprimantes. Vous pouvez envoyer la sortie dans des fichiers de différents formats.
Traceurs pris en chargeLes pilotes HDI (Heidi® Device Interface) sont utilisés pour communiquer avecles périphériques d'impression. Ces pilotes sont répartis en trois catégories :pilotes des formats de fichier, pilotes non système HDI et pilotes d'imprimantesystème HDI.
Les pilotes HDI doivent être utilisés pour les périphériques 'hérités' plus anciensqui ne peuvent pas être configurés via le système d'exploitation. Lespériphériques plus récents qui peuvent être configurés via le systèmed'exploitation doivent être utilisés par AutoCAD en tant qu'imprimante systèmeet non comme imprimante non-système.
Contactez le fabricant du traceur pour voir si des problèmes de comptabilitépeuvent se présenter entre le traceur et AutoCAD.
REMARQUE Il est recommandé de mettre à jour régulièrement les pilotes pourprévenir tout problème d'impression.
Aide-mémoire
Commandes
TRACEUR
Trace un dessin sur un traceur, une imprimante ou un fichier.
3
11

GESTTRACEUR
Affiche le Gestionnaire de traçage, qui vous permet d'ajouter ou de modifierune configuration de traceur.
Variables système
Aucune entrée
Utilitaires
Aucune entrée
Modificateurs de commande
Aucune entrée
Configuration des traceurs et des imprimantesChaque configuration de traceur contient des informations, telles que le piloteet le modèle du périphérique, son port de sortie et divers paramètresspécifiques.
AutoCAD répertorie les imprimantes ou les traceurs configurés pour être utilisésavec Windows dans les boîtes de dialogue Tracer et Mise en page. Il n'est pasnécessaire de configurer ces périphériques avec le pilote d'imprimante système,sauf si les valeurs par défaut d'AutoCAD sont différentes de celles de Windows.
REMARQUE Les périphériques non spécifiques au système sont appelés traceursalors que les périphériques Windows sont appelés imprimantes.
Si un traceur est pris en charge par AutoCAD, mais pas par Windows, vouspouvez utiliser l'un des pilotes d'imprimante non système HDI. Vous pouvezégalement utiliser un pilote hors système pour créer des fichiers DWF (DesignWeb Format), raster ou PostScript et des fichiers PDF (Portable DocumentFormat).
Vous devez configurer les traceurs non système locaux ou réseau et lesimprimantes système Windows à l'aide de paramètres qui ne sont pas desparamètres par défaut. Il n'est pas nécessaire de configurer des imprimantessystème si vous ne changez que le format du papier.
Les informations relatives aux supports et aux périphériques de traçage sontcontenues dans les fichiers de sortie configurés (PC3) d'AutoCAD. Lesconfigurations de traçage sont portables et peuvent être partagées dans unbureau ou dans le cadre d'un projet à condition d'être prévues pour le même
12 | Chapitre 3 Utilisation des traceurs et des imprimantes

pilote, le même modèle et la même version de pilote. Les configurations detraçage partagées pour les imprimnates système Windows doivent égalementêtre utilisées avec la même version de Windows. Si vous calibrez un traceur,les données de calibrage sont consignées dans un fichier PMP (Plot ModelParameter) qui peut être attaché à n'importe quel fichier PC3 créé pour letraceur calibré.
Vous pouvez configurer AutoCAD pour de nombreux périphériques et stockerplusieurs configurations pour un seul périphérique. Chaque configuration detraceur contient des informations, telles que le pilote et le modèle dupériphérique, son port de sortie et divers paramètres spécifiques. Vous pouvezcréer plusieurs fichiers PC3 spécifiant différentes options de sortie pour unmême traceur. Une fois un fichier PC3 créé, il rejoint la liste des configurationsde traceur dont les noms apparaissent dans la boîte de dialogue Tracer.
Pour créer un fichier PC3, utilisez l'Assistant Ajouter un traceur dans leGestionnaire de traçage Autodesk. Le Gestionnaire de traçage se présente sousl’aspect d’une fenêtre Explorateur Windows. L’assistant Ajouter un traceur estconçu sur le modèle de l’assistant Ajout d’imprimante de Windows. Il vouspermet de préciser si vous souhaitez configurer un traceur non système, localou réseau, ou une imprimante système. Vous pouvez créer à volonté plusieursconfigurations de traceur utilisant les pilotes d’imprimante système deWindows ou les pilotes de traceurs non système d’Autodesk. Vos configurationssont stockées dans votre profil utilisateur.
Plusieurs méthodes permettent de modifier les paramètres par défaut d'uneimprimante système Windows sans créer de fichier PC3. Par exemple, vouspouvez modifier les propriétés à l’échelle du système depuis le Panneau deconfiguration. Vous pouvez également sélectionner Propriétés dans la boîtede dialogue Tracer, puis effectuer votre tracé sans sauvegarder les modificationsdes propriétés.
REMARQUE Si vous mettez à niveau un pilote, essayez d'utiliser votre fichier PC3existant. Si cela ne fonctionne pas, vous devez créer un nouveau fichier PC3. Dansde nombreux cas, il est possible de copier/coller certains des paramètres à partirde l'ancien fichier PC3 vers un nouveau fichier créé avec le nouveau pilote.
Voir aussi :
■ Utilisation de l'Editeur de configuration du traceur (page 17)
■ Calibrage des traceurs et utilisation de formats de papier personnalisés(page 29)
Configuration des traceurs et des imprimantes | 13

Pour ouvrir le Gestionnaire de traçage d'Autodesk
Vous pouvez également utiliser l'une des méthodes suivantes pour ouvrir leGestionnaire de traçage d'Autodesk :
■ Dans le menu Fichier, choisissez l'option Gestionnaire de traçage.
■ Sur la ligne de commande, entrez GESTTRACEUR.
■ Dans le menu Outils, choisissez Options. Dans l'onglet Tracer et publier,choisissez Ajouter ou configurer traceurs.
Pour créer un fichier PC3 pour une imprimante système Windows
1 Ouvrez le gestionnaire de traçage d’Autodesk.
2 Dans le Gestionnaire de traçage d’Autodesk, cliquez deux fois sur l’icônede raccourci de l’assistant Ajouter un traceur.
3 Lorsque l’assistant Ajouter un traceur apparaît, lisez la présentation, puiscliquez sur Suivant pour ouvrir la page de début.
4 Dans la page de début de l’assistant Ajouter un traceur, cliquez surImprimante système. Cliquez sur Suivant.
5 Dans la page Imprimante système de l’assistant Ajouter un traceur,sélectionnez l’imprimante système à configurer.
Cette liste présente toutes les imprimantes système définies sur le système.Si vous désirez connecter une imprimante qui ne figure pas dans la liste,vous devez préalablement l'ajouter par le biais de l'Assistant Ajoutd'imprimante du Panneau de configuration.
(Facultatif)L'écran Importer fichier PCP ou PC2 permet d'utiliser lesdonnées de configuration d'un fichier PCP ou PC2 créé avec une versionantérieure d'AutoCAD.
6 Dans la page de définition du nom du traceur, entrez un nom identifiantle traceur en cours de configuration. Cliquez sur Suivant.
7 Une fois parvenu à la dernière page de l’assistant Ajouter un traceur,cliquez sur Terminer pour quitter cet assistant.
Le fichier PC3 du nouveau traceur configuré apparaît dans la fenêtreTraceurs et ce traceur fait son entrée dans la liste des périphériquesutilisables pour les tracés.
A cette étape, vous pouvez modifier les paramètres par défaut du traceuren sélectionnant Modifier la configuration du traceur, dans la page defin de l’assistant Ajouter un traceur. Vous pouvez également tester le
14 | Chapitre 3 Utilisation des traceurs et des imprimantes

calibrage du nouveau traceur configuré en choisissant Calibrer un traceurdans la page Ajouter un traceur - Terminer.
Pour configurer un traceur local non système
1 Ouvrez le gestionnaire de traçage d’Autodesk.
2 Dans le Gestionnaire de traçage d’Autodesk, cliquez deux fois sur leraccourci de l’assistant Ajouter un traceur.
3 Lorsque l’assistant Ajouter un traceur apparaît, lisez la présentation, puiscliquez sur Suivant pour ouvrir la page de début.
4 Dans la page de début de l’assistant Ajouter un traceur, cliquez sur Monordinateur. Cliquez sur Suivant.
5 Dans la page de sélection du modèle de traceur, sélectionnez une marqueet un modèle. Cliquez sur Suivant.
Si vous configurez un périphérique PostScript, sélectionnez Adobe dansla liste de fabricants.
Si votre traceur ne figure pas dans la liste fournie et que vous disposezd’un pilote sur disquette, cliquez sur Disquette fournie pour localiser lefichier HIF sur cette disquette et installez le pilote fourni avec votre traceur.
(Facultatif) L'écran Importer fichier PCP ou PC2 permet d'utiliser lesdonnées de configuration d'un fichier PCP ou PC2 créé avec une versionantérieure d'AutoCAD.
6 Dans la page de sélection du port du traceur, sélectionnez le port à utiliserpour le traçage. Cliquez sur Suivant. La liste des ports disponibles pourle périphérique choisi s’affiche à l’écran.
7 Dans la page de définition du nom du traceur, entrez un nom identifiantle traceur en cours de configuration. Cliquez sur Suivant.
8 Une fois parvenu à la dernière page de l’assistant Ajouter un traceur,cliquez sur Terminer pour quitter cet assistant.
Le fichier PC3 du nouveau traceur configuré apparaît dans la fenêtreTraceurs. Le traceur est répertorié dans la liste des périphériques utilisablespour les tracés.
A cette étape, vous pouvez modifier les paramètres par défaut du traceuren sélectionnant Modifier la configuration du traceur, dans la page defin de l’assistant Ajouter un traceur. Vous pouvez également tester lecalibrage du nouveau traceur configuré en choisissant Calibrer un traceurdans la page Ajouter un traceur - Terminer.
Configuration des traceurs et des imprimantes | 15

Pour configurer un traceur réseau non système
1 Ouvrez le gestionnaire de traçage d’Autodesk.
2 Cliquez deux fois sur l'icône de raccourci de l'assistant Ajouter un traceur.
3 Lorsque l’assistant Ajouter un traceur apparaît, lisez la présentation, puiscliquez sur Suivant pour ouvrir la page de début.
4 Dans la page de début de l’assistant Ajouter un traceur, cliquez sur Serveurdu traceur réseau. Cliquez sur Suivant.
5 Dans la page Traceur réseau de l’assistant Ajouter un traceur, entrez lenom partagé du serveur de traceur réseau à utiliser.
Ce serveur doit préalablement être défini sur le réseau. Pour plusd'informations, consultez votre administrateur système.
Vous devez utiliser les conventions de noms universelles UNC (UniversalNaming Convention). Le format d'un chemin d'accès UNC est le suivant: \\nom de serveur\nom de partage. Vous pouvez choisir un nom de partageexistant sur votre réseau à l'aide du bouton Parcourir.
6 Dans la page de sélection du modèle de traceur, sélectionnez une marqueet un modèle. Cliquez sur Suivant.
Si vous configurez un périphérique PostScript, sélectionnez Adobe dansla liste de fabricants.
Si votre traceur ne figure pas dans la liste fournie et que vous disposezd’un pilote sur disquette, cliquez sur Disquette fournie pour localiser lefichier HIF sur cette disquette et installez le pilote fourni avec votre traceur.
(Facultatif) L'écran Importer fichier PCP ou PC2 permet d'utiliser lesdonnées de configuration d'un fichier PCP ou PC2 créé sous une versionantérieure de AutoCAD.
7 Dans la page de définition du nom du traceur, entrez un nom identifiantle traceur en cours de configuration. Cliquez sur Suivant.
8 Une fois parvenu à la dernière page de l’assistant Ajouter un traceur,cliquez sur Terminer pour quitter cet assistant.
Le fichier PC3 du nouveau traceur configuré apparaît dans la fenêtreTraceurs et ce traceur fait son entrée dans la liste des périphériquesutilisables pour les tracés.
A cette étape, vous pouvez modifier les paramètres par défaut du traceuren sélectionnant Modifier la configuration du traceur, dans la page defin de l’assistant Ajouter un traceur. Vous pouvez également tester le
16 | Chapitre 3 Utilisation des traceurs et des imprimantes

calibrage du nouveau traceur configuré en choisissant Calibrer un traceurdans la page Ajouter un traceur - Terminer.
Aide-mémoire
Commandes
MISENPAGE
Détermine la mise en page, le périphérique de traçage, le format de papieret autres paramètres utilisés pour toute nouvelle présentation.
ASSISTIMPC
Affiche un assistant permettant d'importer des paramètres de tracé de fichierde configuration PCP ou PC2 dans l'onglet Objet ou dans la présentationcourante.
TRACEUR
Trace un dessin sur un traceur, une imprimante ou un fichier.
GESTTRACEUR
Affiche le Gestionnaire de traçage, qui vous permet d'ajouter ou de modifierune configuration de traceur.
Variables système
Aucune entrée
Utilitaires
Aucune entrée
Modificateurs de commande
Aucune entrée
Utilisation de l'Editeur de configuration du traceurUne fois que vous avez créé un fichier de traceur configuré (PC3) à l’aide del’assistant Ajouter un traceur, vous pouvez le modifier au moyen de l’Editeurde configuration du traceur.
L’Editeur de configuration du traceur vous permet de modifier les connexionsde port d’un traceur et les paramètres de sortie, notamment le support utilisé,
Utilisation de l'Editeur de configuration du traceur | 17

les paramètres graphiques, la configuration des plumes physiques, les propriétéspersonnalisées, les chaînes d’initialisation, le calibrage et les formats de papierdéfinis par l’utilisateur. Vous pouvez glisser-déposer ces options d'un fichierPC3 à l'autre.
REMARQUE Lorsque vous faites glisser une option, toutes les autres suivent. Laplupart du temps, dans le cas d'un pilote système Windows, les optionspersonnalisées sont également copiées. Si elles concernent des pilotes nonspécifiques au système, elles sont copiées uniquement si vous les sélectionnez.
L'Editeur de configuration du traceur comporte trois onglets. L'onglet Généralcontient des informations générales sur le traceur configuré. L'onglet Portscontient des informations relatives aux communications entre le traceur etl'ordinateur L'onglet Paramètres du périphérique et du document contient lesoptions de tracé. Selon le périphérique de traçage configuré, des optionssupplémentaires peuvent apparaître dans cet onglet. Par exemple, dans le casd'un traceur à plumes non spécifique au système, vous pouvez choisir demodifier les caractéristiques physiques des plumes.
Vous pouvez modifier les fichiers de configuration des traceurs système et nonsystème. Vous pouvez également modifier les paramètres par défaut d'uneimprimante système Windows sans créer de fichier PC3. Vous pouvez parexemple modifier les propriétés à l'échelle du système depuis le Panneau deconfiguration Windows. Vous pouvez également sélectionner Propriétés dansla boîte de dialogue Tracer, puis effectuer votre tracé sans sauvegarder lesmodifications des propriétés.
Pour lancer l'éditeur de configuration du traceur
Utilisez l'une des méthodes suivantes :
■ Cliquez deux fois sur un fichier PC3 à partir de l’Explorateur Windows, oucliquez dessus avec le bouton droit de la souris puis sélectionnez Ouvrir.(Par défaut, les fichiers PC3 sont stockés dans le dossier du profil del'utilisateur.)
■ Sélectionnez Modifier la configuration du traceur, dans la page de fin del’écran Ajouter un traceur, dans l’assistant Ajouter un traceur.
■ Dans le menu Fichier, cliquez sur Tracer. Dans la boîte de dialogue Tracer,sous Imprimante/traceur, sélectionnez un périphérique, puis cliquez surPropriétés.
■ Dans le menu Fichier, choisissez Mise en page. Dans le gestionnaire desmises en page, sélectionnez une mise en page et cliquez sur Modifier. Dans
18 | Chapitre 3 Utilisation des traceurs et des imprimantes

la boîte de dialogue Mise en page, sous Imprimante/traceur, sélectionnezun périphérique, puis cliquez sur Propriétés.
Pour enregistrer un fichier PC3 sous un nouveau nom
1 Dans le menu Fichier, choisissez l'option Gestionnaire de traçage.
2 Dans le Gestionnaire de traçage d’Autodesk, cliquez deux fois sur le fichierPC3 à utiliser.
3 Dans l'éditeur de configuration du traceur, sélectionnez l'onglet Paramètresdu périphérique et du document.
4 Cliquez sur Enreg. sous.
5 Dans la boîte de dialogue Enregistrer sous, entrez un nouveau nom pourle fichier PC3.
6 Choisissez Enregistrer.
Aide-mémoire
Commandes
GESTTRACEUR
Affiche le Gestionnaire de traçage, qui vous permet d'ajouter ou de modifierune configuration de traceur.
Utilisation de l'Editeur de configuration du traceur | 19

Variables système
Aucune entrée
Utilitaires
Aucune entrée
Modificateurs de commande
Aucune entrée
Modification des informations de base du fichierPC3
L’onglet Général de l’Editeur de configuration du traceur contient desinformations de base sur le fichier PC3. Vous pouvez ajouter des informationsou les modifier dans la zone Description.
Les autres données de l’onglet sont en lecture seule. L’onglet Général contientles informations suivantes :
■ Nom du traceur configuré
■ Description du traceur ou autres informations le concernant.
■ Type (système ou non), nom, modèle et emplacement du pilote du traceur
■ Numéro de version du fichier de pilote HDI (fichiers de pilote AutoCADspécialisés)
■ Nom UNC du serveur de réseau (si le traceur est relié à un serveur de réseau),port entrée/sortie (pour une connexion locale), ou nom de l’imprimantesystème (dans le cas où le traceur correspond à l’imprimante système).
■ Nom et emplacement du _fichier PMP (si un fichier [PMP] de calibrage estattaché au fichier PC3)
Pour ajouter ou modifier une description de fichier PC3
1 Dans le menu Fichier, choisissez l'option Gestionnaire de traçage.
2 Cliquez deux fois sur le fichier de configuration du traceur (PC3) dontvous souhaitez modifier les paramètres.
3 Dans l’Editeur de configuration du traceur, choisissez l’onglet Général.
20 | Chapitre 3 Utilisation des traceurs et des imprimantes

4 Placez le curseur dans la zone Description.
5 Modifiez la description du fichier PC3 ou ajoutez-en une s’il n’y en a pas.
Aide-mémoire
Commandes
GESTTRACEUR
Affiche le Gestionnaire de traçage, qui vous permet d'ajouter ou de modifierune configuration de traceur.
Variables système
Aucune entrée
Utilitaires
Aucune entrée
Modificateurs de commande
Aucune entrée
Vérification des paramètres du périphérique etdu document dans le fichier PC3
L'onglet Paramètres du périphérique et du document de l'Editeur deconfiguration du traceur permet de modifier de nombreux paramètres dansle fichier de traçage configuré (PC3).
REMARQUE Seuls les paramètres disponibles pour le périphérique configurés'affichent dans l'arborescence. De plus, il ne sera pas possible d’éditer certainsparamètres gérés par le biais de l’option Propriétés personnalisées ou non pris encharge par le périphérique.
Définition des paramètres de support (traceurs nonpropres au système uniquement)
Selon les caractéristiques de votre traceur, vous pouvez modifier la sourced'alimentation, le type et le format du papier.
Vérification des paramètres du périphérique et du document dans le fichier PC3 | 21

Vous pouvez indiquer si vous souhaitez imprimer d’un côté ou des deux côtésde la feuille. Si l’imprimante permet de couper, assembler et agrafer les feuillets,vous pouvez spécifier ces choix avec l’option Destination du support. Pour lesimprimantes système Windows, vous devez configurer les paramètres desupport à l’aide de l’option Propriétés personnalisées.
Pour régler les paramètres du support papier
1 Dans le menu Fichier, choisissez l'option Gestionnaire de traçage.
2 Cliquez deux fois sur le fichier de configuration du traceur (PC3) dontvous souhaitez modifier les paramètres du support.
3 Dans l'éditeur de configuration du traceur, sélectionnez l'onglet Paramètresdu périphérique et du document.
4 Cliquez deux fois sur Support pour afficher les paramètres de supportpapier.
5 Effectuez l'une des opérations suivantes :
■ Sélectionnez Format et source. Sous Format et source du support,sélectionnez une source d’alimentation papier dans la liste des sources.Le cas échéant, sélectionnez une largeur de listing ou un type de bacdans les listes correspondantes. Sous Format, sélectionnez le formatde papier désiré. Sélectionnez Automatique pour laisser l’imprimantechoisir la source d’alimentation papier appropriée.
■ Sélectionnez Type de support. Sous Type de support, sélectionnezl’un des types de support papier disponibles.
■ Sélectionnez Impression duplex. Sous Impression recto-verso(Impression duplex), sélectionnez Bord court ou Bord long. Ceparamètre ne sera pas disponible si votre traceur ne gère pas cettefonction.
■ Sélectionnez Application destinataire du support. Sous Destinationdu support, sélectionnez l’une des options disponibles, par exemple,couper. Ce paramètre ne sera pas disponible si votre traceur ne gèrepas cette fonction.
6 Lorsque vous avez terminé, cliquez sur OK.
Entrée de commande : GESTTRACEUR
22 | Chapitre 3 Utilisation des traceurs et des imprimantes

Aide-mémoire
Commandes
GESTTRACEUR
Affiche le Gestionnaire de traçage, qui vous permet d'ajouter ou de modifierune configuration de traceur.
Variables système
Aucune entrée
Utilitaires
Aucune entrée
Modificateurs de commande
Aucune entrée
Configuration de la plume physique (traceurs à plumesuniquement)
Dans l’Editeur de configuration du traceur, la configuration de la plumephysique permet de contrôler les plumes du traceur à plumes.
Vous pouvez indiquer le mode de changement de plume sur un traceurmono-plume, ajuster la zone du polygone en fonction de la largeur des plumeset optimiser les plumes si le traceur configuré prend en charge ces fonctions.La partie inférieure de l'onglet Paramètres du périphérique et du documentcontient un tableau décrivant la couleur, la largeur et la vitesse de chaqueplume du traceur.
REMARQUE Les informations sur les plumes physiques ne peuvent pas êtredétectées automatiquement. Vous devez entrer ces informations manuellementsous Caractéristiques des plumes physiques.
Vous devez spécifier les paramètres de plume, même si vous ne prévoyez pasd'utiliser les tables de styles de tracé. Si vous décidez de ne pas créer de tablesde styles de tracé, AutoCAD désigne automatiquement les plumes sur la basedes données de couleur et de largeur saisies. AutoCAD utilise la plume dontla couleur se rapproche le plus de la couleur attribuée à l’objet. Si plusieursplumes correspondent, la plume utilisée est celle dont la largeur est la plus
Configuration de la plume physique (traceurs à plumes uniquement) | 23

proche. Si elle est plus étroite que l’objet, plusieurs traits sont effectués pourle dessiner. Si vous utilisez une table de style de tracé, vous pouvez affecter unnuméro de plume physique à chaque style de tracé.
Voir aussi :
■ "Changement de type de table des styles de tracé" dans le Manueld'utilisation
Pour configurer les plumes
1 Dans le menu Fichier, choisissez l'option Gestionnaire de traçage.
2 Cliquez deux fois sur le fichier de configuration du traceur (PC3) dontvous souhaitez modifier les paramètres des plumes.
3 Dans l'éditeur de configuration du traceur, sélectionnez l'onglet Paramètresdu périphérique et du document.
4 Cliquez deux fois sur Configuration de la plume physique pour afficherles paramètres de configuration des plumes.
5 Sélectionnez Configuration des plumes. Sous Configuration des plumes,sélectionnez l’une des options suivantes :
■ Si vous utilisez un traceur mono-plume et que vous désirez utiliserdifférentes plumes pour les tracés, sélectionnez Message invitant àchanger de plume.
■ Pour dessiner plus précisément les zones de remplissage et lespolylignes épaisses, sélectionnez Correction du remplissage de l’aire.AutoCAD déplace la plume vers l’intérieur sur la moitié de sa largeur.
■ Sous Niveau d’optimisation de la plume, sélectionnez l’une desméthodes suivantes : Chaque méthode de la liste intègre les méthodesd'optimisation qui la précèdent (sauf Aucune optimisation).
6 Sélectionnez Caractéristiques physique des plumes. Pour chaque plumedu traceur, définissez une couleur, une vitesse et une largeur. Cette étapeest obligatoire.
REMARQUE Utilisez l’Editeur des tables de styles de tracé pour affecter auxobjets des couleurs et des largeurs de plume correspondant à celles restituéespar le traceur.
7 Lorsque vous avez terminé, cliquez sur OK.
24 | Chapitre 3 Utilisation des traceurs et des imprimantes

Entrée de commande : GESTTRACEUR
Aide-mémoire
Commandes
GESTTRACEUR
Affiche le Gestionnaire de traçage, qui vous permet d'ajouter ou de modifierune configuration de traceur.
Variables système
Aucune entrée
Utilitaires
Aucune entrée
Modificateurs de commande
Aucune entrée
Définition des paramètres des sorties graphiquesSelon les caractéristiques de votre traceur, vous pouvez configurer le nombrede couleurs utilisé, la résolution ou le panachage. Vous pouvez égalementdemander une impression couleur ou monochrome pour les graphiquesvectoriels.
Lorsque vous imprimez des images raster sur un traceur disposant d'unemémoire limitée, vous pouvez être moins exigeant quant à la qualité de l'imageafin d'améliorer les performances. Si vous utilisez un traceur non systèmepouvant exploiter une quantité variable de mémoire vive, indiquez-le àAutoCAD qui pourra tirer profit de cet avantage.
Pour définir les paramètres graphiques
1 Dans le menu Fichier, choisissez l'option Gestionnaire de traçage.
2 Cliquez deux fois sur le fichier de configuration du traceur (PC3) dontvous souhaitez modifier les paramètres des plumes.
3 Dans l'éditeur de configuration du traceur, sélectionnez l'onglet Paramètresdu périphérique et du document.
Définition des paramètres des sorties graphiques | 25

4 Cliquez deux fois sur Graphiques pour afficher les paramètres de sortiegraphique.
5 Effectuez l'une des opérations suivantes :
■ Sélectionnez Mémoire installée et indiquez la quantité de mémoiredont dispose le traceur.
■ Sélectionnez Graphiques du vecteur, puis entrez la palette de couleurs,la résolution et le panachage souhaités.
■ Sélectionnez Graphiques raster, et établissez un équilibre entre laqualité de sortie et les performances.
■ Sélectionnez Texte TrueType et indiquez le mode d’impression.
■ Sélectionnez l'option de contrôle de la fusion et indiquez si les lignesde capture doivent écraser les lignes existantes ou fusionner avec elles.
6 Lorsque vous avez terminé, cliquez sur OK.
Entrée de commande : GESTTRACEUR
Aide-mémoire
Commandes
GESTTRACEUR
Affiche le Gestionnaire de traçage, qui vous permet d'ajouter ou de modifierune configuration de traceur.
26 | Chapitre 3 Utilisation des traceurs et des imprimantes

Variables système
Aucune entrée
Utilitaires
Aucune entrée
Modificateurs de commande
Aucune entrée
Définition des propriétés personnaliséesDans l’Editeur de configuration du traceur, vous pouvez modifier les propriétésdu traceur à configurer à l'aide de l'option Propriétés personnalisées, accessibleà partir de l’arborescence située dans l'onglet Paramètres du périphérique etdu document.
Les paramètres varient en fonction du traceur. Cette option n’est pas disponiblesi le fabricant n'a pas associé de boîte de dialogue Propriétés personnaliséesau pilote du périphérique. Pour les autres pilotes, l'option Propriétéspersonnalisées est la seule option disponible dans l'arborescence. La plupartdes paramètres spécifiques des imprimantes système Windows sont définisdans cette boîte de dialogue.
Pour obtenir des informations sur le périphérique en cours de configuration,cliquez sur Aide, dans la boîte de dialogue Propriétés personnalisées.
Pour spécifier des propriétés personnalisées
1 Dans le menu Fichier, choisissez l'option Gestionnaire de traçage.
2 Cliquez deux fois sur le fichier de configuration du traceur (PC3) dontvous souhaitez modifier les propriétés personnalisées.
3 Dans l'éditeur de configuration du traceur, sélectionnez l'onglet Paramètresdu périphérique et du document.
4 Dans l’arborescence, sélectionnez Propriétés personnalisées. Dans la boîtede dialogue Personnalisation de l'accès, cliquez sur le bouton Propriétéspersonnalisées.
5 Définissez les propriétés de l'imprimante ou du traceur. Les propriétésvarient en fonction du traceur et du fabricant.
6 Cliquez sur OK pour quitter chaque boîte de dialogue.
Définition des propriétés personnalisées | 27

Entrée de commande : GESTTRACEUR
Aide-mémoire
Commandes
GESTTRACEUR
Affiche le Gestionnaire de traçage, qui vous permet d'ajouter ou de modifierune configuration de traceur.
Variables système
Aucune entrée
Utilitaires
Aucune entrée
Modificateurs de commande
Aucune entrée
Utilisation de chaînes d'initialisationVous pouvez utiliser des chaînes d'initialisation sous forme de texte ASCII afinde préparer le traceur pour l'impression.
Si vous utilisez un traceur qui n'est pas propre au système et qui n'est pas prisen charge en mode émulation, vous pouvez utiliser des chaînes d’initialisation(présentées sous forme de texte ASCII) pour préparer le traceur en vue del’impression, définir des options de périphérique spécifiques et restaurer lesparamètres d’origine du traceur. L’utilisation des chaînes d’initialisation estréservée aux utilisateurs expérimentés.
Pour définir des chaînes d'initialisation
1 Dans le menu Fichier, choisissez l'option Gestionnaire de traçage.
2 Cliquez deux fois sur le fichier de configuration du traceur (PC3) dontvous souhaitez modifier les paramètres des chaînes d'initialisation.
3 Dans l'éditeur de configuration du traceur, sélectionnez l'onglet Paramètresdu périphérique et du document.
28 | Chapitre 3 Utilisation des traceurs et des imprimantes

4 Dans l'arborescence, sélectionnez l'entrée Chaînes d'initialisation pourafficher les paramètres des chaînes d'initialisation.
5 Entrez la chaîne de pré-initialisation, la chaîne de post-initialisation ainsique la chaîne de terminaison, comme demandé.
6 Cliquez sur OK.
Entrée de commande : GESTTRACEUR
Aide-mémoire
Commandes
GESTTRACEUR
Affiche le Gestionnaire de traçage, qui vous permet d'ajouter ou de modifierune configuration de traceur.
Variables système
Aucune entrée
Utilitaires
Aucune entrée
Modificateurs de commande
Aucune entrée
Calibrage des traceurs et utilisation de formats de papierpersonnalisés
Ne procédez au calibrage d'un traceur que si vos dessins doivent être à l'échelleexacte et que le traceur, ou l'imprimante, produit des tracés inexacts.
Vous pouvez ajuster le calibrage du traceur afin de corriger les divergencesd'échelle et ajouter des formats de papier personnalisés aux traceurs qui nesont pas propres au système.
Fichiers de calibrage
Le calibrage du traceur est une procédure facultative. Si la précision de l'échellerépond aux spécifications données par le fabricant du traceur, une ligne de
Calibrage des traceurs et utilisation de formats de papier personnalisés | 29

10 pouces sur un dessin, tracé à l'échelle 1/1, doit correspondre à 10 poucessur le papier. Vous pouvez ajuster le calibrage du traceur si tel n'est pas le cas.Si votre traceur dispose d'un utilitaire de calibrage, utilisez-le à la placed'AutoCAD pour que le calibrage soit le même pour toutes les applicationsutilisant le traceur.
Pour calibrer un traceur, vous devez définir les cotes d'un rectangle test,imprimer ce rectangle, mesurer ses cotes réelles, puis les saisir dans l'assistantCalibrer un traceur. AutoCAD calcule alors le calibrage requis pour le traceur.
Dès que vous en avez terminé avec l'assistant Calibrer un traceur, AutoCADgénère un fichier PMP pour stocker les résultats du calibrage de chaquepériphérique de traçage. AutoCAD lui attache automatiquement le fichier deconfiguration PC3 utilisé pour le test de calibrage.
Le calibrage d'un traceur génère un fichier PMP qui contient des informationsrelatives au calibrage. Si le fichier PMP n'est pas attaché au fichier PC3 quevous modifiez, vous devez l'y attacher avant de pouvoir l'utiliser. Si vous avezcalibré le traceur dans l'assistant Ajouter un traceur, le fichier PMP est déjàattaché au fichier PC3. Vous pouvez utiliser l'option Calibrage & Formats DePapier Utilisateur pour associer des fichiers PMP avec le fichier PC3 que vousmodifiez ou pour les en dissocier. Si vous disposez de plusieurs fichiers PC3pour un traceur, vous pouvez leur attacher le même fichier PMP à l'aide del'Editeur de configuration du traceur. Dans la mesure où les fichiers PMP sontpropres à chaque traceur, il convient de n'attacher qu'un seul fichier PMP àchaque fichier PC3.
REMARQUE Ne procédez au calibrage d'un traceur que si vos dessins doivent êtreà l'échelle exacte et que le traceur, ou l'imprimante, produit des tracés inexacts.Lors du calibrage d'un traceur, AutoCAD remet à l'échelle tous les tracés envoyésau traceur afin de rectifier les erreurs commises lors de la mise à l'échelle dumatériel. Il est recommandé d'utiliser les paramètres de calibrage fournis par letraceur à la place du paramétrage AutoCAD.
Assistant Personnaliser les formats de papier
Pour un traceur non système, vous pouvez choisir l'option Ajouter afin decréer un format de papier personnalisé ou de modifier la zone d'impressiond'un format de papier standard ou non. A l'aide de l'Assistant Format de papierpersonnalisé, vous pouvez créer un nouveau format de papier ou ensélectionner un dans la liste des formats disponibles (d'un fichier PMP). Pourune imprimante système Windows, utilisez l'option Propriétés personnaliséespour ajuster les paramètres du papier.
Vous pouvez modifier les formats de papier standard pour ajuster la zoned'impression en fonction des possibilités de l'imprimante. Dans l'Editeur de
30 | Chapitre 3 Utilisation des traceurs et des imprimantes

configuration du traceur, vous ne pouvez pas créer de formats de papierpersonnalisés pour les imprimantes système Windows, mais vous pouvezrectifier les erreurs dans la zone d'impression des formats standard.
Pour calibrer un traceur
1 Dans le menu Fichier, choisissez l'option Gestionnaire de traçage.
2 Cliquez deux fois sur l'icône de l'Assistant Ajouter un traceur.
3 Démarrez l’assistant Ajouter un traceur et configurez le périphériqueà ajouter.
4 Dans la page de fin de l’assistant Ajouter un traceur, cliquez sur Calibrerun traceur.
Vous pouvez également étalonner un traceur en lançant l’Editeur deconfiguration du traceur à partir d’un fichier PC3 de ce périphérique.
5 Dans la liste Format de papier, sélectionnez un format de papier pour letest de tracé. Cliquez sur Suivant.
6 Dans la page Calibrer un traceur - Format rectangle, sélectionnez les unitésde mesure dans la liste des unités.
7 Entrez les cotes du rectangle dans les zones Longueur et Largeur. Cliquezsur Suivant. AutoCAD trace le rectangle test.
8 Prenez la sortie papier et mesurez le rectangle. Dans la page Calibrer untraceur - Tracé mesuré, entrez les cotes réelles du rectangle mesuré dansles zones Longueur mesurée et Largeur mesurée. Cliquez sur Suivant.
AutoCAD rapporte les mesures réelles à la taille définie dans l'écranprécédent et calcule les corrections nécessaires pour calibrer précisémentle traceur.
9 Dans la page Calibrer un traceur - Nom de fichier, entrez un nom defichier. Cliquez sur Suivant.
Le fichier PMP généré est stocké dans le dossier Drv d'AutoCAD.
10 Dans la page de fin de l'Assistant Calibrer un traceur, sélectionnez Vérifierle calibrage.
AutoCAD trace de nouveau le rectangle test. Mesurez encore les côtés durectangle pour vérifier l'exactitude du calibrage.
11 Cliquez sur Terminer pour revenir à l'Assistant Ajouter un traceur ou àl'Editeur de configuration du traceur.
Calibrage des traceurs et utilisation de formats de papier personnalisés | 31

Entrée de commande : GESTTRACEUR
Pour attacher un fichier PMP à un fichier PC3
Une fois qu'un fichier PMP est créé, il est attaché au fichier PC3 à partir duquelvous avez lancé l’assistant Calibrer un traceur. Vous pouvez attacher un fichierPMP à un autre fichier PC3 à l’aide de l’Editeur de configuration du traceur.
1 Dans le menu Fichier, choisissez l'option Gestionnaire de traçage.
2 Cliquez deux fois sur la configuration de traceur à laquelle. Vous souhaitezattacher un fichier PMP.
3 Sur l'onglet Paramètres du périphérique et du document, dans Calibrage& formats de papier utilisateur, sélectionnez Nom de fichier PMP <nomde fichier>.
Si ce fichier PC3 n’est attaché à aucun fichier PMP, la zone Nom de fichierPMP n’indique aucun nom de fichier. Cliquez sur Attacher.
4 Recherchez le fichier PMP à attacher à au fichier PC3 choisi puis cliquezsur Ouvrir.
5 Cliquez sur OK pour fermer l’Editeur de configuration du traceur.
L’option Nom de fichier PMP est mise à jour.
Entrée de commande : GESTTRACEUR
Pour dissocier un fichier PMP d’un fichier PC3
Une fois qu'un fichier PMP est créé, il est attaché au fichier PC3 à partir duquelvous avez lancé l’assistant Calibrer un traceur. Vous pouvez détacher un fichierPMP d'un PC3 en utilisant l'Editeur de configuration du traceur.
1 Dans le menu Fichier, choisissez l'option Gestionnaire de traçage.
2 Cliquez deux fois sur la configuration de traceur de laquelle vous souhaitezdétacher un fichier PMP.
3 Dans l'onglet Paramètres du périphérique et du document, choisissezCalibrage & formats de papier utilisateur, puis sélectionnez le nom dufichier PMP <nom du fichier>.
4 Cliquez sur Détacher. (Si aucun fichier PMP n'est attaché au fichier PC3choisi, l'option Détacher n'est pas disponible.)
5 Cliquez sur OK pour fermer l’Editeur de configuration du traceur.
32 | Chapitre 3 Utilisation des traceurs et des imprimantes

Entrée de commande : GESTTRACEUR
Pour enregistrer un fichier PMP sous un nouveau nom
Une fois qu'un fichier PMP est créé, il est attaché au fichier PC3 à partir duquelvous avez lancé l’assistant Calibrer un traceur. L'Editeur de configuration dutraceur vous permet d'enregistrer le fichier PMP sous un nouveau nom.
1 Dans le menu Fichier, choisissez l'option Gestionnaire de traçage.
2 Cliquez deux fois sur la configuration de traceur à partir de laquelle voussouhaitez enregistrer un fichier PMP.
3 Dans l'éditeur de configuration du traceur, sélectionnez l'onglet Paramètresdu périphérique et du document.
4 Cliquez deux fois sur Calibrage & formats de papier utilisateur pourafficher les options d'étalonnage et de format de papier.
5 Sous Fichier PMP, sélectionnez Enregistrer PMP.
6 Dans la boîte de dialogue Enregistrer sous, entrez le nouveau nom dufichier PMP attaché au fichier PC3 en cours d’édition.
7 Choisissez Enregistrer.
Le nouveau nom de fichier apparaît entre chevrons à côté de l’optionNom de fichier PMP dans la vue arborescente.
8 Cliquez sur OK pour fermer l’Editeur de configuration du traceur.
Entrée de commande : GESTTRACEUR
Pour ajouter un nouveau format de papier personnalisé (pilotes HDI nonpropres au système uniquement)
1 Dans le menu Fichier, choisissez l'option Gestionnaire de traçage.
2 Cliquez deux fois sur la configuration de traceur que vous voulez modifier.
3 Dans l'éditeur de configuration du traceur, sélectionnez l'onglet Paramètresdu périphérique et du document.
4 Cliquez deux fois sur Calibrage & formats de papier utilisateur pourafficher les options d'étalonnage et de format de papier. Sélectionnezensuite Formats de papier personnalisés.
5 Sous Formats de papier personnalisés, cliquez sur Ajouter.
Calibrage des traceurs et utilisation de formats de papier personnalisés | 33

6 Dans l’assistant Format de papier personnalisé, sélectionnez l'optionCommencer avec un brouillon dans la page Début. Cliquez sur Suivant.
7 A la page Limites du support, dans la liste Unités, sélectionnez l'optionPouces ou Millimètres pour le format de papier.
Dans le cas d’un tracé raster sans cotes, par exemple une image BMP ouTIFF, la taille du tracé s’exprime en pixels et non pas en pouces ou enmillimètres.
8 Indiquez la largeur et la longueur du support papier dans les listescorrespondantes. Cliquez sur Suivant.
Chaque traceur a une zone d’impression maximale déterminée parl’emplacement de l'entraînement du papier et la zone pouvant êtrecouverte par la plume. Vérifiez sir le traceur est capable de tracer dans lesnouvelles dimensions.
9 A la page Zone d’impression, spécifiez la zone d’impression à l’aide desoptions Haut, Bas, Gauche et Droite. Cliquez sur Suivant.
10 A la page Format de papier, entrez le nom du format de papier. Cliquezsur Suivant.
11 A la page Nom de fichier, entrez le nom du fichier PMP.
12 Dans la page Fin, précisez la source d’alimentation papier (continu oufeuille à feuille). Cliquez sur Imprimer une page de test pour vérifier leformat de papier personnalisé.
AutoCAD imprime une croix et un rectangle qui définissentrespectivement le format de papier et la zone d'impression. Si les quatrecôtés du rectangle ne sont pas imprimés, augmentez les margesd'impression.
13 Cliquez sur Terminer pour quitter l'assistant.
Entrée de commande : GESTTRACEUR
Pour ajouter un nouveau format de papier personnalisé (imprimantes systèmeuniquement)
1 Dans le menu Fichier, choisissez l'option Gestionnaire de traçage.
2 Cliquez deux fois sur la configuration de traceur que vous voulez modifier.
3 Dans l'éditeur de configuration du traceur, sélectionnez l'onglet Paramètresdu périphérique et du document.
34 | Chapitre 3 Utilisation des traceurs et des imprimantes

4 Choisissez ensuite Propriétés personnalisées.
5 Dans la boîte de dialogue Personnalisation de l'accès, cliquez sur le boutonPropriétés personnalisées.
L'interface utilisateur spécifique au pilote de périphérique s'ouvre.
6 Suivez les instructions du fabricant pour ajouter un format de papierpersonnalisé.
Si vous avez besoin d'informations supplémentaires, cliquez sur le boutonAide.
Entrée de commande : GESTTRACEUR
Pour ajouter un format de papier personnalisé basé sur un format de papierexistant
1 Dans le menu Fichier, choisissez l'option Gestionnaire de traçage.
2 Cliquez deux fois sur la configuration de traceur que vous voulez modifier.
3 Dans l'éditeur de configuration du traceur, sélectionnez l'onglet Paramètresdu périphérique et du document.
4 Cliquez deux fois sur Calibrage & formats de papier utilisateur pourafficher les options d'étalonnage et de format de papier. Sélectionnezensuite Formats de papier personnalisés.
5 Sous Formats de papier personnalisés, cliquez sur Ajouter.
6 A la page Début de l’Assistant Format de papier personnalisé, sélectionnezl'option Utiliser format existant.
7 Sélectionnez dans la liste des formats de papier standard existants celuià utiliser comme modèle pour créer le nouveau format personnalisé.
8 A la page Limites du support, sélectionnez un format de papier en poucesou en millimètres et indiquez la largeur et la longueur du papier. Cliquezsur Suivant.
Chaque traceur a une zone d’impression maximale déterminée parl’emplacement de l'entraînement du papier et la zone pouvant êtrecouverte par la plume. Vérifiez sir le traceur est capable de tracer dans lesnouvelles dimensions.
9 A la page Zone d’impression, spécifiez la zone d’impression à l’aide desoptions Haut, Bas, Gauche et Droite. Cliquez sur Suivant.
Calibrage des traceurs et utilisation de formats de papier personnalisés | 35

10 A la page Format de papier, entrez le nom du format de papier. Cliquezsur Suivant.
11 A la page Nom de fichier, entrez le nom du fichier PMP.
12 Dans la page Fin, précisez la source d’alimentation papier (continu oufeuille à feuille). Cliquez sur Imprimer une page de test pour vérifier leformat de papier personnalisé.
AutoCAD imprime une croix et un rectangle qui définissentrespectivement le format de papier et la zone d'impression. Si les quatrecôtés du rectangle ne sont pas imprimés, augmentez les margesd'impression.
13 Cliquez sur Terminer pour quitter l'assistant.
Entrée de commande : GESTTRACEUR
Pour modifier un format de papier personnalisé
1 Dans le menu Fichier, choisissez l'option Gestionnaire de traçage.
2 Cliquez deux fois sur la configuration de traceur que vous voulez modifier.
3 Dans l'éditeur de configuration du traceur, sélectionnez l'onglet Paramètresdu périphérique et du document.
4 Cliquez deux fois sur Calibrage & formats de papier utilisateur pourafficher les options d'étalonnage et de format de papier.
5 Cliquez deux fois sur Formats de papier personnalisés.
6 Sélectionnez un format de papier dans la liste affichée sous Formats depapier personnalisés. Cliquez sur Modifier.
7 Dans l'assistant Personnaliser les formats de papier, modifiez le formatde papier, la zone d'impression, le nom de fichier et la sourced'alimentation papier.
8 Cliquez sur Terminer pour quitter l'assistant.
9 Cliquez sur OK.
Entrée de commande : GESTTRACEUR
Pour supprimer un format de papier personnalisé
1 Dans le menu Fichier, choisissez l'option Gestionnaire de traçage.
36 | Chapitre 3 Utilisation des traceurs et des imprimantes

2 Cliquez deux fois sur la configuration de traceur que vous voulez modifier.
3 Dans l'éditeur de configuration du traceur, sélectionnez l'onglet Paramètresdu périphérique et du document.
4 Cliquez deux fois sur Calibrage & formats de papier utilisateur pourafficher les options d'étalonnage et de format de papier.
5 Cliquez deux fois sur Formats de papier personnalisés.
6 Sélectionnez un format de papier dans la liste affichée sous Formats depapier personnalisés.
7 Cliquez sur Supprimer.
8 Cliquez sur OK.
Entrée de commande : GESTTRACEUR
Pour modifier un format de papier standard
1 Dans le menu Fichier, choisissez l'option Gestionnaire de traçage.
2 Cliquez deux fois sur la configuration de traceur que vous voulez modifier.
3 Dans l'éditeur de configuration du traceur, sélectionnez l'onglet Paramètresdu périphérique et du document.
4 Cliquez deux fois sur Calibrage & formats de papier utilisateur pourafficher les options d'étalonnage et de format de papier.
5 Cliquez deux fois sur Modifier les formats de papier standard.
6 Sous Modification des formats de papier standard, sélectionnez le formatde papier à modifier. Cliquez ensuite sur Modifier.
7 A l'aide de l'assistant, modifiez la zone d'impression comme il convient.Cliquez ensuite sur Terminer pour quitter l'assistant Personnaliser lesformats de papier.
Entrée de commande : GESTTRACEUR
Pour filtrer les formats de papier
1 Dans le menu Fichier, choisissez l'option Gestionnaire de traçage.
2 Cliquez deux fois sur la configuration de traceur que vous voulez modifier.
Calibrage des traceurs et utilisation de formats de papier personnalisés | 37

3 Dans l'éditeur de configuration du traceur, sélectionnez l'onglet Paramètresdu périphérique et du document.
4 Cliquez deux fois sur Calibrage & formats de papier utilisateur pourafficher les options d'étalonnage et de format de papier.
5 Sélectionnez Filtrer les formats de papier.
6 Dans la zone Filtrer les formats de papier sous Format, cochez les formatsde papier que vous souhaitez afficher dans les listes correspondantes desboîtes de dialogue Tracer et Mise en page.
Entrée de commande : GESTTRACEUR
Aide-mémoire
Commandes
GESTTRACEUR
Affiche le Gestionnaire de traçage, qui vous permet d'ajouter ou de modifierune configuration de traceur.
Variables système
Aucune entrée
Utilitaires
Aucune entrée
Modificateurs de commande
Aucune entrée
Résolution des conflits avec le Gestionnaired’impression de Windows
Vous devez utiliser le pilote correspondant à un traceur connecté localement.
Si vous configurez un pilote d’impression HDI et une imprimante systèmeWindows pour un même traceur connecté localement, le pilote HDI n’est pasen mesure de se connecter directement au port local car le pilote d’imprimantesystème Windows contrôle celui-ci. La sortie du pilote est réacheminée versle programme d'impression différée (spouleur) de Windows.
38 | Chapitre 3 Utilisation des traceurs et des imprimantes

Si le traceur est connecté à un port série, assurez-vous que les paramètres dece port série dans le Panneau de configuration de Windows sont corrects. Cesparamètres doivent correspondre à ceux du traceur et au câblage que vousavez utilisé. Pour vérifier ces paramètres, lancez une impression surl'imprimante système Windows qui est la source du conflit.
L’impression depuis un pilote HDI par le biais du spouleur est semblable àl’impression dans un fichier, car la communication avec l’imprimante ne sefait que dans un sens. Les performances varient en fonction du périphérique.
Aide-mémoire
Commandes
GESTTRACEUR
Affiche le Gestionnaire de traçage, qui vous permet d'ajouter ou de modifierune configuration de traceur.
Variables système
Aucune entrée
Utilitaires
Aucune entrée
Modificateurs de commande
Aucune entrée
Paramètres de portL'onglet Ports de l'Editeur de configuration du traceur contient des informationssur la configuration du port du traceur.
Ajustement des paramètres de portLes paramètres des ports de l'ordinateur peuvent être configurés de troismanières différentes selon le type de connexion du traceur.
L'onglet Ports de l'Editeur de configuration du traceur contient des informationssur la configuration du port du traceur. Pour configurer un traceur local nonsystème, vous devez préciser son port de connexion. Choisissez un port série
Paramètres de port | 39

(local), parallèle (local) ou réseau. Dans le cas d'un port parallèle, le port pardéfaut est LPT1. Pour un port série, il s’agit de COM1. Changez le nom duport si votre périphérique est relié à un port différent.
Si vous utilisez un port série, les paramètres d'AutoCAD doivent correspondreà ceux du traceur. Sélectionnez Configurer un port pour harmoniser lesparamètres d'AutoCAD avec ceux du traceur. Les protocoles disponibles pourle traceur sont affichés.
REMARQUE Si vous utilisez un périphérique utilisant une émulation et disposantd’options de port supplémentaires, sélectionnez Afficher tous les ports.
Vous pouvez également modifier les paramètres de communication entre lefichier PC3 et votre ordinateur ou le système réseau. Vous pouvez choisir detracer vers un port, d'imprimer dans un fichier ou d'utiliser la fonctionAutoDiffpour imprimer en arrière-plan pendant que vous poursuivez votretravail. Si vous l'envoyez vers un port parallèle, vous pouvez définir le délaid'attente. Si vous envoyez l'impression vers un port série, vous pouvez modifierle nombre de bauds, le protocole, la gestion du flux et les délais d'entrée et desortie.
Les paramètres des ports de l'ordinateur peuvent être configurés de troismanières différentes selon le type de connexion du traceur.
Connexion locale, impression en différé
Le traceur est connecté localement s'il est raccordé à un port de l'ordinateursur lequel vous exécutez AutoCAD. AutoCAD envoie le tracé vers le programmed’impression différée (spouleur) de Windows sous la forme d’un fichierd’impression différée si vous avez configuré une imprimante système Windowsavec le même traceur et le même port local. Si l'impression du tracé est différéedu fait d'un conflit de port de ce type, vous en êtes averti. Vous pouvezdésactiver l'affichage du message dans l'onglet Tracer et publier de la boîte dedialogue Options.
Le traçage via l'impression différée est plus rapide. Cette méthode provoquetoutefois des conflits avec l'imprimante système Windows qui gère laconfiguration du port entrée/sortie. Les paramètres des ports configurés parAutoCAD sont ignorés dans ce dernier cas. Pour afficher ou modifier lesparamètres des ports, allez dans le Gestionnaire d'impression de Windowssitué dans le Panneau de configuration et activez l'imprimante configuréepour le traceur. Vous pouvez modifier les paramètres des ports dans la boîtede dialogue Propriétés de l’imprimante système Windows. Pour vérifier quele traceur et l’ordinateur communiquent convenablement, imprimez une pagede test à partir de la boîte de dialogue Propriétés.
40 | Chapitre 3 Utilisation des traceurs et des imprimantes

Connexion locale, sans impression en différé
Si le traceur est connecté localement et qu'aucune imprimante système necrée de conflit, AutoCAD peut gérer directement les paramètres des portsd'entrée et de sortie.
Par réseau
Si vous exécutez AutoCAD sur un ordinateur et que vous imprimez par le biaisd'un réseau sur un périphérique raccordé à un autre ordinateur, les paramètresdes ports sont gérés par l'ordinateur distant et les paramètres définis parAutoCAD sont ignorés. Une imprimante système Windows doit être configuréesur l'ordinateur distant. (Le traceur a été configuré en mode partage de réseauet peut être utilisé par votre ordinateur dans ce cadre). L’imprimante systèmedistante contrôle les paramètres des ports ; vous pouvez afficher et modifierces paramètres dans la boîte de dialogue Propriétés de chaque fichierd’imprimante système, sur l’ordinateur distant.
Voir aussi :
■ Utilisation de la fonction AutoSpool (page 42)
Pour ajuster les paramètres des ports
1 Dans le menu Fichier, choisissez l'option Gestionnaire de traçage.
2 Cliquez deux fois sur le fichier de configuration du traceur (PC3) dontvous souhaitez modifier les paramètres de port.
3 Dans l'Editeur de configuration du traceur, choisissez l'onglet Ports.
4 Sélectionnez l'une des options suivantes :
■ Tracer vers le port suivant. Envoie le dessin à l'imprimante via le portspécifié.
■ Tracer dans fichier. Enregistre le dessin dans le fichier désigné dansl'onglet Fichier de la boîte de dialogue Options.
■ AutoSpool.Trace le dessin à l'aide de la fonction AutoSpool désignéedans l'onglet Fichier de la boîte de dialogue Options.
5 Pour utiliser un périphérique émulant le périphérique configuré etdisposant d'options de port supplémentaires, sélectionnez Afficher tousles ports.
6 Pour connecter un traceur non système à une autre instance dupériphérique, cliquez sur Parcourir le réseau. Une fois dans la boîte de
Ajustement des paramètres de port | 41

dialogue Parcourir à la recherche d'une imprimante, sélectionnez lepériphérique désiré et cliquez sur OK.
7 Cliquez sur OK.
Entrée de commande : GESTTRACEUR
Aide-mémoire
Commandes
GESTTRACEUR
Affiche le Gestionnaire de traçage, qui vous permet d'ajouter ou de modifierune configuration de traceur.
Variables système
Aucune entrée
Utilitaires
Aucune entrée
Modificateurs de commande
Aucune entrée
Utilisation de la fonction AutoSpoolLa fonction AutoSpool permet de tracer dans un fichier généréautomatiquement dans le dossier indiqué dans la boîte de dialogue Options.
Lorsque le fichier est créé, l’application d’impression en différé spécifiée dansla boîte de dialogue Options est exécutée.
Bien qu’il ne soit pas impératif d’utiliser la fonction AutoSpool pour imprimersur les imprimantes ou traceurs de réseau sous Windows, AutoSpool estdisponible pour les utilisateurs d’autres réseaux et pour les utilisateurs quiveulent démarrer une autre application pendant que le tracé s’effectue à l’aidede la fonction AutoSpool.
Lorsque vous ajoutez des imprimantes ou des traceurs dans l’assistant Ajouterun traceur, sélectionnez un port réseau. Ce choix répond aux exigences de laplupart des imprimantes et traceurs de réseau en matière de connectivité.
42 | Chapitre 3 Utilisation des traceurs et des imprimantes

La fonction AutoSpool permet d’envoyer un fichier de tracé vers unpériphérique qui réalisera l’impression tout en vous laissant poursuivre votretravail. L’utilitaire AutoSpool gère les exigences particulières en matièred’impression ou de traçage, notamment s’agissant des fichiers journaux oudes réseaux non standard. Vous pouvez également utiliser la plupart desroutines de traçage développées pour les précédentes antérieures d'AutoCAD.
Lorsque vous exécutez la fonction AutoSpool, AutoCAD enregistre le travailde traçage dans un fichier au nom aléatoire et place celui-ci dans le dossier devotre choix. AutoCAD exécute ensuite un programme de mise en file d’attentedes travaux d’impression en tenant compte de la liste de paramètres entréspar l’utilisateur. Cette liste de paramètres doit au moins contenir le nom defichier aléatoire qu'AutoCAD a attribué au travail de traçage. La liste deparamètre est représentée par la variable %s. Vous pouvez utiliser d’autresparamètres, par exemple pour améliorer la résolution dans le périphérique dedestination ou pour générer des fichiers journaux.
Pour configurer AutoSpool, vous devez indiquer le nom du fichier exécutableappelé par AutoCAD et la liste de paramètres à utiliser dans la boîte de dialogueOptions. Le fichier exécutable est généralement un programme de traitementen différé que vous créez vous-même mais il peut également être fourni parun éditeur tiers. La configuration est pratiquement la même que vouschoisissiez d’employer un programme d’un éditeur tiers ou un programmepersonnel. Pour déterminer les variables de paramètres nécessaires auprogramme de l’éditeur tiers, reportez-vous à sa documentation.
Vous pouvez configurer l’impression en différé de plusieurs façons:
■ Utilisation d'un pilote d’imprimante système Windows et du Gestionnaired’impression pour activer l’impression en différé
■ Un pilote HDI et un pilote d’imprimante système Windows sont configuréssur le même port d’entrée/sortie pour forcer la sortie du pilote HDI vers legestionnaire d’impression différée
■ Impression en différé automatique
Si vous configurez AutoCAD pour l’impression en différé avec AutoSpool, vousdevez paramétrer votre imprimante, définir le fichier exécutable AutoSpoolet indiquer l’emplacement du fichier d’impression.
Création d'un fichier de commandes pour AutoSpool
Le fichier d'exemple plot.bat montre quelques-unes des fonctions pouvant êtreintégrées dans un fichier de commandes. Ce fichier de commandes déterminele périphérique d'impression de destination, soumet l'impression à l'aide de
Utilisation de la fonction AutoSpool | 43

la commande Copie du système d'exploitation, puis supprime le fichier detracé temporaire créé par AutoCAD.
Deux paramètres, à savoir %s et %c, doivent être ajoutés par AutoCAD aufichier de commandes. Ils correspondent respectivement aux variables %1 et%2 dans le programme de traitement en différé. Dans cet exemple, lespériphériques sont reliés à la station de travail locale et à deux imprimantesréseau distinctes. Reportez-vous à la table suivante pour une explication relativeaux noms des périphériques et aux connexions. Notez que l'ordre d'envoi desparamètres au fichier exécutable AutoDiff détermine la valeur des variablescorrespondantes dans le programme ou le fichier de commandes. Ainsi, lapremière variable correspond à %1 et ainsi de suite.
Nom des périphériques et connexions
Nom deconfigurationd'AutoCAD
Nom de partageréseau
ServeurDescription
laser_locImprimante laserlocale
hp755cm\\milana\hp755cmmilanaTraceur réseau
laser_res\\kilo\laserkiloImprimante laserréseau
44 | Chapitre 3 Utilisation des traceurs et des imprimantes

Rem PLOT.BAT
@echo off
Rem determine the destination
if %2 == my_laser goto PlotA
if %2 == hp755cm goto PlotB
if %2 == net_laser goto PlotC
Rem trap for undefined devices
echo *******************Warning**********************
echo %2 is not defined to the Plot Script, PLOT.BAT
echo The plot job has been canceled.
echo ************************************************
pause
goto END
Rem send the job
:PlotA
copy %1 /b LPT1
goto END
:PlotB
copy %1 /b \\milana\hp755cm
goto END
:PlotC
copy %1 /b \\kilo\laser
goto END
Rem clean up and exit
:END
erase %1
exit
REMARQUE Les noms des périphériques différencient les majuscules desminuscules. Veillez à ce que le nom du périphérique dans AutoCAD soit identiqueà celui indiqué dans le programme de commandes.
Pour utiliser la fonction AutoSpool
1 Démarrez l’assistant Ajouter un traceur.
2 Dans la page Ports, sélectionnez AutoSpool.
3 Dans le menu Outils, choisissez Options. Choisissez ensuite l'ongletFichiers.
4 Cliquez deux fois sur Fichier d’impression, sortie différée et noms de lasection introductive pour afficher les options dans cette section.
5 Cliquez deux fois sur Exécutable d’impression différée.
Utilisation de la fonction AutoSpool | 45

6 Cliquez deux fois sur la flèche. Dans la boîte de dialogue Sélectionner unfichier, recherchez le programme à exécuter au moment de la créationdu fichier de tracé. Ajoutez les arguments de ligne de commande à utiliser.Par exemple, entrez différé.bat %s.
Lorsque AutoCAD imprime dans un fichier, il insère un nom de fichier desortie unique à la place de la variable “%s” dans Exécutable d’impressiondifférée et envoie la commande générée au système d’exploitation DOS.
Options de ligne de commande de l’exécutable d’impression en différé
FonctionOption
Indique le nom du dessin AutoCAD (chemin d'accès completet extension du fichier).
%d ou %D
Désigne le signe égal à (=)%e ou %E
Donne la hauteur de l'aire de tracé dans les unités de traçagesélectionnées
%h ou %H
Devient la première lettre des unités de traçage%i ou %I
Désigne le code d'accès; ce dernier est stocké dans la variablesystème LOGINNAME
%l ou %L
Donne le nom du modèle de traceur AutoCAD. AutoCADrépertorie le nom du modèle lors de la configuration.
%m ou %M
Devient le nom du traceur. AutoCAD utilise le nom du traceurpour identifier le fabricant et le type du traceur.
%n ou %N
Désigne le numéro du traceur. AutoCAD attribue un numéroà chaque traceur configuré, puis répertorie les traceurs danscet ordre.
%p ou %P
Précise le nom du fichier de sortie différée, son chemin d'accèset son extension
%s ou %S
Spécifie le nom de l'utilisateur entré lors de l'installation%u ou %U
Donne la largeur de l'aire de tracé dans les unités sélection-nées
%w ou %W
46 | Chapitre 3 Utilisation des traceurs et des imprimantes

Options de ligne de commande de l’exécutable d’impression en différé
FonctionOption
Indique le pourcentage (%)%%
Décrit le périphérique%c ou %C(Il s'agit de la description qui se trouve dans l'onglet Généralde l'Editeur de configuration du traceur. Cette description nedoit contenir aucun espace si vous souhaitez l'utiliser avec lafonction AutoSpool.)
Pour déterminer l'emplacement des fichiers d'impression AutoDiff
1 Dans le menu Outils, choisissez Options. Sélectionnez l’onglet Fichiers.
2 Cliquez deux fois sur Chemin de recherche des fichiers de support del’imprimante.
3 Cliquez deux fois sur Emplacement du fichier d’impression différée.
4 Cliquez deux fois sur la flèche.
5 Dans la boîte de dialogue Sélectionnez un fichier, entrez le chemin d’accèsau répertoire de destination des fichiers d’impression AutoSpool.
Aide-mémoire
Commandes
GESTTRACEUR
Affiche le Gestionnaire de traçage, qui vous permet d'ajouter ou de modifierune configuration de traceur.
Variables système
FULLPLOTPATH
Indique si le chemin d'accès complet du fichier de dessin est envoyé augestionnaire d'impression différée.
Utilisation de la fonction AutoSpool | 47

Utilitaires
Aucune entrée
Modificateurs de commande
Aucune entrée
Définition du délai d'expiration des périphériquesCertains traceurs prennent en charge le délai d'expiration qui définit la duréeau bout de laquelle de nouvelles données peuvent être envoyées au traceurlorsque la mémoire de ce dernier est vide.
Une fois que la mémoire est vide, le traceur accepte à nouveau les donnéesAutoCAD. Entrez la durée après laquelle AutoCAD demandera d'abandonnerl'impression. Si vos dessins sont complexes ou si la vitesse de traçage est trèsfaible, choisissez une valeur de temporisation supérieure à la valeur par défaut(30 secondes). De fréquents messages mettent en évidence la brièveté excessivedu temps mort. Pour les traceurs capables de gérer un délai d’expiration, vouspouvez également définir ce délai au cours de la configuration initiale, ensélectionnant Configurer un port dans l’onglet Ports de l’assistant Ajouter untraceur.
Pour définir le délai d’expiration d’un traceur local non système
1 Dans le menu Fichier, choisissez l'option Gestionnaire de traçage.
2 Cliquez deux fois sur le fichier de configuration de traceur (PC3) dontvous souhaitez modifier le délai de temporisation.
3 Dans l'Editeur de configuration du traceur, choisissez l'onglet Ports.
4 Dans l’onglet Ports, sélectionnez le port à utiliser.
5 Choisissez Configurer un port et exécutez l'un des points suivants :
■ Si vous configurez un port parallèle, entrez un délai de temporisationen millisecondes dans la zone Nouvel essai de retransmission.
■ Si vous configurez un port série, saisissez des valeurs en millisecondesdans les cases Délai d'entrée et Délai de sortie.
6 Cliquez sur OK.
Entrée de commande : GESTTRACEUR
48 | Chapitre 3 Utilisation des traceurs et des imprimantes

Pour définir le délai d'expiration des imprimantes réseau ou des imprimantessystème Windows
1 Choisissez Paramètres dans le menu Démarrer. Cliquez ensuite surImprimantes.
2 Cliquez avec le bouton droit de la souris sur l'imprimante de votre choix,puis choisissez Propriétés.
3 Dans la boîte de dialogue Propriétés, sélectionnez l'onglet Ports.
4 Dans l'onglet Ports, sélectionnez le port LPT qu'utilise l'imprimante, puischoisissez Configurer un port.
5 Sous Nouvel essai de transmission, entrez le nombre de secondes.
6 Cliquez sur OK pour quitter chaque boîte de dialogue.
Aide-mémoire
Commandes
GESTTRACEUR
Affiche le Gestionnaire de traçage, qui vous permet d'ajouter ou de modifierune configuration de traceur.
Variables système
Aucune entrée
Utilitaires
Aucune entrée
Modificateurs de commande
Aucune entrée
Configuration des ports sérieVous pouvez régler le nombre de bauds, le protocole, la gestion du flux et leprotocole d'accord matériel pour les ports série de périphériques capables degérer ces paramètres.
Utilisez le nombre de bauds le plus élevé possible et le protocole recommandépar le fabricant du périphérique. Reportez-vous à la documentation du matériel.
Configuration des ports série | 49

REMARQUE Les paramètres définis sur le traceur doivent correspondre à ceuxchoisis dans AutoCAD, sinon l’impression ne fonctionnera pas.
Contrôle de déroulement et échange de signaux de commande (handshaking)
Votre ordinateur peut générer un fichier de sortie plus rapidement que sontraitement par la plupart des traceurs. Les traceurs disposent d’une mémoirelimitée et, dans la mesure où celle-ci se remplit, le traceur doit être capabled’indiquer à l’ordinateur quand cesser provisoirement de lui transmettre lesdonnées d’impression. Ensuite, à mesure que sa mémoire se vide tandis quel’impression s’effectue, le traceur doit pouvoir indiquer à l’ordinateur quandreprendre la transmission du fichier de sortie. Ce processus de communicationest appelé la gestion du flux ou échange de signaux de commande.
Il existe deux méthodes d'échange de signaux de commande : matériel et logiciel.L'échange de signaux de commande matériel (ou protocole de communicationmatériel) utilise des connexions annexes du câble reliant le traceur àl'ordinateur. Ces connexions sont dédiées à l’échange de signaux de commandeou impulsions marche/arrêt. L'échange de signaux de commande logiciel utiliseune liaison unique pour transmettre un flux de chaînes de commandescomprenant des signaux marche/arrêt. Le protocole d'échange de signaux decommande logiciel le plus répandu est XON/XOFF. Vous devez disposer decâbles distincts pour l'échange de signaux de commande matériel et logiciel.
Pour ajuster les paramètres des ports série
1 Dans le menu Fichier, choisissez l'option Gestionnaire de traçage.
2 Cliquez deux fois sur le fichier configuration du traceur (PC3) dont voussouhaitez modifier les paramètres du port série.
3 Dans l'Editeur de configuration du traceur, cliquez sur l'onglet Ports, puissélectionnez le port série à utiliser.
4 Sélectionnez ensuite Configurer un port.
5 Dans la boîte de dialogue Paramètres du port COM, sélectionnez unnombre de bauds et un protocole pour votre périphérique.
La liste des protocoles disponibles pour le périphérique courant s’afficheà l’écran. Tous les protocoles affichés peuvent être utilisés.
6 Sélectionnez une méthode de gestion de flux.
La gestion de flux par défaut est XON/XOFF (protocole de communicationlogicielle) afin d'assurer la compatibilité avec les versions antérieuresd'AutoCAD. Si vous sélectionnez l’échange de signaux de commande
50 | Chapitre 3 Utilisation des traceurs et des imprimantes

matériel, vous pouvez spécifier des paramètres complémentaires ensélectionnant Options avancées.
Dans la boîte de dialogue Paramètres avancés du port COM, les paramètressuivants correspondent à différentes broches du port série:
■ CTS. Permet un échange de signaux CTS (Clear To Send). Ce derniercontrôle la broche 5 d'un port série à 25 broches ou la broche 8 d'unport série à 9 broches. CTS est un bit en entrée géré pour uneimpression sur le traceur ou l'imprimante.
■ DSR. Active le protocole de communication DSR (Data Set Ready). Cedernier contrôle la broche 6 d'un port série à 25 broches ou la broche 6d'un port série à 9 broches. DSR est un bit en entrée géré pour uneimpression sur le traceur ou l'imprimante.
■ RLSD. Active le protocole de communication RLSD (Received LineSignal Detector). Ce mode est aussi appelé le mode DCD (Data CarrierDetect). Il s'agit d'une broche en entrée pouvant être gérée pour uneimpression sur le traceur. Elle correspond à la broche 8 d'un port sérieà 25 broches ou à la broche 1 d'un port série à 9 broches.
■ RTS. Contrôle le bit de sortie RTS (Request to Send). Le signal esttransmis à l'imprimante ou au traceur via la broche 4 d'un port série25 broches ou la broche 7 d'un port série 9 broches.Désactivé. Désactive la ligne RTS à l'ouverture du périphérique.
Activé. Active la ligne RTS à l'ouverture du périphérique.
Protocole de communication. Active le protocole de communicationRTS. Le pilote active la ligne RTS lorsque plus de la moitié de lamémoire tampon d’entrée est libre et la désactive lorsque la mémoiretampon est aux trois quarts pleine.
Basculer. Indique que la ligne RTS offre un débit élevé si la mémoiredisponible autorise la transmission des données. Une fois la mémoiretampon libérée de ses données, la ligne RTS offre un débit ralenti.
■ DTR. Gère la broche de sortie DTR (Data Terminal Ready). Le signalest transmis à l'imprimante ou au traceur via la broche 20 d'un portsérie 25 broches ou la broche 4 d'un port série 9 broches.Désactivé. Désactive la ligne DTR lorsque le périphérique est ouvert.
Activé. Active la ligne DTR lorsque le périphérique est ouvert.
Protocole de communication. Active le protocole DTR.
Configuration des ports série | 51

7 Cliquez sur OK pour fermer la boîte de dialogue Paramètres avancés duport COM. Cliquez sur OK pour fermer la boîte de dialogue Paramètresdu port COM.
Aide-mémoire
Commandes
GESTTRACEUR
Affiche le Gestionnaire de traçage, qui vous permet d'ajouter ou de modifierune configuration de traceur.
Variables système
Aucune entrée
Utilitaires
Aucune entrée
Modificateurs de commande
Aucune entrée
52 | Chapitre 3 Utilisation des traceurs et des imprimantes

Définition deconfigurations propres auxpériphériques
Vous pouvez définir des configurations propres aux périphériques dans le Gestionnaire detraçage Autodesk.
Configuration des traceurs Hewlett-PackardDesignJet
Les traceurs Hewlett-Packard DesignJet sont pris en charge par un piloted'imprimante système Windows développé par Hewlett-Packard. Visitez le sitepour télécharger les derniers pilotes HP DesignJet.
Les traceurs d'autres fabricants émulant les HP DesignJet sont pris en charge parle pilote HP-GL/2 HDI.
AutoCAD® prend en charge les traceurs Hewlett-Packard DesignJet via un portsérie ou un port parallèle. Le port parallèle est le port recommandé. Toutefois,si vous utilisez un port série, définissez le traceur DesignJet de la façon suivante :9600 bauds, 8 bits de données, 1 bit d'arrêt, aucune parité et protocole d'accordmatériel XON/XOFF.
Tous les modèles DesignJet à entraînement par rouleau peuvent générer destracés de grand axe. Les modèles 600 et 650C sont dotés d'un mode étenduoptionnel pour les marges et le format des pages. Ce mode se définit sur lepanneau frontal du traceur.
4
53

REMARQUE Si vous rencontrez des problèmes de traçage (par exemple, unedégradation de la résolution des lignes et des solides ombrés) lorsque vous utilisezun traceur Hewlett-Packard DesignJet, contactez Hewlett-Packard.
Aide-mémoire
Commandes
GESTTRACEUR
Affiche le Gestionnaire de traçage, qui vous permet d'ajouter ou de modifierune configuration de traceur.
Variables système
Aucune entrée
Utilitaires
Aucune entrée
Modificateurs de commande
Aucune entrée
Configuration des traceurs Hewlett-PackardHP-GL
Les traceurs Hewlett-Packard HP-GL sont pris en charge par l'intermédiaired'un port d'E/S série RS-232C.
Configurez les traceurs Hewlett-Packard de la façon suivante : 9600 bauds,7 bits de données, 1 bit d'arrêt et parité paire.
Pour plus d'informations sur le câblage, le paramètre d'interrupteur etl'utilisation du pilote HP-GL, reportez-vous à la boîte de dialogue Propriétéspersonnalisées HP-GL.
Pour plus d'informations sur l'utilisation de ce pilote, reportez-vous à larubrique Propriétés personnalisées des pilotes HP-GL (page 119).
Limite matérielle de tracé
Les traceurs 7580, 7585, 7586, DraftPro DXL/EXL, DraftMaster I, 7586B et7596A envoient à AutoCAD des informations sur la limite matérielle du tracé.
54 | Chapitre 4 Définition de configurations propres aux périphériques

Une communication bilatérale doit s'établir entre AutoCAD et le traceur. Letraceur envoie à AutoCAD l'aire de tracé exacte du papier installé afin que lepositionnement du tracé par AutoCAD soit effectué en fonction de la tailleréelle de la feuille. Si vous désactivez la demande de limite matérielle de tracéémise par AutoCAD, AutoCAD positionne le tracé en fonction du format depapier configuré. Dans la plupart des cas, si vous désactivez la limite matériellede tracé, il vous faut ajuster le format de papier configuré de sorte qu'il reflètela zone d'impression réelle de votre périphérique. A défaut, le tracé seraincomplet. Vous pouvez déplacer le tracé sur le papier en modifiant son origine.
Si votre tracé est envoyé au moyen du gestionnaire d'impression différée deWindows, la limite matérielle de tracé est désactivée dans AutoCAD en raisond'un conflit avec l'imprimante système de Windows ou du fait que vousimprimez via un port réseau. Si vous recevez un message d'avertissement, vousserez amené à ajuster la configuration du format du papier et l'origine du tracé.
AutoCAD envoie le tracé au port configuré de la même façon qu'à un fichier.Une fois le tracé envoyé, vous pouvez l'imprimer via la mémoire tampon dutraceur ou via un réseau.
Tracés de grand axe HP-GL
Pour les supports à entraînement par cylindre, les périphériques HP-GL limitentla hauteur du cadre. La hauteur du cadre varie en fonction de la largeur durouleau. Vous devez réaliser un tracé de grand axe pour obtenir un tracé dontla hauteur est supérieure à celle du cadre.
AutoCAD détermine s'il est nécessaire d'effectuer un tracé de grand axe lorsquevous configurez l'utilisation d'un format de papier de grand axe et que vouscréez un format de papier pour un tracé de grand axe à l'aide de l'assistantFormat de papier personnalisé de l'Editeur de configuration du traceur.
Le pilote envoie tous les vecteurs à la mémoire tampon du traceur ou au disquedur. Les traceurs à plumes font automatiquement avancer la page pour tracerchaque dessin.
Suivez les instructions du guide de l'utilisateur Hewlett-Packard. Pour les tracésde grand axe à cadre multiple, il vous faut une plume noire à fibre de 0,3 mm(pour papier) ou une plume à dessin de 0,35 mm (pour vélin ou film polyester)dans le logement n° 8. Seules ces plumes permettent au traceur de détecter lesrepères utilisés pour l'alignement d'image à image.
Lorsque vous créez un tracé de grand axe à l'aide du traceur à entraînementpar rouleau 7586B, le voyant Hors limites (Out of Limit) s'allume de temps àautre. Ceci est généralement dû à l'interaction entre AutoCAD et le traceurlors du tracé de très grands dessins.
Configuration des traceurs Hewlett-Packard HP-GL | 55

Pour configurer un pilote de traceur HP-GL
1 Dans le menu Fichier, choisissez l'option Gestionnaire de traçage.
2 Cliquez deux fois sur l'icône de raccourci de l'assistant Ajouter un traceur.
3 A la page Début, choisissez Mon ordinateur si le traceur est connecté àvotre ordinateur. Sélectionnez Serveur du traceur réseau si le traceur estaccessible par le biais d'un réseau. Cliquez sur Suivant.
4 A la page Traceur réseau, tapez le nom UNC du traceur connecté sur leréseau. Cliquez sur Suivant. Si vous avez sélectionné Mon ordinateur àl'étape 3, cette page n'est pas affichée.
5 A la page Modèle du traceur, sous Fabricants, sélectionnezHewlett-Packard. Sous Modèle, choisissez le type de traceurHewlett-Packard en cours d'utilisation ou d'émulation. Cliquez sur Suivant.
6 A la page Importer fichier PCP ou PCP2, sélectionnez un fichier PCP ouPCP2 à importer (facultatif). Cliquez sur Suivant.
7 A l'écran Ports, choisissez le port auquel l'imprimante est attachée. Si vousavez sélectionné Serveur du traceur réseau l'étape 3, cette page n'est pasaffichée. Cliquez sur Suivant.
8 Dans la page Nom du traceur, tapez un nom pour le fichier deconfiguration du traceur. Cliquez sur Suivant.
9 A la page Fin, cliquez sur Terminer.
Un nouveau fichier de configuration de traceur (PC3) est créé.
Entrée de commande : GESTTRACEUR
Pour arrêter le tracé de grand axe une fois que tous les vecteurs ont étéenvoyés
■ Appuyez sur le bouton Annuler du panneau de configuration pour viderla mémoire du traceur.
Pour arrêter le tracé de grand axe pendant que les vecteurs sont envoyés autraceur
■ Appuyez sur ECHAP. Consultez le manuel Hewlett-Packard pour plusd'informations sur l'annulation du tracé et le vidage de la mémoire tampon.
Il est nécessaire de réinitialiser le traceur après l'annulation d'un tracé, fautede quoi des parties du tracé peuvent recouvrir le tracé suivant.
56 | Chapitre 4 Définition de configurations propres aux périphériques

Aide-mémoire
Commandes
GESTTRACEUR
Affiche le Gestionnaire de traçage, qui vous permet d'ajouter ou de modifierune configuration de traceur.
Variables système
Aucune entrée
Utilitaires
Aucune entrée
Modificateurs de commande
Aucune entrée
Configuration des traceurs Hewlett-PackardHP-GL/2
Le pilote non-système HP-GL/2 prend en charge un certain nombre de traceursà plumes HP-GL/2 et de traceurs à jet d'encre.
Il s'agit d'un pilote HP-GL/2 générique qui n'est pas optimisé pour lespériphériques d'un fabricant particulier. Ce pilote est censé prendre en chargeles traceurs à plumes obsolètes ainsi que les périphériques plus récents defabricants autres que HP.
Les traceurs DesignJet, DraftPro Plus et DraftMaster à entraînement par rouleaupeuvent exécuter des tracés de grand axe.
Pour plus d'informations sur l'utilisation de ce pilote, reportez-vous à larubrique Propriétés personnalisées des pilotes HP-GL/2 (page 126).
Pour configurer un pilote de traceur HP-GL/2
1 Dans le menu Fichier, choisissez l'option Gestionnaire de traçage.
2 Cliquez deux fois sur l'icône de raccourci de l'Assistant Ajouter un traceur.
Configuration des traceurs Hewlett-Packard HP-GL/2 | 57

3 A la page Début, choisissez Mon ordinateur si le traceur est connecté àvotre ordinateur. Sélectionnez Serveur du traceur réseau si le traceur estaccessible par le biais d'un réseau. Cliquez sur Suivant.
4 A la page Traceur réseau, tapez le nom UNC du traceur connecté sur leréseau. Cliquez sur Suivant. Si vous avez sélectionné Mon ordinateur àl'étape 3, cette page n'est pas affichée.
5 Sur la page Modèle du traceur, sous Fabricants, sélectionnezHewlett-Packard. Sous Modèle, choisissez le type de traceurHewlett-Packard en cours d'utilisation ou d'émulation. Cliquez sur Suivant.
6 A la page Importer fichier PCP ou PCP2, sélectionnez un fichier PCP ouPCP2 à importer (facultatif). Cliquez sur Suivant.
7 A l'écran Ports, choisissez le port auquel l'imprimante est attachée. Si vousavez sélectionné Serveur du traceur réseau l'étape 3, cette page n'est pasaffichée. Cliquez sur Suivant.
8 Dans la page Nom du traceur, tapez un nom pour le fichier deconfiguration du traceur. Cliquez sur Suivant.
9 A la page Fin, cliquez sur Terminer.
Un nouveau fichier de configuration de traceur (PC3) est créé.
Entrée de commande : GESTTRACEUR
Pour effectuer un tracé de grand axe
1 Effectuez un tracé normal. Pour obtenir de meilleurs résultats, tracezjusqu'aux étendues, sans imposer de rotation au tracé. Utilisez une échelle1/1 explicite (ne sélectionnez pas l'option Ajuster au format).
2 Pour interrompre le tracé une fois qu'AutoCAD a terminé d'envoyer tousles vecteurs, videz la mémoire du traceur à l'aide de son panneau deconfiguration.
3 Pour interrompre un tracé de grand axe alors qu'AutoCAD envoie lesvecteurs au traceur, appuyez sur ECHAP.
4 Videz la mémoire du traceur comme indiqué pour les périphériquessuivants :
■ Série DraftMaster X. Appuyez sur la touche Cancel.
■ HP 7600 240D/E. Appuyez sur la touche Reset du traceur.
58 | Chapitre 4 Définition de configurations propres aux périphériques

■ HP 7600 250/255/355. Appuyez sur la touche Plot Management.Choisissez Queuing Operations, puis sélectionnez le tracé etsupprimez-le de la file d'attente.
■ Série HP DesignJet. Appuyez sur la touche Cancel.
■ HP DraftPro Plus. Appuyez sur la touche Cancel.
Aide-mémoire
Commandes
GESTTRACEUR
Affiche le Gestionnaire de traçage, qui vous permet d'ajouter ou de modifierune configuration de traceur.
Variables système
Aucune entrée
Utilitaires
Aucune entrée
Modificateurs de commande
Aucune entrée
Configuration des périphériques XeroxIl est vivement conseillé d'utiliser le nouveau pilote Xerox HDI.
Il est vivement conseillé d'utiliser le nouveau pilote Xerox HDI pour AutoCAD.Il offre non seulement de meilleures performances, mais aussi des paramètresidentiques à ceux dont dispose désormais le pilote Windows et la possibilitéd'obtenir des informations sur l'imprimante en environnement bi-directionnel,telles que l'état des rouleaux et l'identification des tampons raster installés.
Pour plus d'informations sur les périphériques et pilotes Xerox les plus récents,visitez le site Web de Xerox.
Pour plus d'informations sur l'utilisation de ce pilote, reportez-vous à larubrique Propriétés personnalisées des pilotes Xerox (page 160).
Configuration des périphériques Xerox | 59

Pour configurer un pilote de traceur HDI Xerox
1 Dans le menu Fichier, choisissez l'option Gestionnaire de traçage.
2 Cliquez deux fois sur l'icône de raccourci de l'Assistant Ajouter un traceur.
3 A la page Début, choisissez Mon ordinateur si le traceur est connecté àvotre ordinateur. Sélectionnez Serveur du traceur réseau si le traceur estaccessible par le biais d'un réseau. Cliquez sur Suivant.
4 A la page Traceur réseau, tapez le nom UNC du traceur connecté sur leréseau. Cliquez sur Suivant. Si vous avez sélectionné Mon ordinateur àl'étape 3, cette page n'est pas affichée.
5 A la page Modèle du traceur, sous Fabricants, sélectionnez XeroxEngineering Systems. Sous Modèle, choisissez le type de traceur Xeroxque vous utilisez. Cliquez sur Suivant.
6 A la page Importer fichier PCP ou PCP2, sélectionnez un fichier PCP ouPCP2 à importer (facultatif). Cliquez sur Suivant.
7 A l'écran Ports, choisissez le port auquel l'imprimante est attachée. Si vousavez sélectionné Serveur du traceur réseau l'étape 3, cette page n'est pasaffichée. Cliquez sur Suivant.
8 Dans la page Nom du traceur, tapez un nom pour le fichier deconfiguration du traceur. Cliquez sur Suivant.
9 A la page Fin, cliquez sur Terminer.
Un nouveau fichier de configuration de traceur (PC3) est créé.
Entrée de commande : GESTTRACEUR
Aide-mémoire
Commandes
GESTTRACEUR
Affiche le Gestionnaire de traçage, qui vous permet d'ajouter ou de modifierune configuration de traceur.
60 | Chapitre 4 Définition de configurations propres aux périphériques

Variables système
Aucune entrée
Utilitaires
Aucune entrée
Modificateurs de commande
Aucune entrée
Configuration des traceurs CalCompSi vous utilisez un traceur CalComp, vous pouvez utiliser le pilote d'imprimantesystème Windows.
Pour plus d'informations sur l'utilisation de ce pilote, reportez-vous à larubrique Propriétés personnalisées des pilotes CalComp (page 147).
Aide-mémoire
Commandes
GESTTRACEUR
Affiche le Gestionnaire de traçage, qui vous permet d'ajouter ou de modifierune configuration de traceur.
Configuration des traceurs CalComp | 61

Variables système
Aucune entrée
Utilitaires
Aucune entrée
Modificateurs de commande
Aucune entrée
Configuration des traceurs Houston InstrumentsSi vous utilisez un traceur Houston Instruments récent, utilisez les pilotesgénériques HDI HP-GL ou HP-GL/2 et configurez le traceur en moded'émulation HP-GL ou HP-GL/2.
Aide-mémoire
Commandes
GESTTRACEUR
Affiche le Gestionnaire de traçage, qui vous permet d'ajouter ou de modifierune configuration de traceur.
Variables système
Aucune entrée
Utilitaires
Aucune entrée
Modificateurs de commande
Aucune entrée
Utilisation du pilote d'imprimante système HDIAutodesk
Le pilote d'imprimante système HDI permet d'utiliser l'imprimante ou le traceurconfiguré avec Windows.
62 | Chapitre 4 Définition de configurations propres aux périphériques

Vous pouvez utiliser n'importe quel périphérique d'impression pris en chargepar Windows (imprimante système Windows).
Le pilote d'imprimante système HDI vous permet de choisir pour AutoCADdes valeurs d'imprimante par défaut différentes de celles des autres applicationsWindows.
Le pilote d'imprimante système Autodesk prend en charge les sorties raster.Cependant, la quantité de mémoire du périphérique d'impression limite lacapacité du périphérique connecté en tant qu'imprimante système lors de lasortie des données raster et vectorielles envoyées par AutoCAD.
Si vous disposez de plusieurs imprimantes système Windows, vous pouvezsélectionner le périphérique de traçage à partir d'AutoCAD. Par exemple, vouspouvez utiliser une imprimante LaserJet pour les documents de traitement detexte et une imprimante BubbleJet pour les dessins AutoCAD.
Pour obtenir de meilleurs résultats, utilisez l'imprimante système Windows etles pilotes de traceur AutoCAD comme suit :
■ Utilisez le pilote Autodesk HDI conçu pour votre imprimante/traceur plutôtque l'imprimante système Windows, à moins que vous ne disposiez d'uneimprimante Océ TDS/TCS ou d'un traceur Hewlett-Packard DesignJet. Océet HP ont fourni des pilotes d'imprimante système optimisés pour AutoCAD.
■ Utilisez l'imprimante système Windows pour les périphériques de sortiesans plumes, tels que les imprimantes laser.
La définition de l'imprimante système Windows pour AutoCAD se fait en deuxtemps :
■ Configuration de l'imprimante système dans Windows (reportez-vous à ladocumentation Microsoft de votre système d'exploitation)
■ Configuration de l'imprimante système en tant que traceur AutoCAD àl'aide de l'icône de raccourci de l'assistant Ajouter un traceur.
Pour créer une configuration de traceur pour l'imprimante système
1 Dans le menu Fichier, choisissez l'option Gestionnaire de traçage.
2 Cliquez deux fois sur l'icône de raccourci de l'Assistant Ajouter un traceur.
3 A la page Début, sélectionnez Imprimante système. Cliquez sur Suivant.
4 A la page Imprimante système, sélectionnez l'imprimante système pourlaquelle vous souhaitez créer un fichier de configuration de traceur.Cliquez sur Suivant.
Utilisation du pilote d'imprimante système HDI Autodesk | 63

5 A la page Importer fichier PCP ou PCP2, choisissez Importer fichier etsélectionnez un fichier PCP ou PCP2 (facultatif). Cliquez sur Importer.Choisissez ensuite Suivant.
6 Dans la page Nom du traceur, tapez un nom pour le fichier deconfiguration du traceur. Cliquez sur Suivant.
7 A la page Fin, cliquez sur Terminer.
Un nouveau fichier de configuration de traceur (PC3) est créé.
Entrée de commande : GESTTRACEUR
Aide-mémoire
Commandes
GESTTRACEUR
Affiche le Gestionnaire de traçage, qui vous permet d'ajouter ou de modifierune configuration de traceur.
Variables système
Aucune entrée
Utilitaires
Aucune entrée
Modificateurs de commande
Aucune entrée
64 | Chapitre 4 Définition de configurations propres aux périphériques

Configuration pour lasortie de fichier
Configuration pour la sortie de fichierVous pouvez configurer les pilotes pour différents types de fichier, y compris leformat Adobe PostScript et le format de fichier raster.
AutoCAD® fournit des pilotes de traceur qui permettent de générer les types defichier suivants :
■ Autodesk ePlot (DWF)
■ Adobe PDF
■ Adobe PostScript
■ Format de fichier DXB
■ Formats de fichier raster
Configuration d'ePlot pour la création de fichiers DWF
ePlot et eView permettent de générer des fichiers dessin électroniques optimiséspour le traçage ou l'affichage. Les fichiers que vous créez sont enregistrés auformat DWF. Ces fichiers peuvent être ouverts, affichés et tracés par toututilisateur possédant le visualiseur de fichiers DWF. Le visualiseur de fichiersDWF permet également de visualiser les fichiers DWF dans Microsoft ® InternetExplorer 5.01 ou version ultérieure. Les fichiers DWF acceptent les fonctions depanoramique et de zoom en temps réel ainsi que l'affichage des calques et desvues existantes.
5
65

Configuration du pilote Adobe PDF
Si vous configurez un pilote PDF dans l'assistant Ajouter un traceur, vouspouvez sortir vos dessins au format PDF (Portable Document Format). Pourconfigurer le pilote PDF, dans l'assistant Ajouter un traceur, sélectionnezAutodesk ePlot (PDF) dans la liste des fabricants, puis PDF dans la liste desmodèles.
Configuration du pilote Adobe PostScript
Si vous configurez un pilote PostScript dans l'assistant Ajouter un traceur, vouspouvez sortir vos dessins au format PostScript. Pour le configurer, sélectionnezAdobe dans la liste Fabricants de l'Assistant Ajouter un traceur, puis un niveauPostScript dans la liste Modèles.
AutoCAD prend en charge trois niveaux PostScript. Le niveau 1 fonctionnesur la plupart des périphériques, mais il ne prend pas en charge les images encouleur et il produit des fichiers de tracé de taille supérieure aux niveauxPostScript plus récents. Le niveau 1 Plus concerne les périphériques du niveau 1qui gèrent également les images en couleur. Le niveau 2 correspond à desimprimantes plus récentes, produit des fichiers moins volumineux et permetune impression plus rapide.
AutoCAD prend en charge les imprimantes et traceurs PostScript qui sontconnectés à un réseau, ou qui utilisent un port E/S parallèle de type Centronicsou un port E/S série RS-232C. Si vous utilisez un port série, prenez soin deconfigurer l'imprimante en accord avec les paramètres sélectionnés dans laboîte de dialogue Configurer un port, dans la page Ports de l'assistant Ajouterun traceur.
Configuration des formats de fichier DXB
Les fichiers DXB (drawing interchange binary) sont pris en charge à l'aide dupilote non système DXB d'AutoCAD.
La sortie est compatible avec la commande CHARGDXB et le pilote ADI DXBlivré avec les versions antérieures. Le pilote DXB partage les limitationssuivantes avec le pilote ADI :
■ Le pilote génère des fichiers DXB entier 16 bits ne contenant que desvecteurs.
■ La sortie DXB est monochrome ; tous les vecteurs sont de couleur 7.
■ Les images raster et les objets OLE incorporés ne sont pas pris en charge.
■ Le pilote ignore les épaisseurs de ligne de l'objet et du style de tracé.
66 | Chapitre 5 Configuration pour la sortie de fichier

Configuration des formats de fichier raster
AutoCAD peut afficher des dessins contenant des images raster (par exemple,TIFF ou JPEG).
Le pilote des formats de fichier raster permet à AutoCAD d'exporter des fichiersraster dans les formats répertoriés dans l'assistant Ajouter un traceur. Pourconfigurer un pilote de format raster, sélectionnez Formats des fichiers rasterdans la liste Fabricants.
Voir aussi :
■ "Impression de fichiers sous d'autres formats" dans le Manuel d'utilisation
Pour configurer un pilote de traceur pour la sortie d'un fichier DWF
1 Dans le menu Fichier, choisissez l'option Gestionnaire de traçage.
2 Cliquez deux fois sur l'icône de raccourci de l'assistant Ajouter un traceur.
3 A la page Début, sélectionnez Mon ordinateur. Cliquez sur Suivant.
4 Dans la page Modèle du traceur, sous Fabricants, sélectionnez AutodeskePlot (DWF). Sous Modèle, choisissez le type de DWF que vous souhaitezcréer. Cliquez sur Suivant.
5 A la page Importer fichier PCP ou PCP2, choisissez Importer fichier etsélectionnez un fichier PCP ou PCP2 (facultatif). Cliquez sur Importer.Choisissez ensuite Suivant.
6 A la page Ports, sélectionnez Tracer vers fichier. Cliquez sur Suivant.
7 Dans la page Nom du traceur, tapez un nom pour le fichier deconfiguration du traceur. Cliquez sur Suivant.
8 A la page Fin, cliquez sur Terminer.
Un nouveau fichier de configuration de traceur (PC3) est créé.
Entrée de commande : GESTTRACEUR
Pour configurer un pilote de traceur pour la sortie de fichier PDF
1 Dans le menu Fichier, choisissez l'option Gestionnaire de traçage.
2 Cliquez deux fois sur l'icône de raccourci de l'assistant Ajouter un traceur.
3 A la page Début, sélectionnez Mon ordinateur. Cliquez sur Suivant.
Configuration pour la sortie de fichier | 67

4 Dans la page Modèle du traceur, sous Fabricants, sélectionnez AutodeskePlot (PDF).
5 A la page Importer fichier PCP ou PCP2, choisissez Importer fichier etsélectionnez un fichier PCP ou PCP2 (facultatif). Cliquez sur Importer.Choisissez ensuite Suivant.
6 A la page Ports, sélectionnez Tracer vers fichier. Cliquez sur Suivant.
7 Dans la page Nom du traceur, tapez un nom pour le fichier deconfiguration du traceur. Cliquez sur Suivant.
8 A la page Fin, cliquez sur Terminer.
Un nouveau fichier de configuration de traceur (PC3) est créé.
Entrée de commande : GESTTRACEUR
Pour configurer un pilote de traceur pour la sortie d'un fichier PostScript
1 Dans le menu Fichier, choisissez l'option Gestionnaire de traçage.
2 Cliquez deux fois sur l'icône de raccourci de l'assistant Ajouter un traceur.
3 A la page Début, sélectionnez Mon ordinateur. Cliquez sur Suivant.
4 A la page Modèle du traceur, sous Fabricants, sélectionnez Adobe. SousModèle, sélectionnez le niveau de fichier PostScript que vous souhaitezcréer. Cliquez sur Suivant.
5 A la page Importer fichier PCP ou PCP2, choisissez Importer fichier etsélectionnez un fichier PCP ou PCP2 (facultatif). Cliquez sur Importer.Choisissez ensuite Suivant.
6 A la page Ports, sélectionnez Tracer vers fichier. Cliquez sur Suivant.
7 Dans la page Nom du traceur, tapez un nom pour le fichier deconfiguration du traceur. Cliquez sur Suivant.
8 A la page Fin, cliquez sur Terminer.
Un nouveau fichier de configuration de traceur (PC3) est créé.
Entrée de commande : GESTTRACEUR
Pour configurer un pilote de traceur pour la sortie d'un fichier DXB
1 Dans le menu Fichier, choisissez l'option Gestionnaire de traçage.
2 Cliquez deux fois sur l'icône de raccourci de l'assistant Ajouter un traceur.
68 | Chapitre 5 Configuration pour la sortie de fichier

3 A la page Début, sélectionnez Mon ordinateur. Cliquez sur Suivant.
4 A la page Modèle du traceur, sous Fabricants, sélectionnez Fichier DXBAutoCAD. Sous Modèles, choisissez Fichier DXB. Cliquez sur Suivant.
5 A la page Importer fichier PCP ou PCP2, choisissez Importer fichier etsélectionnez un fichier PCP ou PCP2 (facultatif). Cliquez sur Importer.Choisissez ensuite Suivant.
6 A la page Ports, sélectionnez Tracer vers fichier. Cliquez sur Suivant.
7 Dans la page Nom du traceur, tapez un nom pour le fichier deconfiguration du traceur. Cliquez sur Suivant.
8 A la page Fin, cliquez sur Terminer.
Un nouveau fichier de configuration de traceur (PC3) est créé.
Entrée de commande : GESTTRACEUR
Pour configurer un pilote de traceur pour la sortie de fichier raster
1 Dans le menu Fichier, choisissez l'option Gestionnaire de traçage.
2 Cliquez deux fois sur l'icône de raccourci de l'assistant Ajouter un traceur.
3 A la page Début, sélectionnez Mon ordinateur. Cliquez sur Suivant.
4 A la page Modèle du traceur, sous Fabricants, sélectionnez Formats defichiers raster. Sous Modèle, sélectionnez le type de fichier raster que voussouhaitez créer. Cliquez sur Suivant.
5 A la page Importer fichier PCP ou PCP2, choisissez Importer fichier etsélectionnez un fichier PCP ou PCP2 (facultatif). Cliquez sur Importer.Choisissez ensuite Suivant.
6 A la page Ports, sélectionnez Tracer vers fichier. Cliquez sur Suivant.
7 Dans la page Nom du traceur, tapez un nom pour le fichier deconfiguration du traceur. Cliquez sur Suivant.
8 A la page Fin, cliquez sur Terminer.
Un nouveau fichier de configuration de traceur (PC3) est créé.
Entrée de commande : GESTTRACEUR
Pour afficher l'aide relative aux propriétés personnalisées
1 Dans le menu Fichier, choisissez l'option Gestionnaire de traçage.
Configuration pour la sortie de fichier | 69

2 Dans le Gestionnaire de traçage Autodesk, cliquez deux fois sur lefichier PC3 pour lequel vous souhaitez afficher l'aide sur les propriétéspersonnalisées.
3 Sélectionnez l’onglet Paramètres du périphérique et du document.
4 Choisissez le noeud Propriétés personnalisées.
5 Choisissez Propriétés personnalisées.
6 Dans la boîte de dialogue Propriétés personnalisées associée aupériphérique configuré, choisissez Aide.
L’aide fournit des informations relatives à la configuration.
Entrée de commande : GESTTRACEUR
Aide-mémoire
Commandes
GESTTRACEUR
Affiche le Gestionnaire de traçage, qui vous permet d'ajouter ou de modifierune configuration de traceur.
Variables système
Aucune entrée
Utilitaires
Aucune entrée
Modificateurs de commande
Aucune entrée
70 | Chapitre 5 Configuration pour la sortie de fichier

Configuration des bases dedonnées externes
Configuration des bases de données externesPour accéder à une base de données externe à partir d'AutoCAD®, vous devezla configurer à l'aide des programmes Microsoft® ODBC et OLE DB externes.
REMARQUE La version 64 bits d'AutoCAD ne prend pas en charge l'utilisation deMicrosoft Jet 4.0 OLE DB Provider (pour la connectivité MDB) ni de Microsoft OLEDB Provider pour pilotes ODBC (pour la connectivité XLS). Pour plus d'informations,reportez-vous à la rubrique Utilisation de SQL Server à la place d'OLE DB avecConnectBD.
Une fois la base configurée, vous pouvez accéder aux données qu'elle contientà partir d'AutoCAD, même si le système qui a permis de créer cette base n'estpas installé sur votre ordinateur. AutoCAD peut accéder aux données desapplications suivantes :
■ Microsoft Access
■ dBase
■ Microsoft Excel
■ Oracle
■ Paradoxe
■ Microsoft Visual FoxPro®
■ SQL Server
6
71

REMARQUE Avec les versions 2.1 et supérieures de MDAC, vous ne pouvez pasmodifier les fichiers dBase, sauf si Borland DataBase Engine (BDE) est installé survotre ordinateur.
La configuration réussie d'une base de données pour une utilisation avecAutoCAD donne lieu à la création d'un fichier portant l'extension UDL. Cefichier contient les informations requises par AutoCAD pour accéder à la basede données configurée. Par défaut, les fichiers UDL sont enregistrés dans ledossier Data Links d'AutoCAD. Vous pouvez spécifier un autre emplacementpour les fichiers UDL dans la boîte de dialogue Options.
Les rubriques suivantes décrivent comment définir une source de données àl'aide du programme ODBC et comment configurer les sources de données defaçon à pouvoir les utiliser avec AutoCAD. Pour plus d'informations sur lesprogrammes ODBC et OLE DB, reportez-vous à la documentation Microsoften ligne suivante :
■ Aide sur OLE DB
■ Aide sur ODBC
■ Pilotes de base de données ODBC
Contournement du programme ODBC à l'aide du pilote OLE DB Direct
Différents systèmes de gestion de bases de données pris en charge par AutoCADdisposent de pilotes directs pour OLE DB. Si vous les utilisez, vous n'avezbesoin que d'un fichier de configuration OLE DB.
Les pilotes directs sont disponibles pour les bases de données suivantes :
■ Microsoft Access
■ Oracle
■ Microsoft SQL Server
Utilisation du programme ODBC pour créer un fichier de configuration
ODBC est un programme intermédiaire qui permet à une application d'utiliserles données d'autres applications.
Configuration d'une source de données avec le programme OLE DB
Vous pouvez utiliser le programme OLE DB pour créer un fichier deconfiguration UDL associé à une table de base de données externe.
72 | Chapitre 6 Configuration des bases de données externes

Utilisation de SQL Server à la place d'OLE DB
Si vous utilisez la version 64 bits d'AutoCAD et ConnectBD avec une connexionpermettant d'accéder à une base de données Microsoft Access ou à un tableurMicrosoft Excel à l'aide de l'une des deux méthodes suivantes, vous devezchanger vos connexions pour pouvoir utiliser Microsoft SQL Server. Microsoftne prend pas en charge la version 64 bits de ces technologies.
■ Microsoft Jet 4.0 OLE DB Provider (pour la connectivité MDB)
■ Microsoft OLE DB Provider pour pilotes ODBC (pour la connectivité XLS)
Microsoft SQL Server est disponible en trois éditions. Si vous accédezactuellement aux données depuis un fichier MDB ou XLS, vous trouverez sansdoute que l'utilisation de Microsoft SQL Server Express Edition est parfaitementappropriée à vos besoins. Microsoft propose également les éditions Standardet Enterprise de SQL Server. Pour plus d'informations sur SQL Server, visitezle site Web de Microsoft à l'adresse http://www.microsoft.com/sql.
REMARQUE Vous pouvez acquérir des utilitaires tiers peu onéreux pour vous aiderà automatiser la conversion des données enregistrées dans un fichier MDB auformat MDF en vue d'une utilisation avec SQL Server. La plupart de ces utilitairespermettent également d'exporter des données au format MDF vers un fichierMDB.
Pour indiquer un nouvel emplacement pour les fichiers UDL
1 Cliquez sur le menu Outils ➤ Options ..
2 Dans l'onglet Fichiers de la boîte de dialogue Options, sélectionnezEmplacement des données source, puis cliquez sur Parcourir.
3 Dans la boîte de dialogue Rechercher le dossier, localisez et sélectionnezle dossier de votre choix. Cliquez sur OK.
4 Cliquez sur OK.
Entrée de commande : OPTIONS
Pour créer une configuration Microsoft Access directe à l'aide du programmeOLE DB
1 Cliquez sur le menu Connectbd ➤ Sources de données ➤ Configurer.
2 A l'invite Définir une source de données, sélectionnez la source de donnéesque vous souhaitez utiliser parmi celles disponibles.
Configuration des bases de données externes | 73

3 Dans la boîte de dialogue Propriétés des liaisons de données, dans l'ongletFournisseur, sélectionnez Microsoft Jet 4.0 OLE DB Provider. Cliquez surSuivant.
4 Dans Sélectionnez ou tapez un nom de base de données, entrez le nomet le chemin d'accès à la base de données à configurer.
5 Cliquez sur Tester la connexion pour vérifier que votre configurationfonctionne correctement.
Si la connexion échoue, contrôlez les paramètres. Par exemple, les fautesde frappe et le non respect de la casse peuvent être à l'origine de l'échecde la connexion.
6 Dans la boîte de dialogue Microsoft Data Link, cliquez sur OK.
7 Cliquez sur OK.
Entrée de commande : CONNECTBD
Pour créer une configuration Oracle directe à l'aide du programme OLE DB
1 Cliquez sur le menu Connectbd ➤ Sources de données ➤ Configurer.
2 Dans la boîte de dialogue Propriétés des liaisons de données, sur l'ongletFournisseur, sélectionnez Microsoft OLE DB Provider for Oracle. Cliquezsur Suivant.
3 Entrez le nom du serveur Oracle sous Entrez un nom de serveur.
4 Tapez un nom d'utilisateur et un mot de passe.
5 Cliquez sur Tester la connexion pour vérifier que les paramètres sontcorrects. Par exemple, les fautes de frappe et le non respect de la cassepeuvent être à l'origine de l'échec de la connexion.
6 Dans la boîte de dialogue Microsoft Data Link, cliquez sur OK.
7 Cliquez sur OK.
Entrée de commande : CONNECTBD
Pour créer une configuration SQL Server directe à l'aide du programme OLEDB
1 Cliquez sur le menu Connectbd ➤ Sources de données ➤ Configurer.
74 | Chapitre 6 Configuration des bases de données externes

2 Dans la boîte de dialogue Propriétés des liaisons de données, sur l'ongletFournisseur, sélectionnez Microsoft OLE DB Provider for SQL Server.Cliquez sur Suivant.
3 Entrez le nom du serveur sous Sélectionnez ou tapez un nom de serveur.
4 Tapez un nom d'utilisateur et un mot de passe.
5 Sélectionnez la base de données à configurer sous Sélectionnez la base dedonnées sur le serveur.
6 Cliquez sur Tester la connexion pour vérifier que les paramètres sontcorrects. Par exemple, les fautes de frappe et le non respect de la cassepeuvent être à l'origine de l'échec de la connexion.
7 Dans la boîte de dialogue Microsoft Data Link, cliquez sur OK.
8 Cliquez sur OK.
Entrée de commande : CONNECTBD
Pour définir une source de données Microsoft Access à l'aide du programmeODBC
1 Cliquez sur le menu Démarrer (Windows) ➤ Paramètres ➤ Panneaude configuration.
2 Cliquez deux fois sur l'icône Sources de données ODBC.
3 Dans la boîte de dialogue Administrateur de source de données ODBC,effectuez l'une des opérations suivantes :
■ Sélectionnez l'onglet DSN utilisateur pour créer une source de donnéesvisible uniquement par vous et sur l'ordinateur que vous utilisez.
■ Sélectionnez l'onglet DSN système pour créer une source de donnéesvisible à tous les utilisateurs de cet ordinateur.
■ Sélectionnez l'onglet DSN fichier pour créer une source de donnéesqui puisse être partagée par les utilisateurs disposant des mêmes pilotesinstallés.
4 Cliquez sur Ajouter.
5 Sélectionnez Microsoft Access Driver, puis cliquez sur Terminer.
6 Tapez le nom de la source de données dans le champ correspondant.
Configuration des bases de données externes | 75

7 Cliquez sur Sélectionner pour rechercher la base de données à configurer.Cliquez sur OK.
8 Dans la boîte de dialogue Installation ODBC pour Microsoft Access, cliquezsur OK.
9 Dans la boîte de dialogue Administrateur de source de données ODBC,cliquez sur OK.
Pour définir une source de données dBase à l'aide du programme ODBC
1 Cliquez sur le menu Démarrer (Windows) ➤ Paramètres ➤ Panneaude configuration.
2 Cliquez deux fois sur l'icône Sources de données ODBC.
3 Dans la boîte de dialogue Administrateur de source de données ODBC,effectuez l'une des opérations suivantes :
■ Sélectionnez l'onglet DSN utilisateur pour créer une source de donnéesvisible uniquement par vous et sur l'ordinateur que vous utilisez.
■ Sélectionnez l'onglet DSN système pour créer une source de donnéesvisible à tous les utilisateurs de cet ordinateur.
■ Sélectionnez l'onglet DSN fichier pour créer une source de donnéesqui puisse être partagée par les utilisateurs disposant des mêmes pilotesinstallés.
4 Cliquez sur Ajouter.
5 Sélectionnez Microsoft dBase Driver, puis cliquez sur Terminer.
6 Tapez le nom de la source de données dans le champ correspondant, puissélectionnez la version appropriée de dBase dans la zone de liste Version.
7 Désactivez la case Utilisation du répertoire en cours, si nécessaire.
8 Cliquez sur Sélectionner le répertoire pour rechercher les tables de la basede données à configurer. Cliquez sur OK.
9 Dans la boîte de dialogue Installation ODBC pour dBase, cliquez sur OK.
10 Dans la boîte de dialogue Administrateur de source de données ODBC,cliquez sur OK.
76 | Chapitre 6 Configuration des bases de données externes

Pour configurer une feuille de calcul Microsoft Excel à utiliser avec AutoCAD
1 Dans Microsoft Excel, ouvrez la feuille de calcul ou le classeur auquelvous souhaitez accéder à partir d'AutoCAD.
2 Sélectionnez la plage de cellules qui constituera la table de la base dedonnées.
3 Donnez-lui un nom dans la zone correspondante, puis appuyez surENTREE.
4 Répétez cette procédure si vous souhaitez créer d'autres tables.
5 Cliquez sur le menu Fichier ➤ Enregistrer.
REMARQUE Microsoft Excel n'est pas un véritable système de gestion de base dedonnées. Afin de pouvoir accéder aux données Excel à partir d'AutoCAD, vousdevez d'abord définir une plage de cellules nommée pour qu'elle fonctionnecomme une table de base de données. Chacune des plages de cellules définiesdans une feuille de calcul sera considérée comme une table par AutoCAD.
Pour définir une source de données Microsoft Excel à l'aide du programmeODBC
1 Cliquez sur le menu Démarrer (Windows) ➤ Paramètres ➤ Panneaude configuration.
2 Cliquez deux fois sur l'icône Sources de données ODBC.
3 Dans la boîte de dialogue Administrateur de source de données ODBC,effectuez l'une des opérations suivantes :
■ Sélectionnez l'onglet DSN utilisateur pour créer une source de donnéesvisible uniquement par vous et sur l'ordinateur que vous utilisez.
■ Sélectionnez l'onglet DSN système pour créer une source de donnéesvisible à tous les utilisateurs de cet ordinateur.
■ Sélectionnez l'onglet DSN fichier pour créer une source de donnéesqui puisse être partagée par les utilisateurs disposant des mêmes pilotesinstallés.
4 Cliquez sur Ajouter.
5 Sélectionnez Microsoft Excel Driver, puis cliquez sur Terminer.
6 Tapez le nom de la source de données dans le champ correspondant, puissélectionnez la version appropriée de Excel dans la zone de liste Version.
Configuration des bases de données externes | 77

7 Désactivez la case Utilisation du répertoire en cours, si nécessaire.
8 Cliquez sur Classeur Sélectionner pour rechercher le classeur ou la feuillede calcul à configurer. Cliquez sur OK.
9 Dans la boîte de dialogue Installation ODBC pour Microsoft Excel, cliquezsur OK.
10 Dans la boîte de dialogue Administrateur de source de données ODBC,cliquez sur OK.
Pour définir une source de données Oracle à l'aide du programme ODBC
1 Cliquez sur le menu Démarrer (Windows) ➤ Paramètres ➤ Panneaude configuration.
2 Cliquez deux fois sur l'icône Sources de données ODBC.
3 Dans la boîte de dialogue Administrateur de source de données ODBC,effectuez l'une des opérations suivantes :
■ Sélectionnez l'onglet DSN utilisateur pour créer une source de donnéesvisible uniquement par vous et sur l'ordinateur que vous utilisez.
■ Sélectionnez l'onglet DSN système pour créer une source de donnéesvisible à tous les utilisateurs de cet ordinateur.
■ Sélectionnez l'onglet DSN fichier pour créer une source de donnéesqui puisse être partagée par les utilisateurs disposant des mêmes pilotesinstallés.
4 Cliquez sur Ajouter.
5 Sélectionnez Microsoft ODBC for Oracle, puis cliquez sur Terminer.
6 Tapez le nom de la source de données dans le champ correspondant.
7 Entrez votre nom d'utilisateur.
8 Entrez le nom du serveur Oracle dans le champ correspondant.
9 Cliquez sur OK.
10 Dans la boîte de dialogue Administrateur de source de données ODBC,cliquez sur OK.
78 | Chapitre 6 Configuration des bases de données externes

Pour définir une source de données Paradox à l'aide du programme ODBC
1 Cliquez sur le menu Démarrer (Windows) ➤ Paramètres ➤ Panneaude configuration.
2 Cliquez deux fois sur l'icône Sources de données ODBC.
3 Dans la boîte de dialogue Administrateur de source de données ODBC,effectuez l'une des opérations suivantes :
■ Sélectionnez l'onglet DSN utilisateur pour créer une source de donnéesvisible uniquement par vous et sur l'ordinateur que vous utilisez.
■ Sélectionnez l'onglet DSN système pour créer une source de donnéesvisible à tous les utilisateurs de cet ordinateur.
■ Sélectionnez l'onglet DSN fichier pour créer une source de donnéesqui puisse être partagée par les utilisateurs disposant des mêmes pilotesinstallés.
4 Cliquez sur Ajouter.
5 Sélectionnez Paradox Driver, puis cliquez sur Terminer.
6 Tapez le nom de la source de données dans le champ correspondant, puissélectionnez la version appropriée de Paradox dans la zone de liste Version.
7 Désactivez la case Utilisation du répertoire en cours, si nécessaire.
8 Cliquez sur Sélectionner le répertoire pour rechercher la base de donnéesà configurer. Cliquez sur OK.
9 Dans la boîte de dialogue Installation ODBC pour Paradox, cliquez surOK.
10 Dans la boîte de dialogue Administrateur de source de données ODBC,cliquez sur OK.
Pour définir une source de données Microsoft Visual FoxPro à l'aide duprogramme ODBC
1 Cliquez sur le menu Démarrer (Windows) ➤ Paramètres ➤ Panneaude configuration.
2 Cliquez deux fois sur l'icône Sources de données ODBC.
Configuration des bases de données externes | 79

3 Dans la boîte de dialogue Administrateur de source de données ODBC,effectuez l'une des opérations suivantes :
■ Sélectionnez l'onglet DSN utilisateur pour créer une source de donnéesvisible uniquement par vous et sur l'ordinateur que vous utilisez.
■ Sélectionnez l'onglet DSN système pour créer une source de donnéesvisible à tous les utilisateurs de cet ordinateur.
■ Sélectionnez l'onglet DSN fichier pour créer une source de donnéesqui puisse être partagée par les utilisateurs disposant des mêmes pilotesinstallés.
4 Cliquez sur Ajouter.
5 Sélectionnez Microsoft Visual FoxPro Driver, puis cliquez sur Terminer.
6 Tapez le nom de la source de données dans le champ correspondant, puissélectionnez le type de base de données dans le champ correspondant.
7 Cliquez sur Parcourir pour rechercher la base de données à configurer.Cliquez sur Ouvrir.
8 Dans la boîte de dialogue Installation ODBC pour Visual FoxPro, cliquezsur OK.
9 Dans la boîte de dialogue Administrateur de source de données ODBC,cliquez sur OK.
Pour plus d'informations sur la définition d'une source de donnéesMicrosoft Visual FoxPro, reportez-vous à la documentation sur le piloteODBC pour Microsoft Visual FoxPro.
Pour définir une source de données SQL Server à l'aide du programme ODBC
1 Cliquez sur le menu Démarrer (Windows) ➤ Paramètres ➤ Panneaude configuration.
2 Cliquez deux fois sur l'icône Sources de données ODBC.
3 Dans la boîte de dialogue Administrateur de source de données ODBC,effectuez l'une des opérations suivantes :
■ Sélectionnez l'onglet DSN utilisateur pour créer une source de donnéesvisible uniquement par vous et sur l'ordinateur que vous utilisez.
■ Sélectionnez l'onglet DSN système pour créer une source de donnéesvisible à tous les utilisateurs de cet ordinateur.
80 | Chapitre 6 Configuration des bases de données externes

■ Sélectionnez l'onglet DSN fichier pour créer une source de donnéesqui puisse être partagée par les utilisateurs disposant des mêmes pilotesinstallés.
4 Cliquez sur Ajouter.
5 Sélectionnez SQL Server, puis cliquez sur Terminer.
6 Suivez les instructions de l'assistant pour terminer l'installation de lasource de données.
Microsoft propose une aide sur les composants de l'interface pour chacunedes étapes de la procédure. Pour l'afficher, cliquez sur Aide.
7 Dans la boîte de dialogue Administrateur de source de données ODBC,cliquez sur OK.
Pour configurer une source de données à l'aide du programme OLE DB
Vous pouvez utiliser le programme OLE DB pour créer un fichier deconfiguration UDL associé à une table de base de données externe.
1 Utilisez Microsoft ODBC pour configurer une source de données (voir lasection Utilisation du programme ODBC pour créer un fichier deconfiguration (page 72)).
2 Cliquez sur le menu Connectbd ➤ Sources de données ➤ Configurer.
3 Dans la boîte de dialogue Propriétés des liaisons de données, sur l'ongletFournisseur, sélectionnez Microsoft OLE DB Provider for ODBC Drivers.Cliquez sur Suivant.
4 Tapez le nom de la source de données que vous souhaitez configurer dansle champ correspondant.
5 Cliquez sur Tester la connexion pour vérifier que votre configurationfonctionne correctement.
Si la connexion échoue, contrôlez les paramètres. Par exemple, les fautesde frappe et le non respect de la casse peuvent être à l'origine de l'échecde la connexion.
6 Dans la boîte de dialogue Microsoft Data Link, cliquez sur OK.
7 Cliquez sur OK.
Entrée de commande : CONNECTBD
Configuration des bases de données externes | 81

Aide-mémoire
Commandes
CONNECTBD
Offre une interface avec les tables de bases de données externes.
OPTIONS
Personnalise les paramètres de fonctionnement du programme.
Variables système
Aucune entrée
Utilitaires
Aucune entrée
Modificateurs de commande
Aucune entrée
82 | Chapitre 6 Configuration des bases de données externes

Référence sur lespropriétés personnaliséesdes pilotes
Il est possible de modifier les propriétés personnalisées du pilote de traceur définies dans laconfiguration d'un traceur.
Pilotes de traceur fournis par AutodeskPilotes de traceur qui sont créés par Autodesk en vue d'une utilisation avecAutoCAD.
Propriétés personnalisées des pilotes DWFDétermine les propriétés personnalisées des fichiers de conception au formatde dessin Web (DWF, Drawing Web Format).
Présentation des propriétés personnalisées des pilotesDWFVous pouvez utiliser le pilote DWF6 ePlot pour tracer ou publier des fichiersDWF. Vous pouvez ouvrir, afficher et imprimer des fichiers dans un visualiseurde fichiers DWF. Les fichiers DWF acceptent les fonctions de panoramique etde zoom en temps réel ainsi que le contrôle sur les calques et les vues existantes.
7
83

REMARQUE Les tracés d'AutoCAD ont des épaisseurs de ligne par défaut. Si vousn'avez pas précisé de valeurs d'épaisseur de ligne dans le Gestionnaire des propriétésdes calques, une épaisseur par défaut de 0,01 pouce s'applique à tous les objetsgraphiques au moment du tracé du dessin. Ainsi, certaines zones de l'impressiondes fichiers DWF peuvent avoir un aspect très différent de celui qu'elles ont dansla zone de dessin d'AutoCAD lorsqu'elles sont visualisées dans un visualiseur externeou un navigateur Internet, en particulier lorsque des zooms sont appliqués. Pouréviter ce phénomène, allez dans la boîte de dialogue Tracer, dans l'ongletParamètres du tracé et désactivez la case à cocher Tracer avec épaisseurs de ligne.
REMARQUE Toutes les références à AutoCAD, sauf mention contraire indiquée,se rapportent à tous les produits AutoCAD.
Résolution de vecteur et de gradient (DWF)Spécifie la résolution (en points par pouce) des graphiques vectoriels et desgradients dans les fichiers DWF. Lorsque vous définissez une résolution plusélevée, le fichier est plus précis mais sa taille est aussi plus grande.
Lorsque vous créez des fichiers DWF destinés au traçage, sélectionnez unerésolution qui corresponde à celle de la sortie de votre traceur ou imprimante.Les hautes résolutions (supérieures à 2 400 ppp) sont réservées à l'affichage.Si vous générez, par exemple, des fichiers DWF pour des dessins très détaillés(une carte topographique couvrant une région étendue), ces fichiers utilisentune résolution plus élevée afin que le fichier DWF offre plus de détails. Utilisezdes résolutions extrêmes (plus de 40 000 ppp) uniquement si nécessaire ; ellesproduisent des fichiers très volumineux. Plus vous augmentez la résolution,plus la qualité de l'image raster augmente. Parallèlement, la vitesse d'impressiondiminue et les exigences mémoires sont plus importantes.
Résolution de vecteur
Définit la résolution des graphiques vectoriels du fichier DWF en points parpouce. Le paramètre par défaut est de 1 200 ppp. Sélectionnez Personnaliséepour entrer une résolution graphique vectorielle personnalisée.
Résolution de vecteur personnalisée
Spécifie une résolution personnalisée pour les graphiques vectoriels du fichierDWF en points par pouce. Vous devez sélectionner Personnalisée sousRésolution du vecteur pour spécifier une résolution de gradient personnalisée.Le paramètre par défaut est de 40 000 ppp.
84 | Chapitre 7 Référence sur les propriétés personnalisées des pilotes

Résolution de gradient
Définit la résolution des gradients dans le fichier DWF en points par pouce.Le paramètre par défaut est de 1 200 ppp. Sélectionnez Personnalisée pourentrer une résolution de gradient personnalisée. La valeur de ce paramètre nepeut pas dépasser la valeur courante du paramètre de la résolution vectorielle.
Résolution de gradient personnalisée
Spécifie une résolution personnalisée pour les gradients dans le fichier DWFen points par pouce. Vous devez sélectionner Personnalisée sous Résolutionde gradient pour spécifier une résolution de gradient personnalisée. Leparamètre par défaut est de 1 200 ppp. La valeur de ce paramètre ne peut pasdépasser la valeur courante du paramètre de la résolution vectorielle.
Résolution de l'image raster (DWF)Spécifie la résolution (en points par pouce) des images raster dans les fichiersDWF. Lorsque vous définissez une résolution plus élevée, le fichier est plusprécis mais sa taille est aussi plus grande.
Lorsque vous créez des fichiers DWF destinés au traçage, sélectionnez unerésolution qui corresponde à celle de la sortie de votre traceur ou imprimante.Les hautes résolutions (supérieures à 2 400 ppp) sont réservées à l'affichage.Si vous générez, par exemple, des fichiers DWF pour des dessins très détaillés(une carte topographique couvrant une région étendue), ces fichiers utilisentune résolution plus élevée afin que le fichier DWF offre plus de détails. Utilisezdes résolutions extrêmes (plus de 40 000 ppp) uniquement si nécessaire ; ellesproduisent des fichiers très volumineux. Plus vous augmentez la résolution,plus la qualité de l'image raster augmente. Parallèlement, la vitesse d'impressiondiminue et les exigences mémoires sont plus importantes.
Résolution couleurs et gamme de gris
Définit la résolution des couleurs et de la gamme de gris des images raster dufichier DWF en points par pouce. Le paramètre par défaut est de 1 200 ppp.Sélectionnez Personnalisée pour entrer une résolution des couleurspersonnalisées et de la gamme de gris. La valeur de ce paramètre ne peut pasdépasser la valeur courante du paramètre de la résolution vectorielle.
Résolution des couleurs personnalisées
Spécifie une résolution personnalisée pour les images raster en couleur dufichier DWF en points par pouce. Vous devez sélectionner Personnalisée sousRésolution couleurs et gamme de gris pour spécifier une résolution de couleur
Propriétés personnalisées des pilotes DWF | 85

personnalisée. La valeur de ce paramètre ne peut pas dépasser la valeur courantedu paramètre de la résolution vectorielle.
Résolution noir et blanc
Définit la résolution des images raster noir et blanc du fichier DWF en pointspar pouce. Le paramètre par défaut est de 400 ppp. Sélectionnez Personnaliséepour entrer une résolution noir et blanc. La valeur de ce paramètre ne peutpas dépasser la valeur courante du paramètre de la résolution vectorielle.
Résolution noir et blanc personnalisée
Spécifie une résolution personnalisée pour les images en noir et blanc dans lefichier DWF en points par pouce. Vous devez sélectionner Personnalisée sousRésolution noir et blanc pour spécifier une résolution noir et blancpersonnalisée. La valeur de ce paramètre ne peut pas dépasser la valeur courantedu paramètre de la résolution vectorielle.
Traitement des polices (DWF)Spécifie l'inclusion et le traitement des polices dans les fichiers DWF.
REMARQUE La taille d'un fichier DWF peut être modifiée en fonction desparamètres de traitement des polices, de la quantité de texte, ainsi que du nombreet du type des polices utilisées dans le fichier. Si la taille de votre fichier DWFsemble trop élevée, essayez de changer les paramètres de traitement des polices.
N'en capturer aucune (toutes fournies par le visionneur)
Indique qu'aucune police ne sera incluse dans le fichier DWF.
Pour que les polices utilisées dans le dessin source du fichier DWF soientvisibles dans le fichier DWF, elles doivent être présentes sur le système duvisualiseur DWF. Si les polices utilisées pour créer le fichier DWF ne sont pasprésentes sur le système du visualiseur, elles sont remplacées par d'autres.
En capturer quelques-unes (recommandé)
Indique que les polices utilisées dans le dessin source du fichier DWFsélectionnées dans la boîte de dialogue Polices True Type disponibles serontincluses dans le fichier DWF.
Les polices sélectionnées n'ont pas besoin d'être disponibles sur le système duvisualiseur DWF pour apparaître dans le fichier DWF.
86 | Chapitre 7 Référence sur les propriétés personnalisées des pilotes

Modifier la liste des polices Ouvre la boîte de dialogue Polices True Typedisponibles, dans laquelle vous pouvez modifier la liste des polices disponiblespour capture dans le fichier DWF.
Par défaut, les polices installées avec AutoCAD, Windows et le visualiseur defichiers DWF Viewer ne sont pas sélectionnées.
L'option Valeurs par défaut rétablit le paramétrage par défaut de la liste. Cetteopération est exécutée et enregistrée avant que vous ne cliquiez sur OK et nepeut pas être annulée.
Les paramètres de la boîte de dialogue Polices True Type disponibles sontenregistrés dans le registre, et non dans le fichier PC3 courant. Ces paramètresrestent effectifs pour tous les fichiers DWF jusqu'à ce qu'ils soient modifiés.
Les capturer toutes
Indique que toutes les polices utilisées dans le dessin seront incluses dans lefichier DWF.
REMARQUE Ceci peut augmenter la taille du fichier DWF.
Comme géométrie (la plus grande taille de fichier) Indique que toutes lespolices utilisées dans le dessin seront incluses comme géométrie dans le fichierDWF. Si vous sélectionnez cette option, imprimez votre dessin à un facteurd'échelle 1:1 minimum pour garantir une bonne qualité dans le fichier desortie.
Cette option n'est disponible que pour les fichiers DWF créés avec le modèleePlot DWF6.
REMARQUE Ceci peut augmenter la taille du fichier DWF.
Paramètres de sortie supplémentaires (DWF)Spécifie les paramètres de sortie supplémentaires pour les fichiers DWF.
Format DWF
Indique le format de compression des fichiers DWF.
Binaire compressé (recommandé) Trace les fichiers DWF dans un formatbinaire compressé, sans perte de données. C'est le format recommandé pourla plupart des fichiers DWF.
Propriétés personnalisées des pilotes DWF | 87

Chaîne 2D codée en ASCII et compressée (avancé) Trace les fichiers DWFdans un format compressé ASCII Encoded 2D Stream (texte brut). Vous pouvezutiliser WinZip pour décompresser les fichiers.
Couleur d'arrière-plan affichée dans la vue
Gère la couleur arrière-plan appliquée aux fichiers DWF.
REMARQUE Les fichiers DWF destinés au traçage doivent être configurés avecune couleur d'arrière-plan blanche. Si la couleur d'arrière-plan est le noir dansAutoCAD, les objets associés à la couleur 7 s'impriment en blanc. Ils s'imprimenten noir avec toutes les autres couleurs d'arrière-plan.
Inclure les informations sur les calques
Spécifie la présence d'informations relatives aux calques dans les fichiers DWFtracés. Si cette option est sélectionnée, tous les calques activés et libérés lorsde la création du tracé peuvent être manipulés dans le fichier DWF tracé. Sicette option est désactivée, aucune information concernant les calques n'estdisponible lorsque le fichier DWF est affiché dans un visionneur ou unnavigateur externe.
Dans certains cas, par exemple des dessins qui comprennent des xréfsimbriquées, la désactivation de cette option peut améliorer considérablementles performances.
Afficher les contours du papier
Spécifie l'intégration d'un contour de papier dans les fichiers DWF sous uneforme similaire à celle affichée avec les dessins dans un onglet de présentation.
REMARQUE Dans les fichiers DWF6 générés avec le modèle ePlot, l'option Afficherles contours du papier est activée par défaut et ne peut pas être modifiée.
Enregistrer aperçu dans fichier DWF
Indique qu'un aperçu du fichier DWF sera enregistré dans le fichier DWF.
REMARQUE Une petite miniature du fichier DWF est toujours enregistrée. Vousne devez utiliser le paramètre Enregistrer aperçu dans fichier DWF que si ledestinataire utilise Buzzsaw.com pour y accéder.
88 | Chapitre 7 Référence sur les propriétés personnalisées des pilotes

Ensemble de plumes virtuelles (DWF)Ouvre la boîte de dialogue Modifier l'ensemble de plumes, dans laquelle vouspouvez modifier les motifs et l'ensemble de plumes du fichier de configurationdu traceur (PC3) ePlot (optimisé pour le traçage).
Vous devez avoir sélectionné 255 plumes virtuelles dans l'Editeur deconfiguration du traceur, option Graphiques du vecteur, zone Mode descouleurs pour utiliser cette option. Lorsque l'option 255 plumes virtuelles estsélectionnée, les paramètres de la table des styles de tracé associés au dessinsont ignorés à l'exception du numéro de plume virtuelle et du type de lignedu style de tracé. Vous pouvez modifier les paramètres de ces plumes virtuellesdans la boîte de dialogue Modifier l'ensemble de plumes. Ces paramètres sontensuite enregistrés dans le fichier PC3 en cours d'édition.
REMARQUE Lorsque vous avez sélectionné 255 plumes virtuelles comme nombrede couleurs, la modification de la résolution du fichier DWF change l'épaisseur devos lignes. Ajustez les valeurs d'épaisseur de ligne de votre ensemble de plumespour compenser cet effet.
Dans la boîte de dialogue Modifier l'ensemble de plumes, vous pouvez apporterdes modifications à l'ensemble de plumes courant, qui sont enregistrées dansle fichier PC3 lorsque vous cliquez sur OK. Sélectionnez Par défaut pour rétablirles paramètres par défaut de l'ensemble de plumes. L'option Importer vouspermet d'importer un ensemble de plumes à partir d'un fichier PEN.
REMARQUE Pour utiliser des ensembles de plumes de Buzzsaw, utilisez la tabledes styles de tracé Buzzsaw DWF.ctb. Cependant, lorsque vous souhaitez modifiervotre ensemble de plumes, modifiez l'ensemble de plumes enregistré dans le fichierPC3 DWF, et non la table des styles de tracé Buzzsaw DWF.ctb.
Dans la boîte de dialogue Modifier l'ensemble de plumes, vous pouvez modifierles épaisseurs de plume, motifs, formes et effets en cliquant avec le boutondroit de la souris dans un champ de la boîte de dialogue pour afficher un menude paramètres courants. A partir du menu, vous pouvez copier des paramètresvers d'autres plumes ou sélectionner Propriétés pour afficher la boîte dedialogue Propriétés de plume.
Les plumes désélectionnées (indiquées par un trait rouge) dans la boîte dedialogue Modifier l'ensemble de plumes seront ignorées lorsque vous appliquezdes paramètres à tout l'ensemble de plumes.
Propriétés personnalisées des pilotes DWF | 89

Motifs
Propose 107 motifs de plume prédéfinis. Ces motifs de plume permettent demodifier l'apparence de la géométrie d'un dessin. De nombreux motifs offrentun équivalent en gamme de gris d'une couleur. Ces motifs sont courammentutilisés pour les remplissages de zones des dessins pour différents pourcentagesde noir. Il existe également divers motifs tels que des boîtes, des carreaux, desinclinaisons et des losanges pouvant être utilisés pour créer différents effets.
Largeur
Définit la largeur de ligne de la plume. Les largeurs de ligne sont mesurées enpixels. Elles peuvent également être représentées en millimètres, centimètreset pouces. Vous définissez les largeurs de ligne en pixels (de 0 à 400). Lorsquevous changez le type d'unités, des mesures équivalentes en millimètres,centimètres ou pouces pour une imprimante 400 ppp sont affichées.
Forme
Définit la forme d'extrémité et le type de jointure de la plume.
Effet
Détermine l'apparence des pixels d'arrière-plan dans un motif. Cet effetfonctionne sur les traceurs monochromes, en gamme de gris et couleur.
Transparent Permet de voir les objets sous-jacents à travers le motif.
Opaque Empêche de voir les objets sous-jacents à travers le motif.
Toutes les plumes
Applique la mise à l'échelle et les limitations de largeur à toutes les plumes del'ensemble de plumes.
REMARQUE Les paramètres Ajuster les largeurs de plume ne sont visibles que lorsde l'utilisation d'outils de visualisation et de traçage de Buzzsaw.
Contrôle
Les effets de ces paramètres ne sont visibles que lors de l'utilisation d'outils devisualisation et de traçage de Buzzsaw.
Permettre au dessin de modifier Ces paramètres ne sont pas pris en chargepour les fichiers DWF.
90 | Chapitre 7 Référence sur les propriétés personnalisées des pilotes

Mapper les couleurs de plume en demi-tons ombrés Indique que les couleursde plume seront converties en nuances de gris équivalentes.
Autre remplissage que remplissage par enroulement pour polygones Indiquequ'un autre remplissage sera utilisé pour les polygones au lieu d'un remplissagepar enroulement.
Utilisez cette option uniquement si le motif de remplissage d'un polygone nes'imprime pas correctement pour un fichier vectoriel. Les modes diffèrentuniquement dans les cas où un polygone complexe, superposé doit être rempli(par exemple, polygone à cinq côtés formant une étoile à cinq branches avecun pentagone au centre). Dans ce cas, l'autre mode remplit une région ferméesur deux dans le polygone (tels que les branches de l'étoile). Le mode deremplissage par enroulement remplit toutes les régions (telles que les brancheset le pentagone).
Utiliser la diffusion d'erreur pour les images grises ou en couleur Indiqueque la diffusion d'erreur sera utilisée pour les images raster DWF.
Pour représenter des nuances de gris dans des données raster, la diffusion desdemi-teintes est utilisée par défaut. Vous pouvez utiliser la diffusion d'erreurà la place pour améliorer l'apparence de votre image.
Configuration d'un pilote DWF6 (évolué)Vous modifierez probablement rarement les paramètres de la boîte de dialoguePropriétés de tracé électronique DWF6. Toutefois, si vous devez modifierlégèrement la configuration de ePlot DWF6, vous le ferez via la boîte dedialogue Propriétés de tracé électronique ePlot DWF6. Vous pouvez spécifierdes paramètres pour le nombre de couleurs, la résolution de l'affichage, lacompression du fichier, le traitement des polices, les paramètres des plumes,etc. Lorsque vous générez des fichiers DWF, vous devez utiliser un fichier deconfiguration de traceur employant un modèle de pilote DWF spécifique. Vousdevez utiliser le fichier DWF6 ePlot.pc3 pour tracer des fichiers DWF6.
Présentation de la création ou de la modification d'unfichier de configuration DWF6Le fichier de configuration du traceur DWF6 ePlot.pc3 est le pilote par défautpour la commande PUBLIER. Vous pouvez utiliser le fichier de configurationde traceur DWF6 ePlot.pc3 en l'état ou vous pouvez le modifier en utilisant lebouton Propriétés de la boîte de dialogue. Ceci lancera l'éditeur pc3, qui vouspermet de modifier directement le fichier DWF6 ePlot.pc3. Bien que vous puissiez
Propriétés personnalisées des pilotes DWF | 91

enregistrer les fichiers DWF6 ePlot.pc3 sous d'autres noms pour les utiliser avecla commande Tracer, aucun autre nom ne sera reconnu par la commandePublier. Toutes les modifications que vous apportez au fichier DWF6 ePlot.pc3sont utilisées chaque fois que vous tracez ou publiez des fichiers DWF6, jusqu'àla prochaine modification des paramètres de votre fichier DWF6 ePlot.pc3.
REMARQUE Si vous envisagez de modifier le fichier DWF6 ePlot.pc3, faites-en toutd'abord une copie de sauvegarde au cas où vous souhaiteriez utiliser les paramètrespar défaut ultérieurement. Le cas échéant, le fichier DWF6 ePlot.pc3 par défautpeut être recréé grâce à l'assistant Ajouter un traceur.
Ces paramètres peuvent influencer la taille du fichier et la qualité du tracéselon le contenu du dessin source du fichier DWF™ (Design Web Format™ ).Vous pouvez spécifier les paramètres suivants lorsque vous modifiez le fichierde configuration DWF6 ePlot.pc3 :
■ Nombre de couleurs
■ Résolution de l'affichage
■ Options de compression
■ Inclusion et traitement des polices
■ Couleur d'arrière-plan
■ Motifs et paramètres des plumes virtuelles
■ Inclusion d'informations sur les calques
■ Inclusion d'un contour de papier
■ Inclusion d'un aperçu enregistré
REMARQUE Les fichiers DWF destinés au traçage doivent être configurés avecune couleur d'arrière-plan blanche. Si la couleur d'arrière-plan est le noir, les objetsassociés à la couleur 7 s'impriment en blanc. Ils s'impriment en noir avec toutesles autres couleurs d'arrière-plan.
Pour créer un fichier de configuration de traceur pour une sortie de fichierDWF
1 Cliquez sur l'onglet Sortie ➤ Traceur ➤ Gestionnaire de traçage.
2 Cliquez deux fois sur l'icône de l'assistant Ajouter un traceur.
92 | Chapitre 7 Référence sur les propriétés personnalisées des pilotes

3 Dans la page Ajouter un traceur-Page introductive, cliquez sur Suivant.
4 Dans la page Ajouter un traceur - Début, sélectionnez Poste de travail.Cliquez sur Suivant.
5 Dans la page Modèle du traceur, sous Fabricants, sélectionnez AutodeskePlot (DWF). Sous Modèles, sélectionnez le fichier DWF6 ePlot que voussouhaitez créer. Cliquez sur Suivant.
6 (Facultatif) Si vous souhaitez importer un fichier de configuration detraceur existant, sur la page Importer fichier Pcp ou Pc2, cliquez surImporter fichier. Sélectionnez un fichier PCP ou PCP2 à importer. Cliquezsur Importer.
7 Cliquez sur Suivant.
8 A la page Ports, sélectionnez Tracer vers fichier. Cliquez sur Suivant.
9 Dans la page Nom du traceur, tapez un nom pour le fichier deconfiguration du traceur. Cliquez sur Suivant.
10 A la page Fin, cliquez sur Terminer.
Un nouveau fichier de configuration de traceur (PC3) est créé.
Entrée de commande : GESTTRACEUR
Pour spécifier ou modifier des paramètres pour les fichiers DWF tracés
1 Cliquez sur l'onglet Sortie ➤ Traceur ➤ Traceur.
2 Dans la boîte de dialogue Tracer, sous Imprimante/Traceur, dans la listeNom, sélectionnez un périphérique de traçage DWF. Cliquez surPropriétés.
3 Dans la boîte de dialogue Editeur de configuration du traceur, dans l'ongletParamètres du périphérique et du document, sélectionnez l'optionPropriétés personnalisées dans l'arborescence.
4 Cliquez sur Propriétés personnalisées.
5 Dans la boîte de dialogue Propriétés de tracé électronique DWF6,sélectionnez les options voulues. Cliquez sur OK.
6 Dans l'Editeur de configuration du traceur, cliquez sur OK.
Propriétés personnalisées des pilotes DWF | 93

7 Dans la boîte de dialogue Modification du fichier de configuration,effectuez l'opération qui convient. Cliquez ensuite sur OK.
■ Sélectionnez Appliquer les modifications au tracé courant uniquementpour que la modification des paramètres de configuration qui ne sontpas enregistrés dans le fichier de configuration de tracé électroniquene soit valable qu'une seule fois.
■ Sélectionnez l'option Enregistrer les modifications dans le fichiersuivant pour enregistrer les changements de configuration dans lefichier de configuration DWF.
8 Dans la liste d'emplacements Enregistrer sous de la boîte de dialogueRechercher le fichier de tracé, sélectionnez l'emplacement de tracé dufichier DWF, puis cliquez sur Enregistrer. Cliquez sur OK.
Barre d'outils : Standard Entrée de commande : TRACEUR
Pour définir le nombre de couleurs pour les fichiers DWF tracés
1 Cliquez sur l'onglet Sortie ➤ Traceur ➤ Traceur.
2 Dans la zone Imprimante/Traceur, dans la liste associée au champ Nom,sélectionnez un périphérique de traçage DWF. Cliquez sur Propriétés.
3 Dans l'onglet Paramètres du périphérique et du document de l'Editeur deconfiguration du traceur, développez le noeud Graphiques dansl'arborescence.
4 Cliquez sur Graphiques du vecteur.
5 Dans la zone Nombre de couleurs, choisissez une couleur. Cliquez surOK.
6 Dans la boîte de dialogue Modification du fichier de configuration,effectuez l'opération qui convient. Cliquez ensuite sur OK.
■ Sélectionnez Appliquer les modifications au tracé courant uniquementpour que la modification des paramètres de configuration qui ne sontpas enregistrés dans le fichier de configuration DWF ne soit valablequ'une seule fois.
94 | Chapitre 7 Référence sur les propriétés personnalisées des pilotes

■ Sélectionnez l'option Enregistrer les modifications dans le fichiersuivant pour enregistrer les changements de configuration dans lefichier de configuration DWF.
7 Dans la liste d'emplacements Enregistrer sous de la boîte de dialogueRechercher le fichier de tracé, sélectionnez l'emplacement de tracé dufichier DWF, puis cliquez sur Enregistrer. Cliquez sur OK.
Barre d'outils : Standard Entrée de commande : TRACEUR
Aide-mémoire
Commandes
MISENPAGE
Détermine la mise en page, le périphérique de traçage, le format de papieret autres paramètres utilisés pour toute nouvelle présentation.
TRACEUR
Trace un dessin sur un traceur, une imprimante ou un fichier.
GESTTRACEUR
Affiche le Gestionnaire de traçage, qui vous permet d'ajouter ou de modifierune configuration de traceur.
Propriétés personnalisées des pilotes DWF | 95

Variables système
Aucune entrée
Utilitaires
Aucune entrée
Modificateurs de commande
Aucune entrée
Définition de la résolution des fichiers DWFVous pouvez spécifier la résolution en pixels des graphiques vectoriels ou rasterpour les fichiers DWF6 que vous créez. Les fichiers à résolution élevée offrentune plus grande précision, mais sont plus volumineux.
AVERTISSEMENT Les paramètres de résolution de gradient et raster ne peuventpas dépasser le paramètre vectoriel.
La liste suivante indique les valeurs par défaut pour les résolutions vectorielleset raster :
■ Résolution de vecteur : 1200 ppp
■ Résolution de vecteur personnalisée : 40000 ppp
■ Résolution de gradient : 200 ppp
■ Résolution de gradient personnalisé : 200 ppp
■ Résolution couleurs et échelle de gris : 200 ppp
■ Résolution couleurs et échelle de gris personnalisée : 200 ppp
■ Résolution noir et blanc : 400 ppp
■ Résolution noir et blanc personnalisée : 400 ppp
Lorsque vous créez des fichiers DWF destinés au traçage, sélectionnez unerésolution qui corresponde à celle de la sortie de votre traceur ou imprimante.Les hautes résolutions (supérieures à 2 400 ppp) sont réservées à l'affichage.Si vous générez, par exemple, des fichiers DWF pour des dessins très détaillés(une carte topographique couvrant une région étendue), utilisez une résolutionplus élevée afin que le fichier DWF offre plus de détails. Utilisez des résolutionsextrêmes (plus de 40 000 ppp) uniquement si nécessaire ; elles produisent des
96 | Chapitre 7 Référence sur les propriétés personnalisées des pilotes

fichiers très volumineux. Plus vous augmentez la résolution, plus la qualitéde l'image raster augmente. Parallèlement, la vitesse d'impression diminue etles exigences mémoires sont plus importantes.
Pour vous figurer les différentes résolutions d'un fichier DWF, imaginez quevous souhaitez enregistrer une carte du monde dans un fichier DWF en vuede son affichage. Avec un paramètre de résolution moyen, vous pouvez faireun zoom à un niveau de détail proche de la taille de l'Etat de Californie. Avecun paramètre de résolution élevé, le niveau de détail sera proche de la tailled'une ville. Avec un paramètre de résolution très élevé, le niveau de détail seraproche de la taille d'un bâtiment.
Pour définir la résolution des fichiers DWF
1 Cliquez sur l'onglet Sortie ➤ Traceur ➤ Traceur.
2 Dans la zone Imprimante/Traceur, dans la liste associée au champ Nom,sélectionnez un périphérique de traçage DWF. Cliquez sur Propriétés.
3 Dans la boîte de dialogue Editeur de configuration du traceur, dans l'ongletParamètres du périphérique et du document, sélectionnez Propriétéspersonnalisées dans la fenêtre d'arborescence.
4 Dans la zone Personnalisation de l'accès, cliquez sur Propriétéspersonnalisées.
REMARQUE Vous pouvez entrer un nombre entier compris entre 150 et 100000 000 pour les paramètres de résolution couleurs et échelle de gris àcondition qu'il ne soit pas supérieur au paramètre de résolution de vecteurcourant.
5 Dans la boîte de dialogue Propriétés de tracé électronique DWF6, dans lazone Résolution de vecteur et de gradient (points par pouce : ppp),sélectionnez les paramètres de résolution de vecteur et de gradient dansla liste. Vous pouvez également choisir Personnaliser et saisir lesparamètres personnalisés. Cliquez sur OK.
6 Dans la boîte de dialogue Propriétés de tracé électronique DWF6, dans lazone Résolution de l'image raster (ppp), sélectionnez les paramètresRésolution couleurs et échelle de gris ou Résolution noir et blanc. Vouspouvez également entrer des paramètres personnalisés. Cliquez sur OK.
7 Dans l'Editeur de configuration du traceur, cliquez sur OK.
Propriétés personnalisées des pilotes DWF | 97

8 Dans la boîte de dialogue Modification du fichier de configuration,effectuez l'opération qui convient. Cliquez ensuite sur OK.
■ Sélectionnez Appliquer les modifications au tracé courant uniquementpour que la modification des paramètres de configuration qui ne sontpas enregistrés dans le fichier de configuration DWF ne soit valablequ'une seule fois.
■ Sélectionnez l'option Enregistrer les modifications dans le fichiersuivant pour enregistrer les changements de configuration dans lefichier de configuration DWF.
9 Dans la liste d'emplacements Enregistrer sous de la boîte de dialogueRechercher le fichier de tracé, sélectionnez l'emplacement de tracé dufichier DWF, puis cliquez sur Enregistrer. Cliquez sur OK.
Barre d'outils : Standard Entrée de commande : TRACEUR
Aide-mémoire
Commandes
MISENPAGE
Détermine la mise en page, le périphérique de traçage, le format de papieret autres paramètres utilisés pour toute nouvelle présentation.
TRACEUR
Trace un dessin sur un traceur, une imprimante ou un fichier.
GESTTRACEUR
Affiche le Gestionnaire de traçage, qui vous permet d'ajouter ou de modifierune configuration de traceur.
98 | Chapitre 7 Référence sur les propriétés personnalisées des pilotes

Variables système
Aucune entrée
Utilitaires
Aucune entrée
Modificateurs de commande
Aucune entrée
Détermination de la compression des fichiers DWFPar défaut, les fichiers DWF que vous créez sont compressés dans un formatbinaire. Il s'agit du format recommandé pour la plupart des fichiers DWF.
La compression n'engendre aucune perte de données. C'est le formatrecommandé pour la plupart des fichiers DWF. Vous pouvez également créerdes fichiers au format ASCII Encoded 2D stream compressé (texte seul). Vousdéfinissez ces paramètres quand vous créez ou modifiez un fichier deconfiguration DWF.
Pour déterminer la compression des fichiers DWF
1 Cliquez sur l'onglet Sortie ➤ Traceur ➤ Traceur.
2 Dans la zone Imprimante/Traceur, dans la liste associée au champ Nom,sélectionnez un périphérique de traçage DWF. Cliquez sur Propriétés.
3 Dans la boîte de dialogue Editeur de configuration du traceur, dans l'ongletParamètres du périphérique et du document, sélectionnez Propriétéspersonnalisées dans la fenêtre d'arborescence.
4 Dans la zone Personnalisation de l'accès, cliquez sur Propriétéspersonnalisées.
5 Dans la boîte de dialogue Propriétés de tracé électronique DWF6, dans lazone Format DWF sous Paramètres de sortie supplémentaires, indiquezune option de compression du fichier. Cliquez sur OK.
6 Dans l'Editeur de configuration du traceur, cliquez sur OK.
Propriétés personnalisées des pilotes DWF | 99

7 Dans la boîte de dialogue Modification du fichier de configuration,effectuez l'opération qui convient. Cliquez ensuite sur OK.
■ Sélectionnez Appliquer les modifications au tracé courant uniquementpour que la modification des paramètres de configuration qui ne sontpas enregistrés dans le fichier de configuration DWF6 ne soit valablequ'une seule fois.
■ Sélectionnez l'option Enregistrer les modifications dans le fichiersuivant pour enregistrer les changements de configuration dans lefichier de configuration DWF.
8 Dans la liste d'emplacements Enregistrer sous de la boîte de dialogueRechercher le fichier de tracé, sélectionnez l'emplacement de tracé dufichier DWF, puis cliquez sur Enregistrer. Cliquez sur OK.
Barre d'outils : Standard Entrée de commande : TRACEUR
Aide-mémoire
Commandes
MISENPAGE
Détermine la mise en page, le périphérique de traçage, le format de papieret autres paramètres utilisés pour toute nouvelle présentation.
TRACEUR
Trace un dessin sur un traceur, une imprimante ou un fichier.
GESTTRACEUR
Affiche le Gestionnaire de traçage, qui vous permet d'ajouter ou de modifierune configuration de traceur.
100 | Chapitre 7 Référence sur les propriétés personnalisées des pilotes

Variables système
Aucune entrée
Utilitaires
Aucune entrée
Modificateurs de commande
Aucune entrée
Définition du traitement des polices pour le fichierDWFLorsque vous créez des fichiers DWF, vous pouvez spécifier la manière dontles polices sont traitées et incluses dans le fichier DWF6.
Par défaut, le traitement des polices est défini sur l'option En capturerquelques-unes dans la boîte de dialogue Propriétés de tracé électronique DWF6 ;vous pouvez spécifier les polices susceptibles d'être capturées dans votre fichierDWF. Il s'agit de l'option recommandée.
REMARQUE Les paramètres de traitement des polices, le volume de texte, ainsique le nombre et le type de polices utilisées dans un fichier DWF peuvent avoirune incidence sur la taille du fichier. Si la taille de votre fichier DWF semble tropélevée, essayez de changer les paramètres de traitement des polices.
Pour spécifier le traitement des polices pour le fichier DWF
1 Cliquez sur l'onglet Sortie ➤ Traceur ➤ Traceur.
2 Dans la zone Imprimante/Traceur, dans la liste associée au champ Nom,sélectionnez un périphérique de traçage DWF. Cliquez sur Propriétés.
3 Dans la boîte de dialogue Editeur de configuration du traceur, dans l'ongletParamètres du périphérique et du document, sélectionnez Propriétéspersonnalisées dans la fenêtre d'arborescence.
4 Dans la zone Personnalisation de l'accès, cliquez sur Propriétéspersonnalisées.
Propriétés personnalisées des pilotes DWF | 101

5 Dans la boîte de dialogue Propriétés de tracé électronique DWF6, dans lazone Traitement des polices, sélectionnez une option de capture de police.Cliquez sur OK.
6 Dans l'Editeur de configuration du traceur, cliquez sur OK.
7 Dans la boîte de dialogue Modification du fichier de configuration,effectuez l'opération qui convient. Cliquez ensuite sur OK.
■ Sélectionnez Appliquer les modifications au tracé courant uniquementpour que la modification des paramètres de configuration qui ne sontpas enregistrés dans le fichier de configuration DWF6 ne soit valablequ'une seule fois.
■ Sélectionnez l'option Enregistrer les modifications dans le fichiersuivant pour enregistrer les changements de configuration dans lefichier de configuration DWF.
8 Dans la liste d'emplacements Enregistrer sous de la boîte de dialogueRechercher le fichier de tracé, sélectionnez l'emplacement de tracé dufichier DWF, puis cliquez sur Enregistrer. Cliquez sur OK.
Barre d'outils : Standard Entrée de commande : TRACEUR
Pour modifier la liste des polices susceptibles d'être capturées dans le fichierDWF
1 Cliquez sur le menu Fichier ➤ Tracer.
2 Dans la zone Imprimante/Traceur, dans la liste associée au champ Nom,sélectionnez un périphérique de traçage DWF. Cliquez sur Propriétés.
3 Dans la boîte de dialogue Editeur de configuration du traceur, dans l'ongletParamètres du périphérique et du document, sélectionnez Propriétéspersonnalisées dans la fenêtre d'arborescence.
4 Dans la zone Personnalisation de l'accès, cliquez sur Propriétéspersonnalisées.
5 Dans la boîte de dialogue Propriétés de tracé électronique DWF6, dans lazone Traitement des polices, sélectionnez l'option En capturerquelques-unes.
6 Sélectionnez Modifier la liste des polices.
102 | Chapitre 7 Référence sur les propriétés personnalisées des pilotes

REMARQUE La capture de polices dans un fichier DWF entraîne uneaugmentation de la taille du fichier. Pour réduire la taille du fichier, les policesTrueType, communes à toutes les plates-formes Microsoft® Windows®, nesont pas sélectionnées par défaut dans la liste. Même si aucune cochen'apparaît en regard de ces polices, ces dernières s'affichent dans le fichierDWF6 si votre ordinateur est équipé du système d'exploitation Windows.Sélectionnez toutes les autres polices TrueType que vous avez installées pourvous assurer qu'elles sont capturées pour être intégrées dans le fichier DWF6.Seules les polices requises sont intégrées dans le fichier.
7 Dans la boîte de dialogue Polices TrueType disponibles, sélectionnez lespolices dont vous acceptez la capture dans le fichier DWF. Cliquez surOK.
8 Dans la boîte de dialogue Propriétés de tracé électronique DWF6, cliquezsur OK.
9 Dans la boîte de dialogue Editeur de configuration du traceur, cliquez surOK.
10 Dans la liste d'emplacements Enregistrer sous de la boîte de dialogueRechercher le fichier de tracé, sélectionnez un emplacement de tracé pourle fichier DWF, puis cliquez sur Enregistrer. Cliquez sur OK.
Barre d'outils : Standard Entrée de commande : TRACEUR
Aide-mémoire
Commandes
MISENPAGE
Détermine la mise en page, le périphérique de traçage, le format de papieret autres paramètres utilisés pour toute nouvelle présentation.
TRACEUR
Trace un dessin sur un traceur, une imprimante ou un fichier.
GESTTRACEUR
Affiche le Gestionnaire de traçage, qui vous permet d'ajouter ou de modifierune configuration de traceur.
Propriétés personnalisées des pilotes DWF | 103

Variables système
Aucune entrée
Utilitaires
Aucune entrée
Modificateurs de commande
Aucune entrée
Modification des motifs de plume pour le fichier DWFDans la boîte de dialogue Modifier l'ensemble de plumes, vous pouvez spécifierdes paramètres de motif, de largeur, de forme, d'effet de plume, ainsi qued'autres options telles que la mise à l'échelle et les largeurs de plume globales.
Les modifications apportées dans la boîte de dialogue Modifier l'ensemble deplumes sont enregistrées dans le fichier de configuration du traceur.
REMARQUE Pour modifier des motifs de plume lors de l'utilisation de DWF6 ePlot,vous devez sélectionner 255 plumes virtuelles comme nombre de couleurs.
Pour modifier la boîte de dialogue Modifier l'ensemble de plumes pour lefichier DWF
1 Cliquez sur le menu Fichier ➤ Tracer.
2 Dans la zone Imprimante/Traceur, dans la liste associée au champ Nom,sélectionnez un périphérique de traçage DWF. Cliquez sur Propriétés.
3 Dans l'onglet Paramètres du périphérique et du document de l'Editeur deconfiguration du traceur, développez le noeud Graphiques dansl'arborescence. Sélectionnez Graphiques du vecteur. Dans la zone Nombrede couleurs, sélectionnez 255 plumes virtuelles, puis Propriétéspersonnalisées dans l'arborescence.
4 Dans la zone Personnalisation de l'accès, cliquez sur Propriétéspersonnalisées.
5 Dans la boîte de dialogue Propriétés de tracé électronique DWF6, cliquezsur Modifier les plumes virtuelles.
6 Dans la boîte de dialogue Modifier l'ensemble de plumes, cliquez dansun champ avec le bouton droit de la souris.
104 | Chapitre 7 Référence sur les propriétés personnalisées des pilotes

7 Opérez une sélection à partir du menu des paramètres communs, oucliquez sur Propriétés pour afficher la boîte de dialogue Propriétés deplume qui permet de modifier séparément les attributs de chaque jeu deplumes.
8 Dans la boîte de dialogue Propriétés de plume, cliquez sur OK.
9 Dans la boîte de dialogue de modification des plumes, cliquez sur OK.
10 Dans la boîte de dialogue Propriétés de tracé électronique DWF6, cliquezsur OK.
11 Dans la boîte de dialogue Editeur de configuration du traceur, cliquez surOK.
12 Dans la boîte de dialogue Modification du fichier de configuration, cliquezsur l'un des éléments suivants :
■ Appliquer les modifications au tracé courant uniquement.
■ Enregistrer les modifications dans le fichier suivant. (Entrer le nomdu fichier.)
13 Dans la liste d'emplacements Enregistrer sous de la boîte de dialogueRechercher le fichier de tracé, sélectionnez un emplacement de tracé pourle fichier DWF, puis cliquez sur Enregistrer. Cliquez sur OK.
Barre d'outils : Standard Entrée de commande : TRACEUR
Aide-mémoire
Commandes
MISENPAGE
Détermine la mise en page, le périphérique de traçage, le format de papieret autres paramètres utilisés pour toute nouvelle présentation.
TRACEUR
Trace un dessin sur un traceur, une imprimante ou un fichier.
Propriétés personnalisées des pilotes DWF | 105

GESTTRACEUR
Affiche le Gestionnaire de traçage, qui vous permet d'ajouter ou de modifierune configuration de traceur.
Variables système
Aucune entrée
Utilitaires
Aucune entrée
Modificateurs de commande
Aucune entrée
Propriétés personnalisées des pilotes DWFxSpécifie les propriétés personnalisées des fichiers DWFx tracés.
Présentation des propriétés personnalisées des pilotesDWFxVous pouvez utiliser le pilote DWFx ePlot pour tracer ou publier des fichiersDWFx. Vous pouvez ouvrir, afficher et imprimer des fichiers DWFx avecAutodesk Design Review. Les fichiers DWFx acceptent les fonctions depanoramique et de zoom en temps réel ainsi que le contrôle sur les calques etles vues existantes.
Les tracés d'AutoCAD ont des épaisseurs de ligne par défaut. Si vous n'avezpas précisé de valeurs d'épaisseur de ligne dans le Gestionnaire des propriétésdes calques, une épaisseur par défaut de 0,01 pouce s'applique à tous les objetsgraphiques au moment du tracé du dessin. Ainsi, certaines zones de l'impressiondes fichiers DWFx peuvent avoir un aspect très différent de celui qu'elles ontdans la zone de dessin d'AutoCAD lorsqu'elles sont affichées dans un visualiseurexterne ou un navigateur Internet, en particulier lorsque des zooms sontappliqués. Pour éviter ce phénomène, allez dans la boîte de dialogue Tracer,dans l'onglet Paramètres du tracé et désactivez la case à cocher Tracer avecépaisseurs de ligne.
REMARQUE Toutes les références à AutoCAD, sauf mention contraire indiquée,se rapportent à tous les produits AutoCAD.
106 | Chapitre 7 Référence sur les propriétés personnalisées des pilotes

Propriétés personnalisées des graphiques DWFxSpécifie les paramètres pour l'impression de graphiques vectoriels et la gestionde la fusion.
Graphiques vectorielsFournit des options permettant de définir le nombre de couleurs de la sortiedu vecteur.
Affiche une liste permettant de choisir lenombre de couleurs pour le traceurconfiguré pour les fichiers DWFx.
Mode des couleurs
Gestion de la fusionContrôle l'apparence des lignes sécantes dans les fichiers DWFx.
Utilise la dernière ligne tracée pour mas-quer les lignes situées au-dessous. Seule laligne supérieure est visible à l'intersection.
Ecrasement des lignes
Fusionne les couleurs des lignes sécantes.Fusion des lignes
Propriétés personnalisées des pilotes DWFxSpécifie les propriétés personnalisées des fichiers DWFx tracés.
Résolution de vecteur et de gradient (ppp)
Spécifie la résolution (en points par pouce) des graphiques vectoriels et desgradients dans les fichiers DWFx. Lorsque vous définissez une résolution plusélevée, le fichier est plus précis mais sa taille est aussi plus grande.
Lorsque vous créez des fichiers DWFx destinés au traçage, sélectionnez unerésolution qui corresponde à celle de la sortie de votre traceur ou imprimante.Les hautes résolutions (supérieures à 2 400 ppp) sont réservées à l'affichage.Si vous générez, par exemple, des fichiers DWFx pour des dessins très détaillés(une carte topographique couvrant une région étendue), ces fichiers utilisentune résolution plus élevée afin que le fichier DWFx offre plus de détails. Utilisezdes résolutions extrêmes (plus de 40 000 ppp) uniquement si nécessaire ; ellesproduisent des fichiers très volumineux. Plus vous augmentez la résolution,plus la qualité de l'image raster augmente. Parallèlement, la vitesse d'impressiondiminue et les exigences mémoires sont plus importantes.
Propriétés personnalisées des pilotes DWFx | 107

Résolution de vecteur
Définit la résolution des graphiques vectoriels du fichier DWFx en points parpouce. Le paramètre par défaut est de 1 200 ppp. Sélectionnez Personnaliséepour entrer une résolution graphique vectorielle personnalisée.
Résolution de vecteur personnalisée
Spécifie une résolution personnalisée pour les graphiques vectoriels du fichierDWFx en points par pouce. Vous devez sélectionner Personnalisée sousRésolution de vecteur pour spécifier une résolution de vecteur personnalisée.Le paramètre par défaut est de 40 000 ppp.
Résolution de gradient
Définit la résolution des gradients dans le fichier DWFx en points par pouce.Le paramètre par défaut est de 1 200 ppp. Sélectionnez Personnalisée pourentrer une résolution de gradient personnalisée. La valeur de ce paramètre nepeut pas dépasser la valeur courante du paramètre de la résolution vectorielle.
Résolution de gradient personnalisée
Spécifie une résolution personnalisée pour les gradients dans le fichier DWFxen points par pouce. Vous devez sélectionner Personnalisée sous Résolutionde gradient pour spécifier une résolution de gradient personnalisée. Leparamètre par défaut est de 1 200 ppp. La valeur de ce paramètre ne peut pasdépasser la valeur courante du paramètre de la résolution vectorielle.
Résolution de l'image raster (ppp)
Spécifie la résolution (en points par pouce) des images raster dans les fichiersDWFx. Lorsque vous définissez une résolution plus élevée, le fichier est plusprécis mais sa taille est aussi plus grande.
Lorsque vous créez des fichiers DWFx destinés au traçage, sélectionnez unerésolution qui corresponde à celle de la sortie de votre traceur ou imprimante.Les hautes résolutions (supérieures à 2 400 ppp) sont réservées à l'affichage.Si vous générez, par exemple, des fichiers DWFx pour des dessins très détaillés(une carte topographique couvrant une région étendue), ces fichiers utilisentune résolution plus élevée afin que le fichier DWFx offre plus de détails. Utilisezdes résolutions extrêmes (plus de 40 000 ppp) uniquement si nécessaire ; ellesproduisent des fichiers très volumineux. Plus vous augmentez la résolution,plus la qualité de l'image raster augmente. Parallèlement, la vitesse d'impressiondiminue et les exigences mémoires sont plus importantes.
108 | Chapitre 7 Référence sur les propriétés personnalisées des pilotes

Résolution couleurs et gamme de gris
Définit la résolution des couleurs et de la gamme de gris des images raster dufichier DWFx en points par pouce. Le paramètre par défaut est de 1 200 ppp.Sélectionnez Personnalisée pour entrer une résolution des couleurspersonnalisées et de la gamme de gris. La valeur de ce paramètre ne peut pasdépasser la valeur courante du paramètre de la résolution vectorielle.
Résolution des couleurs personnalisées
Spécifie une résolution personnalisée pour les images raster en couleur dufichier DWFx en points par pouce. Vous devez sélectionner Personnalisée sousRésolution couleurs et gamme de gris pour spécifier une résolution de couleurpersonnalisée. La valeur de ce paramètre ne peut pas dépasser la valeur courantedu paramètre de la résolution vectorielle.
Résolution noir et blanc
Définit la résolution des images raster noir et blanc du fichier DWFx en pointspar pouce. Le paramètre par défaut est de 400 ppp. Sélectionnez Personnaliséepour entrer une résolution noir et blanc. La valeur de ce paramètre ne peutpas dépasser la valeur courante du paramètre de la résolution vectorielle.
Résolution noir et blanc personnalisée
Spécifie une résolution personnalisée pour les images en noir et blanc dans lefichier DWFx en points par pouce. Vous devez sélectionner Personnalisée sousRésolution noir et blanc pour spécifier une résolution noir et blancpersonnalisée. La valeur de ce paramètre ne peut pas dépasser la valeur courantedu paramètre de la résolution vectorielle.
Paramètres de sortie supplémentairesSpécifie les paramètres de sortie supplémentaires pour les fichiers DWFx.
Couleur d'arrière-plan affichée dans la vue
Définit la couleur d'arrière-plan appliquée aux fichiers DWFx.
Les fichiers destinés au traçage doivent être configurés avec la couleur blancpour l'arrière-plan. Si la couleur d'arrière-plan est le noir, les objets associés àla couleur 7 s'impriment en blanc. Ils s'impriment en noir avec toutes les autrescouleurs d'arrière-plan.
Propriétés personnalisées des pilotes DWFx | 109

Inclure les informations sur les calques
Spécifie la présence d'informations relatives aux calques dans les fichiers DWFxtracés. Si cette option est sélectionnée, tous les calques activés et libérés lorsde la création du tracé peuvent être manipulés dans le fichier DWFx tracé. Sicette option n'est pas sélectionnée, aucune information concernant les calquesn'est disponible lorsque le fichier DWFx est affiché dans un visualiseur defichiers ou un navigateur externe.
Dans certains cas, par exemple des dessins qui comprennent des xréfsimbriquées, la désactivation de cette option peut améliorer considérablementles performances.
Configuration d'un pilote DWFx (évolué)Utilisez la boîte de dialogue Propriétés de tracé électronique DWFx (XPSCompatible) pour modifier le fichier de configuration du traceur électroniqueDWFx. Vous pouvez, par exemple, spécifier les paramètres du nombre decouleur, de résolution de l'affichage et d'autres options.
Lorsque vous créez des fichiers DWFx, vous devez utiliser le fichier DWFxePlot (XPS Compatible).pc3, car il utilise le modèle de pilote DWFx.
Présentation de la création ou de la modification d'unfichier de configuration DWFxLa commande PUBLIER utilise le fichier de configuration du traceur DWFx ePlot(XPS Compatible).pc3 pour créer des fichiers DWFx.
Bien que vous puissiez enregistrer les fichiers DWFx ePlot (XPS Compatible).pcsous d'autres noms pour les utiliser avec la commande TRACER, aucun autrenom ne sera reconnu par la commande PUBLIER.
Pour modifier directement le fichier DWFx ePlot (XPS Compatible).pc3, cliquezsur le bouton Propriétés de la boîte de dialogue Tracer. Cette action invoquel'éditeur de configuration du traceur pc3.
Les modifications que vous apportez au fichier DWFx ePlot (XPS Compatible).pc3sont utilisées à chaque fois que vous tracez ou publiez des fichiers DWFx. Pourutilisez d'autres paramètres, modifiez de nouveau les options du fichier DWFxePlot (XPS Compatible).pc3.
110 | Chapitre 7 Référence sur les propriétés personnalisées des pilotes

REMARQUE Créez une copie de sauvegarde du fichier DWFx ePlot (XPSCompatible).pc3 avant d'y apporter des modifications. Vous pouvez égalementrecréer le fichier DWFx ePlot (XPS Compatible).pc3 par défaut avec l'assistant Ajouterun traceur.
Vous pouvez spécifier les paramètres suivants lorsque vous modifiez le fichierde configuration DWFx ePlot (XPS Compatible).pc3 :
■ Nombre de couleurs
■ Résolution de l'affichage
■ Couleur d'arrière-plan
■ Inclusion d'informations sur les calques
REMARQUE Les fichiers destinés au traçage doivent être configurés avec la couleurblanc pour l'arrière-plan. Si la couleur d'arrière-plan est le noir, les objets associésà la couleur 7 s'impriment en blanc. Ils s'impriment en noir avec toutes les autrescouleurs d'arrière-plan.
Pour créer un fichier de configuration de traceur pour une sortie de fichierDWFx
1 Cliquez sur le menu Fichier ➤ Gestionnaire de traçage.
2 Dans le Gestionnaire de traçage d’Autodesk, cliquez deux fois sur l’icônede raccourci de l'assistant Ajouter un traceur.
3 Dans l'assistant Ajouter un traceur, cliquez sur Suivant.
4 Dans la page de début de l’assistant Ajouter un traceur, cliquez sur Monordinateur. Cliquez sur Suivant.
5 Sur la page Ajouter un traceur - Modèle du traceur, sélectionnez les valeurssuivantes et cliquez sur Suivant :
Fabricants : Tracé électronique Autodesk (DWFx)
Modèles : Tracé électronique DWFx (XPS Compatible)
La liste affiche tous les traceurs installés.
6 Sur l'écran Importer Pcp ou Pc2, cliquez sur Suivant.
7 Dans la page de sélection du port du traceur, sélectionnez le port à utiliserpour le traçage. Cliquez sur Suivant.
Par défaut, l'option Tracer vers fichier est sélectionnée.
Propriétés personnalisées des pilotes DWFx | 111

8 Dans la page de définition du nom du traceur, entrez un nom identifiantle traceur en cours de configuration. Cliquez sur Suivant.
9 Sur la page Ajouter un traceur - Fin, cliquez sur le bouton Modifier laconfiguration du traceur pour modifier les paramètres par défaut dutraceur.
Pour plus d'informations sur les graphiques et les propriétés personnaliséesdu pilote DWFx (onglet Paramètres du périphérique et du document),voir Propriétés du pilote DWFx.
10 Une fois que vous avez terminé de configurer le traceur, cliquez surTerminer.
11 A la page Fin, cliquez sur Terminer.
Un nouveau fichier de configuration de traceur (PC3) est créé.
Entrée de commande : GESTTRACEUR
Pour spécifier ou modifier des paramètres pour les fichiers DWFx tracés
1 Cliquez sur l'onglet Sortie ➤ Traceur ➤ Traceur.
2 Dans la boîte de dialogue Tracer, sous Imprimante/traceur, dans la listeNom, sélectionnez le fichier de configuration du traceur DWFx que voussouhaitez modifier. Cliquez sur Propriétés.
3 Dans la boîte de dialogue Editeur de configuration du traceur, dans l'ongletParamètres du périphérique et du document, sélectionnez l'optionPropriétés personnalisées dans l'arborescence.
4 Dans le groupe Personnalisation de l'accès, cliquez sur le bouton Propriétéspersonnalisées.
5 Dans la boîte de dialogue Propriétés de tracé électronique DWFx,sélectionnez les options voulues. Cliquez sur OK.
6 Dans l'Editeur de configuration du traceur, cliquez sur OK.
7 Dans la boîte de dialogue Modification du fichier de configuration,effectuez l'opération qui convient.
■ Sélectionnez Appliquer les modifications au tracé courant uniquementpour que la modification des paramètres de configuration qui ne sontpas enregistrés dans le fichier de configuration de tracé électroniquene soit valable qu'une seule fois.
112 | Chapitre 7 Référence sur les propriétés personnalisées des pilotes

■ Sélectionnez l'option Enregistrer les modifications dans le fichiersuivant pour enregistrer les changements de configuration dans lefichier de configuration DWFx.
8 Cliquez deux fois sur OK.
9 Dans la boîte de dialogue Rechercher le fichier de tracé, accédez au dossierd'enregistrement du fichier. Cliquez sur Enregistrer.
10 Cliquez sur OK.
Barre d'outils : Standard Entrée de commande : TRACEUR
Pour définir le nombre de couleurs pour les fichiers tracés DWFx
1 Cliquez sur l'onglet Sortie ➤ Traceur ➤ Traceur.
2 Dans la zone Imprimante/traceur, dans la liste Nom, sélectionnez unfichier de configuration de traceur DWFx. Cliquez sur Propriétés.
3 Dans l'Editeur de configuration du traceur, cliquez sur l'onglet Paramètresdu périphérique et du document.
4 Cliquez sur le signe (+) pour développer le nœud Graphiques dansl'arborescence.
5 Cliquez sur Graphiques du vecteur.
6 Dans la zone Nombre de couleurs, choisissez une couleur. Cliquez surOK.
7 Dans la boîte de dialogue Modification du fichier de configuration,effectuez l'opération qui convient.
■ Sélectionnez Appliquer les modifications au tracé courant uniquementpour que la modification des paramètres de configuration qui ne sontpas enregistrés dans le fichier de configuration DWF ne soit valablequ'une seule fois.
■ Sélectionnez l'option Enregistrer les modifications dans le fichiersuivant pour enregistrer les changements de configuration dans lefichier de configuration DWF.
Propriétés personnalisées des pilotes DWFx | 113

8 Cliquez sur OK.
9 Dans la boîte de dialogue Rechercher le fichier de tracé, accédez au dossierd'enregistrement du fichier. Cliquez sur Enregistrer.
Barre d'outils : Standard Entrée de commande : TRACEUR
Aide-mémoire
Commandes
MISENPAGE
Détermine la mise en page, le périphérique de traçage, le format de papieret autres paramètres utilisés pour toute nouvelle présentation.
TRACEUR
Trace un dessin sur un traceur, une imprimante ou un fichier.
GESTTRACEUR
Affiche le Gestionnaire de traçage, qui vous permet d'ajouter ou de modifierune configuration de traceur.
Variables système
Aucune entrée
Utilitaires
Aucune entrée
Modificateurs de commande
Aucune entrée
Définition de la résolution des fichiers DWFxVous pouvez spécifier la résolution en pixels des graphiques vectoriels ou rasterpour les fichiers DWFx que vous créez. Les fichiers à résolution élevée offrentune plus grande précision, mais sont plus volumineux.
114 | Chapitre 7 Référence sur les propriétés personnalisées des pilotes

IMPORTANT Les paramètres de résolution de gradient et raster ne peuvent pasdépasser le paramètre vectoriel.
La liste suivante indique les valeurs par défaut pour les résolutions vectorielleset raster :
■ Résolution de vecteur : 1200 ppp
■ Résolution de vecteur personnalisée : 40000 ppp
■ Résolution de gradient : 200 ppp
■ Résolution de gradient personnalisé : 200 ppp
■ Résolution couleurs et échelle de gris : 200 ppp
■ Résolution couleurs et échelle de gris personnalisée : 200 ppp
■ Résolution noir et blanc : 400 ppp
■ Résolution noir et blanc personnalisée : 400 ppp
Lorsque vous créez des fichiers DWFx destinés au traçage, sélectionnez unerésolution qui corresponde à celle de la sortie de votre traceur ou imprimante.Les hautes résolutions (supérieures à 2 400 ppp) sont réservées à l'affichage.Si vous créez, par exemple, des fichiers PDF pour des dessins très détaillés (unecarte topographique couvrant une région étendue, par exemple), utilisez unerésolution plus élevée afin que le fichier DWFx offre plus de détails.
Utilisez des résolutions extrêmes (plus de 40 000 ppp) uniquement si nécessaire; elles produisent des fichiers très volumineux. Plus vous augmentez larésolution, plus la qualité de l'image raster augmente. Parallèlement, la vitessed'impression diminue et les exigences mémoires sont plus importantes.
Pour vous figurer les différentes résolutions d'un fichier DWFx, imaginez quevous souhaitez enregistrer une carte du monde dans un fichier DWFx en vuede son affichage. Avec un paramètre de résolution moyen, vous pouvez faireun zoom à un niveau de détail proche de la taille de l'Etat de Californie. Avecun paramètre de résolution élevé, le niveau de détail sera proche de la tailled'une ville. Avec un paramètre de résolution très élevé, le niveau de détail seraproche de la taille d'un bâtiment.
Pour définir la résolution des fichiers DWFx
1 Cliquez sur l'onglet Sortie ➤ Traceur ➤ Traceur.
Propriétés personnalisées des pilotes DWFx | 115

2 Dans la zone Imprimante/traceur, dans la liste Nom, sélectionnez unfichier de configuration de traceur DWFx. Cliquez sur Propriétés.
3 Dans l'Editeur de configuration du traceur, cliquez sur l'onglet Paramètresdu périphérique et du document.
4 Sélectionnez Propriétés personnalisées dans l'arborescence.
5 Dans le groupe Personnalisation de l'accès, cliquez sur le bouton Propriétéspersonnalisées.
REMARQUE Vous pouvez entrer un nombre entier compris entre 150 et 100000 000 pour les paramètres de résolution couleurs et échelle de gris àcondition qu'il ne soit pas supérieur au paramètre de résolution de vecteurcourant.
La boîte de dialogue Propriétés de tracé électronique DWFx apparaît.
6 Dans le groupe Résolution de vecteur et de gradient (ppp), effectuezl'opération qui convient :
- Sélectionnez les paramètres de résolution de vecteur et de gradient dansles listes.
- Sélectionnez Personnalisé dans les listes de résolution de vecteur et degradient et entrez des valeurs.
7 Cliquez sur OK.
8 Dans le groupe Résolution de l'image raster (ppp), procédez au choixcomme suit :
- Sélectionnez les paramètres de résolution des couleurs et de l'échelle degris.
- Sélectionnez les paramètres de résolution noir et blanc dans la liste.
- Sélectionnez Personnalisé dans les listes de résolution de vecteur et degradient et entrez des valeurs.
9 Cliquez sur OK.
10 Dans l'Editeur de configuration du traceur, cliquez sur OK.
11 Dans la boîte de dialogue Modification du fichier de configuration,effectuez l'opération qui convient.
■ Sélectionnez Appliquer les modifications au tracé courant uniquementpour que la modification des paramètres de configuration qui ne sontpas enregistrés dans le fichier de configuration DWF ne soit valablequ'une seule fois.
116 | Chapitre 7 Référence sur les propriétés personnalisées des pilotes

■ Sélectionnez l'option Enregistrer les modifications dans le fichiersuivant pour enregistrer les changements de configuration dans lefichier de configuration DWF.
12 Cliquez sur OK.
13 Dans la boîte de dialogue Rechercher le fichier de tracé, accédez au dossierd'enregistrement du fichier. Cliquez sur Enregistrer.
Barre d'outils : Standard Entrée de commande : TRACEUR
Aide-mémoire
Commandes
MISENPAGE
Détermine la mise en page, le périphérique de traçage, le format de papieret autres paramètres utilisés pour toute nouvelle présentation.
TRACEUR
Trace un dessin sur un traceur, une imprimante ou un fichier.
GESTTRACEUR
Affiche le Gestionnaire de traçage, qui vous permet d'ajouter ou de modifierune configuration de traceur.
Propriétés personnalisées des pilotes DWFx | 117

Variables système
Aucune entrée
Utilitaires
Aucune entrée
Modificateurs de commande
Aucune entrée
Propriétés personnalisées des pilotes DXBSpécifie les propriétés personnalisées des fichiers DXB tracés.
Ce pilote non-système permet des tracés au format DXB (fichier d'échangebinaire), lequel ne comporte que des fonctionnalités vectorielles. La sortie estcompatible avec la commande DXBIN d'AutoCAD et le pilote ADI DXB livréavec les versions antérieures d'AutoCAD. Elle partage les limites suivantes dupilote ADI :
■ Il produit des fichiers DXB entiers codés sur 16 bits et composésuniquement de vecteurs.
■ La sortie DXB est monochrome ; tous les vecteurs sont de couleur 7.
■ Les images raster et les objets OLE incorporés ne sont pas pris en charge.
■ Le pilote ignore les épaisseurs de ligne de l'objet et du style de tracé.
Dans la boîte de dialogue Propriétés personnalisées, définissez la résolutionmaximale de la sortie du fichier DXB. Les fichiers codés à 16 bits disposentd’un espace de coordonnées trop réduit ; les résolutions les plus élevées nesont alors disponibles qu’avec de petits formats de papier. Si vous sélectionnezune valeur élevée pour une résolution maximale, puis un format de papierlarge (par exemple ANSI E), un message vous informe que la résolution a étéréduite pour s'ajuster à une taille de tracé large.
Le contrôle de la résolution influe principalement le niveau de maillage desobjets. Si vous définissez une résolution plus faible, les arcs, les cercles, le texte,etc. sont dessinés avec un niveau de maillage moindre. Avec une résolutionplus élevée, les segments de maillage générés sont plus nombreux, ce qui créeun fichier de tracé plus volumineux.
Les entités telles que les solides et les lignes épaisses sont représentées sousforme de segments linéaires avec une largeur en point unique. Diminuez la
118 | Chapitre 7 Référence sur les propriétés personnalisées des pilotes

résolution pour restreindre le nombre de segments nécessaires au remplissagede ces entités, ainsi que la taille du fichier DXB.
Ce pilote de fichiers DXB ne trace pas les entités d'image raster. A la place, lepilote trace un rectangle à contour.
REMARQUE Toutes les références à AutoCAD, sauf mention contraire indiquée,se rapportent à tous les produits AutoCAD.
Propriétés personnalisées des pilotes HP-GLSpécifie les propriétés personnalisées des fichiers HP-GL (PLT) tracés.
Cette boîte de dialogue permet de définir des propriétés personnalisées pourle pilote HP-GL. Pour plus d'informations sur les exigences de configurationdes traceurs qui utilisent le pilote HP-GL, reportez-vous à la rubriqueInformations sur la configuration HP-GL (HP-GL) (page 119).
REMARQUE Toutes les références à AutoCAD, sauf mention contraire indiquée,se rapportent à tous les produits AutoCAD.
Informations sur la configuration HP-GL (HP-GL)Spécifie les informations de configuration concernant le pilote HP-GL.
Pour plus d'informations sur la définition de propriétés personnalisées pourle pilote HP-GL, reportez-vous à la rubrique Propriétés personnalisées despilotes HP-GL (page 119). Vous pouvez également accéder à l'aide depuis laboîte de dialogue Propriétés personnalisées HP-GL de l'Editeur de configurationdu traceur.
REMARQUE Toutes les références à AutoCAD, sauf mention contraire indiquée,se rapportent à tous les produits AutoCAD.
Présentation des informations sur la configurationHP-GLCe pilote non-système prend en charge HP-GL, un langage de traceur à plumesqui travaille exclusivement avec des vecteurs.
Propriétés personnalisées des pilotes HP-GL | 119

Les objets raster ne sont pas pris en charge par le pilote de périphérique HPGL.Le pilote d'imprimante système Windows Microsoft HPGL ne peut pas êtreutilisé avec AutoCAD. Utilisez à la place ce pilote non spécifique au système.
Avant de tracer, vous devez entrer dans votre pilote des informations sur lacouleur et la largeur de chaque plume. Reportez-vous à l'Aide pour savoircomment définir la configuration de la plume physique pour les traceurs àplumes.
Des modèles HP-GL différents utilisent des systèmes de coordonnées différents.Si vous utilisez un périphérique émulé, choisissez le modèle HP-GL émulé parvotre périphérique, faute de quoi votre tracé pourrait présenter une rotation,un décalage ou encore un reflet. Si votre périphérique n'émule pas l'un despériphériques HP, vous pouvez utiliser l'un des deux modèles génériques. Cesderniers autorisent des formats de papier définis par l'utilisateur de 100 x 100pieds maximum. De plus, si la propriété personnalisée "HPGL simplifié" estsélectionnée pour les modèles génériques, l'instruction HPGL RO ne sera pasenvoyée au fichier de tracé.
Les modèles génériques SHPGL produisent une sortie HPGL qui considère quel'origine des coordonnées se trouve dans la partie inférieure gauche de la page.En revanche, les modèles LHPG produisent une sortie qui considère quel'origine se trouve au centre de la page.
Si vous utilisez un périphérique émulé avec un port parallèle, sélectionnezAfficher tous les ports sur la page des ports de l'Assistant Ajouter un traceurou dans l'Editeur de configuration du traceur pour accéder aux ports de votreordinateur.
Les périphériques HP-GL officiellement pris en charge sont connectés à l'aidede ports série RS232. Si vous utilisez un périphérique émulé avec un portparallèle, sélectionnez Afficher tous les ports sur la page des ports de l'AssistantAjouter un traceur ou dans l'Editeur de configuration du traceur pour accéderaux ports de votre ordinateur.
Traceurs pris en chargeListe des traceurs à plumes Hewlett-Packard configurés à l'aide du pilote depériphérique HP-GL.
Les traceurs à plumes Hewlett-Packard suivants sont configurés à l'aide dupilote de périphérique HP-GL :
■ 7475A
■ 7550A
120 | Chapitre 7 Référence sur les propriétés personnalisées des pilotes

■ 7580B
■ 7585B
■ 7586B
■ DraftMaster 1 (7595A)
■ DraftMaster 2 (7 596A)
■ DraftPro (7570A)
■ DraftPro-DXL (7575A)
■ DraftPro-EXL (7576A)
■ DraftPro-Plus (C3170A)
■ DraftPro-Plus (C3171A)
Spécification des paramètres de commutateurIndique les commutateurs utilisés pour le pilote du traceur.
Les paramètres de commutateur suivants s'appliquent au protocole série pardéfaut : 9600 bauds, 7 bits de données, parité et un bit d'arrêt. Si voussélectionnez un autre protocole, consultez la documentation Hewlett-Packardpour connaître les paramètres appropriés. Pour le modèle 7475, placez lescommutateurs comme indiqué dans le tableau suivant afin de configurer letraceur pour les paramètres par défaut 9600 bauds, 7 bits de données, paritépaire et un bit d'arrêt. Si vous sélectionnez un autre protocole, consultez ladocumentation Hewlett-Packard pour connaître les paramètres appropriés.
Paramètres d'interrupteur HP-GL
01Commutateur
XB1
XB2
XB3
XB4
XS1
Propriétés personnalisées des pilotes HP-GL | 121

01Commutateur
XS2
DDY
Pour configurer les traceurs 7550 et DraftMaster avec les paramètres par défaut,suivez les instructions fournies par Hewlett-Packard relatives à l'utilisation destouches Entrée et Affichage suivant sur le panneau frontal afin de définir lesparamètres suivants : mode moniteur désactivé, mode distant, mode autonome,protocole de communication XON/XOFF ou matérielle, mode direct, duplexintégral, 7 bits de données, parité et 9600 bauds. L'alimentation papierautomatique est activée sur le modèle 7550 lorsqu'un astérisque (*) apparaîtsous la touche Sheet Feed.
Pour configurer les modèles 7580, 7585, 7586 et les modèles DraftPro avec lesparamètres par défaut, placez le sélecteur de vitesse RS-232C sur 9600, définissezune parité paire et désactivez l'écoute clandestine. Réglez les options Emulateet Expand sur normal. Si le traceur ne répond pas, il est possible que les fils 2,3 ou 7 soient mal montés ou que le traceur n'ait pas la configuration adéquate.Avec un modèle 7580, 7585 ou 7586, le voyant à distance peut être éteint. Sile voyant d'erreur du traceur s'allume, cela signifie que les commutateurs devitesse ou de parité sont probablement incorrects.
Configuration des supports pour les tracés grand axeIndique les formats de papier personnalisés et la zone d'impression pour lesformats de support standard et personnalisés.
Chaque modèle pris en charge dispose d'un ensemble de formats de papierstandard, avec une zone imprimable correspondante. Vous pouvez ajouter desformats de papier personnalisés et modifier la zone imprimable des formatsstandard à l'aide de l'Editeur de configuration du traceur. Dans le cas d'unealimentation feuille à feuille, de nombreux traceurs HP-GL mesurent la tailledu papier. Si le format que vous utilisez est légèrement inférieur aux taillesstandard et que la configuration du traceur indique à AutoCAD de demanderau traceur les limites matérielles de tracé, vous pouvez obtenir un messaged’avertissement lors du tracé. Ce message vous signale que votre tracé risqued'être coupé et vous indique comment y remédier. Vous pouvez activer oudésactiver la requête de limites matérielles de tracé dans la boîte de dialoguePropriétés personnalisées HP-GL de l'Editeur de configuration du traceur. Sielle est activée, la requête n'est émise que si le tracé s'effectue sur unpériphérique connecté en local.
122 | Chapitre 7 Référence sur les propriétés personnalisées des pilotes

Les traceurs 7986B et 7596A peuvent générer des tracés grand axe. Utilisezl’assistant Personnaliser les formats de papier (dans le nœud Calibrage etFormats de papier utilisateur de l’Editeur de configuration du traceur) afin decréer un format de papier personnalisé pour vos tracés de grand axe. Vouspouvez configurer un délai entre les cadres du tracé de grand axe afin depermettre à l'encre de sécher. Par défaut, ce délai est de 30 secondes, mais vouspouvez le modifier dans la boîte de dialogue Propriétés personnalisées HP-GLde l'Editeur de configuration du traceur. Si votre traceur accepte l'alimentationen rouleau et l'alimentation feuille à feuille, veillez à sélectionner la bonnesource d'alimentation lors de la configuration du traceur. Si vous choisissezl'alimentation en rouleau, pensez à configurer la largeur de rouleaucorrespondant au support chargé dans le traceur.
Traçage long (HP-GL)Indique les paramètres pour les tracés grand axe.
Cette option permet de définir les paramètres des tracés longs. Pour effectuerun tracé long, installez une plume noire dans le logement n° 8 afin de pouvoirimprimer les repères situés au bord de la feuille. Chacun de ces repèresmatérialise la fin d'un cadre du tracé long.
Ne pas avertir lors du traçage
Désactive la boîte de dialogue qui affiche l’avertissement de tracé long pendantle traçage. Ce message vous informe que vous avez sélectionné un format depapier pour tracé long et fournit des informations supplémentaires sur ce typede traçage.
Pause entre les cadres
Lorsque cette option est activée, AutoCAD fait une pause entre chaque cadred’un tracé long. Ces interruptions permettent à l'encre de sécher avant letraçage du cadre suivant.
Secondes de pause entre les cadres
Détermine la durée des pauses entre chaque cadre d'un tracé long.
HPGL simplifié (HP-GL)Indique l'utilisation d'une version simplifiée du langage HPGL avec lespériphériques qui ne prennent pas en charge la version intégrale du langageHPGL.
Propriétés personnalisées des pilotes HP-GL | 123

Vous pouvez utiliser l'option HPGL simplifié pour produire un HPGL verbeuxmais toutefois simplifié devant être utilisé par des périphériques non-HP neprenant pas en charge le langage HPGL. Si cette option est sélectionnée, lesfichiers de tracé deviennent plus volumineux car chaque instruction HPGLsera déterminée et chaque nouvelle coordonnée engendrera la création d'unenouvelle commande. De plus, l'instruction HPGL RO n'est pas produite.
Demander au traceur des limites matérielles du tracé(HP-GL)Indique l'utilisation des limites matérielles du tracé.
Les traceurs 7580, 7585, 7586, DraftPro DXL/EXL, DraftMaster I, 7586B et7596A envoient à AutoCAD des informations sur la limite matérielle du tracé.Pour ce faire, une communication bilatérale doit s'établir entre AutoCAD etle traceur. Ce dernier envoie à AutoCAD l'aire de tracé exacte du papier installé.Le tracé est alors positionné en fonction de la taille réelle de la feuille utilisée.Si vous désactivez cette option, le tracé est positionné en fonction du formatde papier configuré. Dans la plupart des cas, il faut modifier ce format enfonction de l'aire de tracé effective du traceur. Sinon, votre tracé risque d'êtredécoupé. Vous pouvez déplacer le tracé sur le papier en modifiant son origine.
Instructions du protocole de communication pour letraçage réseau et le traçage dans un fichier (HP-GL)Indique le type de protocole de communication utilisé pour le traçage sur unréseau ou dans un fichier.
Cette option vous permet d’indiquer la méthode d’établissement de liaison àutiliser lorsque vous lancez un traçage sur un réseau ou dans un fichier. Pourlancer un traçage sur le réseau ou dans un fichier, vous devez préciser le typede communication que vous souhaitez utiliser. De la sorte, le pilote HP-GLpeut envoyer les instructions adéquates au traceur. Pour tracer sur unpériphérique configuré au niveau local, utilisez les réglages de l'onglet Portsde l'Editeur de configuration du traceur.
Utiliser protocole de communication XON/XOFF
Envoie sur le réseau ou vers le fichier de traçage des instructions HP-GLpermettant d'utiliser le protocole de communication XON/XOFF.
124 | Chapitre 7 Référence sur les propriétés personnalisées des pilotes

Utiliser protocole d'accord matériel
Envoie sur le réseau ou vers le fichier de traçage des instructions HP-GLpermettant d'utiliser le protocole de communication matérielle.
Pour lancer un traçage sur le réseau ou dans un fichier, vous devez égalementconfigurer l'ordinateur connecté au traceur. Ses paramètres Windows de portpilote doivent en effet comporter le même protocole de communication. Enfin,assurez-vous que le câble de connexion du traceur est bien celui qui convient.
Pour définir les paramètres Windows de port pilote, ouvrez le dossierImprimantes du Panneau de configuration. Sélectionnez l'imprimante quipermet le partage du traceur sur le réseau. Indiquez la méthode de protocolede communication précédemment choisie comme paramètre du port del'imprimante.
Si le traceur est connecté au niveau local mais qu’il utilise le spouleur duGestionnaire d’impression de Windows en raison d’un conflit avecl’imprimante système Windows, modifiez les paramètres du port à partir duPanneau de configuration.
Si vous utilisez le protocole de communication XON/XOFF, veillez à ce quel'ordinateur soit relié au traceur à l'aide du câble adéquat, comme dans leschéma ci-dessous :
Si vous utilisez un protocole de communication matérielle, veillez à ce quel'ordinateur soit relié au traceur à l'aide du câble adéquat, comme dans leschéma ci-dessous :
Propriétés personnalisées des pilotes HP-GL | 125

Propriétés personnalisées des pilotes HP-GL/2Spécifie les propriétés personnalisées du pilote HP-GL/2.
La boîte de dialogue HP-GL/2 Propriétés personnalisées gère les propriétéspersonnalisées du pilote HP-GL/2. Pour plus d'informations sur la configurationdes périphériques HP-GL/2, reportez-vous à la rubrique Informations sur laconfiguration HP-GL/2 (HP-GL/2) (page 126).
REMARQUE Toutes les références à AutoCAD, sauf mention contraire indiquée,se rapportent à tous les produits AutoCAD.
Informations sur la configuration HP-GL/2 (HP-GL/2)Spécifie les informations de configuration concernant le pilote HP-GL/2.
Pour plus d'informations sur la spécification de propriétés personnalisées pourle pilote HP-GL/2, reportez-vous à la rubrique Propriétés personnalisées despilotes HP-GL/2 (page 126).
REMARQUE Toutes les références à AutoCAD, sauf mention contraire indiquée,se rapportent à tous les produits AutoCAD.
Présentation des informations sur la configurationHP-GL/2Le pilote non spécifique au système HP-GL/2 prend en charge un certainnombre de traceurs à plumes HP-GL/2 et de traceurs à jet d'encre.
Il s'agit d'un pilote HP-GL/2 générique qui n'est pas optimisé pour lespériphériques d'un fabricant particulier. Par exemple, il n'envoie pas decommandes PJL aux périphériques, comme le ferait un véritable piloteHewlett-Packard. Le pilote HP-GL/2 prend en charge les anciens traceurs àplumes et les périphériques plus récents de fabricants autres que HewlettPackard.
Si vous possédez une imprimante Hewlett-Packard DesignJet, sélectionnezl'option Imprimante système dans l'Assistant Ajouter un traceur.Hewlett-Packard a modifié son chemin d'impression pour pouvoir utiliserl'imprimante système Windows. Vous obtiendrez à l'aide de cette imprimantesystème une qualité et une rapidité d'impression excellentes.
126 | Chapitre 7 Référence sur les propriétés personnalisées des pilotes

REMARQUE Les versions 4.00 et ultérieures des pilotes d'imprimante systèmeWindows HP-GL/2 et RTL DesignJet ont été optimisées pour l'impression. Denouvelles versions des pilotes sont régulièrement placées sur le site Web de HewlettPackard (http://www.hp.com).
Vous pouvez utiliser ce pilote HDI si vous travaillez avec un périphérique quiémule un traceur HP et utilise HP-GL/2. Suivez les recommandations dufabricant du périphérique pour positionner votre traceur sur le moded'émulation adéquat. Vous pouvez également définir votre traceur en modeHP-GL/2 en entrant une chaîne de pré-initialisation dans l'Editeur deconfiguration du traceur.
Traceurs pris en chargeListe des imprimantes et des traceurs à plumes émulés et obsolètes deHewlett-Packard qui peuvent être configurés à l'aide d'un pilote de périphériqueHP-GL/2.
Les traceurs suivants peuvent être émulés à l'aide du pilote HP-GL/2 :
■ HP DesignJet 750C Plus modèle C4708A (24 po)
■ HP DesignJet 750C modèle C3196A (36 po)
■ HP DesignJet 750C modèle C3195A (24 po)
■ HP DesignJet 650C modèle C2859A (36 po)
■ HP DesignJet 650C modèle C2858B (24 po)
■ HP DesignJet 350C modèle C4700A (36 po)
■ HP DesignJet 350C modèle C4699A (24 po)
■ HP DesignJet 250C modèle C3191A (36 po)
■ HP DesignJet 250C modèle C3190A (24 po)
■ HP DesignJet 700 monochrome modèle C4706B (36 po)
■ HP DesignJet 700 monochrome modèle C4705B (24 po)
■ HP DesignJet 600 modèle C2848A (36 po)
■ HP DesignJet 600 modèle C2847A (24 po)
■ HP DesignJet 330 modèle C4702A (36 po)
Propriétés personnalisées des pilotes HP-GL/2 | 127

■ HP DesignJet 330 modèle C4701A (24 po)
■ HP DesignJet 230 modèle C4695A (36 po)
■ HP DesignJet 230 modèle C4694A (24 po)
■ HP DesignJet 220 modèle C3188A (36 po)
■ HP DesignJet 220 modèle C3187A (24 po)
■ HP DesignJet 200 (36 po)
■ HP DesignJet 200 (24")
■ HP DesignJet 430 monochrome modèle C4714A (36 po)
■ HP DesignJet 430 monochrome modèle C4713A (24 po)
■ HP DesignJet 450C couleur modèle C4716A (36 po)
■ HP DesignJet 450C couleur modèle C4715A (24 po)
Le pilote HP-GL/2 prend également en charge les anciens traceurs suivants :
■ HP DraftMaster Rx modèle 7596B
■ HP DraftMaster Mx modèle 7599
■ HP DraftMaster Sx Plus Sheet Feed-NR modèle 7595C
■ HP DraftMaster Rx Plus NR modèle 7596C
■ HP DraftMaster Mx Plus NR modèle 7599B
■ HP DraftPro Plus-NR modèle C3171A (36 po)
■ HP DraftPro Plus-NR modèle C3170A (24 po)
■ HP 7600 250
■ HP 7600 255
■ HP 7600 355
■ HP 7600 240D (vecteur uniquement, pas de raster)
■ HP 7600 240E (vecteur uniquement, pas de raster)
■ LaserJet 4
■ LaserJet 4M
128 | Chapitre 7 Référence sur les propriétés personnalisées des pilotes

■ LaserJet 4MV
■ LaserJet 4Si
■ LaserJet 4SiMx
■ LaserJet 4V
■ LaserJet 5
■ LaserJet 5M
■ LaserJet 5Si
■ LaserJet 5Si Mopier
■ LaserJet 5SiMX
■ LaserJet III
■ LaserJet IIID
■ LaserJet IIISi
Pour la plupart de ces périphériques, vous avez le choix entre la connexion àun port série ou un port parallèle. Dans la mesure du possible, le port parallèleest recommandé en raison de sa rapidité et de sa simplicité. Les traceurs àplumes ne sont pris en charge qu'à l'aide d'une connexion en série.
Instructions de câblageIndique le type de protocole de communication utilisé pour le traçage sur unréseau ou dans un fichier.
Cette option vous permet d’indiquer la méthode d’établissement de liaison àutiliser lorsque vous lancez un traçage sur un réseau ou dans un fichier. Pourlancer un traçage sur le réseau ou dans un fichier, vous devez préciser le typede communication que vous souhaitez utiliser. De la sorte, le pilote HP-GL/2peut envoyer les instructions adéquates au traceur. Pour tracer sur unpériphérique configuré au niveau local, utilisez les réglages de l'onglet Portsde l'Editeur de configuration du traceur.
Utiliser protocole de communication XON/XOFF
Envoie sur le réseau ou vers le fichier de traçage des instructions HP-GL/2permettant d'utiliser le protocole de communication XON/XOFF.
Propriétés personnalisées des pilotes HP-GL/2 | 129

Utiliser protocole d'accord matériel
Envoie sur le réseau ou vers le fichier de traçage des instructions HP-GL/2permettant d'utiliser le protocole de communication matérielle.
Pour lancer un traçage sur le réseau ou dans un fichier, vous devez égalementconfigurer l'ordinateur connecté au traceur. Ses paramètres Windows de portpilote doivent en effet comporter le même protocole de communication. Enfin,assurez-vous que le câble de connexion du traceur est bien celui qui convient.
Pour modifier les paramètres Windows de port pilote, ouvrez le dossierImprimantes du Panneau de configuration. Sélectionnez l'imprimante quipermet le partage du traceur sur le réseau. Indiquez la méthode de protocolede communication précédemment choisie comme paramètre du port del'imprimante.
Si le traceur est connecté au niveau local mais qu’il utilise le spouleur duGestionnaire d’impression de Windows en raison d’un conflit avecl’imprimante système Windows, modifiez les paramètres du port à partir duPanneau de configuration.
Si vous utilisez le protocole de communication XON/XOFF, veillez à ce quel'ordinateur soit relié au traceur à l'aide du câble adéquat, comme dans leschéma ci-dessous.
Si vous utilisez un protocole de communication matérielle, veillez à ce quel'ordinateur soit relié au traceur à l'aide du câble adéquat, comme dans leschéma ci-dessous.
130 | Chapitre 7 Référence sur les propriétés personnalisées des pilotes

Paramètres de commutateurIndique les commutateurs utilisés pour le pilote du traceur.
Le tableau suivant indique les paramètres de micro-interrupteur (DIP) pour letraceur 7600 240D.
Paramètres d'interrupteur pour le traceur HP 7600 240D
01Rangée d'inter-rupteurs
1, 3-102Parallel Left
1, 2, 4-103Parallel Right
2-101Serial Left
1, 2, 4, 5, 8, 103, 6, 7, 9Serial Right
Le tableau suivant contient les paramètres de micro-interrupteur (DIP) pourle traceur 7600 240E.
Paramètres d'interrupteur pour le traceur HP 7600 240E
01Rangée d'inter-rupteurs
1, 3-102Parallel Left
1-10Parallel Right
2-101Serial Left
1-5, 8, 106, 7, 9Serial Right
Pour les traceurs DraftMaster et de série 7600, suivez les instructionsHewlett-Packard pour désactiver le mode moniteur ou activer le mode àdistance, le mode autonome, le protocole de communication XON/XOFF, lemode direct, ainsi que les paramètres suivants : full duplex, données 7 bits etparité. Choisissez la parité zéro et 9600 bauds. Veillez à ce que votre traceursoit en mode d'émulation HP-GL/2.
Traceurs DesignJetIndique quels modèles de traceur Hewlett-Packard DesignJet AutoCAD prenden charge par l'intermédiaire d'un port série ou parallèle.
Propriétés personnalisées des pilotes HP-GL/2 | 131

AutoCAD prend en charge les modèles de traceur Hewlett-Packard DesignJet200/220, 250C, 330, 600, 650C, 700, 750C, 750C Plus, 755 et 755CM parl'intermédiaire d'un port parallèle ou série. Il est conseillé d'utiliser le portparallèle. Toutefois, si vous utilisez un port série, définissez le traceur DesignJetde la façon suivante : 9600 bauds, 8 bits de données, 1 bit d'arrêt, aucuneparité et protocole d'accord matériel XON/XOFF.
Tous les modèles DesignJet à entraînement par rouleau peuvent générer destracés de grand axe. Les modèles 600 et 650C sont dotés d'un mode étenduoptionnel pour les marges et le format des pages. Ce mode se définit sur lepanneau frontal du traceur. En choisissant Options de support avancées dansle menu de configuration du traceur, vous pouvez sélectionner les optionscorrespondant aux paramètres de votre traceur.
Tracés de grand axe HP-GL/2Indique les paramètres pour les tracés grand axe.
Le traceur de série 7600, DesignJet, DraftPro Plus et DraftMaster à entraînementpar rouleau peuvent effectuer des tracés de grand axe.
Pour effectuer un tracé de grand axe
1 Sélectionnez une taille supérieure à 64 pouces sur l'axe X.
Les message suivants s'affichent :
Le tracé grand axe est choisi. Pas du traceur/pouce = nnn
2 Tracez normalement.
Afin d'obtenir les meilleurs résultats, ne modifiez pas l'orientation dutracé et utilisez une échelle explicite (ne choisissez pas l'option Ajusterau format).
3 Pour interrompre le traceur une fois qu'AutoCAD a terminé d'envoyertous les vecteurs, videz la mémoire du traceur à partir de son panneau deconfiguration.
4 Pour interrompre un tracé de grand axe alors qu'AutoCAD envoie lesvecteurs au traceur, appuyez sur ECHAP.
5 Videz la mémoire du traceur comme indiqué pour les périphériquessuivants :
■ Série DraftMaster X. Appuyez sur le bouton Cancel du traceur.
■ HP 7600 240D/E. Appuyez sur la touche Reset du traceur.
132 | Chapitre 7 Référence sur les propriétés personnalisées des pilotes

■ HP 7600 250/255/355. Appuyez sur la touche Plot Management.Choisissez Queuing Operations, puis sélectionnez le tracé etsupprimez-le de la file d'attente.
■ Série HP DesignJet. Appuyez sur le bouton Cancel du traceur.
■ HP DraftPro Plus. Appuyez sur le bouton Cancel du traceur.
Qualité tracé (HP-GL/2)Indique de remplacer le paramètre de qualité du tracé associé à un traceur.
Modifier les paramètres de qualité par défaut du périphérique
Permet de remplacer le paramètre de qualité du tracé associé à un traceur. Denombreux traceurs proposent cette option dans le panneau de configuration.
Qualité du tracé
Indique la qualité de tracé à utiliser lorsque vous remplacez celle définie pourle traceur. Le nombre que vous entrez dépend du traceur. Les valeurs valablessont comprises entre 1 et 100.
Traçage long (HP-GL/2)Indique de gérer l'affichage du message d'avertissement de tracé long.
Ce message vous informe que vous avez sélectionné un format de papier pourtracé long et fournit des informations supplémentaires sur ce type de traçage.
Ne pas avertir lors du traçage
Désactive la boîte de dialogue qui affiche l’avertissement de tracé long pendantle traçage.
Gestion des superpositions (HP-GL/2)Indique la fusion des couleurs lors du traçage de vecteurs se croisant.
Par exemple, si une ligne rouge et une jaune se croisent, leur intersection estorange si elles fusionnent.
Propriétés personnalisées des pilotes HP-GL/2 | 133

Fusion des lignes
Lorsque cette option est sélectionnée, les couleurs sont fusionnées au niveaude l’intersection des vecteurs.
Ecrasement des lignes
Permet d’indiquer que, si vous fusionnez des vecteurs, la couleur qui apparaîtau traçage est celle du dernier vecteur tracé. Par exemple, si une ligne rougeest tracée après une ligne jaune, leur intersection sera rouge.
Correction gamma (HP-GL/2)Détermine la luminosité d'une image.
La correction Gamma est disponible sur tous les traceurs qui prennent encharge le tramage. Vous pouvez augmenter les niveaux d'intensité de rouge,vert et bleu des données raster et, dans une moindre mesure, des donnéesvectorielles.
La correction gamma des rasters par défaut est 1. Cette valeur correspond àune correction nulle. Plus vous l’augmentez, plus la luminosité s’accroît.
Correction Gamma des rasters
Indique l’intensité de la correction gamma appliquée aux rasters. Cette valeurpeut être comprise entre 1 et 5.
Propriétés personnalisées des pilotes non-systèmeIndique les propriétés personnalisées des traceurs non-système.
La qualité du tracé dépend du contenu spécifique du dessin et des paramètresde configuration du traceur. Vous pouvez adapter la configuration du traceuren utilisant l'une des méthodes suivantes :
■ Utilisez l'Editeur de configuration du traceur. Cliquez sur Propriétés dansla boîte de dialogue Tracer ou cliquez deux fois sur le fichier PC3 de votretraceur dans le dossier Plotters du produit.
■ Pour certains pilotes, faites appel à la boîte de dialogue Propriétéspersonnalisées, dans l’éditeur de configuration du traceur.
Si vous rencontrez des difficultés lors de l'impression vers une imprimantelaser, essayez d'utiliser un autre pilote.
134 | Chapitre 7 Référence sur les propriétés personnalisées des pilotes

Propriétés personnalisées des pilotes PDFSpécifie les propriétés personnalisées des fichiers Adobe PDF tracés.
Vous pouvez utiliser le pilote DWG to PDF ePlot pour tracer ou publier desfichiers PDF. Vous pouvez ouvrir, afficher et imprimer des fichiers PDF avecAdobe Reader version 6 ou ultérieure.
REMARQUE Toutes les références à AutoCAD, sauf mention contraire indiquée,se rapportent à tous les produits AutoCAD.
Résolution de vecteur et de gradient (PDF)Spécifie la résolution (en points par pouce) des graphiques vectoriels et desgradients dans les fichiers PDF.
Lorsque vous définissez une résolution plus élevée, le fichier est plus précismais sa taille est aussi plus grande.
Lorsque vous créez des fichiers PDF destinés à l'impression depuis AdobeReader, sélectionnez une résolution qui corresponde à celle de la sortie devotre traceur ou imprimante. Les hautes résolutions (supérieures à 2 400 ppp)sont réservées à l'affichage. Si vous créez, par exemple, des fichiers PDF pourdes dessins très détaillés (une carte topographique couvrant une région étendue,par exemple), utilisez une résolution plus élevée afin que le fichier PDF offreplus de détails. Plus vous augmentez la résolution, plus la qualité de l'imageraster augmente. Parallèlement, la vitesse d'impression diminue et les exigencesmémoires sont plus importantes.
Résolution de vecteur
Définit la résolution des graphiques vectoriels du fichier PDF en points parpouce. Le paramètre par défaut est de 400 ppp. Le nombre maximum de pointspar pouce que vous pouvez définir est de 4 800.
Résolution de vecteur personnalisée
Spécifie une résolution personnalisée pour les graphiques vectoriels du fichierPDF en points par pouce. Vous devez sélectionner Personnalisée sous Résolutionde vecteur pour spécifier une résolution de vecteur personnalisée. Le paramètrepar défaut est de 40 000 ppp.
Propriétés personnalisées des pilotes PDF | 135

Résolution de gradient
Définit la résolution des gradients dans le fichier PDF en points par pouce. Leparamètre par défaut est de 400 ppp. La valeur de ce paramètre ne peut pasdépasser la valeur courante du paramètre de la résolution vectorielle.
Résolution de gradient personnalisée
Spécifie une résolution personnalisée pour les gradients dans le fichier PDFen points par pouce. Vous devez sélectionner Personnalisée sous Résolutionde gradient pour spécifier une résolution de gradient personnalisée. Leparamètre par défaut est de 1 200 ppp. La valeur de ce paramètre ne peut pasdépasser la valeur courante du paramètre de la résolution vectorielle.
Résolution de l'image raster (PDF)Spécifie la résolution (en points par pouce) des images raster dans les fichiersPDF.
Lorsque vous définissez une résolution plus élevée, le fichier est plus précismais sa taille est aussi plus grande.
Lorsque vous créez des fichiers PDF destinés au traçage, sélectionnez unerésolution qui corresponde à celle de la sortie de votre traceur ou imprimante.Les hautes résolutions (supérieures à 2 400 ppp) sont réservées à l'affichage.Si vous créez, par exemple, des fichiers PDF pour des dessins très détaillés (unecarte topographique couvrant une région étendue, par exemple), utilisez unerésolution plus élevée afin que le fichier PDF offre plus de détails. Plus vousaugmentez la résolution, plus la qualité de l'image raster augmente.Parallèlement, la vitesse d'impression diminue et les exigences mémoires sontplus importantes.
Résolution couleurs et gamme de gris
Définit la résolution des couleurs et de la gamme de gris des images raster dufichier PDF en points par pouce. Le paramètre par défaut est de 400 ppp. Lavaleur de ce paramètre ne peut pas dépasser la valeur courante du paramètrede la résolution vectorielle.
Résolution couleurs et gamme de gris personnalisée
Spécifie une résolution personnalisée pour les images raster en couleur etgamme de gris dans le fichier PDF en points par pouce. Vous devez sélectionnerPersonnalisée sous Résolution couleurs et gamme de gris pour spécifier unerésolution de couleur personnalisée. Le paramètre par défaut est de 1 200 ppp.
136 | Chapitre 7 Référence sur les propriétés personnalisées des pilotes

La valeur de ce paramètre ne peut pas dépasser la valeur courante du paramètrede la résolution vectorielle.
Résolution noir et blanc
Définit la résolution des images raster noir et blanc du fichier PDF en pointspar pouce. Le paramètre par défaut est de 400 ppp. La valeur de ce paramètrene peut pas dépasser la valeur courante du paramètre de la résolutionvectorielle.
Résolution noir et blanc personnalisée
Spécifie une résolution personnalisée pour les images en noir et blanc dans lefichier PDF en points par pouce. Vous devez sélectionner Personnalisée sousRésolution noir et blanc pour spécifier une résolution noir et blancpersonnalisée. Le paramètre par défaut est de 400 ppp. La valeur de ceparamètre ne peut pas dépasser la valeur courante du paramètre de la résolutionvectorielle.
Propriétés personnalisées des pilotes PostScriptSpécifie les propriétés personnalisées des fichiers PostScript tracés.
REMARQUE Toutes les références à AutoCAD, sauf mention contraire indiquée,se rapportent à tous les produits AutoCAD.
Présentation des propriétés personnalisées des pilotesPostScriptVous pouvez utiliser le pilote PostScript pour tracer des dessins sur desimprimantes PostScript et dans des fichiers PostScript. Utilisez le format defichier PS pour les imprimantes et EPS pour les fichiers. Si vous imprimez versun port matériel, la sortie PostScript est automatique. Si vous imprimez dansun fichier que vous avez l'intention d'envoyer à une imprimante, configurezla sortie PS.
Le pilote PostScript prend en charge trois types de PostScript.
Formats PostScript pris en charge
DescriptionFormat PostScript
A utiliser pour la plupart des traceurs.Niveau 1
Propriétés personnalisées des pilotes PostScript | 137

DescriptionFormat PostScript
Utilisé avec les traceurs gérant les imagesen couleurs.
Niveau 1,5
Si votre traceur accepte le PostScript deniveau 2, à utiliser pour générer des fichiers
Niveau 2
plus petits qui seront imprimés plusrapidement.
Les options Compression et Fractionner code PostScript en jetons binaires dela boîte de dialogue Propriétés personnalisées permettent de réduire la tailledu fichier de sortie et d'améliorer la vitesse d'impression sur les périphériquesacceptant ces options. Si vous rencontrez des problèmes lors de l'impression,essayez de désactiver ces options. Si vous parvenez à imprimer sans aucuneoption d'optimisation, essayez de les réactiver une par une pour voir quellessont celles prises en charge par votre imprimante.
Certaines applications de publication assistée par ordinateur n'acceptent quele PostScript de niveau 1. Si vous rencontrez des problèmes avec vos fichiersEPS, essayez un niveau de PostScript inférieur et désactivez les optionsd'optimisation comme décrit plus haut.
L'ajout d'un aperçu miniature dans les fichiers EPS augmente assez largementla taille des fichiers mais permet dans la plupart des applications d'effectuerun aperçu rapide. L'aperçu WMF est destiné à Windows ; le EPSF est destinéaux plates-formes Macintosh et autres.
REMARQUE L'ajout de deux types d'aperçu peut tripler la taille de votre fichier.
Cette boîte de dialogue permet d'adapter au gré de vos besoins la configurationdu pilote PostScript.
Contrôle de l'imprimante (PostScript)L'option Contrôle de l'imprimante permet de déterminer les codes à envoyerau traceur.
Envoyer ^D à la fin du tracé
Cette option permet d'envoyer un code ^D à l'imprimante à la fin du traçage.Activez-la si votre canal de communications utilise le protocole standardd'Adobe. Si vous envoyez des données vers un autre type de plate-forme,
138 | Chapitre 7 Référence sur les propriétés personnalisées des pilotes

supprimez ce code. A défaut, vous recevrez un message d'erreur lors del'impression du fichier.
Le code ^D est généralement nécessaire pour transmettre des données à untraceur réseau PostScript. C'est également le cas lorsque vous envoyez desdonnées à un traceur PostScript connecté au niveau local par l'intermédiairedu spouleur du Gestionnaire d'impression Windows (en raison d'un conflitavec l'imprimante système Windows).
Envoyer ^Z à la fin du tracé
Lorsque cette option est activée, un code ̂ Z est envoyé à l'imprimante à la findu traçage. Avec certains traceurs PostScript, le code ^Z doit obligatoirementapparaître en fin de fichier.
Envoyer l'identificateur d'erreur PostScript vers l'imprimante
Lorsque cette option est activée, un message d'erreur est envoyé au traceur.Ce message, qui décrit l'erreur qui s'est produite, s'imprime à la fin du traçage.
Fractionner code PostScript en jetons binaires (caractéristique niv. 2)
Cette option permet de convertir le code PostScript en une suite binaire pluscourte, ce qui réduit de façon significative la taille du fichier à imprimer. Encas de difficultés lors de l'utilisation du pilote PostScript, vous pouvez essayerde désactiver cette option.
Aperçu miniature dans les fichiers EPS (PostScript)Détermine le type d'aperçu disponible pour le traçage dans un fichier EPS.
Détermine le type d'aperçu disponible pour le traçage dans un fichier EPS.Certains programmes, comme Microsoft Word ou Adobe PageMaker,permettent de vous faire une idée de l'aspect final d'un fichier PostScript insérédans un document en vous en présentant un aperçu. Si vous effectuez unaperçu des miniatures, cela peut augmenter considérablement la taille de votrefichier de tracé. Pour les fichiers de tracé de petite taille, désactivez ces options.
Inclure aperçu WMF
Lorsque cette option est activée, vous pouvez consulter un aperçu du dessinque vous tracez dans un fichier sous forme d'images métafichier Windows.
Propriétés personnalisées des pilotes PostScript | 139

Inclure aperçu EPSF
Lorsque cette option est activée, vous pouvez consulter un aperçu du dessinque vous tracez dans un fichier sous forme d'image encapsulée PostScript. Elles'utilise pour les aperçus des applications Macintosh.
Extension et format par défaut des fichiers à tracer(PostScript)Permet d'indiquer l'extension de fichier à utiliser pour tracer un dessin dansun fichier.
Si les données sont directement transmises au traceur, l'activation de cetteoption n'a aucune incidence.
PostScript encapsulé EPS
Utilisel'extension eps pour un dessin à tracer dans un fichier. Utilisez cetteoption si vous prévoyez d'utiliser le fichier avec des programmes tels queMicrosoft Word ou Adobe PageMaker.
PS
Utilisel'extension ps pour un dessin à tracer dans un fichier. Choisissez cetteoption si vous devez envoyer une copie du fichier à une imprimante
Compression des images raster (PostScript)Permet de définir les paramètres de compression RLE et ^B d'AutoCAD.
Pour utiliser cette méthode de compression, vous n'avez pas besoin deconfigurer le traceur.
Utiliser compression ^B
Cette option active la compression ^B.
Utiliser encodage longueur limitée RLE (caractéristique niv. 2)
Cette option active la compression RLE.
140 | Chapitre 7 Référence sur les propriétés personnalisées des pilotes

Identificateur d'erreur PostScript personnalisé(PostScript)Indique un fichier pour les messages d'erreur.
Vous avez la possibilité de choisir un fichier de messages d'erreur. C’est cefichier qui sera chargé dans l’imprimante au lieu du programme de gestiondes erreurs par défaut d’AutoCAD. A moins de bien connaître les programmesde gestion des erreurs PostScript, il est recommandé de ne pas modifier ceparamètre.
Propriétés personnalisées des pilotes rasterSpécifie les propriétés personnalisées des fichiers au format raster tracés.
Cette boîte de dialogue permet d'adapter au gré de vos besoins la configurationdu pilote raster. Pour plus d'informations sur la configuration des périphériquesraster, reportez-vous à la rubrique Informations sur la configuration raster(Raster) (page 141).
REMARQUE Toutes les références à AutoCAD, sauf mention contraire indiquée,se rapportent à tous les produits AutoCAD.
Informations sur la configuration raster (Raster)Spécifie les informations relatives à la configuration de la sortie dans desfichiers de format raster.
Présentation des propriétés personnalisées des pilotesRasterCette section donne des informations spécifiques sur la configuration de lasortie dans des fichiers de format raster.
Ce pilote non-système prend en charge différents formats de fichiers raster,parmi lesquels Windows BMP, CALS, TIFF, PNG, TGA, PCX et JPEG. En règlegénérale, le pilote raster sert à tracer dans des fichiers et pour la PublicationAssistée par Ordinateur (PAO).
A une exception près, les formats pris en charge par ce pilote produisent desfichiers scannés "sans dimensions" dont la taille est exprimée en pixels mais
Propriétés personnalisées des pilotes raster | 141

ni en pouces ni en millimètres. Le format Dimensional CALS concerne lestraceurs qui acceptent les fichiers CALS. Si c'est le cas pour votre traceur, vousdevez spécifier un format de papier et une résolution réels. Spécifiez larésolution en points par pouce dans la zone Graphiques du vecteur de l'éditeurde configuration.
Par défaut, ce pilote permet uniquement de tracer dans un fichier. Cependant,vous pouvez sélectionner Afficher tous les ports dans la page Ports de l'assistantAjouter un traceur ou dans l'onglet Ports de l'éditeur de configuration dutraceur ; tous les ports de votre ordinateur sont alors disponibles pour laconfiguration. Lorsqu'il est configuré pour l'envoi des tracés vers un port, cepilote envoie les tracés dans un fichier qu'il copie sur le port spécifié. Pourréussir votre traçage, vérifiez que le périphérique connecté au port configurépeut accepter et traiter le fichier. Pour de plus amples informations,reportez-vous à la documentation fournie par le constructeur du périphérique.
Le type, la taille et le nombre de couleurs du fichier raster déterminent la taillefinale du fichier. Si votre ordinateur est doté de suffisamment de mémoire etd'espace disque, vous pouvez créer un fichier de plusieurs milliers de Monécessitant plusieurs jours de traçage. Lors de la sélection d'une taille raster,réduisez la taille du fichier en choisissant la profondeur de couleur la plusfaible. Pour plus d'information, reportez-vous à la section Mémoire et espacedisque requis pour les fichiers temporaires (page 144).
La boîte de dialogue Propriétés personnalisées de l'Editeur de configurationdu traceur vous permet de configurer la couleur de fond des tracés raster. Sivous modifiez la couleur d'arrière-plan, les objets tracés dans cette couleurseront invisibles.
Formats raster pris en chargeIndique la couleur d'arrière-plan utilisée lors de la création du fichier d'imageraster.
Le pilote raster Autodesk prend en charge les formats de fichiers raster suivants :
■ BMP non compressé
■ TGA non compressé
■ PCX – Format de paquet de bits Zsoft
■ TIFF non compressé
■ TIFF compression bitonale G4 2D
■ CALS MIL-R-28002A Type 1 (compression CCITT G4 2D)
142 | Chapitre 7 Référence sur les propriétés personnalisées des pilotes

■ CALS dimensionnel type 1 (compression CCITT G4 2D)
■ JFIF (JPEG compressé)
■ PNG 1.0
Spécifiez le format de fichier à l'écran Modèle du traceur dans l'Assistant Ajouterun traceur.
Le noeud Support de l'Editeur de configuration du traceur propose un éventailde tailles bitmap pour le pilote raster. Toutes ces tailles sont tracées avec unrapport de linéarité de 1:1. Certains formats de fichier vous permettent dechoisir entre couleur ou monochrome, ainsi que les profondeurs de couleur(par exemple, 2 tons de gris, 256 couleurs, et ainsi de suite). Pour déterminerles paramètres graphiques, choisissez Graphiques dans l'Editeur deconfiguration du traceur, puis cliquez sur Graphiques du vecteur.
Le tableau suivant illustre les différents formats de fichier raster pris en charge,les options de profondeur des couleurs disponibles, ainsi que l'extension dufichier de sortie correspondant. Dans la colonne Mode des couleurs, l'indexest 8 bits, 256 couleurs, RVB est Couleurs vraies 24 bits et RVBA est Couleursvraies 32 bits.
Formats de fichier raster pris en charge
ExtensionNombre de couleursFormat
.bmpBitonal, gamme de gris, indexé, RVBBMP non compressé
.tgaIndexé, gamme de gris, RVB, RVBATGA non compressé
.pcxIndexé, RVBPCX - paquet de bits Zsoft
.tifBitonal, indexé, gamme de gris, RVB,RVBA
TIFF non compressé
.tifBitonal, indexé, gamme de gris, RVB,RVBA
TIFF – compression bitonale G4 2D
.calBitonalCALS MIL-R-28002A Type 1
.calBitonalCALS dimensionnel
.jpgGris, RVBJFIF 5.0 - JPEG
Propriétés personnalisées des pilotes raster | 143

ExtensionNombre de couleursFormat
.pngBitonal, gamme de gris, indexé, RVB,RVBA
PNG 1.0
Format de fichier BMP
Les fichiers BMP sont des fichiers bitmap Microsoft Windows. Ils peuvent êtrecréés et lus par Windows Paint ; toutes les applications Windows sont à mêmede les importer.
Format de fichier PCX
Ce format de fichier a été développé à partir des fichiers écrits par le programmePaintbrush d'origine de Zsoft.
Format de fichier TIFF
Le format TIFF est un format de fichier raster défini conjointement par Adobeet Microsoft.
Mémoire et espace disque requis pour les fichierstemporairesIndique les paramètres qui peuvent avoir une influence sur les performancesde tracé de fichiers de format raster volumineux.
Le traçage des grands objets raster est coûteux en raison de la taille des fichiers.Une image raster de 400 × 400 utilise quatre fois plus de mémoire qu'uneimage raster de 200 × 200. La profondeur de la couleur peut égalementnécessiter beaucoup de mémoire en fonction du format de fichier. Ainsi, lescouleurs vraies demandent jusqu'à 32 fois plus de mémoire que les rasters àdeux tons. Gardez toujours les problèmes de mémoire à l'esprit lorsque vousconfigurez un grand tracé raster.
Différents types de fichiers temporaires peuvent être créés lors du traçage d'undessin ou d'une image raster de grande taille. Assurez-vous d'avoir suffisammentde place sur vos disques pour ces fichiers temporaires dans les zones suivantes :
■ Répertoire temporaire de Windows : Windows utilise ce répertoire poury stocker les fichiers temporaires. Son emplacement est déterminé par lavariable d'environnement TEMP de Windows.
144 | Chapitre 7 Référence sur les propriétés personnalisées des pilotes

■ Répertoire temporaire d'AutoCAD : les fichiers temporaires d'AutoCADsont enregistrés dans un répertoire temporaire. Il est désigné sous l'ongletFichiers de la boîte de dialogue Options.
■ Répertoire système : le programme d'impression différée du système utilisece répertoire. Lorsqu'un tracé est imprimé en différé, il est possible qu'unecopie des données y soit temporairement conservée.
■ Espace d'échange : cet espace est utilisé par Windows lorsque la mémoirevive est insuffisante pour une opération. Vous pouvez en configurerl'emplacement dans la boîte de dialogue Système du Panneau deconfiguration de Windows. La capacité de mémoire virtuelle doit être aumoins cinq fois supérieure à celle de la mémoire vive. Par exemple, lesmodèles ACIS ou les images raster de taille importante nécessitent davantagede mémoire virtuelle.
Selon la situation, ces fichiers temporaires peuvent occuper des milliers deméga-octets d'espace disque.
Couleur d'arrière-planIndique la couleur d'arrière-plan utilisée lors de la création du fichier d'imageraster.
Le pilote du traceur raster est indépendant de la couleur d'arrière-plansélectionnée pour la zone de dessin. La boîte de dialogue Propriétéspersonnalisées de l'Editeur de configuration du traceur vous permet deconfigurer la couleur d'arrière-plan des tracés raster. Tous les objets tracés dansla même couleur que la couleur de fond sont invisibles sur l'image raster. Lorsdu traçage en format de gamme de gris, la couleur sélectionnée est convertieen valeur la de gamme de gris.
Couleur de l'arrière-plan (Raster)Indique la couleur d'arrière-plan utilisée lors de la création du fichier d'imageraster.
Couleur de l'arrière-plan affiche une liste de couleurs : Noir, Rouge, Jaune,Vert, Cyan, Bleu, Magenta, Blanc et Autres. L'option Autres représente lesprofondeurs chromatiques des couleurs indexées et True Color (24 et 32 bits).Les options disponibles sont Noir, Blanc et Autres pour les images en échellede gris, Noir et blanc pour les fichiers monochromes. Sélectionnez Autres pourafficher la boîte de dialogue Sélectionner une couleur d'AutoCAD.
Propriétés personnalisées des pilotes raster | 145

Si vous travaillez sur un fichier en échelle de gris, vous devez sélectionner unecouleur dans cette boîte de dialogue.
Rotation des lignes de balayage raster de 90 degrés(Raster)Indique le sens des lignes de balayage lors de la configuration du périphériquepour les fichiers de format raster CALS.
Cette option est disponible lorsque vous configurez le format de fichier rasterCALS. Choisissez-la pour envoyer votre fichier en sortie sur un traceurCalComp. Vous pouvez définir le sens des lignes de balayage de manière à lesaligner avec le mouvement de la tête d’impression. Ceci vous permettra deréduire de façon significative le délai de traçage.
Propriétés personnalisées des pilotes systèmeIndique les propriétés personnalisées des traceurs et des imprimantes système.
La qualité du tracé dépend du contenu spécifique du dessin et des paramètresde configuration du traceur. Vous pouvez adapter la configuration du traceuren utilisant l'une des méthodes suivantes :
■ Utilisez l'Editeur de configuration du traceur. Sélectionnez Propriétés dansla boîte de dialogue Tracer ou cliquez deux fois sur le fichier PC3 de votretraceur dans le dossier Plotters du produit.
■ Pour les imprimantes système Windows, faites appel à la boîte de dialoguePropriétés personnalisées, dans l’éditeur de configuration du traceur. Latotalité de l'arborescence est affichée afin de faciliter les opérations decouper-coller entre les fichiers PC3, et de permettre le calibrage du traceur,la définition de la zone d'impression et les contrôles de trame.
Si vous rencontrez des difficultés lors de l'impression vers une imprimantelaser, essayez d'utiliser un autre pilote.
Pilotes de traceurs tiersPilotes de traceur qui sont créés par des tiers en vue d'une utilisation avecAutoCAD
146 | Chapitre 7 Référence sur les propriétés personnalisées des pilotes

Propriétés personnalisées des pilotes CalCompIndique les propriétés personnalisées des tracés créés à l'aide du piloteCalComp.
Ce pilote non système prend en charge le langage de tracé CalComp907/PCI/CCGL en mode vectoriel uniquement. Il ne prend pas en charge lesobjets raster. La boîte de dialogue Propriétés personnalisées vous permet demodifier les paramètres de connexion, de gérer la fusion des couleurs et lelangage de contrôle du périphérique CalComp (CDCL, CalComp DeviceControl Language).
REMARQUE Toutes les références à AutoCAD, sauf mention contraire indiquée,se rapportent à tous les produits AutoCAD.
Familles de traceurs prises en charge (CalComp)Indique les traceurs qui sont pris en charge par le pilote.
Ce pilote prend en charge cinq traceurs CalComp : Drawing Master,Electrostatiques, Solus LED, TechJet à jet d'encre et traceurs à plumes. Denombreux traceurs intègrent un port série et un port parallèle. Pour un traçageplus rapide, utilisez le port parallèle.
DrawingMasterListe des traceurs de la famille DrawingMaster.
Les traceurs DrawingMaster utilisent la technologie d'imagerie directe(thermique) pour produire des tracés monochromes. Ils sont équipés d'un portsérie et d'un port parallèle. Les résolutions disponibles sont 200, 300 et400 points par pouce (PPP). Ces périphériques peuvent générer des tracés d'unelongueur égale à celle du rouleau.
Modèles pris en charge
RésolutionLargeurRéférence et nom du modèle
400 PPP36"53436 DrawingMaster DM800
300 PPP36"53336 DrawingMaster DM600
400 PPP36"52436 DrawingMaster Plus
400 PPP24"52424 DrawingMaster Plus
Propriétés personnalisées des pilotes CalComp | 147

RésolutionLargeurRéférence et nom du modèle
200 PPP36"52236 DrawingMaster Plus
200 PPP36"52224 DrawingMaster Plus
Traceurs électrostatiquesListe des traceurs de la famille des traceurs électrostatiques.
Les traceurs électrostatiques utilisent du papier couché diélectrique chargéd'attirer les particules de toner produisant le tracé. Ils sont disponibles enmodèles monochrome et couleur avec des largeurs allant de 24" à 44". Selonle modèle de traceur, la longueur des tracés s'échelonne de 12 à 25 pieds. Tousles traceurs électrostatiques sont équipés d'un port série et d'un port parallèle.Leur résolution est de 400 PPP.
Autodesk ne s'occupe plus des phases de test ou de résolution de problèmessur les traceurs électrostatiques suivants. Les pilotes de périphérique restentdisponibles, mais ils ne sont pas pris en charge dans cette version.
LargeurModèle
44"68444 couleurs
36"68436 couleurs
44"58444 couleurs
36"58436 couleurs
24"58424 couleurs
44"57444 Monochrome
36"57436 Monochrome
24"57424 Monochrome
Traceurs Solus LEDListe des traceurs de la famille Solus LED.
148 | Chapitre 7 Référence sur les propriétés personnalisées des pilotes

Les traceurs Solus LED utilisent des diodes luminescentes pour créer une chargesur un tambour qui attire les particules de toner produisant les tracésmonochromes sur papier ordinaire. Leur fonctionnement est très semblableà celui des imprimantes laser de bureau. Les deux modèles disponibles ontune résolution de 400 PPP et disposent de deux rouleaux d'alimentationpermettant d'utiliser différents types et tailles de papier. Le traceur choisitautomatiquement le rouleau à utiliser en fonction de la taille, mais vous pouvezsélectionner vous-même un rouleau. Le modèle 54436 accepte également lepapier à feuilles séparées. Les deux modèles sont équipés d'un port série etd'un port parallèle.
LargeurModèle
36"54436
24"54424
Traceurs TechJet à jet d'encreListe des traceurs de la famille TechJet à jet d'encre.
Les traceurs TechJet ont été conçus à partir de la technologie à bulles d'encrede Canon. A l'exception de la série 720, tous les traceurs acceptent le papieren rouleau ou en feuilles séparées. Ils sont disponibles en modèles couleur etmonochrome. Ils utilisent une résolution de 360 PPP.
Autodesk ne s'occupe plus des phases de test ou de résolution de problèmessur les traceurs TechJet suivants. Les pilotes de périphérique restent disponibles,mais ils ne sont pas pris en charge dans cette version.
LargeurModèle
36"5536 TechJet Couleur
24"5524 TechJet Couleur
36"5336i TechJet 175i Max Ink
36"5336GT TechJet Couleur
24"5324GT TechJet Couleur
36"5336 TechJet Couleur
Propriétés personnalisées des pilotes CalComp | 149

LargeurModèle
24"5324 TechJet Couleur
36"5636 TechJet 720c
24"5624 TechJet 720c
36"5436 TechJet 720
24"5424 TechJet 720
Traceurs à plumesListe des traceurs de la famille des traceurs à plumes.
Autodesk ne s'occupe plus des phases de test ou de résolution de problèmessur les traceurs à plumes CalComp suivants. Les pilotes de périphérique restentdisponibles, mais ils ne sont pas pris en charge dans cette version.
LargeurModèle
24"3024 DesignMate
36"3036 DesignMate
36"4036 PaceSetter Classic
36"2036 PaceSetter
24"2024 PaceSetter
24"1023 Artisan
36"1025 Artisan
36"1026 Artisan
Configuration des traceurs (CalComp)Indique les paramètres permettant de configurer le pilote.
150 | Chapitre 7 Référence sur les propriétés personnalisées des pilotes

Dans les sections suivantes, vous trouverez des informations vous permettantde configurer votre traceur. Les paramètres de votre traceur doiventcorrespondre à ceux du tracé.
Configuration des traceurs DrawingMaster etélectrostatiquesDécrit les configurations des traceurs DrawingMaster et électrostatiques.
Pour configurer des traceurs DrawingMaster et électrostatiques, vous avezbesoin d'un terminal RS-232. Configurez ce terminal pour 19.200 bauds, 8 bitsde données, 1 bit d'arrêt et aucune parité. Un terminal RS-232 vous permetde configurer votre traceur pour une connexion par port parallèle ou par portsérie; à AutoCAD. En règle générale, les tracés sont produits plus rapidementavec le port parallèle. Utilisez un câble parallèle standard Centronics.
Configuration du port parallèle des traceurs DrawingMaster et électrostatiques
ParamètreParamètre
NOVidage du moniteur d'entrée
CETType d'interface
NImpression
90Délai avant interruption (SEC)
FORCEAction de temporisation
907Langage de commande du tracé
400Etapes par pouce
$16Début du caractère de synchro d'enregis-trement
2Nombre de caractères de synchro
$0DFin du caractère d'enregistrement
Propriétés personnalisées des pilotes CalComp | 151

ParamètreParamètre
YTotal de contrôle
Configuration du port série des traceurs DrawingMaster et électrostatiques
ParamètreParamètre
NONVidage du moniteur d'entrée
9600Débit en bauds
7,E,1Tramage de caractère (bits, parité, bitsd'arrêt)
XONXOFFProtocole CDCL ordinateur central/traceur
XONXOFFProtocole CDCL traceur/ordinateur central
90Délai avant interruption (SEC)
FORCEAction de temporisation
907Langage de commande du tracé
400Etapes par pouce
$16Début du caractère de synchro d'enregis-trement
2Nombre de caractères de synchro
$0DFin du caractère d'enregistrement
YTotal de contrôle
Avec une connexion série RS232, les traceurs DrawingMaster et électrostatiquescommuniquent avec AutoCAD de la façon suivante : 9600 bauds, 7 bits dedonnées, 1 bit d'arrêt et parité.
Câble série RS232 pour DrawingMasterDécrit les configurations de DrawingMaster RS232 à l'aide d'un câblage série.
152 | Chapitre 7 Référence sur les propriétés personnalisées des pilotes

Pour connecter un traceur CalComp DrawingMaster, utilisez un câble RS-232 :
Côté ordinateurCôté traceur
11
22
33
......
2525
Configuration des traceurs PacesetterDécrit les configurations d'un traceur Pacesetter.
Pour connecter le traceur Pacesetter, utilisez soit un port parallèle Centronicssoit un câble RS-232, puis définissez la configuration suivante. Pour savoircomment modifier ou vérifier la configuration du traceur, consultez ladocumentation Pacesetter.
ParamètreParamètre
Tracé finalMode de tracé
350 mm/s13 po/s
Vitesse
0.7gAccélération
AutoOrientation
[1/1]Echelle
InactifRegroupement des plumes
NormalLimites du tracé
NonGestionnaire de tracé
RS-232CType de port
Propriétés personnalisées des pilotes CalComp | 153

ParamètreParamètre
PCIProtocole
9600Débit en bauds
7, paireNombre de bits, parité
XON/XOFFProtocole de communication
A : 22 2 13 ONNombre CHK EOM synchro
30 secondesTemporisateur EOP
Anglo-saxonLangues
InactifTracé interne
NonEffacer les données du tracé
OuiEnregistrer comme utilisateur
Configurez tous les autres traceurs à plumes CalComp de la façon suivante :9600 bauds, parité, 7 bits de données, 1 bit d'arrêt, aucun protocole decommunication matérielle et de total de contrôle actif. Définissez le caractèrede fin de message sur 13 décimales, activez la double synchro et définissez lasynchronisation sur 22 décimales.
Définition des propriétés personnalisées (CalComp)Indique les propriétés personnalisées qui peuvent être modifiées pour le pilote.
La boîte de dialogue Propriétés personnalisées vous permet de définir lesoptions de connexion, de gestion de la fusion des couleurs du tracé et delangage de commande du périphérique CalComp.
ConnexionsIndique le type de connexion.
CalComp enregistre les données du tracé. Chaque enregistrement commencepar un ou deux caractères spécifiques appelés codes SYNC et se termine parun caractère spécifique appelé code de fin de tampon/fin de message
154 | Chapitre 7 Référence sur les propriétés personnalisées des pilotes

(EOB/EOM, End Of Buffer/End Of Message). Vous pouvez utiliser un caractèrede total de contrôle pour valider l'enregistrement. Configurez le traceur pourqu'il attende les codes SYNC, EOB/EOB et le total de contrôle dans les donnéesdu tracé. Si la configuration du traceur ne correspond pas au pilote, le traceurignore le tracé. Si vous utilisez l'option Langage de commande du périphériqueCalComp, le pilote configure automatiquement le traceur.
Champs de la section Connexion
DescriptionChamp de la boîte dedialogue
Définit le nombre de codes SYNC.Nombre de codes SYNC
Précède chaque enregistrement de tracé CalComp. Lavaleur de ce code peut être définie de 2 à 127 (inclus). Ces
Code SYNC
codes sont directement rattachés à un caractère ASCII. Sivous n'utilisez pas CDCL, les paramètres des codes SYNCdu traceur doivent correspondre aux codes SYNC du pilote.
Indique la fin d'un enregistrement de tracé CalComp. Lescodes de fin de tampon (EOB, End Of Buffer) ou de fin de
Code EOB/EOM
message (EOM, End Of Message) sont directement rat-tachés à un caractère ASCII et d'une valeur située entre 2et 31 (inclus).
Définit la période pendant laquelle le traceur attend lesdonnées. Si la transmission des données s'arrête, le traceur
Délai
attend pendant la période définie ici. Une fois ce délai at-teint, il force le tracé des données reçues.
Ajoute un caractère de total de contrôle devant le codeEOB/EOM pour vérifier un enregistrement. Le pilote du
Activer le total de contrôle
traceur calcule le caractère, puis le traceur l'utilise pourvalider l'enregistrement. L'utilisation d'un protocole sérieXON-XOFF ou d'un protocole parallèle Centronics permetau traceur de détecter une erreur de total de contrôle, maispas de la corriger. Aucune valeur de total de contrôle n'estdéfinie dans ces deux modes de connexion physique.
Ajoute des caractères de remplissage à l'enregistrement sile traceur détecte une erreur de dépassement de tampon.
Ajouter des caractères deremplissage
Propriétés personnalisées des pilotes CalComp | 155

Gestion de la fusion des couleurs du tracéIndique les paramètres pour la gestion de la fusion des couleurs du tracé.
Cette section ne concerne que les traceurs raster. La fusion de deux lignessuperposées de couleurs différentes crée une troisième couleur. Par exemple,si vous fusionnez une ligne magenta et une ligne jaune, le point d'intersectiondes deux lignes sera rouge. Toute ligne reçue en dernier par le traceur couvreles lignes qu'elle rencontre.
Choisissez une option de fusion dans la feuille Gestion de la fusion de lasection Graphiques de la page Paramètres du périphérique et du document del'éditeur PC3.
Langage de gestion de périphérique CalcompIndique les paramètres d'exploitation de traceur du langage de gestion depériphérique CalComp (CDCL).
Il s'agit d'un texte ajouté devant ou derrière un fichier de tracé. CDCL vouspermet de modifier les paramètres de fonctionnement du traceur.
Paramètres de qualité du tracé
Pour modifier un paramètre de qualité, choisissez une option dans la zone deliste déroulante Qualité du tracé.
Traceur Utilise la valeur sélectionnée dans le traceur.
Brouillon Traçage bidirectionnel, un passage.
Normal Traçage unidirectionnel, un passage.
Etendu Traçage unidirectionnel, deux ou trois passages. Chaque bandenécessite deux passages de la tête. La vitesse de traçage est identique au modeNormal, mais le temps de traçage est deux fois plus long.
Etendu rapide Traçage bidirectionnel, trois passages.
Graphiques Traçage unidirectionnel, motif aléatoire, quatre ou cinq passages.Ce mode réduit l'effet de bande et produit la meilleure qualité de tracé pourdes images haute densité telles que des éléments graphiques, des remplissages,des demi-teintes, etc.
Graphiques rapides Traçage bidirectionnel, motif aléatoire, quatre ou cinqpassages. La qualité n'est pas aussi bonne qu'en mode Graphiques, mais cemode offre un bon rapport vitesse/qualité.
156 | Chapitre 7 Référence sur les propriétés personnalisées des pilotes

Mono haute rés. Traçage unidirectionnel, double résolution, deux passages.
Economiseur Traçage unidirectionnel, 25 % des points, un passage. Réduitl'utilisation d'encre de 75 % à la même vitesse de traçage que le mode Normal.Utilisez l'économiseur pour effectuer des tracés rapides ou pour obtenir unaperçu permettant de vérifier la taille et la présentation tout en réduisant laquantité d'encre.
Rapide Demi-résolution en direction de l'alimentation du support.
Brouillon Demi-résolution en direction de l'alimentation du support.
Norm Résolution normale en direction de l'alimentation du support.
Qual Double résolution en direction de l'alimentation du support.
Double Mode de couleur rouge/noir (support spécial requis).
Sép. des couleurs Mode de séparation des couleurs.
Modes couleur TechJet 720c 5600 Traceur, Brouillon, Normal, Etendu (têtecouleur requise)
Modes gris TechJet 720c 5600 Traceur, Brouillon, Normal, Etendu, Monohaute rés. (une tête requise)
Modes TechJet 5500 Traceur, Brouillon, Qualité, Etendu, Etendu rapide,Graphiques, Graphiques rapides, Mono haute rés. (1, 3 et 5 passages)
Modes TechJet Designer 720 5400 Traceur, Brouillon, Normal, Etendu, Monohaute rés.
Modes TechJet 5300 Traceur Brouillon, Normal, Etendu, Graphiques,Graphiques rapides, Mono haute rés., Economiseur (1, 2 et 4 passages)
Modes Solus Traceur
Modes DrawingMaster 53000 Traceur, Brouillon, Norm, Qual (résolution)
Modes DrawingMaster Plus 52000 Traceur, Rapide, Norm, Qual, Double(résolution)
Modes traceurs électrostatiques 68000 Traceur, Brouillon, Norm, Mono, Sép.des couleurs (résolution)
Modes traceurs électrostatiques 58000 Traceur
Modes traceurs à plumes Traceur
Propriétés personnalisées des pilotes CalComp | 157

CDCLBegin et CDCLEnd
L'objectif des commandes CDCLBegin et CDCLEnd est double. Vous pouveztaper plusieurs commandes CDCL en les séparant par un point virgule (;).Consultez la documentation CDCL fournie avec chaque traceur CalComppour connaître les commandes disponibles. Pour ajouter un fichier CDCL aufichier de tracé, indiquez le chemin d'accès et le nom du fichier précédés dusigne <. Vous pouvez utilisez un fichier CDCL pour combiner plusieurscommandes.
Exemple 1 : plusieurs commandes CDCL
NOM_UTILISATEUR(Utilisateur1);NOM_TACHE(Tache1);ROTATION(90)
Exemple 2 : fichiers CDCL
<C:\Temp\CDCLFile1.cdl
Exemple 3 : plusieurs commandes CDCL avec un fichier CDCL
NOM_UTILISATEUR(Utilisateur1A);<C:\Temp\CDCLFile2.cdl;NOM_TACHE(Tache1 B)
Découpe d'un tracé (CalComp)Indique comment configurer le traceur afin qu'il gère la fonction de coupe.
Les traceurs CalComp contrôlent les dispositifs de coupe de différentes façons.Ce pilote ne transmettant aucune commande de coupe au traceur, vous devezconfigurer cette fonction.
Le traceur Solus LED version 36" est doté d'un dispositif d'alimentation defeuilles séparées (Solus modèle 54436). Pour pouvoir utiliser ce dispositif,configurez le traceur pour qu'il prenne en charge cette option. En effet, cepilote ne peut pas générer une commande forçant le Solus à l'utiliser.
Plumes virtuelles (CalComp)Indique comment configurer les plumes virtuelles et les couleurs deremplissage.
Dans la version 14, il vous suffisait de définir les "Plumes" dans votre fichierCDCL pour utiliser des plumes virtuelles avec un traceur CalComp. AvecAutoCAD 2000, vous devez définir les "Couleurs" car elles sont utilisées pourle remplissage de zones telles que des splines larges et du texte True Type. Surcertains périphériques CalComp, vous pouvez définir les couleurs et les plumesdans CDCL. C'est le cas notamment des modèles TechJet Color GT et GT/PS,
158 | Chapitre 7 Référence sur les propriétés personnalisées des pilotes

TechJet Designer, EPP série 68000, série DrawingMaster, Solus 4 et Econografix.Sur d'autres, vous ne pouvez définir que les couleurs sur le panneau deconfiguration du traceur. C'est le cas notamment des modèles EconoPro,TechJet Designer 720 et TechJet couleur. Si vous possédez l'un de ces traceurs,n'essayez pas de définir les couleurs dans le logiciel, car le traceur ignorera cesparamètres.
Pour savoir comment définir les couleurs dans le logiciel à l'aide de CDCL,consultez le document Microsoft(R) Word, CalComp_Virtual_Pens.doc, situé dansle répertoire d'installation du pilote CalComp HDI. Voici un résumé dudocument.
Vous devez créer une couleur (COULEUR_RVB) pour chaque plume définie.Commencez par définir la couleur, puis associez une plume(PLUME_COULEUR) à cette couleur.
COULEUR_RVB(n° couleur, R, V, B)N° couleur Identique au numéro de la plume physique
R Pourcentage de saturation Rouge 0-100
G Pourcentage de saturation Vert 0-100
B Pourcentage de saturation Bleu 0-100
PLUME_COULEUR(n° plume, épaisseur, n° couleur, type ligne)N° plume Numéro de plume virtuelle utilisé par AutoCAD
Largeur Épaisseur de la plume en unités de traceur (pixels)
Par exemple, pour un traceur raster de 400 ppp, une ligne de 2 mm correspondà 31 unités de traceur
(2/25.4)*400 = 31
N° couleur Numéro de la couleur à associer à la plume
Type de ligne GRANDE, PLATE, ARRONDIE ou CARREE
Voici un exemple de fichier CDCL.
COMMANDE PERIPHERIQUE &&&&CALCOMP
* Numéro PIN universel
PIN_UTILISATEUR(8378)
* Couleur 1 : ROUGE
COULEUR_RVB(1, 100, 0, 0)
* La plume 1 est associée à la couleur 1, 4 pixels, extrémité arrondie
Propriétés personnalisées des pilotes CalComp | 159

PLUME_COULEUR(1, 4, 1, ARRONDIE)
* Couleur 2 : jaune
COULEUR_RVB(2, 100, 100, 0)
* La plume 2 est associée à la couleur 2, 31 pixels, grande extrémité
PLUME_COULEUR(2, 31, 2, GRANDE)
* Couleur 3 : gris 25 %
COULEUR_RVB(3, 25, 25, 25)
* La plume 3 est associée à la couleur 3, 10 pixels, extrémité plate
PLUME_COULEUR(3, 10, 3, PLATE)
^^^^FIN DE FICHIER
REMARQUE Consultez le manuel CalComp CDCL. Pour connaître les autrespossibilités.
Propriétés personnalisées des pilotes XeroxIndique les propriétés personnalisées des tracés créés à l'aide du pilote HDIXerox Wide Format Print System.
Informations sur la configuration du traceur XeroxWide Format (Xerox)Décrit les informations de configuration pour les traceurs Xerox Wide Format.
Présentation (Xerox)Le pilote Xerox prend en charge Xerox Wide Format Print System aveccontrôleur AccXES™ équipé de la version 6.0 ou ultérieure du firmware. Lesfonctions avancées, notamment la gestion des comptes, les actions en casd'erreur du support et l'imbrication nécessitent une microprogrammation deniveau 6.0 ou supérieur.
De nouvelles versions du pilote et du firmware sont régulièrement placées surle site Web de Xerox, http://www.xerox.com.
160 | Chapitre 7 Référence sur les propriétés personnalisées des pilotes

Pour plus d'informations, cliquez sur le bouton d'aide dans la boîte de dialoguePropriétés personnalisées de Xerox AccXES. Dans l'Editeur de configurationdu traceur, cliquez sur l'onglet Paramètres du périphérique et du document.Choisissez le noeud Propriétés personnalisées. Puis cliquez sur Propriétéspersonnalisées. La boîte de dialogue Propriétés personnalisées propose lesparamètres afférents aux étiquettes, aux tampons raster, au contrôle de lafusion, aux bannières, à la plieuse, à la gestion des comptes, à l'imbrication,au mode d'erreur du support, aux images miroir (reflet) et à la correctiongamma.
Imprimantes prises en charge (Xerox)Indique les traceurs Xerox pris en charge.
Le pilote HDI Xerox Wide Format Print System prend en charge lesimprimantes Xerox Wide Format Print System. Pour configurer le pilote depuisAutoCAD, utilisez l'assistant Ajouter un traceur, sélectionnez le fabricant Xerox,puis choisissez le modèle spécifique de l'imprimante.
Vous pouvez configurer le pilote en tant qu'imprimante connectée localementou comme imprimante réseau.
Il est possible d'utiliser le noeud Propriétés personnalisées de l'Editeur deconfiguration du traceur pour configurer les fonctions personnalisées del'imprimante Xerox Wide Format Print System.
Fonctions standard de Xerox Wide Format Print System8825 (Xerox)Décrit les fonctions standard de Xerox Wide Format Print System 8825.
REMARQUE Vous pouvez obtenir les dernières informations d'ordre techniquesur le site Web de Xerox, http://www.xerox.com.
Le Xerox Wide Format Print System 8825 est une imprimante LED de formatlarge dotée d'un puissant contrôleur intégré basé sur PowerPC 603ev. Il peutêtre connecté directement à votre réseau et la suite de logiciels clients prenden charge plusieurs plates-formes et systèmes d'exploitation. Il offre unevéritable résolution de 400 ppp, une vitesse de gestion d'images de trois poucespar seconde, un contrôleur haute performance, une capacité de support à unou deux rouleaux, un plateau d'alimentation manuelle feuille à feuille enoption et plusieurs options de finition. Le Xerox Wide Format Print System8825 est capable de produire jusqu'à quatre impressions de format D ou deux
Propriétés personnalisées des pilotes Xerox | 161

de format E par minute et inclut une suite complète de logiciels clients, ainsique plusieurs pilotes d'imprimante.
Voici la liste des fonctions standard :
■ Gestion des images et traitement LED xérographique
■ Photorécepteur organique
■ Un rouleur de 500 pieds ; second rouleau en option de 500 pieds ; unplateau d'alimentation manuelle feuille à feuille en option
■ Papier, Vélin et types de films
■ Formats de sortie allant de A à E
■ Tracés longs d'un maximum de 48 pieds en standard et 80 pieds avec 128Mo de mémoire SDRAM (RAM dynamique synchrone) ou configurationde disque dur en option
■ Gestion des images de 400 ppp
■ 64 Mo de SDRAM (RAM dynamique synchrone)
■ Contrôleur haute performance
■ Vitesse de traitement de trois pouces par seconde
■ Regroupement électronique
■ Imprimante distante et gestion des files d'attente de tâches
■ Détection automatique du port
■ Reconnaissance de format de données
■ Mise à l'échelle et rotation
■ Détection de format
■ Sélection de rouleau
■ Justification et contrôle des marges
■ Etiquetage du tracé
■ Pages de garde
■ Composition de page
■ Tampon de tracé
162 | Chapitre 7 Référence sur les propriétés personnalisées des pilotes

■ Neuf ensembles de plumes (de 256 plumes chacun)
■ Soixante-quatre motifs de plume
■ Dix configurations utilisateur
■ Pilotes Microsoft® Windows et AutoCAD
■ Echange de documents d'ingénierie
■ Protocole réseau TCP/IP
■ Interfaces : RS232, bidirectionnelles Centronics IEEE 1284, 10/100 BaseTX Ethernet
■ Formats de données standard : HP-GL, HP-GL/2, HP-RTL, CGM (niveau 1avec ATA ext.), C4, FileNet, VDS, Calcomp 906/907/951/PCI, TIFF 6.0,NIRS, CALS 1 & 2
■ Types de compression — CCITT-G4, G3-1D, G3-2D, Packbits, RLE, SeedRow, Adaptive
Fonctions standard de Xerox Wide Format Print System8830 (Xerox)Décrit les fonctions standard de Xerox Wide Format Print System 8830.
REMARQUE Vous pouvez obtenir les dernières informations d'ordre techniquesur le site Web de Xerox, http://www.xerox.com.
Le Xerox Wide Format Print System 8830 est une imprimante LED de formatlarge dotée d'un puissant contrôleur intégré basé sur PowerPC 603e. Il peutêtre connecté directement à votre réseau et la suite de logiciels clients prenden charge plusieurs plates-formes et systèmes d'exploitation. Il offre unevéritable résolution de 400 ppp, une vitesse de gestion d'images de trois poucespar seconde, un contrôleur haute performance, une capacité de support à troisrouleaux, un plateau d'alimentation manuelle feuille à feuille et plusieursoptions de finition. Le Xerox Wide Format Print System 8830 est capable deproduire jusqu'à six impressions de format D ou trois de format E par minuteet inclut une suite complète de logiciels clients, ainsi que plusieurs pilotesd'imprimante.
Voici la liste des fonctions standard :
■ Gestion des images et traitement LED xérographique
Propriétés personnalisées des pilotes Xerox | 163

■ Photorécepteur organique
■ Trois rouleaux de 500 pieds et un plateau d'alimentation feuille à feuille
■ Papier, Vélin et types de films
■ Formats de sortie allant de A à E
■ Tracés longs d'un maximum de 40 pieds en standard et 80 pieds avec 104Mo de mémoire SDRAM (RAM dynamique synchrone) ou configurationde disque dur en option
■ Gestion des images de 400 ppp
■ 64 Mo de SDRAM (RAM dynamique synchrone)
■ Contrôleur haute performance
■ Vitesse de traitement de trois pouces par seconde
■ Regroupement électronique
■ Imprimante distante et gestion des files d'attente de tâches
■ Détection automatique du port
■ Reconnaissance de format de données
■ Mise à l'échelle et rotation
■ Détection de format
■ Sélection de rouleau
■ Justification et contrôle des marges
■ Etiquetage du tracé
■ Pages de garde
■ Composition de page
■ Tampon de tracé
■ Neuf ensembles de plumes (de 256 plumes chacun)
■ Quarante-huit motifs de plumes
■ Dix configurations utilisateur
■ Pilotes Microsoft® Windows et AutoCAD
164 | Chapitre 7 Référence sur les propriétés personnalisées des pilotes

■ Echange de documents d'ingénierie
■ TCP/IP, Novell 3.X et 4.X, et protocole réseau Net-BEUI
■ Interfaces : RS232, bidirectionnelles Centronics IEEE 1284, 10/100 BaseTX Ethernet
■ Formats de données standard : HP-GL, HP-GL/2, HP-RTL, CGM (niveau 1avec ATA ext.), C4, FileNet, VDS, Calcomp 906/907/951/PCI, TIFF 6.0,NIRS, CALS 1 & 2
■ Types de compression — CCITT-G4, G3-1D, G3-2D, Packbits, RLE, SeedRow, Adaptive
Installation (Xerox)Indique comment configurer physiquement le traceur.
Procédez à l'installation physique de l'imprimante avec le technicien du serviceclientèle de Xerox.
Boîte de dialogue Propriétés personnalisées de XeroxWide Format (Xerox)Gère les propriétés personnalisées pour le pilote HDI Xerox Wide Format PrintSystem.
Présentation de la boîte de dialogue ConfigurationAccXESLes options suivantes sont disponibles dans la boîte de dialogue ConfigurationAccXES (Propriétés personnalisées) :
Ignorer les paramètres du périphérique Les paramètres Etiquettes, Options,Tampons et Avancé de l'imprimante ne sont pas pris en compte. Lorsque cetteoption est sélectionnée, le bouton Modifier les propriétés personnalisées estactivé pour permettre le changement des paramètres d'étiquette, d'option, detampon et avancés.
Propriétés personnalisées des pilotes Xerox | 165

Modifier les propriétés personnalisées Ouvre la boîte de dialogueConfiguration AccXES du pilote HDI Xerox Wide Format (Propriétéspersonnalisées), laquelle contient les onglets suivants :
■ Etiquettes
■ Options
■ Tampons
■ Options avancées
Utilisez les paramètres définissables dans ces onglets pour gérer la sortie deXerox Wide Format Print System.
Correction gamma Indique l’intensité de la correction gamma. Les valeursvalides sont des entiers compris entre 1 et 5.
La correction gamma permet de moduler la luminosité d’une image. Vouspouvez augmenter les niveaux d’intensité des données raster et, dans unemoindre mesure, des données vectorielles. La correction gamma par défautest 1. Cette valeur correspond à une correction nulle. Plus vous augmentezcette valeur, plus la luminosité s'accroît.
Version firmware Spécifie la version du firmware du contrôleur dans XeroxWide Format Print System.
Les onglets de la boîte de dialogue Propriétés personnalisées varient en fonctionde la version du firmware que vous sélectionnez. Si vous ne connaissez pas laversion du firmware de Xerox Wide Format Print System, adressez-vous à votreadministrateur système pour obtenir de l'aide.
Utiliser des unités métriques Indique que les unités positionnelles dans leschamps Position X et Position Y de Positionnement des tampons raster et dansle champ Marge de l'imbrication sont exprimées en millimètres et non enpouces. Lorsque cette case à cocher est désactivée, l'unité d'emplacement pardéfaut est le pouce.
Cliquez sur Modifier les propriétés personnalisées pour configurer les optionssuivantes :
■ Onglet Etiquettes (page 167)
■ Onglet Options (page 168)
■ Onglet Tampons (page 170)
■ Boîte de dialogue Modifier les noms de tampons (page 172)
■ Onglet Avancé (page 172)
166 | Chapitre 7 Référence sur les propriétés personnalisées des pilotes

Onglet Etiquettes (Xerox)Décrit les paramètres si des étiquettes sont utilisées lors de l'impression de lasortie.
Détermine si l'étiquette est imprimée ou non sur la sortie et définit lesparamètres des étiquettes. L'onglet Etiquettes contient les options suivantes :
Choix de l'étiquette
Gère les étiquettes du tracé.
Pas d'étiquettes Aucune étiquette n'est imprimée sur le tracé.
Etiquettes par défaut de l'imprimante Les paramètres actuels de l'imprimantedéterminent la sortie de l'étiquette.
Etiquettes utilisateur Les champs de la boîte de dialogue qui permettent ladéfinition de l'étiquette utilisateur sont activés.
L'étiquette utilisateur comprend
Décrit les éléments à inclure sur les étiquettes utilisateur.
Nom du propriétaire Le propriétaire indiqué dans l'onglet Options estmentionné sur l'étiquette utilisateur.
Nom du fichier dessin Le nom du dessin est mentionné sur l'étiquetteutilisateur.
Date / Heure imprimées La date et l'heure (telles qu'elles sont définies surl'imprimante au moment de la sortie, au format défini dans l'imprimante)figurent sur l'étiquette utilisateur.
Info Pilote L'étiquette utilisateur comprend des informations identifiant laversion du pilote utilisé pour l'impression.
Position de l'étiquette utilisateur
Définit la position de l'étiquette utilisateur sur l'impression.
Partie inférieure droite de l'image L'étiquette utilisateur est imprimée dansl'angle inférieur droit de l'image.
Bord de fin du support L'étiquette utilisateur est imprimée au niveau dubord de fin de la sortie.
Position par défaut de l'imprimante L'emplacement de l'étiquette utilisateurest déterminé par le paramètre de l'imprimante.
Propriétés personnalisées des pilotes Xerox | 167

Bord gauche L'étiquette utilisateur est imprimée au niveau du bord gauche.
Bord droit L'étiquette utilisateur est imprimée au niveau du bord droit.
Taille de l'étiquette
Cette option définit la taille de la police en points (6 à 72) utilisée pourimprimer l'étiquette.
Type de rendu de l'étiquette
Détermine le pourcentage de rendu à appliquer à l'étiquette utilisateur. Letype de rendu de l'étiquette (0 à 100 %) permet de définir la gamme de grispour l'apparence de l'étiquette utilisateur. Une valeur de 100 pour cent définitune étiquette utilisateur noire. Une valeur de 10 pour cent définit une étiquetteutilisateur très claire.
Autres commentaires à inclure sur le tracé
Cette option permet d'inclure d'autres commentaires sur l'étiquette utilisateur.Ces commentaires sont ajoutés à la suite des informations sélectionnées auniveau des options de la zone L'étiquette utilisateur comprend.
Onglet Options (Xerox)Définit les paramètres qui indiquent, entre autres, le propriétaire de la sortieimprimée et la présence ou non d'une bannière.
L'onglet Options contient les options suivantes :
Propriétaire
Identifie le propriétaire de la sortie imprimée. Le contenu de ce champ peuten outre être inclus dans une étiquette utilisateur.
Bannière
Permet de sélectionner une page de garde et de gérer sa position sur la sortie.
Aucune bannière Aucune page de garde n'est imprimée.
Première page Une page de garde est imprimée avant le tracé.
Dernière page Une page de garde est imprimée après le tracé.
168 | Chapitre 7 Référence sur les propriétés personnalisées des pilotes

Reflet
Inverse l'image par rapport à un axe. Utilisez cette option lors de l'impressionsur un film pour imprimer l'image au verso du support et marquer le recto àl'aide d'un outil de marquage.
Type de document
Détermine le traitement des images sur le contrôleur AccXES afin d'améliorerla qualité des images pour un document donné. Vous pouvez définir le typede document sur Sélection automatique, Graphiques, Lignes & texte ou Photo.
Finitions
Détermine le fonctionnement d'un finisseur en option. Vous pouvez déterminerle type de finisseur en spécifiant un fichier FIN qui définit le type de finisseuret les programmes reconnus par ce dernier.
Trois fichiers FIN par défaut sont fournis avec ce pilote AutoCAD (8830ANSI.FIN,8830ARCH.FIN et 8830ISO.FIN). Visitez le site Web de Xerox afin de trouver ungénérateur de fichiers FIN à utiliser pour générer vos propres fichiers FIN.
Type de finisseur Indique le type de finisseur tel qu'il est spécifié dans lefichier FIN.
Aucune information de finition n'est incluse
dans le tracé.
Pas installé
Le finisseur est ignoré (le tracé n'est pas
plié).
Ignorer finisseur
C'est le comportement par défaut de l'im-
primante pour la finition qui est utilisé.
Paramètres par
défaut de l'im-
primante
Une boîte de dialogue s'affiche pour vous
permettre de spécifier le fichier FIN à
ajouter.
<ajouter finis-
seur>
Lorsque vous ajoutez ou sélectionnez un finisseur, le fichier FIN est lu et toutprogramme finisseur défini dans le fichier est ajouté à la liste déroulanteProgramme.
Propriétés personnalisées des pilotes Xerox | 169

Programme Précise le programme finisseur à utiliser. Lorsque vous ajoutezou sélectionnez un programme finisseur, la liste déroulante Bac de tri s'afficheavec les sélections de bac valides.
Bac de tri Précise la sélection de bac valide.
Cartouche Propose une liste des paramètres de remplacement de cartouchedisponibles. Les options sont les suivantes :
■ Pas de préférence
■ Supérieur gauche
■ Supérieur droit
■ Inférieur gauche
■ Inférieur droit
Cartouche intelligent
■ Pour le pliage de documents comportant des cartouches dans les coinsstandard, cette option permet d'ajuster l'emplacement du cartouche pourque le pliage soit correct si vous avez sélectionné un emplacement decartouche incorrect pour le style de pliage.
■ Pour le pliage de documents dont les cartouches ne se trouvent pas dansun coin standard comme attendu, laissez la case Cartouche intelligentdésactivée.
Selon le programme finisseur, vous pourrez ou non modifier les sélectionspour
■ Pliage croisé
■ Marge (marge de reliure)
■ Perforation
■ Tab/Soudure de renfort
Onglet Tampons (Xerox)Indique le tampon raster imprimé lors de la sortie.
L'onglet Tampons gère le tampon raster imprimé sur la sortie.
Vous pouvez charger l'imprimante avec des tampons raster prédéfinis, identifiéspar leurs noms respectifs. Pour définir des noms de tampons pour ce pilote,
170 | Chapitre 7 Référence sur les propriétés personnalisées des pilotes

servez-vous de la boîte de dialogue Modifier les noms de tampons. Les nomsdes tampons que vous définissez doivent correspondre aux noms définis dansl'imprimante.
Lorsque vous définissez un nom de tampon dans la boîte de dialogue Modifierles noms de tampons, le nom apparaît dans la liste déroulante Sélection destampons raster.
Lorsque vous sélectionnez un nom de tampon défini par l'utilisateur, leschamps de l'onglet Tampons sont activés pour vous permettre de sélectionnerla mise à l'échelle des tampons, le type de mise à l'échelle et le positionnement.
L'onglet Tampons contient les options suivantes :
Sélection des tampons raster
Détermine le tampon raster (le cas échéant) à utiliser sur la sortie imprimée.
Pas de tampon raster Permet de remplacer le paramètre de tampon raster del'imprimante. Aucun tampon raster n'est imprimé.
Tampon par défaut de l'imprimante Indique que l'imprimante définit lagestion de la sortie des tampons raster.
<Nom du tampon 1 - 8> Précise les noms qui sont définis via la boîte dedialogue Modifier les noms de tampons.
Modifier le nom des tampons
Ouvre la boîte de dialogue Modifier les noms de tampons dans laquelle vouspouvez définir les noms des tampons raster pour le pilote. Les noms doiventcorrespondre à ceux définis sur l'imprimante. Une fois définis, les noms sontdisponibles dans la liste déroulante Sélection des tampons raster.
Facteur d'échelle
Détermine le format de sortie d'un tampon raster chargé. Vous pouvez spécifierun facteur d'échelle compris entre 10 et 999. Le facteur d'échelle peut êtrerelatif Par rapport au dessin ou Absolu.
Positionnement des tampons raster
Cette option permet de déterminer le positionnement à l'impression d'uncachet raster.
Position X Vous pouvez définir la position X sur Gauche, Centre, Droite ouAbsolu, en pouces ou en millimètres.
Propriétés personnalisées des pilotes Xerox | 171

Position Y Vous pouvez définir la position Y sur Haut, Centre, Bas ou Absolu,en pouces ou en millimètres.
Rotation Vous pouvez définir la rotation sur 0, 90, 180 ou 270 degrés.
Boîte de dialogue Modifier les noms de tampons(Xerox)Indique les noms des tampons qui sont définis pour le pilote et chargés dansl'imprimante.
La boîte de dialogue Modifier les noms de tampons spécifie les noms destampons qui sont définis pour le pilote et chargés dans l'imprimante. Les nomsde tampons définis dans la boîte de dialogue Modifier les noms de tamponsdoivent correspondre aux noms définis dans l'imprimante.
Les noms des tampons peuvent comporter jusqu'à 48 caractères. Vous pouvezdéfinir jusqu'à huit noms de tampons raster. Les noms des tampons que vousdéfinissez dans cette boîte de dialogue sont disponibles dans la liste déroulanteSélection des tampons raster de l'onglet Tampons.
Onglet Avancé (Xerox)Décrit les paramètres pour la gestion des comptes de l'imprimante, l'actionMode d'erreur du support et le contrôle de l'imbrication de l'impression.
L'onglet Avancé permet de définir la gestion des comptes de l'imprimante,l'action Mode d'erreur du support et le contrôle d'imbrication de l'impression.Les fonctions avancées nécessitent la version 4.0 ou ultérieure du firmware del'imprimante AccXES.
Les options suivantes sont disponibles dans l'onglet Avancé :
Gestion des comptes de l'imprimante
Les options suivantes sont disponibles dans la zone Gestion des comptes del'imprimante :
Activer Active la gestion des comptes de l'imprimante.
Paramètres Ouvre la boîte de dialogue Gestion des comptes de l'imprimante.
Si vous avez sélectionné précédemment une version de firmware d'imprimanteantérieure à 6.2, vous êtes invité à saisir un numéro de compte et un numérode compte inférieur.
172 | Chapitre 7 Référence sur les propriétés personnalisées des pilotes

Si vous avez sélectionné la version 6.2 ou ultérieure du firmware del'imprimante, vous êtes invité à saisir un ID utilisateur et un ID de compte.
Les deux boîtes de dialogue vous permettent d'enregistrer les informations. Sivous n'enregistrez pas les informations et que la gestion des comptes est activée,vous êtes invité à fournir les informations de comptabilité au moment autracé.
Mode erreur
Définit la sortie si le support ou le format du support demandé ne correspondpas au support chargé.
Ajuster au format L'imprimante utilise le support le plus grand du typesélectionné approprié pour votre imprimante. Si le format de tous les supportsdu type sélectionné installés est trop petit pour la tâche d'impression, le plusgrand d'entre eux est utilisé et la tâche est ajustée en conséquence. Si aucunsupport du type sélectionné n'est installé, l'imprimante met la tâche en attentejusqu'à ce que le support correct soit installé.
Bloquer l'impression L'imprimante met la tâche en attente jusqu'à ce que lesupport adéquat soit installé.
Remplacer le support L'imprimante remplace le type de support sélectionnéet l'imprime au format spécifié, s'il est disponible. Si le format spécifié n'existepas, le tracé est défini sur Ajuster au format avec le type de support installédans l'imprimante.
Imbrication du tracéMarge de l'imbrication Spécifie l'espace entre les copies imbriquées. Lesvaleurs valides sont comprises entre 0 mm et 25 mm (0 et 0.98425 pouces).Cette option n'est disponible que lorsque Imbriquer copies est sélectionnée.
Mode Il est possible d'imbriquer plusieurs copies d'une impression (impriméesensemble). Les modes Imbrication du tracé sont
Pas d'imbrication.Inactif
Imbrication en fonction des paramètres de
l'imprimante.
Paramètres par
défaut de l'im-
primante
Imbrication de plusieurs copies lors d'une
même impression.
Imbriquer copies
Propriétés personnalisées des pilotes Xerox | 173

RenduMéthode demi-ton raster Permet la sélection de la méthode de binarisationutilisée avec les images raster multibits.
Permet une impression plus rapide, mais
le résultat peut présenter un aspect
rugueux.
SCREEN
Produit généralement une image d'impres-
sion plus douce.
Diffusion d'erreur
Largeur de ligne minimale de vecteur Améliore la visibilité des lignesparticulièrement fines. Selon la résolution de votre imprimante, il se peut queles lignes épaisses de quelques pixels seulement soient claires et difficiles àvoir. Ce paramètre vous permet de définir l'épaisseur minimale des lignestracées entre un et 10 pixels. Les lignes plus épaisses ne sont pas prises encharge par Fineline Pixel Threshold. Ce paramètre n'a aucune influence surles images raster.
Saisie des numéros de compte
Lorsque la gestion des comptes est activée et que vous avez sélectionné laversion 6.1 du firmware ou une version antérieure, utilisez cette boîte dedialogue pour obtenir vos numéros de compte et de compte inférieur.
Les numéros de compte et de compte inférieur doivent correspondre auxvaleurs reconnues par votre imprimante. L'administrateur des traceurs peutajouter ces numéros par l'intermédiaire du panneau frontal de l'imprimante.
Si vous sélectionnez Enregistrement des numéros de compte, vous n'êtes pasinvité à fournir ces valeurs lors de la génération du tracé. Si l'optionEnregistrement des numéros de compte n'est pas sélectionnée, vous êtes invitéà fournir les numéros de compte et de compte inférieur chaque fois que vousgénérez un tracé.
Numéro de compte Le numéro de compte doit être compris entre 0 et 999999.
Numéro du compte inférieur Le numéro de compte inférieur doit être comprisentre 0 et 9999.
Adressez-vous à l'administrateur de votre traceur pour connaître les numérosde compte et de compte inférieur.
174 | Chapitre 7 Référence sur les propriétés personnalisées des pilotes

Propriétés personnalisées du pilote XES Synergix8825/8830/8855
Indique les propriétés personnalisées des tracés créés à l'aide du piloted'imprimante système XESystems, Inc.
Utilisez le pilote d'imprimante système optimisé actuel AccXES™ de XESystems,Inc. (XES) (version 5.01 ou ultérieure) plutôt que l'un des anciens pilotes HDIXES AccXES que vous avez pu ajouter précédemment à l'aide de l'assistantAjouter un traceur.
Bien que les pilotes HDI que vous ajoutez par l'intermédiaire de l'assistantAjouter un traceur prennent en charge les imprimantes XES AccXES, il estrecommandé d'utiliser le pilote d'imprimante système optimisé AccXES deXESystems, Inc. pour le traçage. Le pilote d'imprimante système optimiséAccXES apporte des améliorations sensibles au niveau des performances etlimite la quantité de données générées. Cela vaut tout particulièrement si vosdessins contiennent des images raster.
REMARQUE Toutes les références à AutoCAD, sauf mention contraire indiquée,se rapportent à tous les produits AutoCAD.
Utilisation du pilote d'imprimante système optimiséAccXES (XES)Explique comment utiliser le pilote d'imprimante système optimisé AccXES.
Pour utiliser le pilote d'imprimante système optimisé AccXES
1 Téléchargez la version actuelle du pilote d'imprimante système optimiséXES AccXES (version 5.01 ou ultérieure) depuis le site http://www.xes.com.
2 Installez le pilote d'imprimante système optimisé AccXES en tant quepilote d'imprimante système Microsoft® Windows normal.
3 Ouvrez un dessin AutoCAD.
4 Cliquez sur le menu Fichier ➤ Tracer.
5 Sélectionnez l'un des traceurs suivants :
■ AccXES 8830
■ AccXES 8825
Propriétés personnalisées du pilote XES Synergix 8825/8830/8855 | 175

■ AccXES 8855
Ne confondez pas ces traceurs avec les configurations XES 88xx.pc3, quicorrespondent aux anciennes configurations du pilote HDI. Lorsque vousavez sélectionné le pilote optimisé XES AccXES correct, voici ce quiapparaît avec le nom du traceur dans la zone Imprimante/Traceur sousTraceur dans les boîtes de dialogue Tracer et Mise en page :
Pilote optimisé – par XESystems, Inc.
Si vous ne souhaitez pas inclure les fichiers de configuration du traceurdu pilote HDI pour vos imprimantes XES (fichiers XES 88xx.pc3) dans laliste déroulante Traceur, faites appel au Gestionnaire de traçage pour lessupprimer.
Nouveautés du pilote d'impression système optimiséAccXES (XES)Liste des modifications récentes apportées au pilote d'imprimante systèmeoptimisé AccXES.
Voici les modifications qui ont été apportées au pilote d'imprimante systèmeoptimisé XES AccXES :
■ La source et le format du support sont gérés par l'intermédiaire de la boîtede dialogue Propriétés personnalisées, et non via l'Editeur de configurationdu traceur.
■ Les options de résolution graphique vectorielle sont disponibles dansl'onglet Rendu de la boîte de dialogue Propriétés personnalisées.
■ Les contrôles de curseur d'image graphique raster de l'Editeur deconfiguration du traceur peuvent être utilisés à la fois pour le pilote HDIet le pilote optimisé afin de gérer le traitement des images raster.
■ Un paramètre de texte True Type est disponible dans l'Editeur deconfiguration du traceur.
■ Lorsque vous cliquez sur Propriétés personnalisées dans l'Editeur deconfiguration du traceur, la boîte de dialogue Propriétés personnalisées del'imprimante système s'ouvre.
176 | Chapitre 7 Référence sur les propriétés personnalisées des pilotes

Modifications de fichier relatives au piloted'imprimante système optimisé AccXES (XES)Aperçu des modifications de fichier relatives au pilote d'imprimante systèmeoptimisé AccXES.
L'ancien pilote HDI (xes7.hdi) qui était situé dans le répertoire Drv générait desdonnées HP-GL/2 et RTL directement pour l'imprimante AccXES (modèles8825, 8830 et 8855). Lorsque vous avez sélectionné une imprimante AccXESde XESystems, Inc. par l'intermédiaire de l'assistant Ajouter un traceur, c'estle fichier xes7.hdi qui a été utilisé.
Le nouveau pilote système optimisé utilise le pilote d'imprimante systèmeXES AccXES (version 5.01 ou ultérieure), conjointement avec le fichierxesgdi8.hdi, situé dans le répertoire Drv. Le fichier xesgdi8.hdi reçoit des appelsgraphiques et émet des appels GDI au pilote système optimisé XES. Le piloted'imprimante système optimisé AccXES génère des données HP-GL/2 et RTLpour l'imprimante XES AccXES.
Avantages du pilote d'imprimante système optimiséAccXES (XES)Liste des avantages du pilote d'imprimante système optimisé AccXES.
Voici les avantages que confère l'utilisation du pilote d'imprimante systèmeoptimisé AccXES de XESystems, Inc. :
■ Vous n'avez à installer qu'un seul pilote, et non un pour AutoCAD et unautre pour les autres applications.
■ La gestion avancée des fonctions, comme l'imbrication, les bannières et lafinition, est contrôlée de la même manière dans toutes les applications.
■ Il vous suffit de vous familiariser avec une seule interface pour le contrôlede l'imprimante XES AccXES.
■ Le pilote d'imprimante système optimisé XES AccXES permet un traitementbeaucoup plus rapide que le pilote HDI, notamment si vos dessinscomportent des images raster.
■ Le pilote d'imprimante système optimisé XES AccXES génère beaucoupmoins de données que le pilote HDI lors du tracé d'images raster.
Propriétés personnalisées du pilote XES Synergix 8825/8830/8855 | 177

Paramètres disponibles pour l'imprimante optimiséeAccXES (XES)Liste des paramètres qui peuvent être configurés pour le pilote d'imprimantesystème optimisé AccXES.
Dans l'Editeur de configuration du traceur, cliquez sur le bouton Propriétéspersonnalisées pour modifier l'un des paramètres suivants pour l'imprimanteoptimisée AccXES :
■ Format du support
■ Format du support défini par l'utilisateur
■ Papier (orientation)
■ Type de support
■ Source du support
■ Nombre de copies
■ Marges et justification
■ Pages de garde
■ Etiquetage du tracé
■ Tampons raster
■ Finition (pliage)
■ Imbrication du tracé
■ Actions en cas d'erreur du support
■ Mise à l'échelle supplémentaire
■ Mise à l'échelle supplémentaire de l'image
■ Mise en miroir
■ Rotation supplémentaire
■ Résolution de sortie
178 | Chapitre 7 Référence sur les propriétés personnalisées des pilotes

Conseils de dépannage (XES)Présentation de quelques problèmes pouvant se produire lors de l'utilisationdu pilote système.
Vous utilisez probablement une ancienne version non optimisée d'un piloted'imprimante système XES si :
■ Vous ne pouvez pas imprimer des tracés longs
■ Le traitement de l'impression est plus lent qu'avec le pilote HDI
■ Les données sont plus nombreuses par rapport à la quantité générée parle pilote HDI
Si “Pilote optimisé – par XESystems, Inc.” ne s'affiche pas avec le nom dutraceur dans la zone Imprimante/Traceur sous Traceur dans les boîtes dedialogue Tracer et Mise en page, c'est que vous n'utilisez pas le piloted'imprimante système optimisé XES AccXES.
Propriétés personnalisées du pilote XES Synergix 8825/8830/8855 | 179

180

Index
A
accélération 7accélération logicielle 7Access (base de données)
configuration 71ADI DXB (pilote) 66, 118Adobe PDF (pilote) 66agrafer des pages 22application
application d'accès à distance 7application d'accès à distance 7armature
traçage 55assistant Ajouter un traceur 13, 30Assistant Calibrer un traceur 30assistant Format de papier
personnalisé 30association
fichier PMP/fichier PC3 30attribution de nom
traceur 44Autodesk HDI (pilote d'imprimante
système) 63AutoSpool, fonction 40, 42
B
base de donnéesconfiguration 71
bitmap (image BMP)traçage 141
Bouton de sélection (souris) 1bouton droit de la souris 1
C
calibragetablette à numériser 5traceur 29
CALS, fichier 141, 146
CDCL (langage) 147chaîne d'initialisation (traceur) 28compression
fichier DWF 99configuration
externe, base de données 71impression en différé 40, 43Imprimante 12imprimante système Windows 12,
63paramètre de plume 23pilote de format de fichier 65pilote DWF6, paramètre 91pilote DWFx, paramètre 110ports 39–40, 49tablette à numériser 5traceur 12, 18, 53traceur non système 12
contrôleur AccXES (Xerox) 160copie
paramètre de configuration dutraceur 17
couleursfichier de configuration de traceur
et 91, 110paramètres de tracé 25
coupeParamètres du papier 22
D
dBase (base de données) 71débit en bauds 49délai d'attente pour les traceurs 48Dimensional CALS (format) 141dissociation
fichier PMP 30DWF (Design Web Format), fichier
ePlot, configuration 65pilote de traceur 83pilote DWF6, configuration 91
181 | Index

DWF6 (pilote)propriété personnalisée 83
DWF6 ePlot pc3, fichier de configurationdu traceur 83
DWFx (pilote)propriété personnalisée 106
DWFx ePlot pc3, fichier de configurationdu traceur 106
DWFx, fichierpilote de traceur 106
E
échange de signaux de commande lors dutraçage 50
éditeur de configuration du traceurmodification de fichiers PC3 17paramètre de document 21paramètre de périphérique 21paramètres de port 39
éditeur pc3 91, 110Excel, feuille de calcul
configuration de sources de donnéesexternes 71
exportationconfiguration de pilote 65fichier 65format de fichier d'exportation 65
externe, base de données 71
F
feuille de calculconfiguration de sources de données
externes 71feuille de calcul Micorosft Excel
configuration de sources de donnéesexternes 71
fichiercompression 99exportation 65traçage 43, 65
fichier BMP (bitmap)traçage 141
fichier de configuration (base dedonnées) 72
fichier de configuration (traceur)association de fichier PMP 30chaîne d'initialisation 28paramètre de plume 23paramètre graphique 25paramètres de port 39propriété personnalisée 27, 83sortie de fichier 65
fichier de configuration de traceur DWF6ePlot pc3 91
fichier de configuration de traceur DWFxePlot pc3 110
fichier de tracé 12fichier de tracé configuré 12fichier DWFx
pilote DWFx, configuration 110traçage 110
fichier DXBconfiguration de pilote 66propriété personnalisée 118
fichier JFIF 142fichier JPEG
configuration de pilote raster 67traçage 141
fichier MDB (Access) 73fichier PC3 (configuration de traceur)
fichier de configuration de traceurDWF6 91
traceur DWFx, fichier deconfiguration 110
fichier PCXtraçage 141
fichier TIFFconfiguration de pilote raster 67traçage 141
fichiers de configuration du traceurassociation de fichier PMP 30chaîne d'initialisation 28éditeur de configuration du
traceur 17informations sur le fichier 20modification 12paramètre de périphérique et de
document 21paramètre de plume 23paramètre graphique 25
182 | Index

paramètres de port 39propriété personnalisée 27, 83sortie de fichier 65
fichiers XLS (feuilles de calcul) 73format de fichier
configuration de pilote 65format de fichier d'exportation 65format raster 141
Format de papierpersonnalisation 30traceur non système 22
FoxPro (base de données) 71
G
gestion du flux lors du traçage 50Gestionnaire d'impression de Windows,
résolution des conflits 38Gestionnaire de traçage
configuration de traceur 53création de fichiers PC3 13
graphique vectorieloption de traçage 25résolution 97, 114
H
HDI - Heidi Device Interface (pilote)à propos de 11mise à jour 13pilote d'imprimante système
Autodesk 63résolution des conflits de pilote 38
Hors limites (voyant) 55HPGL simplifié (fichier de tracé) 124
I
Imprimanteconfiguration 12, 53délai d'expiration 48éditeur de configuration du
traceur 17nom de périphérique 44option de connexion 40
paramètres de port 39PostScript (imprimante) 66propriété personnalisée de pilote 83résolution des conflits de pilote 38
Intellimouse 2
L
limites matérielles 54
M
matérielaccélération 7échange de signaux de commande
(handshaking) 50MDF (fichier) 73mémoire vive (RAM)
options de tracé 25menu contextuel 2Microsoft Access (bases de données)
configuration 71Microsoft Jet OLE DB Provider 73Microsoft ODBC 72Microsoft OLE DB Provider for ODBC
(pilote) 73Microsoft Visual FoxPro (base de
données) 71Microsoft Windows Netmeeting 7mise à jour
pilotes HDI 11, 13modification
fichiers de configuration dutraceur 13, 17
paramètre de plume 104
N
NetMeeting 7nombre de couleurs 25
O
ODBC (Microsoft) 72OLE DB (Microsoft) 72
Index | 183

options de papier 22Oracle (base de données) 71
P
pageParamètres du papier 22
panachage 25panoramique avec une manette de jeu 2Paradox (base de données) 71paramètre d'assemblage 22paramètre de plume
configuration 23fichier DWF 104tracé de grand axe à cadre
multiple 55paramètre de support (traçage) 22paramètre de tracé de graphiques 25paramètre monochrome
paramètres de tracé 25PC3 (fichier de configuration du
traceur)association de fichier PMP 30chaîne d'initialisation 28création 13enregistrement des
configurations 12informations sur le fichier 20modification 17paramètre de document 21paramètre de périphérique 21paramètre de plume 23paramètre graphique 25paramètres de port 39propriété personnalisée 27sortie de fichier 65
périphérique de pointagebouton de la souris 1boutons 1–2souris à molette 2tablette à numériser 5
personnalisationclic avec le bouton droit 2Format de papier 30
pilote Adobe PostScriptconfiguration 66
pilote d'imprimanteconflit, résolution 38paramètres de port 39
pilote d'imprimante système Windowsimpression en différé et 40résolution des conflits de pilote 38
pilote d’imprimante système 146pilote de l’imprimante système Windows
Hewlett-Packard 53pilote de tracé électronique 65pilote de traceur
AccXES (pilote) 175CalComp (pilote) 147conflit, résolution 38fichier DXB 118HP-GL (PLT), fichier 119paramètres de port 39pilote HP-GL/2 126pilote PDF 135pilote raster 141pilote système 146propriété personnalisée 83Xerox (pilote) 160XES Synergix (pilote) 175
pilote de traceur non systèmeCalComp (pilote) 147paramètre 12pilote DXB 118pilote HP-GL 54, 119pilote HP-GL/2 57, 126pilote PDF 135pilote raster 141propriété personnalisée 134traçage dans des fichiers 12XES Synergix (pilote) 175
pilote DWF6configuration 91
pilote DWFxconfiguration 110
pilote DWG en PDF 135pilote HP-GL
configuration 54HPGL simplifié (fichier de tracé) 124propriété personnalisée 119
pilote HP-GL/2configuration 53, 57
184 | Index

propriété personnalisée 126pilote PDF
configuration 66propriété personnalisée 135
pilote PostScriptconfiguration 66niveau pris en charge 66
pilote rasterconfiguration 67propriété personnalisée 141
pilotes d’imprimante système 63PLT, fichier 119PMP (fichier de paramètres de modèle de
tracé) 12, 30PNG (Portable Network Graphics),
fichiertraçage 141
policetraitement des polices DWF 101
port parallèleconfiguration propre au
périphérique 53paramètre par défaut 39
port sérieconfiguration 39–40, 49configuration propre au
périphérique 53paramètre par défaut 39
portsconfiguration 49configuration propre au
périphérique 53conflit, résolution 38, 40option de sortie 40option de traçage 40paramètre 39type 39
PostScript (imprimante) 66propriété
pilote de traceur 83traceur 27
propriété personnaliséepilote de traceur 83traceur 27
protocole d’accord logiciel 50protocole pour ports série 49
publicationparamètre DWF6 91paramètre DWFx 110
publication assistée par ordinateur 141
R
RAMoptions de tracé 25
recto-verso (impression) 22résolution
fichier DWF6 97fichier DWFx 114traçage 25
résolution des conflits avec le Gestionnaired'impression 38
S
SHPGL (tracé) 124source de données
configuration 71souris
boutons 1souris à molette 2
souris à molette 2SQL Server 71système graphique 7
T
table des styles de tracéparamètre de plume 23
tablette à numériser 5TARGA, fichier 141TGA, fichier
traçage 141traçage
échange de signaux de commande(handshaking) 50
exportation de fichier 65fichier par lot 43format de fichier 65gestion du flux 50impression en différé 40
Index | 185

impression en différéautomatique 42
nombre de couleurs 25panachage 25paramètres de port 39–40résolution 25résolution des conflits de pilote 38
tracé de grand axepilote HP-GL/2 57traceur Hewlett-Packard HPGL 55traceurs Hewlett-Packard
DesignJet 53tracé de grand axe à cadre multiple 55tracé en différé
AutoSpool, fonction 43traceur
calibrage 29configuration 12, 53délai d'expiration 48description 20éditeur de configuration du
traceur 17fichier de configuration DWF6 91fichier de configuration DWFx 110nom de périphérique 44option de connexion 40paramètre de plume 23paramètre graphique 25paramètres de port 39pilote non système 12propriété personnalisée 27propriété personnalisée de pilote 83résolution des conflits de pilote 38traceur PostScript 66
traceur à plumesparamètre 23
traceur CalComppropriété personnalisée 154
traceur DesignJet 53traceur Hewlett-Packard HPGL 54, 120traceur Hewlett-Packard HPGL/2 57, 127traceur Houston Instrument 62traceur local non système
configuration 12conflit, résolution 38paramètres de port 40
traceur non systèmechaîne d'initialisation 28configuration 12configuration propre au
périphérique 53délai d'expiration 48format de papier 30paramètre de support 22paramètres de port 39propriété personnalisée 134
traceur pré-configuré 12traceur réseau non système
configuration 12–13paramètres de port 41
traceurs CalCompconfiguration 151modèle pris en charge 147pilote 147
traceurs Hewlett-Packard DesignJet 53traceurs Xerox
configuration 59modèle pris en charge 161propriété personnalisée 160
U
UDL, fichier de configuration 72utilitaire de calibrage 29
V
Visual FoxPro (base de données) 71
W
Windows Netmeeting 7
X
Xerox HPGL/2, pilote système Windowsoptimisé 59
XES Synergix (pilote) 175XON/XOFF (protocole de
communication) 50
186 | Index

Z zoomsouris à molette 2
Index | 187

188