Guide de prise en main...Guide de prise en main de Talend Open Studio for Data Integration 3 •...
Transcript of Guide de prise en main...Guide de prise en main de Talend Open Studio for Data Integration 3 •...

Talend Open Studio forData IntegrationGuide de prise en main
6.1.2

Talend Open Studio for Data Integration
Convient à la version 6.1.2. Annule et remplace toute version antérieure de ce guide.
Date de publication : 13 septembre 2016
Copyleft
Cette documentation est mise à disposition selon les termes du Contrat Public Creative Commons (CPCC).
Pour plus d'informations concernant votre utilisation de cette documentation en accord avec le Contrat CPCC,consultez : http://creativecommons.org/licenses/by-nc-sa/2.0/
Mentions légales
Talend est une marque déposée de Talend, Inc.
Tous les noms de marques, de produits, les noms de sociétés, les marques de commerce et de service sont lapropriété de leurs détenteurs respectifs.
Licence applicable
Le logiciel décrit dans cette documentation est soumis à la Licence Apache, Version 2.0 (la "Licence"). Vous nepouvez utiliser ce logiciel que conformément aux dispositions de la Licence. Vous pouvez obtenir une copie dela Licence sur http://www.apache.org/licenses/LICENSE-2.0.html (en anglais). Sauf lorsqu'explicitement prévupar la loi en vigueur ou accepté par écrit, le logiciel distribué sous la Licence est distribué "TEL QUEL", SANSGARANTIE OU CONDITION D'AUCUNE SORTE, expresse ou implicite. Consultez la Licence pour connaîtrela terminologie spécifique régissant les autorisations et les limites prévues par la Licence.
Ce produit comprend les logiciels développés par AOP Alliance (standards Java/J2EE AOP), ASM, Amazon,AntlR, Apache ActiveMQ, Apache Ant, Apache Axiom, Apache Axis, Apache Axis 2, Apache Batik, ApacheCXF, Apache Chemistry, Apache Common Http Client, Apache Common Http Core, Apache Commons,Apache Commons Bcel, Apache Commons JxPath, Apache Commons Lang, Apache Derby Database Engineand Embedded JDBC Driver, Apache Geronimo, Apache Hadoop, Apache Hive, Apache HttpClient, ApacheHttpComponents Client, Apache JAMES, Apache Log4j, Apache Lucene Core, Apache Neethi, Apache POI,Apache ServiceMix, Apache Tomcat, Apache Velocity, Apache WSS4J, Apache WebServices Common Utilities,Apache Xml-RPC, Apache Zookeeper, Box Java SDK (V2), CSV Tools, DataStax Java Driver for ApacheCassandra, Ehcache, Ezmorph, Ganymed SSH-2 for Java, Google APIs Client Library for Java, Google Gson,Groovy, Guava : Google Core Libraries for Java, H2 Embedded Database and JDBC Driver, Hector : client Javahaut niveau pour Apache Cassandra, Hibernate Validator, HighScale Lib, HsqlDB, Ini4j, JClouds, JLine, JSON,JSR 305 : Annotations for Software Defect Detection in Java, JUnit, Jackson Java JSON-processor, Java API forRESTful Services, Java Agent for Memory Measurements, Jaxb, Jaxen, Jettison, Jetty, Joda-Time, Json Simple,LightCouch, MetaStuff, Mondrian, OpenSAML, Paraccel JDBC Driver, PostgreSQL JDBC Driver, Resty : Asimple HTTP REST client for Java, Rocoto, SL4J : Simple Logging Facade for Java, SQLite JDBC Driver,Simple API for CSS, SshJ, StAX API, StAXON - JSON via StAX, The Castor Project, The Legion of the BouncyCastle, W3C, Woden, Woodstox : High-performance XML processor, Xalan-J, Xerces2, XmlBeans, XmlSchemaCore, Xmlsec - Apache Santuario, Zip4J, atinject, dropbox-sdk-java : bibliothèque Java pour l'API Dropbox Core,google-guice. Fournis sous leur licence respective.

Guide de prise en main de Talend Open Studio for Data Integration
Table des matièresPréface ........................................................................................................................ v
1. Informations générales . . . . . . . . . . . . . . . . . . . . . . . . . . . . . . . . . . . . . . . . . . . . . . . . . . . . . . . . . . . . . . . . . . . . . . . . . . . . . . . . . . . . . . . . . . . . . . v1.1. Objectif . . . . . . . . . . . . . . . . . . . . . . . . . . . . . . . . . . . . . . . . . . . . . . . . . . . . . . . . . . . . . . . . . . . . . . . . . . . . . . . . . . . . . . . . . . . . . . . . . . . . . . v1.2. Public visé . . . . . . . . . . . . . . . . . . . . . . . . . . . . . . . . . . . . . . . . . . . . . . . . . . . . . . . . . . . . . . . . . . . . . . . . . . . . . . . . . . . . . . . . . . . . . . . . . . v1.3. Conventions typographiques . . . . . . . . . . . . . . . . . . . . . . . . . . . . . . . . . . . . . . . . . . . . . . . . . . . . . . . . . . . . . . . . . . . . . . . . . . . . . . . . v
2. Remarques et Support . . . . . . . . . . . . . . . . . . . . . . . . . . . . . . . . . . . . . . . . . . . . . . . . . . . . . . . . . . . . . . . . . . . . . . . . . . . . . . . . . . . . . . . . . . . . . vichapitre 1. Prise en main du Studio Talend .................................................................... 1
1.1. Lancement du Studio Talend . . . . . . . . . . . . . . . . . . . . . . . . . . . . . . . . . . . . . . . . . . . . . . . . . . . . . . . . . . . . . . . . . . . . . . . . . . . . . . . . . . . . . 21.1.1. Lancer le Studio pour la première fois . . . . . . . . . . . . . . . . . . . . . . . . . . . . . . . . . . . . . . . . . . . . . . . . . . . . . . . . . . . . . . . . . . . 21.1.2. Se connecter à TalendForge . . . . . . . . . . . . . . . . . . . . . . . . . . . . . . . . . . . . . . . . . . . . . . . . . . . . . . . . . . . . . . . . . . . . . . . . . . . . . . 31.1.3. Se connecter à un référentiel . . . . . . . . . . . . . . . . . . . . . . . . . . . . . . . . . . . . . . . . . . . . . . . . . . . . . . . . . . . . . . . . . . . . . . . . . . . . . 51.1.4. Configurer un projet . . . . . . . . . . . . . . . . . . . . . . . . . . . . . . . . . . . . . . . . . . . . . . . . . . . . . . . . . . . . . . . . . . . . . . . . . . . . . . . . . . . . . . 9
1.2. Travailler avec différents répertoires Workspace . . . . . . . . . . . . . . . . . . . . . . . . . . . . . . . . . . . . . . . . . . . . . . . . . . . . . . . . . . . . . . 91.2.1. Créer un nouveau répertoire Workspace . . . . . . . . . . . . . . . . . . . . . . . . . . . . . . . . . . . . . . . . . . . . . . . . . . . . . . . . . . . . . . . . . 91.2.2. Se connecter à un répertoire Workspace différent . . . . . . . . . . . . . . . . . . . . . . . . . . . . . . . . . . . . . . . . . . . . . . . . . . . . . . 11
1.3. Travailler avec les projets . . . . . . . . . . . . . . . . . . . . . . . . . . . . . . . . . . . . . . . . . . . . . . . . . . . . . . . . . . . . . . . . . . . . . . . . . . . . . . . . . . . . . . . 121.3.1. Créer un projet . . . . . . . . . . . . . . . . . . . . . . . . . . . . . . . . . . . . . . . . . . . . . . . . . . . . . . . . . . . . . . . . . . . . . . . . . . . . . . . . . . . . . . . . . . 121.3.2. Importer un projet Démo . . . . . . . . . . . . . . . . . . . . . . . . . . . . . . . . . . . . . . . . . . . . . . . . . . . . . . . . . . . . . . . . . . . . . . . . . . . . . . . . 141.3.3. Ouvrir un projet . . . . . . . . . . . . . . . . . . . . . . . . . . . . . . . . . . . . . . . . . . . . . . . . . . . . . . . . . . . . . . . . . . . . . . . . . . . . . . . . . . . . . . . . . 16
chapitre 2. Utilisation du Studio Talend - exemples de Jobs d'intégration de donnéessimples ...................................................................................................................... 17
2.1. Prise en main d'un Job simple . . . . . . . . . . . . . . . . . . . . . . . . . . . . . . . . . . . . . . . . . . . . . . . . . . . . . . . . . . . . . . . . . . . . . . . . . . . . . . . . . . 182.1.1. Créer un Job . . . . . . . . . . . . . . . . . . . . . . . . . . . . . . . . . . . . . . . . . . . . . . . . . . . . . . . . . . . . . . . . . . . . . . . . . . . . . . . . . . . . . . . . . . . . . 182.1.2. Ajouter des composants au Job . . . . . . . . . . . . . . . . . . . . . . . . . . . . . . . . . . . . . . . . . . . . . . . . . . . . . . . . . . . . . . . . . . . . . . . . . 202.1.3. Connecter les composants . . . . . . . . . . . . . . . . . . . . . . . . . . . . . . . . . . . . . . . . . . . . . . . . . . . . . . . . . . . . . . . . . . . . . . . . . . . . . . . 232.1.4. Configurer les composants . . . . . . . . . . . . . . . . . . . . . . . . . . . . . . . . . . . . . . . . . . . . . . . . . . . . . . . . . . . . . . . . . . . . . . . . . . . . . . 242.1.5. Exécuter le Job . . . . . . . . . . . . . . . . . . . . . . . . . . . . . . . . . . . . . . . . . . . . . . . . . . . . . . . . . . . . . . . . . . . . . . . . . . . . . . . . . . . . . . . . . . 26
2.2. Cas d'usage . . . . . . . . . . . . . . . . . . . . . . . . . . . . . . . . . . . . . . . . . . . . . . . . . . . . . . . . . . . . . . . . . . . . . . . . . . . . . . . . . . . . . . . . . . . . . . . . . . . . . . . 272.2.1. Effectuer des mises à jour dans une base de données . . . . . . . . . . . . . . . . . . . . . . . . . . . . . . . . . . . . . . . . . . . . . . . . . . 272.2.2. Mapping de données avec filtre et jointure explicite simple . . . . . . . . . . . . . . . . . . . . . . . . . . . . . . . . . . . . . . . . . . . 30
annexe A. Glossaire .................................................................................................... 37

Guide de prise en main de Talend Open Studio for Data Integration

Guide de prise en main de Talend Open Studio for Data Integration
Préface
1. Informations générales
1.1. Objectif
Ce guide a pour objectif de permettre aux utilisateurs de prendre en main rapidement TalendOpen Studio for Data Integration. Pour plus d'informations détaillées concernant les fonctions etfonctionnalités de Talend Open Studio for Data Integration, consultez les autres Guides fournis avecTalend Open Studio for Data Integration.
Les informations présentées dans ce Guide s'appliquent à la version 6.1.2 de Talend Open Studio forData Integration.
1.2. Public visé
Ce guide s'adresse aux utilisateurs et aux administrateurs du Talend Open Studio for Data Integration.
Dans ce document, l'interface présentée par le biais des captures d'écran peut être légèrement différente dela vôtre.
1.3. Conventions typographiques
Ce guide utilise les conventions typographiques suivantes :
• texte en gras : boutons et champs d'une fenêtre ou d'une boîte de dialogue, touches du clavier,menus et options des menus ;
• texte en [gras] : titre des fenêtres, assistants et boîtes de dialogue ;
• texte en courier : paramètres système renseignés par l'utilisateur ;
• texte en italique : nom des fichiers, schémas, colonnes, lignes ou variables dont il est question dansles exemples utilisés.
•L'icône introduit un paragraphe apportant une information supplémentaire sur un pointimportant. Elle introduit également les commentaires relatifs à un tableau ou une image.
•L'icône introduit un message apportant une information relative aux modalités d'exécution, oudes recommandations particulières. Elle est également utilisée pour attirer l'attention de l'utilisateursur certaines informations ou situations particulièrement importantes.
• Les commandes sont surlignées en gris clair.

Remarques et Support
vi Guide de prise en main de Talend Open Studio for Data Integration
2. Remarques et SupportVotre opinion nous intéresse, n'hésitez pas à nous faire part de vos remarques, suggestions, requêtesconcernant la documentation ou le produit, et obtenez le support de notre équipe Talend, sur le ForumTalend (en anglais) disponible à l'adresse :
http://talendforge.org/forum

Guide de prise en main de Talend Open Studio for Data Integration
Chapitre 1. Prise en main du Studio TalendCe chapitre fournit les informations requises pour prendre en main le Studio Talend, notamment des informationsrelatives au démarrage du Studio Talend et à la création de projets.
Une fois que vous aurez parcouru ce chapitre, vous pourrez construire vos propres Jobs dans le Studio Talend ensuivant les étapes des exemples de ce guide et lisez le Guide utilisateur du Studio Talend pour en savoir plus ausujet du Studio Talend.

Lancement du Studio Talend
2 Guide de prise en main de Talend Open Studio for Data Integration
1.1. Lancement du Studio TalendCe chapitre vous guide à travers le lancement du Studio Talend pour la première fois et l'ouverture de votre premierprojet dans le Studio. Il vous apporte également des informations sur la configuration des projets.
1.1.1. Lancer le Studio pour la première fois
Pour ouvrir le Studio Talend pour la première fois, procédez comme suit :
1. Décompressez le fichier zip du Studio Talend et, dans le dossier, double-cliquez sur le fichier exécutablecorrespondant à votre système d'exploitation.
Le fichier archive .zip du studio contient des fichiers binaires pour différentes plateformes, notamment Mac OS Xet Linux/Unix.
2. Dans la fenêtre [User License Agreement] qui s'ouvre, lisez et acceptez les termes de la licence pour procéderaux étapes suivantes.
3. Dans la fenêtre de login du Studio Talend, sélectionnez une option pour définir le projet qui contiendra tousvos Jobs et Business Models créés dans le Studio.
La fenêtre de connexion s'ouvre uniquement lorsque le Studio est démarré pour la première fois. Lorsque vous lancez ànouveau le Studio, la fenêtre de connexion s'ouvre et vous propose une option supplémentaire, une liste des connexions,pour les utilisateurs ayant souscrit au produit. Cette option permet de sélectionner une connexion à un référentiel, lorsdu démarrage du Studio.
Si vous souhaitez utiliser la même connexion au référentiel et/ou le même projet au prochain démarrage du Studio,vous pouvez passer la fenêtre de login pour accélérer le démarrage du Studio en décochant la case Always ask meat startup. Si vous souhaitez ouvrir à nouveau la fenêtre de login, allez dans le menu Window > Preferences pourouvrir la fenêtre [Preferences], sélectionnez Talend et cochez la case Always show project dialog at startup.
• Sélectionnez Create a new project, spécifiez un nom de projet et cliquez sur Finish pour créer un nouveauprojet. Pour plus d'informations, consultez Créer un projet.
• Sélectionnez Import a demo project et cliquez sur Finish pour importer un projet Démo comprenantde nombreux exemples de Jobs prêts à l'emploi. Ce projet Démo vous permet de comprendre lesfonctionnalités des différents composants Talend. Pour plus d'informations, consultez Importer un projetDémo.

Se connecter à TalendForge
Guide de prise en main de Talend Open Studio for Data Integration 3
• Sélectionnez Import an existing project et cliquez sur Finish pour importer des projets existants. Pourplus d'informations, consultez le Guide utilisateur du Studio Talend.
• Si vous souhaitez modifier la connexion par défaut au référentiel, cliquez sur Manage Connections afinde paramétrer votre connexion, avant de configurer un projet. Pour plus d'informations concernant laconnexion à un référentiel, consultez Se connecter à un référentiel.
Cette procédure ayant pour but de créer un nouveau projet , sélectionnez Create a new project, saisissez unnom pour le projet dans le champ de texte et cliquez sur Finish.
4. Selon le type de Studio que vous utilisez, vous pouvez voir :
• Une présentation rapide du Studio Talend. Cliquez sur Next pour aller à l'étape suivante de la présentation,ou cliquez sur Close pour la terminer et afficher la fenêtre principale de votre Studio Talend.
Cette présentation démarre automatiquement lors du premier lancement du Studio. Pour l'ouvrirmanuellement plus tard, allez dans Help > Studio Quick Tour dans la barre de menu du Studio.
• La fenêtre [Welcome], qui fournit des liens directs aux projets Démo, à la documentation utilisateur, auxtutoriels, au forum Talend, aux formations à la demande Talend et aux dernières actualités de Talend.Cliquez sur Start now! pour ouvrir la fenêtre principale du Studio Talend, qui affiche une page fournissantdes astuces utiles pour aider les débutants à prendre en main le Studio. Cliquer sur un lien souligné vousamène à la vue ou à la boîte de dialogue correspondante.
Lorsque l'assistant [Additional Talend Packages] s'ouvre, installez les packages supplémentaires, commeles langues dont vous avez besoin. Pour plus d'informations, consultez la section concernant l'installation depackages supplémentaires dans le Guide d'installation et de migration Talend.
5. Vous pouvez ignorer cette étape d'installation et fermer l'assistant en cliquant sur le bouton Cancel.
Cet assistant apparaît à chaque fois que vous lancez le studio si des packages supplémentaires sont disponiblesà l'installation à moins que vous ne cochiez la case Do not show this again. Vous pouvez également affichercet assistant en sélectionnant Help > Install Additional Packages dans la barre de menu.
1.1.2. Se connecter à TalendForge
Tous les quatre démarrages du Studio Talend, jusqu'à ce que vous soyez connecté à la Communauté Talend, laboîte de dialogue [Connect to TalendForge[ s'ouvre, vous invitant à vous connecter à la Communauté Talendafin que vous puissiez regarder, télécharger et installer des composants externes, charger vos propres composantsafin de les partager avec les autres utilisateurs de Talend, le tout directement à partir de la vue Exchange de lacréation de Job dans le Studio.
Pour en apprendre plus sur la Communauté Talend, cliquez sur le lien TalendForge Terms of Use. Pour plusd'informations sur l'utilisation et le partage des composants avec la Communauté, consultez la section traitant duchargement/téléchargement de composants communautaires Talend dans le Guide utilisateur de votre Studio.
Si vous souhaitez vous connecter à la Communauté Talend ultérieurement, cliquez sur le bouton Skip this Steppour continuer le démarrage du Studio sans avoir à configurer une connexion à la Communauté Talend.
1. Par défaut, le Studio collecte automatiquement les données d'utilisation et les envoie périodiquement auxserveurs hébergés par Talend, dans un but d'amélioration. Si vous ne souhaitez pas que le Studio effectueces envois, décochez la case I want to help to improve Talend by sharing anonymous usage statistics.
Vous pouvez désactiver la collecte de données dans la fenêtre [Preferences] (Talend > Usage DataCollector). Pour plus d'informations concernant le collecteur de données d'utilisation, consultez la sectionrelative à la configuration des préférences, dans le Guide utilisateur de votre Studio Talend.

Se connecter à TalendForge
4 Guide de prise en main de Talend Open Studio for Data Integration
2. Renseignez les informations requises, cochez la case I Agree to the TalendForge Terms of Use puis cliquezsur CREATE ACCOUNT afin de créer votre compte, de vous connecter automatiquement à la CommunautéTalend et de continuer à lancer le Studio.
Soyez assuré qu'aucune information personnelle que vous communiquez à Talend ne sera transmise à des tiers ouutilisée à d'autres fins que celles de vous connecter à la Communauté ou de vous informer sur Talend des dernièresmises à jour de Talend.
Si vous avez déjà un compte sur http://www.talendforge.org/, cliquez sur Connect to Existing Account,saisissez votre identifiant et votre mot de passe, cliquez sur CONNECT TO MY ACCOUNT pour vousconnecter à la Communauté Talend et continuer le lancement du Studio.

Se connecter à un référentiel
Guide de prise en main de Talend Open Studio for Data Integration 5
Cette page ne s'affiche plus à l'ouverture du Studio une fois que vous êtes connecté avec succès à la CommunautéTalend. Pour afficher de nouveau la page, ouvrez la boîte de dialogue [Preferences], sélectionnez Talend > Exchangepuis cliquez sur Sign In. Pour plus d'informations, consultez la section concernant les préférences du Studio Talenddans le Guide utilisateur de votre Studio.
1.1.3. Se connecter à un référentiel
Lorsque vous démarrez Studio Talend, vous pouvez vous connecter à un référentiel local contenant les donnéesde tous vos projets, notamment les Jobs, les Business models, les métadonnées, les routines, etc. Vous pouvezaussi vous connecter à un référentiel distant dans lequel le même type de données est stocké mais dans le but detravailler sur des projets de manière collaborative.
1.1.3.1. Se connecter à un référentiel local
Pour vous configurer une connexion à un référentiel local, procédez comme suit :
1. Depuis la fenêtre de connexion du Studio Talend, cliquez sur le bouton Manage Connections pour ouvrir laboîte de dialogue de configuration de la connexion.

Se connecter à un référentiel
6 Guide de prise en main de Talend Open Studio for Data Integration
Selon le type de Studio que vous utilisez, les informations produits affichées dans votre Studio peuvent différer decelles contenues dans la capture d'écran ci-dessus.
2. Dans la liste Repository, sélectionnez Local.
3. Saisissez, si besoin est, dans les champs correspondants, un nom et une description pour votre connexion.
4. Dans le champ User E-mail, saisissez l'adresse e-mail qui servira d'identifiant utilisateur. Ce champ estobligatoire pour l'utilisation du Studio Talend.
Sachez que l'e-mail ne sera jamais utilisé pour un autre usage que pour la connexion.
5. Par défaut, le champ Workspace affiche le chemin d'accès au répertoire Workspace courant contenant tousles dossiers du projet créé. Pour changer de répertoire Workspace, saisissez le nom d'un répertoire existantou cliquez sur le bouton [...] à côté du champ Workspace et parcourez votre système jusqu'à l'emplacementdu répertoire workspace souhaité. Une fois le workspace changé, sauf si cette configuration est la première,vous devez redémarrer votre Studio Talend en cliquant sur le bouton Restart sur la fenêtre de connexion afinque vos changements prennent effet.
Pour plus d'informations concernant les répertoires Workspace, consultez Travailler avec différentsrépertoires Workspace.
6. Cliquez sur OK pour valider les modifications et retourner à la fenêtre de connexion.

Se connecter à un référentiel
Guide de prise en main de Talend Open Studio for Data Integration 7
La fenêtre de connexion au Studio réapparaît et vous invite à choisir une option pour le projet à partir de laliste déroulante Action.
Lorsque vous vous connectez pour la première fois au Studio, vous devez créer un nouveau projet local. Pourplus d'informations concernant la création d'un projet, consultez Créer un projet.
Pour plus d'informations concernant les autres opérations possibles sur les projets, consultez Travailler avecles projets.
1.1.3.2. Se connecter à un référentiel distant
Lorsque vous vous connectez pour la première fois au référentiel distant, assurez-vous que l'Administrateur ayant créé votrecompte dans Talend Administration Center vous ait bien envoyé votre identifiant et votre mot de passe.
Notez que, pour les utilisateurs ayant chargé une licence depuis un serveur distant lors de la première connexion auStudio, les informations liées à la connexion au référentiel distant sont récupérées depuis Talend AdministrationCenter et donc automatiquement renseignés.
Pour vous connecter manuellement à un référentiel distant, procédez comme suit:
1. Dans la fenêtre de connexion du Studio Talend, cliquez sur le bouton Manage Connections pour ouvrir laboîte de dialogue de configuration de la connexion.
Pour accéder à un référentiel distant, modifiez les paramètres de connexion.
2. Ajoutez une connexion à la liste Connections en cliquant sur le bouton [+].
3. Dans la liste déroulante Repository, sélectionnez l'option Remote.
Dans le champ Name, attribuez un nom à cette nouvelle connexion. Ce nom s'affiche ensuite dans la listedes connexions de la fenêtre du Studio Talend.
Dans le champ Description, saisissez une description si nécessaire.
Dans les champs User E-mail et User Password, saisissez le nom d'utilisateur et le mot de passe que votreAdministrateur Talend vous a fournis.
Par défaut, le champ Workspace affiche le chemin d'accès au répertoire Workspace. Pour changer derépertoire Workspace, saisissez le nom d'un répertoire existant ou cliquez sur le bouton [...] à côté du champ

Se connecter à un référentiel
8 Guide de prise en main de Talend Open Studio for Data Integration
Workspace et parcourez votre système jusqu'à l'emplacement du répertoire workspace souhaité. Une fois leworkspace changé, sauf si cette configuration est votre première, vous devez redémarrer votre Studio Talenden cliquant sur le bouton Restart sur la fenêtre de connexion afin que vos changements prennent effet.
Pour plus d'informations concernant les répertoires Workspace, consultez Travailler avec différentsrépertoires Workspace.
Dans le champ Web-app URL, saisissez l'URL permettant de se connecter au référentiel distant que votreAdministrateur Talend vous a fourni et cliquez sur le bouton Check url, afin de vérifier votre connexionà la base de données.
4. Cliquez sur OK pour valider vos paramètres de connexion et retourner à la fenêtre de connexion.
Dorénavant, la connexion que vous venez de créer s'affiche dans la liste Repository.
Dès que vous êtes connecté à Talend Administration Center, si une mise à jour est trouvée pour le Studio, un boutonupdate s'affiche en bas de la fenêtre de connexion et le bouton Open devient inutilisable. Cliquez sur update pourtélécharger et installer la mise à jour. Lorsque l'installation est terminée, cliquez sur le bouton restart qui s'affiche,pour redémarrer votre Studio, afin que la mise à jour soit prise en compte. Pour plus d'informations sur ce processusde mise à jour des logiciels, consultez le Guide d'installation et de migration Talend.
5. Dans la liste Connection, sélectionnez l'entrée correspondant à votre connexion dans la liste.
6. Cliquez sur le bouton Refresh pour mettre à jour la liste des projets existants.
7. Dans la liste Project, sélectionnez le projet que vous souhaitez ouvrir.
8. Dans la liste Branch, sélectionnez le tronc (SVN seulement) ou le master (Git seulement), la branche ou letag, selon vos besoins.
Un tag est une copie en lecture seule d'un projet géré par SVN ou Git. Si vous choisissez d'ouvrir un tag, vous pouvezmodifier des éléments de votre projet mais vous ne pouvez pas sauvegarder les changements de manière permanentedans un Job, à moins de copier ce Job dans une branche ou dans le tronc. Pour plus d'informations concernant lacopie d'un Job dans une branche, consultez le Guide utilisateur de votre Studio.
9. Cliquez sur Finish pour lancer votre projet dans le Studio Talend. Les projets proposés dans la liste sont ceuxqui vous sont attribués dans Talend Administration Center.
Les fonctions Create, Import et Demos peuvent être activées ou désactivées en fonction des droits qui vous sontattribués dans Talend Administration Center.

Configurer un projet
Guide de prise en main de Talend Open Studio for Data Integration 9
1.1.4. Configurer un projet
Pour ouvrir le Studio Talend, vous devez d'abord configurer un projet .
Pour configurer un projet, vous pouvez :
• créer un nouveau projet. Pour plus d'informations, consultez Créer un projet.
• importer un ou plusieurs projets que vous avez déjà créé dans une autre instance du Studio Talend. Pour plusd'informations, consultez le Guide utilisateur du Studio Talend.
• importer le projet Démo. Pour plus d'informations, consultez Importer un projet Démo.
1.2. Travailler avec différents répertoiresWorkspaceDans le Studio Talend, vous pouvez créer plusieurs répertoires Workspace et vous connecter à un Workspacedifférent de celui auquel vous êtes actuellement connecté, si nécessaire.
Cette flexibilité vous permet de stocker les répertoires où vous le souhaitez et de nommer plusieurs projets de lamême manière, du moment que vous stockez les projets dans différents répertoires.
1.2.1. Créer un nouveau répertoire Workspace
Le Studio Talend est livré avec un répertoire Workspace par défaut. Cependant, vous pouvez créer autant derépertoires que vous le souhaitez et y stocker vos projets en fonction de vos préférences.
1. Si vous avez déjà démarré le Studio, sélectionnez File > Switch Project or Workspace dans le menu, pourredémarrer le Studio.
2. Dans le fenêtre de connexion, cliquez sur le bouton Manage Connections pour ouvrir la boîte de dialoguede configuration de la connexion.
3. Dans la boîte de dialogue de configuration de la connexion, cliquez sur le bouton [...] à côté du champWorkspace.

Créer un nouveau répertoire Workspace
10 Guide de prise en main de Talend Open Studio for Data Integration
4. Dans la boîte de dialogue [Browse For Folder], parcourez l'arborescence jusqu'au dossier dans lequel voussouhaitez créer un nouveau répertoire Workspace. Cliquez sur Make New Folder, saisissez le nom dunouveau répertoire Workspace, puis cliquez sur OK pour valider la création du répertoire et fermer la boîtede dialogue.

Se connecter à un répertoire Workspace différent
Guide de prise en main de Talend Open Studio for Data Integration 11
5. Cliquez sur OK pour valider la configuration de votre connexion et pour revenir à la fenêtre de connexiondu Studio Talend.
6. Dans la fenêtre de connexion, cliquez sur le bouton Restart afin de redémarrer votre Studio Talend pour queles changements prennent effet.
1.2.2. Se connecter à un répertoire Workspacedifférent
Dans le Studio Talend, vous pouvez sélectionner le répertoire Workspace dans lequel vous souhaitez stocker vosprojets en fonction de vos préférences.
1. Si vous avez déjà démarré le Studio, sélectionnez File > Switch Project or Workspace dans le menu, pourredémarrer le Studio.
2. Dans le fenêtre de connexion, cliquez sur le bouton Manage Connections pour ouvrir la boîte de dialoguede configuration de la connexion.
3. Dans la boîte de dialogue de la configuration de la connexion, cliquez sur le bouton [...] à côté du champWorkspace.
4. Dans la boîte de dialogue [Browse For Folder], parcourez l'arborescence jusqu'au dossier que vous souhaitezutiliser pour le nouveau répertoire Workspace. Cliquez sur OK pour valider votre choix et fermer la boîtede dialogue.

Travailler avec les projets
12 Guide de prise en main de Talend Open Studio for Data Integration
5. Cliquez sur OK pour valider la configuration de votre connexion et pour revenir à la fenêtre de connexiondu Studio Talend.
6. Dans la fenêtre de connexion, cliquez sur le bouton Restart afin de redémarrer votre Studio Talend pour queles changements prennent effet.
1.3. Travailler avec les projetsDans le Studio Talend, le "projet" correspond au nœud racine stockant les différents types de Jobs d'intégrationde données, métadonnées, routines, etc.
Cette section vous guidera à travers les étapes basiques pour gérer des projets avant de commencer à travaillersur des Business Models, des Jobs, des et ainsi de suite dans votre Studio Talend. Pour plus d'informations sur lagestion de projets, consultez votre Guide utilisateur du Studio Talend.
1.3.1. Créer un projet
Pour créer un projet lors du premier démarrage du Studio, procédez comme suit :
1. Lancez le Studio Talend.
2. Dans la fenêtre de connexion, sélectionnez l'option Create a new project et saisissez un nom de projet dansle champ.

Créer un projet
Guide de prise en main de Talend Open Studio for Data Integration 13
3. Cliquez sur Finish pour créer le projet et l'ouvrir dans le Studio.
Pour créer un nouveau projet après le premier démarrage du Studio, procédez comme suit :
1. Dans la fenêtre de connexion, sélectionnez l'option Create a new project et saisissez un nom de projet dansle champ.
2. Cliquez sur Create pour créer le projet. Le nouveau projet s'affiche dans la liste des projets existants.

Importer un projet Démo
14 Guide de prise en main de Talend Open Studio for Data Integration
3. Sélectionnez le projet dans la liste et cliquez sur Finish pour ouvrir le projet dans le Studio.
Dans le Studio, si vous souhaitez passer d'un projet à un autre, cliquez sur File > Switch Project or Workspacedans la barre de menu.
1.3.2. Importer un projet Démo
Vous pouvez importer, dans votre workspace, le(s) projet(s) Démo contenant de nombreux exemples de Jobs prêtsà utiliser dans votre Studio Talend pour vous aider à comprendre les fonctionnalités des différents composantsTalend.
Pour importer un projet Démo, procédez comme suit :
1. Lorsque vous démarrez votre Studio Talend, sélectionnez l'option Import a demo project dans la fenêtre deconnexion du Studio et cliquez sur Select, ou cliquez sur le lien Demos dans la fenêtre de bienvenue, pourouvrir la boîte de dialogue [Import demo project].
Après avoir lancé le Studio, cliquez sur le bouton dans la barre d'outils, ou sélectionnez Help > Welcomedans le menu du Studio, pour ouvrir la fenêtre de bienvenue puis cliquez sur le lien Demos, pour ouvrir laboîte de dialogue [Import demo project].
2. Dans la boîte de dialogue [Import Demo Project], sélectionnez le projet Démo à importer et regardez sadescription dans le panneau de droite.
Les projets démo disponibles dans la boîte de dialogue peuvent varier selon la du produit que vous utilisez.

Importer un projet Démo
Guide de prise en main de Talend Open Studio for Data Integration 15
3. Cliquez sur Finish pour fermer la boîte de dialogue.
4. Dans la nouvelle boîte de dialogue qui s'ouvre, saisissez un nom de projet et une description, si nécessaire.
5. Cliquez sur Finish pour créer le projet.
Tous les exemples du projet Démo sont importés dans le projet créé et le nom du nouveau projet s'affichedans la liste Project de l'écran de connexion.

Ouvrir un projet
16 Guide de prise en main de Talend Open Studio for Data Integration
6. Pour ouvrir le projet Démo importé dans le Studio Talend, dans la fenêtre de connexion, sélectionnez-le dansla liste Project puis cliquez sur Finish.
Les exemples de Jobs du projet Démo ouvert sont automatiquement importés dans votre répertoire Workspaceet sont disponibles dans la vue Repository, sous le dossier Job Designs.
1.3.3. Ouvrir un projet
Lorsque vous lancez le Studio Talend pour la première fois, aucun projet n'apparaît dans la liste Project. Vous devez donccréer ou importer un projet ou un projet Démo afin d'alimenter la liste Project avec des projets que vous pouvez ouvrirdans le Studio.
Pour ouvrir un projet dans le Studio Talend :
Dans la fenêtre de login du Studio, sélectionnez le projet de votre choix dans la liste des projets et cliquez surFinish.
Une barre de progression s'affiche. Attendez la fin de la tâche, la fenêtre principale du Studio s'ouvre.
Lorsque vous ouvrez un projet importé d'une version précédente du Studio, une fenêtre d'information s'ouvre et affiche unecourte description des tâches de migration réalisées avec succès.

Guide de prise en main de Talend Open Studio for Data Integration
Chapitre 2. Utilisation du Studio Talend -exemples de Jobs d'intégration de donnéessimplesCe chapitre fournit des exemples de Jobs d'intégration de données simples permettant aux utilisateurs decommencer à travailler avec le Studio Talend. Pour plus d'exemples réels, consultez le chapitre De la théorie àla pratique du Guide utilisateur du Studio Talend.

Prise en main d'un Job simple
18 Guide de prise en main de Talend Open Studio for Data Integration
2.1. Prise en main d'un Job simpleCette section présente un exemple pas à pas qui montre comment créer un Job, ajouter des componsants, lesconfigurer et exécuter le Job. Ce Job se nomme A_Basic_Job. Il lit un fichier texte, affiche son contenu dans laconsole Run et écrit les données dans un autre fichier texte.
2.1.1. Créer un Job
Pour créer le Job d'exemple décrit dans cette section, procédez comme suit :
1. Dans la vue Repository de la perspective Integration, cliquez-droit sur le nœud Job Designs et sélectionnezCreate job dans le menu contextuel.
L'assistant de création [New Job] vous guide dans les étapes de définition des propriétés de votre nouveau Job.

Créer un Job
Guide de prise en main de Talend Open Studio for Data Integration 19
2. Renseignez les propriétés du Job comme montré dans la capture d'écran.
Les champs correspondent aux propriétés suivantes :
Champ Description
Name Saisissez un nom pour le nouveau Job.
Un message s'affiche si vous saisissez des caractères interdits.
Purpose Saisissez toute information que vous jugerez utile concernant l'utilisation du Job.
Description Si nécessaire, saisissez une description contenant toute information permettant de décrire ce que fait leJob et comment il le fait.
Author Ce champ est en lecture seule car il reprend par défaut l'identifiant de l'utilisateur courant.
Locker Ce champ est en lecture seule car il reprend par défaut l'identifiant de l'utilisateur ayant verrouillé leJob courant. Ce champ est vide lorsque vous créez un Job, et n'a des données que lorsque vous éditezles propriétés d'un Job existant.
Version La version indiquée est en lecture seule. Vous pouvez cependant incrémenter manuellement la versionà l'aide des boutons M et m.
Status Sélectionnez dans la liste le statut du Job que vous créez.
Path Sélectionnez le dossier dans lequel vous souhaitez créer le Job.
3. Le Designer s'ouvre sur un onglet de modélisation vide, indiquant simplement le nom du nouveau Job.

Ajouter des composants au Job
20 Guide de prise en main de Talend Open Studio for Data Integration
Le Job que vous avez créé s'affiche sous le nœud Job Designs, dans la vue Repository.
Vous pouvez ouvrir autant de Jobs créés que vous le souhaitez, simplement en double-cliquant sur le nom du Jobdans le Repository.
Voir également :
• Organiser les Jobs créés à l'aide de dossiers. Pour plus d'informations, consultez le Guide utilisateur du StudioTalend.
• Créer un Job d'intégration de données. Pour plus d'informations, consultez le Guide utilisateur du Studio Talend.
• Personnaliser l'espace de modélisation graphique. Pour plus d'informations, consultez le Guide utilisateur duStudio Talend.
2.1.2. Ajouter des composants au Job
Une fois le Job créé, il faut ajouter des composants dans l'espace de modélisation graphique, untFileInputDelimited, un tLogRow et un tFileOutputDelimited dans cet exemple.
Il y a différents moyens d'ajouter un composant dans l'espace modélisation graphique. Vous pouvez :
• trouver votre composant dans la Palette en saisissant des mots-clés dans le champ de recherche et le déposerdans l'espace de modélisation graphique,
• ajouter un composant en saisissant directement des mots-clés dans l'espace de modélisation graphique,
• ajouter un composant de sortie en le glissant depuis un composant d'entrée déjà dans l'espace de modélisationgraphique.
• glisser-déposer un élément de métadonnées centralisé depuis le nœud Metadata dans l'espace de modélisationgraphique et sélectionner le composant qui vous intéresse dans la boîte de dialogue Components.
Cette section décrit les trois premières méthodes. Pour plus d'informations sur la manière de déposer un composantdepuis le nœud Metadata, consultez le Guide utilisateur du Studio Talend.

Ajouter des composants au Job
Guide de prise en main de Talend Open Studio for Data Integration 21
2.1.2.1. Déposer le premier composant depuis la Palette
Le premier composant de cet exemple est ajouté depuis la Palette. Ce composant définit la première tâche exécutéepar le Job. Dans cet exemple, il faut ajouter un composant tFileInputDelimited afin de lire un fichier texte.
Pour plus d'informations concernant les composants, consultez le Guide de référence des Composants TalendOpen Studio.
Pour déposer un composant depuis la Palette, procédez comme suit :
1. Saisissez les mots-clés dans le champ de recherche de la Palette et appuyez sur Entrée afin de valider votrerecherche.
Les mots-clés peuvent être le nom complet ou partiel du composant ou une phrase décrivant sa fonctionnalité,si vous ne connaissez pas son nom, par exemple, tfileinputde, fileinput, ou read file row by row. Si la languede votre Studio est le français, vous pouvez saisir vos mots-clés en français.
Pour utiliser une phrase descriptive comme mots-clés dans une recherche floue, assurez-vous de cocher la case Alsosearch from Help when performing a component searching dans la fenêtre Preferences > Palette Settings. Pourplus d'informations, consultez le Guide utilisateur du Studio Talend.
2. Sélectionnez le composant à utiliser et, dans l'espace de modélisation graphique, cliquez à l'endroit où voussouhaitez l'ajouter.
Chaque composant ajouté au Job s'affiche dans un rectangle bleu montrant que c'est un sous-job.

Ajouter des composants au Job
22 Guide de prise en main de Talend Open Studio for Data Integration
2.1.2.2. Ajouter le deuxième composant en saisissant son nomdans l'espace de modélisation graphique
Le second composant du Job est ajouté en saisissant son nom directement dans l'espace de modélisation graphiqueau lieu de le déposer depuis la Palette ou le nœud Metadata.
Prérequis : Assurez-vous d'avoir coché la case Enable Component Creation Assistant dans les préférences duStudio. Pour plus d'informations, consultez le Guide utilisateur de Studio Talend.
Pour ajouter un composant directement dans l'espace de modélisation graphique, procédez comme suit :
1. Dans l'espace de modélisation graphique, cliquez à l'emplacement où vous souhaitez ajouter le composant etsaisissez votre (vos) mot(s)-clé(s), à savoir le nom complet ou partiel du composant, ou une phrase décrivantsa fonctionnalité si vous ne connaissez pas son nom. Dans cet exemple, commencez à saisir tlog.
Pour utiliser une phrase descriptive comme mots-clés dans une recherche floue, assurez-vous de cocher la case Alsosearch from Help when performing a component searching dans la fenêtre Preferences > Palette Settings. Pourplus d'informations, consultez le Guide utilisateur du Studio Talend.
Une liste s'affiche sous le champ de recherche et affiche tous les composants correspondant à votre recherche,dans l'ordre alphabétique.
2. Double-cliquez sur le composant que vous souhaitez utiliser, tLogRow dans cet exemple, afin de l'ajouterdans l'espace de modélisation graphique.
2.1.2.3. Ajouter un composant de sortie en le glissant depuis uncomposant d'entrée
Ajoutez le troisième composant, un tFileOutputDelimited, pour écrire les données lues depuis le fichier sourcedans un autre fichier texte. Ajoutez-le en glissant depuis le composant tLogRow, ici composant d'entrée pour lecomposant à ajouter.
1. Cliquez sur le tLogRow pour afficher l'icône o placée à côté.
2. Glissez-déposez l'icône o à l'emplacement où vous souhaitez ajouter un nouveau composant.
Un champ textuel et une liste de composants s'affichent. La liste des composants affiche tous les composantspouvant être connectés au composant d'entrée.

Connecter les composants
Guide de prise en main de Talend Open Studio for Data Integration 23
3. Pour réduire les résultats de la recherche, saisissez dans le champ le nom du composant à ajouter, ses premièreslettres ou une phrase décrivant sa fonctionnalité si vous ne connaissez pas son nom, puis double-cliquezsur le composant de votre choix, le tFileOutputDelimited dans cet exemple, dans la liste de composants,pour l'ajouter à l'espace de modélisation graphique. Le nouveau composant est automatiquement connecté aucomposant d'entrée, le tLogRow, à l'aide d'un lien Row > Main.
Pour utiliser une phrase descriptive comme mots-clés dans une recherche floue, assurez-vous de cocher la case Alsosearch from Help when performing a component searching dans la fenêtre Preferences > Palette Settings. Pourplus d'informations, consultez le Guide utilisateur du Studio Talend.
2.1.3. Connecter les composants
Maintenant que les composants sont ajoutés dans l'espace de modélisation graphique, ils doivent être connectésentre eux. Lorsque des composants sont connectés, ils forment un sous-job. Les Jobs sont composés d'un ouplusieurs sous-jobs effectuant différentes opérations.
Dans cet exemple, comme le tLogRow et le tFileOutputDelimited sont déjà connectés, connectez letFileInputDelimited au tLogRow.

Configurer les composants
24 Guide de prise en main de Talend Open Studio for Data Integration
Afin de relier les composants, procédez comme suit :
1. Cliquez-droit sur le composant source, le tFileInputDelimited dans cet exemple.
2. Dans le menu contextuel qui s'ouvre, sélectionnez le type de connexion que vous souhaitez utiliser afin derelier les composants, Row > Main dans cet exemple.
3. Cliquez sur le composant cible, le tLogRow dans cet exemple, afin de créer le lien.
Notez qu'un cercle noir s'affiche si le composant cible n'est pas compatible avec le lien.
Selon la nature et le rôle des composants que vous souhaitez connecter, différents types de liens sont disponibles.Seules les connexions autorisées sont listées dans le menu contextuel.
2.1.4. Configurer les composants
Maintenant que les composants sont reliés entre eux, leurs propriétés doivent être définies.
Configurer le composant tFileInputDelimited
1. Double-cliquez sur le tFileInputDelimited afin d'ouvrir sa vue Basic settings.

Configurer les composants
Guide de prise en main de Talend Open Studio for Data Integration 25
2. Cliquez sur le bouton [...] à côté du champ File Name/Stream.
3. Parcourez votre système ou saisissez le chemin vers le fichier d'entrée, customers.txt dans cet exemple.
4. Dans le champ Header, saisissez 1.
5. Cliquez sur le bouton [...] à côté du champ Edit schema.
6. Dans l'éditeur de schéma qui s'ouvre, cliquez trois fois sur le bouton [+] afin d'ajouter trois colonnes.
7. Nommez ces colonnes id, CustomerName et CustomerAddress respectivement puis cliquez sur OK afin defermer l'éditeur.
8. Dans la boîte de dialogue qui s'ouvre, cliquez sur OK afin d'accepter la propagation des changements.
Cela vous permet de copier le schéma créé au composant suivant, le tLogRow dans cet exemple.
Configurer le composant tLogRow
1. Double-cliquez sur le tLogRow afin d'ouvrir sa vue Basic settings.
2. Dans la zone Mode, sélectionnez Table (print values in cells of a table).
Ainsi, le contenu du fichier customers.txt est affiché sous forme de tableau afin d'être plus facilement lisible.

Exécuter le Job
26 Guide de prise en main de Talend Open Studio for Data Integration
Configurer le composant tFileOutputDelimited
1. Double-cliquez sur le composant tFileOutputDelimited pour ouvrir sa vue Basic settings.
2. Cliquez sur le bouton [...] à côté du champ File Name.
3. Parcourez votre système ou saisissez le chemin d'accès à votre fichier de sortie, customers.csv dans cetexemple.
4. Cochez la case Include Header.
5. Si nécessaire, cliquez sur le bouton Sync columns afin de récupérer le schéma du composant d'entrée.
2.1.5. Exécuter le Job
Maintenant que les composants sont configurés, le Job peut être exécuté.
Pour ce faire, procédez comme suit :
1. Appuyez sur Ctrl+S afin de sauvegarder votre Job.
2. Ouvrez l'onglet Run et cliquez sur Run afin d'exécuter le Job.
Le fichier est lu ligne par ligne, les champs extraits sont affichés dans la console Run et écrits dans le fichierde sortie spécifié.

Cas d'usage
Guide de prise en main de Talend Open Studio for Data Integration 27
2.2. Cas d'usagePrenez en main les Jobs dans le Studio Talend en suivant quelques exemples simples mais complets.
2.2.1. Effectuer des mises à jour dans une base dedonnées
Ce scénario est un Job à deux composants permettant de mettre à jour les données d'une table MySQL à partird'un fichier délimité.
Déposer et relier les composants
1. A partir de la Palette, cliquez et déposez les composants tFileInputDelimited et tMysqlOutput dans l'espacede modélisation graphique.
2. Reliez le tFileInputDelimited au tMysqlOutput à l'aide d'un lien Row > Main

Effectuer des mises à jour dans une base de données
28 Guide de prise en main de Talend Open Studio for Data Integration
Configurer le composant d'entrée
1. Dans l'éditeur graphique, double-cliquez sur le tFileInputDelimited pour afficher l'onglet Basic settings.
2. Dans le champ Property Type, sélectionnez le mode Repository si vous avez stocké les informations dufichier délimité sous le nœud Metadata du Repository ou sélectionnez le mode Built-In pour les définirmanuellement. Dans ce scénario, utilisez le mode Built-In.
Pour plus d'informations concernant le stockage des métadonnées dans le Repository, consultez le Guideutilisateur du Studio Talend.
3. Dans le champ File Name, renseignez manuellement le chemin d'accès au fichier contenant les mises à jour àpropager dans la base de données ou cliquez sur le bouton [...] pour parcourir vos dossiers jusqu'à ce fichier.Dans cet exemple, utilisez le fichier customer_update, qui comporte quatre colonnes, id, CustomerName,CustomerAddress et idState.
id;CustomerName;CustomerAdddress;idState858;Froggy's Gourmet Catering;1831 Beverly Place #9-11D;4859;Dependable Plumbing and Sewver;1550 Ridge Rd.;25860;Lickmen Restoration;1235 Easton Rd.;40861;Acturial Enterprises Ltd.;3148 Cottonwood Ct.;18862;Rythmics Ltd.;857 Woodbine Rd;30863;Acturial Enterprises Ltd.;1482 Concorde Circle;48864;Crosstracks Car Wash;218 Oakridge Ave.;39865;Meonits & Mogogni Inc.; 616 Cobblestone Cir.;17866;Foy Aviation;2220 Grant Blvd.;50867;Ebert Music Center;12 Broadview Lane;29868;janice Mann Accounting Service;1660 Park Ave.;9869;Johnson, Erico & Co CPA's;2922 Twin Oaks Drive;40870;Corbins;Rodriguez, & Savocchi;115 Pleasant Ave.;18871;Nina's Snow Plowing;3385 University Ave.;20872;Darcy Frame and Matting Servic;1101 Deerfield Place;47873;Marks, Kaplan and Jones Ltd.;1949 Cloverdale Rd.;9
4. Définissez si nécessaire les séparateurs de lignes (Row separator) et de champs (Field separator), l'en-tête(Header) et le pied de page (Footer), ainsi que le nombre de lignes à traiter (Limit). La première ligne, quiporte le nom des colonnes, est ignorée dans cet exemple, c'est pourquoi le champ Header est défini à 1.

Effectuer des mises à jour dans une base de données
Guide de prise en main de Talend Open Studio for Data Integration 29
5. Cliquez sur le bouton [...] à côté du champ Edit Schema pour définir les données à passer au composantsuivant. Dans cet exemple, le schéma est constitué de quatre colonnes, id, CustomerName, CustomerAddresset idState.
6. Devant le nom de chaque colonne se trouve une case Key. Cochez cette case pour la ou les colonne(s) quevous voulez définir comme clé.
Vous devez obligatoirement définir au moins une clé pour que le Job s'exécute. Dans le cas contraire, le Job s'arrêteautomatiquement et un message d'erreur s'affiche dans la console de log.
Configurer le composant de sortie
1. Dans l'éditeur graphique, double-cliquez sur le composant tMysqlOutput pour paramétrer ses propriétésdans l'onglet Basic settings de la vue Component :
2. Cliquez sur le bouton Sync columns pour récupérer le schéma du composant précédent. Vous pouvez cliquersur le bouton [...] à côté du champ Edit schema pour consulter le schéma et vérifier qu'au moins une colonnea été définie comme clé.
3. Dans le champ Property Type, sélectionnez Repository si vous avez stocké les informations de connexion àla base de données sous le nœud Metadata du Repository ou sélectionnez le mode Built-In, puis renseignezmanuellement les champs suivants : Host, Port, Database, Username et Password.
Pour plus d'informations concernant le stockage des métadonnées dans le Repository, consultez le Guideutilisateur du Studio Talend.
4. Dans le champ Table, saisissez le nom de la table à mettre à jour.
5. Dans le champ Action on table, sélectionnez l'opération que vous souhaitez effectuer sur la table. Pour cescénario, sélectionnez Default car la table existe déjà.
6. Dans le champ Action on data, sélectionnez l'opération que vous souhaitez effectuer sur les données. Pource scénario, sélectionnez l'option Update pour mettre la table à jour.

Mapping de données avec filtre et jointure explicite simple
30 Guide de prise en main de Talend Open Studio for Data Integration
Sauvegarder et exécuter le Job
1. Appuyez sur Ctrl+S pour sauvegarder votre Job.
2. Appuyez sur F6 ou cliquez sur Run dans l'onglet Run pour exécuter le Job.
La table customers a bien été mise à jour à partir du fichier délimité.
2.2.2. Mapping de données avec filtre et jointureexplicite simple
Le Job ci-dessous a pour objectif de lire des données d'un fichier .csv, de rechercher des données d'un fichier deréférence, puis d'extraire des données de ces deux fichiers en fonction de filtres et d'envoyer ces données vers lesfichiers de sortie et de rejet.
Déposer et relier les composants
1. Déposez deux composants tFileInputDelimited, un tMap et trois tFileOutputDelimited de la Palette dansl'espace de modélisation graphique.
2. Renommez respectivement les deux tFileInputDelimited Cars (voitures) et Owners (propriétaires).
3. Reliez les deux composants d'entrée au tMap à l'aide de liens Row > Main et nommez ces connexionsCars_data et Owners_Data, respectivement.
4. Reliez le tMap aux trois composants de sortie à l'aide de liens Row > New Output (Main) et nommez cesconnexions, respectivement, Insured, Reject_NoInsur et Reject_OwnerID.

Mapping de données avec filtre et jointure explicite simple
Guide de prise en main de Talend Open Studio for Data Integration 31
Configurer les composants d'entrée
1. Double-cliquez sur le composant tFileInputDelimited nommé Cars pour configurer ses paramètres simples(Basic settings).
2. Sélectionnez Repository dans les listes Property type et Schema. Pour le schéma, sélectionnez lamétadonnée cars dans la boîte de dialogue [Repository Content]. Le reste des champs est automatiquementrenseigné lorsque vous sélectionnez la métadonnée appropriée dans la liste.
Dans ce scénario, les schémas d'entrée sont stockés dans le nœud Metadata de la vue Repository afin de les retrouverplus facilement. Pour plus d'informations concernant la création de métadonnées dans le Repository, consultez leGuide utilisateur du Studio Talend.
Si les métadonnées de vos fichiers d'entrée ne sont pas centralisées dans le Repository, vous devezsélectionner, dans la liste Property type, le mode Built-In, spécifier le chemin d'accès au fichier et définirson schéma manuellement. Voici un extrait du fichier d'entrée cars.scv :
ID_Owner;Registration;Make;Color;ID_Reseller1;WZG 555;Ford;red;222;HYZ 472;Lexus;red;393;VYZ 862;Lexus;blue;214;ZYZ 350;Audi;red;315;EDZ 99;Audi;green;626;ZZX 845;Citroen;black;757;PBS 410;Renault;grey;11

Mapping de données avec filtre et jointure explicite simple
32 Guide de prise en main de Talend Open Studio for Data Integration
8;JFO 929;Citroen;white;869;DPG 217;Lexus;black;13
3. Double-cliquez sur le composant Owners et définissez à nouveau les propriétés. Sélectionnez la métadonnéeappropriée, owners dans cet exemple.
Si les métadonnées de vos fichiers d'entrée ne sont pas centralisées dans le Repository, vous devezsélectionner, dans la liste Property type, le mode Built-In, spécifier le chemin d'accès au fichier et définirson schéma manuellement. Voici un extrait du fichier de référence owners.csv:
ID_Owner;Name;ID_Insurance;Chlidren_Nr1;George EISENHOWER;108;82;James LINCOLN;35;83;William TAFT;6;104;Harry WILSON;134;35;Woodrow HOOVER;45;86;Chester TAYLOR;148;27;John REAGAN;31;88;Dwight POLK;105;79;William PIERCE;177;2
Configurer le composant de mapping
1. Double-cliquez sur le composant tMap pour ouvrir le Mapper. La zone Input (données en entrée) est déjàrenseignée avec les schémas des composants d'entrée et la première table correspond au flux principal (MainRow). Les libellés de chacune des connexions d'entrée s'affichent en en-tête des tables.
2. Créez une jointure entre les deux tables d'entrée en faisant simplement glisser le champ ID_Owner de la tableprincipale (Cars_data) vers le champ équivalent de la table de référence (Owners_data).
3. Définissez le lien en Inner Join en cliquant sur le bouton tMap settings, en cliquant dans le champ Valuepour Join Model, en cliquant sur le bouton qui s'afffiche dans le champ et en sélectionnant Inner Join dansla liste Options.

Mapping de données avec filtre et jointure explicite simple
Guide de prise en main de Talend Open Studio for Data Integration 33
4. Glissez et déposez le contenu de la table Cars_data vers la table Insured.
5. Glissez les colonnes ID_Owner, Registration et ID_Reseller de la table Cars_data, ainsi que la colonne Namede la table Owners_data dans la table Reject_NoInsur.
6. Glissez toutes les colonnes de la table Cars_data dans la table Reject_OwnerID.
Pour plus d'informations concernant le mapping de données, consultez le Guide utilisateur du Studio Talend.
7. Cliquez sur le bouton [+] en haut de la table Insured afin d'ajouter une ligne de filtre.
Glissez la colonne ID_Insurance de la table Owners_data vers la zone de filtre et saisissez la formule suivanted'exclusion des valeurs non définies : Owners_data.ID_Insurance != null.
Avec ce filtre, la table Insured va rassemble tous les enregistrements qui possèdent un ID Insurance.
8. Cliquez sur le bouton tMap settings en haut de la table Reject_NoInsur et sélectionnez true pour Catchlookup inner join reject afin que de définir cette table comme le flux de rejet standard pour rassembler lesenregistrements n'ayant pas d'ID Insurance.
9. Cliquez sur le bouton tMap Settings en haut de la table Reject_OwnerID puis sélectionnez true pour Catchlookup inner join reject afin que cette table rassemble les enregistrements du flux Cars_data ayant des IDmanquants ou ne correspondant pas.

Mapping de données avec filtre et jointure explicite simple
34 Guide de prise en main de Talend Open Studio for Data Integration
Cliquez sur OK pour valider et revenir à l'espace de modélisation.
Configurer les composants de sortie
1. Double-cliquez sur chacun des composants de sortie afin de définir leurs propriétés. Si vous souhaitez créerun nouveau fichier, parcourez votre système jusqu'au dossier de destination et saisissez le nom du fichieravec son extension.
2. Cochez la case Include header pour réutiliser les libellés des colonnes du schéma d'entrée dans comme en-tête dans votre fichier de sortie.
Exécuter le Job
1. Appuyez sur les touches Ctrl+S pour sauvegarder votre Job.
2. Sauvegardez votre Job et appuyez sur F6 pour exécuter le Job ou passez à l'onglet Run Job et cliquez surle bouton Run.
Les fichiers de sortie sont créés et ils contiennent les données définies.

Mapping de données avec filtre et jointure explicite simple
Guide de prise en main de Talend Open Studio for Data Integration 35

Guide de prise en main de Talend Open Studio for Data Integration

Guide de prise en main de Talend Open Studio for Data Integration
Annexe A. GlossaireLorsque vous travaillez avec le Studio Talend et afin de comprendre son mécanisme fonctionnel, il est importantde comprendre le vocabulaire de base.
composant Un composant, component en anglais, est une partie exécutable d'un Job ou d'une Route utilisé pourse connecter à une source externe ou exécuter une opération d'intégration de données spécifique,quel que soit le type de données que vous souhaitez intégrer (bases de données, applications,fichiers plats, services Web, etc.). Un composant permet d'éviter le plus possible le codage manuelnécessaire au traitement des données provenant de sources multiples et hétérogènes.
Les composants sont regroupés dans des familles en fonction de leur utilisation et apparaissent dansla Palette de la perspective Integration du Studio Talend.
Pour plus d'informations concernant les différents types de composants et leurs utilisations,consultez le Guide de référence des Composants Talend Open Studio.
élément Les éléments, item en anglais, sont les unités techniques constituant un projet. Ces éléments sontregroupés en fonction de leur type : Job Design,Business Model, Context, Code, Metadata, etc. Unélément peut comprendre plusieurs autres éléments. Ainsi, les Business Models et les Jobs que vouscréez sont des éléments, tout comme les métadonnées et les contextes que vous utilisez dans les Jobs.
Job Un Job est un concept graphique, composé d'un ou plusieurs composants reliés entre eux. Ilvous permet de mettre en place des processus opérationnels de gestion des flux. Il traduit desbesoins métier en code, routines et programmes. Les Jobs utilisent les différentes sources et ciblesnécessaires aux processus d'intégration de données ou tout autre processus lié.
metadata Les métadonnées sont des informations décrivant les caractéristiques d'un objet de données, commeson nom, son type, son emplacement, son auteur, sa date de création, sa taille, etc, ainsi que sesrelations avec d'autres objets de données que l'entreprise doit gérer ou qu'un outil informatique gère.Les métadonnées peuvent être créées manuellement ou automatiquement par un système.
projet Un projet est un ensemble structuré d'éléments et de leurs métadonnées associées. Ce qui signifieque tous les Jobs et Business Models que vous créez sont organisés en Projets.
Vous pouvez créer autant de projets que vous le souhaitez dans un référentiel.
référentiel Un référentiel, repository en anglais, est un espace de stockage utilisé par le Studio Talend pourregrouper toutes les données liées aux éléments techniques utilisés soit pour décrire les BusinessModels, soit pour créer les Jobs.
workspace Un répertoire workspace est un répertoire dans lequel sont stockés tous les dossiers de vos projets.Vous devez avoir un répertoire workspace par connexion (connexion au référentiel). Le Studio

38 Guide de prise en main de Talend Open Studio for Data Integration
Talend vous permet de vous connecter à différents répertoires workspace, si vous ne souhaitez pasutiliser celui créé par défaut.





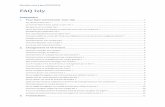

![M5E3 Soft.book Page 1 Monday, June 13, 2005 2:24 PM2 Cliquez sur [Import]. 3 Cliquez sur [Image]. La boîte de dialogue [Ouvrir] apparaît. 4 Ouvrez le dossier contenant les images](https://static.fdocuments.us/doc/165x107/5f7f6abcb049df79be396f2d/m5e3-softbook-page-1-monday-june-13-2005-224-pm-2-cliquez-sur-import-3-cliquez.jpg)











