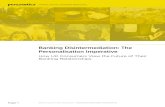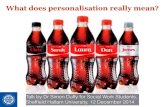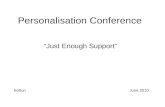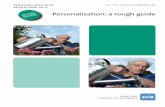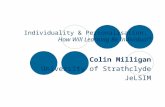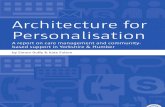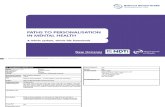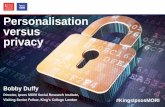Hampshire Children’s Services Personalisation and Personal Budgets Pilot A Parent and Carer Guide.
Guide de Personalisation
Transcript of Guide de Personalisation

AutoCAD 2010
Guide de personnalisation
Février 2009

© 2009 Autodesk, Inc. All Rights Reserved. Except as otherwise permitted by Autodesk, Inc., this publication, or parts thereof, may not bereproduced in any form, by any method, for any purpose. Certain materials included in this publication are reprinted with the permission of the copyright holder. TrademarksThe following are registered trademarks or trademarks of Autodesk, Inc., in the USA and other countries: 3DEC (design/logo), 3December,3December.com, 3ds Max, ADI, Alias, Alias (swirl design/logo), AliasStudio, Alias|Wavefront (design/logo), ATC, AUGI, AutoCAD, AutoCADLearning Assistance, AutoCAD LT, AutoCAD Simulator, AutoCAD SQL Extension, AutoCAD SQL Interface, Autodesk, Autodesk Envision, AutodeskInsight, Autodesk Intent, Autodesk Inventor, Autodesk Map, Autodesk MapGuide, Autodesk Streamline, AutoLISP, AutoSnap, AutoSketch,AutoTrack, Backdraft, Built with ObjectARX (logo), Burn, Buzzsaw, CAiCE, Can You Imagine, Character Studio, Cinestream, Civil 3D, Cleaner,Cleaner Central, ClearScale, Colour Warper, Combustion, Communication Specification, Constructware, Content Explorer, Create>what's>Next>(design/logo), Dancing Baby (image), DesignCenter, Design Doctor, Designer's Toolkit, DesignKids, DesignProf, DesignServer, DesignStudio,Design|Studio (design/logo), Design Web Format, Discreet, DWF, DWG, DWG (logo), DWG Extreme, DWG TrueConvert, DWG TrueView, DXF,Ecotect, Exposure, Extending the Design Team, Face Robot, FBX, Filmbox, Fire, Flame, Flint, FMDesktop, Freewheel, Frost, GDX Driver, Gmax,Green Building Studio, Heads-up Design, Heidi, HumanIK, IDEA Server, i-drop, ImageModeler, iMOUT, Incinerator, Inferno, Inventor, InventorLT, Kaydara, Kaydara (design/logo), Kynapse, Kynogon, LandXplorer, LocationLogic, Lustre, Matchmover, Maya, Mechanical Desktop, Moonbox,MotionBuilder, Movimento, Mudbox, NavisWorks, ObjectARX, ObjectDBX, Open Reality, Opticore, Opticore Opus, PolarSnap, PortfolioWall,Powered with Autodesk Technology, Productstream, ProjectPoint, ProMaterials, RasterDWG, Reactor, RealDWG, Real-time Roto, REALVIZ,Recognize, Render Queue, Retimer,Reveal, Revit, Showcase, ShowMotion, SketchBook, Smoke, Softimage, Softimage|XSI (design/logo),SteeringWheels, Stitcher, Stone, StudioTools, Topobase, Toxik, TrustedDWG, ViewCube, Visual, Visual Construction, Visual Drainage, VisualLandscape, Visual Survey, Visual Toolbox, Visual LISP, Voice Reality, Volo, Vtour, Wire, Wiretap, WiretapCentral, XSI, and XSI (design/logo). The following are registered trademarks or trademarks of Autodesk Canada Co. in the USA and/or Canada and other countries:Backburner,Multi-Master Editing, River, and Sparks. The following are registered trademarks or trademarks of MoldflowCorp. in the USA and/or other countries: Moldflow, MPA, MPA(design/logo),Moldflow Plastics Advisers, MPI, MPI (design/logo), Moldflow Plastics Insight,MPX, MPX (design/logo), Moldflow Plastics Xpert. All other brand names, product names or trademarks belong to their respective holders. DisclaimerTHIS PUBLICATION AND THE INFORMATION CONTAINED HEREIN IS MADE AVAILABLE BY AUTODESK, INC. "AS IS." AUTODESK, INC. DISCLAIMSALL WARRANTIES, EITHER EXPRESS OR IMPLIED, INCLUDING BUT NOT LIMITED TO ANY IMPLIED WARRANTIES OF MERCHANTABILITY ORFITNESS FOR A PARTICULAR PURPOSE REGARDING THESE MATERIALS. Published by:Autodesk, Inc.111 Mclnnis ParkwaySan Rafael, CA 94903, USA

Table des matières
Chapitre 1 Personnalisation de base . . . . . . . . . . . . . . . . . . . . . . 1Présentation de la personnalisation . . . . . . . . . . . . . . . . . . . . 1Organisation des fichiers programme et des fichiers de support . . . . . 4
Présentation de l'organisation des fichiers . . . . . . . . . . . . . . 4Configurations multiples . . . . . . . . . . . . . . . . . . . . . . . 8Dossiers de dessin multiples . . . . . . . . . . . . . . . . . . . . . 9Repérage des fichiers personnalisés . . . . . . . . . . . . . . . . . 11
Repérage des fichiers de liaison de données . . . . . . . . . 12Repérage des fichiers de styles de tracé . . . . . . . . . . . . 12Repérage des fichiers de traceur . . . . . . . . . . . . . . . . 13Repérage du fichier PMP . . . . . . . . . . . . . . . . . . . 14Repérage des fichiers de support . . . . . . . . . . . . . . . 15Repérage des fichiers gabarits de dessins . . . . . . . . . . . 18Repérage des fichiers de textures . . . . . . . . . . . . . . . 19
Personnalisation d'un gabarit PWT (Publish to Web Template) . . . . . 20Définition de commandes personnalisées . . . . . . . . . . . . . . . . 23
Définition de commandes externes . . . . . . . . . . . . . . . . . 23Création d'alias de commande . . . . . . . . . . . . . . . . . . . 28
Enregistrement et modification de macros d'actions . . . . . . . . . . . 30Présentation des macros d'actions . . . . . . . . . . . . . . . . . 30Utilisation de l'enregistreur d'actions . . . . . . . . . . . . . . . . 33Enregistrement d'une macro d'actions . . . . . . . . . . . . . . . 34
Enregistrement d'une macro d'actions avec l'enregistreurd'actions . . . . . . . . . . . . . . . . . . . . . . . . . . . 34
iii

Icônes des nœuds d'actions . . . . . . . . . . . . . . . . . . 40Utilisation des éléments de l'interface utilisateur . . . . . . 43
Gestion et modification des macros d'actions . . . . . . . . . . . 45Gestion des macros d'actions . . . . . . . . . . . . . . . . . 45Insertion de messages utilisateur . . . . . . . . . . . . . . . 50Pause pour la saisie utilisateur . . . . . . . . . . . . . . . . 52Utilisation de coordonnées . . . . . . . . . . . . . . . . . . 53Insertion des points de base . . . . . . . . . . . . . . . . . . 56Utilisation de sélections d'objets . . . . . . . . . . . . . . . 57
Conseils d'utilisation de l'Enregistreur d'actions . . . . . . . . . . 59Exemples de macros d'actions . . . . . . . . . . . . . . . . . . . . 63
Création d'un calque et de dessins d'objets . . . . . . . . . . 63Insertion d'un bloc et modification d'une valeur de
propriété dynamique . . . . . . . . . . . . . . . . . . . . 69Modification de cercles avec la palette Propriétés . . . . . . 72
Chapitre 2 Types de ligne personnalisés . . . . . . . . . . . . . . . . . . . 77Présentation des définitions de types de ligne . . . . . . . . . . . . . . 77Types de ligne personnalisés simples . . . . . . . . . . . . . . . . . . . 78Texte dans les types de ligne personnalisés . . . . . . . . . . . . . . . . 83Formes dans les types de ligne personnalisés . . . . . . . . . . . . . . . 86
Chapitre 3 Motifs de hachures personnalisés . . . . . . . . . . . . . . . . 91Présentation des définitions de motifs de hachures . . . . . . . . . . . 91Motifs de hachures avec des lignes interrompues . . . . . . . . . . . . 95Motifs de hachures avec plusieurs lignes . . . . . . . . . . . . . . . . . 98
Chapitre 4 Personnalisation de l'interface utilisateur . . . . . . . . . . . . 103Comprendre la personnalisation de l'interface utilisateur . . . . . . . 103
Présentation de la personnalisation . . . . . . . . . . . . . . . . 103Utilisation de l'environnement de personnalisation . . . . . . . 106
Présentation de l'éditeur Personnaliser l'interfaceutilisateur . . . . . . . . . . . . . . . . . . . . . . . . . 106
Utilisation du volet Personnalisations dans . . . . . . . . . 109Utilisation du volet Liste des commandes . . . . . . . . . . 110Utilisation du volet d'affichage dynamique . . . . . . . . . 112
Modifications apportées à la personnalisation . . . . . . . . . . 114Glossaire de la personnalisation . . . . . . . . . . . . . . . . . . 121
Utilisation de l'éditeur Personnaliser l'interface utilisateur . . . . . . . 125Création d'une commande . . . . . . . . . . . . . . . . . . . . 125Création d'éléments de l'interface utilisateur . . . . . . . . . . . 127
Création d'une barre d'outils d'accès rapide . . . . . . . . . 127Personnalisation du ruban . . . . . . . . . . . . . . . . . . 128Création d'une barre d'outils . . . . . . . . . . . . . . . . 132
iv | Table des matières

Création d'un menu déroulant . . . . . . . . . . . . . . . 133Création d'un menu contextuel . . . . . . . . . . . . . . . 135Personnalisation des touches de raccourci . . . . . . . . . 136Création d'une action déclenchée par double-clic . . . . . 136Création d'un bouton de la souris . . . . . . . . . . . . . . 137
Création et modification des espaces de travail . . . . . . . . . . 137Création d'un espace de travail à partir de l'interface
utilisateur . . . . . . . . . . . . . . . . . . . . . . . . . 138Création d'un espace de travail à l'aide de l'éditeur
Personnaliser l'interface utilisateur . . . . . . . . . . . . 139Création et gestion des fichiers de personnalisation . . . . . . . . . . 141
Principes fondamentaux des fichiers de personnalisation . . . . 141Création et chargement d'un fichier CUIx partiel . . . . . . . . . 147Création d'un fichier CUIx d'entreprise . . . . . . . . . . . . . . 152Recherche et remplacement de commandes et de texte dans un
fichier CUIx . . . . . . . . . . . . . . . . . . . . . . . . . . . 157Personnalisation des commandes . . . . . . . . . . . . . . . . . . . . 164
Présentation des commandes . . . . . . . . . . . . . . . . . . . 164Création, modification et réutilisation de commandes . . . . . . 167Création de macros . . . . . . . . . . . . . . . . . . . . . . . . 175
Présentation des macros . . . . . . . . . . . . . . . . . . . 175Utilisation de caractères de contrôle spéciaux dans les
macros . . . . . . . . . . . . . . . . . . . . . . . . . . . 179Pause destinée aux entrées utilisateur dans les
macros . . . . . . . . . . . . . . . . . . . . . . . . . . . 181Prise en charge d'autres langues dans les macros . . . . . . 184Utilisation des commandes intégrées dans les
macros . . . . . . . . . . . . . . . . . . . . . . . . . . . 184Répétition de commandes dans les macros . . . . . . . . . 185Utilisation du mode de sélection d'objet unique dans les
macros . . . . . . . . . . . . . . . . . . . . . . . . . . . 186Utilisation des macros pour échanger des éléments
d'interface utilisateur . . . . . . . . . . . . . . . . . . . 187Utilisation d'expressions conditionnelles dans les
macros . . . . . . . . . . . . . . . . . . . . . . . . . . . 189Utilisation d'AutoLISP dans les macros . . . . . . . . . . . 191
Gestion de l'affichage des libellés de commande . . . . . . . . . 193Affectation d'étiquettes de recherche . . . . . . . . . . . . . . . 199Création d'info-bulles et de fichiers d'aide complémentaire pour
les commandes . . . . . . . . . . . . . . . . . . . . . . . . . . 203Création de messages d'aide de ligne d'état . . . . . . . . . . . . 209Affectation, création et gestion d'images pour les
commandes . . . . . . . . . . . . . . . . . . . . . . . . . . . 211Affectation d'images à une commande . . . . . . . . . . . 211Création et modification d'images personnalisées pour les
commandes . . . . . . . . . . . . . . . . . . . . . . . . 214
Table des matières | v

Gestion, importation et exportation d'imagespersonnalisées . . . . . . . . . . . . . . . . . . . . . . . 217
Personnalisation des éléments d'interface utilisateur . . . . . . . . . . 223Barres d'outils d'accès rapide . . . . . . . . . . . . . . . . . . . . 226Ruban . . . . . . . . . . . . . . . . . . . . . . . . . . . . . . . 233
Groupes de fonctions du ruban . . . . . . . . . . . . . . . 233Onglets du ruban . . . . . . . . . . . . . . . . . . . . . . 275Etats des onglets contextuels du ruban . . . . . . . . . . . 283
Barres d'outils . . . . . . . . . . . . . . . . . . . . . . . . . . . 286Création et modification de barres d'outils . . . . . . . . . 286Ajout d'icônes déroulantes à une barre d'outils . . . . . . . 300Ajout, suppression ou remplacement de contrôles de barre
d'outils . . . . . . . . . . . . . . . . . . . . . . . . . . . 305Menus déroulants et menus contextuels . . . . . . . . . . . . . 311
Présentation des menus déroulants et des menuscontextuels . . . . . . . . . . . . . . . . . . . . . . . . . 311
Création d'un menu déroulant . . . . . . . . . . . . . . . 313Création d'un menu contextuel . . . . . . . . . . . . . . . 317Création de sous-menus . . . . . . . . . . . . . . . . . . . 328Référencement d'un menu déroulant ou contextuel . . . . 332Echange et insertion de menus déroulants . . . . . . . . . 334
Propriétés rapides . . . . . . . . . . . . . . . . . . . . . . . . . 338Info-bulles de survol . . . . . . . . . . . . . . . . . . . . . . . 348Raccourcis clavier . . . . . . . . . . . . . . . . . . . . . . . . . 355
Touches de raccourci . . . . . . . . . . . . . . . . . . . . 355Touches de remplacement temporaire . . . . . . . . . . . 364
Actions déclenchées par double-clic . . . . . . . . . . . . . . . . 372Présentation des actions déclenchées par double-clic . . . . 372Noms des objets des actions déclenchées par
double-clic . . . . . . . . . . . . . . . . . . . . . . . . . 376Exemples d'actions déclenchées par double-clic . . . . . . 379
Boutons de la souris . . . . . . . . . . . . . . . . . . . . . . . . 380Présentation des boutons de la souris . . . . . . . . . . . . 381Introduction de coordonnées dans les menus
boutons . . . . . . . . . . . . . . . . . . . . . . . . . . 383Eléments d'interface hérités . . . . . . . . . . . . . . . . . . . . 384
Création de menus tablette . . . . . . . . . . . . . . . . . 384Personnalisation des boutons de la tablette . . . . . . . . . 387Création de menus écran . . . . . . . . . . . . . . . . . . 388Création de menus de mosaïque d'images . . . . . . . . . 392
Chargement d'un fichier AutoLISP . . . . . . . . . . . . . . . . . . . 398Personnalisation des espaces de travail . . . . . . . . . . . . . . . . . 400
Présentation de la personnalisation de l'espace de travail . . . . 400Gestion des éléments d'interface utilisateur sans l'éditeur
Personnaliser l'interface utilisateur . . . . . . . . . . . . . . . 415
vi | Table des matières

Gestion des éléments d'interface utilisateur dans l'éditeurPersonnaliser l'interface utilisateur . . . . . . . . . . . . . . . 419
Gestion de l'apparence des palettes . . . . . . . . . . . . . . . . 436Transfert et migration d'une personnalisation . . . . . . . . . . . . . 440Questions fréquentes sur l'éditeur Personnaliser l'interface
utilisateur . . . . . . . . . . . . . . . . . . . . . . . . . . . . . . . . 444
Chapitre 5 DIESEL . . . . . . . . . . . . . . . . . . . . . . . . . . . . . . 451Personnalisation de la ligne d'état . . . . . . . . . . . . . . . . . . . 451
Présentation de la variable système MODEMACRO . . . . . . . . 451Définition des valeurs MODEMACRO . . . . . . . . . . . . . . . 452Définition de MODEMACRO avec AutoLISP . . . . . . . . . . . 455
Expressions DIESEL dans les macros . . . . . . . . . . . . . . . . . . . 457Catalogue des fonctions DIESEL . . . . . . . . . . . . . . . . . . . . . 461
+ (addition) . . . . . . . . . . . . . . . . . . . . . . . . . . . . 461- (soustraction) . . . . . . . . . . . . . . . . . . . . . . . . . . . 462* (multiplication) . . . . . . . . . . . . . . . . . . . . . . . . . 463/ (division) . . . . . . . . . . . . . . . . . . . . . . . . . . . . . 463= (est égal à) . . . . . . . . . . . . . . . . . . . . . . . . . . . . 464< (inférieur à) . . . . . . . . . . . . . . . . . . . . . . . . . . . . 465> (supérieur à) . . . . . . . . . . . . . . . . . . . . . . . . . . . 466!= (différent de) . . . . . . . . . . . . . . . . . . . . . . . . . . 466<= (inférieur ou égal à) . . . . . . . . . . . . . . . . . . . . . . . 467>= (supérieur ou égal à) . . . . . . . . . . . . . . . . . . . . . . 468and . . . . . . . . . . . . . . . . . . . . . . . . . . . . . . . . . 468angtos . . . . . . . . . . . . . . . . . . . . . . . . . . . . . . . 469edtime . . . . . . . . . . . . . . . . . . . . . . . . . . . . . . . 470eq . . . . . . . . . . . . . . . . . . . . . . . . . . . . . . . . . . 472eval . . . . . . . . . . . . . . . . . . . . . . . . . . . . . . . . . 473f ix . . . . . . . . . . . . . . . . . . . . . . . . . . . . . . . . . 474getenv . . . . . . . . . . . . . . . . . . . . . . . . . . . . . . . 474getvar . . . . . . . . . . . . . . . . . . . . . . . . . . . . . . . . 475if . . . . . . . . . . . . . . . . . . . . . . . . . . . . . . . . . . 476index . . . . . . . . . . . . . . . . . . . . . . . . . . . . . . . 476nth . . . . . . . . . . . . . . . . . . . . . . . . . . . . . . . . . 477or . . . . . . . . . . . . . . . . . . . . . . . . . . . . . . . . . . 478rtos . . . . . . . . . . . . . . . . . . . . . . . . . . . . . . . . . 479strlen . . . . . . . . . . . . . . . . . . . . . . . . . . . . . . . . 480substr . . . . . . . . . . . . . . . . . . . . . . . . . . . . . . . . 480upper . . . . . . . . . . . . . . . . . . . . . . . . . . . . . . . . 481xor . . . . . . . . . . . . . . . . . . . . . . . . . . . . . . . . . 482
Messages d'erreur DIESEL . . . . . . . . . . . . . . . . . . . . . . . . 483
Chapitre 6 Clichés et scripts de commandes . . . . . . . . . . . . . . . . 485Création de clichés . . . . . . . . . . . . . . . . . . . . . . . . . . . . 485
Table des matières | vii

Présentation des clichés . . . . . . . . . . . . . . . . . . . . . . 485Affichage des clichés . . . . . . . . . . . . . . . . . . . . . . . . 487Création et affichage de bibliothèques de clichés . . . . . . . . . 488
Création de scripts de commandes . . . . . . . . . . . . . . . . . . . 490Présentation des scripts de commandes . . . . . . . . . . . . . . 491Exécution de scripts au démarrage . . . . . . . . . . . . . . . . 493Exécution de diaporamas à l'aide de scripts . . . . . . . . . . . . 496
Chapitre 7 Introduction aux interfaces de programmation . . . . . . . . 501Automatisation ActiveX . . . . . . . . . . . . . . . . . . . . . . . . . 501
Présentation d'ActiveX . . . . . . . . . . . . . . . . . . . . . . . 501Définition d'une commande pour démarrer votre application
. . . . . . . . . . . . . . . . . . . . . . . . . . . . . . . . . . 503Démarrage d'une application à partir d'un menu ou d'une barre
d'outils . . . . . . . . . . . . . . . . . . . . . . . . . . . . . . 504VBA AutoCAD . . . . . . . . . . . . . . . . . . . . . . . . . . . . . . 505
Présentation de VBA AutoCAD . . . . . . . . . . . . . . . . . . 505Utilisation des applications VBA AutoCAD . . . . . . . . . . . . 508Chargement et exécution automatiques des projets VBA . . . . . 510
AutoLISP et Visual LISP . . . . . . . . . . . . . . . . . . . . . . . . . 512Présentation d'AutoLISP et de Visual LISP . . . . . . . . . . . . . 512Utilisation des applications AutoLISP . . . . . . . . . . . . . . . 514Chargement et exécution automatiques des routines
AutoLISP . . . . . . . . . . . . . . . . . . . . . . . . . . . . . 516Présentation du chargement automatique d'AutoLISP
. . . . . . . . . . . . . . . . . . . . . . . . . . . . . . . 516Le fichier ACAD.LSP . . . . . . . . . . . . . . . . . . . . . 518Le fichier ACADDOC.LSP . . . . . . . . . . . . . . . . . . 520Fichier MNL d'un menu AutoLISP . . . . . . . . . . . . . . 521Prévention des erreurs AutoLISP lors du chargement des
fichiers de démarrage . . . . . . . . . . . . . . . . . . . 522Fonction S::STARTUP : exécution postinitialisation . . . . . 523
ObjectARX . . . . . . . . . . . . . . . . . . . . . . . . . . . . . . . . 525Présentation d'ObjectARX . . . . . . . . . . . . . . . . . . . . . 525Utilisation des applications ObjectARX . . . . . . . . . . . . . . 526Chargement automatique des applications ObjectARX . . . . . . 528
.NET . . . . . . . . . . . . . . . . . . . . . . . . . . . . . . . . . . . 530Présentation de .NET . . . . . . . . . . . . . . . . . . . . . . . . 530Chargement des applications gérées dans AutoCAD . . . . . . . 531
Chapitre 8 Formes et polices de forme . . . . . . . . . . . . . . . . . . . 533Présentation des fichiers formes . . . . . . . . . . . . . . . . . . . . . 533Création de fichiers de définition de forme . . . . . . . . . . . . . . . 535
Descriptions des formes . . . . . . . . . . . . . . . . . . . . . . 535Code de longueur et de direction des vecteurs . . . . . . . . . . 537
viii | Table des matières

Codes spéciaux . . . . . . . . . . . . . . . . . . . . . . . . . . . 539Utilisation des codes spéciaux . . . . . . . . . . . . . . . . 540Codes 0, 1 et 2 : fin de la forme et gestion du mode
Dessiner . . . . . . . . . . . . . . . . . . . . . . . . . . 541Codes 3 et 4 : gestion de la taille . . . . . . . . . . . . . . 542Codes 5 et 6 : enregistrement/restauration de
l'emplacement . . . . . . . . . . . . . . . . . . . . . . . 543Code 7 : forme secondaire . . . . . . . . . . . . . . . . . . 544Codes 8 et 9 : déplacements X-Y . . . . . . . . . . . . . . 545Code 00A : octant . . . . . . . . . . . . . . . . . . . . . . 546Code 00B : arc fractionnaire . . . . . . . . . . . . . . . . . 548Codes 00C et 00D : arcs à courbure spécifiée . . . . . . . . 549Code 00E : indication de la commande de texte
vertical . . . . . . . . . . . . . . . . . . . . . . . . . . . 551Descriptions des polices de texte . . . . . . . . . . . . . . . . . 552Fichiers exemple . . . . . . . . . . . . . . . . . . . . . . . . . . 555
Extended Simplex Roman . . . . . . . . . . . . . . . . . . 556Police standard étendue pour UNICODE . . . . . . . . . . 584
Descriptions de grandes polices . . . . . . . . . . . . . . . . . . 604Définition d'une grande police . . . . . . . . . . . . . . . 604Définition d'un fichier de grandes polices étendues . . . . 606Utilisation de texte de grande police dans un dessin . . . . 613Utilisation d'une grande police pour étendre une
police . . . . . . . . . . . . . . . . . . . . . . . . . . . . 614Descriptions des polices Unicode . . . . . . . . . . . . . . . . . 616Exposants et indices dans les fichiers SHX . . . . . . . . . . . . 618
Index . . . . . . . . . . . . . . . . . . . . . . . . . . . . . . . 621
Table des matières | ix

x

Personnalisation de base
Votre revendeur peut en outre vous proposer des applications développées de façonindépendante vous permettant d'adapter encore plus AutoCAD à vos besoins.
Présentation de la personnalisationIl est facile de personnaliser AutoCAD. Vous pouvez par exemple changer lastructure de répertoire ou déplacer un bouton d'une barre d'outils à une autre.Si vous souhaitez changer davantage l'interface, vous pouvez modifier le fichierCUIx et utiliser le code DIESEL pour créer des personnalisations avec vos proprescommandes.
Vous pouvez également utiliser de nombreuses interfaces de programmationd'application (API, Application Programming Interface) pour compléter etmodifier AutoCAD afin de l'adapter à vos besoins.
La liste ci-dessous propose un classement des opérations, de la moins complexeà la plus complexe :
■ Organisation des fichiers. Vous pouvez organiser les fichiers programme, desupport et de dessin. Par exemple, vous pouvez créer pour chaque projet undossier distinct ne comprenant que les fichiers de support requis par le projetconcerné.
■ Personnalisation des palettes d'outils. Vous pouvez créer un outil en faisantglisser des objets de votre dessin vers une palette d'outils. Vous pouvez créerune palette d'outils en cliquant avec le bouton droit de la souris sur la barrede titre Palettes d'outils et en choisissant Nouvelle Palette. Pour plusd'informations sur la personnalisation des palettes d'outils, reportez-vous àla section "Personnalisation des palettes d'outils" du Manuel d'utilisation.
1
1

■ Création de gabarits personnalisés. Utilisez des gabarits pour définir desparamètres communs lorsque vous publiez un dessin à l'aide de l'assistantPublier sur le Web.
■ Exécution d'utilitaires et de programmes externes à partir d'AutoCAD.Vous pouvez, par exemple, copier un disque ou supprimer un fichier àpartir d'AutoCAD en ajoutant la commande externe appropriée au fichierde paramètres du programme (PGP), acad.pgp.
■ Définition d'alias de commande. Vous pouvez définir des abréviationssimples, ou alias, pour les commandes fréquemment utilisées à partird'AutoCAD en ajoutant la commande au fichier acad.pgp. Par exemple,vous pouvez exécuter la commande BLOC en entrant b.
■ Création de formes, de polices, de types de ligne et de motifs de hachurespersonnalisés. Vous pouvez créer des formes, des polices, des types de ligneet des motifs de hachures conformes aux normes et aux méthodes de travailde votre société.
■ Personnalisation de l'interface utilisateur. Le fichier CUIx gère de nombreuxaspects de l'interface utilisateur, notamment le comportement des boutonsdu périphérique de pointage, ainsi que la fonctionnalité et l'apparence desmenus déroulants, tablette ou de mosaïque d'images, des barres d'outils etdes touches accélératrices. Vous pouvez modifier le fichier CUIx ou encréer un pour ajouter des commandes ou en combiner, puis les affecter àun menu, à une barre d'outils ou à un autre élément de l'interface.
■ Personnalisation de la ligne d'état. Vous pouvez utiliser le langaged'expression de chaîne DIESEL et la variable système MODEMACRO pourafficher des informations complémentaires sur la ligne d'état, telles que ladate et l'heure, des paramètres de variables système ou des informationsrécupérables à l'aide d'AutoLISP®.
■ Ecriture de scripts pour automatiser les tâches répétitives. Un script estun fichier texte ASCII dont les instructions sont traitées comme un fichierde commandes à l'exécution du script. Par exemple, si vous devez tracerun jeu de dessins d'une certaine manière, vous pouvez écrire un script quiouvre chaque dessin, masque et affiche différents calques et émet descommandes TRACEUR Vous pouvez appliquer des scripts à des clichés afinde créer des présentations automatisées telles que celles proposées dans lessalons. Un cliché est un “instantané” non modifiable de la zone de dessin.Vous pouvez également utiliser les clichés dans les menus de mosaïqued'images et dans les boîtes de dialogue.
■ Enregistrement de macros d'actions. Les macros d'actions sont des fichiersqui contiennent des séries de commandes et des options qui vous
2 | Chapitre 1 Personnalisation de base

permettent d'effectuer des tâches répétitives. Les macros d'actions sontcréées à l'aide de l'Enregistreur d'actions et leur principe est similaire auxfichiers de scripts. Contrairement à d'autres méthodes de personnalisationde AutoCAD, vous n'avez pas besoin d'apprendre une syntaxe spécifiqueou un langage de programmation pour enregistrer des macros d'actions.
Outre les méthodes décrites dans le Guide de personnalisation, certaines APIpermettent de personnaliser AutoCAD. La section Introduction aux interfacesde programmation (page 501) présente brièvement ces API et renvoie à desinformations complémentaires.
Voir aussi :
■ "Organisation des fichiers programme et des fichiers de support"
■ "Barres d'outils"
■ "Personnalisation d'un gabarit PWT (Publish to Web Template)"
■ "Création d'alias de commande"
■ "Types de ligne personnalisés"
■ "Motifs de hachures personnalisés"
■ "Personnalisation de l'interface utilisateur"
■ "DIESEL"
■ "Personnalisation de la ligne d'état"
■ "Introduction aux interfaces de programmation"
■ "Clichés et scripts de commandes"
Aide-mémoire
Commandes
IUP (CUI)
Gère les éléments d'interface utilisateur personnalisés dans le produit.
PERSONNALISER
Personnalise les palettes d'outils et les groupes de palettes d'outils.
Présentation de la personnalisation | 3

REDEF
Restaure les commandes internes d'AutoCAD modifiées par NONDEF.
NONDEF
Permet à une commande définie dans une application de remplacer unecommande interne.
Variables système
TOOLTIPS
Gère l'affichage des info-bulles sur le ruban, les barres d'outils et autreséléments d'interface utilisateur.
Utilitaires
Aucune entrée
Modificateurs de commande
Aucune entrée
Organisation des fichiers programme et desfichiers de support
Vous pouvez adapter la structure de répertoire par défaut des fichiersprogramme et de support à vos besoins.
Présentation de l'organisation des fichiersAutoCAD utilise les fichiers de support pour différentes tâches, telles que lestockage des définitions de personnalisation, la description des polices et lechargement des applications AutoLISP et ObjectARX.
La structure de répertoire par défaut des fichiers programme et de supportd'AutoCAD permet d'organiser efficacement ces fichiers en groupes logiques.Si cette organisation ne vous convient pas, vous pouvez la modifier. Toutefois,étant donné que certaines applications recherchent des fichiers à desemplacements spécifiques, vous devez vérifier que vos modifications n'entrentpas en conflit avec les contraintes associées à ces applications. Sans le chemincomplet, notamment le lecteur et le répertoire, AutoCAD ne peut trouver queles fichiers appartenant au chemin de recherche des bibliothèques.
4 | Chapitre 1 Personnalisation de base

L'emplacement du dossier de support a été modifié dans AutoCAD 2004.L'emplacement des fichiers personnalisables locaux est stocké dans la variablesystème LOCALROOTPREFIX L'emplacement des fichiers itinérantspersonnalisables est indiqué dans la variable système ROAMABLEROOTPREFIXSi un réseau prend en charge les fichiers itinérants, les fichiers personnalisablesdu profil itinérant de l'utilisateur sont disponibles sur l'ordinateur auquell'utilisateur est connecté.
Le script LISP suivant crée la commande CUSTFILES, qui lance l'ExplorateurWindows® dans le dossier approprié.
(defun c:custfiles ()
(command "shell"
(strcat "explorer \"" (getvar "roamablerootprefix") "\"")
)
(princ)
)
Chemin de recherche des bibliothèques
Lorsque vous ne spécifiez aucun nom de chemin complet, le chemin derecherche des bibliothèques indique l'endroit où le programme recherche lesfichiers, comme suit :
■ Répertoire courant. (Il est généralement défini par le paramètre“Commencer la recherche” dans le dossier de l'icône de raccourci.)
■ Répertoire contenant le fichier de dessin courant.
■ Répertoires appartenant au chemin de recherche spécifié sur l'onglet Fichiersdans OPTIONS. (Voir Spécification de chemins de recherche etd'emplacements de fichiers dans le Manuel d'utilisation.)
■ Répertoire contenant les fichiers programme AutoCAD.
Suivant l'environnement courant, deux ou plusieurs répertoires peuvent êtreidentiques.
Si un fichier ne figure pas dans ce chemin de recherche, vous devez spécifierson chemin et son nom pour qu'AutoCAD puisse le trouver. Par exemple, pourinsérer le dessin pièce5.dwg dans votre dessin courant alors qu'il n'appartientpas au chemin de recherche des bibliothèques, vous devez spécifier son nomde chemin complet, comme indiqué ci-après :
Commande : insererEntrez le nom du bloc ou [?] : /files2/olddwgs/part5
Présentation de l'organisation des fichiers | 5

Si le dessin existe à cet emplacement, AutoCAD vous invite à terminer lacommande INSERER selon la procédure habituelle.
Structure de répertoire
AutoCAD utilise des répertoires et sous-répertoires arborescents. Il estrecommandé de conserver les fichiers supplémentaires (tels que les fichiers depersonnalisation et les applications AutoLISP) à l'écart des fichiers programmeet de support AutoCAD. Cela facilite le suivi des conflits éventuels et la miseà niveau d'une application sans modifier les autres.
Par défaut, AutoCAD se trouve dans le dossier Program Files. Vous pouvez créerun répertoire sur le même niveau (par exemple /AcadApps), puis stocker dansdes sous-répertoires du niveau suivant les applications tierces, ainsi que lesfichiers de personnalisation et applications AutoLISP et VBA personnalisés. Sivous souhaitez gérer plusieurs répertoires de dessin (afin de conserverséparément les différents fichiers de travail), vous pouvez créer un répertoire,tel que /AcadJobs, comportant des sous-répertoires pour chaque travail.
Procédure de recherche de commande
Lorsque vous entrez une commande, AutoCAD évalue la validité de son nomen plusieurs étapes. Une commande peut être une commande intégrée, unevariable système, une commande externe ou un alias défini dans le fichieracad.pgp ou encore une commande AutoLISP définie par l'utilisateur. Lescommandes peuvent également être définies par des applications ObjectARXou une commande de pilote de périphérique. Vous pouvez entrer unecommande sur la ligne de commande ou en choisir une dans le menuapproprié. Vous pouvez en outre entrer les commandes à partir d'un fichierscript ou d'une application AutoLISP ou ObjectARX.
La liste suivante indique l'ordre de recherche suivi par AutoCAD pour validerle nom d'une commande.
1 Si l'entrée est une réponse nulle (ESPACE ou ENTREE), AutoCAD utilisele nom de la dernière commande émise. AIDE est la commande par défaut.
2 AutoCAD recherche le nom de la commande dans la liste des commandesintégrées. Si la commande figure dans la liste et qu'elle n'est pas précédéed'un point (.), AutoCAD la recherche dans la liste des commandes nondéfinies. Si la commande n'est pas définie, la recherche continue. Sinon,la commande s'exécute, à moins qu'une raison l'en empêche. Sonexécution de façon transparente ou en mode de perspective peut s'avérerimpossible.
6 | Chapitre 1 Personnalisation de base

3 AutoCAD recherche le nom de la commande parmi ceux définis par unpilote de périphérique, puis parmi ceux définis par le pilote d'affichage.
4 AutoCAD recherche le nom de la commande parmi les commandesexternes définies dans le fichier de paramètres du programme (acad.pgp).Si le nom de la commande correspond à une commande externe définie,celle-ci s'exécute, puis la recherche prend fin.
5 AutoCAD recherche le nom de la commande dans la liste des commandesdéfinies par les applications AutoLISP ou ObjectARX. A ce stade, unecommande autochargée est chargée.
6 AutoCAD recherche le nom de la commande dans la liste des variablessystème. Si le nom de la commande figure dans la liste, AutoCAD exécutela commande MODIFVAR en utilisant l'entrée comme nom de variable.
7 Si le nom de la commande correspond à un alias de commande définidans le fichier de paramètres du programme, AutoCAD utilise le nom decommande complet et lance une nouvelle recherche dans la liste descommandes intégrées.
8 Si toutes les étapes précédentes échouent, un message d'avertissementsoulignant le caractère éventuellement incorrect du nom de la commandemarque la fin de la recherche.
Voir aussi :
■ Présentation du chargement automatique d'AutoLISP (page 516)
■ "Spécification de chemins de recherche et d'emplacements de fichiers" dansle Manuel d'utilisation.
Aide-mémoire
Commandes
OPTIONS
Personnalise les paramètres de fonctionnement du programme.
Variables système
LOCALROOTPREFIX
Enregistre le chemin d'accès complet au dossier racine où ont été installésles fichiers personnalisables locaux.
Présentation de l'organisation des fichiers | 7

ROAMABLEROOTPREFIX
Enregistre le chemin d'accès complet au dossier racine où sont installés lesfichiers personnalisables errants.
Utilitaires
Aucune entrée
Modificateurs de commande
Aucune entrée
Configurations multiplesSi vous utilisez plusieurs périphériques de pointage ou différents traceurs, vouspouvez définir plusieurs fichiers de configuration afin de faciliter le passaged'un périphérique à l'autre.
Lorsque vous définissez AutoCAD de manière à utiliser les pilotes d'un traceuret d'un périphérique de pointage, les informations que vous fournissez sontenregistrées dans un fichier de configuration. L'emplacement par défaut dufichier de configuration acad2010.cfg est indiqué dans la boîte de dialogueOptions, dans l'onglet Fichiers, sous Aide et divers noms de fichiers, mais vouspouvez indiquer un autre nom de fichier ou chemin.
Généralement, un seul fichier de configuration suffit, mais plusieurs peuventêtre nécessaires. Par exemple, si vous utilisez une souris pour la majeure partiede vos tâches mais que vous avez occasionnellement besoin d'une grandetablette à numériser, vous pouvez définir votre système de manière à ce qu'ilprenne en charge plusieurs configurations plutôt que le reconfigurer à chaquechangement de périphérique.
Les valeurs de nombreuses variables système AutoCAD et les options deconfiguration définies dans la boîte de dialogue Options sont stockées dansle fichier de configuration. Pour attribuer différentes valeurs à ces variablessystème et paramètres de fonctionnement, enregistrez ces valeurs dans desfichiers de configuration distincts. Pour obtenir la liste des variables systèmeet connaître leur emplacement de stockage, reportez-vous à la section Variablessystème du manuel Présentation des commandes.
Pour bénéficier de plusieurs configurations, vous devez définir AutoCAD demanière à ce qu'il utilise différents fichiers de configuration. Le paramètre /cvous permet de spécifier d'autres fichiers de configuration au démarrage.
8 | Chapitre 1 Personnalisation de base

Voir aussi :
■ "Personnalisation du démarrage" dans le Manuel d'utilisation.
Aide-mémoire
Commandes
OPTIONS
Personnalise les paramètres de fonctionnement du programme.
Variables système
Aucune entrée
Utilitaires
Aucune entrée
Modificateurs de commande
Aucune entrée
Dossiers de dessin multiplesLa conservation des fichiers de dessin et des fichiers connexes dans desrépertoires distincts facilite la maintenance de base des documents.
La conservation des fichiers de dessin et des fichiers connexes dans desrépertoires distincts facilite la maintenance de base des documents. Le scénariodécrit ici est basé sur la structure de répertoire exemple présentée dans lasection Présentation de l'organisation des fichiers (page 4) ; vous pouveztoutefois la développer ou la modifier en fonction de vos besoins.
Vous pouvez configurer le répertoire /AcadJobs de manière à ce qu'il contiennevos sous-répertoires de dessin. Les sous-répertoires de dessin peuventcomprendre d'autres sous-répertoires contenant eux-mêmes les fichiers desupport connexes relatifs à un travail ou type de dessin donné. Le répertoire/AcadJobs/Job1/Support peut contenir des blocs et des fichiers AutoLISP propresaux fichiers de dessin figurant dans le répertoire /AcadJobs/Job1. Le fait despécifier support (sans préfixe de chemin) dans le chemin de support ajoutele répertoire support au répertoire courant. Notez que si vous utilisez la boîtede dialogue Options pour spécifier un répertoire, AutoCAD crée un cheminnon modifiable vers ce dernier. Pour utiliser la convention de dénomination
Dossiers de dessin multiples | 9

relative précédemment décrite, vous devez spécifier le chemin de support àl'aide du paramètre de ligne de commande /s. Voir "Personnalisation dudémarrage" dans le Manuel d'utilisation.
Pour garantir que le répertoire de dessin requis soit le répertoire courant audémarrage d'AutoCAD et que tous ses fichiers et sous-répertoires soientfacilement accessibles, vous pouvez créer une icône de programme ou unélément du menu Démarrer qui indique le répertoire de travail adéquat pourchaque travail. Cette fonctionnalité ne fonctionne que si vous définissez lavariable système AutoCAD REMEMBERFOLDERS sur 0.
Vous pouvez utiliser un programme de traitement en différé au lieu d'icônesou de menus. Les programmes de traitement en différé vous permettent decréer automatiquement des répertoires de travail. Le programme de traitementen différé suivant vérifie l'existence d'un répertoire donné, définit ce répertoireen tant que répertoire courant, puis exécute AutoCAD.
@echo off
C:
if exist \AcadJobs\Jobs\%1 goto RUNACAD
echo.
echo *** Création de \AcadJobs\Jobs\%1
echo *** Appuyez sur Ctrl+C pour annuler.
echo.
pause
mkdir \AcadJobs\Jobs\%1
:RUNACAD
cd \AcadJobs\Jobs\%1
start C:\ AutoCAD\acad.exe
Enregistrez à l'aide d'un éditeur de texte ASCII (par exemple le Bloc-notes) leprogramme de traitement en différé dans un fichier nommé acad.bat. Veillezà modifier le lecteur et le nom des répertoires de manière à ce qu'ilscorrespondent à ceux de votre système. Placez ce fichier dans un répertoireappartenant au chemin de recherche de votre système (par exemple, C:\winnt).Pour exécuter ce programme de traitement en différé, choisissez la commandeExécuter du menu Démarrer ou cliquez deux fois sur le fichier dansl'Explorateur. Si vous avez enregistré le fichier sous le nom acadlt.bat, utilisezla syntaxe suivante :
acadnomdetravail
où nomdetravail représente le nom du répertoire de travail à définir commerépertoire courant.
10 | Chapitre 1 Personnalisation de base

Aide-mémoire
Commandes
Aucune entrée
Variables système
CMDECHO
Détermine si les invites et les entrées sont reprises lors de la fonction decommande AutoLISP.
Utilitaires
Aucune entrée
Modificateurs de commande
Aucune entrée
Repérage des fichiers personnalisésDepuis AutoCAD 2004, l'emplacement de certains de vos fichiers personnalisésa changé. L'emplacement des fichiers a été modifié pour les raisons suivantes:
■ Droits d'utilisateur limités sur un poste de travail. Vous pouvez lancerAutoCAD en tant qu'utilisateur limité. Avec ce statut, vous n'avez pasbesoin d'avoir des droits d'utilisateur avancé ou d'administration pourlancer AutoCAD une fois qu'il est installé.
■ Profils nomades. Les profils nomades vous permettent de vous connecterà n'importe quel ordinateur d'un réseau en conservant vos paramètresutilisateur. Certains fichiers, tels que vos paramètres et documentspersonnels, vous suivent d'un ordinateur à l'autre, tandis que d'autresfichiers comme les gabarits (notamment les gabarits de publication sur leweb), ne sont accessibles que sur votre système.Si les profils nomades sont autorisés sur votre réseau, vos fichiers "nomades"se trouvent dans le dossier \Application Data\Autodesk\<Version du produit>,et vos fichiers "sédentaires" dans le dossier Local Settings\ApplicationData\Autodesk\<Version du produit>.
Repérage des fichiers personnalisés | 11

REMARQUE Dans certains systèmes d'exploitation, les dossiers situés sous votreprofil sont masqués par défaut. Pour afficher ces fichiers, vous devez modifier vosparamètres d'affichage. Dans le menu Démarrer, cliquez sur Panneau deconfiguration ➤ Options des dossiers. Dans la boîte de dialogue qui s'ouvre, sousl'onglet Affichage, cliquez sur Afficher les fichiers et dossiers masqués.
Repérage des fichiers de liaison de donnéesDepuis la version 2004 des produits, l'emplacement par défaut de vos fichiersde liaison de données a changé. Pour plus d'informations sur l'emplacementpar défaut de ces fichiers, voir Repérage des fichiers personnalisés (page 11)
Pour localiser vos fichiers de liaison de données
1 Effectuez l'une des opérations suivantes :
■ (Windows XP) Cliquez sur le menu Démarrer ➤ Tous les programmes ➤ Autodesk ➤ <AutoCAD> ➤ <AutoCAD>.
■ (Windows Vista) Cliquez sur le menu Démarrer ➤ Tous lesprogrammes ➤ Autodesk ➤ <AutoCAD> ➤ <AutoCAD>.
2 Cliquez sur le menu de l'application ➤ Options.
3 Dans la boîte de dialogue Options, dans l'onglet Fichiers, cliquez sur lesigne plus (+) à gauche de Emplacement des données source.
4 Sous Emplacement des données source, cliquez sur le nom du cheminpour afficher l'emplacement de vos fichiers de liaison de données.
REMARQUE Les modifications effectuées ne sont appliquées qu'au prochaindémarrage du programme.
Repérage des fichiers de styles de tracéDepuis AutoCAD 2004, l'emplacement par défaut de vos fichiers de styles detracé a changé. Pour plus d'informations sur l'emplacement par défaut de cesfichiers, voir Repérage des fichiers personnalisés (page 11)
12 | Chapitre 1 Personnalisation de base

Pour localiser vos fichiers de styles de tracé
1 Effectuez l'une des opérations suivantes :
■ (Windows XP) Cliquez sur le menu Démarrer ➤ Tous les programmes ➤ Autodesk ➤ <AutoCAD> ➤ <AutoCAD>.
■ (Windows Vista) Cliquez sur le menu Démarrer ➤ Tous lesprogrammes ➤ Autodesk ➤ <AutoCAD> ➤ <AutoCAD>.
2 Cliquez sur le menu de l'application ➤ Options.
3 Dans la boîte de dialogue Options, dans l'onglet Fichiers, cliquez sur lesigne plus (+) à gauche de Chemin de recherche des fichiers de supportde l'imprimante.
4 Cliquez sur le signe plus (+), à gauche du fichier Chemin de recherchede la table des styles de tracé.
5 Sous Chemin de recherche de la table des styles de tracé, cliquez sur lenom du chemin pour afficher l'emplacement de vos fichiers de styles detracé.
REMARQUE Vous pouvez également localiser vos fichiers de styles de tracé entapant GESTSTYLE dans la ligne de commande AutoCAD.
Repérage des fichiers de traceurDepuis AutoCAD 2004, l'emplacement par défaut de vos fichiers de traceur achangé. Pour plus d'informations sur l'emplacement par défaut de ces fichiers,voir Repérage des fichiers personnalisés (page 11)
Pour localiser vos fichiers de traceur
1 Effectuez l'une des opérations suivantes :
■ (Windows XP) Cliquez sur le menu Démarrer ➤ Tous les programmes ➤ Autodesk ➤ <AutoCAD> ➤ <AutoCAD>.
■ (Windows Vista) Cliquez sur le menu Démarrer ➤ Tous lesprogrammes ➤ Autodesk ➤ <AutoCAD> ➤ <AutoCAD>.
2 Cliquez sur le menu de l'application ➤ Options.
Repérage des fichiers personnalisés | 13

3 Dans la boîte de dialogue Options, dans l'onglet Fichiers, cliquez sur lesigne plus (+) à gauche de Chemin de recherche des fichiers de supportde l'imprimante.
4 Cliquez sur le signe plus (+), à gauche de Chemin de recherche de laconfiguration de l'imprimante.
5 Sous Chemin de recherche de la configuration de l'imprimante, choisissezle chemin permettant d'afficher l'emplacement des fichiers de traceur.
REMARQUE Vous pouvez également localiser vos fichiers de traceur en tapantGESTTRACEUR dans la ligne de commande d'AutoCAD.
Repérage du fichier PMPDepuis AutoCAD 2004, l'emplacement par défaut de votre fichier PMP achangé. Pour plus d'informations sur l'emplacement par défaut de ces fichiers,voir Repérage des fichiers personnalisés (page 11)
Pour localiser votre fichier PMP
1 Effectuez l'une des opérations suivantes :
■ (Windows XP) Cliquez sur le menu Démarrer ➤ Tous les programmes ➤ Autodesk ➤ <AutoCAD> ➤ <AutoCAD>.
■ (Windows Vista) Cliquez sur le menu Démarrer ➤ Tous lesprogrammes ➤ Autodesk ➤ <AutoCAD> ➤ <AutoCAD>.
2 Cliquez sur le menu de l'application ➤ Options.
3 Dans la boîte de dialogue Options, dans l'onglet Fichiers, cliquez sur lesigne plus (+) à gauche de Chemin de recherche des fichiers de supportde l'imprimante.
4 Sous Chemin de recherche du fichier de description de l'imprimante,choisissez le chemin permettant d'afficher l'emplacement de votre fichierPMP.
14 | Chapitre 1 Personnalisation de base

Repérage des fichiers de supportDepuis AutoCAD LT 2004, l'emplacement par défaut de certains de vos fichiersde support a changé. Pour plus d'informations sur l'emplacement par défautde ces fichiers, voir Repérage des fichiers personnalisés (page 11)
Les fichiers de support sont les suivants :
■ Fichier de configuration (acad2010.cfg)
■ Fichier de personnalisation (acad.cuix)
■ Fichiers d'icônes personnalisées
■ Fichiers d'aide et fichiers divers
■ Fichier de mappage de polices (acad.fmp)
■ Fichier de polices alternatives (simplex.shx)
■ Fichiers de chemins de support (acad.dcl, acad.lin, acad.mnl, acad.pat,acad.pgp, acad.psf, acad.unt, acadiso.lin, acadiso.pat, ase.dcl, base.dcl,doshelp.dcl et gdt.shx)
Pour trouver l'emplacement par défaut du fichier de configuration
1 Effectuez l'une des opérations suivantes :
■ (Windows XP) Cliquez sur le menu Démarrer ➤ Tous les programmes ➤ Autodesk ➤ <AutoCAD> ➤ <AutoCAD>.
■ (Windows Vista) Cliquez sur le menu Démarrer ➤ Tous lesprogrammes ➤ Autodesk ➤ <AutoCAD> ➤ <AutoCAD>.
2 Cliquez sur le menu de l'application ➤ Options.
3 Dans la boîte de dialogue Options, dans l'onglet Fichiers, cliquez sur lesigne plus (+) à gauche de Aide et divers noms de fichiers.
4 Cliquez sur le signe plus (+), à gauche de Fichier de configuration.
5 Sous Fichier de configuration, cliquez sur le chemin permettant d'afficherl'emplacement de votre fichier de configuration.
Repérage des fichiers personnalisés | 15

Pour trouver l'emplacement par défaut des fichiers de personnalisation
1 Effectuez l'une des opérations suivantes :
■ (Windows XP) Cliquez sur le menu Démarrer ➤ Tous les programmes ➤ Autodesk ➤ <AutoCAD> ➤ <AutoCAD>.
■ (Windows Vista) Cliquez sur le menu Démarrer ➤ Tous lesprogrammes ➤ Autodesk ➤ <AutoCAD> ➤ <AutoCAD>.
2 Cliquez sur le menu de l'application ➤ Options.
3 Dans la boîte de dialogue Options, dans l'onglet Fichiers, cliquez sur lesigne plus (+) à gauche de Fichiers de personnalisation.
4 Cliquez sur le signe plus (+), à gauche de Fichier de personnalisationprincipal.
5 Sous Fichier de personnalisation principal, cliquez sur le cheminpermettant d'afficher l'emplacement de votre fichier de personnalisationprincipal.
6 Cliquez sur le signe plus (+), à gauche de Fichier de personnalisationd'entreprise.
7 Sous Fichier de personnalisation d'entreprise, cliquez sur le cheminpermettant d'afficher l'emplacement de vos fichiers de personnalisationd'entreprise.
REMARQUE Par défaut, le chemin vers un fichier de personnalisationd'entreprise est vide jusqu'à ce que vous ayez défini ce fichier. Pour plusd'informations sur la définition d'un fichier de personnalisation, consultezPersonnalisation de l'interface utilisateur dans le Guide de personnalisation.
Pour trouver l'emplacement par défaut des fichiers d'icônes personnalisées
1 Effectuez l'une des opérations suivantes :
■ (Windows XP) Cliquez sur le menu Démarrer ➤ Tous les programmes ➤ Autodesk ➤ <AutoCAD> ➤ <AutoCAD>.
■ (Windows Vista) Cliquez sur le menu Démarrer ➤ Tous lesprogrammes ➤ Autodesk ➤ <AutoCAD> ➤ <AutoCAD>.
2 Cliquez sur le menu de l'application ➤ Options.
16 | Chapitre 1 Personnalisation de base

3 Dans la boîte de dialogue Options, dans l'onglet Fichiers, cliquez sur lesigne plus (+) à gauche de Fichiers de personnalisation.
4 Sous Emplacement des icônes personnalisées, cliquez sur le cheminpermettant d'afficher l'emplacement des fichiers d'images de boutonutilisés avec vos fichiers de personnalisation.
Pour trouver l'emplacement par défaut des fichiers d'aide et des fichiers divers
1 Effectuez l'une des opérations suivantes :
■ (Windows XP) Cliquez sur le menu Démarrer ➤ Tous les programmes ➤ Autodesk ➤ <AutoCAD> ➤ <AutoCAD>.
■ (Windows Vista) Cliquez sur le menu Démarrer ➤ Tous lesprogrammes ➤ Autodesk ➤ <AutoCAD> ➤ <AutoCAD>.
2 Cliquez sur le menu de l'application ➤ Options.
3 Dans la boîte de dialogue Options, dans l'onglet Fichiers, cliquez sur lesigne plus (+) à gauche de Aide et divers noms de fichiers pour développerla liste.
4 Cliquez sur le signe plus (+) à gauche du fichier que vous voulez localiser,puis cliquez sur le nom du chemin pour afficher l'emplacement desfichiers.
Pour trouver l'emplacement par défaut du fichier de mappage de polices
1 Effectuez l'une des opérations suivantes :
■ (Windows XP) Cliquez sur le menu Démarrer ➤ Tous les programmes ➤ Autodesk ➤ <AutoCAD> ➤ <AutoCAD>.
■ (Windows Vista) Cliquez sur le menu Démarrer ➤ Tous lesprogrammes ➤ Autodesk ➤ <AutoCAD> ➤ <AutoCAD>.
2 Cliquez sur le menu de l'application ➤ Options.
3 Dans la boîte de dialogue Options, dans l'onglet Fichiers, cliquez sur lesigne plus (+) à gauche de Noms de l'éditeur de texte, du dictionnaire etdes fichiers de polices.
4 Cliquez sur le signe plus (+), à gauche de Fichier de mappage de polices.
5 Sous Fichier de mappage de polices, cliquez sur le chemin permettantd'afficher l'emplacement de votre fichier de mappage des polices.
Repérage des fichiers personnalisés | 17

Pour trouver l'emplacement par défaut du fichier de polices alternatives
1 Effectuez l'une des opérations suivantes :
■ (Windows XP) Cliquez sur le menu Démarrer ➤ Tous les programmes ➤ Autodesk ➤ <AutoCAD> ➤ <AutoCAD>.
■ (Windows Vista) Cliquez sur le menu Démarrer ➤ Tous lesprogrammes ➤ Autodesk ➤ <AutoCAD> ➤ <AutoCAD>.
2 Cliquez sur le menu de l'application ➤ Options.
3 Dans la boîte de dialogue Options, dans l'onglet Fichiers, cliquez sur lesigne plus (+) à gauche de Noms de l'éditeur de texte, du dictionnaire etdes fichiers de polices.
4 Cliquez sur le signe plus (+), à gauche de Fichier Autre police.
5 Sous Fichier Autre police, cliquez sur le chemin permettant d'afficherl'emplacement de votre fichier d'autres polices.
Pour trouver l'emplacement par défaut des fichiers de chemin de support
1 Effectuez l'une des opérations suivantes :
■ (Windows XP) Cliquez sur le menu Démarrer ➤ Tous les programmes ➤ Autodesk ➤ <AutoCAD> ➤ <AutoCAD>.
■ (Windows Vista) Cliquez sur le menu Démarrer ➤ Tous lesprogrammes ➤ Autodesk ➤ <AutoCAD> ➤ <AutoCAD>.
2 Cliquez sur le menu de l'application ➤ Options.
3 Dans la boîte de dialogue Options, dans l'onglet Fichiers, cliquez sur lesigne plus (+) à gauche de Chemin de recherche de fichiers de support.
4 Sous Chemin de recherche de fichiers de support, choisissez le cheminpermettant d'afficher l'emplacement des fichiers de support.
Repérage des fichiers gabarits de dessinsDepuis AutoCAD 2004, l'emplacement par défaut de vos fichiers gabarits dedessins a changé. Pour plus d'informations sur l'emplacement par défaut deces fichiers, voir Repérage des fichiers personnalisés (page 11)
18 | Chapitre 1 Personnalisation de base

Pour localiser vos fichiers gabarits de dessins
1 Effectuez l'une des opérations suivantes :
■ (Windows XP) Cliquez sur le menu Démarrer ➤ Tous les programmes ➤ Autodesk ➤ <AutoCAD> ➤ <AutoCAD>.
■ (Windows Vista) Cliquez sur le menu Démarrer ➤ Tous lesprogrammes ➤ Autodesk ➤ <AutoCAD> ➤ <AutoCAD>.
2 Cliquez sur le menu de l'application ➤ Options.
3 Dans la boîte de dialogue Options, dans l'onglet Fichiers, cliquez sur lesigne plus (+) à gauche de Paramètres du gabarit.
4 Cliquez sur le signe plus (+), à gauche de Emplacement du fichier degabarit du dessin.
5 Sous Emplacement du fichier de gabarit du dessin, cliquez sur le nom duchemin pour afficher l'emplacement de vos fichiers gabarits de dessins.
Repérage des fichiers de texturesDepuis AutoCAD 2004, l'emplacement par défaut de vos fichiers de texturesa changé. Pour plus d'informations sur l'emplacement par défaut de ces fichiers,voir Repérage des fichiers personnalisés (page 11)
Pour localiser vos fichiers de textures
1 Effectuez l'une des opérations suivantes :
■ (Windows XP) Cliquez sur le menu Démarrer ➤ Tous les programmes ➤ Autodesk ➤ <AutoCAD> ➤ <AutoCAD>.
■ (Windows Vista) Cliquez sur le menu Démarrer ➤ Tous lesprogrammes ➤ Autodesk ➤ <AutoCAD> ➤ <AutoCAD>.
2 Cliquez sur le menu de l'application ➤ Options.
3 Dans la boîte de dialogue Options, dans l'onglet Fichiers, cliquez sur lesigne plus (+) à gauche de Chemin de recherche des textures simples.
4 Sous Chemin de recherche des textures simples, choisissez le cheminpermettant d'afficher l'emplacement de vos fichiers de textures.
Repérage des fichiers personnalisés | 19

Personnalisation d'un gabarit PWT (Publish toWeb Template)
Vous pouvez créer des gabarits personnalisés utilisables dans l'assistant Publiersur le Web en modifiant l'un des fichiers de gabarit PWT (Publish to Web -Publier sur le Web) fournis. Utilisez l'éditeur HTML ou l'éditeur de texte devotre choix.
Pour créer un gabarit personnalisé, ajoutez ou modifiez l'un des élémentssuivants :
■ Images
■ Texte
■ Hyperliens
■ Couleur
■ Titre
■ Vidéo, animation, etc.
Vous pouvez personnaliser quatre gabarits par défaut de publication sur leWeb :
■ Réseau de miniatures. Crée une page Web contenant un réseau d'imagesminiatures.
■ Réseau plus Résumé. Crée une page Web contenant un réseau d'imagesminiatures et un résumé des informations relatives à chaque image.
■ Liste de dessins. Crée une page Web contenant une liste de dessins et uncadre d'image.
■ Liste plus Résumé. Crée une page Web contenant une liste de dessins, uncadre d'image et un résumé des informations relatives à l'imagesélectionnée.
REMARQUE Pour personnaliser les gabarits de publication sur le Web, vous devezconnaître la syntaxe HTML.
Vous pouvez modifier l'aspect d'un gabarit, mais vous ne pouvez pas changerl'agencement des images qu'il contient. Dans le gabarit Réseau de miniatures,par exemple, les images sont rangées en lignes sur la page. Vous ne pouvez
20 | Chapitre 1 Personnalisation de base

pas changer la présentation des images, mais vous pouvez agencer du texte etdes graphiques autour du tableau d'images.
AVERTISSEMENT Pour ne pas écraser les fichiers de gabarit de publication sur leWeb par défaut, faites-en une copie de sauvegarde avant de les modifier.
Pour créer un accès rapide aux gabarits de publication sur le Web
1 Cliquez sur Outils ➤ Options.
2 Dans la boîte de dialogue Options, dans l'onglet Fichiers, cliquez sur lesigne plus (+) situé en regard de Paramètres du gabarit. Cliquez ensuitesur le signe plus situé en regard d'Emplacement du fichier de gabarit dudessin.
3 Déplacez le curseur jusqu'au nom de chemin affiché, puis cliquez dessus.Appuyez ensuite sur F2, puis sur CTRL+C pour le copier.
4 Cliquez sur OK ou sur Annuler pour fermer la boîte de dialogue Options.
5 Cliquez sur le menu Fichier ➤ Ouvrir.
6 Dans la boîte de dialogue Sélectionner un fichier, cliquez avec le boutondroit de la souris sur une zone vide du panneau de configuration verticalgauche, puis choisissez l'option Ajouter dans le menu contextuel.
7 Entrez un nom dans la zone Nom de l'élément (par exemple, Gabarits).
8 Appuyez sur CTRL+V pour coller le chemin dans la zone Chemin del'élément, puis cliquez sur OK.
Vous pouvez désormais accéder aux dossiers Gabarits en cliquant sur lebouton du panneau de configuration gauche de la boîte de dialogueSélectionner un fichier.
Pour personnaliser un gabarit PWT
1 Accédez au dossier de gabarit Publish to Web (Publier sur le Web), puiscliquez sur le menu Fichier ➤ Ouvrir.
Voir Pour créer un accès rapide aux gabarits de publication sur le Web(page 21)
2 Cliquez deux fois sur le dossier PTWTemplates pour l'ouvrir. Les dossiersci-après apparaissent. Chacun contient un gabarit de publication sur le
Personnalisation d'un gabarit PWT (Publish to Web Template) | 21

Web et des images d'aperçu (BMP), affichées lors de l'exécution del'assistant Publier sur le Web :
■ Gabarit1.. Contient le gabarit Array of Thumbnails (réseau de miniatures)et un aperçu.
■ Gabarit2. Contient le gabarit Array Plus Summary (réseau plus résumé),un aperçu et des cadres HTML.
■ Gabarit3. Contient le gabarit List of Drawings (liste de dessins), un aperçuet des cadres HTML.
■ Gabarit4. Contient le gabarit List Plus Summary (liste plus résumé), unaperçu et des cadres HTML.
3 Cliquez avec le bouton droit de la souris sur le dossier à utiliser, puischoisissez Copier.
4 Appuyez sur ALT+2, cliquez avec le bouton droit de la souris sur le dossierPTWTemplates, puis choisissez Coller.
5 Rouvrez le dossier PTWTemplates, cliquez avec le bouton droit de la sourissur le nouveau dossier et renommez-le.
6 Cliquez sur le nouveau dossier avec le bouton droit de la souris etchoisissez Ouvrir pour en afficher le contenu.
7 Renommez le fichier de gabarit de publication sur le Web (PWT) en luiattribuant l'extension .htm ou .html.
8 Ouvrez le fichier de gabarit dans un éditeur HTML ou dans un éditeur detexte.
Ce fichier contient des commentaires permettant d'identifier les partiesdu code que vous pouvez modifier pour créer une nouvelle page Web.
9 Examinez les commentaires et apportez des modifications aux parties dugabarit à personnaliser.
10 Enregistrez le gabarit avec l'extension .pwt . Assurez-vous que vousenregistrez le fichier dans le dossier de gabarit créé à l'étape 3.
REMARQUE Un dossier de gabarit ne peut contenir qu'un seul fichier PWT.Lorsque vous créez un fichier PWT, prenez soin de supprimer les autresfichiers PWT qui se trouvent dans le même dossier.
Lorsque vous exécutez l'assistant Publier sur le Web, le nouveau gabaritapparaît dans la liste des gabarits.
22 | Chapitre 1 Personnalisation de base

Aide-mémoire
Commandes
PUBLIERWEB
Crée des pages HTML comportant des images des dessins AutoCADsélectionnés.
Variables système
Aucune entrée.
Utilitaires
Aucune entrée.
Modificateurs de commande
Aucune entrée
Définition de commandes personnaliséesVous pouvez définir des commandes externes à exécuter à partir d'AutoCAD.Vous pouvez également créer des alias de commande pour les commandesAutoCAD dans le fichier acad.pgp, qui est un fichier texte ASCII permettantde stocker les définitions de commande.
Définition de commandes externesLes commandes externes démarrent d'autres programmes ou utilitaires pendantl'exécution d'AutoCAD.
Lorsque vous exécutez AutoCAD, vous pouvez appeler d'autres programmesou utilitaires, par exemple :
■ des utilitaires et des commandes système Windows, tels que start, type,dir ou copy
■ des applications, telles que des éditeurs de texte ou des traitements de texte
■ des gestionnaires de base de données, des tableurs et des programmes decommunication
■ des programmes fournis par l'utilisateur, tels que les fichiers de commandesou des macros VBA
Définition de commandes personnalisées | 23

Lorsque vous entrez une commande externe, AutoCAD recherche la commandedans le fichier acad.pgp. La première section du fichier acad.pgp définit lescommandes externes. Vous pouvez ajouter des définitions de commande enmodifiant le fichier acad.pgp dans un éditeur de texte ASCII (par exemple leBloc-notes). Dans acad.pgp, en plus des alias de commandes, vous trouverezdes lignes de commentaires, précédées d'un point-virgule (;). Les lignes decommentaires vous permettent d'ajouter des informations textuelles au fichieracad.pgp, par exemple la date et l'auteur de la dernière révision du fichier.
REMARQUE Avant de modifier le fichier acad.pgp, créez-en une copie desauvegarde que vous pourrez restaurer plus tard, si nécessaire.
Lors de la définition d'une commande externe, spécifiez le nom à utiliser surla ligne de commande et la chaîne de commande exécutable transmise ausystème d'exploitation. Chaque ligne de la section des commandes externescomprend cinq champs séparés par une virgule :
command,[executable],flags[,[*]prompt[,return_code]]
(commande) Commande entrée sur la ligne de commande. Si le nomcorrespond à un nom de commande interne AutoCAD, il est ignoré. Le nomne distingue pas les majuscules et les minuscules.
executable Chaîne de constante envoyée au système d'exploitation lorsquevous entrez le nom d'une commande. Elle peut correspondre à toute commandeexécutable depuis l'invite du système d'exploitation. La chaîne peut comprendredes options ou des paramètres. L'application que vous exécutez détermine sicette chaîne distingue les majuscules et les minuscules.
indicateur Paramètre à codage binaire requis. Combinez les valeurs entièressuivantes en fonction du résultat à atteindre.
0 Démarrer l'application et attendre son arrêt.
1 Ne pas attendre l'arrêt de l'application.
2 Exécuter l'application en mode réduit.
4 Exécuter l'application en mode “masqué.”.
8 Placer la chaîne d'arguments entre guillemets.
Les valeurs binaires 2 et 4 s'excluent mutuellement ; si les deux sont spécifiées,seul le bit 2 est utilisé. Afin qu'AutoCAD ne soit pas inaccessible jusqu'à l'arrêtde l'application, évitez d'utiliser la valeur 2 ou 4 sans la valeur 1.
La valeur binaire 8 permet aux commandes telles que del de fonctionnercorrectement avec les noms de fichier comportant des espaces. De ce fait, vousne pouvez pas transmettre à ces commandes une liste de noms de fichier
24 | Chapitre 1 Personnalisation de base

séparés par des espaces. Si vous préférez une prise en charge polyvalente desfichiers, n'utilisez pas la valeur binaire 8.
invite Champ facultatif. Indique l'invite à afficher sur la ligne de commanded'AutoCAD ou pour l'info-bulle de saisie dynamique. La réponse à cette inviteest ajoutée à la fin de la chaîne fournie dans le champ executable. Si le premiercaractère du champ de l'invite est un astérisque (*), la réponse peut contenirdes espaces et l'utilisateur doit appuyer sur ENTREE pour y mettre fin. Sinon,la réponse prend fin avec ESPACE ou ENTREE. Si aucune invite n'est spécifiée,aucune entrée n'est requise ; toutefois, vous devez ajouter une virgule si uncode de retour doit être fourni ou si vous souhaitez que l'invite se termine parun espace.
return_code Paramètre à codage binaire facultatif. Combinez les valeursentières suivantes en fonction du résultat à atteindre. Par exemple, si les valeurs1 et 2 sont requises, utilisez 3 comme code de retour. Les valeurs sont définiescomme suit (les codes 0 et 4 étant non significatifs dans un environnement àfenêtres, ils ne sont pas inclus) :
1 Charger un fichier DXB. AutoCAD charge le fichier DXB nommé $cmd.dxbdans le dessin une fois la commande achevée. Une fois chargé, le fichier$cmd.dxb est supprimé. Cette action aboutit au même résultat que la commandeCHARGDXB.
2 Construire une définition de bloc à partir d'un fichier DXB. AutoCAD créeune définition de bloc à partir du fichier DXB nommé $cmd.dxb. La réponseau champ prompt est utilisée comme nom du bloc. Ce nom doit être un nomde bloc valide inexistant dans le dessin ; par conséquent, ce mode ne permetpas de redéfinir un bloc. Une fois que AutoCAD a chargé le fichier DXB, lefichier $cmd.dxb est supprimé. Le nom par défaut de la commande INSERERest défini sur le bloc nouvellement configuré.
Le fichier peut en outre contenir des lignes de commentaires précédées d'unpoint-virgule (;).
Commandes système Windows
Les commandes système Windows start et cmd sont très utiles pour définirdes commandes externes. Si vous spécifiez une chaîne exécutable n'utilisantpas les commandes start ou cmd, AutoCAD n'est disponible qu'à la fermeturede la fenêtre.
La commande start ouvre une nouvelle fenêtre, puis exécute un programmeou une commande spécifique. Si la commande start est utilisée sans aucunparamètre, elle ouvre une nouvelle fenêtre de ligne de commande. Lacommande start peut être associée à de nombreux paramètres de ligne decommande ayant une incidence sur l'affichage de la nouvelle fenêtre. Pour
Définition de commandes externes | 25

lancer une application Windows, utilisez la commande start sans aucunparamètre. La commande start permet également de démarrer un documentassocié à une application. Par exemple, vous pouvez utiliser la commandestart pour ouvrir directement un fichier HTML ou un document créé avec untraitement de texte.
La commande cmd ouvre une fenêtre de ligne de commande faisant officed'interpréteur de commandes d'AutoCAD. Cette fenêtre doit être fermée avantla restitution du contrôle à la ligne de commande AutoCAD. Deux paramètresde ligne de commande, /c et /k, sont utiles pour les commandes externes. Leparamètre /c exécute la commande spécifiée, puis s'arrête (le système fermela fenêtre). Le paramètre /k exécute la commande spécifiée, puis demeure actif(la fenêtre reste ouverte). Lorsque vous utilisez le paramètre /k, vous devezfermer la fenêtre de commande (avec la commande exit).
En général, la commande start vous permet d'ouvrir une nouvelle fenêtre oude démarrer une nouvelle application en tant que processus indépendantd'AutoCAD. La commande cmd vous permet d'exécuter un fichier ou un scriptde commandes qui ne crée pas de fenêtre indépendante ou de créer une fenêtrequi doit être fermée avant la restitution du contrôle à AutoCAD. Pour plusd'informations sur ces commandes et paramètres, reportez-vous à ladocumentation relative aux commandes système Windows.
Commandes personnalisées
L'exemple ci-dessous définit trois nouvelles commandes : RUN, LISTSET etDXB2BLK.
RUN, cmd /c,0,*Fichier de commandes à exécuter : ,
LISTSET,cmd /k SET,0
DXB2BLK,cmd /c DXBCOPY,0,fichier DXB : ,2
La commande RUN exécute un fichier ou un script de commandes. Lacommande cmd suivie du paramètre /c ouvre une fenêtre de commande,exécute le fichier de commandes, puis ferme la fenêtre.
La commande LISTSET affiche les valeurs courantes des variablesd'environnement DOS. Comme cet exemple utilise la syntaxe cmd /k et nonstart, la fenêtre de commande doit être fermée avant la restitution du contrôleà AutoCAD. Pour que cette fenêtre demeure active, utilisez la syntaxe start/realtime. Pour plus d'informations sur ces commandes et paramètres,reportez-vous à la documentation relative aux commandes système Windows.
La commande DXB2BLK crée une définition de bloc à partir du fichier DXBspécifié. Le fichier DXB convertit tous les objets en lignes. L'un des avantagesindirects de cette procédure est qu'elle offre une méthode simple pour éclaterles objets texte en lignes.
26 | Chapitre 1 Personnalisation de base

DXB2BLK transmet le nom du fichier DXB spécifié au fichier de commandesdxbcopy, qui le copie sous le nom $cmd.dxb. AutoCAD crée ensuite un bloc àpartir du fichier DXB spécifié. Le nom fourni à l'invite du fichier DXB estutilisé comme nouveau nom de bloc. Pour créer le fichier dxbcopy.cmd, entrezla syntaxe suivante à l'invite de la ligne de commande Windows :
echo copy %1.dxb $cmd.dxb > dxbcopy.cmd
Cette syntaxe permet de créer le fichier dxbcopy.cmd dans le répertoire courant.Déplacez ce fichier dans un répertoire du chemin DOS ou spécifiezexplicitement son emplacement dans le fichier acad.pgp. Par exemple, si lefichier dxbcopy.cmd se trouve dans le répertoire D:\cad, entrez la syntaxesuivante dans la section des commandes externes de votre fichier acad.pgp.
DXB2BLK, cmd /c D:\CAD\DXBCOPY,0,fichier DXB : ,2
Pour créer un fichier DXB, sélectionnez Format de fichiers DXB AutoCAD entant qu'imprimante courante, puis enregistrez le tracé dans un fichier. Pourplus d'informations sur la configuration des imprimantes, reportez-vous à lasection Configuration des traceurs et des imprimantes du manuel Driver &Peripheral Guide.
Pour ouvrir le fichier de paramètres du programme (acad.pgp)
■ Cliquez sur Outils ➤ Personnaliser ➤ Modifier les paramètres duprogramme (acad.pgp).
Aide-mémoire
Commandes
REINIT
Réinitialise le numériseur, son port d'entrée/sortie et le fichier des paramètresdu programme.
Définition de commandes externes | 27

Variables système
Aucune entrée.
Utilitaires
Aucune entrée.
Modificateurs de commande
Aucune entrée
Création d'alias de commandeUn alias de commande est une commande abrégée que vous entrez sur la lignede commande et qui vous évite de saisir le nom entier de la commande.
Par exemple, vous pouvez entrer c au lieu de cercle pour lancer la commandeCERCLE. L'alias ne doit pas être confondu avec le raccourci clavier, qui estune combinaison de touches, comme CTRL+S pour SAUVEGRD.
Vous pouvez définir un alias pour une commande AutoCAD ou encore pourune commande externe ou de pilote de périphérique. La seconde section dufichier acad.pgp définit les alias de commande. Pour modifier des alias existantsou en ajouter de nouveaux, modifiez le fichier acad.pgp dans un éditeur detexte ASCII (par exemple le Bloc-notes). Dans acad.pgp, en plus des alias decommandes, vous trouverez des lignes de commentaires, précédées d'unpoint-virgule (;). Les lignes de commentaires vous permettent d'ajouter desinformations textuelles au fichier acad.pgp, par exemple la date et l'auteur dela dernière révision du fichier.
REMARQUE Avant de modifier le fichier acad.pgp, créez-en une copie desauvegarde que vous pourrez restaurer plus tard, si nécessaire.
Pour définir un alias de commande, ajoutez une ligne à la section des alias decommande du fichier acad.pgp à l'aide de la syntaxe suivante :
abréviation,*commande
où abréviation représente l'alias de commande que vous entrez sur la lignede commande et commande désigne la commande abrégée. Vous devez entrerun astérisque (*) avant le nom de la commande pour identifier la ligne en tantque définition d'alias de commande.
Si vous pouvez entrer une commande de façon transparente, vous pouvezsaisir son alias de la même manière. Lorsque vous entrez l'alias d'une
28 | Chapitre 1 Personnalisation de base

commande, le nom complet de cette dernière apparaît sur la ligne decommande, puis la commande est exécutée.
Vous pouvez créer des alias de commande qui comprennent le préfixe de tiretspécial (-), comme ceux répertoriés ici, qui accèdent à la version d'unecommande qui affiche des invites de commande au lieu d'une boîte dedialogue.
FH, *-FHACH
CT, *-CONTOUR
REMARQUE Vous ne pouvez pas utiliser d'alias de commande dans les scripts decommandes. Evitez d'utiliser des alias de commande dans les fichiers depersonnalisation.
Si vous modifiez le fichier acad.pgp alors qu'AutoCAD est en cours d'exécution,entrez reinit pour utiliser le fichier révisé. Vous pouvez également redémarrerAutoCAD pour recharger automatiquement le fichier.
Aide-mémoire
Commandes
REINIT
Réinitialise le numériseur, son port d'entrée/sortie et le fichier des paramètresdu programme.
Création d'alias de commande | 29

Variables système
Aucune entrée.
Utilitaires
Aucune entrée.
Modificateurs de commande
Aucune entrée
Enregistrement et modification de macrosd'actions
Les macros d'actions permettent d'automatiser des tâches répétitives enenregistrant des commandes et les valeurs entrées.
Présentation des macros d'actionsL'Enregistreur d'actions permet d'enregistrer les macros d'actions. Lorsque vousenregistrez une macro d'actions, les commandes enregistrées et les valeursentrées pour la macro sont enregistrées dans celle-ci. L'extension de fichierdes macros d'actions est ACTM.
L'Enregistreur d'actions est un groupe de fonctions du ruban qui contient lesoutils permettant d'enregistrer, de lire et de modifier les macros d'actions.Vous pouvez définir les préférences pour l'enregistreur d'actions à l'aide de laboîte de dialogue Préférences d'enregistreur d'actions. Au cours de la lecture,de la modification ou de l'enregistrement d'une macro d'actions, vous pouvezdévelopper l'Enregistreur d'actions pour accéder aux actions de la macrosd'actions dans l'arborescence des actions.
L'arborescence des actions vous permet de modifier et de supprimer les nœudsd'actions d'une macro d'actions. Les nœuds d'action représentent lescommandes enregistrées ou les valeurs entrées pour une macro d'actions. Vouspouvez également spécifier des points de base, insérer des messages utilisateur
30 | Chapitre 1 Personnalisation de base

et suspendre momentanément la lecture de la macro pour que l'utilisateurpuisse entrer un noeud de valeur. Un nœud de valeur dans une macro d'actionsreprésente la valeur fournie à la suite de l'invite secondaire d'une commandeau cours de son enregistrement. Les nœuds de valeurs peuvent contenir despoints acquis, des chaînes de texte, des chiffres, des mots-clés ou d'autresvaleurs pouvant être entrées lors de l'enregistrement d'une commande.
Voir aussi :
■ Lecture d'une macro d'actions
Pour changer les préférences de l'enregistreur d'actions
1 Sur le ruban, cliquez sur l'onglet Gérer ➤ Enregistreur d'actions ➤
Préférence.
2 Dans la boîte de dialogue Préférences d'enregistreur d'actions, procédezcomme suit :
■ Sélectionnez Développer lors de la lecture pour que le groupe defonctions Enregistreur d'actions se développe au cours de la lectured'une macro d'actions.
■ Sélectionnez Développer lors de l'enregistrement pour que le groupede fonctions Enregistreur d'actions se développe au cours del'enregistrement d'une macro d'actions.
■ Sélectionnez Demander le nom de la macro d'actions pour que la boîtede dialogue Macro d'actions s'affiche lors de l'arrêt de l'enregistrementd'une macro d'actions. Si cette option n'est pas activée, le nom pardéfaut est utilisé pour sauvegarder la macro d'actions enregistrée.
3 Cliquez sur OK.
Aide-mémoire
Commandes
ENREGACT
Démarre l'enregistreur d'actions.
Présentation des macros d'actions | 31

ARRETACT
Arrête l'enregistreur d'actions et permet de sauvegarder les actions enregistréesdans un fichier de macro d'actions.
ENTRUTILACT
Suspend l'exécution de la macro pour permettre à l'utilisateur d'entrer uneinformation.
MESSAGUTILACT
Insère un message utilisateur dans une macro d'actions.
POINTBASEACT
Insère un point de base dans une macro d'actions.
OPTIONS
Personnalise les paramètres de fonctionnement du programme.
RUBAN
Ouvre la fenêtre du ruban.
Variables système
ACTPATH
Définit les autres chemins à utiliser pour accéder aux macros d'actionsdisponibles pour la lecture.
ACTRECORDERSTATE
Définit l'état courant de l'enregistreur d'actions.
ACTRECPATH
Définit le chemin utilisé pour stocker les nouvelles macros d'actions.
ACTUI
Contrôle le comportement du groupe de fonctions Enregistreur d'actionslors de l'enregistrement ou de la lecture des macros.
32 | Chapitre 1 Personnalisation de base

Utilitaires
Aucune entrée.
Modificateurs de commande
Aucune entrée.
Utilisation de l'enregistreur d'actionsL'Enregistreur d'actions vous permet de créer des macros d'actions pouvantêtre utilisées pour automatiser les tâches répétitives.
Lors de l'enregistrement des actions, les commandes et les valeurs entrées sontcapturées et affichées dans l'arborescence des actions. Une fois l'enregistrementterminé, vous pouvez enregistrer les commandes et les données capturées dansun fichier de macro d'actions afin de le lire ultérieurement. Une fois qu'unemacro d'actions est enregistrée, vous pouvez spécifier des points de base, insérerdes messages utilisateur ou changer le comportement des valeurs entrées pourdemander une nouvelle valeur au cours de la lecture. Vous pouvez égalementgérer les fichiers d'actions enregistrés avec Gérer les macros d'actions.
Utilisez l'Enregistreur d'actions pour enregistrerdes commandes et des valeurs d'entrée.
-----Enregistrement d'une macrod'actions (page 34)
Insérez un message utilisateur pour afficher desinformations sur une macro d'actions pendant salecture.
-----Insertion d'un message utilisateur(page 50)
Modifiez une valeur enregistrée pour demanderune entrée lors de la lecture d'une macrod'actions.
-----Insertion d'une demande de saisiepar l'utilisateur (page 52)
Utilisation de l'enregistreur d'actions | 33

Lisez les actions enregistrées qui se trouvent dansune macro d'actions.
-----Lecture d'une macro d'actions
Enregistrement d'une macro d'actionsL'Enregistreur d'actions peut enregistrer la plupart des commandes exécutablesà partir d'une ligne de commande et de certains éléments de l'interfaceutilisateur que vous utilisez habituellement.
Enregistrement d'une macro d'actions avecl'enregistreur d'actionsL'Enregistreur d'actions vous permet d'enregistrer les commandes et les valeursentrées pour une macro d'actions.
Lorsque vous enregistrez une macro d'actions, l'icône d'enregistrement estentourée d'une bordure rouge près des réticules pour indiquer que l'Enregistreurd'actions est actif et que les commandes et les valeurs sont en coursd'enregistrement.
Pendant l'enregistrement de la macro d'actions, les commandes et les valeursentrées sur la ligne de commande sont enregistrées dans la macro sauf lescommandes qui ouvrent et ferment des fichiers de dessin. Si une boîte dedialogue s'affiche au cours de l'enregistrement d'une macro d'actions, seull'affichage de la boîte de dialogue est enregistré et les modifications apportéesà celle-ci sont ignorées. Il est déconseillé d'utiliser des boîtes de dialogue aucours de l'enregistrement d'une macro d'actions. Utilisez plutôt la version deligne de commande de la commande. Par exemple, utilisez la commande-HACHURES au lieu de la commande HACHURES qui affiche la boîte dedialogue Hachures et gradient.
Une fois l'enregistrement d'une macro d'actions terminé, vous pouvezsauvegarder ou supprimer la macro. Si vous voulez sauvegarder la macrod'actions, vous devez spécifier son nom et donner éventuellement sadescription et préciser ses paramètres de lecture . Les paramètres de lecturepermettent de restaurer la vue avant la lecture de la macro d'actions lorsquel'utilisateur doit rentrer des valeurs ou lorsque la lecture est terminée.
Lorsque l'Enregistreur d'actions est défini pour vérifier les incohérences, ilcompare les paramètres de l'environnement de dessin lors de l'enregistrement
34 | Chapitre 1 Personnalisation de base

de la macro d'actions à ses paramètres courants. Par exemple, l'Enregistreurd'actions compare la valeur de la variable système INSUNITS dans le dessincourant à la valeur utilisée lorsque la macro d'actions a été enregistrée. S'ildétecte une incohérence, vous pouvez poursuivre la lecture de la macrod'actions ou l'arrêter. Si vous poursuivez la lecture de la macro d'actions, celle-cipeut produire des résultats inattendus.
Utilisation de macros d'actions au cours de l'enregistrement d'une macrod'actions
Vous pouvez lire une macro d'actions tout en enregistrant une autre macro,vous pouvez ainsi combiner plusieurs macros d'actions pour en créer unenouvelle. Pour utiliser une macro d'actions existante lorsque vous en enregistrezune autre, la macro d'actions que vous voulez lire doit apparaître dans l'undes chemins définis par la variable système ACTPATH ou ACTRECPATH. Si lamacro d'actions est dans l'un des chemins définis, entrez son nom sur la lignede commande pour la lire.
Utilisation de commandes personnalisées et de routines avec les macrosd'actions
Lorsque vous enregistrez des commandes et des valeurs, vous pouvez utiliserles commandes standard fournies avec AutoCAD et les commandespersonnalisées que vous utilisez déjà. Les commandes personnalisées que vouspouvez utiliser comprennent, entre autres, les commandes définies avecAutoLISP ou ObjectARX, et les commandes définies avec .NET et les macrosdéfinies avec VBA.
Avant de lire une macro d'actions contenant des références pour personnaliserdes commandes et des macros, les programmes d'origine, à partir desquels lescommandes et les macros sont définies, doivent être chargés dans AutoCADpour que la lecture de la macro d'actions s'effectue correctement. Pour que lescommandes personnalisées soient disponibles lors de la lecture d'une macrod'actions, plusieurs méthodes sont possibles.
■ Au démarrage - Vous pouvez utiliser l'option Au démarrage dans la boîtede dialogue Charger/Décharger les applications pour charger des fichiersqui contiennent des commandes personnalisées.
■ Fichier ACAD.lsp ou ACADDOC.lsp - Vous pouvez utiliser le fichier acad.lspou acaddoc.lsp pour charger automatiquement les fichiers qui contiennentdes commandes personnalisées.
Enregistrement d'une macro d'actions | 35

■ Fichier Menu AutoLISP (MNL) - Vous pouvez utiliser un fichier MNL pourcharger des fichiers contenant des commandes personnalisées spécifiquesà un fichier CUIx.
■ Fichier de personnalisation de l'interface utilisateur (CUIx) - Les fichiersAutoLISP qui définissent les commandes personnalisées peuvent êtreassociés à un fichier CUIx. Il suffit pour cela de les ajouter au nœud LISPdans l'éditeur Personnaliser l'interface utilisateur.
■ Fichiers script - Vous pouvez utiliser un fichier script pour charger lesfichiers AutoLISP, ObjectARX, VBA ou .NET. Pour enregistrer l'exécutiond'un fichier script, définissez FILEDIA sur 0 avant d'utiliser la commandeSCRIPT.
Stockage des macros d'actions enregistrées
Lorsque vous arrêtez l'enregistrement d'une macro d'actions, vous pouvezsauvegarder la macro d'actions enregistrée. Si vous sauvegardez la macrod'actions enregistrée, le nom de la commande spécifiée pour la macro d'actionsest également utilisé comme nom de fichier de celle-ci. La macro d'actionssauvegardée est stockée dans le dossier défini par la variable systèmeACTRECPATH. Vous pouvez accéder au dossier dans la boîte de dialogueOptions.
Pour lancer l'enregistrement d'une macro d'actions
1 Sur le ruban, cliquez sur l'onglet Gérer ➤ Enregistreur d'actions ➤
Enregistrer .
2 Utilisez les commandes et fournissez les valeurs requises pour effectuerla tâche que vous voulez automatiser.
Entrée de commande : ENREGACTMenu : Outils ➤ Enregistreur d'actions ➤ Enregistrer
Menu contextuel : Cliquez avec le bouton droit de la souris dans la fenêtrede dessin. Cliquez sur Enregistreur d'actions ➤ Enregistrer.
36 | Chapitre 1 Personnalisation de base

Pour arrêter l'enregistrement d'une macro d'actions
1 Sur le ruban, cliquez sur l'onglet Gérer ➤ Enregistreur d'actions ➤
Arrêter .
2 Dans la boîte de dialogue Macro d'actions, entrez le nom de la commandedans la zone de texte Nom de commande de la macro d'actions.
3 Si besoin, effectuez ce qui suit :
■ Entrez la description de la macro d'actions dans la zone de texteDescription.
■ Sous Restaurer la vue avant lecture, sélectionnez Lors de l'interruptionde la saisie utilisateur pour restaurer la vue avant la lecture de la macrod'actions.
■ Sous Restaurer la vue avant lecture, sélectionnez A la fin de la lecturepour restaurer la vue avant la lecture de la macro d'actions.
■ Sélectionnez Vérifier les incohérences lorsque la lecture commencepour que l'Enregistreur d'actions valide la macro d'actions avant lalecture.
4 Cliquez sur OK.
Entrée de commande : ARRETACTMenu : Outils ➤ Enregistreur d'actions ➤ Arrêter
Menu contextuel : Cliquez avec le bouton droit de la souris dans la fenêtrede dessin. Cliquez sur Enregistreur d'actions ➤ Arrêter.
Pour annuler l'enregistrement d'une macro d'actions
1 Sur le ruban, cliquez sur l'onglet Gérer ➤ Enregistreur d'actions ➤
Arrêter .
2 Dans la boîte de dialogue Macro d'actions, cliquez sur Annuler.
Entrée de commande : ARRETACTMenu : Outils ➤ Enregistreur d'actions ➤ Arrêter
Menu contextuel : Cliquez avec le bouton droit de la souris dans la fenêtrede dessin. Cliquez sur Enregistreur d'actions ➤ Arrêter.
Enregistrement d'une macro d'actions | 37

Pour copier une macro d'actions afin d'en créer une nouvelle
1 Sur le ruban, cliquez sur l'onglet Gérer ➤ Enregistreur d'actions. Cliquezsur la flèche vers le bas à côté de la liste des macros d'actions.
2 Dans la liste des macros d'actions, sélectionnez la macro d'actions quevous voulez copier.
3 Développez le groupe de fonctions Enregistreur d'actions.
4 Dans l'arborescence des actions, cliquez avec le bouton droit de la sourissur le nœud supérieur et cliquez sur Copier.
5 Dans la boîte de dialogue Macro d'actions, entrez un nom dans la zonede texte Nom de commande de la macro d'actions.
6 Si besoin, effectuez ce qui suit :
■ Entrez le nom d'une commande pour la macro d'actions dans la zonede texte Nom de commande de la macro d'actions.
■ Entrez la description de la macro d'actions dans la zone de texteDescription.
■ Sous Restaurer la vue avant lecture, sélectionnez Lors de l'interruptionde la saisie utilisateur pour restaurer la vue avant la lecture de la macrod'actions.
■ Sous Restaurer la vue avant lecture, sélectionnez A la fin de la lecturepour restaurer la vue avant la lecture de la macro d'actions.
■ Sélectionnez Vérifier les incohérences lorsque la lecture commencepour que l'Enregistreur d'actions valide la macro d'actions avant lalecture.
7 Cliquez sur OK.
Pour changer l'emplacement de sauvegarde d'une macro d'actions enregistrée
1 Dans le navigateur de menus, cliquez sur Options.
2 Dans la boîte de dialogue Options, onglet Fichiers, dans la liste des nœuds,cliquez sur le signe (+) en regard de Paramètres de l'enregistreur d'actions.
3 Cliquez sur le signe (+) en regard de l'option Emplacement des fichiersd'actions et spécifiez un chemin de dossier.
4 Cliquez sur OK.
38 | Chapitre 1 Personnalisation de base

Entrée de commande : OPTIONSMenu contextuel : Cliquez avec le bouton droit de la souris dans la fenêtrede dessin. Cliquez sur Options.
Aide-mémoire
Commandes
ENREGACT
Démarre l'enregistreur d'actions.
ARRETACT
Arrête l'enregistreur d'actions et permet de sauvegarder les actions enregistréesdans un fichier de macro d'actions.
OPTIONS
Personnalise les paramètres de fonctionnement du programme.
RUBAN
Ouvre la fenêtre du ruban.
Variables système
ACTPATH
Définit les autres chemins à utiliser pour accéder aux macros d'actionsdisponibles pour la lecture.
ACTRECORDERSTATE
Définit l'état courant de l'enregistreur d'actions.
ACTRECPATH
Définit le chemin utilisé pour stocker les nouvelles macros d'actions.
Enregistrement d'une macro d'actions | 39

Utilitaires
Aucune entrée.
Modificateurs de commande
Aucune entrée.
Icônes des nœuds d'actionsLorsqu'une macro d'actions est enregistrée ou si elle est en cours d'utilisation,chaque action dans le fichier de la macro d'actions est représentée par unnœud dans l'arborescence des actions.
Pour déterminer le type d'action ou la valeur utilisée au cours del'enregistrement d'une macro d'actions, des icônes sont affichées en regard dechacun des nœuds dans l'arborescence des actions. Le tableau suivant expliquece que représentent les icônes affichées en regard de chacun des nœuds d'actiondans l'arborescence des actions.
DescriptionNom du nœud d'actionIcône
Indique que l'utilisateur doit saisir une valeurpour l'action au cours de la lecture.
Pause pour la saisieutilisateur
Un message utilisateur s'affiche pour cette ac-tion au cours de la lecture.
Message texte del'utilisateur
L'utilisateur doit saisir un point de base pourl'action au cours de la lecture.
Insérer un point de base
Nœud qui contient toutes les valeurs enregis-trées pour une commande.
Commande
Nœud de niveau supérieur qui contient toutesles actions associées à la macro d'actionscourante.
Macro d'actions
Coordonnées absolues basées sur le point ac-quis au cours de l'enregistrement.
Coordonnées absolues dupoint
40 | Chapitre 1 Personnalisation de base

DescriptionNom du nœud d'actionIcône
Coordonnées relatives basées sur les coordon-nées précédentes dans la macro d'actions.
Coordonnées relatives aupoint
Interaction invite/mot de passe. Ce nœudd'action ne peut pas être changé pourdemander une saisie utilisateur.
Interaction invite/mot depasse
Valeur d'angle.Angle
Valeur de distance.Distance
Valeur numérique réelle ou double.Réelle (double)
Valeur d'entier numérique.Entier
Valeur de chaîne de texte.Chaîne
Valeur de pourcentage de mise à l'échelle.Facteur d'échelle
Valeur de couleur.Couleur
Jeu de sélection final utilisé par une com-mande. Il contient un nœud pour chaque sous-sélection.
Résultats de sélection
Sélection ne contenant que les objets créésdans la macro d'actions courante.
Sélection d'objets créés parune macro
La sélection existante est remplacée par lesobjets sélectionnés avant le lancement de lalecture de la macro d'actions.
Utiliser le premier jeu desélection
Enregistrement d'une macro d'actions | 41

DescriptionNom du nœud d'actionIcône
Demande de nouvelle sélection.Demande de saisieutilisateur (Sélection)
Indique que la palette Propriétés ou le groupede fonctions Propriétés rapides a étémodifié(e).
Palettes de propriétés
Modification effectuée dans la palettePropriétés ou le groupe de fonctions Propriétésrapides.
Propriété
Sélection avec un filtre d'objet appliqué via lapalette Propriétés ou le groupe de fonctions
Filtrage d'objets
Propriétés rapides. Indique quel type de filtred'objet a été utilisé.
Noeud contenant la boîte de dialogue enregis-trée qui s'affiche pendant la lecture.
Boîte de dialogue modale
Un changement de vue non explicitement ef-fectué par un changement de commande oude coordonnées s'est produit.
Modification d'observation
Une modification de SCU non explicitementeffectuée par un changement de commandeou de coordonnées s'est produite.
Modification de SCU
Aide-mémoire
Commandes
ENREGACT
Démarre l'enregistreur d'actions.
42 | Chapitre 1 Personnalisation de base

Variables système
Aucune entrée.
Utilitaires
Aucune entrée.
Modificateurs de commande
Aucune entrée.
Utilisation des éléments de l'interface utilisateurVous pouvez utiliser de nombreux éléments de l'interface utilisateur pourenregistrer une macro d'actions.
En revanche, vous ne pouvez pas utiliser certains éléments. Vous pouvezutiliser les éléments suivants de l'interface utilisateur pour enregistrer unemacro d'actions :
■ Barres d'outils et barres d'outils d'accès rapide
■ Menus déroulants et menus contextuels
■ Ruban
■ Menu de l'application
■ Eléments hérités de l'interface utilisateur (écran, icône et menus de latablette)
■ Barres d'état de dessin et de l'application
■ Palette Propriétés et palette Propriétés rapides
■ Fenêtre des palettes d'outils
■ Design Center
Eléments non enregistrables de l'interface utilisateur
Toutes les actions effectuées avec la palette Propriétés et la palette Propriétésrapides ne sont pas enregistrables. Les actions suivantes ne sont pasenregistrables :
■ Modifications de propriété effectuées à partir d'une boîte de dialogue dansla palette Propriétés ou dans la palette Propriétés rapides.
Enregistrement d'une macro d'actions | 43

■ Changements de valeurs effectués dans les propriétés sommet des faces 3Det des polylignes avec la palette Propriétés ou la palette Propriétés rapides
■ Actions qui n'exécutent pas une commande à partir des barres d'état.
Toutes les actions effectuées avec la barre d'état ne sont pas enregistrables.Seuls les contrôles qui exécutent des commandes sont enregistrables. Lesboutons suivants sont enregistrables à partir de la barre d'état :
■ Propriétés rapides
■ Modèle et présentation
■ Présentations Vue rapide (enregistrement seulement lorsque l'utilisateurpasse d'une présentation à l'autre)
■ Panoramique
■ Zoom
■ Disques de navigation SteeringWheel
■ ShowMotion (lecture et restauration des vues seulement)
■ Agrandir/réduire la fenêtre
■ Echelle d'annotation/fenêtre
■ Synchroniser l'échelle d'annotation/fenêtre
■ Visibilité de l'annotation
■ Ajouter automatiquement des échelles
■ Verrouiller
■ Nettoyer écran
Toutes les actions effectuées dans DesignCenter ne sont pas enregistrables.Les actions suivantes ne sont pas enregistrables :
■ Insertion de blocs à partir de l'onglet DC en ligne
■ Toutes les actions des menus contextuels sauf Attacher comme Xréf etInsérer sous la forme d'un bloc
■ Déplacement d'objets existants (tels que les calques et les types de ligne)
44 | Chapitre 1 Personnalisation de base

Aide-mémoire
Commandes
ENREGACT
Démarre l'enregistreur d'actions.
Variables système
Aucune entrée.
Utilitaires
Aucune entrée.
Modificateurs de commande
Aucune entrée.
Gestion et modification des macros d'actionsVous pouvez modifier et gérer une macro d'actions de plusieurs manières.Vous pouvez également modifier le comportement de lecture d'une macrod'actions.
Gestion des macros d'actionsVous pouvez renommer, copier, modifier et supprimer une macro d'action àl'aide du Gestionnaire de macros d'actions ou à partir de l'arborescence desactions.
La modification et la gestion d'un fichier de macro d'actions peuvent s'effectuerà l'aide du Gestionnaire de macros d'actions et de l'arborescence des actions.
Gestion des fichiers à l'aide de l'arborescence des actions
L'arborescence des actions est affichée lorsque le panneau Enregistreur d'actionsest développé. Les options suivantes sont disponibles lorsque vous cliquezavec le bouton droit de la souris sur Macro d'actions dans l'arborescence desactions.
■ Renommer. Renomme la commande et le nom de fichier de la macrod'actions.
Gestion et modification des macros d'actions | 45

■ Supprimer. Supprime le fichier de macro d'actions de la liste des macrosd'actions et place le fichier dans la Corbeille de Windows.
■ Copier - Crée une copie de la macro d'actions pour laquelle vous pouvezspécifier un autre nom de commande et de fichier.
■ Propriétés - Change le nom de la commande et modifie les paramètres delecture de la macro d'actions.
Vous pouvez supprimer les nœuds d'action qui représentent les commandeset modifier les nœuds de valeur. Vous pouvez modifier les nœuds d'actiondans une macro d'actions via l'arborescence des actions qui s'affiche lorsquele groupe de fonctions Enregistreur d'actions est développé. Les options demodification suivantes sont disponibles lorsque vous cliquez avec le boutondroit de la souris sur un nœud d'action dans l'arborescence des actions :
■ Supprimer - Supprime un nœud d'action dans la macro d'actions courante.
■ Modifier - Remplace la valeur courante par une nouvelle valeur.
Gestion des fichiers de macro d'actions
La boîte de dialogue Gestionnaire de macro d'actions propose des fonctionsélémentaires de gestion pour vos fichiers de macro d'actions. Vous pouvezmodifier, renommer, supprimer et créer de multiples copies d'un fichier demacro d'actions
CONSEIL Vous pouvez modifier, renommer, supprimer et créer de multiples copiesd'un fichier de macro d'actions.
Pour renommer une macro d'actions
1 Sur le ruban, cliquez sur l'onglet Gérer ➤ Enregistreur d'actions. Cliquezsur la flèche vers le bas à côté de la liste des macros d'actions.
2 Dans la liste des macro d'actions, sélectionnez la macro d'actions quevous voulez renommer.
3 Développez le groupe de fonctions Enregistreur d'actions.
4 Dans l'arborescence des actions, cliquez avec le bouton droit de la sourissur le nœud supérieur et cliquez sur Renommer.
5 Dans la boîte de dialogue Macro d'actions, entrez un autre nom dans lazone de texte Nom de commande de la macro d'actions.
6 Cliquez sur OK.
46 | Chapitre 1 Personnalisation de base

Pour supprimer une macro d'actions précédemment enregistrée
1 Sur le ruban, cliquez sur l'onglet Gérer ➤ Enregistreur d'actions. Cliquezsur la flèche vers le bas à côté de la liste des macros d'actions.
2 Dans la liste des macros d'actions, sélectionnez la macro d'actions quevous voulez supprimer.
3 Développez le groupe de fonctions Enregistreur d'actions.
4 Dans l'arborescence des actions, cliquez avec le bouton droit de la sourissur le nœud supérieur et cliquez sur Supprimer.
5 Dans la boîte de dialogue Macro d'actions – Confirmer la suppression,cliquez sur Supprimer.
REMARQUE Lorsque vous supprimez une macro d'actions, le fichier dans lequella macro d'actions est enregistrée est également placé dans la Corbeille de Windowsjusqu'à ce qu'il soit supprimé. Si vous avez besoin du fichier plus tard, placez celui-cidans un autre dossier que le dossier Actions.
Pour copier une macro d'actions
1 Sur le ruban, cliquez sur l'onglet Gérer ➤ Enregistreur d'actions. Cliquezsur la flèche vers le bas à côté de la liste des macros d'actions.
2 Dans la liste des macros d'actions, sélectionnez la macro d'actions quevous voulez copier.
3 Développez le groupe de fonctions Enregistreur d'actions.
4 Dans l'arborescence des actions, cliquez avec le bouton droit de la sourissur le nœud supérieur et cliquez sur Copier.
5 Dans la boîte de dialogue Macro d'actions, entrez un autre nom dans lazone de texte Nom de commande de la macro d'actions et, au besoin,effectuez ce qui suit :
■ Entrez la description de la macro d'actions dans la zone de texteDescription.
■ Sous Restaurer la vue avant lecture, sélectionnez Lors de l'interruptionde la saisie utilisateur pour restaurer la vue avant la lecture de la macrod'actions.
■ Sous Restaurer la vue avant lecture, sélectionnez A la fin de la lecturepour restaurer la vue avant la lecture de la macro d'actions.
Gestion et modification des macros d'actions | 47

■ Sélectionnez Vérifier les incohérences lorsque la lecture commencepour que l'Enregistreur d'actions valide la macro d'actions avant lalecture.
6 Cliquez sur OK.
Pour modifier les propriétés d'une macro d'actions
1 Sur le ruban, cliquez sur l'onglet Gérer ➤ Enregistreur d'actions. Cliquezsur la flèche vers le bas à côté de la liste des macros d'actions.
2 Dans la liste des macros d'actions, sélectionnez la macro d'actions dontvous voulez modifier les propriétés.
3 Développez le groupe de fonctions Enregistreur d'actions.
4 Dans l'arborescence des actions, cliquez avec le bouton droit de la sourissur le nœud supérieur et cliquez sur Propriétés.
5 Dans la boîte de dialogue Macro d'actions, modifiez les propriétés de lamacro d'actions en procédant comme suit :
■ Entrez le nom d'une commande pour la macro d'actions dans la zonede texte Nom de commande de la macro d'actions.
■ Entrez la description de la macro d'actions dans la zone de texteDescription.
■ Sous Restaurer la vue avant lecture, sélectionnez Lors de l'interruptionde la saisie utilisateur pour restaurer la vue avant la lecture de la macrod'actions.
■ Sous Restaurer la vue avant lecture, sélectionnez A la fin de la lecturepour restaurer la vue avant la lecture de la macro d'actions.
■ Sélectionnez Vérifier les incohérences lorsque la lecture commencepour que l'Enregistreur d'actions valide la macro d'actions avant lalecture.
6 Cliquez sur OK.
Pour supprimer une action d'une macro d'actions
1 Sur le ruban, cliquez sur l'onglet Gérer ➤ Enregistreur d'actions. Cliquezsur la flèche vers le bas à côté de la liste des macros d'actions.
48 | Chapitre 1 Personnalisation de base

2 Dans la liste des macros d'actions, sélectionnez la macro d'actions delaquelle vous voulez supprimer une action.
3 Développez le groupe de fonctions Enregistreur d'actions.
4 Dans l'arborescence des actions, cliquez avec le bouton droit de la sourissur un nœud d'action et cliquez sur Supprimer.
5 Dans la boîte de dialogue Macro d'actions – Confirmer la suppression del'élément, cliquez sur Effacer.
REMARQUE Vous ne pouvez pas supprimer une action lorsque vous enregistrezune macro d'actions.
Pour modifier un noeud de valeur dans une macro d'actions
1 Sur le ruban, cliquez sur l'onglet Gérer ➤ Enregistreur d'actions. Cliquezsur la flèche vers le bas à côté de la liste des macros d'actions.
2 Dans la liste des macros d'actions, sélectionnez la macro d'actions danslaquelle vous voulez modifier un nœud de valeur.
3 Développez le groupe de fonctions Enregistreur d'actions.
4 Dans l'arborescence des actions, cliquez avec le bouton droit de la sourissur un nœud de valeur et cliquez sur Modifier.
5 Entrez la nouvelle valeur et appuyez sur Entrée.
Aide-mémoire
Commandes
ENREGACT
Démarre l'enregistreur d'actions.
RUBAN
Ouvre la fenêtre du ruban.
GESTACTIONS
Gère les fichiers de macro d'actions.
Gestion et modification des macros d'actions | 49

Variables système
Aucune entrée.
Utilitaires
Aucune entrée.
Modificateurs de commande
Aucune entrée.
Insertion de messages utilisateurVous pouvez insérer des messages utilisateur dans une macro d'actions pourfournir des informations ou des instructions précises permettant de lire cettedernière.
Vous pouvez insérer un message dans une macro d'actions qui est en cours delecture tout en enregistrant une autre macro. Le message peut décrire ce quefait la macro d'actions ou indiquer les paramètres à définir avant de reprendrela lecture de la macro. Vous pouvez insérer autant de messages que vous voulezdans une macro d'actions, veillez seulement à les insérer avant et après lesactions.
Lorsqu'un message s'affiche, cliquez sur Fermer pour reprendre la lecture dela macro d'action.
Pour insérer un message utilisateur dans une macro d'actions
1 Sur le ruban, cliquez sur l'onglet Gérer ➤ Enregistreur d'actions. Cliquezsur la flèche vers le bas à côté de la liste des macros d'actions.
2 Dans la liste des macros d'actions, sélectionnez la macro d'actions danslaquelle vous voulez insérer un message utilisateur.
3 Développez le groupe de fonctions Enregistreur d'actions.
4 Dans l'arborescence des actions, cliquez avec le bouton droit sur un nœudet cliquez sur Insérer un message utilisateur.
REMARQUE Vous ne pouvez insérer un message utilisateur qu'avant ou aprèsun nœud situé sous le nœud de la macro d'actions dans l'arborescence desactions.
50 | Chapitre 1 Personnalisation de base

5 Dans la boîte de dialogue Insérer un message utilisateur, entrez le textedu message que vous voulez afficher lors de la lecture de la macrod'actions.
6 Cliquez sur OK.
Entrée de commande : MESSAGUTILACT
Pour modifier un message utilisateur inséré dans une macro d'actions
1 Sur le ruban, cliquez sur l'onglet Gérer ➤ Enregistreur d'actions. Cliquezsur la flèche vers le bas à côté de la liste des macros d'actions.
2 Dans la liste des macros d'actions, sélectionnez la macro d'actions dontvous voulez modifier le message utilisateur.
3 Développez le groupe de fonctions Enregistreur d'actions.
4 Dans l'arborescence des actions, cliquez avec le bouton droit de la sourissur le nœud Message utilisateur et cliquez sur Modifier le message.
5 Dans la boîte de dialogue Insérer un message utilisateur, modifiez lemessage utilisateur.
6 Cliquez sur OK.
Entrée de commande : MESSAGUTILACT
Aide-mémoire
Commandes
ENREGACT
Démarre l'enregistreur d'actions.
MESSAGUTILACT
Suspend l'exécution de la macro pour permettre à l'utilisateur d'entrer uneinformation.
RUBAN
Ouvre la fenêtre du ruban.
Gestion et modification des macros d'actions | 51

Variables système
Aucune entrée.
Utilitaires
Aucune entrée.
Modificateurs de commande
Aucune entrée.
Pause pour la saisie utilisateurVous pouvez modifier les actions dans une macro d'actions pour qu'elles soientlues avec les valeurs avec lesquelles elles ont été enregistrées ou interrompuesafin de permettre la saisie en cours de lecture.
Lorsque vous enregistrez une macro d'actions, vous pouvez choisir un pointou indiquer ce que vous ne voulez pas utiliser à chaque lecture de la macrod'actions. Vous pouvez spécifier que le nœud de valeur dans la macro d'actionsfasse une pause pour demander une valeur au cours de la lecture. Un nœudde valeur peut contenir un point acquis, une chaîne de texte, un nombre, uneoption de commande ou une sélection d'objet. Si une macro d'actions demandeune valeur, vous pouvez donner une nouvelle valeur d'entrée pendant lalecture.
Pour attendre la saisie d'une valeur au cours de la lecture d'une macro d'actions
1 Sur le ruban, cliquez sur l'onglet Gérer ➤ Enregistreur d'actions. Cliquezsur la flèche vers le bas à côté de la liste des macros d'actions.
2 Dans la liste des macros d'actions, sélectionnez la macro d'actions quicontient le nœud de valeur à interrompre pour la saisie en cours de lecture.
3 Développez le groupe de fonctions Enregistreur d'actions.
4 Dans l'arborescence des actions, cliquez avec le bouton droit de la sourissur le nœud de valeur et choisissez Pause pour la saisie utilisateur.
Entrée de commande : ENTRUTILACT
52 | Chapitre 1 Personnalisation de base

Aide-mémoire
Commandes
ENREGACT
Démarre l'enregistreur d'actions.
ENTRUTILACT
Insère un message utilisateur dans une macro d'actions.
RUBAN
Ouvre la fenêtre du ruban.
Variables système
Aucune entrée.
Utilitaires
Aucune entrée.
Modificateurs de commande
Aucune entrée.
Utilisation de coordonnéesVous pouvez utiliser des coordonnées absolues ou relatives pour les pointsacquis dans une macro d'actions.
Lorsque vous enregistrez une macro d'actions, les valeurs de coordonnéesenregistrées peuvent être absolues ou relatives. Bien que la valeur d'unecoordonnée puisse être absolue ou relative, la valeur enregistrée pour toutesles valeurs de coordonnées enregistrées est absolue. Etant donné que toutesles valeurs de coordonnées sont enregistrées en tant que coordonnées absoluesavec une macro d'actions, vous pouvez utiliser la valeur de coordonnée absolueou la valeur relative à un point précédent pour une valeur de coordonnéeenregistrée au cours de la lecture de la macro d'actions. La première valeur decoordonnée enregistrée ou la valeur de coordonnée enregistrée après unemodification de SCU est toujours définie comme absolue. Toutes les valeursde coordonnées relatives ultérieures sont basées sur une valeur de coordonnéeabsolue dans la macro d'actions.
Gestion et modification des macros d'actions | 53

Vous pouvez choisir le comportement d'une valeur de coordonnée depuisl'arborescence des actions dans l'Enregistreur d'actions. Vous pouvez égalementchoisir que toutes les valeurs de coordonnées dans une macro d'actions soientrelatives ou absolues depuis le nœud supérieur de l'arborescence des actions.
Pour définir une valeur de coordonnée de sorte qu'elle soit absolue ou relativeau point précédent
1 Sur le ruban, cliquez sur l'onglet Gérer ➤ Enregistreur d'actions. Cliquezsur la flèche vers le bas à côté de la liste des macros d'actions.
2 Dans la liste des macro d'actions, sélectionnez la macro d'actions quicontient le nœud de valeur de coordonnée que vous voulez modifier.
3 Développez le groupe de fonctions Enregistreur d'actions.
4 Dans l'arborescence des actions, cliquez avec le bouton droit de la sourissur le nœud de la valeur de coordonnée et cliquez sur Relatif au précédent.
■ Pour qu'une valeur de coordonnée soit absolue, cliquez sur Relatif auprécédent si une coche apparaît devant cette option. Si ce n'est pas lecas, la valeur de coordonnée est déjà absolue.
■ Pour qu'une valeur de coordonnée soit relative au point précédent,cliquez sur Relatif au précédent si cette option n'est pas cochée. Sil'option est cochée, la valeur de coordonnée est déjà relative au pointprécédent.
Pour définir toutes les valeurs de coordonnées de sorte qu'elles soient absoluesou relatives au point précédent
1 Sur le ruban, cliquez sur l'onglet Gérer ➤ Enregistreur d'actions. Cliquezsur la flèche vers le bas à côté de la liste des macros d'actions.
2 Dans la liste des macros d'actions, sélectionnez la macro d'actionscontenant le nœud de la valeur de coordonnée qui devra être absolue ourelative par rapport à la coordonnée précédente.
3 Développez le groupe de fonctions Enregistreur d'actions.
4 Dans l'arborescence des actions, cliquez avec le bouton de la souris surle nœud supérieur et cliquez sur Tous les points sont relatifs.
■ Pour que toutes les valeurs de coordonnées soient absolues, cliquezsur Tous les points sont relatifs si une coche apparaît devant cetteoption. Si ce n'est pas le cas, les valeurs de coordonnées sont peut-être
54 | Chapitre 1 Personnalisation de base

déjà absolues ou la macro peut également contenir une combinaisonde valeurs absolues et relatives.
REMARQUE Pour vous assurer que toutes les valeurs de coordonnéessont absolues lorsque l'option Tous les points sont relatifs n'est pas cochée,sélectionnez Tous les points sont relatifs deux fois pour éviter que desvaleurs de coordonnées soient absolues et que d'autres soient relativesau point précédent.
■ Pour que toutes les valeurs de coordonnées soient relatives au pointprécédent, à l'exception de la première valeur de coordonnée, cliquezsur Relatif au précédent si cette option n'est pas cochée. Si cette optionest cochée, toutes les valeurs de coordonnées sont alors relatives aupoint précédent, à l'exception de la première valeur de coordonnéequi est toujours absolue.
Aide-mémoire
Commandes
ENREGACT
Démarre l'enregistreur d'actions.
RUBAN
Ouvre la fenêtre du ruban.
Gestion et modification des macros d'actions | 55

Variables système
Aucune entrée.
Utilitaires
Aucune entrée.
Modificateurs de commande
Aucune entrée.
Insertion des points de baseL'insertion d'un point de base établit une coordonnée absolue utilisée par lespoints de coordonnée relative qui suivent le point de base dans la macrod'action.
Par défaut, lors de la lecture d'une macro d'actions, une requête de spécificationd'un nouveau point de coordonnée est émise pour chaque point de base dela macro d'actions.
Dans l'arborescence d'actions, vous pouvez insérer des points de base dansune macro d'actions ou un noeud de commande. Vous pouvez insérer despoints de base à tout moment de l'enregistrement. Après l'enregistrement,vous pouvez insérer ou supprimer des points de base d'une macro d'actions.
REMARQUE Dans l'arborescence des actions, cliquez avec le bouton droit de lasouris sur un point de base et désactivez Pause pour la saisie utilisateur. Lecomportement par défaut du point de base, qui consiste à demander un nouveaupoint de coordonnée pendant la lecture, est ainsi éliminé.
Pour insérer un point de base dans une macro d'actions
1 Sur le ruban, cliquez sur l'onglet Gérer ➤ Enregistreur d'actions. Cliquezsur la flèche vers le bas à côté de la liste des macros d'actions.
2 Dans la liste des macros d'actions, sélectionnez la macro d'actions quevous voulez modifier en insérant un point de base.
3 Développez le groupe de fonctions Enregistreur d'actions.
4 Dans l'arborescence des actions, cliquez avec le bouton droit de la sourissur un nœud et choisissez Insérer un point de base.
5 Cliquez sur OK.
56 | Chapitre 1 Personnalisation de base

Entrée de commande : POINTBASEACT
Aide-mémoire
Commandes
ENREGACT
Démarre l'enregistreur d'actions.
POINTBASEACT
Insère un point de base dans une macro d'actions.
RUBAN
Ouvre la fenêtre du ruban.
Variables système
Aucune entrée.
Utilitaires
Aucune entrée.
Modificateurs de commande
Aucune entrée.
Utilisation de sélections d'objetsPour déterminer quels objets doivent être utilisés pour les commandes dansune macro d'actions, vous devez modifier en conséquence les nœuds dessélections dans l'arborescence des actions.
Lorsque vous modifiez une macro d'actions, vous pouvez choisir la méthodede sélection à utiliser pour la lecture de cette macro. Les options suivantesvous permettent de définir le mode de sélection des objets pour le nœud desélection dans une macro d'actions :
■ Utiliser le premier jeu de sélection. Utilise les objets sélectionnés avant ledémarrage de la macro d'actions.
■ Pause pour la saisie utilisateur. Demande un nouveau jeu de sélection.
Gestion et modification des macros d'actions | 57

■ Sélection d'objet créée par une macro Sélectionne tous les objets créésdepuis le démarrage de la macro d'actions.
Pour attendre que l'utilisateur indique une sélection au cours de la lectured'une macro
1 Sur le ruban, cliquez sur l'onglet Gérer ➤ Enregistreur d'actions. Cliquezsur la flèche vers le bas à côté de la liste des macros d'actions.
2 Dans la liste des macros d'actions, sélectionnez la macro d'actionscontenant le nœud de sélection pour lequel vous voulez attendre quel'utilisateur fournisse une valeur au cours de la lecture.
3 Développez le groupe de fonctions Enregistreur d'actions.
4 Dans l'arborescence des actions, cliquez avec le bouton droit de la sourissur les résultats de sélection et choisissez Pause pour la saisie utilisateur.
Pour sélectionner des objets créés par une macro au cours de la lecture
1 Sur le ruban, cliquez sur l'onglet Gérer ➤ Enregistreur d'actions. Cliquezsur la flèche vers le bas à côté de la liste des macros d'actions.
2 Dans la liste des macros d'actions, sélectionnez la macro d'actionscontenant le nœud de sélection qui représentera la sélection de tous lesobjets créés au cours de la lecture de la macro.
3 Développez le groupe de fonctions Enregistreur d'actions.
4 Dans l'arborescence des actions, cliquez avec le bouton droit de la sourissur le nœud de sélection et cliquez sur Sélection d'objet créée par unemacro.
Pour utiliser le premier jeu de sélection au cours de la lecture d'une macro
1 Sur le ruban, cliquez sur l'onglet Gérer ➤ Enregistreur d'actions. Cliquezsur la flèche vers le bas à côté de la liste des macros d'actions.
2 Dans la liste des macros d'actions, sélectionnez la macro d'actionscontenant le nœud de sélection qui représentera la sélection de tous lesobjets sélectionnés avant la lecture d'une macro.
3 Développez le groupe de fonctions Enregistreur d'actions.
4 Dans l'arborescence des actions, cliquez avec le bouton droit de la sourissur le nœud de sélection et cliquez sur Utiliser le premier jeu de sélection.
58 | Chapitre 1 Personnalisation de base

Aide-mémoire
Commandes
ENREGACT
Démarre l'enregistreur d'actions.
RUBAN
Ouvre la fenêtre du ruban.
Variables système
Aucune entrée.
Utilitaires
Aucune entrée.
Modificateurs de commande
Aucune entrée.
Conseils d'utilisation de l'Enregistreur d'actionsL'Enregistreur d'actions vous permet de créer intuitivement des commandespersonnalisées qui peuvent réduire le nombre d'actions requises pour effectuerune tâche répétitive. Vous devez tenir compte d'un certain nombre de choseslorsque vous enregistrez une macro d'actions.
Enregistrements de macros d'actions
Lorsque vous enregistrez une macro d'actions, tenez compte de ce qui suit :
■ Les paramètres de dessin courants utilisés lorsque vous enregistrez unemacro d'actions ne sont pas tous conservés par celle-ci. Pour que desparamètres de dessin spécifiques soient utilisés au cours de la lecture d'unemacro, vous devez les enregistrer avec la macro en utilisant le nom de lavariable système ou de la commande MODIFVAR.
■ Certaines commandes ne sont pas enregistrables bien que la plupart lesoient. Les commandes non enregistrables sont liées aux opérations defichiers de dessin, à l'utilisation de l'Enregistreur d'actions et à l'édition à
Conseils d'utilisation de l'Enregistreur d'actions | 59

l'aide de poignées. Le tableau suivant répertorie les commandes nonenregistrables par l'Enregistreur d'actions.
ENTRUTILACTARRETACT
-MESSAGUTILACTMESSAGUTILACT
EXPORTPRESENTCHARGDXF
NOUVEAUOUVREFICH
OUVRPARTIELOUVRIR
RAPNOUVAPPTIRER
MODIFTABLEAURECUPERER
-VBAIDEVBAIDE
GESTVBACHARGVBA
VBAPREFNOUVBA
EXECVBA-EXECVBA
DECHARGVBAVBAINSTR
POINTBASEACTXOUVRIR
GESTACTIONS
■ Les actions enregistrées avec l'Enregistreur d'actions sont limitées auxinteractions avec la palette Propriétés, la palette Propriétés rapides, la boîtede dialogue Calque sans mode et les éléments de l'interface utilisateur quidémarrent une commande.Certains des éléments de l'interface utilisateur qui démarrent descommandes sont : la plupart des outils sur les palettes d'outils, certainesactions dans DesignCenter et certains outils sur les barres d'état.
■ Les modifications apportées à une boîte de dialogue ne sont pas enregistrées,mais celle-ci s'affiche quand même au cours de la lecture de la macro. Aulieu d'utiliser une boîte de dialogue au cours de l'enregistrement, utilisez
60 | Chapitre 1 Personnalisation de base

la version pour ligne de commande de la commande afin que lecomportement de la macro d'actions soit le même à chaque lecture.
■ Les commandes définies avec AutoLISP et ObjectARX peuvent êtreenregistrées avec une macro d'actions, mais la commande doit être chargéeavant de lire la macro d'actions. Les macros VBA et les assemblages .NETpeuvent également être enregistrés avec une macro d'actions, mais ilsdoivent être chargés pour être lus.
■ Les macros d'actions ne peuvent pas avoir le même nom qu'une commandequi est déjà définie et chargée dans AutoCAD.
■ La direction d'un segment d'arc créé avec l'option Arc de la commandePLINE n'est lue correctement que si l'option Direction est utilisée pourdéfinir le segment d'arc.
■ Lors de l'enregistrement d'une macro d'actions, vous pouvez enregistrer lavaleur par défaut courante affichée sur la ligne de commande ou utiliserla valeur par défaut courante au moment de la lecture de la macro d'actions.Lors de l'enregistrement, si vous appuyez sur la touche Entrée sans saisirde valeur, vous devez sélectionner la valeur courante au moment del'enregistrement ou la valeur par défaut au moment de la lecture, dans laboîte de dialogue qui s'affiche.
■ Lors de l'enregistrement de la commande TABLEAU, la création du tableauest enregistrée mais pas les modifications effectuées dans les cellules.
Modification d'une macro d'actions
Lorsque vous modifiez une macro d'actions, les fichiers de macro d'actionstrouvés dans les chemins définis par les variables système ACTRECPATH etACTPATH sont chargés. Si plusieurs fichiers de macros d'actions portent lemême nom, le premier fichier de macro d'actions découvert est chargé dansl'Enregistreur d'actions. Les autres fichiers sont ignorés et ne sont pas chargés.
Pour identifier le chemin d'une macro d'actions chargée, sélectionnez la macrod'actions dans la liste déroulante des macros d'actions et développez le groupede fonctions Enregistreur d'actions. Cliquez avec le bouton droit de la sourissur le nœud de la macro d'actions dans l'arborescence des actions et cliquezsur Propriétés. Le chemin d'accès à la macro d'actions est indiqué dans la zonede texte Chemin d'accès au dossier de la boîte de dialogue Macro d'actions.
Conseils d'utilisation de l'Enregistreur d'actions | 61

Lecture d'une macro d'actions
Lorsque vous lisez une macro d'actions, tenez compte de ce qui suit :
■ Lorsque vous lisez une macro d'actions, les résultats de celle-ci peuventdifférer de ceux obtenus lors de son enregistrement. Cela est dû à desdifférences entre les paramètres du dessin courant et de celui qui étaitouvert lors de l'enregistrement de la macro d'actions.
■ Lorsque vous lisez une macro d'actions qui affiche une boîte de dialogue,la macro s'arrête et attend que la boîte de dialogue soit fermée une fois lesmodifications effectuées dans celle-ci. Si la boîte de dialogue est annulée,la lecture de la macro se poursuit mais les résultats obtenus peuvent différerde ceux attendus.
■ La lecture d'une macro d'actions contenant des commandes définies avecAutoLISP, ObjectARX ou les assemblages .NET échouera si les fichiers quidéfinissent les commandes ne sont pas chargés. La lecture d'une macrod'actions faisant référence à une macro VBA échouera si le fichier de projetn'est pas chargé.
Echange de macros d'actions
Lorsque vous échangez des macros d'actions avec d'autres utilisateurs, tenezcompte de ce qui suit :
■ La lecture des macros d'actions enregistrées avec l'un des produits verticauxAutoCAD peut ne pas s'effectuer correctement selon les commandes utiliséeslors de l'enregistrement de ces macros.
■ La lecture des macros d'actions peut ne pas s'effectuer correctement sicelles-ci sont enregistrées dans une langue d'AutoCAD et lues dans uneautre langue d'AutoCAD.
Aide-mémoire
Commandes
ENREGACT
Démarre l'enregistreur d'actions.
RUBAN
Ouvre la fenêtre du ruban.
62 | Chapitre 1 Personnalisation de base

Variables système
Aucune entrée.
Utilitaires
Aucune entrée.
Modificateurs de commande
Aucune entrée.
Exemples de macros d'actionsLes exemples suivants indiquent différentes manières d'automatiser des tâchesrépétitives avec des macros d'actions. Les exemples indiquent égalementdifférentes manières d'enregistrer des macros d'actions avec l'Enregistreur demacros d'actions.
Création d'un calque et de dessins d'objetsDans cet exemple, vous créez une macro d'actions qui crée un calque et dessinedes objets sur ce calque pour créer une vue de dessus bidimensionnelle d'unboulon hexagonal.
Dans cet exemple, vous apprendrez à réaliser les opérations suivantes :
■ Enregistrer et sauvegarder une macro d'actions
■ Enregistrer des commandes et des valeurs de saisie pour créer et modifierun nouveau calque
■ Enregistrer des commandes et des valeurs de saisie pour créer et modifierdes objets
■ Insérer un message utilisateur
■ Insérer un point de base
■ Interrompre pour permettre la saisie utilisateur
■ Lire une macro d'actions
Exemples de macros d'actions | 63

Lancer l'enregistrement d'une macro d'actions
Vous devez commencer par enregistrer des actions dans le groupe de fonctionsEnregistreur d'actions. Procédez comme suit pour afficher le groupe defonctions Enregistreur d'actions et lancer l'enregistrement d'une macro d'actions:
1 Sur le ruban, cliquez sur l'onglet Gérer.
2 Sur le groupe de fonctions Enregistreur d'actions, cliquez sur Enregistrer.
Enregistrer des commandes et des valeurs pour créer et modifier un nouveaucalque
Une fois que l'Enregistreur d'actions commence l'enregistrement, utilisez leGestionnaire des propriétés des calques pour créer un calque. Procédez commesuit :
1 Sur la ligne de commande, entrez -calque, puis appuyez sur ENTREE.
2 A l'invite Entrer une option[?/Etablir/CHoisir/Nouv/Renommer/ACtif/INactif/COuleur/TLigne/EPaisseurl/MAtériau/Tracé/STracé/Geler/Libérer/Verrouiller/Déverrouiller/étAt/deScription/RApprocher]:, saisissez _M et appuyez sur ENTREE.
3 A l'invite Entrez le nom du nouveau calque (il devient le calque courant)<0>:, saisissez Boulon et appuyez sur ENTREE.
4 A l'invite Entrer une option[?/Etablir/CHoisir/Nouv/Renommer/ACtif/INactif/COuleur/TLigne/EPaisseurl/MAtériau/Tracé/STracé/Geler/Libérer/Verrouiller/Déverrouiller/étAt/deScription/RApprocher]:, saisissez _C et appuyez sur ENTREE.
5 A l'invite Nouvelle couleur [coUleursvraies/CArnet de couleurs]: , saisissez1, puis appuyez sur ENTREE.
6 A l'invite Entrez la liste de noms des calques pour la couleur 1 (rouge)<Boulon> : , appuyez sur ENTREE pour assigner la couleur rouge au calqueBoulon.
Si la boîte de dialogue Macro d'actions - Valeur non enregistrée estaffichée, cliquez sur le lien Utiliser la valeur en cours lors de la lecture.Ceci affectera la couleur spécifiée au calque récemment créé avec l'optionEtablir.
7 Appuyez à nouveau sur ENTREE pour quitter la commande CALQUE.
64 | Chapitre 1 Personnalisation de base

Enregistrer les commandes et les valeurs utilisées pour créer et modifierdes objets
La création du calque Boulon a été enregistrée. Créez ensuite un cercle et unpolygone à six côtés basé sur le centre du cercle pour le boulon hexagonal.Une fois que le cercle et le polygone sont dessinés, utilisez la commandeECHELLE pour définir la taille du boulon hexagonal lors de la lecture de lamacro d'actions. Procédez comme suit :
1 Sur la ligne de commande, entrez cercle, puis appuyez sur ENTREE.
2 A l'invite Spécifiez le centre du cercle ou [3P/2P/Ttr (tangente tangenterayon)]: , cliquez dans la fenêtre de dessin.
3 A l'invite Spécifiez le rayon du cercle ou [Diamètre]: , saisissez 0.9, puisappuyez sur ENTREE.
4 Sur la ligne de commande, entrez polygone, puis appuyez sur ENTREE.
5 A l'invite Entrez le nombre de côtés <4> : , saisissez 6, puis appuyez surENTREE.
6 A l'invite Spécifiez le centre du polygone ou [Côté]:, utilisez l'accrochageaux objets au centre et sélectionnez le bord du cercle.
7 A l'invite Entrez une option [Inscrit dans un cercle/Circonscrit autourd'un cercle] <C>:, saisissez C pour l'option Circonscrit autour d'un cercleet appuyez sur ENTREE.
8 A l'invite Spécifiez le rayon du cercle: , saisissez 1, puis appuyez surENTREE.
9 Sur la ligne de commande, entrez ECHELLE, puis appuyez sur ENTREE.
10 A l'invite Choix des objets :, sélectionnez à la fois le cercle et le polygone,et appuyez sur ENTREE.
11 A l'invite Spécifiez le point de base :, utilisez l'accrochage aux objets aucentre et sélectionnez le bord du cercle.
12 A l'invite Spécifiez le facteur d'échelle ou [Copier/Référence] <1.000>: ,saisissez 1, puis appuyez sur ENTREE.
Arrêter l'enregistrement et sauvegarder une macro d'actions
Une fois que toutes les actions sont enregistrées, arrêtez l'enregistrement etsauvegardez les actions enregistrées dans un fichier de macro d'actions.Procédez comme suit :
Exemples de macros d'actions | 65

1 Sur le groupe de fonctions Enregistreur d'actions, cliquez sur Arrêter.
2 Dans la boîte de dialogue Macro d'actions, effectuez ce qui suit :
■ Dans la zone Nom de commande de la macro d'actions, entrezCréerBoulon.
■ Dans la zone Description, entrez "Crée un boulon hexagonal".
3 Cliquez sur OK.
Insérer un message utilisateur
Insérez un message utilisateur pour fournir des instructions ou des informationsgénérales sur la macro d'actions à l'utilisateur avant que le dessin soit modifiépar la lecture de la macro. Pour insérer un message utilisateur dans la macrod'actions, procédez comme suit :
1 Cliquez sur la barre de titre du groupe de fonctions Enregistreur d'actionspour le développer.
2 Dans l'arborescence des actions, sélectionnez le nœud CréerBoulon etcliquez avec le bouton droit de la souris. Cliquez sur Insérer un messageutilisateur.
3 Dans la boîte de dialogue Insérer un message utilisateur, entrez "Crée unboulon hexagonal en dessinant un cercle et un polygone. Au cours de lalecture vous devez indiquer le point central du cercle et la taille duboulon.Cliquez sur OK.
Insertion d'un point de base
Lorsque vous insérez un point de base, vous devez spécifier un point de baselors de la lecture d'une macro d'actions. Dans cette macro d'actions, spécifiezun point de base utilisé comme centre du cercle pendant la lecture. Procédezcomme suit :
1 Cliquez sur la barre de titre du groupe de fonctions Enregistreur d'actionspour le développer.
2 Dans l'arborescence des actions, sélectionnez le nœud d'action Cercle etcliquez avec le bouton droit de la souris. Choisissez Insérer un point debase.
66 | Chapitre 1 Personnalisation de base

Pause pour la saisie utilisateur
Lorsque vous utilisez Pause pour la saisie utilisateur, vous devez saisir unevaleur lors de la lecture d'une macro d'actions. Dans cette macro d'actions,modifiez le facteur d'échelle pour que la commande ECHELLE attende quel'utilisateur saisisse une valeur pendant la lecture. Procédez comme suit :
1 Cliquez sur la barre de titre du groupe de fonctions Enregistreur d'actionspour le développer.
2 Sélectionnez le nœud de valeur Facteur d'échelle sous le nœud d'actionEchelle et cliquez avec le bouton droit de la souris. Choisissez Pause pourla saisie utilisateur.
Lire une macro d'actions
Lorsque vous lisez la macro d'actions, vous êtes invité à spécifier le point debase du cercle et le facteur d'échelle de la commande ECHELLE. Pour voir lesrésultats de la macro d'actions, procédez comme suit :
1 Sur le groupe de fonctions Enregistreur d'actions, dans la liste des macrosd'actions, sélectionnez CréerBoulon.
2 Cliquez sur Lire.
3 Dans la boîte de dialogue Message utilisateur, cliquez sur Fermer.
4 Lorsque vous êtes invité à spécifier un point de base, cliquez sur un pointde coordonnée dans la fenêtre de dessin.
5 Le cercle et le polygone sont dessinés.
6 Lorsque vous êtes invité à indiquer un facteur d'échelle, entrez une valeurnumérique (par exemple, 1 ou 0.25) sur la ligne de commande et appuyezsur ENTREE.
Le cercle et le polygone sont mis à l'échelle en fonction du facteurd'échelle entré.
7 Dans la boîte de dialogue Macro d'actions – Lecture terminée, cliquez surOK.
Exemples de macros d'actions | 67

Aide-mémoire
Commandes
ENREGACT
Démarre l'enregistreur d'actions.
ARRETACT
Arrête l'enregistreur d'actions et permet de sauvegarder les actions enregistréesdans un fichier de macro d'actions.
ENTRUTILACT
Suspend l'exécution de la macro pour permettre à l'utilisateur d'entrer uneinformation.
MESSAGUTILACT
Insère un message utilisateur dans une macro d'actions.
POINTBASEACT
Insère un point de base dans une macro d'actions.
CERCLE
Crée un cercle.
CALQUE
Gère les calques et leurs propriétés.
POLYGONE
Crée une polyligne fermée équilatérale.
RUBAN
Ouvre la fenêtre du ruban.
ECHELLE
Agrandit ou réduit des objets sélectionnés en conservant leurs proportionsaprès la mise à l'échelle.
68 | Chapitre 1 Personnalisation de base

Variables système
Aucune entrée.
Utilitaires
Aucune entrée.
Modificateurs de commande
Aucune entrée.
Insertion d'un bloc et modification d'une valeur depropriété dynamiqueCet exemple montre comment insérer un bloc dynamique à partir d'une paletted'outils et modifier ses propriétés dynamiques à l'aide de la palette Propriétés.
Dans cet exemple, vous apprendrez à
■ Enregistrer et sauvegarder une macro d'actions
■ Enregistrer des actions à partir de la fenêtre Palettes d'outils
■ Modifier un objet à l'aide de la palette Propriétés
■ Supprimer des nœuds d'actions d'une macro d'actions
■ Insérer un point de base
■ Lire une macro d'actions
Lancer l'enregistrement d'une macro d'actions
Vous devez commencer par enregistrer des actions dans le groupe de fonctionsEnregistreur d'actions. Procédez comme suit pour afficher le groupe defonctions Enregistreur d'actions et lancer l'enregistrement d'une macro d'actions:
1 Sur le ruban, cliquez sur l'onglet Gérer.
2 Sur le groupe de fonctions Enregistreur d'actions, cliquez sur Enregistrer.
Enregistrer des actions à partir de la fenêtre Palettes d'outils
Vous pouvez utiliser les outils d'une palette d'outils et lire l'action effectuéepar un outil. Depuis la fenêtre Palettes d'outils, vous allez placer le bloc
Exemples de macros d'actions | 69

dynamique Poutre en I - Anglo-saxon de la palette d'outils Structurel. Procédezcomme suit :
1 Sur la ligne de commande, entrez PALETTEOUTILS pour afficher la fenêtrePalettes d'outils.
2 Sur la ligne de commande, entrez PROPRIETES pour activer la palettePropriétés.
3 Dans la fenêtre Palettes d'outils, sous le groupe Toutes les palettes, cliquezsur l'onglet Structurel.
4 Sur l'onglet Structurel, cliquez sur Poutre en I - Anglo-saxon.
5 Sur la palette Propriétés, sous la catégorie Personnalisé, cliquez dans lechamp Tailles de poutre.
6 Dans la liste déroulante Tailles de poutre, sélectionnez IPE A 140.
7 Dans la fenêtre de dessin, spécifiez le point d'insertion du bloc.
Arrêter l'enregistrement et sauvegarder une macro d'actions
Une fois que toutes les actions sont enregistrées, arrêtez l'enregistrement etsauvegardez les actions enregistrées dans un fichier de macro d'actions.Procédez comme suit :
1 Sur le groupe de fonctions Enregistreur d'actions, cliquez sur Arrêter.
2 Dans la boîte de dialogue Macro d'actions, effectuez ce qui suit :
■ Dans la zone de texte Nom de commande de la macro d'actions, entrezInsérerIPEA140.
■ Dans la zone Description, entrez "Insère une poutre IPE A 140".
3 Cliquez sur OK.
Supprimer des nœuds d'actions
Lorsque vous enregistrez une macro d'actions, il arrive parfois que des actionssupplémentaires dont vous n'avez pas besoin soient enregistrées. Par exemple,au cours de l'enregistrement de la macro d'actions vous avez affiché la fenêtrePalettes d'outils et la palette Propriétés. Ces nœuds d'actions sont inutiles pourlire la macro d'actions. Pour supprimer des nœuds d'actions d'une macrod'actions, procédez comme suit :
70 | Chapitre 1 Personnalisation de base

1 Cliquez sur la barre de titre du groupe de fonctions Enregistreur d'actionspour le développer.
2 Dans l'arborescence des actions, sélectionnez le nœud d'actionPALETTEOUTILS sous le nœud Macro d'actions et cliquez avec le boutondroit de la souris. Cliquez sur Supprimer.
3 Sélectionnez le nœud d'actions Propriétés et cliquez avec le bouton droitde la souris. Cliquez sur Supprimer.
Lire une macro d'actions
Lorsque vous lisez la macro d'actions, vous êtes invité à spécifier le pointd'insertion du bloc. Pour voir les résultats de la macro d'actions, procédezcomme suit :
1 Sur le groupe de fonctions Enregistreur d'actions, dans la liste des macrosd'actions, sélectionnez InsérerIPEA140.
2 Cliquez sur Lire.
3 Lorsque vous êtes invité à spécifier un point de base, cliquez sur un pointde base dans la fenêtre de dessin pour insérer le bloc.
Lorsque le bloc est inséré, la taille de la poutre sélectionnée sur la palettePropriétés est reflétée à l'écran.
4 Dans la boîte de dialogue Macro d'actions – Lecture terminée, cliquez surOK.
Aide-mémoire
Commandes
ENREGACT
Démarre l'enregistreur d'actions.
ARRETACT
Arrête l'enregistreur d'actions et permet de sauvegarder les actions enregistréesdans un fichier de macro d'actions.
PROPRIETES
Contrôle les propriétés des objets existants.
Exemples de macros d'actions | 71

RUBAN
Ouvre la fenêtre du ruban.
PALETTEOUTILS
Ouvre la fenêtre Palettes d'outils.
Variables système
Aucune entrée.
Utilitaires
Aucune entrée.
Modificateurs de commande
Aucune entrée.
Modification de cercles avec la palette PropriétésCet exemple montre comment appliquer un filtre d'objets pour sélectionnerdes objets et modifier la propriété de couleur des objets sélectionnés.
Dans cet exemple, vous apprendrez à
■ Enregistrer et sauvegarder une macro d'actions
■ Modifier un objet à l'aide de la palette Propriétés
■ Sélectionner des objets et utiliser un filtre de sélection d'objets
■ Utiliser le premier jeu de sélection
■ Lire une macro d'actions
Lancer l'enregistrement d'une macro d'actions
Vous devez commencer par enregistrer des actions dans le groupe de fonctionsEnregistreur d'actions. Procédez comme suit pour afficher le groupe defonctions Enregistreur d'actions et lancer l'enregistrement d'une macro d'actions:
1 Sur le ruban, cliquez sur l'onglet Gérer.
2 Sur le groupe de fonctions Enregistreur d'actions, cliquez sur Enregistrer.
72 | Chapitre 1 Personnalisation de base

Modifier des objets à l'aide de la palette propriétés et du filtre de sélectiond'objets
La palette Propriétés vous permet de définir les objets à modifier. Il vous suffitpour cela d'appliquer un filtre de sélection d'objets aux objets sélectionnés.Procédez comme suit :
1 Sélectionnez les objets du dessin que vous voulez modifier et cliquez avecle bouton droit de la souris. Cliquez sur Propriétés.
2 Sur la palette Propriétés, dans la liste déroulante Objets, sélectionnezCercles.
3 Sous la catégorie Général, sélectionnez le champ Couleur.
4 Dans la liste déroulante Couleur, sélectionnez Bleu.
Arrêter l'enregistrement et sauvegarder une macro d'actions
Une fois que toutes les actions sont enregistrées, arrêtez l'enregistrement etsauvegardez les actions enregistrées dans un fichier de macro d'actions.Procédez comme suit :
1 Sur le groupe de fonctions Enregistreur d'actions, cliquez sur Arrêter.
2 Dans la boîte de dialogue Macro d'actions, effectuez ce qui suit :
■ Dans la zone Nom de commande de la macro d'actions, entrezCerclesBleus.
■ Dans la zone Description, entrez "Applique la couleur bleu à tous lescercles sélectionnés".
3 Cliquez sur OK.
Définir le jeu de sélection pour utiliser le premier jeu de sélection
Lorsque vous obtenez une demande de saisie utilisateur, vous devez entrerune valeur au lieu d'utiliser une valeur enregistrée lors de la lecture d'unemacro d'actions. Dans cette macro d'actions, vous remplacez le jeu de sélectioncréé par le premier jeu de sélection. Procédez comme suit :
1 Cliquez sur la barre de titre du groupe de fonctions Enregistreur d'actionspour le développer.
2 Dans l'arborescence des actions, sous le nœud Macro d'actions,sélectionnez le nœud de valeur Pickfirst et cliquez avec le bouton droitde la souris. Cliquez sur Utiliser le premier jeu de sélection.
Exemples de macros d'actions | 73

Lire une macro d'actions
Lorsque vous lisez la macro d'actions, vous êtes invité à sélectionner des objetssi ce n'est déjà fait. Pour voir les résultats de la macro d'actions, procédezcomme suit :
1 Dessinez des cercles et des objets dans le dessin. Remplacez les couleursdes objets par d'autres couleurs que le bleu.
2 Sur le groupe de fonctions Enregistreur d'actions, dans la liste des macrosd'actions, sélectionnez CerclesBleus.
3 Cliquez sur Lire.
4 Dans la boîte de dialogue Macro d'actions – Aucun objet sélectionné,cliquez sur Sélectionner des objets et continuer.
5 Lorsque vous êtes invité à sélectionner des objets, sélectionnez les cercleset les autres objets dans le dessin. Appuyez sur ENTREE pour terminer lasélection.
Les cercles dans le jeu de sélection ont désormais la couleur bleu.
6 Si la boîte de dialogue Macro d'actions – Lecture terminée s'affiche, cliquezsur OK.
Annulez les modifications effectuées par la macro d'actions en cliquant surAnnuler dans la barre d'outils d'accès rapide. Sélectionnez à présent des objetsdans le dessin et lisez la macro d'actions CerclesBleus. Cette fois la macrod'actions utilise le premier jeu de sélection et vous êtes invité à sélectionnerdes objets dans le dessin.
Aide-mémoire
Commandes
ENREGACT
Démarre l'enregistreur d'actions.
ARRETACT
Arrête l'enregistreur d'actions et permet de sauvegarder les actions enregistréesdans un fichier de macro d'actions.
PROPRIETES
Contrôle les propriétés des objets existants.
74 | Chapitre 1 Personnalisation de base

RUBAN
Ouvre la fenêtre du ruban.
Variables système
PICKFIRST
Détermine si vous sélectionnez les objets avant (sélection nom-verbe) ouaprès avoir émis une commande.
Utilitaires
Aucune entrée.
Modificateurs de commande
Aucune entrée.
Exemples de macros d'actions | 75

76

Types de lignepersonnalisés
AutoCAD® fournit une bibliothèque de types de ligne standard dans les fichiers acad.lin etacadiso.lin. Vous pouvez utiliser les types de ligne tels quels, les modifier ou en créer.
Présentation des définitions de types de ligneLes types de ligne sont définis dans un ou plusieurs fichiers de définition detypes de ligne ayant une extension .lin.
Le nom et la définition du type de ligne déterminent l'aspect du motif de base(ordre des tirets et pointillés, longueur relative des tirets et des espaces, etcaractéristiques du texte ou des formes ajoutés à la définition). Vous pouvezutiliser tous les types de ligne standard fournis par AutoCAD ou en créer d'autres.
exemples de types de ligne
Un fichier LIN peut contenir les définitions d'un grand nombre de types deligne simples et complexes. Vous pouvez ajouter de nouveaux types de lignedans un fichier LIN existant ou créer un nouveau fichier. Pour créer ou modifierdes définitions de types de ligne, modifiez le fichier LIN à l'aide d'un éditeur oud'un traitement de texte, ou tapez TYPELIGNE sur la ligne de commande.
Lorsque vous créez un type de ligne, vous devez le charger avant de pouvoirl'utiliser.
2
77

Les fichiers LIN inclus dans AutoCAD sont acad.lin et acadiso.lin. Vous pouvezles afficher ou les imprimer pour mieux comprendre la construction des typesde ligne.
Aide-mémoire
Commandes
TYPELIGNE
Charge, définit et modifie des types de ligne.
Variables système
MEASUREINIT
Détermine si un dessin commencé avec un brouillon utilise par défaut desunités anglo-saxonnes ou des unités métriques.
Utilitaires
Aucune entrée
Modificateurs de commande
Aucune entrée
Types de ligne personnalisés simplesChaque type de ligne est défini sur deux lignes dans un fichier dedéfinition LIN. La première ligne contient le nom du type de ligne etéventuellement sa description. La seconde ligne correspond au code qui définitle motif de type de ligne effectif.
La seconde ligne doit commencer par la lettre A (alignement), suivie de la listedes descripteurs de motif définissant les longueurs sans traçage (espaces), leslongueurs de traçage (tiret) et les points. Vous pouvez inclure des commentairesdans le fichier LIN en insérant un point-virgule (;) au début de la ligne.
Format de définition de type de ligne
Le format de définition des types de ligne est le suivant :
*nom_typedeligne,description
A,descripteur1,descripteur2...
78 | Chapitre 2 Types de ligne personnalisés

Par exemple, le type de ligne TIRETPOINT se définit comme suit :
*TIRETPOINT, tiret point __ . __ . __ . __ . __ . __ . __ . __
A,.5,-.25,0,-.25
Cette définition indique un motif répétitif commençant par un tiret dont lalongueur est 0,5 unité de dessin, un espace dont la longueur est 0,25 unité dedessin, un point et un autre espace long de 0,25 unité de dessin. Ce motif serépète sur la longueur de la ligne et se termine par un tiret de 0,5 unité dedessin. Le type de ligne devrait s'afficher comme indiqué ci-dessous.
__ . __ . __ . __ . __ . __ . __ . __
Les fichiers LIN doivent être enregistrés en format ASCII et porter l'extension.lin. Vous trouverez ci-après des informations complémentaires sur chacunedes zones de la définition d'un type de ligne.
Nom du type de ligne
La valeur de cette zone commence par un astérisque (*) ; il doit s'agir d'unnom unique décrivant le type de ligne.
Description
La description du type de ligne doit vous permettre de le visualiser lorsquevous modifiez le fichier LIN. La description s'affiche également dans leGestionnaire des types de ligne et dans la boîte de dialogue Charger ourecharger les types de ligne.
La description est facultative. Elle peut comprendre :
■ Une simple représentation du motif de type de ligne, composée de texteASCII
■ Une description complète du type de ligne
■ Un commentaire, par exemple "Utiliser ce type de ligne pour les lignesmasquées"
Si vous omettez la description, n'insérez pas de virgule après le nom du typede ligne. La description ne peut comporter plus de 47 caractères.
Zone Alignement (A)
La valeur de cette zone définit l'alignement du motif aux extrémités des lignesindividuelles, des cercles et des arcs. Dans cette version, AutoCAD ne prenden charge que l'alignement de type A, qui garantit que les lignes et les arcscommencent et se terminent par un tiret.
Types de ligne personnalisés simples | 79

Supposez par exemple que vous créiez le type de ligne CENTRAL, qui représentela séquence répétitive tiret-point utilisée couramment comme trait d'axe.AutoCAD ajuste cette séquence sur chaque ligne de manière à ce que les tiretscoïncident avec chaque extrémité de la ligne. Le motif est ajusté sur la lignepour qu'au moins la moitié du tiret se retrouve aux deux extrémités. Sinécessaire, le premier et le dernier tiret sont allongés. D'autre part, si la distanceentre les deux extrémités d'une ligne est trop courte pour contenir au moinsune séquence tiret-point, AutoCAD trace une ligne continue. De même, pourles arcs, le motif est ajusté de façon à commencer et à finir avec un tiret. Lescercles n'ont pas d'extrémités ; toutefois, AutoCAD ajuste la séquence tiret-pointde manière à fournir une présentation élégante.
Vous devez choisir le type d'alignement A en entrant a dans la zoned'alignement.
Descripteurs de motif
Chaque zone de descripteur de motif indique la longueur des segments quiconstituent le type de ligne, chaque longueur étant séparée des autres par unevirgule (aucun espace n'est permis).
■ Un nombre décimal positif indique un segment de traçage (tiret) de lalongueur indiquée.
■ Un nombre décimal négatif indique un segment sans traçage (espace) dela longueur indiquée.
■ Un tiret dont la longueur est égale à 0 est représenté par un point.
Vous pouvez entrer jusqu'à 12 longueurs de tiret par type de ligne, à conditionque celles-ci puissent être toutes contenues sur une ligne de 80 caractères dansle fichier LIN. Vous devez inclure une seule séquence complète du motif detype de ligne défini par les descripteurs de motif. Lorsque le type de ligne estdessiné, AutoCAD utilise le premier descripteur de motif pour les tirets dedébut et de fin de la ligne. Il dessine ensuite, entre les tirets des deux extrémités,les motifs dans l'ordre séquentiel, en commençant par le deuxième descripteuret en reprenant le motif du premier descripteur au besoin.
L'alignement de type A exige que la longueur du premier tiret soit égale ousupérieure à 0 (segment de traçage). La longueur du deuxième tiret doit êtreinférieure à 0 si vous avez besoin d'un segment de traçage ou supérieure à 0si vous créez un type de ligne continu. Vous devez définir au moins deuxdescripteurs pour chaque alignement de type A.
80 | Chapitre 2 Types de ligne personnalisés

Pour créer un type de ligne simple à partir de la ligne de commande
1 A l'invite de la ligne de commande, entrez -typeligne.
2 Entrez c (Créer).
3 Entrez un nom pour le type de ligne, puis appuyez sur ENTREE.
Les noms de type de ligne peuvent comporter 255 caractères. Les nomsde type de ligne peuvent contenir des lettres, des chiffres et les caractèresspéciaux signe dollar ($), trait d'union (–) et trait de soulignement (_).Les espaces ne sont pas autorisés.
4 Dans la boîte de dialogue Créer ou ajouter un fichier type de ligne,sélectionnez un fichier de bibliothèque de types de ligne LIN dans lechamp Nom de fichier et cliquez sur le bouton Enregistrer.
Si vous sélectionnez un fichier existant, le nom du nouveau type de lignes'ajoute aux noms de la liste de ce fichier.
5 Entrez un texte descriptif du nouveau type de ligne (facultatif).
6 A l'invite Entrez le motif, spécifiez le motif de la ligne. Suivez cesinstructions :
■ Tous les types de ligne doivent commencer par un tiret.
■ Entrez des zéros pour les points.
■ Entrez des nombres réels négatifs pour les espaces. Ces valeursdéfinissent la longueur de l'espace dans les unités du dessin.
■ Entrez des nombres réels positifs pour les tirets. Ces valeurs définissentla longueur du tiret dans les unités du dessin.
■ Séparez toutes les valeurs de point, de tiret ou d'espace par une virgule.
■ Utilisez un espace entre un point et un tiret.
7 Appuyez sur ENTREE pour mettre fin à la commande.
REMARQUE Lorsque vous créez un type de ligne, il n'est pas chargéautomatiquement dans votre dessin. Utilisez l'option Charger de la commandeTYPELIGNE.
Types de ligne personnalisés simples | 81

Pour ajouter un type de ligne simple à un fichier LIN
1 Ouvrez le fichier acad.lin ou acadiso.lin dans un éditeur de texte pouvantenregistrer les documents au format ASCII (par exemple, dans leBloc-notes).
2 Créez une ligne d'en-tête comprenant un astérisque et un nom de motifde type de ligne. Le nom d'un motif de type de ligne est limité à 31caractères.
3 (Facultatif) Pour inclure une description dans la ligne d'en-tête, entrezune virgule puis le texte d'information après le nom du motif de type deligne.
4 Créez une ligne de descripteur incluant :
■ Tous les types de ligne doivent commencer par un tiret.
■ Entrez des zéros pour les points.
■ Entrez des nombres réels négatifs pour les espaces. Ces valeursdéfinissent la longueur de l'espace dans les unités du dessin.
■ Entrez des nombres réels positifs pour les tirets. Ces valeurs définissentla longueur du tiret dans les unités du dessin.
■ Séparez toutes les valeurs de point, de tiret ou d'espace par une virgule.
■ Utilisez un espace entre un point et un tiret.
Aide-mémoire
Commandes
TYPELIGNE
Charge, définit et modifie des types de ligne.
Variables système
MEASUREINIT
Détermine si un dessin commencé avec un brouillon utilise par défaut desunités anglo-saxonnes ou des unités métriques.
82 | Chapitre 2 Types de ligne personnalisés

Utilitaires
Aucune entrée
Modificateurs de commande
Aucune entrée
Texte dans les types de ligne personnalisésLes polices de caractères peuvent être incluses dans les types de ligne.
Les polices de caractères peuvent être incluses dans les types de ligne. Les typesde ligne qui comportent des caractères incorporés peuvent servir à indiquerdes utilitaires, des contours, etc. Comme pour les types de lignes simples, leslignes sont dessinées à mesure que vous en indiquez les sommets. Les caractèresincorporés dans des lignes sont toujours affichés en entier, ils ne sont jamaisajustés.
Les caractères de texte incorporés sont associés à un style de texte dans ledessin. Tous les styles de texte associés à un type de ligne doivent exister dansle dessin avant de charger le type de ligne.
Le format des types de lignes qui comportent des caractères incorporés estsimilaire à celui des types de lignes simples : ils sont composés d'une liste dedescripteurs de motif, séparés par une virgule.
Format des descripteurs de caractère
Le format utilisé pour ajouter des caractères de texte dans une description detype de ligne est :
["texte",nomstyletexte,échelle,rotation,décalagex,décalagey]
Ce format est ajouté comme descripteur à un type de ligne simple. Par exemple,un type de ligne appelé EAU_CHAUDE est défini comme suit :
*EAU_CHAUDE,---- EC ---- EC ---- EC ---- EC ---- EC ----
A,0.5,-0.2,["EC",STANDARD,S=0.1,R=0.0,X=-0.1,Y=-0.05],-0.2
Cette définition indique un motif répétitif qui commence par un tiret d'unelongueur de 0.5 unité de dessin, suivi d'un espace de 0.2 unité de dessin, descaractères EC et de paramètres d'échelle et de position, puis d'un autre espacede 0.2 unité de dessin. Les caractères de texte proviennent de la police de texteattribuée au style de texte STANDARD, avec une échelle égale à 0.1, unerotation relative de 0 degré, un décalage X égal à -0.1 et un décalage Y égal à-0.05. Ce motif se répète sur la longueur de la ligne et se termine par un tiret
Texte dans les types de ligne personnalisés | 83

d'une longueur de 0.5 unité de dessin. Le type de ligne devrait s'afficher commeindiqué ci-dessous.
Remarquez que la longueur totale du premier trait est de 0.2 + 0.2 = 0.4, etque l'origine du texte est décalée de -0.01 unités de dessin dans le senshorizontal (axe des X) à partir de la fin du dernier trait. Un type de ligneéquivalent serait :
*EAU_CHAUDE,---- EC ---- EC ---- EC ---- EC ---- EC ----
A,0.5,-0.1,["EC",STANDARD,S=0.1,R=0.0,X=0.0,Y=-0.05],-0.3
La longueur totale du premier trait est encore de 0.1 + 0.3 = 0.4, mais l'originedu texte n'est pas décalée dans le sens horizontal (axe des X).
Voici des informations supplémentaires sur chacun des champs du descripteurde caractères. Les valeurs utilisées sont des décimales accompagnées d'un signe,par exemple 1, -17 et 0.01
Texte Caractères à utiliser dans le type de ligne.
nom du style de texte Nom du style de texte à utiliser. Si aucun style n'estdéfini, AutoCAD utilise le style courant.
cotes S=valeur. Facteur d'échelle à appliquer au style de texte par rapport àl'échelle du type de ligne. La hauteur du style de texte est multipliée par lefacteur d'échelle. Si la hauteur est 0, seule la valeur de S=valeur est utiliséecomme hauteur.
rotation R=valeur ou A=valeur. R= indique la rotation relative ou tangentiellepar rapport à la ligne. A= indique la rotation absolue du texte par rapport àl'origine : tout le texte subit la même rotation, peu importe sa position parrapport à la ligne. Vous pouvez ajouter un paramètre d pour degrés (il s'agitde l'unité par défaut), r pour radians ou g pour grades. En cas d'omission, unerotation relative égale à 0 est appliquée.
84 | Chapitre 2 Types de ligne personnalisés

La rotation est centrée entre la ligne de base et la hauteur nominale de lacapsule.
décalageX X=valeur. Le décalage du texte sur l'axe X du type de ligne,c'est-à-dire le long de la ligne. Si aucune valeur n'est définie ou si cette valeurégale 0, le texte est présenté sans décalage. Servez-vous de ce champ pourcontrôler la distance entre le texte et le dernier déplacement de tiret oud'espace. Cette valeur n'est pas mise à l'échelle en fonction du facteur définipar S=valeur, mais en fonction du type de ligne.
décalageY Y=valeur. Le décalage du texte dans l'axe Y du type de ligne,c'est-à-dire à un angle de 90 degrés par rapport à la ligne. Si aucune valeurn'est définie ou si cette valeur égale 0, le texte est présenté sans décalage.Servez-vous de ce champ pour contrôler l'alignement vertical du texte parrapport à la ligne. Cette valeur n'est pas mise à l'échelle en fonction du facteurdéfini par S=valeur, mais en fonction du type de ligne.
Pour inclure des caractères dans les types de ligne
1 Créez un type de ligne simple, comme le décrit la section Pour ajouterun type de ligne simple à un fichier LIN (page 82).
2 Ajoutez le descripteur de caractères dans le motif de type de ligne, enutilisant le format suivant :
["texte",nomstyletexte,échelle,rotation,décalagex,décalagey]
Aide-mémoire
Commandes
TYPELIGNE
Charge, définit et modifie des types de ligne.
Variables système
MEASUREINIT
Détermine si un dessin commencé avec un brouillon utilise par défaut desunités anglo-saxonnes ou des unités métriques.
Texte dans les types de ligne personnalisés | 85

Utilitaires
Aucune entrée
Modificateurs de commande
Aucune entrée
Formes dans les types de ligne personnalisésUn type de ligne complexe peut contenir des formes imbriquées enregistréesdans des fichiers formes. Les types de ligne complexes peuvent servir à indiquerdes utilitaires, des contours, etc.
Comme pour les types de ligne simples, les lignes complexes sont dessinées àmesure que l'utilisateur en indique les sommets. Les formes et les objets texteincorporés dans des lignes sont toujours affichés en entier, ils ne sont jamaisajustés.
La syntaxe des types de ligne complexes est similaire à celle des types de lignesimples : elle consiste en une liste de descripteurs de motif séparés par desvirgules. Les types de ligne complexes peuvent comprendre des objets formeet texte en guise de descripteurs de motif, ainsi que des descripteurs tiret-point.
La syntaxe des descripteurs d'objet forme dans une description de type deligne est la suivante :
[shapename,nomfichiershx] ou [shapename,nomfichiershx,transfor
mation]
où transformation est facultatif et peut représenter une série des élémentssuivants (chacun précédé d'une virgule) :
R=## Rotation relative
A=## Rotation absolue
S=## Echelle
X=## Décalage X
Y=## Décalage Y
Dans cette syntaxe, ## est un nombre décimal signé (1, –17, 0.01, etc.),la rotation est exprimée en degrés et les autres options sont indiquées en unitésde dessin ajustées au type de ligne. Les lettres de transformation qui précèdentéventuellement doivent être suivies du signe égal et d'un nombre.
86 | Chapitre 2 Types de ligne personnalisés

La définition de type de ligne suivante spécifie un type de ligne nomméCON1LIGNE composé d'un motif répétitif d'un segment de ligne, d'un espaceet de la forme imbriquée CON1 du fichier ep.shx. (L'exemple suivant ne peutfonctionner que si le fichier ep.shx appartient au chemin de support.)
*CON1LIGNE, --- [CON1] --- [CON1] --- [CON1]
A,1.0,-0.25,[CON1,ep.shx],-1.0
A l'exception du code entre crochets, l'ensemble de la syntaxe est conformeà la définition d'un type de ligne simple.
Comme décrit précédemment, six champs permettent de définir une formedans un type de ligne. Les deux premiers sont obligatoires et doivent occuperune position précise tandis que les quatre suivants sont facultatifs et peuventêtre ordonnés arbitrairement. Les deux exemples suivants illustrent différentesentrées du champ de définition des formes.
[CAP,ep.shx,S=2,R=10,X=0.5]
Le code ci-dessus dessine la forme CAP définie dans le fichier formes ep.shx enappliquant : (1) une échelle qui est le double de celle de l'unité du type deligne, (2) une rotation tangentielle de 10 degrés dans le sens trigonométriqueet (3) un décalage X de 0.5 unité de dessin avant élaboration de la forme.
[DIP8,pd.shx,X=0.5,Y=1,R=0,S=1]
Le code ci-dessus dessine la forme DIP8 définie dans le fichier formes pd.shxen appliquant : (1) un décalage X de 0.5 unité de dessin avant élaboration dela forme, (2) un décalage Y d'une unité de dessin au-dessus du type de ligne,(3) une rotation égale à 0 et (4) une échelle équivalente à celle de l'unité dutype de ligne.
La syntaxe suivante définit une forme dans un type de ligne complexe.
[shapename,nomfichierformes,cotes,rotation,décalagex,décalagey]
Les définitions des champs de la syntaxe sont les suivantes :
shapename Nom de la forme à dessiner. Ce champ est obligatoire. S'il estomis, la définition du type de ligne échoue. Si shapename n'existe pas dans lefichier formes spécifié, le type de ligne est dessiné sans la forme imbriquée.
nomfichierformes Nom d'un fichier de définition de formes compilé (SHX).S'il est omis, la définition du type de ligne échoue. Si nomfichierformes estincomplet (aucun chemin n'est spécifié), le fichier est recherché dans le cheminde la bibliothèque. Si nomfichierformes est complet mais introuvable àl'emplacement indiqué, le préfixe est supprimé puis le fichier est recherchédans le chemin de la bibliothèque. S'il est introuvable, le type de ligne estdessiné sans la forme imbriquée.
Formes dans les types de ligne personnalisés | 87

cotes S=valeur. L'échelle de la forme représente le facteur d'échelle appliquéà l'échelle de la forme définie de manière interne. Si l'échelle de la formedéfinie de manière interne est 0, seule la valeur de S= est utilisée commeéchelle.
rotation R=valeur ou A=valeur. R= indique la rotation relative ou tangentiellepar rapport à la ligne. A= indique la rotation absolue de la forme par rapportà l'origine : toutes les formes subissent la même rotation, quelle que soit leurposition par rapport à la ligne. Vous pouvez ajouter la lettre d pour degrés (ils'agit de l'unité par défaut), r pour radians ou g pour grades. En cas d'omission,une rotation relative égale à 0 est appliquée.
décalageX X=valeur. Décalage de la forme sur l'axe X du type de ligne calculéà partir de l'extrémité du sommet de définition de type de ligne. Si aucunevaleur n'est définie ou si cette valeur égale 0, la forme est tracée sans décalage.Incluez ce champ pour obtenir une ligne continue avec des formes. Cettevaleur n'est pas mise à l'échelle en fonction du facteur défini par S=.
décalageY Y=valeur. Décalage de la forme sur l'axe Y du type de ligne calculéà partir de l'extrémité du sommet de définition de type de ligne. Si aucunevaleur n'est définie ou si cette valeur égale 0, la forme est tracée sans décalage.Cette valeur n'est pas mise à l'échelle en fonction du facteur défini par S=.
Voir aussi :
■ Formes et polices de forme (page 533)
Aide-mémoire
Commandes
TYPELIGNE
Charge, définit et modifie des types de ligne.
FORMES
Insère une forme à partir d'un fichier formes qui a été chargé à l'aide de lacommande CHARGER.
Variables système
MEASUREINIT
Détermine si un dessin commencé avec un brouillon utilise par défaut desunités anglo-saxonnes ou des unités métriques.
88 | Chapitre 2 Types de ligne personnalisés

Utilitaires
Aucune entrée
Modificateurs de commande
Aucune entrée
Formes dans les types de ligne personnalisés | 89

90

Motifs de hachurespersonnalisés
AutoCAD® fournit une bibliothèque de motifs de hachures standard dans les fichiers acad.patet acadiso.pat. Vous pouvez utiliser les motifs de hachures tels quels, les modifier ou en créer.
Présentation des définitions de motifs de hachuresVous pouvez créer vos propres motifs de hachures en plus de ceux fournis pardéfaut.
Vous pouvez créer vos propres motifs de hachures en plus de ceux fournis pardéfaut. Le développement d'une définition de motifs de hachures requiert desconnaissances, de l'expérience et de la patience. Et comme la personnalisationdes hachures exige une certaine familiarisation avec les motifs de hachures,nous la déconseillons aux nouveaux utilisateurs.
Les motifs de hachures fournis par AutoCAD sont stockés dans les fichiers texteacad.pat et acadiso.pat. Vous pouvez ajouter des définitions de motifs de hachuresà ce fichier ou créer vos propres fichiers.
Quel que soit l'emplacement de stockage de la définition, un motif de hachurespersonnalisé présente toujours le même format. Il se compose d'une ligned'en-tête de 31 caractères maximum commençant par un astérisque, quicomprend un nom et une description facultative :
*nom-motif, description
En outre, il comprend au moins un descripteur de ligne de la forme suivante :
angle, origine x,origine y, delta x,delta y,tiret 1,tiret 2, …
Le motif de hachures par défaut ANSI31 affiché dans la boîte de dialogueHachures et remplissage de contour se présente comme ceci :
3
91

et est défini comme suit :
*ANSI31, ANSI Fer, Brique, Maçonnerie
45, 0,0, 0,.125
Le nom du motif indiqué dans la première ligne, *ANSI31, est suivi d'unedescription : ANSI Fer, Brique, Maçonnerie. Cette définition simple indiquequ'une ligne doit être tracée à un angle de 45 degrés, que la première ligne dela famille des lignes de hachure doit passer par l'origine (0,0) et que l'espaceentre les lignes de hachure de la famille doit être de 0.125 unité de dessin.
Les définitions de motifs de hachures suivent les règles ci-après :
■ Une ligne de définition de motif peut contenir jusqu'à 80 caractères. Lenom peut comporter des lettres, des chiffres et les caractères spéciaux traitde soulignement ( _ ), tiret ( - ) et dollar ( $ ). La définition d'un motif doittoutefois commencer par une lettre ou un nombre, pas par un caractèrespécial.
■ AutoCAD ignore les lignes vides et le texte à la droite d'un point virgule.
■ On considère que chaque ligne du motif est le premier membre d'unefamille de lignes et elle est créée en appliquant la différence de décalagedans les deux sens afin de générer une famille infinie de lignes parallèles.
■ La valeur delta-x indique le déplacement entre les membres de la familledans la direction de la ligne. Elle n'est utilisée que pour les lignesinterrompues.
■ La valeur delta-y indique l'espace entre les membres de la famille ; elleest mesurée perpendiculairement aux lignes.
■ Une ligne est considérée comme étant de longueur infinie. Un motif detirets est superposé à la ligne.
REMARQUE Vous devez insérer une ligne vide après la dernière définition du motifde hachures dans le fichier PAT. Autrement, la dernière définition du motif dehachures n'est pas accessible lors de la création d'un remplissage avec hachures.
Le hachurage consiste à étendre, dans la définition du motif, chaque ligneselon sa famille infinie de lignes parallèles. Tous les objets sélectionnés sontvérifiés pour voir s'ils croisent ces lignes ; toute intersection entraîne l'activation
92 | Chapitre 3 Motifs de hachures personnalisés

ou la désactivation des lignes de hachure conformément au style de hachures.Chaque famille de lignes de hachure est générée parallèlement à une ligneinitiale ayant une origine absolue. L'alignement peut ainsi être parfait.
Si vous définissez un hachurage très dense, AutoCAD risque de le rejeter. Dansce cas, un message vous signale que l'échelle du hachurage est trop petite ouque la longueur des tirets est insuffisante. Vous pouvez modifier le nombremaximal de lignes de hachures en définissant la variable de registre systèmeMaxHatch à l'aide de (setenv MaxHatch n) où n est un nombre comprisentre 100 et 10 000 000.
REMARQUE Lorsque vous modifiez la valeur de MaxHatch, vous devez saisirMaxHatch en respectant la casse.
Pour créer un motif de hachures simple
1 Ouvrez le fichier acad.pat ou acadiso.pat dans un éditeur de texte pouvantenregistrer les documents au format ASCII (par exemple, dans le Bloc-notesde Microsoft® Windows®).
2 Créez une ligne d'en-tête comprenant un astérisque et un nom de motif.Le nom d'un motif de hachure est limité à 31 caractères.
3 (Facultatif) Pour inclure une description dans la ligne d'en-tête, entrezune virgule puis le texte d'information après le nom du motif.
4 Créez une ligne de descripteur incluant :
■ Un angle auquel la ligne est tracée
■ Un point d'origine X,Y
■ Un delta-x égal à zéro
■ Un delta-y de n'importe quelle valeur
Aide-mémoire
Commandes
ADCENTER
Gère et insère un contenu, tel que des blocs, des xréfs et des motifs dehachures.
Présentation des définitions de motifs de hachures | 93

REMPLIR
Détermine le remplissage des objets tels que les hachures, les solides 2D etles polylignes larges.
HACHURES
Remplit une zone fermée ou des objets sélectionnés avec un motif dehachures, un solide ou un gradient.
EDITHACH
Modifie des hachures ou un remplissage existants.
SOLIDE
Crée des triangles et des quadrilatères pleins.
Variables système
FILLMODE
Indique si les hachures et les remplissages, les solides 2D et les polyligneslarges sont remplis.
HPANG
Indique l'angle du motif de hachures.
HPBOUND
Gère le type d'objet créé par les commandes FHACH et CONTOUR.
HPDOUBLE
Active le doublement des motifs de hachures définis par l'utilisateur.
HPNAME
Définit un nom de motif de hachures par défaut de 34caractères maximum(sans espace).
HPSCALE
Indique le facteur d'échelle du motif de hachures, qui doit être supérieur àzéro.
HPSPACE
Indique l'espacement entre les lignes de hachures, qui doit être supérieur àzéro, pour les motifs simples définis par l'utilisateur.
94 | Chapitre 3 Motifs de hachures personnalisés

Utilitaires
Aucune entrée
Modificateurs de commande
Aucune entrée
Motifs de hachures avec des lignes interrompuesPour définir des motifs avec des lignes interrompues, annexez des élémentslongs comme des tirets à l'élément de définition de ligne.
Pour définir des motifs avec des lignes interrompues, annexez des élémentslongs comme des tirets à l'élément de définition de ligne. Chacun de ceséléments spécifie la longueur d'un segment constitutif de la ligne. Si la longueura une valeur positive, un segment est créé à plume abaissée. Si la longueur estnégative, la plume reste à l'état levé et le segment n'est pas créé. Le motifdébute au point d'origine avec le premier segment et passe d'un segment àl'autre en mode circulaire. Un tiret dont la longueur est égale à 0 est représentépar un point. Vous pouvez spécifier jusqu'à six longueurs de tiret par ligne demotif.
Le motif de hachures ANSI33, affiché dans la boîte de dialogue Hachures etremplissage de contour, se présente comme ceci :
et est défini comme suit :
*ANSI33, ANSI Bronze, Laiton, Cuivre
45, 0.176776695,0, 0,0.25, 0.125,-0.0625
Ainsi, pour modifier un motif de lignes inclinées à 45 degrés afin de créer deslignes interrompues dont la longueur de tiret est de 0,5 unité et un espaceentre tirets de 0,5 unité également, la ligne devrait avoir la définition suivante :
* DASH45, Lignes interrompues à 45 degrés
45, 0,0, 0,0.5, 0.5,-0.5
Ce motif est identique au motif avec inclinaison à 45 degrés présenté à lasection Présentation des définitions de motifs de hachures (page 91) à ceciprès qu'une définition de discontinuités est ajoutée à la fin. La longueur àplume abaissée et à plume levée est de 0,5 unité, ce qui satisfait aux objectifs
Motifs de hachures avec des lignes interrompues | 95

indiqués. Si vous vouliez créer un tiret de 0,5 unité, un espace de 0,25 unité,un point et un espace de 0,25 unité avant le tiret suivant, la définition serait :
*DDOT45,Motif tiret-point-tiret : 45 degrés
45, 0,0, 0,0.5, 0.5,-0.25, 0,-0.25
Cet exemple permet d'examiner l'effet des spécifications delta-x sur lesfamilles de lignes interrompues. Commençons par la définition suivante :
*GOSTAK
0, 0,0, 0,0.5, 0.5,-0.5
Cela crée une famille de lignes séparées par 0,5 unité, chaque ligne comprenantun nombre égal de tirets et d'espaces. Comme delta-x égale zéro, les tiretss'alignent dans chaque membre de la famille. Une zone hachurée à l'aide dece motif doit se présenter de la façon suivante :
Maintenant, passez au motif
*SKEWED
0, 0,0, 0.5,0.5, 0.5,-0.5
Il s'agit du même motif, à ceci près que vous avez défini delta-x sur 0.5. Cecidécale chaque membre de la famille successif de 0.5 dans la direction de laligne (dans ce cas, parallèle à l'axe X). Comme les lignes sont infinies, le motifde tirets fait baisser le nombre spécifié. Voici le motif de hachures obtenu :
Pour créer un motif de hachures avec des lignes interrompues
1 Ouvrez le fichier acad.pat ou acadiso.pat dans un éditeur de texte pouvantenregistrer les documents au format ASCII (par exemple, dans leBloc-notes).
2 Créez une ligne d'en-tête comprenant un astérisque et un nom de motif.Le nom d'un motif de hachure est limité à 31 caractères.
3 (Facultatif) Pour inclure une description dans la ligne d'en-tête, entrezune virgule puis le texte d'information après le nom du motif.
96 | Chapitre 3 Motifs de hachures personnalisés

4 Créez une ligne de descripteur incluant :
■ Un angle auquel la ligne est tracée
■ Un point d'origine X,Y
■ Un delta-x de votre choix, si vous voulez décaler les lignes enalternance dans la famille de lignes
■ Un delta-y de n'importe quelle valeur
■ Une valeur de longueur de tiret
■ Une valeur de longueur de point
■ Une deuxième valeur, facultative, de longueur de tiret
■ Une deuxième valeur, facultative, de longueur de point
Aide-mémoire
Commandes
ADCENTER
Gère et insère un contenu, tel que des blocs, des xréfs et des motifs dehachures.
REMPLIR
Détermine le remplissage des objets tels que les hachures, les solides 2D etles polylignes larges.
HACHURES
Remplit une zone fermée ou des objets sélectionnés avec un motif dehachures, un solide ou un gradient.
EDITHACH
Modifie des hachures ou un remplissage existants.
SOLIDE
Crée des triangles et des quadrilatères pleins.
Motifs de hachures avec des lignes interrompues | 97

Variables système
FILLMODE
Indique si les hachures et les remplissages, les solides 2D et les polyligneslarges sont remplis.
HPANG
Indique l'angle du motif de hachures.
HPBOUND
Gère le type d'objet créé par les commandes FHACH et CONTOUR.
HPDOUBLE
Active le doublement des motifs de hachures définis par l'utilisateur.
HPNAME
Définit un nom de motif de hachures par défaut de 34caractères maximum(sans espace).
HPSCALE
Indique le facteur d'échelle du motif de hachures, qui doit être supérieur àzéro.
HPSPACE
Indique l'espacement entre les lignes de hachures, qui doit être supérieur àzéro, pour les motifs simples définis par l'utilisateur.
Utilitaires
Aucune entrée
Modificateurs de commande
Aucune entrée
Motifs de hachures avec plusieurs lignesLes motifs de hachures complexes peuvent avoir une origine passant par desdécalages depuis le point d'origine et une famille de lignes comportant plusieursmembres.
Tous les motifs de hachures n'ont pas pour origine le point 0,0. Les motifs dehachures complexes peuvent avoir une origine passant par des décalages depuisle point d'origine et une famille de lignes comportant plusieurs membres. En
98 | Chapitre 3 Motifs de hachures personnalisés

composant des motifs encore plus complexes, vous devez prendre soin de biendésigner le point de départ, les décalages et le motif de tirets de chaque famillede lignes pour donner une forme correcte au motif de hachures.
Le motif de hachures AR-B816 affiché dans la boîte de dialogue Hachures etgradient se présente comme ceci :
Il est défini comme suit, avec plusieurs lignes décrivant le motif :
* AR-B816, pierre panneresse avec élévation de bloc 8x16
0, 0,0, 0,8
90, 0,0, 8,8, 8,-8
La figure ci-dessous montre un motif ressemblant à un U carré inversé (uneligne vers le haut, une en travers et une vers le bas). Le motif se répète à chaqueunité. Les unités ont une hauteur et une largeur de 0,5.
Ce motif aurait la définition suivante :
*IUS, U carré inversé
90, 0,0, 0,1, .5,-.5
0, 0,.5, 0,1, .5,-.5
270, .5,.5, 0,1, .5,-.5
La première ligne (ligne vers le haut) est une simple ligne interrompue dontl'origine est 0,0. La deuxième ligne (ligne du haut) doit commencer à la finde la barre vers le haut ; son origine est donc 0,5. La troisième ligne (ligne versle bas ou verticale descendante) doit commencer à la fin de la barre du haut,soit à 0.5,0.5 pour la première occurrence du motif, ce point représentant sonorigine. La troisième ligne du motif pourrait être :
90, .5,0, 0,1, .5,-.5
ou
270, .5,1, 0,1, -.5,.5
Motifs de hachures avec plusieurs lignes | 99

Le motif de tirets commence aux origines et continue dans la direction duvecteur donnée par l'angle spécifié. Par conséquent, deux familles de lignesinterrompues opposées à 180 degrés ne sont pas semblables. Mais deux famillesde lignes solides sont semblables.
Le motif suivant crée des étoiles à six points.
Cet exemple peut vous aider à mieux définir vos motifs. (Conseil : 0.866 estle sinus de 60 degrés.)
Voici la définition de ce motif selon AutoCAD :
*STARS,Etoile de David
0, 0,0, 0,.866, .5,-.5
60, 0,0, 0,.866, .5,-.5
120, .25,.433, 0,.866, .5,-.5
Pour créer un motif de hachures avec plusieurs lignes
1 Ouvrez le fichier acad.pat ou acadiso.pat dans un éditeur de texte pouvantenregistrer les documents au format ASCII (par exemple, dans leBloc-notes).
2 Créez une ligne d'en-tête comprenant un astérisque et un nom de motif.Le nom d'un motif de hachure est limité à 31 caractères.
3 (Facultatif) Pour inclure une description dans la ligne d'en-tête, entrezune virgule puis le texte d'information après le nom du motif.
4 Créez une ligne de descripteur incluant :
■ Un angle auquel la ligne est tracée
■ Un point d'origine X,Y
■ Un delta-x de votre choix, si vous voulez décaler les lignes en alternancedans la famille de lignes
■ Un delta-y de n'importe quelle valeur
■ Une valeur de longueur de tiret
■ Une valeur de longueur de point
100 | Chapitre 3 Motifs de hachures personnalisés

■ Une deuxième valeur, facultative, de longueur de tiret
■ Une deuxième valeur, facultative, de longueur de point
5 Entrez une deuxième ligne de descripteur en utilisant tous les paramètresci-dessus.
6 (Facultatif) Entrez toutes les autres lignes dont vous avez besoin pour ladescription de votre motif.
Aide-mémoire
Commandes
ADCENTER
Gère et insère un contenu, tel que des blocs, des xréfs et des motifs dehachures.
REMPLIR
Détermine le remplissage des objets tels que les hachures, les solides 2D etles polylignes larges.
HACHURES
Remplit une zone fermée ou des objets sélectionnés avec un motif dehachures, un solide ou un gradient.
EDITHACH
Modifie des hachures ou un remplissage existants.
SOLIDE
Crée des triangles et des quadrilatères pleins.
Variables système
FILLMODE
Indique si les hachures et les remplissages, les solides 2D et les polyligneslarges sont remplis.
HPANG
Indique l'angle du motif de hachures.
Motifs de hachures avec plusieurs lignes | 101

HPBOUND
Gère le type d'objet créé par les commandes FHACH et CONTOUR.
HPDOUBLE
Active le doublement des motifs de hachures définis par l'utilisateur.
HPNAME
Définit un nom de motif de hachures par défaut de 34caractères maximum(sans espace).
HPSCALE
Indique le facteur d'échelle du motif de hachures, qui doit être supérieur àzéro.
HPSPACE
Indique l'espacement entre les lignes de hachures, qui doit être supérieur àzéro, pour les motifs simples définis par l'utilisateur.
Utilitaires
Aucune entrée
Modificateurs de commande
Aucune entrée
102 | Chapitre 3 Motifs de hachures personnalisés

Personnalisation del'interface utilisateur
Lorsque vous utilisez le programme, vous vous servez d'un certain nombre de groupes defonctions, menus, barres d'outils, touches de raccourci et autres éléments d'interface qui vouspermettent d'accomplir efficacement vos tâches. Vous pouvez également personnaliser tousces éléments afin de rationaliser votre environnement.
Comprendre la personnalisation de l'interfaceutilisateur
L'outil de personnalisation d'AutoCAD vous aide à organiser votreenvironnement de dessin selon vos besoins. Grâce aux fonctionnalités depersonnalisation, et notamment au format de fichier CUIx et à l'éditeurPersonnaliser l'interface utilisateur, vous pouvez aisément créer et modifier votrecontenu personnalisé.
Présentation de la personnalisationPour personnaliser l'interface utilisateur, il suffit de modifier le fichier CUIxXML à l'aide de l'éditeur Personnaliser l'interface utilisateur. Le fichier CUIx auformat XML remplace les fichiers de menu et de personnalisation des versionsantérieures à AutoCAD 2010. Vous personnalisez désormais l'interface utilisateurdans AutoCAD. Vous n'avez donc plus à utiliser un éditeur de texte pourpersonnaliser les fichiers de menu (MNU et MNS) utilisés dans les versionsantérieures à AutoCAD 2006. Vous pouvez
■ Ajouter ou modifier des barres d'outils, des menus (notamment des menuscontextuels, de mosaïque d'images et de tablette) et des groupes de fonctions.
4
103

■ Ajouter et modifier des commandes sur la barre d'outils d'accès rapide
■ Créer ou modifier les espaces de travail
■ Attribuer des commandes à divers éléments d'interface
■ Créer ou modifier des macros
■ Définir des chaînes DIESEL
■ Créer ou modifier des alias
■ Ajouter du texte descriptif pour les info-bulles des commandes
■ Définir les propriétés affichées lorsque des info-bulles de survol sont utilisées
Création d'éléments de l'interface utilisateur
Cet éditeur permet de créer et de gérer les commandes utilisées dans le fichierCUIx au niveau central. Outre ces commandes, vous pouvez personnaliser denombreux éléments de l'interface utilisateur. L'éditeur CUI vous permet depersonnaliser ce qui suit :
■ Actions déclenchées par double-clic
■ Eléments d'interface utilisateur hérités (tablettes, boutons de tablette,menus d'écran et menus de mosaïque d'images)
■ Boutons de la souris
■ Menus déroulants
■ Barre d'outils d'accès rapide
■ Propriétés rapides
■ Barres d'outils
■ Groupes de fonctions du ruban
■ Onglets du ruban
■ Etats des onglets contextuels du ruban
■ Info-bulles de survol
■ Touches de raccourci
■ Menus contextuels
■ Touches de remplacement temporaire
104 | Chapitre 4 Personnalisation de l'interface utilisateur

■ Espaces de travail
Aide-mémoire
Commandes
IUP (CUI)
Gère les éléments d'interface utilisateur personnalisés dans le produit.
EXPORTIUPERSO
Exporte les paramètres personnalisés du fichier CUIx principal vers un fichierCUIx partiel ou d'entreprise.
IMPORTIUPERSO
Importe les paramètres personnalisés d'un fichier CUIx partiel ou d'entreprisevers le fichier CUIx principal.
CHARGIUPERSO
Charge un fichier CUIx.
DECHARGIUPERSO
Décharge un fichier CUIx.
CUIRAPIDE
Affiche l'éditeur de personnalisation de l'interface utilisateur sous formeréduite.
Variables système
DBLCLKEDIT
Contrôle le comportement de l'édition double-clic dans la zone de dessin
ENTERPRISEMENU
Stocke le nom du fichier de personnalisation d'entreprise (si défini), avec sonchemin d'accès.
MENUNAME
Stocke le nom du fichier de personnalisation, avec son chemin d'accès.
Présentation de la personnalisation | 105

TOOLTIPS
Gère l'affichage des info-bulles sur le ruban, les barres d'outils et autreséléments d'interface utilisateur.
Utilitaires
Aucune entrée
Modificateurs de commande
Aucune entrée
Utilisation de l'environnement de personnalisationA l'aide de l'éditeur Personnaliser l'interface utilisateur, vous personnalisez lefichier CUIx XML et créez des commandes, des éléments d'interface utilisateuret des espaces de travail.
Présentation de l'éditeur Personnaliser l'interfaceutilisateurL'éditeur Personnaliser l'interface utilisateur permet de personnaliser l'interfaceutilisateur d'AutoCAD. Avant de vous lancer dans la personnalisation de vospropres menus, barres d'outils et autres éléments d'interface, vous devez vousfamiliariser avec l'environnement de personnalisation.
Pour ouvrir l'éditeur Personnaliser l'interface utilisateur, cliquez sur Gérer ➤
Personnalisation ➤ Interface utilisateur. Une fois l'éditeur ouvert, affichez lecontenu des fichiers de personnalisation chargés en développant les élémentsde la structure d'arborescence et affichez les propriétés des éléments en lessélectionnant.
Sélectionnez l'onglet Transférer pour savoir comment migrer ou transférer despersonnalisations ; sélectionnez l'onglet Personnaliser pour savoir commentcréer ou modifier des éléments d'interface utilisateur.
Une fois familiarisé avec cet environnement, vous pouvez exploiter lesfonctionnalités des outils. Pour plus d'informations sur les fonctionnalités depersonnalisation améliorées, reportez-vous à la section Modifications apportéesà la personnalisation (page 114).
106 | Chapitre 4 Personnalisation de l'interface utilisateur

Voici la façon dont se présente l'onglet Personnaliser de l'éditeur Personnaliserl'interface utilisateur. Cet onglet permet de personnaliser les élémentsd'interface dans les fichiers CUIx.
Utilisez la personnalisation de l'interface utilisateur pour adapter votreenvironnement de dessin à certains types de tâche. Par exemple, si vous voulezregrouper dans une barre d'outils les commandes que vous utilisez le plussouvent, vous pouvez créer une nouvelle barre d'outils nommée Favoris dansl'éditeur Personnaliser l'interface utilisateur, puis chargez cette nouvelle barred'outils dans AutoCAD.
Aide-mémoire
Commandes
IUP (CUI)
Gère les éléments d'interface utilisateur personnalisés dans le produit.
Utilisation de l'environnement de personnalisation | 107

EXPORTIUPERSO
Exporte les paramètres personnalisés du fichier CUIx principal vers un fichierCUIx partiel ou d'entreprise.
IMPORTIUPERSO
Importe les paramètres personnalisés d'un fichier CUIx partiel ou d'entreprisevers le fichier CUIx principal.
CHARGIUPERSO
Charge un fichier CUIx.
DECHARGIUPERSO
Décharge un fichier CUIx.
CUIRAPIDE
Affiche l'éditeur de personnalisation de l'interface utilisateur sous formeréduite.
Variables système
DBLCLKEDIT
Contrôle le comportement de l'édition double-clic dans la zone de dessin
ENTERPRISEMENU
Stocke le nom du fichier de personnalisation d'entreprise (si défini), avec sonchemin d'accès.
MENUNAME
Stocke le nom du fichier de personnalisation, avec son chemin d'accès.
TOOLTIPS
Gère l'affichage des info-bulles sur le ruban, les barres d'outils et autreséléments d'interface utilisateur.
108 | Chapitre 4 Personnalisation de l'interface utilisateur

Utilitaires
Aucune entrée
Modificateurs de commande
Aucune entrée
Utilisation du volet Personnalisations dansLe volet Personnalisations dans permet de parcourir les différents élémentsde l'interface utilisateur figurant dans les fichiers de personnalisation chargés.
Dans ce volet, vous créez et modifiez des éléments d'interface utilisateur telsque des espaces de travail, des barres d'outils et des menus. En haut du volet,vous trouverez les outils qui permettent de charger les fichiers depersonnalisation partiels dans le fichier de personnalisation principal,d'enregistrer les modifications dans les fichiers de personnalisation chargés etde choisir comment vous voulez afficher les fichiers de personnalisationchargés.
L'arborescence permet de créer de nouveaux éléments d'interface utilisateurtels que des barres d'outils et des menus. Une fois qu'un nouvel élément estcréé, il est possible d'ajouter des commandes en les faisant glisser à partir duvolet Liste des commandes. En plus de pouvoir créer des éléments de l'interfaceutilisateur et d'ajouter des commandes à un élément de l'interface utilisateur,vous pouvez modifier l'ordre des commandes sur les barres d'outils, dans lesmenus et dans les groupes de fonctions du ruban en les faisant glisser vers lehaut ou vers le bas.
Utilisation de l'environnement de personnalisation | 109

Aide-mémoire
Commandes
IUP (CUI)
Gère les éléments d'interface utilisateur personnalisés dans le produit.
Variables système
Aucune entrée
Utilitaires
Aucune entrée
Modificateurs de commande
Aucune entrée
Utilisation du volet Liste des commandesLe volet Liste des commandes permet de créer et de rechercher des commandesdans les fichiers de personnalisation chargés.
Utilisez le bouton Créer une nouvelle commande pour créer une commandepersonnalisée dans le fichier CUIx répertorié dans la liste déroulante Tous lesfichiers de personnalisation en haut du volet Personnalisations dans <nom defichier>. Une commande doit être créée avant d'être associée à un élément del'interface utilisateur dans le volet Personnalisations dans <nom de fichier>.
Le bouton Recherche d'une commande ou de texte se trouve à côté du boutonCréer une nouvelle commande. Le bouton Recherche d'une commande ou detexte affiche la boîte de dialogue Rechercher et remplacer qui vous permet derechercher ou de remplacer des chaînes de texte dans le volet Liste descommandes uniquement.
La liste déroulante Catégories située dans la partie supérieure du volet Listedes commandes contient une liste des catégories prédéfinies utilisées pourfiltrer les commandes affichées dans la zone de liste Commande. Vous pouvezeffectuer votre sélection dans plusieurs catégories, par exemple
■ Toutes les commandes. Affiche toutes les commandes pour chaque fichierde personnalisation chargé.
■ Commandes personnalisées. Affiche les commandes définies par l'utilisateuret ayant été ajoutées aux fichiers de personnalisation chargés. Ces
110 | Chapitre 4 Personnalisation de l'interface utilisateur

commandes ne font pas partie d'un fichier de personnalisation livré avecAutoCAD.
■ Eléments de contrôle. Affiche les contrôles spéciaux pouvant être ajoutésà une barre d'outils ou à un groupe de fonctions du ruban, comme deslistes déroulantes, des curseurs et autres.
Les commandes et les contrôles disponibles s'affichent au bas du volet Listedes commandes. Le nom des commandes disponibles, l'image affectée à unecommande et le nom du groupe de personnalisation à laquelle la commandeest affectée s'affichent. Lorsque le curseur passe au-dessus d'une commande,la macro affectée à la commande s'affiche dans une info-bulle.
Le champ de filtrage des commandes dans la partie supérieure du volet Listedes commandes vous permet de filtrer la liste des commandes selon la chaînede texte que vous entrez. La chaîne de texte est recherchée dans les noms descommandes et les commandes correspondantes s'affichent dans la zone deliste Commande.
Aide-mémoire
Commandes
IUP (CUI)
Gère les éléments d'interface utilisateur personnalisés dans le produit.
Utilisation de l'environnement de personnalisation | 111

Variables système
Aucune entrée
Utilitaires
Aucune entrée
Modificateurs de commande
Aucune entrée
Utilisation du volet d'affichage dynamiqueLe volet d'affichage dynamique permet de gérer l'affichage des voletssupplémentaires correspondant à l'élément sélectionné dans les voletsPersonnalisations dans ou Liste des commandes.
En fonction de l'élément sélectionné, un ou plusieurs volets suivantsapparaissent :
■ Icône de bouton
■ Informations
■ Volet Aperçu
■ Propriétés
■ Propriétés rapides
■ Raccourcis
■ Aperçu de la barre d'outils
■ Contenu de l'espace de travail
112 | Chapitre 4 Personnalisation de l'interface utilisateur

Aide-mémoire
Commandes
IUP (CUI)
Gère les éléments d'interface utilisateur personnalisés dans le produit.
Utilisation de l'environnement de personnalisation | 113

Variables système
Aucune entrée
Utilitaires
Aucune entrée
Modificateurs de commande
Aucune entrée
Modifications apportées à la personnalisationMême si les techniques de personnalisation de base restent les mêmes quedans les versions précédentes du produit, l'environnement utilisé pourpersonnaliser le produit a évolué à partir d'AutoCAD 2006.
Toutes les anciennes options de personnalisation sont encore disponibles.Vous pouvez toujours créer, modifier et supprimer des éléments d'interface.Il vous est encore possible de créer des fichiers de personnalisation partielle.Vous pouvez également utiliser des macros et des entrées avancées telles quedes expressions DIESEL et des routines AutoLISP.
Toutefois, les tâches de personnalisation ne passent plus par la création ou lamodification manuelle de fichiers texte MNU ou MNS. Elles s'effectuentdésormais via l'interface du programme, dans l'éditeur Personnaliser l'interfaceutilisateur (IUP).
Fichiers de menu et fichiers de personnalisation
Dans les versions du produit antérieures à AutoCAD 2006, vous personnalisiezl'interface utilisateur en modifiant un fichier MNU ou MNS dans un éditeurde texte ASCII tel que le Bloc-notes. Le processus consistant à saisir et à vérifiermanuellement les données de personnalisation dans le fichier texte pouvaits'avérer ennuyeux et générateur d'erreurs. Ainsi, une simple erreur de syntaxe(par exemple, une parenthèse manquante) dans le fichier texte pouvaitinvalider la totalité du fichier de menu et vous obliger à rechercher l'erreurdans tout le fichier texte.
Avec l'éditeur Personnaliser l'interface utilisateur (IUP), vous pouvez faireglisser une commande vers un menu ou une barre d'outils, ou cliquer avec lebouton droit de la souris pour ajouter, supprimer ou modifier un élément del'interface utilisateur. L'éditeur Personnaliser l'interface utilisateur (IUP) afficheles propriétés des éléments et vous propose une liste d'options. Vous évitezainsi les erreurs de syntaxe et les fautes d'orthographe qui pouvaient exister
114 | Chapitre 4 Personnalisation de l'interface utilisateur

lorsque vous deviez saisir le texte manuellement dans un fichier MNU ouMNS.
Les fichiers MNU et MNS utilisés par le passé ont été remplacés par un seultype de fichier, le fichier CUIx au format XML. Le format CUIx succède auformat CUI introduit dans AutoCAD 2006.
Grâce au format XML du fichier CUIx, il est possible de faire un suivi desdifférentes personnalisations. Lorsque vous passez à une nouvelle version duprogramme, toutes vos personnalisations sont automatiquement intégréesdans la nouvelle version. Le format XML prend en charge un fichier depersonnalisation compatible avec les versions antérieures. Cela signifie quevous pouvez afficher un fichier CUIx provenant d'une version postérieuredans la version antérieure sans perdre les données de personnalisation de laversion postérieure. Toutefois, vous ne pouvez pas modifier le fichier CUIx dela nouvelle version dans la version antérieure. Pour plus d'informations surla migration des données de personnalisation, reportez-vous à la sectionTransfert et migration d'une personnalisation (page 440).
Le tableau ci-dessous répertorie les anciens fichiers de menu quiaccompagnaient le produit et indique les éléments correspondants dansAutoCAD 2010.
Correspondance entre les fichiers de menu et les fichiers CUIx
Description du chan-gement
DansAutoCAD2010
DescriptionFichier demenu
Fichier XML définissant laplupart des éléments d'inter-
CUIxFichier texte ASCII. Dans lesversions antérieures, il définis-
MNU
face. Le fichier CUIx prin-sait la plupart des élémentscipal, acad.cuix, estde l'interface utilisateur. Leautomatiquement chargé audémarrage du produit.
fichier MNU principal,acad.mnu, était
Les fichiers CUIx partielspeuvent être chargés ou
automatiquement chargé audémarrage du produit.
déchargés en fonction deLes fichiers MNU partiels nepouvaient pas être chargés ou vos besoins au cours d'une
session de dessin.déchargés étant donné quevous en aviez besoin lorsd'une session de dessin.
Fichier XML définissant laplupart des éléments d'inter-
CUIxFichier de menu sourceSimilaire au fichier texte ASCII
MNS
face. Le fichier CUIx prin-
Modifications apportées à la personnalisation | 115

Correspondance entre les fichiers de menu et les fichiers CUIx
Description du chan-gement
DansAutoCAD2010
DescriptionFichier demenu
cipal, acad.cuix, estautomatiquement chargé audémarrage du produit.
MNU, mais sans commen-taires ni mise en forme.
Les fichiers CUIx partielspeuvent être chargés oudéchargés en fonction devos besoins au cours d'unesession de dessin.
Fichier XML définissant laplupart des éléments d'inter-
IUP (CUI)X
Fichier texte ASCII compilé.Contenait des chaînes et des
MNC
face. Le fichier CUIx prin-syntaxes de commandecipal, acad.cuix, estdéfinissant la fonctionnalitéautomatiquement chargé audémarrage du produit.
et l'aspect des éléments d'in-terface utilisateur.
Les fichiers CUIx partielspeuvent être chargés oudéchargés en fonction devos besoins au cours d'unesession de dessin.
Aucun changement.MNLFichier de menu LISP.Contient des expressions
MNL
AutoLISP utilisées par leséléments d'interfaceutilisateur.
Aucun changement.MNRFichier de ressources demenu. Contient les bitmaps
MNR
utilisés par les éléments del'interface utilisateur.
Comparaison de la structure du fichier texte de menu et du fichier CUI etCUIx
Dans les versions antérieures à AutoCAD 2006, vous ajoutiez, modifiiez etsupprimiez les informations de menu directement dans un fichier texte. DepuisAutoCAD 2006, vous utilisez l'éditeur Personnaliser l'interface utilisateur (IUP).
116 | Chapitre 4 Personnalisation de l'interface utilisateur

Voici comment pouvait être défini le menu Fenêtre dans l'ancien fichier demenu acad.mnu.
Contenu du menu Fenêtre dans acad.mnu
DescriptionMenu Fenêtre
***POP10
**WINDOW
ID_MnWindow [Fe&nêtre]ID_DWG_CLOSE [Ferme&r]^C^C_closeID_WINDOW_CLOSEALL [&Fermer tout]^C^C_closeall[--]ID_WINDOW_CASCADE [&Cascade]^C^C_syswindows;_cascadeID_WINDOW_TILE_HORZ [Mosaïque &horizontale]^C^C_syswindows;_horID_WINDOW_TILE_VERT [Mosaïque &verticale]^C^C_syswindows;_vertID_WINDOW_ARRANGE [&Organiser les icônes]^C^C_syswindows;_arrange
Comparez les données de menu ci-dessus avec celles affichées pour ce menudans l'arborescence de l'éditeur Personnaliser l'interface utilisateur (IUP).
Pour une comparaison plus détaillée, les exemples suivants décrivent lespropriétés du menu Fenêtre, de la commande Fermer, de la commande Fermertout et du menu contextuel Fenêtre qui s'affiche via l'option Insérer unséparateur.
Volet Propriétés du menu Fenêtre
Modifications apportées à la personnalisation | 117

Menu Fenêtre, volet Propriétés de la commande Fermer
Menu Fenêtre, volet Propriétés de la commande Fermer tout
Nœud de l'arbre du menu Fenêtre, menu contextuel affiché via l'option Insérerun séparateur
118 | Chapitre 4 Personnalisation de l'interface utilisateur

Groupe de menus par opposition à groupe de personnalisation
Il n'existe aucune différence entre un groupe de menus (terme utilisé dans lesversions antérieures) et un groupe de personnalisation. Pour empêcher tout conflitentre les fichiers de personnalisation du programme, le nom de groupe depersonnalisation du fichier CUIx chargé dans AutoCAD doit être unique.
Le fichier CUIx principal, acad.cuix par défaut, possède un groupe depersonnalisation appelé ACAD. Vous pouvez charger un nombre illimité defichiers de personnalisation dans le programme, à condition que chacun porteun nom de groupe de personnalisation unique.
Voici comment vous pouvez modifier le nom du groupe de personnalisationACAD à partir de l'onglet Personnaliser de l'éditeur Personnaliser l'interfaceutilisateur (IUP). Changez le fichier CUIx partiel (appelé CUSTOM, dans cetexemple) à l'aide de la même méthode.
Aide dynamique
L'aide dynamique est une fonction située dans le système d'aide en ligne etqui fait référence à certains éléments de personnalisation figurant dans lefichier CUIx lors de son chargement dans AutoCAD. L'aide dynamiquerecherche l'ID élément d'une commande qui a été identifiée dans le systèmed'aide en ligne et à quel endroit cette commande est actuellement référencéedans un groupe de fonctions du ruban ou un menu lors du chargement dufichier CUIx.
Si la commande se trouve sur un groupe de fonctions du ruban ou un menu,l'accès à la commande est mis à jour dans le système d'aide en ligne pourrefléter le nouvel emplacement de la commande. Si une des commandesstandard comprises avec AutoCAD est déplacée d'un groupe de fonctions oud'un menu déroulant à un autre, le système d'aide en ligne reflète
Modifications apportées à la personnalisation | 119

automatiquement ce changement lors du prochain affichage. Actuellement,seules les commandes sur les groupes de fonctions du ruban et les menusfonctionnent avec l'aide dynamique.
L'aide dynamique peut ne pas s'afficher correctement si une commande n'estpas disponible :
■ dans l'un des fichiers CUIx chargés ;
■ dans un menu accessible, un groupe de fonctions ou un onglet du rubandans l'espace de travail courant.
REMARQUE L'aide dynamique fonctionne uniquement avec les documents d'aideen ligne livrés avec AutoCAD et n'a aucun effet sur la documentation de tiers.
Voir aussi :
■ Transfert et migration d'une personnalisation (page 440)
■ Création et chargement d'un fichier CUIx partiel (page 147)
■ Création d'un fichier CUIx d'entreprise (page 152)
Aide-mémoire
Commandes
IUP (CUI)
Gère les éléments d'interface utilisateur personnalisés dans le produit.
EXPORTIUPERSO
Exporte les paramètres personnalisés du fichier CUIx principal vers un fichierCUIx partiel ou d'entreprise.
IMPORTIUPERSO
Importe les paramètres personnalisés d'un fichier CUIx partiel ou d'entreprisevers le fichier CUIx principal.
CHARGIUPERSO
Charge un fichier CUIx.
DECHARGIUPERSO
Décharge un fichier CUIx.
120 | Chapitre 4 Personnalisation de l'interface utilisateur

CUIRAPIDE
Affiche l'éditeur de personnalisation de l'interface utilisateur sous formeréduite.
Variables système
Aucune entrée
Utilitaires
Aucune entrée
Modificateurs de commande
Aucune entrée
Glossaire de la personnalisationPour pouvoir personnaliser AutoCAD 2010, vous devez maîtriser laterminologie correspondante.
Fichier de personnalisation (CUIx) Fichier modulaire qui contient plusieursfichiers XML ainsi que des fichiers image personnalisés. Chacun de ces fichiersXML contient des informations sur un type d'élément personnalisable donnéde l'interface utilisateur. Les images personnalisées qui sont stockées dans lefichier sont celles qui sont référencées par les commandes définies dans lesdonnées de personnalisation et ne sont pas stockées dans une DLL deressources. Vous modifiez un fichier de personnalisation à l'aide de l'éditeurPersonnaliser l'interface utilisateur. Les fichiers CUIx remplacent les fichiersCUI, MNU, MNS et MNC utilisés pour définir des menus dans les versionsantérieures à AutoCAD 2010.
Groupe de personnalisation Nom attribué à un fichier CUIx pour identifierson contenu de personnalisation. Le fichier CUIx chargé dans AutoCAD doitavoir un nom de groupe de personnalisation unique pour éviter les conflitsentre les fichiers CUIx du programme. Appelé groupe de menus dans les versionsantérieures à AutoCAD 2006.
ID élément Identifiant unique d'un élément d'interface. Dans les versionsantérieures, il s'appelait étiquette.
Panneau du tableau de bord Structure d'organisation permettant de présenterdes commandes et contrôles affichés dans le tableau de bord disponible dansAutoCAD 2007 et AutoCAD 2008. Dans AutoCAD 2010 versions 2009 etultérieures, le tableau de bord a été remplacé par le ruban. Pour plus
Glossaire de la personnalisation | 121

d'informations sur le transfert de panneaux du tableau de bord en groupes defonctions du ruban, voir Pour copier un groupe de fonctions dans un onglet(page 237).
Fichier de personnalisation d'entreprise Fichier CUIx généralement contrôlépar un responsable CAO. Stocké dans un emplacement réseau partagé, il estsouvent utilisé par plusieurs utilisateurs. Afin d'éviter toute modification desdonnées contenues dans ce fichier, les utilisateurs n'y accèdent qu'en lectureseule. Pour créer un fichier de personnalisation d'entreprise, le responsableCAO modifie le fichier CUIx principal, puis l'enregistre dans un emplacementréseau partagé. Les utilisateurs indiquent ensuite ce fichier dans la boîte dedialogue Options, sous l'onglet Fichiers.
Elément d'interface Objet susceptible d'être personnalisé, comme une barred'outils, un menu déroulant, une touche de raccourci, une palette, etc.Constitue un nœud dans le volet Personnalisations dans <nom de fichier>contenant les éléments d'interface utilisateur.
Composant d'interface Chaque composant d'un élément d'interface, parexemple un bouton de barre d'outils, un élément de menu déroulant, unetouche de raccourci, une touche de remplacement temporaire, etc.
Fichier de personnalisation hérité (CUI) Fichier au format XML contenantdes informations de personnalisation pour les versions AutoCAD 2006 àAutoCAD 2010 2009. Le fichier CUI a été remplacé par le fichier CUIx. Unfichier CUIx peut être généré à partir d'un fichier CUI à l'aide de l'ongletTransférer de la commande CUI.
Fichier de menu hérité (MNS) Fichier ASCII stockant des données depersonnalisation de menu pour AutoCAD 2005 et les versions antérieures. Lamajeure partie du fichier devait être modifiée en dehors d'AutoCAD à l'aided'un éditeur de texte tel que le Bloc-notes. Toutefois, quelques fonctionspouvaient être personnalisées directement au sein d'AutoCAD à l'aide de lacommande PERSONNALISER. Le fichier MNS a été remplacé par le fichierCUIx. Un fichier CUIx peut être généré à partir d'un fichier MNS à l'aide del'onglet Transférer de la commande CUI.
Fichier gabarit de menu hérité (MNU) Fichier ASCII utilisé comme gabaritpour définir le contenu du fichier MNS lors du chargement de ce dernier dansAutoCAD à l'aide de la commande MENU ou CHARGMNU. Le fichier MNU,très similaire au fichier MNS, était utilisé dans AutoCAD 2005 et les versionsantérieures. Le fichier MNU a été remplacé par le fichier CUIx. Un fichier CUIxpeut être généré à partir d'un fichier MNU à l'aide de l'onglet Transférer de lacommande CUI.
122 | Chapitre 4 Personnalisation de l'interface utilisateur

Macro Série de commandes exécutées dans une séquence définie pouraccomplir une tâche de dessin.
Fichier de personnalisation principal Fichier CUIx accessible en écrituredéfinissant la plupart des éléments de l'interface utilisateur (notamment lesmenus, barres d'outils, raccourcis clavier standard, etc.). Le fichier acad.cuix(fichier CUIx principal par défaut) est automatiquement chargé au démarraged'AutoCAD.
Ruban Elément de l'interface qui affiche des groupes de fonctions constituésde commandes et de contrôles pouvant être ancrés horizontalement ouverticalement le long de la fenêtre de l'application.
Groupe de fonctions du ruban Structure utilisée pour présenter lescommandes et les contrôles sur le ruban ou sous forme d'interface utilisateurflottante.
Palette Elément d'interface pouvant être ancré ou flottant dans la zone dedessin. Les palettes incluent la fenêtre de la ligne de commande, la fenêtre despalettes d'outils, la palette des propriétés, etc.
Fichier de personnalisation partielle Tout fichier CUIx non défini en tantque fichier CUIx principal ou d'entreprise. Vous pouvez charger et déchargerdes fichiers de personnalisation partielle selon vos besoins lors d'une sessionde dessin.
Barre d'outils d'accès rapide Elément de l'interface situé à droite du menud'application qui donne accès à un ensemble défini de commandes.
noeud de l'arborescence Structure hiérarchique dans l'éditeur Personnaliserl'interface utilisateur qui contient des éléments et des composants d'interfacepouvant être importés, exportés et personnalisés.
Espace de travail Ensemble d'éléments d'interface utilisateur, avec leurcontenu, leurs propriétés, leurs états d'affichage et leurs emplacements.
Aide-mémoire
Commandes
IUP (CUI)
Gère les éléments d'interface utilisateur personnalisés dans le produit.
EXPORTIUPERSO
Exporte les paramètres personnalisés du fichier CUIx principal vers un fichierCUIx partiel ou d'entreprise.
Glossaire de la personnalisation | 123

IMPORTIUPERSO
Importe les paramètres personnalisés d'un fichier CUIx partiel ou d'entreprisevers le fichier CUIx principal.
CHARGIUPERSO
Charge un fichier CUIx.
DECHARGIUPERSO
Décharge un fichier CUIx.
PERSONNALISER
Personnalise les palettes d'outils et les groupes de palettes d'outils.
CUIRAPIDE
Affiche l'éditeur de personnalisation de l'interface utilisateur sous formeréduite.
RUBAN
Ouvre la fenêtre du ruban.
FERMERUBAN
Ferme la fenêtre du ruban.
PALETTEOUTILS
Ouvre la fenêtre Palettes d'outils.
FERMERPALETTEOUTILS
Ferme la fenêtre Palettes d'outils.
Variables système
DBLCLKEDIT
Contrôle le comportement de l'édition double-clic dans la zone de dessin
ENTERPRISEMENU
Stocke le nom du fichier de personnalisation d'entreprise (si défini), avec sonchemin d'accès.
MENUNAME
Stocke le nom du fichier de personnalisation, avec son chemin d'accès.
124 | Chapitre 4 Personnalisation de l'interface utilisateur

ROLLOVERTIPS
Contrôle l'affichage des info-bulles de survol dans l'application.
TOOLTIPS
Gère l'affichage des info-bulles sur le ruban, les barres d'outils et autreséléments d'interface utilisateur.
Utilitaires
Aucune entrée
Modificateurs de commande
Aucune entrée
Utilisation de l'éditeur Personnaliser l'interfaceutilisateur
L'éditeur Personnaliser l'interface utilisateur permet de créer et de gérer descommandes standard et personnalisées, ainsi que des éléments de l'interfaceutilisateur.
La personnalisation de l'interface utilisateur permet d'organiser les commandeset d'accéder plus facilement à celles que vous utilisez couramment. Vouspouvez également créer des commandes, ce qui vous permet de tirer unmeilleur parti d'AutoCAD. Les diagrammes ci-dessous permettent decomprendre les étapes de la création d'une commande personnalisée ou de lapersonnalisation des divers éléments personnalisables de l'interface utilisateur.
Création d'une commandePersonnalisez des commandes afin de définir une série d'actions spécifiques.Vous pouvez également déterminer l'affichage des commandes que vousajoutez à une interface utilisateur.
Lorsque vous créez une commande personnalisée, vous devez lui attribuer unnom unique, un ID élément et une macro. Une fois les propriétés élémentairesde la commande définies, vous pouvez affecter des valeurs à des propriétéssupplémentaires qui détermineront le contenu de son info-bulle, une image
Utilisation de l'éditeur Personnaliser l'interface utilisateur | 125

et des étiquettes de recherche. Pour plus d'informations sur la création descommandes personnalisées, voir Personnalisation des commandes (page 164).
Choisissez le fichier CUIx à ajouter à la commandepersonnalisée.
-----Définition du fichier CUIx de travail(page 142)
Créez une commande dans le fichier CUIx.-----Ajout de la nouvelle commande(page 167)
Définissez la série d'actions à exécuter lorsquevous utilisez la commande à partir de l'interfaceutilisateur.
-----Définition de la macro (page 178)
Définissez l'étiquette de la commande.-----Contrôle de l'affichage de lacommande et de son nom (page193)
Facultatif : affectez à la commande desétiquettes de recherche à utiliser dans le champde recherche du menu de l'application.
-----Affectation d'étiquettes derecherche (page 200)
Facultatif : affectez le texte de l'info-bulle de lacommande lorsque vous l'ajoutez à la barred'outils ou au groupe de fonctions du ruban.
-----Affectation d'une info-bulle (page205)
126 | Chapitre 4 Personnalisation de l'interface utilisateur

Facultatif : affectez à la commande une aidecomplémentaire utilisée dans son info-bulledétaillée.
-----Association d'une info-bulleétendue (page 206)
Facultatif : affectez une image à la commande.Vous pouvez affecter une image standard oupersonnalisée.
-----Affectation d'une image (page 212)
Facultatif : affectez le texte de ligne d'état utilisédans le menu déroulant auquel la commande estajoutée.
-----Définition d'un message d'aide deligne d'état (page 209)
Création d'éléments de l'interface utilisateurLes éléments d'interface utilisateur permettent d'organiser et d'afficher lescommandes dans AutoCAD.
Pour choisir les éléments d'interface utilisateur à créer, déterminez la fréquenced'accès aux commandes. Ensuite, décidez si vous souhaitez ajouter lacommande personnalisée à une touche de raccourci, à la barre d'outils d'accèsrapide, à un groupe de fonctions du ruban ou à un autre type d'élémentd'interface utilisateur.
Création d'une barre d'outils d'accès rapideVous pouvez créer des barres d'outils d'accès rapide dans l'éditeur Personnaliserl'interface utilisateur pour déterminer les commandes et contrôles à affichersur la barre d'outils d'accès rapide.
Les barres d'outils d'accès rapide permettent d'organiser et d'afficher lescommandes que vous utilisez fréquemment. Pour plus d'informations sur la
Création d'éléments de l'interface utilisateur | 127

personnalisation de la barre d'outils d'accès rapide, voir Barres d'outils d'accèsrapide (page 226).
Créez une barre d'outils d'accès rapide quicontiendra les commandes de votre choix.
-----Création d'une barre d'outilsd'accès rapide (page 227)
Ajoutez les commandes et contrôles à la barred'outils d'accès rapide que vous souhaitez utiliser.
-----Ajout de commandes et decontrôles (page 228)
Affectez la barre d'outils d'accès rapide à unespace de travail.
-----Affichage d'une barre d'outilsd'accès rapide (page 422)
Définissez comme espace de travail courantl'espace de travail contenant la barre d'outilsd'accès rapide.
-----Définition d'un espace de travailcomme espace de travail courant(page 411)
Personnalisation du rubanLe ruban se compose de trois éléments principaux : groupes de fonctions,onglets et états des onglets contextuels. Chacun d'eux permet d'organiser etafficher les commandes auxquelles vous souhaitez avoir fréquemment recours.
Création d'un groupe de fonctions du rubanLes groupes de fonctions permettent d'organiser les commandes et les contrôlessur le ruban.
Vous pouvez utiliser des rangées, des sous-groupes de fonctions et des listesdéroulantes sur un groupe de fonctions du ruban pour organiser les commandeset les contrôles que vous voulez afficher sur le ruban. Chaque groupe de
128 | Chapitre 4 Personnalisation de l'interface utilisateur

fonctions se divise en deux parties, délimitées par un séparateur : la partiesupérieure et la partie inférieure. Les rangées au-dessus du séparateur s'affichentpar défaut. Pour afficher les rangées situées en dessous, vous devez développerle groupe de fonctions. Vous pouvez attribuer une commande au bouton del'outil de lancement de chaque groupe de fonctions afin d'ouvrir la boîte dedialogue correspondante. Pour plus d'informations sur la personnalisation desgroupes de fonctions du ruban, voir Groupes de fonctions du ruban (page 233).
Créez un groupe de fonctions du ruban pourorganiser les commandes et contrôles à affichersur le ruban.
-----Création d'un groupe de fonctionsdu ruban (page 235)
Insérez des rangées afin d'organiser lescommandes et contrôles que vous souhaitez
-----Ajout d'une rangée (page 245) ajouter. Les rangées peuvent également contenirdes listes déroulantes et des sous-groupes defonctions.
Facultatif : ajoutez des listes déroulantes afind'organiser plusieurs commandes dans un menudéroulant unique ou un bouton de division.
-----Ajout d'une liste déroulante (page257)
Facultatif : ajoutez des sous-groupes de fonctionsafin d'organiser des commandes et contrôles dansune rangée.
-----Ajout d'un sous-groupe defonctions (page 245)
Créez vos commandes en fonction de vos besoins.-----Création d'une commande (page125) (diagramme du processus)
Création d'éléments de l'interface utilisateur | 129

Ajoutez des commandes et contrôles aux rangées,sous-groupes de fonctions et listes déroulantesdu groupe de fonctions du ruban.
-----Ajout de commandes et decontrôles (page 248)
Facultatif : modifiez l'affichage et lecomportement des commandes, contrôles ou-----
Pour modifier l'affichage et lecomportement d'une commande,d'un contrôle ou d'une listedéroulante (page 251)
listes déroulantes sur le groupe de fonctions duruban.
Facultatif : ajoutez une commande à l'outil delancement de la boîte de dialogue du groupe defonctions sur le ruban.
-----
Affectation d'une commande àl'outil de lancement de la boîte dedialogue du groupe de fonctions(page 239)
Après avoir créé un groupe de fonctions, vous devez l'ajouter à un onglet duruban pour qu'il s'affiche sur ce dernier. Pour plus d'informations surl'affectation d'un groupe de fonctions à un autre, voir le diagramme deprocessus Création d'un onglet du ruban (page 130).
Création d'un onglet du rubanLes onglets du ruban permettent de gérer et d'organiser l'affichage d'un groupede fonctions sur le ruban.
Créez des onglets de ruban pour organiser plusieurs groupes de fonctions dansun groupe unique d'outils associés. Après avoir ajouté les groupes de fonctionsà l'onglet du ruban, vous devez affecter ce dernier à un espace de travail pourqu'il s'affiche sur le ruban. Pour plus d'informations sur la personnalisationdes onglets du ruban, voir Onglets du ruban (page 275).
Créez un onglet qui contiendra les groupes defonctions que vous souhaitez afficher sur le ruban.
-----Création d'un onglet du ruban(page 277)
130 | Chapitre 4 Personnalisation de l'interface utilisateur

Créez les groupes de fonctions du rubannécessaires à l'affichage des commandes etcontrôles sur le ruban.
-----Création d'un groupe de fonctionsdu ruban (page 128) (diagrammedu processus)
Ajoutez un groupe de fonctions à un onglet duruban.
-----Ajouter un groupe de fonctions àun onglet (page 279)
Affectez un onglet du ruban à un espace detravail.
-----Affectation d'un onglet du rubanà un espace de travail (page 424)
Définissez l'espace de travail modifié en tantqu'espace de travail courant afin d'afficher sur le-----
Définition d'un espace de travailcomme espace de travail courant(page 411) ruban l'onglet et les groupes de fonctions qui lui
sont associés.
Création d'un état des onglets contextuels du rubanUn état des onglets contextuels permet de contrôler l'affichage des onglets duruban lorsque certaines commandes sont actives ou qu'un objet est sélectionné.
Affectez des onglets à un état des onglets contextuels pour afficher descommandes et des contrôles sur le ruban lorsque vous travaillez dans desconditions spécifiques. Pour plus d'informations sur la personnalisation desétats des onglets contextuels du ruban, voirEtats des onglets contextuels duruban (page 283).
Créez les groupes de fonctions du rubannécessaires à l'affichage des commandes etcontrôles sur le ruban.
-----Création d'un groupe de fonctionsdu ruban (page 128) (diagrammedu processus)
Création d'éléments de l'interface utilisateur | 131

Créez les onglets nécessaires à l'affichage desgroupes de fonctions du ruban lorsque les-----
Création d'un onglet du ruban(page 130) (diagramme duprocessus) conditions relatives à l'état des onglets contextuels
sont satisfaites.
Affectez des onglets du ruban à l'état des ongletscontextuels.
-----Affectation d'un onglet du ruban(page 283)
Création d'une barre d'outilsLes barres d'outils permettent d'organiser les commandes et contrôles dansdes fenêtres ancrables de petite taille.
Ajoutez les commandes et contrôles que vous utilisez à une barre d'outils pouren simplifier l'accès. Les commandes sur une barre d'outils peuvent s'affichersous la forme d'un bouton ou d'un groupe de boutons accessibles à partir d'uneicône déroulante. Pour plus d'informations sur la personnalisation des barresd'outils, voir Création et modification de barres d'outils (page 286).
Créez une barre d'outils pour organiser lescommandes et contrôles à afficher.
-----Création d'une barre d'outils (page289)
Facultatif : ajoutez des icônes déroulantes afind'organiser plusieurs commandes dans une listedéroulante unique.
-----Ajout d'une icône déroulante (page301)
Créez vos commandes en fonction de vos besoins.-----Création d'une commande (page125) (diagramme du processus)
132 | Chapitre 4 Personnalisation de l'interface utilisateur

Ajoutez des commandes et contrôles à la barred'outils et aux icônes déroulantes.
-----Ajout de commandes et decontrôles (page 292)
Pour afficher la barre d'outils, affectez-la à unespace de travail.
-----Affectation d'une barre d'outils àl'espace de travail (page 429)
Définissez l'espace de travail comme espace detravail courant pour afficher la barre d'outils.
-----Définition d'un espace de travailcomme espace de travail courant(page 411)
Création d'un menu déroulantLes menus déroulants non seulement sont les éléments de l'interface utilisateurqui requièrent le moins d'espace dans le cadre d'application d'AutoCAD, maisils offrent l'accès à une vaste gamme de commandes.
Il est possible d'ajouter des commandes à un menu déroulant pour en faciliterl'accès à partir de la barre des menus et éviter ainsi de perdre une quantitéd'espace précieuse à l'écran. Les commandes des menus déroulants peuvents'afficher sous la forme d'un élément unique ou d'un groupe d'éléments àpartir d'un sous-menu. Les menus déroulants doivent être ajoutés à un espacede travail pour qu'ils s'affichent sur la barre de menu. Pour plus d'informationssur la personnalisation des menus déroulants, voir Création d'un menudéroulant (page 313).
Créez un menu déroulant pour organiser lescommandes que vous souhaitez afficher.
-----Création d'un menu déroulant(page 314)
Création d'éléments de l'interface utilisateur | 133

Facultatif : ajoutez des sous-menus afind'organiser plusieurs commandes dans un menudéroulant unique.
-----Ajout d'un sous-menu (page 329)
Créez vos commandes en fonction de vos besoins.-----Création d'une commande (page125) (diagramme du processus)
Ajoutez des commandes au menu déroulant et àses sous-menus.
-----Ajout de commandes (page 315)
Vous pouvez modifier les légendes descommandes affichées dans les menus déroulants.
-----Modification de la légende d'unecommande (page 316)
Pour afficher un menu déroulant à la barre demenus, affectez-le à un espace de travail.
-----Affectation d'un menu déroulantà la barre de menus (page 432)
Définissez l'espace de travail modifié commeespace de travail courant pour afficher le menudéroulant dans la barre de menus.
-----Définition d'un espace de travailcomme espace de travail courant(page 411)
134 | Chapitre 4 Personnalisation de l'interface utilisateur

Création d'un menu contextuelLes menus contextuels offrent un accès contextuel aux commandes à l'aided'un clic sur le bouton droit de la souris. Les états contextuels varient selonque vous activez une commande, sélectionnez un objet ou ne sélectionnezaucune commande ou aucun objet.
Créez des menus contextuels personnalisés pour remplacer les menuscontextuels par défaut d'AutoCAD ou insérer des commandes supplémentairesdans un menu contextuel spécifique. Les commandes des menus contextuelspeuvent s'afficher sous la forme d'un élément unique ou d'un groupe d'élémentsà partir d'un sous-menu. Contrairement aux menus déroulants, les menuscontextuels n'ont pas besoin d'être ajoutés à un espace de travail pour s'afficher.Pour plus d'informations sur la personnalisation des menus contextuels, voirCréation d'un menu contextuel (page 317).
Créez un menu contextuel pour organiser lescommandes que vous souhaitez afficher.
-----Création d'un menu contextuel(page 317)
Facultatif : ajoutez des sous-menus afind'organiser plusieurs commandes dans un menudéroulant unique.
-----Ajout d'un sous-menu (page 329)
Créez vos commandes en fonction de vos besoins.-----Création d'une commande (page125) (diagramme du processus)
Ajoutez des commandes au menu contextuel età ses sous-menus.
-----Ajout de commandes (page 326)
Création d'éléments de l'interface utilisateur | 135

Vous pouvez modifier les légendes descommandes affichées dans les menus contextuels.
-----Modification de la légende d'unecommande (page 327)
Personnalisation des touches de raccourciLes touches de raccourci permettent d'exécuter une commande à l'aide de lacombinaison des touches Ctrl ou Alt et d'une autre touche.
L'affectation de commandes à une combinaison de touches de raccourcisimplifie leur exécution. En effet, au lieu de cliquer sur une option ou unbouton, il suffit d'utiliser une combinaison de touches. Les touches de raccourcisont constituées des touches Ctrl ou Alt et d'une touche alphanumérique oude la touche Maj. Pour plus d'informations sur la personnalisation des touchesde raccourci, voir Raccourcis clavier (page 355).
Créez vos commandes en fonction de vos besoins.-----Création d'une commande (page125) (diagramme du processus)
Créez une touche de raccourci et affectez-lui unecombinaison de touches pour exécuter lacommande associée.
-----Création d'une touche de raccourci(page 356)
Création d'une action déclenchée par double-clicLes actions déclenchées par double-clic exécutent une commande en fonctiondes objets sélectionnés dans la fenêtre de dessin.
Généralement, les commandes que vous affectez aux actions déclenchées pardouble-clic servent à modifier l'objet que vous sélectionnez. Pour plus
136 | Chapitre 4 Personnalisation de l'interface utilisateur

d'informations sur la personnalisation des actions déclenchées par double-clic,voir Actions déclenchées par double-clic (page 372).
Créez vos commandes en fonction de vos besoins.-----Création d'une commande (page125) (diagramme du processus)
Créez une action déclenchée par double-clic pourexécuter une commande lorsque vous cliquezdeux fois sur un objet.
-----Création d'une action déclenchéepar double-clic (page 373)
Création d'un bouton de la sourisLes boutons de la souris exécutent une commande d'après une combinaisonde touches et d'un clic sur la souris.
Affectez des commandes à des combinaisons de touches et d'un clic sur lasouris. Pour plus d'informations sur la personnalisation des touches de lasouris, voir Boutons de la souris (page 380).
Créez vos commandes en fonction de vos besoins.-----Création d'une commande (page125) (diagramme du processus)
Créez un bouton de la souris pour exécuter unecommande lorsque vous appuyez sur un boutonde souris et une combinaison de touches.
-----Création d'un bouton de la souris(page 381)
Création et modification des espaces de travailLes espaces de travail permettent de gérer l'affichage et l'ordre d'affichage deséléments de l'interface utilisateur.
Création et modification des espaces de travail | 137

Vous créez et gérez les espaces de travail à partir de l'interface utilisateurd'AutoCAD ou de l'éditeur Personnaliser l'interface utilisateur. Les options decréation et de gestion des espaces de travail depuis l'interface utilisateur sontlimitées ; dans l'éditeur Personnaliser l'interface utilisateur, vous disposez d'uncontrôle total sur l'ensemble des éléments de l'interface utilisateur d'un espacede travail. Pour plus d'informations sur la personnalisation des espaces detravail, voir Personnalisation des espaces de travail (page 400).
Création d'un espace de travail à partir de l'interfaceutilisateurLa personnalisation de l'espace de travail à partir de l'interface utilisateur restelimitée.
Par le biais de l'interface utilisateur, vous pouvez contrôler l'affichage des barresd'outils et des palettes, mais aussi ajouter et supprimer des commandes de labarre d'outils d'accès rapide. Vous pouvez mettre à jour de manière interactivela position et l'affichage des barres d'outils et des palettes. L'éditeurPersonnaliser l'interface utilisateur ne permet pas ces opérations. Pour plusd'informations sur la personnalisation de l'espace de travail à partir del'interface utilisateur, voir Gestion des éléments d'interface utilisateur sansl'éditeur Personnaliser l'interface utilisateur (page 415).
Créez un espace de travail à partir de l'interfaceutilisateur.
-----Création d'un espace de travail(page 406)
Ajoutez et supprimez des commandes de la barred'outils d'accès rapide à partir du ruban. Vous-----
Ajout ou suppression decommandes de la barre d'outilsd'accès rapide (page 230) pouvez également ajouter des séparateurs afin
de grouper des commandes apparentées.
Affichez les barres d'outils à afficher lorsquel'espace de travail est défini comme espace detravail courant.
-----Affichage des barres d'outils (page417)
138 | Chapitre 4 Personnalisation de l'interface utilisateur

Affichez les palettes à afficher lorsque l'espace detravail est défini comme espace de travail courant.
-----Affichage des palettes (page 418)
Enregistrez les modifications apportées auxéléments de l'interface utilisateur dans un espacede travail.
-----Enregistrement de l'espace detravail (page 406)
Création d'un espace de travail à l'aide de l'éditeurPersonnaliser l'interface utilisateurL'éditeur Personnaliser l'interface utilisateur offre un environnement d'éditionpermettant de personnaliser un espace de travail.
Dans l'éditeur Personnaliser l'interface utilisateur, vous pouvez contrôlerl'affichage des barres d'outils d'accès rapide, des onglets du ruban, des barresd'outils, des menus et des palettes. Vous pouvez également gérer l'affichagede certaines fonctions dans les fenêtres d'application et de dessin. Pour plusd'informations sur la personnalisation de l'espace de travail à partir de l'éditeurPersonnaliser l'interface utilisateur, voir Gestion des éléments d'interfaceutilisateur dans l'éditeur Personnaliser l'interface utilisateur (page 419).
Créez un espace de travail à l'aide de l'éditeurPersonnaliser l'interface utilisateur.
-----Création d'un espace de travail(page 404)
Affichez une barre d'outils d'accès rapide lorsquel'espace de travail est défini en tant qu'espace detravail courant.
-----Affichage d'une barre d'outilsd'accès rapide (page 422)
Création et modification des espaces de travail | 139

Affichez un onglet sur le ruban lorsque l'espacede travail est défini en tant qu'espace de travailcourant.
-----Affichage d'un onglet du ruban(page 424)
Affichez une barre d'outils lorsque l'espace detravail est défini en tant qu'espace de travailcourant.
-----Affichage d'une barre d'outils(page 429)
Contrôlez les paramètres d'affichage d'une barred'outils lorsque l'espace de travail est défini en
-----Modification des propriétésd'affichage d'une barre d'outils(page 431)
tant qu'espace de travail courant. Vous pouvezcontrôler la position par défaut et l'ancrage, entreautres paramètres.
Affichez un menu dans la barre des menus lorsquel'espace de travail est défini en tant qu'espace detravail courant.
-----Affichage d'un menu (page 432)
Affichez une palette lorsque l'espace de travail estdéfini en tant qu'espace de travail courant.
-----Affichage d'une palette (page 435)
Contrôlez les paramètres d'affichage d'une palettelorsque l'espace de travail est défini en tant
-----Modification des propriétésd'affichage d'une palette (page 438) qu'espace de travail courant. Vous pouvez
contrôler la position, la transparence et lemasquage automatique, entre autres paramètres.
140 | Chapitre 4 Personnalisation de l'interface utilisateur

Contrôlez les paramètres d'affichage de diverséléments d'interface dans les fenêtres
-----Modification des paramètres del'interface utilisateur (page 407)
d'application et de dessin, tels que la barre demenu, les barres d'état et les onglets deprésentation lorsque l'espace de travail est définien tant qu'espace de travail courant.
Définissez l'espace de travail modifié en tantqu'espace de travail courant afin d'afficher lesmodifications que vous avez apportées.
-----Définition d'un espace de travailcomme espace de travail courant(page 411)
Création et gestion des fichiers depersonnalisation
Les fichiers de personnalisation (CUIx) permettent de stocker des commandes,des éléments d'interface utilisateur et des références à des fichiers CUIx partielset AutoLISP. Il existe trois types de fichiers CUIx : principal, partiel oud'entreprise.
Principes fondamentaux des fichiers de personnalisationLes fichiers de personnalisation sont chargés dans AutoCAD afin de définirles éléments constituant l'interface utilisateur. Ils peuvent être modifiés à l'aidede l'éditeur Personnaliser l'interface utilisateur (IUP).
AutoCAD est livré avec différents fichiers CUIx pouvant être personnalisésselon votre environnement de travail. AutoCAD propose deux principauxtypes de fichiers CUIx : principal et d'entreprise. Par défaut, AutoCAD utiliseun fichier CUIx principal. Vous pouvez personnaliser les fichiers fournis avecAutoCAD ou créer vos propres fichiers CUIx à l'aide de l'onglet Transférer del'éditeur Personnaliser l'interface utilisateur.
Lorsque vous personnalisez les fichiers CUIx fournis avec AutoCAD ou vospropres fichiers CUIx, l'éditeur Personnaliser l'interface utilisateur crée unecopie de sauvegarde des fichiers dès que vous commencez à les modifier. Grâceà cela, vous pourrez restaurer le fichier au cas où vous supprimeriez un élémentque vous souhaitiez conserver. Si vous décidez de modifier un fichier CUIxlivré avec AutoCAD, vous pouvez ensuite rétablir son état d'origine au besoin.
Création et gestion des fichiers de personnalisation | 141

L'éditeur Personnaliser l'interface utilisateur vous permet non seulement decréer des éléments et des commandes de l'interface utilisateur entièrementnouveaux, mais également de copier des éléments et des commandes del'interface utilisateur existants et de les modifier.
Pour définir le fichier CUIx de travail
Pour ajouter des commandes personnalisées à un fichier CUIx, vous devez ledéfinir en tant que fichier de travail.
1 Cliquez sur Gérer ➤ Personnalisation ➤ Interface utilisateur.
2 Dans l'éditeur Personnaliser l'interface utilisateur, onglet Personnaliser,volet Personnalisations dans <nom de fichier>, cliquez sur la flèche dedéfilement vers le bas de la liste déroulante Fichiers de personnalisation.
3 Choisissez Fichier de personnalisation principal <nom de fichier> ou undes fichiers CUIx chargés afin d'en faire le fichier CUIx de travail.
Toutes les nouvelles commandes sont ajoutées directement au fichierCUIx de travail. Si le fichier CUIx que vous souhaitez utiliser n'est paschargé, sélectionnez Ouvrir dans la liste déroulante Fichiers depersonnalisation. Ensuite, parcourez les fichiers et sélectionnez celui devotre choix.
Pour créer un fichier CUIx entièrement nouveau
1 Cliquez sur Gérer ➤ Personnalisation ➤ Interface utilisateur.
2 Dans l'éditeur Personnaliser l'interface utilisateur, onglet Transférer, voletde droite, cliquez sur le bouton Créer un nouveau fichier depersonnalisation.
142 | Chapitre 4 Personnalisation de l'interface utilisateur

3 Dans le volet de droite, sélectionnez Enregistrer sous dans la listedéroulante.
4 Dans la boîte de dialogue Enregistrer sous, spécifiez l'emplacementd'enregistrement du nouveau fichier de personnalisation, puis entrez unnom dans la zone de texte Nom de fichier.
5 Cliquez sur Enregistrer pour créer et enregistrer le fichier depersonnalisation.
Pour créer un fichier de personnalisation à partir d'un fichier depersonnalisation existant
1 Dans l'explorateur Windows, placez-vous à l'emplacement suivant :
(Windows XP) <lecteur>:\Documents and Settings\<nom du profilutilisateur>\Application Data\Autodesk\<nom du produit>\<numéro deversion>\<langue>\support\<nom de fichier de personnalisation>.cuix
(Windows Vista) <lecteur>:\Utilisateurs\<nom du profilutilisateur>\AppData\Roaming\Autodesk\<nom du produit>\<numéro deversion>\<langue>\support\<nom de fichier de personnalisation>.cuix
REMARQUE Il est possible que les dossiers sous votre profil soient masquéspar défaut. Pour afficher ces fichiers, vous devez modifier vos paramètresd'affichage. Dans le menu Démarrer (Windows), choisissez Panneau deconfiguration ➤ (Apparence et Thèmes ou Apparence et personnalisation) ➤ Options des dossiers. Dans la boîte de dialogue qui s'ouvre, sous l'ongletAffichage, cliquez sur Afficher les fichiers et dossiers masqués.
Principes fondamentaux des fichiers de personnalisation | 143

2 Faites une copie du fichier CUIx sélectionné et renommez-la (par exemple,enterprise.cuix) ou placez-la à un autre emplacement (par exemple, dansl'emplacement réseau partagé où les utilisateurs pourront y accéder). Vousconservez ainsi le fichier CUIx d'origine que vous pourrez réutiliser oumodifier par la suite.
AVERTISSEMENT Cette méthode de création peut se traduire par un surcroîtde travail si vous n'avez pas besoin de l'ensemble des commandes et deséléments d'interface utilisateur contenus dans le fichier CUIx copié.
Pour renommer le nom d'un groupe de personnalisation
1 Cliquez sur Gérer ➤ Personnalisation ➤ Interface utilisateur.
2 Dans le volet Personnalisations dans <nom de fichier>, sélectionnez unfichier CUIx dans la liste déroulante.
3 Dans le volet Personnalisations dans <nom de fichier>, cliquez avec lebouton droit de la souris sur le nom du groupe de personnalisation etcliquez sur Renommer.
4 Entrez le nouveau nom du groupe de personnalisation et appuyez surENTREE.
REMARQUE Vous pouvez cliquer, attendre puis recliquer sur le nom dugroupe de personnalisation pour modifier son nom sur place.
REMARQUE Ce nom ne peut pas contenir d'espace.
144 | Chapitre 4 Personnalisation de l'interface utilisateur

5 Cliquez sur Appliquer.
Pour restaurer un fichier de personnalisation sauvegardé
1 Cliquez sur Gérer ➤ Personnalisation ➤ Interface utilisateur.
2 Dans l'éditeur Personnaliser l'interface utilisateur, onglet Personnaliser,volet Personnalisations dans <nom de fichier>, cliquez avec le bouton droitde la souris sur le nom du groupe de personnalisation.
3 Cliquez sur Restaurer <nom de fichier>.
4 Cliquez sur Appliquer.
Pour réinitialiser un fichier de personnalisation standard
1 Cliquez sur Gérer ➤ Personnalisation ➤ Interface utilisateur.
2 Dans l'éditeur Personnaliser l'interface utilisateur, onglet Personnaliser,volet Personnalisations dans <nom de fichier>, cliquez avec le bouton droitde la souris sur le nom du groupe de personnalisation.
3 Cliquez sur Réinitialiser <nom de fichier>.
REMARQUE Vous pouvez réinitialiser uniquement les fichiers CUIx situésdans le dossier UserDataCache sous l'emplacement d'installation d'AutoCAD.
4 Cliquez sur Appliquer.
Principes fondamentaux des fichiers de personnalisation | 145

Pour désigner un fichier CUIx comme fichier CUIx principal
1 Cliquez sur Menu de l'application ➤ Options.
2 Dans l'onglet Fichiers de la boîte de dialogue Options, cliquez sur le signeplus (+) situé à côté de Fichiers de personnalisation pour développer lenœud.
3 Cliquez sur le signe plus (+) en regard du noeud Fichier depersonnalisation principal pour le développer.
4 Sélectionnez l'élément sous Fichier de personnalisation principal, puiscliquez sur Parcourir.
5 Dans la boîte de dialogue Sélectionner un fichier, parcourez les fichiersde personnalisation et sélectionnez celui que vous souhaitez charger.Cliquez sur Ouvrir.
Le fichier sélectionné est désormais désigné comme le fichier depersonnalisation principal du programme.
6 Dans la boîte de dialogue Options, cliquez sur OK.
146 | Chapitre 4 Personnalisation de l'interface utilisateur

Aide-mémoire
Commandes
IUP (CUI)
Gère les éléments d'interface utilisateur personnalisés dans le produit.
MENU
Charge un fichier de personnalisation.
OPTIONS
Personnalise les paramètres de fonctionnement du programme.
Variables système
MENUNAME
Stocke le nom du fichier de personnalisation, avec son chemin d'accès.
Utilitaires
Aucune entrée
Modificateurs de commande
Aucune entrée
Création et chargement d'un fichier CUIx partielVous pouvez créer, charger ou décharger des fichiers de personnalisation enfonction de vos besoins. Lorsque vous chargez et utilisez un fichier CUIxpartiel, vous pouvez créer et modifier la plupart des éléments de l'interfaceutilisateur (barres d'outils, groupes de fonctions du ruban, menus, etc.) dansun fichier CUIx distinct, sans avoir à importer la personnalisation dans votrefichier CUIx principal.
L'ordre dans lequel les fichiers CUIx partiels apparaissent dans l'arborescenceFichiers de personnalisation partiels détermine l'ordre dans lequel ils sontchargés dans le programme. Vous pouvez réorganiser la hiérarchie afin demodifier l'ordre de chargement. Utilisez l'onglet Transférer de l'éditeurPersonnaliser l'interface utilisateur pour créer un fichier CUIx partiel. Pourplus d'informations sur la création d'un fichier CUIx, voir Pour créer un fichierCUIx entièrement nouveau (page 142). Vous pouvez charger et décharger lesfichiers CUIx à l'aide des commandes CHARGIUPERSO et DECHARGIUPERSO
Création et chargement d'un fichier CUIx partiel | 147

sur la ligne de commande ou à partir de l'onglet Personnaliser de l'éditeurPersonnaliser l'interface utilisateur.
Vous pouvez ajouter des commandes et des éléments d'interface utilisateur àun fichier CUIx partiel chargé sous le fichier CUIx principal ou bien à unfichier CUIx d'entreprise à condition qu'il soit chargé en tant que fichier CUIxprincipal. Pour ajouter des commandes à un fichier CUIx partiel, vous devezle définir en tant que fichier CUIx de travail. Pour plus d'informations surl'ajout d'une commande au fichier CUIx partiel, voir Pour ajouter descommandes à un fichier CUIx partiel (page 150).
Lors du chargement d'un fichier CUIx partiel, aucun espace de travail définidans ce fichier ne peut être défini comme espace de travail courant. Pourutiliser un espace de travail défini dans un fichier CUIx, vous devez d'abordle transférer vers le fichier CUIx principal. Pour plus d'informations sur letransfert d'un espace de travail vers le fichier CUIx principal, voir Pour importerun espace de travail dans un fichier CUIx principal (page 413).
Pour charger un fichier CUIx partiel à l'aide de la commande CHARGIUPERSO
1 Sur la ligne de commande, entrez chargiuperso.
2 Dans la zone de texte Nom de fichier de la boîte de dialogueCharger/décharger les personnalisations, entrez le chemin d'accès aufichier CUIx souhaité ou cliquez sur Parcourir pour rechercher le fichier.
3 Cliquez sur Charger, puis sur Fermer.
Pour charger un fichier CUIx partiel à l'aide de l'onglet Personnaliser
1 Cliquez sur Gérer ➤ Personnalisation ➤ Interface utilisateur.
2 Dans l'éditeur Personnaliser l'interface utilisateur, onglet Personnaliser,volet Personnalisations dans <nom de fichier>, sélectionnez Fichier depersonnalisation principal (<nom de fichier de personnalisation>.cuix)dansla liste déroulante. A droite de la liste déroulante, cliquez sur le boutonCharger le fichier de personnalisation partielle.
148 | Chapitre 4 Personnalisation de l'interface utilisateur

3 Dans la boîte de dialogue Ouvrir, recherchez et cliquez sur le fichier CUIxpartiel que vous voulez charger, puis cliquez sur Ouvrir.
REMARQUE Si le fichier CUIx partiel que vous essayez de charger possèdele même nom de groupe de personnalisation que le fichier CUIx principal,changez le nom du groupe de personnalisation avant le chargement. Ouvrezle fichier CUIx partiel dans l'éditeur Personnaliser l'interface utilisateur,sélectionnez le nom de groupe de personnalisation et cliquez dessus avec lebouton droit de la souris pour le renommer.
4 Pour vérifier que le fichier a été chargé dans le fichier CUIx principal,dans le volet Personnalisations dans <nom du fichier>, sélectionnez lefichier de personnalisation principal (<nom du fichier depersonnalisation>.cuix) dans la liste déroulante.
Les fichiers CUIx partiels chargés dans le fichier CUIx principal sontrépertoriés sous le noeud Fichiers de personnalisation partiels.
5 Cliquez sur Appliquer.
Pour décharger un fichier CUIx partiel à l'aide de la commandeDECHARGIUPERSO
1 Sur la ligne de commande, entrez dechargiuperso.
2 Dans la zone Groupes de personnalisation chargés de la boîte de dialogueCharger/décharger les personnalisations, sélectionnez un fichier CUIx.
3 Cliquez sur Décharger, puis sur Fermer.
Pour décharger un fichier CUIx partiel à l'aide de l'onglet Personnaliser
1 Cliquez sur Gérer ➤ Personnalisation ➤ Interface utilisateur.
Création et chargement d'un fichier CUIx partiel | 149

2 Dans l'éditeur Personnaliser l'interface utilisateur, onglet Personnaliser,volet Personnalisations dans <nom de fichier>, sélectionnez Fichier depersonnalisation principal (<nom de fichier de personnalisation>.cuix)dansla liste déroulante.
3 Dans l'arborescence du fichier CUIx principal, cliquez sur le signe plus(+) en regard du noeud Fichiers de personnalisation partiels pour ledévelopper.
Les fichiers CUIx partiels éventuellement chargés dans le fichier CUIxprincipal s'affichent.
4 Cliquez avec le bouton droit de la souris sur le fichier CUIx partiel quevous voulez décharger. Cliquez sur Décharger <nom du fichier depersonnalisation>.cuix.
Le fichier CUIx partiel est déchargé et supprimé de la liste.
5 Cliquez sur Appliquer.
Pour ajouter des commandes à un fichier CUIx partiel
1 Cliquez sur Gérer ➤ Personnalisation ➤ Interface utilisateur.
2 Dans l'éditeur Personnaliser l'interface utilisateur, onglet Personnaliser,volet Personnalisations dans <nom de fichier>, sélectionnez le fichier CUIxpartiel dans la liste déroulante.
150 | Chapitre 4 Personnalisation de l'interface utilisateur

3 Dans le volet Liste des commandes, cliquez sur Créer une nouvellecommande.
4 Définissez les propriétés de la nouvelle commande dans le volet Propriétés,si nécessaire.
5 Cliquez sur Appliquer.
Aide-mémoire
Commandes
IUP (CUI)
Gère les éléments d'interface utilisateur personnalisés dans le produit.
CHARGIUPERSO
Charge un fichier CUIx.
DECHARGIUPERSO
Décharge un fichier CUIx.
Création et chargement d'un fichier CUIx partiel | 151

Variables système
Aucune entrée
Utilitaires
Aucune entrée
Modificateurs de commande
Aucune entrée
Création d'un fichier CUIx d'entrepriseGénéralement, un fichier CUIx d'entreprise contient des informations depersonnalisation partagées par plusieurs utilisateurs, mais il est géré par unresponsable CAO. Les fichiers CUIx d'entreprise facilitent les tâches demaintenance et de modification des données de personnalisation effectuéespar la personne responsable des normes de l'entreprise.
La création d'un fichier CUIx d'entreprise implique les tâches suivantes :
■ Création d'un fichier CUIx d'entreprise à partir d'un fichier CUIx existantou d'un nouveau fichier CUIx.Création d'une copie du fichier depersonnalisation principal (acad.cuix) ou un autre fichier de personnalisationde votre choix contenant tous les éléments de base nécessaires de l'interfaceutilisateur. Si vous souhaitez commencer par un nouveau fichier depersonnalisation, utilisez l'onglet Transférer pour créer un fichier depersonnalisation vide.
■ Désignation du nouveau fichier comme fichier CUIx principal. A l'aide dela boîte de dialogue Options, chargez le fichier de personnalisation commefichier de personnalisation principal, afin de modifier tous les différentséléments de l'interface utilisateur. Notez le fichier de personnalisationdésigné comme fichier de personnalisation principal, car vous devrez lerestaurer ultérieurement.
■ Modification du contenu du fichier CUIx d'entreprise.Une fois que le fichierde personnalisation est désigné comme fichier de personnalisationprincipal, vous pouvez modifier le nom du groupe de personnalisation,ainsi que le contenu du fichier CUIx, si nécessaire. Modifier le nom dugroupe de personnalisation permet de charger simultanément plusieursfichiers CUIx dans le programme. Vous ne pouvez pas charger dans leprogramme des fichiers CUIx avec le même nom de groupe depersonnalisation.
152 | Chapitre 4 Personnalisation de l'interface utilisateur

■ Remplacement du fichier CUIx principal. A l'aide de la boîte de dialogueOptions, remplacez le fichier de personnalisation précédent désigné commele fichier de personnalisation principal.
■ Enregistrement du fichier CUIx d'entreprise dans un emplacement réseaupartagé. Lorsque vous enregistrez le nouveau fichier d'entreprise dans unemplacement de réseau partagé, tous les utilisateurs bénéficiant d'un accèsà l'emplacement spécifique peuvent accéder au fichier.
REMARQUE Le dossier dans lequel vous placez le fichier CUIx d'entreprise doitêtre partagé afin que les utilisateurs puissent y accéder. Pour en savoir plus surla création d'un partage réseau, reportez-vous à la section “Création d'unpartage réseau” dans le Guide de l'administrateur réseau pour Autocad.
■ Spécification de l'emplacement du fichier CUIx d'entreprise. Le programmedésigne automatiquement un fichier de personnalisation d'entreprise enlecture seule lorsque vous spécifiez son emplacement dans la boîte dedialogue Options. La spécification de l'emplacement du fichier depersonnalisation d'entreprise peut s'effectuer au niveau de chaque postede travail ou via l'assistant Répartition. Pour plus d'informations sur ladéfinition de l'emplacement dans l'assistant Répartition, reportez-vous àla section “Sélection de chemins de recherche et d'emplacements de fichier(facultatif)” dans le Guide de l'administrateur réseau pour Autocad.
AVERTISSEMENT Même si l'éditeur CUI charge le fichier de personnalisationd'entreprise en lecture seule, celui-ci peut être modifié. Le fichier depersonnalisation d'entreprise peut être chargé en tant que fichier depersonnalisation principal, puis modifié. Pour protéger le fichier depersonnalisation d'entreprise, l'emplacement de stockage doit être marqué enlecture seule et l'accès en écriture doit être limité aux utilisateurs autorisés àmodifier le fichier.
Pour désigner un fichier CUIx comme fichier CUIx d'entreprise
1 Sur chaque poste de travail, dans AutoCAD, cliquez sur le menu del'application ➤ Options.
2 Dans l'onglet Fichiers de la boîte de dialogue Options, cliquez sur le signeplus (+) situé à côté de Fichiers de personnalisation pour développer lenœud.
Création d'un fichier CUIx d'entreprise | 153

3 Cliquez sur le signe plus à côté de Fichier de personnalisation d'entreprisepour ouvrir le fichier.
4 Sélectionnez l'élément sous Fichier de personnalisation d'entreprise, puiscliquez sur Parcourir.
5 Dans la boîte de dialogue Sélectionner un fichier, recherchezl'emplacement du fichier de personnalisation d'entreprise. Cliquez surOuvrir.
Si le fichier CUIx d'entreprise est partagé, il doit être enregistré à unemplacement accessible par tous les utilisateurs.
6 Dans la boîte de dialogue Options, cliquez sur OK.
REMARQUE Dans l'assistant de répartition, désignez le fichier CUIxd'entreprise à la page de définition des paramètres. Pour plus d'informationssur la désignation d'un fichier CUIx d'entreprise dans l'assistant de répartition,reportez-vous à la section Sélection de chemins de recherche etd'emplacements de fichier (facultatif) dans le Guide de l'administrateur réseau.
Pour modifier un fichier CUIx d'entreprise
1 Cliquez sur Menu de l'application ➤ Options.
154 | Chapitre 4 Personnalisation de l'interface utilisateur

2 Dans l'onglet Fichiers de la boîte de dialogue Options, cliquez sur le signeplus (+) situé à côté de Fichiers de personnalisation pour développer lenœud.
3 Cliquez sur le signe plus (+) situé à côté de Fichier de personnalisationprincipal pour le développer.
Notez le nom et l'emplacement du fichier CUIx principal courant, carvous devrez le restaurer ultérieurement.
4 Sélectionnez l'élément sous Fichier de personnalisation principal, puiscliquez sur Parcourir. Dans la boîte de dialogue Sélectionner un fichier,recherchez l'emplacement du fichier de personnalisation d'entreprise.Cliquez sur Ouvrir.
5 Cliquez sur le signe plus (+) à côté de Fichier de personnalisationd'entreprise pour le développer.
Notez le nom et l'emplacement du fichier CUIx d'entreprise courant, carvous devrez le restaurer ultérieurement.
6 Sélectionnez l'élément sous Fichier de personnalisation d'entreprise, puiscliquez sur Parcourir. Dans la boîte de dialogue Sélectionner un fichier,recherchez l'emplacement du fichier de personnalisation principal. Cliquezsur Ouvrir.
7 Dans la boîte de dialogue Options, cliquez sur OK pour enregistrer lesmodifications.
8 Cliquez sur Gérer ➤ Personnalisation ➤ Interface utilisateur.
9 Dans l'éditeur Personnaliser l'interface utilisateur, onglet Personnaliser,créez les commandes et les éléments d'interface utilisateur nécessaires.
10 Une fois que vous avez terminé, cliquez sur OK. Echangez les noms desfichiers des valeurs d'entreprise et principales dans la boîte de dialogueOptions.
Les fichiers CUIx d'entreprise et principaux doivent désormais ressemblerà la configuration d'origine, avant les modifications.
CONSEIL Vous pouvez créer deux profils distincts pour passer des fichiers CUIxd'entreprise aux fichiers CUIx principaux et inversement. Un profil présentera lesfichiers CUIx dans une configuration normale utilisée par vos dessinateurs, et l'autreprofil présentera les fichiers CUIx d'entreprise et principaux, cela afin de pouvoirmodifier le fichier de personnalisation d'entreprise.
Création d'un fichier CUIx d'entreprise | 155

Aide-mémoire
Commandes
IUP (CUI)
Gère les éléments d'interface utilisateur personnalisés dans le produit.
EXPORTIUPERSO
Exporte les paramètres personnalisés du fichier CUIx principal vers un fichierCUIx partiel ou d'entreprise.
CHARGIUPERSO
Charge un fichier CUIx.
DECHARGIUPERSO
Décharge un fichier CUIx.
MENU
Charge un fichier de personnalisation.
OPTIONS
Personnalise les paramètres de fonctionnement du programme.
Variables système
ENTERPRISEMENU
Stocke le nom du fichier de personnalisation d'entreprise (si défini), avec sonchemin d'accès.
MENUNAME
Stocke le nom du fichier de personnalisation, avec son chemin d'accès.
156 | Chapitre 4 Personnalisation de l'interface utilisateur

Utilitaires
Aucune entrée
Modificateurs de commande
Aucune entrée
Recherche et remplacement de commandes et de textedans un fichier CUIx
Vous pouvez rechercher des commandes ou des chaînes de texte (noms decommandes ou d'éléments d'interface, noms d'affichage de commande,descriptions, macros et étiquettes) dans un ou plusieurs fichiers CUIx. Vouspouvez également remplacer les commandes ou les chaînes recherchées unepar une ou toutes à la fois.
Vous pouvez restreindre ou développer votre recherche selon les résultats quevous voulez obtenir.
■ Limiter la recherche aux commandes situées dans le volet Liste descommandes. Cette recherche ne comprend pas les noms des éléments del'interface utilisateur, les commandes qui leur sont associées ni leurspropriétés. Par exemple, si vous limitez la recherche à la commande LIGNE,dans la liste des commandes uniquement, un message similaire au messagesuivant s'affiche au lancement de la recherche : “Chaîne recherchée trouvéedans le 'Nom' propriété 'Cote, linéaire' de la commande à la position 11(1/12).”.
■ Développer la recherche pour inclure toutes les propriétés de tous lesnœuds de l'arborescence dans le volet Personnalisations dans. Ce type derecherche trouve toutes les occurrences ou une chaîne recherchée. Parexemple, si vous recherchez la chaîne “ligne” dans l'arborescence, unmessage similaire au message suivant s'affiche°: “Chaîne recherchée trouvéedans 'Nom' propriété 'Linéaire' à la position 0 (1/55). ”.
Pour trouver une chaîne de recherche dans un fichier CUIx
1 Cliquez sur Gérer ➤ Personnalisation ➤ Interface utilisateur.
Recherche et remplacement de commandes et de texte dans un fichier CUIx | 157

2 Dans l'éditeur Personnaliser l'interface utilisateur, onglet Personnaliser,volet Personnalisations dans <nom de fichier>, cliquez avec le bouton droitde la souris n'importe où dans l'arborescence. Cliquez sur Rechercher.
3 Dans l'onglet Rechercher de la boîte de dialogue Rechercher et remplacer,effectuez ce qui suit°:
■ Dans le champ Rechercher, entrez la chaîne.
■ Désactivez l'option Ignorer la casse si vous voulez lancer la recherchesur chaque occurrence de la chaîne sans tenir compte de la casse.
■ Activez l'option Restreindre la recherche à si vous voulez restreindrela recherche à un seul fichier CUIx. Puis, sous cette option,sélectionnez un fichier CUIx dans la liste déroulante.
■ Cliquez sur le bouton Suivant pour passer aux autres occurrences dela chaîne.
Un message détaillant l'emplacement de la chaîne et le nombred'occurrences générées s'affiche.
158 | Chapitre 4 Personnalisation de l'interface utilisateur

4 Cliquez sur Suivant pour continuer la recherche.
5 Cliquez sur Fermer.
6 Dans l'éditeur Personnaliser l'interface utilisateur, cliquez sur Appliquer.
Pour trouver une chaîne de recherche dans le volet Liste des commandes
1 Cliquez sur Gérer ➤ Personnalisation ➤ Interface utilisateur.
2 Dans l'éditeur Personnaliser l'interface utilisateur, volet Liste descommandes, cliquez avec le bouton droit de la souris n'importe où dansla liste des commandes. Cliquez sur Rechercher.
3 Dans l'onglet Rechercher de la boîte de dialogue Rechercher et remplacer,effectuez ce qui suit°:
■ Dans le champ Rechercher, entrez la chaîne.
■ Désactivez l'option Ignorer la casse si vous voulez lancer la recherchesur chaque occurrence de la chaîne sans tenir compte de la casse.
■ Cliquez sur le bouton Suivant pour passer aux autres occurrences dela chaîne.
Un message détaillant l'emplacement de la chaîne et le nombred'occurrences générées s'affiche.
4 Cliquez sur Suivant pour continuer la recherche.
5 Cliquez sur Fermer.
6 Dans l'éditeur Personnaliser l'interface utilisateur, cliquez sur Appliquer.
Recherche et remplacement de commandes et de texte dans un fichier CUIx | 159

Pour trouver l'endroit où une commande du volet Liste des commandes estutilisée
1 Cliquez sur Gérer ➤ Personnalisation ➤ Interface utilisateur.
2 Dans l'éditeur Personnaliser l'interface utilisateur, volet Liste descommandes, cliquez avec le bouton droit de la souris sur le nom decommande à rechercher. Cliquez sur Rechercher.
3 Dans l'onglet Rechercher de la boîte de dialogue Rechercher et remplacer,effectuez ce qui suit°:
■ Dans le champ Rechercher, entrez le nom de la commande.
■ Désélectionnez l'option Ignorer la casse si vous voulez lancer larecherche sur chaque occurrence de la chaîne sans tenir compte de lacasse.
■ Cliquez sur Rechercher com. sélectionnée pour trouver toutes lesoccurrences de la commande.
4 Dans les résultats qui s'affichent, vérifiez l'emplacement de la chaîne, saposition exacte dans le nœud de l'arborescence ou dans le volet Propriétés,ainsi que le nombre d'occurrences.
160 | Chapitre 4 Personnalisation de l'interface utilisateur

5 Cliquez sur Rechercher com. sélectionnée pour continuer la recherche.
6 Cliquez sur Fermer.
7 Dans l'éditeur Personnaliser l'interface utilisateur, cliquez sur Appliquer.
Pour remplacer une chaîne recherchée
1 Cliquez sur Gérer ➤ Personnalisation ➤ Interface utilisateur.
2 Dans l'éditeur Personnaliser l'interface utilisateur, onglet Personnaliser,volet Personnalisations dans <nom de fichier>, cliquez avec le bouton droitde la souris n'importe où dans l'arborescence. Cliquez sur Remplacer.
3 Dans l'onglet Rechercher de la boîte de dialogue Rechercher et remplacer,effectuez ce qui suit°:
■ Dans le champ Rechercher, entrez la chaîne.
■ Dans le champ Remplacer par, entrez la chaîne de texte qui doitremplacer la chaîne trouvée.
■ Désactivez l'option Ignorer la casse si vous voulez lancer la recherchesur chaque occurrence de la chaîne sans tenir compte de la casse.
■ Activez l'option Restreindre la recherche à si vous voulez restreindrela recherche à un seul fichier CUIx. Puis, sous cette option,sélectionnez un fichier CUIx dans la liste déroulante.
■ Pour afficher chaque occurrence d'une chaîne avant de la remplacer,cliquez sur Remplacer. Dans les résultats qui s'affichent, vérifiezl'emplacement de la chaîne, sa position exacte dans le nœud del'arborescence ou dans le volet Propriétés, ainsi que le nombred'occurrences. Vous ne pouvez pas annuler cette action.
■ Pour remplacer toutes les occurrences de la chaîne recherchée, cliquezsur Remplacer tout. Vous ne pouvez pas annuler cette action.
Recherche et remplacement de commandes et de texte dans un fichier CUIx | 161

4 Cliquez sur Fermer.
5 Dans l'éditeur Personnaliser l'interface utilisateur, cliquez sur Appliquer.
Pour remplacer une chaîne de commande
1 Cliquez sur Gérer ➤ Personnalisation ➤ Interface utilisateur.
2 Dans l'éditeur Personnaliser l'interface utilisateur, onglet Personnaliser,volet Liste des commandes, cliquez avec le bouton droit de la souris surle nom de commande que vous voulez remplacer. Cliquez sur Remplacer.
3 Le nom de la commande sélectionnée lors de l'étape précédente s'affichedans le champ Rechercher de l'onglet Remplacer de la boîte de dialogueRechercher et remplacer. Pour compléter la boîte de dialogue, effectuezce qui suit°:
■ Dans le champ Remplacer par, entrez le nom de la commande quidoit remplacer la commande trouvée.
■ Désactivez l'option Ignorer la casse si vous voulez lancer la recherchesur chaque occurrence de la commande sans tenir compte de la casse.
162 | Chapitre 4 Personnalisation de l'interface utilisateur

■ Pour afficher chaque occurrence d'une commande avant de laremplacer, cliquez sur Remplacer. Dans les résultats qui s'affichent,vérifiez l'emplacement de la chaîne, sa position exacte dans le nœudde l'arborescence ou dans le volet Propriétés, ainsi que le nombred'occurrences. En renommant la commande dans la liste descommandes, vous renommez toutes les occurrences de la commandeprésentes dans le fichier CUIx. Vous ne pouvez pas annuler cetteaction.
■ Pour remplacer toutes les occurrences de la commande, cliquez surRemplacer tout. Vous ne pouvez pas annuler cette action.
4 Cliquez sur Fermer.
5 Dans l'éditeur Personnaliser l'interface utilisateur, cliquez sur Appliquer.
Aide-mémoire
Commandes
IUP (CUI)
Gère les éléments d'interface utilisateur personnalisés dans le produit.
Recherche et remplacement de commandes et de texte dans un fichier CUIx | 163

Variables système
Aucune entrée
Utilitaires
Aucune entrée
Modificateurs de commande
Aucune entrée
Personnalisation des commandesA l'aide des commandes de l'éditeur Personnaliser l'interface utilisateur, vouspouvez définir des macros personnalisées permettant d'exécuter des commandesstandard et personnalisées à partir de la ligne de commande d'AutoCAD.
Présentation des commandesIl est extrêmement facile de créer, modifier et réutiliser des commandes. Apartir de l'onglet Personnaliser de l'éditeur Personnaliser l'interface utilisateur,vous pouvez ajouter les commandes répertoriées dans le volet Liste descommandes à une barre d'outils, un menu ou tout autre élément d'interfaceutilisateur personnalisable.
Les modifications que vous apportez aux propriétés d'une commanderépertoriée dans le volet Liste des commandes ou dans l'arborescence du voletPersonnalisations dans concernent toutes ses références. Les propriétés d'unecommande répertoriée dans le volet Liste des commandes contrôlent les actionsprises lorsque vous utilisez la commande et l'aspect de la commande lorsquevous l'ajoutez à un élément d'interface utilisateur.
Le tableau suivant présente les propriétés de la commande Echelle telles qu'ellesapparaissent dans le volet Propriétés.
Propriétés de la commande Echelle dans le volet Liste des commandes
ExempleDescriptionElémentdu voletPropriétés
EchelleChaîne affichée comme nom de menu ou info-bulle lorsque vous cliquez sur un bouton de
Nom
barre d'outils. Cette chaîne n'accepte que des
164 | Chapitre 4 Personnalisation de l'interface utilisateur

Propriétés de la commande Echelle dans le volet Liste des commandes
ExempleDescriptionElémentdu voletPropriétés
caractères alphanumériques sans aucun signede ponctuation, à l'exception du trait d'union(-) et du caractère de soulignement (_).
Agrandit ou réduit desobjets sélectionnés en
Chaîne affichée comme info-bulle lorsque lecurseur est placé sur une barre d'outils, un
Descrip-tion
conservant leursbouton de groupe de fonctions ou un élémentde menu. proportions après la
mise à l'échelle.
Indique le nom du fichier et l'ID de l'info-bulleétendue qui s'affiche lorsque le curseur est placé
Fichierd'aide
sur une barre d'outils ou un bouton de groupede fonctions.
com-plémen-taire
ECHELLEChaîne contenant le nom associé à la com-mande.
Nom d'af-fichage dela com-mande
$M=$(if,$(eq,$(sub-str,$(getvar,cmd-names),
Macro de la commande. Respecte la syntaxestandard des macros.
REMARQUE Lorsque vous modifiez le nomd'une macro, le nom de l'élément de menu oudu bouton de barre d'outils correspondant nechange pas. Pour modifier l'élément de menuou le bouton de barre d'outils, vous devez lesélectionner dans l'arborescence.
Macro
1,4),GRIP),_scale, C C_scale)
Mots-clés associés à une commande. Lesétiquettes comportent un champ permettant
Tags(étiquettes)
de rechercher une commande chargée à partirdu menu de l'application.
ID_ScaleEtiquette identifiant une commande de manièreexclusive.
ID élément
Présentation des commandes | 165

Propriétés de la commande Echelle dans le volet Liste des commandes
ExempleDescriptionElémentdu voletPropriétés
RCDATA_16_SCALEChaîne d'ID de la ressource petite image (bit-map 16 × 16). Cette chaîne n'accepte que des
Petiteimage
caractères alphanumériques sans aucun signede ponctuation, à l'exception du trait d'union(-) et du caractère de soulignement (_). Elle peutégalement spécifier un bitmap défini par
l'utilisateur. Cliquez sur le bouton [ ] pour ouvrirla boîte de dialogue Sélectionner un fichierimage.
RCDATA_32_SCALEChaîne d'ID de la ressource grande image (bit-map 32 × 32). Si le bitmap spécifié n'a pas le
Grandeimage
format 32 × 32, le programme l'ajuste à cettetaille. Cette chaîne n'accepte que des caractèresalphanumériques sans aucun signe de ponc-tuation, à l'exception du trait d'union (-) et ducaractère de soulignement (_). Elle peutégalement spécifier un bitmap défini par
l'utilisateur. Cliquez sur le bouton [ ] pour ouvrirla boîte de dialogue Sélectionner un fichierimage.
Aide-mémoire
Commandes
IUP (CUI)
Gère les éléments d'interface utilisateur personnalisés dans le produit.
166 | Chapitre 4 Personnalisation de l'interface utilisateur

Variables système
Aucune entrée
Utilitaires
Aucune entrée
Modificateurs de commande
Aucune entrée
Création, modification et réutilisation de commandesVous pouvez créer entièrement une nouvelle commande, copier une commandeexistante pour en créer une nouvelle ou modifier les propriétés d'unecommande existante. Lorsque vous créez ou modifiez une commande, lespropriétés que vous pouvez définir sont : le nom de la commande, sadescription, le fichier d'aide complémentaire, le nom d'affichage de lacommande, la macro, les étiquettes, l'ID élément (pour les nouvellescommandes uniquement) et les images (petites ou grandes).
Lorsque vous modifiez les propriétés d'une commande dans le volet Liste descommandes, la commande est mise à jour pour tous les éléments d'interfaceutilisateur dans lesquels elle est référencée.
Pour créer une commande
1 Cliquez sur Gérer ➤ Personnalisation ➤ Interface utilisateur.
2 Dans l'éditeur Personnaliser l'interface utilisateur, onglet Personnaliser,volet Liste des commandes, cliquez sur Créer une nouvelle commande.
Création, modification et réutilisation de commandes | 167

Une nouvelle commande (nommée Commande1) s'affiche dans les voletsListe des commandes et Propriétés.
3 Dans le volet Propriétés, effectuez les opérations suivantes :
■ Dans la zone Nom, entrez le nom de la commande. Le nom s'affichesous forme d'info-bulle ou de nom de menu lorsque la commande estajoutée à un élément de l'interface utilisateur.
■ Dans la zone Description, entrez la description de la commande. Ladescription s'affiche sur la barre d'outils ou dans une info-bulle.Lorsque le curseur est placé sur la commande dans un menu, ladescription s'affiche sur la barre d'état ; si la commande se trouve surune barre d'outils ou un groupe de fonctions du ruban, la descriptionapparaît dans une info-bulle.
■ Dans la zone Fichier d'aide complémentaire, entrez le nom du fichieret l'ID à utiliser pour l'aide complémentaire de la commande.
■ Dans la zone Nom d'affichage de la commande, entrez le nomd'affichage de la commande.
■ Dans la zone Macro, entrez la macro de la commande.
■ Dans la zone Etiquettes, entrez les étiquettes à utiliser pour rechercherdes commandes dans le champ Rechercher du menu de l'application.
■ Dans la zone ID élément, entrez l'ID d'élément de la commande.
Pour plus d'informations sur l'ajout d'images à une commande,reportez-vous à la section Création et modification d'images personnaliséespour les commandes (page 214).
168 | Chapitre 4 Personnalisation de l'interface utilisateur

Pour supprimer une commande
1 Cliquez sur Gérer ➤ Personnalisation ➤ Interface utilisateur.
2 Dans le volet Liste des commandes de l'onglet Personnaliser de la boîtede dialogue Personnaliser l'interface utilisateur, sélectionnez Commandespersonnalisées dans la liste déroulante de filtrage.
Cette liste est filtrée afin de ne laisser voir que les commandes que vousavez créées dans les fichiers de personnalisation chargés.
3 Sélectionnez la commande à supprimer, puis cliquez avec le bouton droitde la souris.
4 Cliquez sur le bouton Supprimer.
REMARQUE Une commande peut être supprimée uniquement si elle n'estpas référencée par un élément de l'interface utilisateur, comme une barred'outils ou un menu.
AVERTISSEMENT Comme il n'est pas possible d'annuler la suppression d'unecommande ou d'un élément de l'interface utilisateur depuis l'éditeurPersonnaliser l'interface utilisateur (IUP), soyez prudent lorsque vous supprimezdes commandes et des éléments de l'interface utilisateur. Si vous supprimezaccidentellement une commande ou un élément de l'interface utilisateur,nous vous recommandons de cliquer sur Annuler, tout en sachant que celaentraînera également l'annulation des autres modifications que vous avezeffectuées. Si vous avez déjà apporté plusieurs modifications au fichier CUIxet ne souhaitez pas les perdre, vous pouvez ouvrir le fichier CUIx desauvegarde qui est créé automatiquement lorsqu'un changement est apportéau fichier CUIx. Ensuite, dans l'onglet Transférer, récupérez la commande oul'élément de l'interface utilisateur qui a été supprimé par accident.
Pour modifier une commande
1 Cliquez sur Gérer ➤ Personnalisation ➤ Interface utilisateur.
2 Dans l'éditeur Personnaliser l'interface utilisateur, onglet Personnaliser,effectuez l'une des opérations suivantes :
■ Dans le volet Liste des commandes, cliquez sur la commande que vousvoulez modifier.
Création, modification et réutilisation de commandes | 169

■ Dans l'arborescence du volet Personnalisations dans <nom du fichier>,recherchez et sélectionnez la commande que vous voulez modifier.
3 Dans le volet Propriétés, modifiez la commande en effectuant une ouplusieurs des opérations suivantes :
■ Dans la zone Nom, entrez le nom de la commande. Le nom s'affichesous forme d'info-bulle ou de nom de menu lorsque la commande estajoutée à un élément de l'interface utilisateur.
■ Dans la zone Description, entrez la description de la commande. Ladescription s'affiche sur la barre d'outils ou dans une info-bulle.Lorsque le curseur est placé sur la commande dans un menu, ladescription s'affiche sur la barre d'état ; si la commande se trouve surune barre d'outils ou un groupe de fonctions du ruban, la descriptionapparaît dans une info-bulle.
■ Dans la zone Fichier d'aide complémentaire, entrez le nom du fichieret l'ID à utiliser pour l'aide complémentaire de la commande.
170 | Chapitre 4 Personnalisation de l'interface utilisateur

■ Dans la zone Nom d'affichage de la commande, entrez le nomd'affichage de la commande.
■ Dans la zone Macro, entrez la macro de la commande.
■ Dans la zone Etiquettes, entrez les étiquettes à utiliser pour rechercherdes commandes dans le champ Rechercher du menu de l'application.
■ Dans la zone ID élément, entrez l'ID d'élément de la commande. (Pourles nouvelles commandes uniquement. Vous ne pouvez pas modifierl'ID élément d'une commande existante).
Pour plus d'informations sur l'ajout d'images à une commande,reportez-vous à la section Création et modification d'images personnaliséespour les commandes (page 214).
Pour utiliser une commande
1 Cliquez sur Gérer ➤ Personnalisation ➤ Interface utilisateur.
2 Dans l'éditeur Personnaliser l'interface utilisateur, onglet Personnaliser,volet Liste des commandes, localisez la commande que vous voulezutiliser, puis faites-la glisser vers un élément de l'interface.
Création, modification et réutilisation de commandes | 171

Pour copier et coller une commande
1 Cliquez sur Gérer ➤ Personnalisation ➤ Interface utilisateur.
2 Dans l'éditeur Personnaliser l'interface utilisateur, onglet Personnaliser,volet Liste des commandes, recherchez la commande que vous voulezcopier.
3 Cliquez avec le bouton droit de la souris sur la commande. Cliquez surCopier.
172 | Chapitre 4 Personnalisation de l'interface utilisateur

4 Cliquez avec le bouton droit de la souris sur un élément de l'interface telqu'une barre d'outils ou un menu. Cliquez sur Copier.
REMARQUE La combinaison de touches CTRL+C permet de copier unecommande et CTRL+V permet de la coller.
Pour dupliquer une commande
1 Cliquez sur Gérer ➤ Personnalisation ➤ Interface utilisateur.
2 Dans l'éditeur Personnaliser l'interface utilisateur, onglet Personnaliser,volet Liste des commandes, recherchez la commande que vous voulezdupliquer.
3 Cliquez avec le bouton droit de la souris sur la commande. Cliquez surDupliquer.
Création, modification et réutilisation de commandes | 173

Une copie de la commande sélectionnée est créée sur place directementau-dessus de la commande sélectionnée dans le volet Liste descommandes.
REMARQUE La combinaison de touches CTRL+D permet de dupliquer unecommande sur place.
Aide-mémoire
Commandes
IUP (CUI)
Gère les éléments d'interface utilisateur personnalisés dans le produit.
174 | Chapitre 4 Personnalisation de l'interface utilisateur

Variables système
Aucune entrée
Utilitaires
Aucune entrée
Modificateurs de commande
Aucune entrée
Création de macrosLa macro définit l'action découlant de la sélection d'un élément d'interface.La macro exécute une tâche de dessin qui impliquerait toute une série d'actionsde l'utilisateur si elle était faite autrement.
Présentation des macrosLa macro peut contenir des commandes, des caractères spéciaux, ainsi que ducode de programmation DIESEL ou AutoLISP.
REMARQUE Au fil des révisions et des améliorations d'AutoCAD, l'ordre des invitesdes différentes commandes (voire le nom de ces commandes) est susceptible dechanger. Par conséquent, configurez vos macros personnalisées de telle sorte queseules des modifications mineures soient requises lors d'une mise à niveaud'AutoCAD.
L'ajout de macros à des éléments d'interface s'effectue à l'aide de l'éditeurPersonnaliser l'interface utilisateur (IUP). Sélectionnez une commande existanteou créez une commande dans le volet Liste des commandes. Entrez des macrosdans la section Macros du volet Propriétés. Les macros ne sont soumises àaucune limitation de longueur. Toutefois, vous devez être informé au sujet del'utilisation des caractères spécifiques dans les macros et des autresconsidérations ou limitations.
Principes de base des macros
Dans un élément d'interface utilisateur, une macro peut simplement consisteren une commande (telle que circle) et des caractères spéciaux (comme C^C).
Création de macros | 175

Par exemple, la macro C^C_circle \1, dessine un cercle de rayon 1. Le tableausuivant présente les composants qui définissent cette macro.
Composants de la macro CIRCLE
RésultatType de com-posant
Composant
Annule les commandes activesCaractère decontrôle spécial
^C^C
Convertit automatiquement la com-mande qui suit dans d'autres langages
Caractère decontrôle spécial
_
Lance la commande CERCLECommandeCERCLE
Crée une pause pour permettre àl'utilisateur de spécifier le centre
Caractère decontrôle spécial
\
Réponse à l'invite demandant d'indiquerle rayon du cercle (1)
Caractère decontrôle spécial
1
Pour obtenir la liste des caractères spéciaux utilisables dans les macros,reportez-vous à la section Utilisation de caractères de contrôle spéciaux dansles macros (page 179).
Annulation de commandes en cours d'exécution
Assurez-vous de n'avoir aucune commande AutoCAD en cours d'exécutionlorsque vous exécutez une macro. Pour annuler automatiquement unecommande avant d'exécuter une macro, entrez les caractères ^C^C au débutde la macro (équivaut à appuyer deux fois sur la touche ECHAP). Bien qu'unsimple symbole C permette d'annuler la plupart des commandes, les symboles^C^C sont requis pour retourner à l'invite de commande à partir de lacommande de cotation, et les symboles ^C^C^C sont requis en fonction del'option courante de la commande Calque. Les symboles ^C^C permettentd'annuler la plupart des séquences de commande et il est donc recommandéde l'utiliser pour vérifier qu'aucune commande n'est active avant le lancementde la macro.
Vérification des caractères d'une macro
Chaque caractère d'une macro a son importance, même les espaces.
176 | Chapitre 4 Personnalisation de l'interface utilisateur

Si vous placez un espace à la fin d'une macro, AutoCAD traite la macro commesi vous aviez entré une commande (cercle, par exemple), puis appuyé surESPACE pour terminer la commande.
Arrêt des macros
Certaines macros requièrent des caractères de fin spéciaux. Certainescommandes (TEXTE, par exemple) requièrent l'utilisation de la touche ENTREEplutôt que la touche ESPACE pour mettre fin à la commande. Plusieurs espaces(ou utilisations de la touche ENTREE) sont nécessaires pour terminer certainescommandes, mais certains éditeurs de texte ne peuvent pas créer de lignesterminées par des espaces.
Deux conventions spéciales permettent de résoudre ces problèmes.
■ Le point-virgule (;) dans une macro équivaut automatiquement à ENTREEsur la ligne de commande.
■ Si une ligne se termine par un caractère de commande, une barre obliqueinverse (\), le signe plus (+) ou un point-virgule (;), AutoCAD n'ajoute pasd'espace à la fin de la ligne.
La barre oblique inverse (\) à la fin d'un élément génère une pause dans lamacro en vue d'une entrée utilisateur.
Comparez les deux macros suivantes :
scu
scu ;
Dans le premier exemple, l'utilisateur entre scu sur la ligne de commande etappuie sur ESPACE. L'invite suivante apparaît.
Spécifiez l'origine du SCU ou[Face/NOmmé/OBjet/Précédent/Vue/Général/X/Y/Z/AxeZ] <Général>:
Dans le deuxième exemple, l'utilisateur entre scu, appuie sur ESPACE, puis surENTREE, pour accepter la valeur par défaut, Général.
Suppression de retours et d'invites dans les macros
Les caractères d'une macro s'affichent dans la fenêtre de commande commesi vous les aviez saisis au clavier. Ils s'affichent également dans l'élémentd'interface utilisateur. Cette duplication d'affichage est appelée “écho”. Vouspouvez supprimer l'écho à l'aide de la variable système MENUECHO. Si lesretours et les invites issus de l'entrée d'un élément sont désactivés, vous pouvezintroduire ^P dans l'élément de menu pour les activer.
Création de macros | 177

Création de longues macros
Quelle que soit la longueur de la macro créée, aucun caractère spécial n'estrequis à la fin de la ligne. Le volet Propriétés de l'éditeur Personnaliser l'interfaceutilisateur (IUP) accepte les macros de toute longueur.
Pour affecter ou modifier une macro de commande
1 Cliquez sur Gérer ➤ Personnalisation ➤ Interface utilisateur.
2 Dans le volet Liste des commandes de l'onglet Personnaliser de l'éditeurPersonnaliser l'interface utilisateur, recherchez la commande pour laquellevous souhaitez affecter (ou modifier) une macro de commande.
3 Dans le volet Propriétés, sélectionnez le champ Macro et cliquez sur lebouton [ ].
La boîte de dialogue Editeur de chaînes longues s'affiche.
4 Dans l'éditeur de chaînes longues, modifiez la macro comme vous lesouhaitez et cliquez sur OK.
Vous retournez à l'éditeur Personnaliser l'interface utilisateur.
Aide-mémoire
Commandes
IUP (CUI)
Gère les éléments d'interface utilisateur personnalisés dans le produit.
178 | Chapitre 4 Personnalisation de l'interface utilisateur

Variables système
Aucune entrée
Utilitaires
Aucune entrée
Modificateurs de commande
Aucune entrée
Utilisation de caractères de contrôle spéciaux dans lesmacrosL'utilisation de caractères spéciaux, notamment des caractères de contrôle estautorisée dans les macros. Dans une macro, le caret (^) fait référence à la toucheCTRL du clavier. Vous pouvez combiner le caret à un autre caractère pour créerdes macros de menu qui permettent d'activer ou de désactiver la grille (^G),d'annuler une commande (^C).
La macro figurant dans l'élément de menu Adresse ci-dessous utilise la barreoblique inverse (\\ ) pour marquer une pause en vue d'une entrée
utilisateur et le point-virgule (;) pour ENTREE.
text \.4 0 DRAFT Inc;;;Rue;;;Ville, Etat;
La macro lance la commande TEXTE, marque une pause pour que l'utilisateurpuisse spécifier un point de départ, puis entre l'adresse sur trois lignes. Dansle groupe de trois points-virgules (;;;), le premier marque la fin de la chaînede texte, le deuxième répète la commande TEXTE et le troisième accepte lepositionnement par défaut en dessous de la ligne précédente.
Les macros utilisent les caractères spéciaux répertoriés dans le tableau suivant.
Caractères spéciaux des macros
DescriptionCaractère
Génère la touche ENTREE.;
Génère la touche ENTREE.^M
Génère la touche TAB.^I
Création de macros | 179

Caractères spéciaux des macros
DescriptionCaractère
Entre un espace vierge entre des séquences de commandes dans unecommande, ce qui équivaut à appuyer sur ESPACE.
[espace]
Génère une pause en vue d'une entrée utilisateur (ne peut pas êtreutilisé avec des accélérateurs).
\
Vous permet d'accéder à la commande intégrée d'AutoCAD même sielle a été non définie à l'aide de la commande NONDEF.
.
Traduit les commandes et options AutoCAD qu'il précède._
Affiche le menu déroulant, contextuel ou d'images du niveau le plusélevé.
=*
Répète une commande jusqu'à ce qu'une autre soit sélectionnée.*^C^C
Introduit une expression de macro DIESEL conditionnelle ($M=)$
Active ou désactive la résolution (équivaut à CTRL+B).^B
Annule la commande ou l'option de commande active (équivaut àECHAP).
^C
Active ou désactive le SCU dynamique (équivaut à CTRL+D).^D
Définit le plan isométrique suivant (équivaut à CTRL+E).^E
Active ou désactive la grille (équivaut à CTRL+G).^G
Génère la touche RETOUR ARRIERE.^H
Active ou désactive le mode ortho.^O
Active ou désactive MENUECHO.^P
Renvoie un écho de tous les messages, listes d'état et saisies vers l'im-primante (équivaut à CTRL+Q).
^Q
Active ou désactive le contrôle des versions de commande. Le contrôledes versions de commande est requis pour certaines commandes afin
^R
180 | Chapitre 4 Personnalisation de l'interface utilisateur

Caractères spéciaux des macros
DescriptionCaractère
de garantir que les macros de commande écrites dans des versionsanciennes de l'application fonctionnent correctement dans la versionla plus récente.
Active ou désactive la tablette (équivaut à CTRL+T).^T
Change de fenêtre courante.^V
Caractère nul qui supprime l'ajout automatique d'ESPACE à la fin d'unecommande.
^Z
Aide-mémoire
Commandes
IUP (CUI)
Gère les éléments d'interface utilisateur personnalisés dans le produit.
TEXTE
Crée un objet texte sur une ligne.
Variables système
Aucune entrée
Utilitaires
Aucune entrée
Modificateurs de commande
Aucune entrée
Pause destinée aux entrées utilisateur dans les macrosPour accepter les entrées à partir du clavier ou du périphérique de pointageau milieu d'une commande, insérez une barre oblique inverse (\) à l'endroitoù vous souhaitez insérer l'entrée de l'utilisateur.
circle \1
Création de macros | 181

Dans l'exemple Circle, \1 crée une pause pour permettre à l'utilisateur despécifier le centre, puis lit un rayon égal à 1. Notez l'absence d'espace après labarre oblique inverse.
-layer off \;
Dans cet exemple, la macro lance la commande -CALQUE sur la ligne decommande, entre l'option Inactif (off), puis génère une pause pour permettreà l'utilisateur d'entrer le nom d'un calque (\). Ensuite, la macro désactive lecalque et quitte la commande -CALQUE (;).
REMARQUE Normalement, la commande CALQUE vous demande si vous souhaitezeffectuer une autre opération et ne prend fin que si vous appuyez sur ESPACE ousur ENTREE. Dans la macro, le point-virgule (;) équivaut à l'utilisation de la toucheENTREE.
Généralement, une macro reprend à la suite d'une entrée utilisateur, parexemple, la spécification d'un point. Par conséquent, vous ne pouvez pasdéfinir une macro qui accepte un nombre variable de saisies (par exemple,pour la sélection d'objets) et qui se poursuit ensuite. Il existe toutefois uneexception pour SELECT : la barre oblique inverse (\) interrompt la commandeSELECT jusqu'à ce que tous les objets soient sélectionnés. Examinez l'exemplesuivant°:
select \changer précédent ;propriétés couleur rouge ;
Dans cette macro, SELECT crée un jeu de sélection composé d'un ou deplusieurs objets (select \). La macro lance ensuite la commande CHANGER(changer), qui référence le jeu de sélection à l'aide de l'option Précédent(précédent;) et remplace la couleur de tous les objets sélectionnés par la couleurrouge (propriétés couleur rouge ;).
REMARQUE La barre oblique inverse (\) génère une pause dans la macro en vued'une entrée utilisateur. La barre oblique inverse s'utilise uniquement à cette fin.Lorsque vous indiquez un chemin de répertoire, vous devez utiliser une barreoblique (/) comme séparateur : par exemple /direct/file.
Les conditions suivantes occasionnent des délais dans la reprise d'une macroaprès une pause :
■ Si le système attend la saisie d'un emplacement, vous pouvez utiliser lesmodes d'accrochage aux objets avant de spécifier le point.
■ Si les filtres de point X/Y/Z sont utilisés, la commande reste en suspensjusqu'à ce que le point ait été cumulé en entier.
182 | Chapitre 4 Personnalisation de l'interface utilisateur

■ Pour la commande SELECT seulement, l'exécution de la macro ne reprendque lorsque la sélection des objets est terminée.
■ Si l'utilisateur répond à l'aide d'une commande transparente, la macro resteen suspens jusqu'à ce que la commande transparente soit terminée et quel'entrée initialement demandée ait été fournie.
■ Si l'utilisateur répond en choisissant une autre commande (pour indiquerune option ou pour exécuter une commande transparente), la macro initialeest suspendue et le nouvel élément de menu sélectionné est exécuté.Ensuite, l'exécution de la macro suspendue reprend.
REMARQUE Lorsque l'entrée de commande provient d'une commande, lesparamètres des variables système PICKADD et PICKAUTO sont 1 et 0,respectivement. Cela permet de préserver la compatibilité avec les versionsantérieures d'AutoCAD et de faciliter la personnalisation en vous évitant d'avoir àvérifier les paramètres de ces variables.
Aide-mémoire
Commandes
CHANGER
Modifie les propriétés des objets existants.
CALQUE
Gère les calques et leurs propriétés.
SELECT
Place les objets sélectionnés dans le jeu de sélection Précédent.
Variables système
PICKADD
Détermine si les sélections suivantes remplacent le jeu de sélection courantou s'y ajoutent.
PICKAUTO
Gère le fenêtrage automatique lors de l'affichage de l'invite Choix des objets.
Création de macros | 183

Utilitaires
Aucune entrée
Modificateurs de commande
Aucune entrée
Prise en charge d'autres langues dans les macrosPour développer des menus utilisables avec une version d'AutoCAD dans unelangue autre que l'anglais, faites précéder chaque commande ou option d'uncaractère de soulignement (_). Le caractère de soulignement permet latraduction automatique des commandes et options standard.
Aide-mémoire
Commandes
IUP (CUI)
Gère les éléments d'interface utilisateur personnalisés dans le produit.
Variables système
Aucune entrée
Utilitaires
Aucune entrée
Modificateurs de commande
Aucune entrée
Utilisation des commandes intégrées dans les macrosPour développer des macros faisant appel à des commandes intégrées qui fontpartie d'AutoCAD, précédez chaque commande d'un point (.). Le point permetà la commande intégrée d'être utilisée même si elle a été non définie avec lacommande NONDEF, ce qui rend la macro prévisible lors de son utilisationsur d'autres systèmes partageant le même fichier de personnalisation.
184 | Chapitre 4 Personnalisation de l'interface utilisateur

Aide-mémoire
Commandes
REDEF
Restaure les commandes internes d'AutoCAD modifiées par NONDEF.
NONDEF
Permet à une commande définie dans une application de remplacer unecommande interne.
Variables système
Aucune entrée
Utilitaires
Aucune entrée
Modificateurs de commande
Aucune entrée
Répétition de commandes dans les macrosInsérez un astérisque (*) au début d'une macro pour répéter une commandejusqu'à ce que vous en choisissiez une autre.
Après avoir sélectionné une commande, vous pouvez l'utiliser plusieurs foisavant de passer à une autre. Dans une macro, vous pouvez répéter unecommande jusqu'à ce que vous en choisissiez une autre. Vous ne pouvez pasutiliser cette fonction pour choisir des options.
Si une macro commence par *^C^C, la commande est répétée jusqu'à ce quevous l'interrompiez en appuyant sur la touche ECHAP ou en sélectionnantune autre commande.
REMARQUE Ne tapez pas ^C (Annuler) dans une macro commençant par lachaîne *^C^C, car cela annule la répétition.
Les macros des exemples suivants répètent les commandes :
Création de macros | 185

*^C^Cmove Unique
*^C^Ccopy Unique
*^C^Cerase Unique
*^C^Cstretch Capture Unique
*^C^Crotate Unique
*^C^Cscale Unique
Chacune des macros de l'exemple lance une commande, puis vous invite àsélectionner un objet. Toute autre invite nécessaire à l'exécution de lacommande apparaît, puis la commande prend fin et redémarre.
REMARQUE Vous ne pouvez pas utiliser la répétition de commande dans lesmacros des menus de mosaïque d'images.
Aide-mémoire
Commandes
IUP (CUI)
Gère les éléments d'interface utilisateur personnalisés dans le produit.
Variables système
Aucune entrée
Utilitaires
Aucune entrée
Modificateurs de commande
Aucune entrée
Utilisation du mode de sélection d'objet unique dansles macrosLe mode de sélection d'objet unique annule la répétition normale de l'inviteChoix des objets dans les commandes d'édition. Une fois que vous avezsélectionné un objet et répondu aux invites, la commande prend fin.
Examinez la macro de l'exemple suivant :
*^C^Cerase Unique
186 | Chapitre 4 Personnalisation de l'interface utilisateur

Cette macro arrête la commande courante et lance la commande EFFACER enmode de sélection d'objet unique. Lorsque vous choisissez cette commande,vous devez sélectionner un objet unique à effacer ou cliquer sur une zone videdu dessin, puis sélectionner la fenêtre. Tous les objets sélectionnés de cettefaçon sont effacés et la commande est répétée (à cause de l'astérisque au début)de manière à permettre d'effacer d'autres objets. Appuyez sur ECHAP pourquitter ce mode.
Aide-mémoire
Commandes
IUP (CUI)
Gère les éléments d'interface utilisateur personnalisés dans le produit.
Variables système
Aucune entrée
Utilitaires
Aucune entrée
Modificateurs de commande
Aucune entrée
Utilisation des macros pour échanger des élémentsd'interface utilisateurVous pouvez remplacer le contenu des menus, boutons de souris, boutons detablette, menus de tablette ou menus écran actifs. Le contenu échangé peutêtre celui d'un élément d'interface utilisateur de même type provenant dufichier CUIx principal ou d'un fichier CUIx partiel.
Vous ne pouvez pas échanger des éléments d'interface de types différents (parexemple, des menus et des boutons de souris). Cependant, dans le cadre d'untype donné, vous pouvez procéder à l'échange entre deux éléments d'interfaceutilisateur, quels qu'ils soient.
REMARQUE Cette particularité peut donner quelquefois des résultats étrangespour les menus de tablette, car habituellement, ceux-ci ne possèdent pas le mêmenombre de macros.
Création de macros | 187

Utilisez la syntaxe suivante dans une macro de menu pour changer de menu :
$section=customizationgroup.nommenu
Le tableau suivant décrit chaque section de la syntaxe de macro utilisée pouréchanger des éléments :
Syntaxe de macro utilisée pour l'échange d'éléments
$ Charge un élément d'interface.
coupe Indique le type d'élément. Les noms valides sont :
A1 à A4 pour les sections de menu AUX 1 à 4
B1 à B4 pour les boutons 1 à 4 de la souris
P0 à P16 pour les menus déroulants 0 à 16
I pour le menu de mosaïque d'images
S pour le menu d'écran
T1–T4 pour les menus 1 à 4 de la tablette
groupepersonnalisation Spécifie le groupe de personnalisations dont nommenuest membre (inutile si nommenu figure dans le fichier CUIx principal).
nommenu Spécifie la section ou le sous-menu à insérer. Il s'agit du libelléprincipal ou de l'alias de la section à charger.
Les commandes suivantes illustrent le référencement d'un sous-menu :
$S=PARTS
$T1=EDITCMDS
Vous pouvez activer le mécanisme de sous-menu au milieu d'une commandesans interrompre cette dernière. Par exemple, les chaînes de commandeci-dessous sont équivalentes :
$S=ARCSTUFF ARC
ARC $S=ARCSTUFF
Chaque commande lance la commande ARC, passe au sous-menu d'écranARCSTUFF et effectue une pause pour l'entrée des paramètres de l'arc. Laréférence du sous-menu doit être suivie d'un espace pour la séparer descommandes suivantes dans la commande.
Un menu déroulant peut être présent dans la barre de menus ou dans le menucontextuel actif, mais pas dans les deux.
188 | Chapitre 4 Personnalisation de l'interface utilisateur

Aide-mémoire
Commandes
IUP (CUI)
Gère les éléments d'interface utilisateur personnalisés dans le produit.
Variables système
Aucune entrée
Utilitaires
Aucune entrée
Modificateurs de commande
Aucune entrée
Utilisation d'expressions conditionnelles dans lesmacrosVous pouvez utiliser une commande qui introduit des expressions de macroen langage DIESEL pour ajouter des expressions conditionnelles dans unemacro.
Le format est le suivant :
$M=expression
Le fait d'introduire la macro avec $M= indique à AutoCAD d'évaluer l'expressionsuivante en tant qu'expression DIESEL et que expression correspond àl'expression DIESEL. L'exemple suivant définit une expression conditionnelledans une macro°:
FILLMODE $M=$(-,1,$(getvar,fillmode))
La macro active et désactive la variable système FILLMODE en soustrayant lavaleur courante FILLMODE de 1 et en renvoyant la valeur résultante vers lavariable système FILLMODE. Vous pouvez utiliser cette méthode pour activeret désactiver les variables système dont les valeurs valables sont 1 ou 0.
Création de macros | 189

Fin des macros contenant des expressions conditionnelles
Si vous utilisez le langage d'expression de chaîne DIESEL pour effectuer destests de type “si-alors”, vous aurez parfois besoin de ne pas recourir à l'espaceou au point-virgule de fin habituel (qui génère la commande ENTREE). Si vousajoutez ^Z à la fin de la macro, AutoCAD ne place pas automatiquement unespace (ENTREE) à la fin de l'expression de macro.
Comme pour les autres caractères de contrôle des commandes, le caractère ^Zutilisé ici est une chaîne composée du signe caret (^) et de la lettre Z , et n'estpas équivalent à la combinaison de touches CTRL+Z.
Dans les exemples qui suivent, ^Z sert de caractère de fin aux macros.
^C^C$M=$(if,$(=,$(getvar,tilemode),0),$S=mview _mspace )^Z
^C^C$M=$(if,$(=,$(getvar,tilemode),0),$S=mview _pspace )^Z
Si ces macros de menu ne finissaient pas par ^Z, AutoCAD ajouteraitautomatiquement un espace (ENTREE) et répéterait ainsi la dernière commandeentrée.
Voir aussi :
■ Utilisation de caractères de contrôle spéciaux dans les macros (page 179)
■ DIESEL (page 451)
Aide-mémoire
Commandes
IUP (CUI)
Gère les éléments d'interface utilisateur personnalisés dans le produit.
Variables système
FILLMODE
Indique si les hachures et les remplissages, les solides 2D et les polyligneslarges sont remplis.
190 | Chapitre 4 Personnalisation de l'interface utilisateur

Utilitaires
Aucune entrée
Modificateurs de commande
Aucune entrée
Utilisation d'AutoLISP dans les macrosLa création de commandes utilisant AutoLISP correspond à une utilisationplus avancée de la fonction de personnalisation d'AutoCAD.
Vous pouvez utiliser les variables et les expressions AutoLISP pour créer desmacros de menu réalisant des tâches complexes. Pour utiliser AutoLISPefficacement dans les macros, vous pouvez placer le code AutoLISP dans unfichier MNL indépendant. AutoCAD charge le fichier MNL en même tempsqu'un fichier CUIx de même nom situé au même emplacement.
Vous pouvez spécifier des fichiers AutoLISP supplémentaires à charger dansl'éditeur Personnaliser l'interface utilisateur (IUP). La création de commandesutilisant AutoLISP correspond à une utilisation plus avancée de la fonctionde personnalisation d'AutoCAD. Etudiez attentivement les informations et lesexemples suivants dans les manuels AutoLISP Reference et AutoLISP Developer'sGuide. Pour accéder aux ressources d'aide supplémentaire, dans la barre d'outilsInfoCenter, à droite du bouton d'aide, cliquez sur la flèche déroulante.L'application pratique de cette fonctionnalité vous permettra de mieux lamaîtriser.
Appel d'une macro
Utilisez la syntaxe suivante pour exécuter par programmation une macro demenu déroulant :
(menucmd "Ggroupepersonnalisation.ID-élément=|")
La syntaxe précédente ne fonctionne que si la macro est disponible et faitpartie d'un menu de la barre de menus AutoCAD. Pour plus d'informationssur cette syntaxe, reportez-vous à la documentation AutoLISP Reference.
Valeurs prédéfinies
Une application qui utilise la définition d'insertion de blocs peut générer descommandes telles que : [Set WINWID][Set WALLTHK][Insert Window]
Création de macros | 191

^C^C^P(setq WWID (getreal "Enter window width: ")) ^P
^C^C^P(setq WALLTHK (getreal "Enter wall thickness: ")) ^P
^C^C_INSERT window XScale !WINWID YScale !WALLTHK
Ce code insère le bloc nommé “fenêtre”, en adaptant l'échelle de son axe X àla largeur courante de la fenêtre et l'échelle de son axe Y à l'épaisseur courantedu mur. Dans cet exemple, les valeurs réelles proviennent des symbolesAutoLISP WINWID et WALLTHK définis par l'utilisateur. La rotation relèvede la décision de l'utilisateur ; celui-ci peut donc faire pivoter la fenêtre dansle mur.
Redimensionnement des poignées
Les commandes suivantes permettent d'ajuster la taille des poignéesinstantanément :
^P(setvar "gripsize"(1+ (getvar "gripsize")))(redraw)(princ)
^P(setvar "gripsize"(1- (getvar "gripsize")))(redraw)(princ)
Pour que ces commandes soient valables, la valeur de la variable systèmeGRIPSIZE doit être comprise entre 0 et 255.
Sollicitation d'une entrée utilisateur
L'élément suivant invite l'utilisateur à indiquer deux points, puis dessine unepolyligne rectangulaire dont les coins sont formés par les points spécifiés.
^P(setq a (getpoint "Entrez le premier coin : "));\+
(setq b (getpoint "Entrez le coin opposé : "));\+
POLYLIGN !a (list (car a)(cadr b)) !b (list (car b)(cadr a)) c;^P
Aide-mémoire
Commandes
IUP (CUI)
Gère les éléments d'interface utilisateur personnalisés dans le produit.
192 | Chapitre 4 Personnalisation de l'interface utilisateur

Variables système
Aucune entrée
Utilitaires
Aucune entrée
Modificateurs de commande
Aucune entrée
Gestion de l'affichage des libellés de commandeVous pouvez gérer la façon dont les libellés de menu indiquent la disponibilitéd'une commande dans le programme. Vous pouvez afficher les commandesde menu en grisé (désactivé), les marquer à l'aide d'une coche ou d'une bordure,ou utiliser une combinaison d'indicateurs.
Les commandes de menu peuvent également contenir des expressions enlangage DIESEL qui servent à désactiver, marquer ou modifier de manièreinteractive le texte du libellé affiché. Pour plus d'informations sur lesexpressions DIESEL, reportez-vous à la section Expressions DIESEL dans lesmacros (page 457).
Libellés de menu affichés en grisé (désactivés)
Pour qu'un libellé s'affiche en grisé dans un menu, le nom de la commandedoit commencer par le caractère tilde (~). Les commandes associées à l'élémentn'aboutissent pas et les sous-menus sont inaccessibles.
Dans l'exemple suivant, le caractère tilde (~) est placé au début du libellé dela commande Copier le lien dans la cellule Nom du volet Propriétés.
Gestion de l'affichage des libellés de commande | 193

Ci-dessous, la commande Copier le lien apparaît maintenant en grisé dans lemenu Edition.
Les libellés de commande peuvent contenir des expressions en langage DIESELqui servent à activer ou à désactiver de manière conditionnelle les libellés decommande chaque fois qu'ils sont affichés. Par exemple, l'expression DIESELprésente dans la cellule Macros du volet Propriétés désactive la commandeDEPLACER lorsqu'une autre commande est active.
$(if,$(getvar,cmdactive),~)DEPLACER^C^C_move
La fonction AutoLISP menucmd peut également être utilisée pour activer etdésactiver des éléments à partir d'une macro ou d'une application. Pourconsulter des exemples, reportez-vous à la section Référencement d'un menudéroulant ou contextuel (page 332).
194 | Chapitre 4 Personnalisation de l'interface utilisateur

Marquage des libellés de menu
Vous pouvez marquer un libellé de menu en incluant un point d'exclamationsuivi d'un point (!.) dans la cellule Nom du volet Propriétés de la commande.Il existe deux façons de marquer un élément de menu :
■ Une coche. S'affiche lorsque l'élément de menu n'a pas d'icône associée.
■ Une bordure. S'affiche lorsque l'élément de menu a une icône associée ;une bordure entoure l'icône.
Dans l'exemple suivant, la commande Liaisons OLE du menu Edition estcochée et l'icône de la commande Copier le lien est marquée par une bordure.
Les libellés de commande peuvent également contenir des expressions enlangage DIESEL qui servent à marquer de manière conditionnelle les libellésde commande à chaque fois qu'ils sont affichés. Lorsque la chaîne DIESELsuivante est ajoutée dans la cellule Macros de la commande correspondantedans le volet Propriétés, une coche est placée à gauche du libellé de menudont la variable système associée est actuellement activée.
$(if,$(getvar,orthomode),!.)Ortho^O
$(if,$(getvar,snapmode),!.)Snap^B
$(if,$(getvar,gridmode),!.)Grid^G
La fonction AutoLISP menucmd permet de marquer des libellés à partir d'unemacro ou d'une application. Pour consulter des exemples, reportez-vous à lasection Référencement d'un menu déroulant ou contextuel (page 332).
Gestion de l'affichage des libellés de commande | 195

Désactivation et marquage simultanés des libellés de commande
Vous pouvez marquer et désactiver simultanément des commandes en utilisantun des formats suivants :
~!. textelibellé
!.~ textelibellé
Le tilde (~) permet de désactiver une commande et le point d'exclamationsuivi d'un point (!.) permettent de marquer une commande.
Le tilde (~), le point d'exclamation et le point (!. sont placés au début dulibellé de la commande Copier le lien dans la cellule Nom du volet Propriétés.Ci-dessous, la commande Copier le lien apparaît maintenant marquée et engrisé dans le menu Edition.
Comme dans les exemples précédents, une expression DIESEL peut être utiliséepour désactiver et marquer simultanément un libellé de commande.
Pour afficher un libellé de menu d'une commande en grisé (désactiver)
1 Cliquez sur Gérer ➤ Personnalisation ➤ Interface utilisateur.
2 Dans l'éditeur Personnaliser l'interface utilisateur, onglet Personnaliser,volet Personnalisations dans <nom de fichier>, cliquez sur le signe plus (+)en regard du menu qui contient la commande que vous voulez désactiver.
3 Sélectionnez la commande que vous voulez désactiver.
196 | Chapitre 4 Personnalisation de l'interface utilisateur

4 Dans le champ Nom du volet Propriétés, ajoutez un tilde (~) au début dela commande.
REMARQUE Vous devez sélectionner la commande dans le voletPersonnalisations dans, sinon vous modifiez uniquement le nom de lacommande et non le libellé affiché.
5 Cliquez sur Appliquer.
Les modifications apportées à la commande sont visibles dès qu'elles sontappliquées et que l'éditeur CUI est fermé.
Pour marquer un libellé de menu d'une commande
1 Cliquez sur Gérer ➤ Personnalisation ➤ Interface utilisateur.
2 Dans l'éditeur Personnaliser l'interface utilisateur, onglet Personnaliser,volet Personnalisations dans <nom de fichier>, cliquez sur le signe plus (+)en regard du menu qui contient la commande que vous voulez marquer.
3 Sélectionnez la commande que vous voulez marquer.
Gestion de l'affichage des libellés de commande | 197

4 Dans le champ Nom du volet Propriétés, ajoutez un point d'exclamationsuivi d'un point (!. au début de la commande.
5 Cliquez sur Appliquer.
Les modifications apportées à la commande sont visibles dès qu'elles sontappliquées et que l'éditeur CUI est fermé.
Pour afficher un libellé de menu d'une commande en grisé (désactiver) et lemarquer simultanément
1 Cliquez sur Gérer ➤ Personnalisation ➤ Interface utilisateur.
2 Dans l'éditeur Personnaliser l'interface utilisateur, onglet Personnaliser,volet Personnalisations dans <nom de fichier>, cliquez sur le signe plus (+)en regard du menu qui contient la commande à désactiver et à marquer.
3 Sélectionnez la commande que vous voulez désactiver et marquer.
198 | Chapitre 4 Personnalisation de l'interface utilisateur

4 Dans le champ Nom du volet Propriétés, ajoutez un tilde, un pointd'exclamation et un point (~!. ou !.~ au début de la commande.
5 Cliquez sur Appliquer.
Aide-mémoire
Commandes
IUP (CUI)
Gère les éléments d'interface utilisateur personnalisés dans le produit.
Variables système
Aucune entrée
Utilitaires
Aucune entrée
Modificateurs de commande
Aucune entrée.
Affectation d'étiquettes de rechercheLes étiquettes de recherche vous permettent de rechercher une commande ouun groupe de commandes avec le menu de l'application.
Vous pouvez attribuer autant d'étiquettes que vous voulez à une commandepour la retrouver facilement à l'aide du menu de l'application. L'ajoutd'étiquettes à une commande s'effectue à l'aide de la boîte de dialogue Editeurd'étiquettes. Lorsqu'une étiquette est attribuée à une commande, elle s'affichedans une info-bulle (pour cela, la commande doit se trouver dans une barred'outils ou un groupe de fonctions du ruban et le curseur doit être placé surla commande).
Vous pouvez modifier l'affichage des info-bulles dans l'onglet Affichage de laboîte de dialogue Options. Reportez-vous à la section Rechercher descommandes dans le Manuel d'utilisation pour en savoir plus sur la recherche decommandes dans le menu de l'application.
Affectation d'étiquettes de recherche | 199

Pour ajouter des étiquettes à une commande
1 Cliquez sur Gérer ➤ Personnalisation ➤ Interface utilisateur.
2 Dans l'éditeur Personnaliser l'interface utilisateur, onglet Personnaliser,volet Liste des commandes, sélectionnez la commande à laquelle vousvoulez ajouter une étiquette.
3 Dans le volet Propriétés, sélectionnez le champ Etiquettes et cliquez surle bouton .
4 Dans la boîte de dialogue Editeur d'étiquettes, entrez une étiquette dansla zone Etiquettes.
Lorsque vous entrez une étiquette, il arrive qu'un menu contextuelindiquant une liste des étiquettes déjà utilisées s'affiche. Cliquez sur uneétiquette dans le menu pour l'utiliser. Vous pouvez ajouter plusieursétiquettes à une commande en les séparant par une virgule.
200 | Chapitre 4 Personnalisation de l'interface utilisateur

5 Pour ajouter une autre étiquette à une commande, appuyez sur la toucheFLECHE GAUCHE et entrez l'étiquette. Répétez l'opération autant de foisqu'il est nécessaire.
6 Cliquez sur OK.
7 Dans l'éditeur Personnaliser l'interface utilisateur, cliquez sur Appliquer.
Pour supprimer une étiquette d'une commande
1 Cliquez sur Gérer ➤ Personnalisation ➤ Interface utilisateur.
2 Dans l'éditeur Personnaliser l'interface utilisateur, onglet Personnaliser,volet Liste des commandes, sélectionnez la commande de laquelle vousvoulez supprimer une étiquette.
Le volet Propriétés se trouve à droite de la fenêtre.
3 Dans le volet Propriétés, sélectionnez le champ Etiquettes et cliquez surle bouton .
Affectation d'étiquettes de recherche | 201

4 Dans la boîte de dialogue Editeur d'étiquettes, dans la zone Etiquettes,cliquez sur l'étiquette que vous voulez supprimer. Appuyez sur Suppr.
L'étiquette est supprimée.
5 Cliquez sur OK.
6 Dans l'éditeur Personnaliser l'interface utilisateur, cliquez sur Appliquer.
Aide-mémoire
Commandes
IUP (CUI)
Gère les éléments d'interface utilisateur personnalisés dans le produit.
OPTIONS
Personnalise les paramètres de fonctionnement du programme.
202 | Chapitre 4 Personnalisation de l'interface utilisateur

Variables système
Aucune entrée
Utilitaires
Aucune entrée
Modificateurs de commande
Aucune entrée
Création d'info-bulles et de fichiers d'aidecomplémentaire pour les commandes
Les info-bulles sont des messages descriptifs qui s'affichent près du curseurlorsque celui-ci est placé sur le bouton d'une barre d'outils ou d'un groupe defonctions ou sur un élément de menu.
La propriété Description associée à une commande décrit ce que fait lacommande. La valeur de la propriété Description apparaît dans une info-bullede base qui s'affiche lorsque le curseur est placé sur un bouton d'une barred'outils ou d'un groupe de fonctions du ruban. L'info-bulle indique égalementle nom de la commande et les valeurs attribuées aux propriétés Nom d'affichagede la commande et Etiquettes.
Un fichier d'aide complémentaire et un ID peuvent également être attribuésà une commande pour fournir un second niveau d'informations concernantcelle-ci. Le contenu du fichier d'aide complémentaire apparaît dans la zonede description complémentaire de chaque info-bulle. Le contenu de la zonede description complémentaire d'une info-bulle est stocké dans un fichierXAML, il peut comprendre du texte enrichi et des images.
Gestion de l'affichage des info-bulles
Vous pouvez gérer l'affichage des info-bulles et l'aide complémentaire attribuéeà une commande dans la boîte de dialogue Options. Reportez-vous à la sectionParamétrage des options d'interface dans le Manuel d'utilisation pour en savoirplus sur les info-bulles.
Exemple de fichier XAML
La structure XAML est un format qui a été développé par Microsoft. Voici unexemple de fichier XAML pour deux commandes personnalisées dans votrefichier CUIx.
Création d'info-bulles et de fichiers d'aide complémentaire pour les commandes | 203

<ResourceDictionary
xmlns="http://schemas.microsoft.com/winfx/2006/xaml/presentation"
xmlns:x="http://schemas.microsoft.com/winfx/2006/xaml"
xmlns:src="clr-namespace:Autodesk.Windows;assembly=AdWindows">
<src:RibbonToolTip x:Key="MYEH_CMD_0001">
<src:RibbonToolTip.ExpandedContent>
<StackPanel>
<TextBlock Background="AntiqueWhite" TextAlignment="Center">
Creates a rectangular revision cloud on the <Bold>REVISION</Bold>
layer.
</TextBlock>
<Image Source="images/rectcloud.jpg" Width="Auto" Height="Auto">
</Image>
</StackPanel>
</src:RibbonToolTip.ExpandedContent>
</src:RibbonToolTip>
<src:RibbonToolTip x:Key="MYEH_CMD_0002">
<src:RibbonToolTip.ExpandedContent>
<StackPanel>
<TextBlock Background="Yellow" TextAlignment="Left">
Creates a polygonal revision cloud on the
<Run Text=" REVISION " Foreground="Red" FontStyle="Italic"/>
layer.
</TextBlock>
<Image Source="images/rectcloud.jpg" Width="Auto" Height="Auto">
</Image>
</StackPanel>
</src:RibbonToolTip.ExpandedContent>
</src:RibbonToolTip>
</ResourceDictionary>
L'élément ResourceDictionary sert à définir le type de contenu dans le fichierXAML, tandis que l'élément scr:RibbonToolTip sert à définir chacune desrubriques d'aide complémentaire dans le fichier. Dans l'exemple précédent,deux rubriques d'aide complémentaire distinctes sont définies respectivementpar les clés MYEH_CMD_0001 et MYEH_CMD_0002.
REMARQUE Vous devez mettre à jour les info-bulles étendues définies pour uneutilisation dans AutoCAD 2009 afin de pouvoir les utiliser dans AutoCAD 2010.Pour plus d'informations sur la conversion d'une info-bulle étendue créée pourAutoCAD 2009 afin de l'utiliser dans AutoCAD 2010, voir Pour convertir uneinfo-bulle étendue AutoCAD 2009 pour une utilisation dans AutoCAD 2010 (page208).
204 | Chapitre 4 Personnalisation de l'interface utilisateur

L'élément Stack Panel regroupe les éléments TextBlock et Image. Il peut y avoirautant d'éléments TextBlock et Image sous un élément StackPanel qu'il estnécessaire. L'élément TextBlock contient le texte, l'élément Image, quant àlui, contient une illustration faisant partie de l'aide complémentaire. Pour ensavoir plus sur le format XAML, visitez le site Web de Microsoft à l'adressehttp://www.microsoft.com et recherchez XAML.
Pour ajouter une info-bulle à une commande
1 Cliquez sur Gérer ➤ Personnalisation ➤ Interface utilisateur.
2 Dans l'éditeur Personnaliser l'interface utilisateur, onglet Personnaliser,volet Liste des commandes, sélectionnez la commande à laquelle vousvoulez ajouter une info-bulle.
3 Dans le champ Description du volet Propriétés, entrez le texte del'info-bulle pour la commande sélectionnée.
4 Cliquez sur Appliquer.
La prochaine fois que le curseur est placé sur la commande dans une barred'outils ou un groupe de fonctions du ruban, le texte apparaît dansl'info-bulle.
Création d'info-bulles et de fichiers d'aide complémentaire pour les commandes | 205

Pour ajouter un fichier d'aide complémentaire à une commande
1 Cliquez sur Gérer ➤ Personnalisation ➤ Interface utilisateur.
2 Dans l'éditeur Personnaliser l'interface utilisateur, onglet Personnaliser,volet Liste des commandes, sélectionnez la commande à laquelle vousvoulez ajouter un message d'aide complémentaire.
3 Dans le volet Propriétés, sélectionnez le champ Fichier d'aidecomplémentaire et cliquez sur le bouton [ ].
4 Dans la boîte de dialogue Sélectionner un fichier d'aide complémentaire,recherchez et sélectionnez le fichier d'aide complémentaire pour lacommande. Cliquez sur Ouvrir.
5 Dans la boîte de dialogue Sélectionner un ID d'aide, sélectionnez l'ID ducontenu d'aide complémentaire. Cliquez sur OK.
206 | Chapitre 4 Personnalisation de l'interface utilisateur

6 Cliquez sur Appliquer.
Lorsque la commande est ajoutée à une barre d'outils ou un groupe defonctions, l'aide complémentaire s'affiche, lorsque le curseur est placéesur la commande et si une info-bulle existe pour celle-ci, dans l'intervallede temps défini.
Pour créer un fichier XAML
1 Créez le fichier dans un éditeur de texte (par exemple, le Bloc-notes deMicrosoft® Windows®) et entrez les éléments nécessaires pour définir lecontenu de l'aide complémentaire.
Entrez par exemple le texte suivant dans l'éditeur de texte :
<ResourceDictionary
xmlns="http://schemas.microsoft.com/winfx/2006/xaml/presen
tation"
xmlns:x="http://schemas.microsoft.com/winfx/2006/xaml"
xmlns:src="clr-namespace:Autodesk.Windows;assembly=AdWindows">
<src:RibbonToolTip x:Key="MYEH_CMD_0003">
<src:RibbonToolTip.ExpandedContent>
<StackPanel>
<TextBlock Background="AntiqueWhite" TextAlignment="Centre">
Configures the settings for the current drawing.
</TextBlock>
</StackPanel>
</src:RibbonToolTip.ExpandedContent>
</src:RibbonToolTip>
Création d'info-bulles et de fichiers d'aide complémentaire pour les commandes | 207

</ResourceDictionary>
2 Enregistrez le fichier au format texte ASCII (fichier TXT) avec l'extension.xaml..
Pour convertir une info-bulle étendue AutoCAD 2009 pour une utilisationdans AutoCAD 2010
1 Dans un éditeur de texte (le Bloc-notes de Microsoft® Windows®, parexemple), ouvrez le fichier XAML.
Vous trouverez ci-dessous un exemple d'info-bulle étendue créée pourune utilisation avec AutoCAD 2009. Changez le texte affiché en italique.
<src:ProgressivePanel x:Key="MYEH_CMD_0003">
<StackPanel>
<TextBlock Background="AntiqueWhite" TextAlignment="Centre">
Configures the settings for the current drawing.
</TextBlock>
</StackPanel>
</src:ProgressivePanel>
2 Remplacez le texte affiché en italique à l'étape précédente comme suit :
<src:RibbonToolTip x:Key="MYEH_CMD_0003">
<src:RibbonToolTip.ExpandedContent>
<StackPanel>
<TextBlock Background="AntiqueWhite" TextAlignment="Centre">
Configures the settings for the current drawing.
</TextBlock>
</StackPanel>
</src:RibbonToolTip.ExpandedContent>
</src:RibbonToolTip>
3 Enregistrez les modifications apportées au fichier XAML.
Aide-mémoire
Commandes
IUP (CUI)
Gère les éléments d'interface utilisateur personnalisés dans le produit.
OPTIONS
Personnalise les paramètres de fonctionnement du programme.
208 | Chapitre 4 Personnalisation de l'interface utilisateur

Variables système
TOOLTIPS
Gère l'affichage des info-bulles sur le ruban, les barres d'outils et autreséléments d'interface utilisateur.
Utilitaires
Aucune entrée
Modificateurs de commande
Aucune entrée
Création de messages d'aide de ligne d'étatLes messages d'aide de ligne d'état sont des messages descriptifs simples quis'affichent sur la ligne d'état (au bas de la fenêtre de l'application) lorsque lecurseur est placé sur un élément de menu.
Vous pouvez modifier ou ajouter des descriptions d'éléments de menu enmettant à jour la propriété Description de la commande associée. Si la barred'état du programme n'apparaît pas, aucun message descriptif ne s'affiche pourl'élément de menu. L'espace de travail courant contrôle l'affichage de la barred'état de l'application. Reportez-vous à la section Paramétrage des optionsd'interface dans le Manuel d'utilisation pour en savoir plus sur les espaces detravail.
Pour créer un message d'aide de ligne d'état
1 Cliquez sur Gérer ➤ Personnalisation ➤ Interface utilisateur.
2 Dans l'éditeur Personnaliser l'interface utilisateur, onglet Personnaliser,volet Liste des commandes, sélectionnez la commande à laquelle vousvoulez ajouter un message d'aide.
Création de messages d'aide de ligne d'état | 209

3 Dans la zone Description du volet Propriétés, entrez le texte descriptif dela commande sélectionnée.
4 Cliquez sur Appliquer.
La prochaine fois que vous utilisez la commande, le texte descriptif quevous avez ajouté s'affiche dans la ligne d'état lorsque le curseur est placésur la commande dans un menu.
Aide-mémoire
Commandes
IUP (CUI)
Gère les éléments d'interface utilisateur personnalisés dans le produit.
OPTIONS
Personnalise les paramètres de fonctionnement du programme.
210 | Chapitre 4 Personnalisation de l'interface utilisateur

Variables système
Aucune entrée
Utilitaires
Aucune entrée
Modificateurs de commande
Aucune entrée
Affectation, création et gestion d'images pour lescommandes
Vous pouvez affecter des images de deux types aux commandes : des imagesstandard et des images personnalisées. Les commandes standard fournies avecAutoCAD sont incluses dans une bibliothèque, tandis que les commandespersonnalisées sont créées et gérées dans le volet Icône de bouton et la boîtede dialogue Editeur de boutons dans l'éditeur Personnaliser l'interfaceutilisateur.
Affectation d'images à une commandeVous pouvez affecter à une commande des images standard et des imagespersonnalisées.
Lorsque vous ajoutez une commande à un ruban ou à une barre d'outils,l'image affectée s'affiche sur le bouton de ruban ou de barre d'outils. Lorsqu'elleest ajoutée à un menu déroulant, elle s'affiche en regard de l'élémentcorrespondant.
AutoCAD offre une bibliothèque d'images standard utilisées pour lescommandes standard. Vous pouvez utiliser ces images pour vos commandespersonnalisées. Vous pouvez créer vos commandes à l'aide de la boîte dedialogue Editeur de boutons de l'éditeur Personnaliser l'interface utilisateurou d'un éditeur d'images externe. Pour plus d'informations sur la créationd'images personnalisées pour les commandes, voir Création et modificationd'images personnalisées pour les commandes (page 214).
Affectation, création et gestion d'images pour les commandes | 211

Pour attribuer une image à une commande
1 Cliquez sur Gérer ➤ Personnalisation ➤ Interface utilisateur.
2 Dans l'éditeur Personnaliser l'interface utilisateur, onglet Personnaliser,volet Liste des commandes, sélectionnez la commande à laquelle vousvoulez ajouter une image.
Le volet Icône de bouton et le volet Propriétés s'affichent respectivementdans l'angle supérieur droit et dans l'angle inférieur droit.
3 Effectuez l'une des opérations suivantes :
Affectation d'une image standard
■ Dans le volet Icône de bouton, sous Appliquer à, sélectionnez l'unedes trois options d'affectation d'image : Petite image, Grande imageou Les deux.
212 | Chapitre 4 Personnalisation de l'interface utilisateur

■ Sélectionnez une image dans la liste des images et le nom de l'imageest attribué aux propriétés d'image Petit, Grand ou les deux de lacommande sélectionnée.
REMARQUE Lorsque vous sélectionnez une image dans la liste, son noms'affiche sous le bouton Exporter dans le volet Icône de bouton.
Importation et affectation d'un image personnalisée
■ Dans le volet Icône de bouton, cliquez avec le bouton droit de la sourissur la liste des images et choisissez Importer l'image.
■ Dans la boîte de dialogue Ouvrir, accédez au fichier BMP à importer,sélectionnez-le, puis cliquez sur Ouvrir.
■ Dans le volet Icône de bouton, sous Appliquer à, sélectionnez l'unedes trois options d'affectation d'image : Petite image, Grande imageou Les deux. Ensuite, sélectionnez l'image que vous avez importée àpartir de la liste d'images.
Affectation, création et gestion d'images pour les commandes | 213

4 Cliquez sur Appliquer.
Aide-mémoire
Commandes
IUP (CUI)
Gère les éléments d'interface utilisateur personnalisés dans le produit.
Variables système
Aucune entrée
Utilitaires
Aucune entrée
Modificateurs de commande
Aucune entrée
Création et modification d'images personnalisées pourles commandesVous pouvez créer et modifier des images personnalisées à affecter à unecommande.
Vous pouvez créer des images personnalisées à affecter aux commandes dansla boîte de dialogue Editeur de boutons, incorporée dans l'éditeur Personnaliserl'interface utilisateur, ou à l'aide d'un éditeur d'image externe. Vous pouvezutiliser une image existante ou créer une image entièrement nouvelle. Pardéfaut, les images personnalisées que vous enregistrez sont stockées dans le
214 | Chapitre 4 Personnalisation de l'interface utilisateur

fichier de personnalisation de travail. Vous pouvez les exporter dans un fichierBMP externe afin de les utiliser dans un autre fichier de personnalisation.
REMARQUE Dans les versions antérieures à AutoCAD, les images personnaliséesétaient stockées séparément du fichier de personnalisation. Dans AutoCAD 2010,les images sont stockées dans le fichier CUIx, ce qui facilite le partage avec lesautres utilisateurs.
Vous pouvez créer les images personnalisées dans deux tailles : petite et grande.La taille des petites images doit être de 16 x 16 pixels. La taille des grandesimages doit être de 32 x 32 pixels. Les images qui ne présentent pas ces formatssont ajustées en conséquence.
Pour créer ou modifier une icône de bouton
1 Cliquez sur Gérer ➤ Personnalisation ➤ Interface utilisateur.
2 Dans l'éditeur Personnaliser l'interface utilisateur, onglet Personnaliser,volet Liste des commandes ou Personnalisations dans <nom de fichier>,cliquez sur une commande pour afficher le volet Icône de bouton (dansle coin supérieur droit).
3 Dans le volet Icône de bouton, sélectionnez dans la liste d'images uneimage proche en apparence de l'image que vous souhaitez créer ou biensélectionnez une image existante que vous modifierez. Cliquez surModifier.
CONSEIL Si vous souhaitez commencer avec une image vierge, sélectionnezune image dans la liste d'images sous le volet Icône de bouton. Cliquez surModifier pour afficher la boîte de dialogue Editeur de boutons. Dans la boîtede dialogue Editeur de boutons, cliquez sur Effacer.
Affectation, création et gestion d'images pour les commandes | 215

4 Dans la boîte de dialogue Editeur de boutons, utilisez les boutons Crayon,Ligne, Cercle et Gomme pour créer ou modifier l'image du bouton. Pourmodifier la couleur sélectionnée, sélectionnez une couleur dans la paletteou cliquez sur Autres pour ouvrir la boîte de dialogue Sélectionner unecouleur.
■ Bouton Crayon. Modifie un pixel à la fois en utilisant la couleursélectionnée. Vous pouvez aussi faire glisser le périphérique de pointagepour éditer plusieurs pixels en une seule opération.
■ Bouton Ligne. Crée des lignes dans la couleur sélectionnée. Cliquezet maintenez le bouton enfoncé pour définir la première extrémitéde la ligne. Faites glisser le périphérique de pointage pour dessiner laligne. Relâchez le bouton pour terminer la ligne.
■ Bouton Cercle. Crée des cercles dans la couleur sélectionnée. Cliquezet maintenez le bouton enfoncé pour définir le centre du cercle. Faitesglisser le périphérique de pointage pour définir le rayon. Relâchez lebouton pour terminer le cercle.
■ Bouton Gomme. Rétablit la couleur de la zone de dessin d'un seulpixel à la fois.
REMARQUE Cliquez sur Importer pour importer un fichier BMP stocké surun disque dur local ou réseau et l'éditer dans la boîte de dialogue Editeur deboutons puis le stocker dans le fichier CUIx courant.
5 Cliquez sur Enregistrer.
La boîte de dialogue Enregistrer l'image apparaît.
6 Dans la zone de texte Nom de l'image, entrez un nom et cliquez sur OK.
L'image est enregistrée dans le fichier CUIx de travail.
7 Cliquez sur Fermer.
Vous retournez à l'éditeur Personnaliser interface utilisateur.
Aide-mémoire
Commandes
IUP (CUI)
Gère les éléments d'interface utilisateur personnalisés dans le produit.
216 | Chapitre 4 Personnalisation de l'interface utilisateur

Variables système
Aucune entrée
Utilitaires
Aucune entrée
Modificateurs de commande
Aucune entrée
Gestion, importation et exportation d'imagespersonnaliséesLes images personnalisées stockées en tant que fichiers BMP enregistrés enexterne peuvent être importées dans un fichier de personnalisation chargé etexportées d'un fichier de personnalisation vers un lecteur local ou réseau. Dansle Gestionnaire des images, vous pouvez supprimer des images personnaliséesd'un fichier de personnalisation.
Avant AutoCAD 2010, les images personnalisées utilisées pour les commandesdans un fichier de personnalisation étaient stockées sur un lecteur local ouréseau dans des fichiers BMP séparés ou dans une DLL de ressources. Les DLLde ressources sont toujours conservées hors des fichiers de personnalisation,mais depuis AutoCAD 2010, les fichiers BMP utilisés par des commandespersonnalisées sont stockés dans le fichier de personnalisation dans lequel cescommandes sont définies.
Pour gérer les images personnalisées dans les fichiers de personnalisationchargés, utilisez le Gestionnaire des images, la boîte de dialogue Editeur deboutons ou le volet Icône de bouton. Le Gestionnaire des images permetd'importer des images personnalisées dans un fichier de personnalisation etd'exporter des images personnalisées depuis un fichier de personnalisation. Ilpermet également d'afficher les images personnalisées stockées dans un fichierde personnalisation chargé et de supprimer celles que vous n'utilisez plus.L'importation et l'exportation d'images personnalisées peuvent aussi s'effectuerpar le biais de la boîte de dialogue Editeur de boutons et du volet Image debouton.
Affectation, création et gestion d'images pour les commandes | 217

Pour importer une image personnalisée dans la liste des images et dans lefichier de personnalisation de travail
1 Cliquez sur Gérer ➤ Personnalisation ➤ Interface utilisateur.
2 Dans l'éditeur Personnaliser l'interface utilisateur, onglet Personnaliser,volet Liste des commandes, sélectionnez une commande pour afficher levolet Icône de bouton.
3 Dans le volet Icône de bouton, cliquez avec le bouton droit de la sourissur la liste des images et choisissez Importer l'image.
4 Dans la boîte de dialogue Ouvrir, accédez au fichier BMP à importer,sélectionnez-le, puis cliquez sur Ouvrir.
L'image est ajoutée à la liste des images. Vous pouvez alors l'affecter àune commande.
Pour exporter une image de la liste des images
1 Cliquez sur Gérer ➤ Personnalisation ➤ Interface utilisateur.
2 Dans l'éditeur Personnaliser l'interface utilisateur, onglet Personnaliser,volet Liste des commandes, sélectionnez une commande pour afficher levolet Icône de bouton.
3 Dans le volet Icône de bouton, sélectionnez l'image à exporter et cliquezsur Exporter.
218 | Chapitre 4 Personnalisation de l'interface utilisateur

4 Dans la boîte de dialogue Exporter le fichier image, accédez au dossierdans lequel vous souhaitez exporter l'image et entrez un nom pour l'imagedans la zone de texte Nom de fichier.
5 Cliquez sur Enregistrer.
REMARQUE Vous ne pouvez exporter les images qu'au format BMP (*.bmp,*.rle ou *.dib).
Pour importer une image dans un fichier de personnalisation chargé à l'aidedu Gestionnaire des images
1 Cliquez sur Gérer ➤ Personnalisation ➤ Interface utilisateur.
2 Dans l'éditeur Personnaliser l'interface utilisateur, onglet Personnaliser,volet Personnalisation dans <nom de fichier>, cliquez sur Ouvre la boîtede dialogue Gestionnaire des images.
3 Dans la liste déroulante Fichiers de personnalisation chargés duGestionnaire des images, sélectionnez le fichier de personnalisation chargédans lequel importer une image personnalisée.
Affectation, création et gestion d'images pour les commandes | 219

4 Dans la boîte de dialogue Importer des images, accédez aux images àimporter et sélectionnez-les. Cliquez sur Ouvrir.
Si la boîte de dialogue Editeur Personnaliser l'interface utilisateur - Imageexistante s'affiche, créez une copie de l'image importée ou remplacezl'image existante par l'image importée en cliquant sur le boutoncorrespondant.
5 Cliquez sur OK.
Pour exporter une image depuis un fichier de personnalisation chargé à l'aidedu Gestionnaire des images
1 Cliquez sur Gérer ➤ Personnalisation ➤ Interface utilisateur.
2 Dans l'éditeur Personnaliser l'interface utilisateur, onglet Personnaliser,volet Personnalisation dans <nom de fichier>, cliquez sur Ouvre la boîtede dialogue Gestionnaire des images.
3 Dans la liste déroulante Fichiers de personnalisation chargés duGestionnaire des images, sélectionnez le fichier de personnalisation chargéqui contient l'image personnalisée que vous souhaitez exporter.
220 | Chapitre 4 Personnalisation de l'interface utilisateur

4 Dans la liste Images personnalisées, sélectionnez l'image à exporter etcliquez sur Exporter.
5 Dans la boîte de dialogue Rechercher le dossier, accédez au dossier danslequel vous souhaitez exporter les images sélectionnées. Cliquez sur OK.
6 Cliquez sur OK.
Pour supprimer une image d'un fichier de personnalisation chargé
1 Cliquez sur Gérer ➤ Personnalisation ➤ Interface utilisateur.
2 Dans l'éditeur Personnaliser l'interface utilisateur, onglet Personnaliser,volet Personnalisation dans <nom de fichier>, cliquez sur Ouvre la boîtede dialogue Gestionnaire des images.
3 Dans la liste déroulante Fichiers de personnalisation chargés duGestionnaire des images, sélectionnez le fichier de personnalisation chargéqui contient l'image personnalisée que vous souhaitez supprimer.
Affectation, création et gestion d'images pour les commandes | 221

4 Dans la liste Images personnalisées, sélectionnez l'image à supprimer etcliquez sur Supprimer.
5 Dans la boîte de dialogue Editeur Personnaliser l'interface utilisateur -Confirmer la suppression de l'image, cliquez sur Supprimer l'image.
Si l'image sélectionnée est affectée à une commande, la boîte de dialogueEditeur Personnaliser l'interface utilisateur - Confirmer la suppression del'image référencée s'affiche. Il est impossible d'annuler la suppression del'image.
6 Cliquez sur OK.
Aide-mémoire
Commandes
IUP (CUI)
Gère les éléments d'interface utilisateur personnalisés dans le produit.
222 | Chapitre 4 Personnalisation de l'interface utilisateur

Variables système
Aucune entrée
Utilitaires
Aucune entrée
Modificateurs de commande
Aucune entrée
Personnalisation des éléments d'interfaceutilisateur
Les éléments d'interface utilisateur dans l'éditeur Personnaliser l'interfaceutilisateur permettent de contrôler l'exécution des commandes standard etdes commandes personnalisées.
Voir aussi :
Pour copier et coller un élément de l'interface utilisateur
1 Cliquez sur Gérer ➤ Personnalisation ➤ Interface utilisateur.
2 Dans le volet Personnalisations dans <nom de fichier> de l'ongletPersonnaliser de l'éditeur Personnaliser l'interface utilisateur, développezle nœud principal de l'élément de l'interface utilisateur à copier.
3 Cliquez avec le bouton droit de la souris sur l'élément de l'interfaceutilisateur et choisissez Copier.
Personnalisation des éléments d'interface utilisateur | 223

4 Cliquez avec le bouton droit de la souris sur le noeud dans lequel vousvoulez copier l'élément de l'interface utilisateur et choisissez Coller.
REMARQUE La combinaison de touches CTRL+C permet de copier un élémentde l'interface utilisateur et CTRL+V permet de le coller dans le voletPersonnalisations dans <nom de fichier>.
5 Cliquez sur Appliquer.
Pour dupliquer un élément de l'interface utilisateur
1 Cliquez sur Gérer ➤ Personnalisation ➤ Interface utilisateur.
2 Dans le volet Personnalisations dans <nom de fichier> de l'ongletPersonnaliser de l'éditeur Personnaliser l'interface utilisateur, développezle nœud principal de l'élément de l'interface utilisateur à dupliquer.
224 | Chapitre 4 Personnalisation de l'interface utilisateur

3 Cliquez avec le bouton droit de la souris sur l'élément de l'interfaceutilisateur et choisissez Dupliquer.
Une copie de l'élément de l'interface utilisateur sélectionné est créée surplace directement au-dessus de la sélection dans le volet Personnalisationsdans <nom de fichier>.
REMARQUE La combinaison de touches CTRL+D permet de dupliquer unélément de l'interface utilisateur sur place.
4 Cliquez sur Appliquer.
Aide-mémoire
Commandes
IUP (CUI)
Gère les éléments d'interface utilisateur personnalisés dans le produit.
Personnalisation des éléments d'interface utilisateur | 225

Variables système
Aucune entrée
Utilitaires
Aucune entrée
Modificateurs de commande
Aucune entrée
Barres d'outils d'accès rapideSituée en haut de la fenêtre d'application (au-dessus ou au-dessous du ruban),la barre d'outils d'accès rapide offre l'accès direct à un jeu de commandes défini.
La barre d'outils d'accès se trouve toujours au même endroit dans le programmemais les commandes qu'elle contient changent selon l'espace de travail. Pourpersonnaliser la barre d'outils d'accès rapide vous pouvez
■ Créer une barre d'outils d'accès rapide sous le volet Personnalisations dans<nom de fichier> et l'ajouter dans un espace de travail sous le volet Contenude l'espace de travail dans l'éditeur Personnaliser l'interface utilisateur.
■ Ajouter des commandes directement à la barre d'outils d'accès rapide àpartir du ruban ou lorsque l'éditeur Personnaliser l'interface utilisateur estaffiché. Vous pouvez également supprimer des commandes, que l'éditeurPersonnaliser l'interface utilisateur soit affiché ou non.
La procédure de personnalisation d'une barre d'outils d'accès rapide estidentique à celle d'une barre d'outils ou d'un groupe de fonctions du ruban.Vous pouvez ajouter, supprimer et repositionner des commandes et descontrôles pour adapter les éléments de l'interface utilisateur à votre mode detravail. Vous pouvez également ajouter des listes déroulantes pour grouper etorganiser des commandes apparentées.
Une fois définie, une barre d'outils d'accès rapide peut être affichée dans lafenêtre de l'application en l'affectant au noeud Barre d'outils d'accès rapided'un espace de travail sous le volet Contenu de l'espace de travail. Pour plusd'informations sur l'affectation des barres d'outils d'accès rapide à un espacede travail, voir Pour afficher une barre d'outils d'accès rapide (page 422).
226 | Chapitre 4 Personnalisation de l'interface utilisateur

REMARQUE Il est possible d'ajouter des contrôles à une barre d'outils d'accèsrapide. Les contrôles que vous pouvez ajouter sont répertoriés sous Contrôles duruban dans la liste déroulante située sous le volet Liste des commandes.
Pour créer une barre d'outils d'accès rapide
1 Cliquez sur Gérer ➤ Personnalisation ➤ Interface utilisateur.
2 Dans l'éditeur Personnaliser l'interface utilisateur, onglet Personnaliser,volet Personnalisations dans <nom de fichier>, cliquez avec le bouton droitde la souris sur Barres d'outils d'accès rapide. Choisissez Nouvelle barred'outils d'accès rapide.
Une nouvelle barre d'outils d'accès rapide (appelée Barre d'outils d'accèsrapide1) est placée en bas de l'arborescence Barres d'outils d'accès rapide.
3 Effectuez l'une des opérations suivantes :
■ Entrez un nom à la place du nom par défaut Barre d'outils d'accèsrapide1.
■ Cliquez avec le bouton droit de la souris sur Barre d'outils d'accèsrapide1. Cliquez sur Renommer. Entrez un nouveau nom.
■ Choisissez Barre d'outils d'accès rapide1, attendez, puis cliquez ànouveau sur le nom de la barre d'outils d'accès rapide pour modifierson nom sur place.
4 Cliquez sur Appliquer.
Barres d'outils d'accès rapide | 227

Pour supprimer une barre d'outils d'accès rapide
1 Cliquez sur Gérer ➤ Personnalisation ➤ Interface utilisateur.
2 Dans l'éditeur Personnaliser l'interface utilisateur, onglet Personnaliser,volet Personnalisations dans <nom de fichier>, cliquez sur le signe plus (+)en regard du noeud Barres d'outils d'accès rapide pour le développer.
3 A l'aide du bouton droit de la souris, cliquez sur la barre d'outils d'accèsrapide à supprimer et choisissez Supprimer.
4 Cliquez sur Appliquer.
Pour ajouter une commande ou un contrôle à une barre d'outils d'accès rapideà partir de l'éditeur Personnaliser l'interface utilisateur
1 Cliquez sur Gérer ➤ Personnalisation ➤ Interface utilisateur.
2 Dans l'éditeur Personnaliser l'interface utilisateur, onglet Personnaliser,volet Personnalisations dans <nom de fichier>, cliquez sur le signe plus (+)en regard du noeud Barres d'outils d'accès rapide pour le développer.
3 Cliquez sur le signe plus (+) en regard de la barre d'outils d'accès rapideà modifier.
4 Sous le volet Liste des commandes, faites glisser la commande ou lecontrôle que vous voulez ajouter à la barre d'outils d'accès rapide du voletListe des commandes au noeud Barre d'outils d'accès rapide sous le voletPersonnalisations dans <nom du fichier>.
228 | Chapitre 4 Personnalisation de l'interface utilisateur

Une barre de fractionnement s'affiche pour indiquer l'emplacement oùla commande ou le contrôle seront ajoutés lorsque vous relâcherez lebouton du périphérique de pointage.
5 Une fois que la barre de fractionnement se trouve à l'emplacement oùvous voulez insérer la commande ou le contrôle, relâchez le bouton dupériphérique de pointage.
6 Cliquez sur Appliquer.
Pour supprimer une commande ou un contrôle d'une barre d'outils d'accèsrapide à partir de l'éditeur Personnaliser l'interface utilisateur
1 Cliquez sur Gérer ➤ Personnalisation ➤ Interface utilisateur.
2 Dans l'éditeur Personnaliser l'interface utilisateur, onglet Personnaliser,volet Personnalisations dans <nom de fichier>, cliquez sur le signe plus (+)en regard du noeud Barres d'outils d'accès rapide pour le développer.
3 Cliquez sur le signe plus (+) situé en regard de la barre d'outils d'accèsrapide dont vous voulez supprimer une commande ou un contrôle.
4 Cliquez avec le bouton droit de la souris sur la commande que vous voulezsupprimer et choisissez Supprimer.
Barres d'outils d'accès rapide | 229

5 Cliquez sur Appliquer.
Pour ajouter et supprimer des commandes de la barre d'outils d'accès rapideen dehors de l'éditeur Personnaliser l'interface utilisateur
■ Pour ajouter une commande à la barre d'outils d'accès rapideEffectuez l'une des opérations suivantes :
■ Cliquez avec le bouton droit de la souris sur une commande du rubanet choisissez Ajouter à la barre d'outils d'accès rapide.
■ Dans la barre d'outils d'accès rapide, cliquez sur le bouton Personnalisersitué à droite et sélectionnez une des commandes répertoriées ousélectionnez Plus d'options.Si vous sélectionnez Plus d'options, l'éditeur Personnaliser l'interfaceutilisateur s'affiche de manière compacte. Faites glisser des commandesdu volet Liste des commandes vers la barre d'outils d'accès rapide dansla fenêtre de l'application.
■ Pour supprimer une commande de la barre d'outils d'accès rapide
■ Cliquez avec le bouton droit de la souris sur la commande que vousvoulez supprimer et choisissez Supprimer de la barre d'outils d'accèsrapide.
230 | Chapitre 4 Personnalisation de l'interface utilisateur

Pour ajouter une liste déroulante à la barre d'outils d'accès rapide
1 Cliquez sur Gérer ➤ Personnalisation ➤ Interface utilisateur.
2 Dans l'éditeur Personnaliser l'interface utilisateur, onglet Personnaliser,volet Personnalisations dans <nom de fichier>, cliquez sur le signe plus (+)en regard du noeud Barres d'outils d'accès rapide pour le développer.
3 Cliquez sur le signe plus (+) en regard de la barre d'outils d'accès rapideà modifier.
4 Cliquez avec le bouton droit sur la barre d'outils d'accès rapide à laquellevous voulez ajouter une liste déroulante. Choisissez Nouvelle listedéroulante.
Une nouvelle liste déroulante (nommée Nouvelle liste déroulante) estajoutée au bas de la barre d'outils d'accès rapide.
5 Cliquez à l'aide du bouton droit de la souris sur la nouvelle listedéroulante. Choisissez Renommer. Entrez un nouveau nom.
REMARQUE Vous pouvez également cliquer, attendre et cliquer de nouveausur le nom d'une liste déroulante pour le modifier sur place dans le voletPersonnalisations dans <nom de fichier>.
6 Faites glisser la liste déroulante sous la barre d'accès rapide, à l'endroit oùvous voulez qu'elle s'affiche. Pour spécifier l'emplacement, utilisez la barrede l'indicateur visuel qui s'affiche. Relâchez le bouton du dispositif depointage pour repositionner la liste déroulante.
7 Sous le volet Liste des commandes, faites glisser la commande ou lecontrôle que vous voulez ajouter à la barre d'outils d'accès rapide du voletListe des commandes au noeud Barre d'outils d'accès rapide sous le voletPersonnalisations dans <nom du fichier>.
Barres d'outils d'accès rapide | 231

Une barre d'indication visuelle s'affiche pour indiquer l'emplacement oùla commande ou le contrôle seront ajoutés lorsque vous relâcherez lebouton du périphérique de pointage.
8 Une fois que la barre de fractionnement se trouve à l'emplacement oùvous voulez insérer la commande ou le contrôle, relâchez le bouton dupériphérique de pointage.
9 Ajustez les propriétés de la liste déroulante selon vos besoins pourcontrôler son apparence et les commandes qu'elle contient. (page 251)
10 Si la liste déroulante doit utiliser le comportement Diviser, ajoutez unecommande au noeud Commande primaire sous la liste déroulante pourdéfinir la commande du bouton principal.
11 Cliquez sur Appliquer.
Aide-mémoire
Commandes
IUP (CUI)
Gère les éléments d'interface utilisateur personnalisés dans le produit.
232 | Chapitre 4 Personnalisation de l'interface utilisateur

Variables système
Aucune entrée
Utilitaires
Aucune entrée
Modificateurs de commande
Aucune entrée
RubanVous pouvez personnaliser le ruban en créant et modifiant les groupes defonctions et en les organisant dans des groupes d'outils basés sur les tâchesavec les onglets. Les onglets peuvent être affichés sur le ruban d'un espace detravail, ou s'afficher lorsqu'ils sont requis, en fonction de l'état d'un ongletcontextuel.
Groupes de fonctions du rubanEn personnalisant les groupes de fonctions du ruban, vous pouvez organiserles rangées de commandes, similaires aux barres d'outils, que vous utilisezsouvent. Les groupes de fonctions du ruban vous permettent d'accéderrapidement aux commandes et de limiter le nombre d'éléments de l'interfaceutilisateur affichés.
Présentation des groupes de fonctions du rubanLes groupes de fonctions sont organisés par rangées, sous-groupes de fonctionset séparateurs. Les rangées et les panneaux secondaires permettent d'organiserles commandes et les contrôles dans les groupes de fonctions. Un séparateurest automatiquement ajouté à chaque groupe de fonctions et détermine lesrangées qui sont affichées par défaut. Les rangées situées sous un séparateurne s'affichent que lorsque le groupe de fonctions est développé.
Ruban | 233

Le tableau suivant décrit les propriétés du groupe de fonctions Début 2D -Dessin telles qu'elles apparaissent dans le volet Propriétés.
Propriétés du groupe de fonctions Début 2D - Dessin
ExempleDescriptionElémentdu voletPropriétés
Début 2D - DessinNom du groupe de fonctions ; n'apparaît pasdans l'interface utilisateur.
Nom
DessinTitre du groupe de fonctions qui s'affichelorsque le ruban est défini pour afficher les titreset lorsqu'un groupe de fonctions est flottant.
Afficher letexte
Texte utilisé pour décrire l'élément ; n'apparaîtpas dans l'interface utilisateur et est facultatif.
Descrip-tion
Indique les caractères qui peuvent être utiliséspour accéder au groupe de fonctions depuis leclavier.
Raccourcisclavier
ID_DessinSpécifie les alias du groupe de fonctions. Cliquez
sur le bouton pour ouvrir la boîte de dialogue
Alias
Alias. Chaque alias du fichier CUIx doit êtreunique ; il permet de référencer le groupe defonctions par programme.
ID_GroupeDessinEtiquette identifiant un groupe de fonctions demanière exclusive.
ID élément
Création d'un groupe de fonctions du ruban
Vous pouvez créer des groupes de fonctions du ruban de toutes pièces ou àpartir d'une barre d'outils ou d'un panneau du tableau de bord. Pour créer desgroupes de fonctions du ruban de toutes pièces, accédez au noeud Groupesde fonctions du ruban dans le volet Personnalisations dans <nom du fichier>de l'onglet Personnaliser. Vous contrôlez alors quelles commandes sontaffichées dans le groupe de fonctions du ruban.
Vous pouvez créer un groupe de fonctions du ruban à partir d'une barre d'outilsou d'un panneau du tableau de bord existants, le cas échéant. Copiez les barresd'outils dans un groupe de fonctions du ruban à partir du noeud Barres d'outilssous le volet Personnalisations dans <nom de fichier> dans les onglets
234 | Chapitre 4 Personnalisation de l'interface utilisateur

Personnaliser ou Transférer. Les panneaux du tableau de bord peuvent êtrecopiés uniquement dans les groupes de fonctions du ruban à partir du noeudPanneaux du tableau de bord dans l'onglet Transférer.
Affichage des groupes de fonctions sur le ruban
L'affichage des groupes de fonction est contrôlé par les onglets du ruban. Unefois qu'un onglet est défini, il peut être ajouté à un espace de travail, quicontrôle quels onglets sont affichés sur le ruban, et dans quel ordre. Pour plusd'informations sur les onglets du ruban, voir Onglets du ruban (page 275) dansPersonnalisation des éléments d'interface utilisateur (page 223).
Association d'un groupe de palettes d'outils à un groupe de fonctions duruban
Vous pouvez associer un groupe de palettes d'outils à un groupe de fonctionsdu ruban. . En associant un groupe de palettes d'outils à un groupe de fonctionsdu ruban, vous pouvez accéder rapidement à d'autres outils associés à ungroupe de fonctions et qui sont définis sur une palette d'outils. L'associationd'un groupe de palettes d'outils à un groupe de fonctions s'effectue depuis leruban. Pour plus d'informations sur les palettes d'outils et les groupes depalettes d'outils, voir Personnalisation des palettes d'outils et Organisation despalettes d'outils dans le Manuel d'utilisation.
Pour créer un groupe de fonctions du ruban
1 Cliquez sur Gérer ➤ Personnalisation ➤ Interface utilisateur.
2 Dans l'éditeur Personnaliser l'interface utilisateur, onglet Personnaliser,volet Personnalisations dans <nom de fichier>, cliquez sur le signe plus (+)en regard du nœud Rubans pour le développer.
3 Avec le bouton droit de la souris, cliquez sur Groupes de fonctions.Choisissez Nouveau groupe de fonctions.
Ruban | 235

Un nouveau groupe de fonctions (nommé Groupe de fonctions1) estplacé au bas de l'arborescence Groupes de fonctions du ruban.
4 Cliquez avec le bouton droit de la souris sur Groupe de fonctions1.Choisissez Renommer. Entrez le nom du nouveau groupe de fonctions.
5 Sélectionnez le nouveau groupe de fonctions, et modifiez ses propriétésdans le volet Propriétés :
■ Dans la zone Afficher le texte, entrez le texte que vous voulez afficherpour le titre du groupe de fonctions lorsqu'il est affiché sur le ruban.
■ Dans la boîte Raccourcis clavier, entrez les caractères qui peuvent êtreutilisés pour accéder au groupe de fonctions depuis le clavier.
■ Dans la zone Alias, entrez l'alias du groupe de fonctions.
6 Cliquez sur Appliquer.
Pour copier une barre d'outils dans un groupe de fonctions
1 Cliquez sur Gérer ➤ Personnalisation ➤ Interface utilisateur.
2 Dans l'éditeur Personnaliser l'interface utilisateur, onglet Personnaliser,volet Personnalisations dans <nom de fichier>, cliquez sur le signe plus (+)en regard du nœud Barres d'outils pour le développer.
3 A l'aide du bouton droit de la souris, cliquez sur la barre d'outils que vousvoulez copier dans un groupe de fonctions. Choisissez Copier dans lesgroupes de fonctions du ruban.
4 Dans la boîte de dialogue Editeur d'interface personnalisée - Confirmerla copie dans le noeud des groupes de fonctions du ruban, cliquez surOui.
La barre d'outils sélectionnée est copiée dans le noeud Groupe defonctions, sous le noeud Rubans.
236 | Chapitre 4 Personnalisation de l'interface utilisateur

5 Cliquez sur Appliquer.
Pour copier un groupe de fonctions dans un onglet
1 Cliquez sur Gérer ➤ Personnalisation ➤ Interface utilisateur.
2 Dans l'éditeur Personnaliser l'interface utilisateur, onglet Transférer, voletPersonnalisations dans <nom de fichier> sur la droite, cliquez sur Ouvrirle fichier de personnalisation.
3 Dans la boîte de dialogue Ouvrir, dans la liste déroulante Fichiers de type,sélectionnez Fichiers de personnalisation hérités (*.cui).
4 Accédez au fichier de personnalisation (CUI) qui contient les panneauxdu tableau de bord que vous voulez copier dans des groupes de fonctionsdu ruban, et sélectionnez-le. Cliquez sur Ouvrir.
5 Cliquez sur le signe plus (+) en regard de Panneaux du tableau de bordpour le développer.
6 A l'aide du bouton droit de la souris, cliquez sur le panneau de tableaude bord que vous voulez copier dans un groupe de fonctions. ChoisissezCopier dans les groupes de fonctions du ruban.
7 Dans la boîte de dialogue Editeur d'interface personnalisée - Confirmerla copie dans le noeud des groupes de fonctions du ruban, cliquez surOui.
Le panneau du tableau de bord sélectionné est copié dans le noeud Groupede fonctions, sous le noeud Rubans.
8 Faites glisser le nouveau groupe de fonctions du volet Personnalisationsdans <nom de fichier>, situé sur la droite, vers le noeud Groupes defonctions de l'un des fichiers CUIx chargés, dans le volet Personnalisationsdans <nom de fichier> situé sur la gauche.
Ruban | 237

9 Cliquez sur Appliquer.
Pour supprimer un groupe de fonctions
1 Cliquez sur Gérer ➤ Personnalisation ➤ Interface utilisateur.
2 Dans l'éditeur Personnaliser l'interface utilisateur, onglet Personnaliser,volet Personnalisations dans <nom de fichier>, cliquez sur le signe plus (+)en regard du nœud Ruban pour le développer.
3 Cliquez sur le signe plus (+) en regard de Groupes de fonctions pour ledévelopper.
4 Avec le bouton droit de la souris, cliquez sur le groupe de fonctions quevous voulez supprimer. Choisissez Supprimer.
AVERTISSEMENT Comme il n'est pas possible d'annuler la suppression d'unélément de l'interface utilisateur, soyez prudent lorsque vous effectuez unetelle opération. Si vous supprimez une commande ou un élément de l'interfaceutilisateur que vous vouliez conserver, nous vous recommandons de cliquersur Annuler pour ne pas enregistrer les modifications, tout en sachant quecela entraînera également l'annulation des autres modifications que vous avezeffectuées.
5 Dans la boîte de message AutoCAD, cliquez sur Oui.
238 | Chapitre 4 Personnalisation de l'interface utilisateur

6 Cliquez sur Appliquer.
Pour contrôler l'affichage des titres des groupes de fonctions sur le ruban
■ Cliquez avec le bouton droit de la souris sur un onglet du ruban etchoisissez Afficher les titres des groupes du fonctions.
Pour affecter une commande à l'outil de lancement de la boîte de dialoguedu groupe de fonctions
1 Cliquez sur Gérer ➤ Personnalisation ➤ Interface utilisateur.
2 Dans l'éditeur Personnaliser l'interface utilisateur, onglet Personnaliser,volet Personnalisations dans <nom de fichier>, cliquez sur le signe plus (+)en regard du nœud Ruban pour le développer.
3 Cliquez sur le signe plus (+) en regard de Groupes de fonctions pour ledévelopper.
4 Cliquez sur le signe plus (+) en regard du groupe de fonctions du rubandans lequel vous voulez affecter une commande au noeud Outil delancement de la boîte de dialogue du panneau correspondant.
5 Faites glisser une commande depuis le volet Liste des commandes vers lenoeud Outil de lancement de la boîte de dialogue du panneaucorrespondant.
Ruban | 239

6 Cliquez sur Appliquer.
Aide-mémoire
Commandes
IUP (CUI)
Gère les éléments d'interface utilisateur personnalisés dans le produit.
RUBAN
Ouvre la fenêtre du ruban.
FERMERUBAN
Ferme la fenêtre du ruban.
240 | Chapitre 4 Personnalisation de l'interface utilisateur

Variables système
Aucune entrée
Utilitaires
Aucune entrée
Modificateurs de commande
Aucune entrée
Ajout et organisation des commandes et des contrôlesdans un groupe de fonctions du rubanLes commandes et les contrôles sont ajoutés et organisés en rangées et ensous-groupes de fonctions dans les groupes de fonctions.
Vous pouvez ajouter et réordonner les commandes et les contrôles d'une rangéeque vous utilisez souvent, et vous pouvez les retirer d'une rangée que vousutilisez peu. Les rangées sont utilisées pour contenir et organiser descommandes et des contrôles sur un groupe de fonctions. En plus d'utiliser desrangées pour organiser les commandes, vous pouvez créer des listes déroulantesoccupant l'espace d'une seule commande mais contenant plusieurs commandes.Pour plus d'informations sur les listes déroulantes dans les groupes de fonctions,voir Ajout de listes déroulantes à un groupe de fonctions du ruban (page 255).
En outre, vous pouvez utiliser des séparateurs de menus pour organiser lescommandes à l'instar des rangées et des sous-groupes de fonctions. Lesséparateurs de menus permettent d'ajouter de l'espace ou des lignes entre lescommandes et les contrôles.
Le tableau suivant décrit les propriétés de la commande Ligne de la rangée 1du groupe de fonctions Début 2D - Dessin du ruban telles qu'elles apparaissentdans le volet Propriétés.
Propriétés de la commande Ligne sur la rangée 1 du groupe de fonctionsDébut 2D - Dessin du ruban
ExempleDescriptionElémentdu voletPropriétés
LigneTexte utilisé comme nom et étiquette dubouton de la commande ; n'apparaît pas dansl'interface utilisateur.
Nom
Ruban | 241

Propriétés de la commande Ligne sur la rangée 1 du groupe de fonctionsDébut 2D - Dessin du ruban
ExempleDescriptionElémentdu voletPropriétés
REMARQUE La séquence de caractères "\n"représente un saut de ligne qui permet d'afficherl'étiquette d'une commande sur plusieurs lignes.Elle s'affiche sous forme d'espace une fois en-registrées les modifications apportées à la com-mande.
Large with Text (Ver-tical)
Contrôle la taille et l'affichage de l'intitulé de lacommande. Les options disponibles sont Large
Style debouton
With Text (Vertical), Grand avec texte(horizontal), SmallWithText ou SmallWithout-Text.
REMARQUE Il est recommandé d'éviter l'optionGrand avec texte (horizontal) qui occupe plusd'espace sur le ruban.
Spécifie le nom de groupe affecté à la com-mande utilisée pour contrôler l'organisation dela commande dans une liste déroulante.
Nom dugroupe
LigneTexte contenant le nom de la commande telqu'il apparaît dans le volet Liste des com-mandes.
Nom decom-mande
Crée des segments deligne droite.
Texte utilisé pour décrire l'élément ; n'apparaîtpas dans l'interface utilisateur.
Descrip-tion
Texte qui indique le nom du fichier et l'ID del'info-bulle étendue qui s'affiche lorsque le cur-
Fichierd'aide
seur est placé sur une barre d'outils ou unbouton de groupe de fonctions.
com-plémen-taire
LIGNETexte contenant le nom associé à la commande.Com-mandeNom d'af-fichage
242 | Chapitre 4 Personnalisation de l'interface utilisateur

Propriétés de la commande Ligne sur la rangée 1 du groupe de fonctionsDébut 2D - Dessin du ruban
ExempleDescriptionElémentdu voletPropriétés
^C^C_lineMacro de la commande. Respecte la syntaxestandard des macros.
Macro
REMARQUE Lorsque vous modifiez le nomd'une macro, le nom de l'élément de menu oudu bouton de barre d'outils correspondant nechange pas. Pour modifier l'élément de menuou le bouton de barre d'outils, vous devez lesélectionner dans l'arborescence.
Mots-clés associés à une commande. Lesétiquettes comportent un champ complémen-
Tags(étiquettes)
taire au champ Rechercher du menu de l'ap-plication.
LIIndique les caractères qui peuvent être utiliséspour accéder à la commande depuis le clavier.
Raccourcisclavier
Chaîne de texte qui contrôle le titre de l'info-bulle de la commande.
Titre d'in-fo-bulle
UIDU_0005Etiquette identifiant une commande de manièreexclusive.
ID élément
RCDATA_16_LIGNEChaîne d'ID de la ressource petite image (bit-map 16 × 16). Cette chaîne n'accepte que des
Petiteimage
caractères alphanumériques sans aucun signede ponctuation, à l'exception du trait d'union(-) et du caractère de soulignement (_). Elle peutégalement spécifier un bitmap défini par
l'utilisateur. Cliquez sur le bouton [ ] pour ouvrirla boîte de dialogue Sélectionner un fichierimage.
RCDATA_32_LIGNEChaîne d'ID de la ressource grande image (bit-map 32 × 32). Si le bitmap spécifié n'a pas le
Grandeimage
format 32 × 32, le programme l'ajuste à cettetaille. Cette chaîne n'accepte que des caractères
Ruban | 243

Propriétés de la commande Ligne sur la rangée 1 du groupe de fonctionsDébut 2D - Dessin du ruban
ExempleDescriptionElémentdu voletPropriétés
alphanumériques sans aucun signe de ponc-tuation, à l'exception du trait d'union (-) et ducaractère de soulignement (_). Elle peutégalement spécifier un bitmap défini par
l'utilisateur. Cliquez sur le bouton [ ] pour ouvrirla boîte de dialogue Sélectionner un fichierimage.
Organisation des commandes et des contrôles à l'aide de rangées
Une rangée, similaire à une barre d'outils, détermine l'ordre et l'emplacementdes commandes et contrôles dans un groupe de fonctions. Les rangéess'étendent horizontalement sur un groupe de fonctions, que le groupe defonctions s'affiche horizontalement ou verticalement. Toutes les rangées nes'affichent pas par défaut sur un groupe de fonctions, et l'élément <ANNEXE>contrôle quelles rangées s'affichent sans développer un groupe de fonctions.Une flèche orientée vers le bas et située à droite du titre d'un groupe defonctions indique que celui-ci peut être développé.
Organisation des rangées avec les sous-groupes de fonctions
Les sous-groupes de fonctions ne contiennent pas directement de commandes.En effet, les sous-groupes de fonctions sont utilisés conjointement avec lesrangées pour organiser des commandes et des contrôles sur un groupe defonctions.
Voir aussi :
■ Pour ajouter une rangée à un groupe de fonctions du ruban (page 245)(Procédure)
■ Pour ajouter un sous-groupe de fonctions à une rangée d'un groupe defonctions du ruban (page 245) (Procédure)
■ Pour supprimer une rangée ou un sous-groupe de fonctions d'un groupede fonctions du ruban (page 246) (Procédure)
■ Pour déplacer une rangée ou un sous-groupe de fonctions d'un groupe defonctions du ruban (page 247) (Procédure)
244 | Chapitre 4 Personnalisation de l'interface utilisateur

■ Pour ajouter une commande à un groupe de fonctions du ruban (page 248)(Procédure)
■ Pour déplacer une commande sur un groupe de fonctions du ruban (page250) (Procédure)
■ Pour supprimer une commande d'un groupe de fonctions du ruban (page249) (Procédure)
■ Pour modifier l'affichage et le comportement des commandes, des contrôleset des listes déroulantes d'un groupe de fonctions du ruban (page 251)(Procédure)
Pour ajouter une rangée à un groupe de fonctions du ruban
1 Cliquez sur Gérer ➤ Personnalisation ➤ Interface utilisateur.
2 Dans l'éditeur Personnaliser l'interface utilisateur, onglet Personnaliser,volet Personnalisations dans <nom de fichier>, cliquez sur le signe plus (+)en regard du nœud Ruban pour le développer.
3 Cliquez sur le signe plus (+) en regard de Groupes de fonctions pour ledévelopper.
4 Cliquez avec le bouton droit sur le groupe auquel vous voulez ajouterune rangée. Choisissez Nouvelle rangée.
5 Cliquez sur Appliquer.
Pour ajouter un sous-groupe de fonctions à une rangée d'un groupe defonctions du ruban
1 Cliquez sur Gérer ➤ Personnalisation ➤ Interface utilisateur.
Ruban | 245

2 Dans l'éditeur Personnaliser l'interface utilisateur, onglet Personnaliser,volet Personnalisations dans <nom de fichier>, cliquez sur le signe plus (+)en regard du nœud Ruban pour le développer.
3 Cliquez sur le signe plus (+) en regard de Groupes de fonctions pour ledévelopper.
4 Cliquez sur le signe plus (+) situé en regard du groupe de fonctions danslequel vous voulez ajouter sous-groupe de fonctions.
5 Créez une rangée pour le sous-groupe de fonctions au besoin ou cliquezsur le signe plus (+) en regard de la rangée à laquelle vous voulez ajouterun sous-groupe de fonctions.
6 A l'aide du bouton droit de la souris, cliquez sur la rangée à laquelle vousvoulez ajoutez un sous-groupe de fonctions. Choisissez Nouveausous-groupe de fonctions.
7 Cliquez sur Appliquer.
Pour supprimer une rangée ou un sous-groupe de fonctions d'un groupe defonctions du ruban
1 Cliquez sur Gérer ➤ Personnalisation ➤ Interface utilisateur.
2 Dans l'éditeur Personnaliser l'interface utilisateur, onglet Personnaliser,volet Personnalisations dans <nom de fichier>, cliquez sur le signe plus (+)en regard du nœud Ruban pour le développer.
3 Cliquez sur le signe plus (+) en regard de Groupes de fonctions pour ledévelopper.
4 Cliquez sur le signe plus (+) en regard du groupe de fonctions du rubanduquel vous voulez supprimer une rangée ou un sous-groupe de fonctions.
246 | Chapitre 4 Personnalisation de l'interface utilisateur

5 A l'aide du bouton droit de la souris, cliquez sur la rangée ou lesous-groupe de fonctions que vous voulez supprimer. ChoisissezSupprimer.
6 Cliquez sur Appliquer.
Pour déplacer une rangée ou un sous-groupe de fonctions d'un groupe defonctions du ruban
1 Cliquez sur Gérer ➤ Personnalisation ➤ Interface utilisateur.
2 Dans l'éditeur Personnaliser l'interface utilisateur, onglet Personnaliser,volet Personnalisations dans <nom de fichier>, cliquez sur le signe plus (+)en regard du nœud Ruban pour le développer.
3 Cliquez sur le signe plus (+) en regard de Groupes de fonctions pour ledévelopper.
4 Cliquez sur le signe plus (+) en regard du groupe de fonctions du rubandans lequel vous voulez déplacer une rangée ou un sous-groupe defonctions.
5 Faites glisser la rangée ou le sous-groupe de fonctions que vous voulezdéplacer vers le haut ou le bas sous le nœud du groupe de fonctions duruban. Utilisez la barre de l'indicateur visuel pour positionner la rangéeau-dessus ou en dessous des autres rangées ou sous-groupes de fonctions.
Ruban | 247

6 Cliquez sur Appliquer.
Pour ajouter une commande à un groupe de fonctions du ruban
1 Cliquez sur Gérer ➤ Personnalisation ➤ Interface utilisateur.
2 Dans l'éditeur Personnaliser l'interface utilisateur, onglet Personnaliser,volet Personnalisations dans <nom de fichier>, cliquez sur le signe plus (+)en regard du nœud Ruban pour le développer.
3 Cliquez sur le signe plus (+) en regard de Groupes de fonctions pour ledévelopper.
4 Cliquez sur le signe plus (+) en regard du groupe de fonctions du rubandans lequel vous voulez ajouter une commande.
5 Cliquez sur le signe plus (+) situé à côté des rangées, sous-groupes defonctions ou listes déroulantes pour accéder à l'emplacement où vousvoulez ajouter une commande.
6 Faites glisser une commande depuis le volet Liste des commandes versune rangée, un sous-groupe de fonctions ou une liste déroulante du groupede fonctions correspondant. Utilisez la barre de l'indicateur visuel pourspécifier l'emplacement de la commande.
248 | Chapitre 4 Personnalisation de l'interface utilisateur

7 Dans le volet Propriétés, modifiez les propriétés de la commande quevous avez ajoutée (page 251).
8 Cliquez sur Appliquer.
Pour supprimer une commande d'un groupe de fonctions du ruban
1 Cliquez sur Gérer ➤ Personnalisation ➤ Interface utilisateur.
Ruban | 249

2 Dans l'éditeur Personnaliser l'interface utilisateur, onglet Personnaliser,volet Personnalisations dans <nom de fichier>, cliquez sur le signe plus (+)en regard du nœud Ruban pour le développer.
3 Cliquez sur le signe plus (+) en regard de Groupes de fonctions pour ledévelopper.
4 Cliquez sur le signe (+) en regard du groupe de fonctions du ruban duquelvous voulez supprimer une commande.
5 Cliquez sur le signe plus (+) situé à côté des rangées, sous-groupes defonctions ou listes déroulantes pour accéder à l'emplacement où vousvoulez supprimer une commande.
6 A l'aide du bouton droit de la souris, cliquez sur la commande que vousvoulez supprimer. Choisissez Supprimer.
7 Cliquez sur Appliquer.
Pour déplacer une commande sur un groupe de fonctions du ruban
1 Cliquez sur Gérer ➤ Personnalisation ➤ Interface utilisateur.
2 Dans l'éditeur Personnaliser l'interface utilisateur, onglet Personnaliser,volet Personnalisations dans <nom de fichier>, cliquez sur le signe plus (+)en regard du nœud Ruban pour le développer.
3 Cliquez sur le signe plus (+) en regard de Groupes de fonctions pour ledévelopper.
4 Cliquez sur le signe (+) en regard du groupe de fonctions du ruban danslequel vous voulez déplacer une commande.
250 | Chapitre 4 Personnalisation de l'interface utilisateur

5 Cliquez sur le signe plus (+) situé à côté des rangées, sous-groupes defonctions ou listes déroulantes pour accéder à l'emplacement où vousvoulez repositionner une commande.
6 Faites glisser la commande à un nouvel emplacement. Utilisez la barrede l'indicateur visuel pour spécifier l'emplacement de la commande.
7 Cliquez sur Appliquer.
Pour modifier l'affichage et le comportement des commandes, des contrôleset des listes déroulantes d'un groupe de fonctions du ruban
■ Effectuez l'une des opérations suivantes :
Pour afficher l'étiquette et définir l'orientation d'une commande oud'une liste déroulante sur un groupe de fonctions du ruban
1 Cliquez sur Gérer ➤ Personnalisation ➤ Interface utilisateur.
2 Dans l'éditeur Personnaliser l'interface utilisateur, onglet Personnaliser,volet Personnalisations dans <nom de fichier>, cliquez sur le signe plus(+) en regard du nœud Ruban pour le développer.
3 Cliquez sur le signe plus (+) en regard de Groupes de fonctions pourle développer.
4 Cliquez sur le signe plus (+) en regard du groupe de fonctions du rubandans lequel vous voulez afficher l'étiquette d'une commande.
5 Cliquez sur le signe plus (+) en regard de la rangée, du sous-groupe defonctions ou de la liste déroulante où vous voulez afficher l'étiquetted'une commande. Au besoin, développez les rangées, sous-groupes defonctions et listes déroulantes jusqu'à ce que vous accédiez à lacommande ou à la liste déroulante.
6 Sélectionnez la commande dont vous voulez afficher l'étiquette.
Ruban | 251

7 Dans le volet Propriétés, cliquez sur la flèche vers le bas en regard deStyle de bouton et sélectionnez Large With Text (Vertical), Grand avectexte (horizontal) ou SmallWithText.
8 Cliquez sur Appliquer.
Pour définir la taille d'une commande ou d'une liste déroulante sur ungroupe de fonctions du ruban
1 Cliquez sur Gérer ➤ Personnalisation ➤ Interface utilisateur.
2 Dans l'éditeur Personnaliser l'interface utilisateur, onglet Personnaliser,volet Personnalisations dans <nom de fichier>, cliquez sur le signe plus(+) en regard du nœud Ruban pour le développer.
3 Cliquez sur le signe plus (+) en regard de Groupes de fonctions pourle développer.
4 Cliquez sur le signe plus (+) en regard du groupe de fonctions du rubanqui comporte la commande ou la liste déroulante dont vous voulezdéfinir la taille.
5 Cliquez sur le signe plus (+) en regard de la rangée ou du groupe defonctions du ruban qui comporte la commande ou la liste déroulantedont vous voulez définir la taille. Au besoin, développez les rangées,sous-groupes de fonctions et listes déroulantes jusqu'à ce que vousaccédiez à la commande ou à la liste déroulante.
252 | Chapitre 4 Personnalisation de l'interface utilisateur

6 Sélectionnez la commande ou la liste déroulante dont vous voulezdéfinir la taille.
7 Dans le volet Propriétés, cliquez sur la flèche vers le bas en regard deStyle de bouton et sélectionnez Large With Text (Vertical), Grand avectexte (horizontal), SmallWithText ou SmallWithoutText.
8 Cliquez sur Appliquer.
Pour définir le bouton et le style d'une liste déroulante sur un groupe defonctions du ruban
1 Cliquez sur Gérer ➤ Personnalisation ➤ Interface utilisateur.
2 Dans l'éditeur Personnaliser l'interface utilisateur, onglet Personnaliser,volet Personnalisations dans <nom de fichier>, cliquez sur le signe plus(+) en regard du nœud Ruban pour le développer.
3 Cliquez sur le signe plus (+) en regard de Groupes de fonctions pourle développer.
4 Cliquez sur le signe (+) en regard du groupe de fonctions du rubandans lequel vous voulez changer le style d'une liste déroulante.
5 Cliquez sur le signe plus (+) en regard de la rangée ou du sous-groupede fonctions qui contient la liste déroulante que vous voulez modifier.Au besoin, développez les sous-groupes de fonctions et les rangéesjusqu'à ce que vous accédiez à la liste déroulante.
Ruban | 253

6 Sélectionnez la liste déroulante que vous voulez modifier et mettez àjour ses propriétés dans le volet Propriétés :
■ Dans la zone Comportement, cliquez sur la flèche vers le bas etsélectionnez Drop Down Menu with Recent, Drop Down Menu,Split with Recent, Split ou Split with Recent (Static).
■ Dans la zone Style de liste de bouton de division, cliquez sur laflèche vers le bas et sélectionnez un mode d'affichage (icône, icôneet texte ou description).
7 Cliquez sur Appliquer.
Aide-mémoire
Commandes
IUP (CUI)
Gère les éléments d'interface utilisateur personnalisés dans le produit.
RUBAN
Ouvre la fenêtre du ruban.
FERMERUBAN
Ferme la fenêtre du ruban.
254 | Chapitre 4 Personnalisation de l'interface utilisateur

Variables système
Aucune entrée
Utilitaires
Aucune entrée
Modificateurs de commande
Aucune entrée
Ajout de listes déroulantes à un groupe de fonctionsdu rubanLes listes déroulantes permettent de grouper plusieurs commandes apparentéesen un seul bouton.
Tout comme les icônes déroulantes des barres d'outils, elles offrent plusieurscommandes à un emplacement unique dans un groupe de fonctions du ruban.Elles permettent de réduire l'encombrement dû aux commandes apparentées.Les commandes d'une liste déroulante peuvent être lancées en cliquant sur lebouton principal ou en sélectionnant une commande dans le menu aprèsavoir cliqué sur le bouton principal ou le bouton de division, en fonction dela configuration des propriétés de la liste déroulante. Lorsqu'une listedéroulante est définie en tant que bouton de division, il se peut que le boutonprincipal indique la dernière commande utilisée ou affiche l'image de ladernière commande utilisée avec une étiquette statique.
Le tableau suivant décrit les propriétés de la liste déroulante Arc de la rangée1 du sous-groupe de fonctions 1 du groupe de fonctions Début 2D - Dessindu ruban telles qu'elles apparaissent dans le volet Propriétés.
Propriétés de la liste déroulante sur la rangée 1 du groupe de fonctions Début 2D - Dessindu ruban
ExempleDescriptionElément du voletPropriétés
ArcNom logique de la liste déroulante ; n'apparaît pasdans l'interface utilisateur.
Nom
Ruban | 255

Propriétés de la liste déroulante sur la rangée 1 du groupe de fonctions Début 2D - Dessindu ruban
ExempleDescriptionElément du voletPropriétés
REMARQUE La séquence de caractères "\n" corres-pond à un saut de ligne permettant d'afficher uneétiquette de commande sur plusieurs lignes.Lorsque le curseur ne se trouve plus sur le champNom, la séquence de caractères "\n" s'affiche sousla forme d'un espace.
Texte utilisé pour décrire l'élément ; n'apparaît pasdans l'interface utilisateur.
Description
Split with RecentSpécifie si le bouton exécute une commande ouaffiche une liste de commandes. Les options dis-
Comportement
ponibles sont Drop Down Menu with Recent, DropDown Menu, Split with Recent, Split, Split withRecent (Static).
IconTextSpécifie comment seront affichées les commandesde la liste déroulante. Les options disponibles sontIcon, IconText et Descriptive.
Style de liste de boutonde division
Large with Text (Ver-tical)
Contrôle la taille et l'affichage de l'étiquette de laliste déroulante. Les options disponibles sont Large
Style de bouton
With Text (Vertical), Grand avec texte (horizontal),SmallWithText ou SmallWithoutText.
REMARQUE Il est recommandé d'éviter l'optionGrand avec texte (horizontal) qui occupe plusd'espace sur le ruban.
NonContrôle si les commandes affectées à une listedéroulante sont groupées en fonction des valeursaffectées à leur propriété Nom de groupe.
Groupement
ARIndique les caractères qui peuvent être utilisés pouraccéder à la commande depuis le clavier.
Raccourcis clavier
Chaîne de texte qui contrôle le titre de l'info-bullede la commande.
Titre d'info-bulle
256 | Chapitre 4 Personnalisation de l'interface utilisateur

Propriétés de la liste déroulante sur la rangée 1 du groupe de fonctions Début 2D - Dessindu ruban
ExempleDescriptionElément du voletPropriétés
ID_RBN_SPLITBTN_ARCEtiquette identifiant une section de groupe defonctions de manière exclusive.
ID élément
RCDATA_16_ARC3PTChaîne d'ID de la ressource petite image (bitmap16 × 16). Cette chaîne n'accepte que des caractères
Petite image
alphanumériques sans aucun signe de ponctuation,à l'exception du trait d'union (-) et du caractère desoulignement (_). Elle peut également spécifier unbitmap défini par l'utilisateur. Cliquez sur le bouton
[ ] pour ouvrir la boîte de dialogue Sélectionner unfichier image.
RCDATA_16_ARC3PTChaîne d'ID de la ressource grande image (bitmap32 × 32). Si le bitmap spécifié n'a pas le format 32
Grande image
× 32, le programme l'ajuste à cette taille. Cettechaîne n'accepte que des caractères al-phanumériques sans aucun signe de ponctuation,à l'exception du trait d'union (-) et du caractère desoulignement (_). Elle peut également spécifier unbitmap défini par l'utilisateur. Cliquez sur le bouton
[ ] pour ouvrir la boîte de dialogue Sélectionner unfichier image.
Voir aussi :
■
Pour créer une liste déroulante dans une rangée d'un groupe de fonctions duruban
1 Cliquez sur Gérer ➤ Personnalisation ➤ Interface utilisateur.
2 Dans l'éditeur Personnaliser l'interface utilisateur, onglet Personnaliser,volet Personnalisations dans <nom de fichier>, cliquez sur le signe plus (+)en regard du nœud Ruban pour le développer.
Ruban | 257

3 Cliquez sur le signe plus (+) en regard de Groupes de fonctions pour ledévelopper.
4 Cliquez sur le signe plus (+) en regard du groupe de fonctions du rubanauquel vous voulez ajouter un liste déroulante.
5 Cliquez avec le bouton droit de la souris sur la rangée à laquelle vousvoulez ajouter une liste déroulante. Choisissez Nouvelle liste déroulante.
Une nouvelle liste déroulante (appelée Nouvelle liste déroulante) est crééeà la dernière position de la rangée.
6 Cliquez à l'aide du bouton droit de la souris sur la nouvelle listedéroulante. Choisissez Renommer. Entrez un nouveau nom.
7 Dans le volet Liste des commandes, faites glisser les commandes que vousvoulez ajouter à la nouvelle liste déroulante dans le volet Personnalisationsdans <nom de fichier>.
258 | Chapitre 4 Personnalisation de l'interface utilisateur

8 Ajustez les propriétés de la liste déroulante selon vos besoins pourcontrôler son apparence et les commandes qu'elle contient. (page 251)
9 Si la liste déroulante doit utiliser le comportement Split, ajoutez unecommande au noeud Commande principale sous la liste déroulante pourdéfinir la commande du bouton principal.
10 Cliquez sur Appliquer.
Aide-mémoire
Commandes
IUP (CUI)
Gère les éléments d'interface utilisateur personnalisés dans le produit.
RUBAN
Ouvre la fenêtre du ruban.
FERMERUBAN
Ferme la fenêtre du ruban.
Variables système
Aucune entrée
Utilitaires
Aucune entrée
Modificateurs de commande
Aucune entrée
Ajouter et supprimer des contrôles d'un groupe defonctions du rubanVous pouvez ajouter, supprimer et déplacer des contrôles de groupe defonctions, tels que des listes déroulantes, des curseurs, des zones de texte etautres types de contrôles spécifiques à un groupe de fonctions, qui exécutentdes commandes ou modifient un paramètre. Par exemple, le groupe de
Ruban | 259

fonctions Début 2D/3D - Calques contient des contrôles pour travailler avecles calques d'un dessin.
Le tableau suivant décrit les contrôles trouvés dans l'éditeur Personnaliserl'interface utilisateur qui peuvent être utilisés dans les groupes de fonctionsdu ruban.
Contrôles disponibles pour les groupes de fonctions du ruban
DescriptionType decontrôle
Elément de contrôle
Détermine le point de vue (position de lacaméra) dans la fenêtre courante.
MultipleTriplet 1 de navigation 3D
Détermine le point cible de la caméra (pointcentral) pour la fenêtre courante.
MultipleTriplet 2 de navigation 3D
Insère un point de base pour établir unecoordonnée absolue pour les actionssuivantes.
BoutonAcActionRecorderBasePointButtonItem
Définit une macro d'actions comme macrocourante pour la lecture ou l'édition.
Listedéroulante
AcActionRecorderComboBoxItem
Affiche la boîte de dialogue Gestionnaire demacros d'actions.
BoutonAcActionRecorderManageMacrosBut-tonItem
Lit la macro d'actions sélectionnée ou arrêtela macro d'actions en cours de lecture.
BoutonAcActionRecorderPlaybackButtonItem
Affiche la boîte de dialogue Préférences d'en-registreur d'actions.
BoutonAcActionRecorderPreferenceButtonItem
Démarre l'enregistreur d'actions et enregistreles actions effectuées ; arrête l'enregistreur
BoutonActionRecorderRecorderButtonItem
d'actions lorsqu'un enregistrement est ter-miné.
Affiche les actions dans la macro d'actionscourante.
ArborescenceAcActionRecorderTreeViewRibbonItem
Insère une demande de saisie utilisateur pourl'action sélectionnée, si la demande de saisie
BoutonAcActionRecorderUserInputButtonItem
260 | Chapitre 4 Personnalisation de l'interface utilisateur

Contrôles disponibles pour les groupes de fonctions du ruban
DescriptionType decontrôle
Elément de contrôle
utilisateur est prise en charge pour l'actionsélectionnée.
Insère un message utilisateur dans la macrod'actions en fonction de l'action sélectionnéedans l'arborescence des actions.
BoutonAcActionRecorderUserMessageBut-tonItem
Affiche ou masque la palette Paramètresavancés du rendu.
BasculeBouton d'option du ruban - Paramètresavancés de rendu
Suspend l'enregistrement de l'animation encours d'enregistrement.
BoutonBouton de commande du ruban - Pausede l'animation
Lit l'animation récemment enregistrée.BoutonBouton de commande du ruban - Lec-ture de l'animation
Lance l'enregistrement d'une nouvelleanimation.
BoutonBouton de commande du ruban - En-registrement de l'animation
Sauvegarde l'animation récemment enregis-trée.
BoutonBouton de commande du ruban -Sauvegarde de l'animation
Affiche la boîte de dialogue Paramètres del'animation.
BoutonBouton de commande du ruban -Paramètres de l'animation
Affiche ou masque les palettes de création debloc.
BasculeBouton d'option du ruban - Palettes decréation
Affiche et modifie la couleur d'arrière-plan descellules sélectionnées dans un tableau.
Listedéroulante
Liste déroulante du ruban - Couleurd'arrière-plan
Gère l'état d'affichage des contraintes etl'ombrage des objets d'après leur niveau decontrainte.
BasculeBouton d'option du ruban - Etat decontrainte de bloc
Affiche le nom du bloc en cours demodification dans l'éditeur de blocs.
EtiquetteEtiquette du ruban - Bloc
Ruban | 261

Contrôles disponibles pour les groupes de fonctions du ruban
DescriptionType decontrôle
Elément de contrôle
Affiche une liste des états de visibilité enregis-trés avec le bloc courant dans l'éditeur deblocs.
Listedéroulante
Liste déroulante du ruban - Etats devisibilité du bloc
Rend les objets visibles dans l'état de visibilitécourant ou dans tous les états de visibilité de
BoutonBouton de commande du ruban - Mas-quage du bloc
la définition de bloc à modifier dans l'éditeurde blocs.
Détermine comment les objets rendus in-visibles pour l'état de visibilité courant sontaffichés dans l'éditeur de blocs.
BoutonBouton de commande du ruban -Visibilité du bloc
Rend les objets invisibles dans l'état devisibilité courant ou dans tous les états de
BoutonBouton de commande du ruban - Mas-quage du bloc
visibilité de la définition de bloc à modifierdans l'éditeur de blocs.
Permet de créer ou de modifier les états devisibilité de la définition de bloc courante àmodifier dans l'éditeur de blocs.
BoutonBouton de commande du ruban - Etatsde la visibilité du bloc
Affiche ou masque les glyphes de la caméradans un dessin.
BasculeBouton d'option du ruban - Affichagede la caméra
Affiche et modifie le style des cellules sélection-nées dans un tableau.
Listedéroulante
Liste déroulante du ruban - Styles decellule
Affiche ou masque la fenêtre de ligne decommande.
BasculeBouton d'option du ruban - Ligne decommande
Indique le type de système d'éclairage pourla fenêtre courante (par défaut ou défini parl'utilisateur).
BasculeBouton d'option du ruban - Eclairagepar défaut
Affiche ou ferme la fenêtre Design Center.BasculeBouton d'option du ruban - DesignCenter
262 | Chapitre 4 Personnalisation de l'interface utilisateur

Contrôles disponibles pour les groupes de fonctions du ruban
DescriptionType decontrôle
Elément de contrôle
Gère l'accrochage aux objets pour les calquessous-jacents DGN.
BasculeBouton d'option du ruban - AccrobjDGN
Affiche et définit le style de cote courant.Listedéroulante
Liste déroulante du ruban - Styles decote
Affiche ou ferme la fenêtre Gestionnaire derécupération du dessin.
BasculeBouton d'option du ruban - Gestionnairede récupération du dessin
Affiche ou masque la barre d'état de dessin.BasculeBouton d'option du ruban - Barre d'étatdu dessin
Gère l'accrochage aux objets pour les calquessous-jacents DWF.
BasculeBouton d'option du ruban - Accrobj DWF
Affiche ou masque les contraintes dynaniques.BasculeBouton d'option du ruban - Affichagede contrainte dynamique
Gère la partie du dessin à exporter dans unfichier DWF, DWFx ou PDF.
Listedéroulante
Liste déroulante du ruban - Eléments àexporter vers Impression
Permet d'exporter le dessin dans un fichierDWF, DWFx ou PDF en appliquant ou en
Listedéroulante
Liste déroulante du ruban - Présentationdes pages
remplaçant les paramètres de mise en pagedéfinis dans le Gestionnaire des mises enpage.
Affiche ou ferme la fenêtre Références ex-ternes.
BasculeBouton d'option du ruban - Référencesexternes
Affiche ou masque l'image raster sélectionnée.BasculeRuban - Image, Bouton d'option Afficherl'image
Gère la transparence de l'image raster sélec-tionnée.
BasculeRuban - Image, Bouton d'option Trans-parence
Détermine la table des styles de tracé ap-pliquée au dessin lors de l'exportation versAutodesk Impression.
Listedéroulante
Liste déroulante du ruban - Style de tracéd'Impression
Ruban | 263

Contrôles disponibles pour les groupes de fonctions du ruban
DescriptionType decontrôle
Elément de contrôle
Exporte le dessin vers Autodesk Impression.BoutonBouton de commande du ruban - Expor-ter vers Impression
Détermine le type de tracé appliqué au dessinlors de l'exportation vers Autodesk Impression.
GalerieGalerie du ruban - Type de trait d'Impres-sion
Détermine la partie du dessin à exporter versAutodesk Impression.
Listedéroulante
Liste déroulante du ruban - Eléments àexporter vers Impression
Affiche et modifie la couleur courante pour letexte sélectionné dans l'éditeur de texte mul-tiligne.
Listedéroulante
Liste déroulante du ruban - Couleurd'édition sur place
Affiche et modifie le style de police courantpour le texte sélectionné dans l'éditeur detexte multiligne.
Listedéroulante
Liste déroulante du ruban - Police
Affiche et modifie la hauteur de textecourante pour le texte sélectionné dansl'éditeur de texte multiligne.
Listedéroulante
Liste déroulante du ruban - Hauteur dutexte
Affiche et modifie le style de texte courantpour le texte sélectionné dans l'éditeur detexte multiligne.
GalerieGalerie du ruban - Style du texted'édition sur place
Affiche et modifie l'angle oblique courantpour le texte sélectionné dans l'éditeur detexte multiligne.
CompteurCompteur du ruban - Angle oblique
Affiche la boîte de dialogue Paragraphelorsque l'éditeur de texte multiligne est actif.
BoutonBouton du ruban - Bouton Paragraphe
Affiche la boîte de dialogue Paramètres de lavérification de l'orthographe lorsque l'éditeurde texte multiligne est actif.
BoutonParamètres de la vérification de l'or-thographe
Affiche et modifie le repérage courant pourle texte sélectionné dans l'éditeur de textemultiligne.
CompteurCompteur du ruban - Repérage
264 | Chapitre 4 Personnalisation de l'interface utilisateur

Contrôles disponibles pour les groupes de fonctions du ruban
DescriptionType decontrôle
Elément de contrôle
Affiche et modifie le facteur de largeurcourant pour le texte sélectionné dansl'éditeur de texte multiligne.
CompteurCompteur du ruban - Facteur de largeur
Affiche ou ferme la palette Gestionnaire despropriétés des calques.
BasculeBouton d'option du ruban - Propriétésdu calque
Affiche et définit le filtre de calque utilisé dansle dessin.
Listedéroulante
Contrôle de la liste déroulante de filtresde calque
Affiche les états de calque disponibles ; vouspouvez restaurer un état de calque enregistré.
Listedéroulante
Liste déroulante du ruban - Etat decalque
Affiche ou masque les glyphes de lumièredans un dessin.
BasculeBouton d'option du ruban - Affichagedu glyphe de lumière
Règle la luminosité globale de l'éclairageutilisé lors du rendu.
CurseurLuminosité
Affiche ou masque la fenêtre des lumières.BasculeBouton d'option du ruban - Lumières dumodèle
Règle le contraste global de l'éclairage utilisélors du rendu..
CurseurContraste
Définit le jour du calendrier pour utiliser lesystème de lumière solaire.
CurseurDate
Règle les demi-teintes globales pour l'éclairageutilisé lors du rendu.
CurseurMi-teintes
Règle l'heure de la journée pour utiliser lesystème de lumière solaire.
CurseurHeure
Affiche et définit le type de ligne courant.Listedéroulante
Liste déroulante du ruban - Types deligne
Affiche et définit l'épaisseur de ligne courante.Listedéroulante
Liste déroulante du ruban - Epaisseur deligne
Ruban | 265

Contrôles disponibles pour les groupes de fonctions du ruban
DescriptionType decontrôle
Elément de contrôle
Active ou désactive les effets d'estompage descalques verrouillés.
BasculeBouton d'option du ruban - Estompagede calque verrouillé
Règle le pourcentage d'estompage descalques verrouillés à l'arrière-plan.
CurseurEstompage de calque verrouillé
Affiche ou ferme la fenêtre Gestionnaire desjeux d'annotations
BasculeBouton d'option du ruban - Gestionnairedes jeux d'annotations
Affiche ou masque la fenêtre Matériaux.BasculeBouton d'option du ruban - Matériaux
Affiche et définit le style de ligne de repèremultiple courant.
Listedéroulante
Liste déroulante du ruban - Style de lignede repère multiple
Affiche et définit la vue courante en vue or-thographique ou isométrique standard ou envue enregistrée selon l'espace courant.
MultipleContrôle de liste déroulante denavigation 3D
Règle la distance focale d'une vue en perspec-tive.
CurseurDistance focale
Règle la taille du pas pour les fonctionnalitésde navigation et de mouvement 3D.
CurseurTaille du pas
Règle la vitesse du pas pour les fonctionnalitésde navigation et de mouvement 3D.
CurseurVitesse du pas
Affiche et définit la couleur d'objet courante.Listedéroulante
Liste déroulante du ruban - Couleurd'objet
Affiche une liste de tous les dessins ouvertspour vous permettre de passer d'un dessinouvert à un autre.
BoutonBouton de menu du ruban - Basculer lesfenêtres
Affiche et définit le format de sortie desimages pour le rendu courant.
Listedéroulante
Liste déroulante du ruban - Format desortie du rendu
266 | Chapitre 4 Personnalisation de l'interface utilisateur

Contrôles disponibles pour les groupes de fonctions du ruban
DescriptionType decontrôle
Elément de contrôle
Affiche et modifie l'alignement de paragraphecourant pour le texte sélectionné dansl'éditeur de texte multiligne.
Bouton radioBouton radio du ruban - Alignement deparagraphe
Affiche ou ferme la palette Gestionnaire desparamètres.
BasculeBouton d'option du ruban - Gestionnairedes paramètres
Gère l'accrochage aux objets pour les calquessous-jacents PDF.
BasculeBouton d'option du ruban - Accrobj PDF
Affiche et définit le style de tracé courantlorsque le dessin actif utilise des styles de tracénommés.
Listedéroulante
Liste déroulante du ruban - Style de tracé
Affiche ou ferme la fenêtre Propriétés.BasculeBouton d'option du ruban - Propriétés
Affiche ou ferme la fenêtre Calc rapide.BasculeBouton d'option du ruban - Calculatrice
Affiche le nom du bloc modifié directementdans le dessin courant.
EtiquetteEtiquette de ruban - Nom Edition desréférences
Indique le temps restant pour terminer lerendu courant.
Bouton etbarre deprogression
Barre de progression du ruban - Rendu
Indique l'emplacement et le nom du fichierde sortie du rendu.
BoutonBouton du ruban - Parcourir les fichiersde sortie du rendu
Affiche ou définit le chemin et le nom dufichier à utiliser pour enregistrer le fichier desortie du rendu.
Zone detexte
Zone de texte du ruban - Fichier de sor-tie du rendu
Active ou désactive l'enregistrementautomatique d'une image rendue dans unfichier électronique.
BasculeBouton d'option du ruban - Fichier desortie du rendu
Affiche et définit les valeurs prédéfinies durendu courant.
Listedéroulante
Liste déroulante du ruban - Valeursprédéfinies de rendu
Ruban | 267

Contrôles disponibles pour les groupes de fonctions du ruban
DescriptionType decontrôle
Elément de contrôle
Règle la qualité du rendu courante.CurseurQualité du rendu
Permet de réaliser une recherche contextuelleà partir du site Web Autodesk Seek.
Zone detexte etbouton
Contrôle du ruban Autodesk Seek
Permet de fusionner deux fenêtres enmosaïque adjacentes en une seule fenêtre.
BoutonJoindre les fenêtres
Permet d'aligner des lignes vides par rapportà d'autres lignes contenant des commandeset des contrôles.
EspacementContrôle du ruban - Aligner les rangéesvides
Recherche un dessin à partir de la chaîne detexte recherchée.
Zone detexte
Zone de texte du ruban - Rechercher dutexte
Affiche et définit la couleur du plan de l'objetde coupe sélectionné.
Listedéroulante
Liste déroulante du ruban - Couleur deplan de coupe
Active ou désactive la coupe 3D pour l'objetde coupe sélectionné.
BasculeBouton d'option du ruban - Coupe 3D
Affiche et définit le niveau de transparencepour l'objet de coupe sélectionné.
CurseurTransparence
Affiche et définit le type de coupe pour l'objetde coupe sélectionné.
Listedéroulante
Liste déroulante du ruban - Type decoupe
Affiche ou ferme la palette Gestionnaire dujeu de feuilles.
BasculeBouton d'option du ruban - Gestionnairedu jeu de feuilles
Affiche une liste d'éléments de barre d'étatactivés ou désactivés.
Bouton demenudéroulant
Bouton de menu du ruban - Options dela barre d'état
Affiche ou masque la fenêtre Propriétés dusoleil.
BasculeBouton d'option du ruban - Propriétésdu soleil
268 | Chapitre 4 Personnalisation de l'interface utilisateur

Contrôles disponibles pour les groupes de fonctions du ruban
DescriptionType decontrôle
Elément de contrôle
Indique l'état courant du système de lumièresolaire et active ou désactive l'utilisation dusystème de lumière solaire lors du rendu.
BasculeBouton d'option du ruban - Etat du soleil
Affiche et définit le style de tableau courant.Listedéroulante
Liste déroulante du ruban - Styles detableau
Affiche et définit le style de texte courant.Listedéroulante
Galerie du ruban - Style du texte
Affiche et définit la hauteur de texte pardéfaut des nouveaux objets de texte.
Listedéroulante
Liste déroulante du ruban - Hauteur dutexte d'annotation
Affiche ou masque la fenêtre Palettes d'outils.BasculeBouton d'option du ruban - Palettesd'outils
Détermine si les couleurs du calque sous-jacent sélectionné sont réglées d'après lacouleur d'arrière-plan courante.
BasculeRuban - Calque sous-jacent, Couleurd'arrière-plan
Affiche et définit la luminosité courante ducalque sous-jacent sélectionné.
CurseurLuminosité
Affiche et définit le contraste courant ducalque sous-jacent sélectionné.
CurseurContraste
Détermine si le calque sous-jacent sélectionnés'affiche dans des couleurs monochromesuniquement.
BasculeRuban - Calque sous-jacent, Boutond'option pour l'affichage monochrome
Affiche et définit la valeur d'estompe courantedu calque sous-jacent sélectionné.
CurseurEstompe
Détermine si le calque sous-jacent est visibleen partie ou en totalité en fonction ducontour de délimitation.
BasculeRuban - Bouton d'option pour ladélimitation
Détermine si le calque sous-jacent sélectionnéest ou n'est pas visible.
BasculeRuban - Bouton d'option pour l'affichagedu calque sous-jacent
Ruban | 269

Contrôles disponibles pour les groupes de fonctions du ruban
DescriptionType decontrôle
Elément de contrôle
Indique l'état d'affichage du ViewCube et ac-tive ou désactive l'affichage du ViewCube.
BasculeBouton d'option du ruban - Cube View-Cube
Définit la scission de la fenêtre en mosaïqueactive.
Listedéroulante
Liste déroulante du ruban -Configuration de fenêtre
Affiche et définit la couleur des arêtes et desisolignes des objets 3D pour le style visuelcourant.
Listedéroulante
Liste déroulante du ruban - Styles visuels,Couleur d'arête
Indique si le crénelage d'arête est activé etactive ou désactive le crénelage d'arête pourle style visuel courant.
BasculeBouton d'option du ruban - Crénelaged'arête
Règle le crénelage des lignes pour le stylevisuel courant.
CurseurCrénelage
Indique si la saillie d'arête est activée et activeou désactive la saillie d'arête pour le stylevisuel courant.
BasculeBouton d'option du ruban - Saillie del'arête
Règle la saillie des règles pour le style visuelcourant.
CurseurSaillie
Affiche et définit le style visuel de la fenêtreactive.
GalerieGalerie du ruban - Styles visuels
Affiche et définit la couleur utilisée pour leslignes sécantes pour le style visuel courant.
Listedéroulante
Liste déroulante du ruban - Styles visuels,Couleur d'arête d'intersection
Indique si les arêtes d'intersection sont ac-tivées et active ou désactive les arêtes d'inter-section pour le style visuel courant.
BasculeBouton d'option du ruban - Arêtes d'in-tersection
Affiche et définit la couleur des arêtes sombrespour le style visuel courant.
Listedéroulante
Liste déroulante du ruban - Styles visuels,Couleur d'arête sombre
270 | Chapitre 4 Personnalisation de l'interface utilisateur

Contrôles disponibles pour les groupes de fonctions du ruban
DescriptionType decontrôle
Elément de contrôle
Indique si les arêtes sombres sont activées etactive ou désactive les arêtes sombres pourle style visuel courant.
BasculeBouton d'option du ruban - Arêtessombres
Affiche ou ferme la palette Gestionnaire destyles visuels.
BasculeBouton d'option du ruban - Gestionnairedes styles visuels
Indique si les arêtes de silhouette sont activéeset active ou désactive les arêtes de silhouettepour le style visuel courant.
BasculeBouton d'option du ruban - Arêtes desilhouette
Règle la largeur des arêtes de silhouette pourle style visuel courant.
CurseurLargeur de silhouette
Affiche et définit le niveau d'opacité appliquéaux objets 3D pour le style visuel courant.
CurseurOpacité
Affiche et définit les types d'ombres à afficherpour le style visuel courant.
Menudéroulant
Liste déroulante de commandes duruban - Mode Ombre
Affiche et définit le niveau d'estompage ap-pliqué aux objets d'une xréf.
CurseurEstompage de Xréf
Indique le mode rayon X pour le style visuelcourant et active ou désactive le mode rayonX.
BasculeBouton d'option du ruban - Effet rayonX
Indique les objets de xréf estompés à l'arrière-plan, active et désactive l'estompage de xréf.
BasculeBouton d'option du ruban - Estompagede Xréf
Affiche et définit le calque courant.Listedéroulante
Contrôle de liste déroulante de calque
Pour ajouter un contrôle à un groupe de fonctions du ruban
1 Cliquez sur Gérer ➤ Personnalisation ➤ Interface utilisateur.
Ruban | 271

2 Dans l'éditeur Personnaliser l'interface utilisateur, onglet Personnaliser,volet Personnalisations dans <nom de fichier>, cliquez sur le signe plus (+)en regard du nœud Ruban pour le développer.
3 Cliquez sur le signe plus (+) en regard de Groupes de fonctions pour ledévelopper.
4 Cliquez sur le signe (+) en regard du groupe de fonctions du ruban auquelvous voulez ajouter un contrôle.
5 Créez une rangée pour le contrôle le cas échéant ou cliquez sur le signeplus (+) situé en regard de la rangée dans laquelle vous voulez créer uncontrôle.
6 Dans la liste Catégories du volet Liste des commandes, cliquez surEléments de contrôle du ruban.
Le volet Liste des commandes affiche uniquement la liste des élémentsde contrôle du ruban.
7 Faites glisser un contrôle depuis le volet Liste des commandes pourl'ajouter au groupe de fonctions. Utilisez la barre de l'indicateur visuelpour spécifier l'emplacement du contrôle.
272 | Chapitre 4 Personnalisation de l'interface utilisateur

8 Cliquez sur Appliquer.
Pour déplacer un contrôle sur un groupe de fonctions du ruban
1 Cliquez sur Gérer ➤ Personnalisation ➤ Interface utilisateur.
2 Dans l'éditeur Personnaliser l'interface utilisateur, onglet Personnaliser,volet Personnalisations dans <nom de fichier>, cliquez sur le signe plus (+)en regard du nœud Ruban pour le développer.
3 Cliquez sur le signe plus (+) en regard de Groupes de fonctions pour ledévelopper.
4 Cliquez sur le signe (+) en regard du groupe de fonctions du ruban danslequel vous voulez déplacer un contrôle.
5 Cliquez sur le signe plus (+) en regard de la rangée dans laquelle vousvoulez déplacer un contrôle. Au besoin, développez les sous-groupes defonctions, les rangées et les listes déroulantes jusqu'à ce que vous accédiezau contrôle.
6 Faites glisser le contrôle à un nouvel emplacement. Utilisez la barre del'indicateur visuel pour spécifier l'emplacement de la commande.
7 Cliquez sur Appliquer.
Pour supprimer un contrôle d'un groupe de fonctions du ruban
1 Cliquez sur Gérer ➤ Personnalisation ➤ Interface utilisateur.
2 Dans l'éditeur Personnaliser l'interface utilisateur, onglet Personnaliser,volet Personnalisations dans <nom de fichier>, cliquez sur le signe plus (+)en regard du nœud Ruban pour le développer.
3 Cliquez sur le signe plus (+) en regard de Groupes de fonctions pour ledévelopper.
Ruban | 273

4 Cliquez sur le signe (+) en regard du groupe de fonctions du ruban duquelvous voulez supprimer un contrôle.
5 Cliquez sur le signe plus (+) situé en regard de la rangée de laquelle vousvoulez supprimer un contrôle. Au besoin, développez les sous-groupesde fonctions, les rangées et les listes déroulantes jusqu'à ce que vousaccédiez au contrôle.
6 Avec le bouton droit de la souris, cliquez sur le contrôle que vous voulezsupprimer. Cliquez sur le bouton Supprimer.
7 Cliquez sur Appliquer.
Aide-mémoire
Commandes
IUP (CUI)
Gère les éléments d'interface utilisateur personnalisés dans le produit.
RUBAN
Ouvre la fenêtre du ruban.
FERMERUBAN
Ferme la fenêtre du ruban.
274 | Chapitre 4 Personnalisation de l'interface utilisateur

Variables système
Aucune entrée
Utilitaires
Aucune entrée
Modificateurs de commande
Aucune entrée
Onglets du rubanLes onglets du ruban déterminent l'affichage et l'ordre des groupes de fonctionssur le ruban. Vous pouvez ajouter les onglets que vous voulez au ruban d'ungroupe de travail.
Les onglets du ruban ne contiennent pas de commandes ni de contrôles àl'instar des groupes de fonctions, ils gèrent l'affichage des groupes de fonctionssur le ruban. Une fois qu'un onglet est créé, vous pouvez ensuite ajouter desréférences aux groupes de fonctions à partir du nœud Groupes de fonctionsdu volet Personnalisations dans <nom de fichier>. Une fois que vous avez ajoutédes références à des groupes de fonctions dans un onglet de ruban, vous pouvezcontrôler l'ordre d'affichage initial des groupes de fonctions sur l'onglet à partirdu noeud Onglet de ruban dans le volet Personnalisations dans <nom du fichier>.
REMARQUE Les onglets du ruban que vous créez ne sont pas automatiquementajoutés à un espace de travail. Pour afficher un nouvel onglet sur le ruban,sélectionnez l'espace de travail avec lequel afficher l'onglet, puis ajoutez l'ongletà cet espace de travail à l'aide du volet Contenu de l'espace de travail. Pour plusd'informations sur l'ajout d'un onglet du ruban à un espace de travail, voir Pourafficher les onglets du ruban à partir de l'éditeur Personnaliser l'interface utilisateur(page 424).
Le volet Contenu de l'espace de travail permet d'ajouter et de supprimer desonglets du ruban, qui est contrôlé par l'espace de travail courant. Une foisqu'un onglet a été ajouté à un espace de travail, vous pouvez déterminer sonemplacement sur le ruban en développant le nœud Onglets de ruban sous levolet Contenu de l'espace de travail.
Dans le volet Contenu de l'espace de travail, vous pouvez contrôler l'affichagepar défaut des onglets et des groupes de fonctions du ruban. Ceci vous permetde préserver les associations d'onglets et de groupes de fonctions du ruban àun espace de travail, mais de les désactiver. Vous pouvez également contrôler
Ruban | 275

le groupe de palettes d'outils associé à un onglet du ruban, ainsi que lecomportement de réduction et l'orientation d'un groupe de fonctions à partirdu volet Contenu de l'Espace de travail.
Le tableau suivant décrit les propriétés du groupe de l'onglet Début - 2D tellesqu'elles apparaissent dans le volet Propriétés.
Propriétés de l'onglet Début - 2D
ExempleDescriptionElémentdu voletPropriétés
OngletTitre de l'onglet ; s'affiche lorsque l'onglet estaffecté à un espace de travail et lorsque lapalette Ruban est affichée.
Afficher letexte
PleinIndique si l'onglet du ruban s'affiche sur sonpropre onglet ou s'il fusionne avec les onglets
Type d'af-fichagecontextuel déjà affichés sur le ruban. Les options dis-
ponibles sont Plein et Fusionné.
Ajouter aux espaces detravail
Indique si l'onglet du ruban s'affiche au premierchargement du fichier CUIx en tant que fichier
Affichagepar défaut
de personnalisation partiel. Vous avez le choixentre les options Ne pas ajouter aux espaces detravail et Ajouter aux espaces de travail.
Fusionner ou ajouterl'onglet
Spécifie la méthode de fusion ou d'ajout del'onglet de ruban sur le ruban lorsque le fichier
Compor-tement de
CUIx est chargé en tant que fichier de person-l'espace detravail nalisation partiel. Vous avez le choix entre les
options Ajouter l'onglet uniquement, Fusionnerl'onglet uniquement ou Fusionner ou ajouterl'onglet.
HIndique les caractères de raccourci qui peuventêtre utilisés pour accéder à l'onglet du rubandepuis le clavier.
Raccourcisclavier
ID_OngletDébutSpécifie les alias des onglets. Cliquez sur le
bouton pour ouvrir la boîte de dialogue Alias.
Alias
Chaque alias du fichier CUIx doit être unique ;il permet de référencer les onglets parprogramme.
276 | Chapitre 4 Personnalisation de l'interface utilisateur

Propriétés de l'onglet Début - 2D
ExempleDescriptionElémentdu voletPropriétés
ID_OngletDébutEtiquette identifiant un groupe de fonctions demanière exclusive.
ID élément
Affichage des onglets de ruban issus d'un fichier CUIx partiel
Lorsque vous chargez des onglets de ruban d'un fichier CUIx partiel, lapropriété Comportement de l'espace de travail permet de contrôler la gestiondes onglets susceptibles de partager un même alias dans les fichiers CUIxprincipal et partiel. L'option Ajouter l'onglet uniquement affiche séparémentchaque onglet du ruban chargé avec un espace de travail. L'option Fusionnerl'onglet uniquement affiche les onglets issus d'un fichier CUIx partiel avecceux qui possèdent un alias correspondant dans le fichier CUIx principal.Enfin, l'option Fusionner ou ajouter l'onglet fusionne l'onglet avant qu'unnouvel onglet soit créé sur le ruban.
Pour créer un onglet
1 Cliquez sur Gérer ➤ Personnalisation ➤ Interface utilisateur.
2 Dans l'éditeur Personnaliser l'interface utilisateur, onglet Personnaliser,volet Personnalisations dans <nom de fichier>, cliquez sur le signe plus (+)en regard du nœud Ruban pour le développer.
3 A l'aide du bouton droit de la souris, cliquez sur Onglets et choisissezNouvel onglet.
Un nouvel onglet (appelé Nouvel onglet) apparaît au bas du nœudOnglets.
Ruban | 277

4 Cliquez avec le bouton droit de la souris sur Nouvel onglet. ChoisissezRenommer. Entrez le nom de l'onglet.
5 Sélectionnez le nouvel onglet dans l'arborescence et mettez à jour le voletPropriétés :
■ Dans la zone Afficher le texte, entrez une chaîne de texte qui s'afficherasur l'onglet du ruban.
■ Dans la zone Type d'affichage contextuel, indiquez le type d'affichagede l'onglet sur le ruban lorsqu'il est utilisé avec un état des ongletscontextuels du ruban.
■ Dans la zone Affichage par défaut, spécifiez si l'onglet doit être affichépar défaut lorsque le fichier CUIx est chargé comme fichier depersonnalisation partiel.
■ Dans la zone Comportement de l'espace de travail, indiquez si l'ongletest fusionné ou ajouté dans le ruban lorsque le fichier CUIx est chargécomme fichier partiel.
■ Dans la zone Raccourcis clavier, indiquez une chaîne de texte quipourra être utilisée pour accéder au groupe de fonctions depuis leclavier.
■ Dans la zone Alias, entrez l'alias de l'onglet.
6 Cliquez sur Appliquer.
Pour supprimer un onglet
1 Cliquez sur Gérer ➤ Personnalisation ➤ Interface utilisateur.
2 Dans l'éditeur Personnaliser l'interface utilisateur, onglet Personnaliser,volet Personnalisations dans <nom de fichier>, cliquez sur le signe plus (+)en regard du nœud Ruban pour le développer.
3 Cliquez sur le signe plus (+) à côté du noeud Onglets pour le développer.
278 | Chapitre 4 Personnalisation de l'interface utilisateur

4 A l'aide du bouton droit de la souris, cliquez sur l'onglet de ruban quevous voulez supprimer. Cliquez sur le bouton Supprimer.
AVERTISSEMENT Comme il n'est pas possible d'annuler la suppression d'unélément de l'interface utilisateur, soyez prudent lorsque vous effectuez cetteopération. Si vous supprimez une commande ou un élément de l'interfaceutilisateur que vous vouliez conserver, nous vous recommandons de cliquersur Annuler pour ne pas enregistrer les modifications, tout en sachant quecela entraînera également l'annulation des autres modifications que vous avezeffectuées.
5 Cliquez sur Appliquer.
Pour ajouter un groupe de fonctions à un onglet
1 Cliquez sur Gérer ➤ Personnalisation ➤ Interface utilisateur.
2 Dans l'éditeur Personnaliser l'interface utilisateur, onglet Personnaliser,volet Personnalisations dans <nom de fichier>, cliquez sur le signe plus (+)en regard du nœud Ruban pour le développer.
3 Cliquez sur le signe plus (+) à côté du noeud Onglets pour le développer.
4 Cliquez sur le signe plus (+) en regard de l'onglet dans lequel vous voulezajouter un groupe de fonctions.
5 Cliquez sur le signe plus (+) en regard de Groupes de fonctions pour ledévelopper.
6 Faites glisser un onglet depuis le nœud Groupes de fonctions vers unonglet du ruban. Utilisez la barre de l'indicateur visuel pour placer legroupe de fonctions sur l'onglet.
Ruban | 279

7 Cliquez sur Appliquer.
Pour supprimer un groupe de fonctions d'un onglet
1 Cliquez sur Gérer ➤ Personnalisation ➤ Interface utilisateur.
2 Dans l'éditeur Personnaliser l'interface utilisateur, onglet Personnaliser,volet Personnalisations dans <nom de fichier>, cliquez sur le signe plus (+)en regard du nœud Ruban pour le développer.
3 Cliquez sur le signe plus (+) à côté du noeud Onglets pour le développer.
4 Cliquez sur le signe plus (+) en regard de l'onglet duquel vous voulezsupprimer un groupe de fonctions.
5 A l'aide du bouton droit de la souris, cliquez sur le groupe de fonctionsque vous voulez supprimer. Cliquez sur le bouton Supprimer.
AVERTISSEMENT Comme il n'est pas possible d'annuler la suppression d'unélément de l'interface utilisateur, soyez prudent lorsque vous effectuez cetteopération. Si vous supprimez une commande ou un élément de l'interfaceutilisateur que vous vouliez conserver, nous vous recommandons de cliquersur Annuler pour ne pas enregistrer les modifications, tout en sachant quecela entraînera également l'annulation des autres modifications que vous avezeffectuées.
280 | Chapitre 4 Personnalisation de l'interface utilisateur

6 Cliquez sur Appliquer.
Pour définir l'emplacement initial d'un groupe de fonctions sur un onglet duruban
1 Cliquez sur Gérer ➤ Personnalisation ➤ Interface utilisateur.
2 Dans l'éditeur Personnaliser l'interface utilisateur, onglet Personnaliser,volet Personnalisations dans <nom de fichier>, cliquez sur le signe plus (+)en regard du nœud Ruban pour le développer.
3 Cliquez sur le signe plus (+) à côté du noeud Onglets pour le développer.
4 Cliquez sur le signe plus (+) en regard de l'onglet dans lequel vous voulezdéplacer un groupe de fonctions.
5 Sélectionnez le groupe de fonctions à repositionner et faites-le glisser versson nouvel emplacement.
La barre de l'indicateur visuel s'affiche entre les groupes de fonctions duruban et indique l'emplacement que l'onglet occupera lorsque vousrelâcherez le bouton du dispositif de pointage.
6 Une fois que la barre de fractionnement se trouve à l'emplacement oùvous voulez insérer le groupe de fonctions, relâchez le bouton dupériphérique de pointage.
7 Cliquez sur Appliquer.
Pour définir le style de redimensionnement d'un groupe de fonctions sur unonglet du ruban
1 Cliquez sur Gérer ➤ Personnalisation ➤ Interface utilisateur.
Ruban | 281

2 Dans l'éditeur Personnaliser l'interface utilisateur, onglet Personnaliser,volet Personnalisations dans <nom de fichier>, cliquez sur le signe plus (+)en regard du nœud Ruban pour le développer.
3 Cliquez sur le signe plus (+) à côté du noeud Onglets pour le développer.
4 Cliquez sur le signe plus (+) en regard de l'onglet du ruban qui contientle groupe de fonctions dont vous souhaitez ajuster le style deredimensionnement.
5 Sélectionnez le groupe de fonctions que vous voulez modifier.
6 Dans le volet Propriétés, Style de redimensionnement, sélectionnez uneoption (Réduire en fonction des besoins, Ne jamais réduire ou Réduire ledernier).
7 Cliquez sur Appliquer.
Aide-mémoire
Commandes
IUP (CUI)
Gère les éléments d'interface utilisateur personnalisés dans le produit.
RUBAN
Ouvre la fenêtre du ruban.
FERMERUBAN
Ferme la fenêtre du ruban.
282 | Chapitre 4 Personnalisation de l'interface utilisateur

Variables système
Aucune entrée
Utilitaires
Aucune entrée
Modificateurs de commande
Aucune entrée
Etats des onglets contextuels du rubanLes états des onglets contextuels permettent de contrôler l'affichage des groupesde fonctions du ruban lorsque certaines commandes sont actives ou qu'unobjet est sélectionné.
Pour contrôler l'affichage des groupes de fonctions sur le ruban dans un espacede travail, vous utilisez les onglets employés pour les états d'onglets contextuels.Au lieu d'utiliser un espace de travail pour gérer l'affichage d'un onglet deruban, affectez un onglet à l'un des états contextuels prédéfinis répertoriéssous le noeud Etats des onglets contextuels dans le volet Personnalisation dans<nom du fichier>. Les états des onglets contextuels prédéfinis vont de la sélectiond'un objet (un tableau, par exemple) à l'ouverture d'un bloc dans l'éditeur deblocs.
Pour affecter un onglet du ruban à un état des onglets contextuels
1 Cliquez sur Gérer ➤ Personnalisation ➤ Interface utilisateur.
2 Dans l'éditeur Personnaliser l'interface utilisateur, onglet Personnaliser,volet Personnalisations dans <nom de fichier>, cliquez sur le signe plus (+)en regard du nœud Ruban pour le développer.
3 Cliquez sur le signe plus (+) à côté du noeud Onglets pour le développer.
4 Cliquez sur le signe plus (+) à côté du noeud Etats des onglets contextuelspour le développer.
5 Faites glisser un onglet depuis le nœud Onglets vers un onglet contextueldu ruban.
Ruban | 283

6 Cliquez sur Appliquer.
Pour supprimer un onglet du ruban d'un état des onglets contextuels
1 Cliquez sur Gérer ➤ Personnalisation ➤ Interface utilisateur.
2 Dans l'éditeur Personnaliser l'interface utilisateur, onglet Personnaliser,volet Personnalisations dans <nom de fichier>, cliquez sur le signe plus (+)en regard du nœud Ruban pour le développer.
3 Cliquez sur le signe plus (+) à côté du noeud Etats des onglets contextuelspour le développer.
4 Cliquez sur le signe plus (+) à côté de l'état des onglets contextuels quicontient l'onglet que vous voulez supprimer.
5 A l'aide du bouton droit de la souris, cliquez sur l'onglet du ruban sousl'état des onglets contextuels et choisissez Supprimer.
6 Cliquez sur Appliquer.
Pour définir le type d'affichage contextuel d'un onglet du ruban
1 Cliquez sur Gérer ➤ Personnalisation ➤ Interface utilisateur.
284 | Chapitre 4 Personnalisation de l'interface utilisateur

2 Dans l'éditeur Personnaliser l'interface utilisateur, onglet Personnaliser,volet Personnalisations dans <nom de fichier>, cliquez sur le signe plus (+)en regard du nœud Ruban pour le développer.
3 Cliquez sur le signe plus (+) à côté du noeud Etats des onglets contextuelspour le développer.
4 Cliquez sur le signe plus (+) en regard de l'état des onglets contextuelsqui contient l'onglet du ruban dont vous souhaitez modifier le typed'affichage contextuel.
5 Sélectionnez l'onglet du ruban que vous voulez modifier.
6 Dans le volet Propriétés, dans la zone Type d'affichage contextuel,sélectionnez Complète ou Fusionné.
7 Cliquez sur Appliquer.
Aide-mémoire
Commandes
IUP (CUI)
Gère les éléments d'interface utilisateur personnalisés dans le produit.
RUBAN
Ouvre la fenêtre du ruban.
Ruban | 285

FERMERUBAN
Ferme la fenêtre du ruban.
Variables système
RIBBONCONTEXTSELECT
Contrôle l'affichage des onglets contextuels du ruban lorsque vous cliquezou cliquez deux fois sur un objet.
RIBBONCONTEXTSELLIM
Supprime l'affichage des onglets contextuels du ruban lorsque le jeu desélection comprend un nombre d'objets supérieur à celui spécifié.
RIBBONSELECTMODE
Détermine si un jeu de sélection pickfirst reste sélectionné après l'appel d'unonglet contextuel du ruban et la fin de la commande.
Utilitaires
Aucune entrée
Modificateurs de commande
Aucune entrée.
Barres d'outilsLa personnalisation des barres d'outils peut simplement consister à placer ouà redimensionner une barre d'outils dans une fenêtre d'application pour gagneren efficacité ou obtenir un espace de dessin plus vaste. Vous pouvez égalementcréer et modifier les barres d'outils et les barres d'icônes déroulantes, et déplaceret supprimer des commandes et des contrôles d'une barre d'outils.
Création et modification de barres d'outilsDes personnalisations de barres d'outils très simples peuvent améliorerl'efficacité de vos tâches de dessins quotidiennes. Par exemple, vous pouvezconsolider les commandes et les contrôles des barres d'outils que vous utilisezle plus et supprimer ceux que vous n'utilisez jamais, ou encore modifier despropriétés simples de vos barres d'outils.
Vous pouvez également spécifier des informations à afficher lorsque le curseurpasse sur un bouton sous la forme d'info-bulles.
286 | Chapitre 4 Personnalisation de l'interface utilisateur

Vous pouvez ajouter des boutons, supprimer ceux que vous utilisez rarementet réorganiser les boutons et les barres d'outils. Vous pouvez également créervos propres barres d'outils ou barres d'outils déroulantes, et créer ou modifierles icônes de bouton associées à une commande. Lorsque vous créez une barred'outils, vous pouvez la créer entièrement, créer une copie d'une barre d'outilsexistante ou créer une barre d'outils à partir d'un menu déroulant. Les élémentsdes sous-menus ne sont pas inclus lorsqu'une barre d'outils est créée à partird'un menu déroulant.
REMARQUE Lorsque vous créez une barre d'outils, vous pouvez déterminer lesespaces de travail dans lesquels vous voulez qu'elle s'affiche. Par défaut, les nouvellesbarres d'outils s'affichent dans tous les espaces de travail.
Le tableau suivant présente les propriétés de la barre d'outils Standard tellesqu'elles apparaissent dans le volet Propriétés.
Propriétés de la barre d'outils Standard
ExempleDescriptionElément du voletPropriétés
StandardChaîne utilisée comme titre de la barre d'outils.Nom
Barre d'outils StandardTexte utilisé pour décrire l'élément ; n'apparaît pas dansl'interface utilisateur.
Description
Ajouter aux espacesde travail
Indique si la barre d'outils s'affiche au chargement dufichier CUIx en tant que fichier de personnalisation partiel.
Affichage pardéfaut
Vous avez le choix entre les options Ne pas ajouter auxespaces de travail et Ajouter aux espaces de travail.
HautSpécifie si la barre d'outils est flottante ou ancrée (Haut,Bas, Gauche ou Droite) la première fois que le fichier CUIxest chargé.
Orientation
0Spécifie l'emplacement à partir du bord gauche de l'écranoù apparaît la barre d'outils (lorsqu'elle est flottante), ou
Emplacement X pardéfaut
spécifie l'emplacement (lorsqu'elle est ancrée). Si elle estancrée, une valeur 0 indique l'emplacement le plus àgauche dans une zone ancrée.
0Spécifie l'emplacement à partir du bord supérieur del'écran où apparaît la barre d'outils (lorsqu'elle est flot-
Emplacement Y pardéfaut
tante), ou spécifie l'emplacement (lorsqu'elle est ancrée).
Barres d'outils | 287

Propriétés de la barre d'outils Standard
ExempleDescriptionElément du voletPropriétés
Si elle est ancrée, une valeur 0 indique l'emplacement leplus en haut d'une zone ancrée.
1Spécifie le nombre de rangées dans lesquelles les élémentsde la barre d'outils sont affichés lorsque la barre d'outilsest flottante.
Rangées
TB_STANDARD, Stan-dard
Spécifie les alias de la barre d'outils Cliquez sur le bouton
pour ouvrir la boîte de dialogue Alias. Chaque alias du
Alias
fichier CUIx doit être unique ; il permet de référencer labarre d'outils par programme.
ID_TbStandardEtiquette identifiant une barre d'outils de manière ex-clusive.
ID élément
REMARQUE Les propriétés Activé par défaut, Orientation, Emplacement X pardéfaut, Emplacement Y par défaut et Rangées sont utilisées uniquement la premièrefois que le fichier CUIx est chargé et quand aucun espace de travail n'est défini.Après le premier chargement d'une barre d'outils, un espace de travail est utilisépour contrôler les propriétés d'apparence de la barre d'outils. Reportez-vous à laprocédure Pour modifier les propriétés d'une barre d'outils (page 431) pour plusd'informations.
Lorsque vous créez une barre d'outils, la première tâche que vous devezeffectuer est de la nommer. Aucun contrôle ou commande n'est affecté à lanouvelle barre d'outils. Si une barre d'outils ne possède aucun contrôle oucommande, elle est ignorée par le programme jusqu'à ce que vous lui ajoutiezau moins une commande ou un contrôle. Pour ajouter des commandes et descontrôles à une barre d'outils, faites-les glisser depuis une barre d'outils existanteou le volet Liste des commandes vers la barre d'outils de destination. Une foisque vous avez ajouté une commande ou un contrôle à la barre d'outils, vouspouvez modifier le texte qui s'affiche dans l'info-bulle lorsque le curseur estplacé sur le bouton correspondant en modifiant la propriété Nom affichéedans le volet Propriétés.
Personnalisation des barres d'outils avec le volet Aperçu de la barre d'outils
Vous pouvez personnaliser une barre d'outils à l'aide de l'arborescence du voletPersonnalisations dans <nom de fichier> ou du volet Aperçu de la barre d'outils.
288 | Chapitre 4 Personnalisation de l'interface utilisateur

Le volet Aperçu de la barre d'outils vous permet d'ajouter ou de supprimer descommandes ou des contrôles visuellement en temps réel au lieu d'utilisersimplement la vue arborescente. Vous pouvez également faire glisser unecommande ou un contrôle de manière interactive dans le volet d'aperçu pourle ou la déplacer.
Personnalisation des barres d'outils dans la fenêtre de l'application
Le programme vous permet également de personnaliser les barres d'outilsaffichées dans l'application lorsque l'éditeur Personnaliser l'interface utilisateur(IUP) est ouvert. Vous pouvez faire glisser des commandes à partir du voletListe des commandes et les déposer directement dans une barre d'outils visibleancrée ou flottante dans la fenêtre de l'application. Vous pouvez égalementsupprimer, repositionner ou copier les commandes sur une barre d'outils visiblelorsque l'éditeur Personnaliser l'interface utilisateur est ouvert.
Création de groupes de fonctions de ruban à partir des barres d'outils
Vous pouvez créer de nouveaux groupes de fonctions à partir d'une barred'outils en faisant glisser des barres d'outils existantes du noeud Barres d'outilssous le volet Personnalisations de <nom de fichier> dans le noeud Groupes defonctions, sous Ruban dans le volet Personnalisation de <nom de fichier>.Lorsque vous déposez une barre d'outils, il vous est proposé de convertir unecopie de la barre d'outils en un groupe de fonctions. Reportez-vous à Groupesde fonctions du ruban (page 233) pour plus d'informations sur lapersonnalisation des groupes de fonctions du ruban.
Pour afficher une barre d'outils
■ Effectuez l'une des opérations suivantes :Pour afficher les barres d'outils à partir de l'interface utilisateur (page 417)
Pour afficher des barres d'outils à l'aide de l'éditeur Personnaliser l'interfaceutilisateur (page 429)
Pour créer une barre d'outils
1 Cliquez sur Gérer ➤ Personnalisation ➤ Interface utilisateur.
2 Dans l'éditeur Personnaliser l'interface utilisateur, onglet Personnaliser,volet Personnalisations dans <nom de fichier>, cliquez avec le bouton droitde la souris sur Barres d'outils. Cliquez sur Nouvelle barre d'outils.
Barres d'outils | 289

Une nouvelle barre d'outils (nommée Barre d'outils1) est placée au basde l'arborescence des barres d'outils.
3 Effectuez l'une des opérations suivantes :
■ Entrez un nom à la place du nom par défaut Barre d'outils1.
■ Cliquez avec le bouton droit sur Barre d'outils1. Cliquez sur Renommer.Entrez le nom de la nouvelle barre d'outils.
■ Cliquez sur Barre d'outils1, attendez, puis cliquez à nouveau sur lenom de la barre d'outils pour modifier son nom sur place.
4 Sélectionnez la nouvelle barre d'outils dans l'arborescence et mettez àjour le volet Propriétés :
■ Dans la zone Description, entrez la description de la barre d'outils.
■ Dans la zone Affichage par défaut, spécifiez si la barre d'outils doitêtre affichée par défaut lorsque le fichier CUIx est chargé commefichier de personnalisation partiel.
■ Dans la zone Orientation, indiquez l'orientation de la barre d'outils.
■ Entrez un nombre dans la zone Emplacement X par défaut.
■ Entrez un nombre dans la zone Emplacement Y par défaut.
■ Dans la zone Rangées, entrez le nombre de rangées s'il s'agit d'unebarre d'outils non ancrée.
■ Dans la zone Alias, entrez l'alias de la barre d'outils.
290 | Chapitre 4 Personnalisation de l'interface utilisateur

5 Dans le volet Liste des commandes, faites glisser la commande que vousvoulez ajouter jusqu'à un emplacement situé sous le nom de la barred'outils dans le volet Personnalisations dans <nom de fichier>.
6 Cliquez sur Appliquer.
Pour créer une barre d'outils à partir d'un menu déroulant
1 Cliquez sur Gérer ➤ Personnalisation ➤ Interface utilisateur.
2 Dans l'éditeur Personnaliser l'interface utilisateur, onglet Personnaliser,volet Personnalisations dans <nom de fichier>, cliquez sur le signe plus (+)en regard du noeud d'arborescence Espaces de travail pour le développer.
3 Faites glisser le menu à partir duquel vous voulez créer une barre d'outilset déposez-le sur le nœud Barres d'outils.
Barres d'outils | 291

4 Mettez à jour l'espace de travail pour actualiser l'affichage et la positionde la nouvelle barre d'outils.
Pour ajouter une commande à une barre d'outils dans le volet Personnalisationsdans
1 Cliquez sur Gérer ➤ Personnalisation ➤ Interface utilisateur.
2 Dans l'éditeur Personnaliser l'interface utilisateur, onglet Personnaliser,volet Personnalisations dans <nom de fichier>, cliquez sur le signe plus (+)en regard du nœud Barres d'outils pour le développer.
3 Dans le volet Liste des commandes, faites glisser la commande que vousvoulez ajouter jusqu'à la barre d'outils de votre choix dans le voletPersonnalisations dans <nom de fichier>.
4 Cliquez sur Appliquer.
Pour ajouter une commande à une barre d'outils dans le volet Aperçu de labarre d'outils
1 Cliquez sur Gérer ➤ Personnalisation ➤ Interface utilisateur.
292 | Chapitre 4 Personnalisation de l'interface utilisateur

2 Dans l'éditeur Personnaliser l'interface utilisateur, onglet Personnaliser,volet Personnalisations dans <nom de fichier>, cliquez sur le signe plus (+)en regard du nœud Barres d'outils pour le développer.
3 Sélectionnez la barre d'outils à laquelle ajouter une commande.
4 Dans le volet Liste des commandes, faites glisser la commande à ajouterdans la barre d'outils sélectionnée, puis déposez-la dans l'aperçu de labarre d'outils, dans le volet Aperçu de la barre d'outils.
Vous pouvez contrôler l'emplacement de la commande en relâchant lebouton de la souris lorsque la barre de division verticale noire s'affiche.
5 Cliquez sur Appliquer.
Pour ajouter une commande à une barre d'outils en dehors de l'éditeurPersonnaliser l'interface utilisateur
1 Affichez la barre d'outils à laquelle ajouter une commande en cliquantavec le bouton droit de la souris sur un bouton de la barre d'outils. Cliquezsur le nom de la barre d'outils.
2 Cliquez avec le bouton droit de la souris sur n'importe quel bouton de labarre d'outils. Cliquez sur Personnaliser.
3 Dans l'éditeur Personnaliser l'interface utilisateur, onglet Personnaliser,volet Liste des commandes, faites glisser la commande que vous voulezajouter et déposez-la dans la barre d'outils.
Barres d'outils | 293

Vous pouvez contrôler l'emplacement de la commande que vous ajoutezà l'aide de la barre de l'indicateur visuel ou horizontal.
4 Cliquez sur Appliquer.
Pour repositionner une commande ou un contrôle d'une barre d'outils dansle volet Personnalisations dans
1 Cliquez sur Gérer ➤ Personnalisation ➤ Interface utilisateur.
2 Dans l'éditeur Personnaliser l'interface utilisateur, onglet Personnaliser,volet Personnalisations dans <nom de fichier>, cliquez sur le signe plus (+)en regard du nœud Barres d'outils pour le développer.
3 Cliquez sur le signe plus (+) en regard de la barre d'outils qui contient lacommande ou le contrôle que vous voulez déplacer pour le développer.
4 Faites glisser le nom de la commande ou du contrôle que vous voulezrepositionner vers son nouvel emplacement dans la liste des outils.
294 | Chapitre 4 Personnalisation de l'interface utilisateur

Tout en faisant glisser la commande ou le contrôle, utilisez la barre del'indicateur visuel pour spécifier leur nouvelle position. Lorsque la flèchegauche apparaît, la commande ou le contrôle est déplacé à l'avant de labarre d'outils.
5 Cliquez sur Appliquer.
Pour repositionner une commande ou un contrôle d'une barre d'outils dansle volet Aperçu de la barre d'outils
1 Cliquez sur Gérer ➤ Personnalisation ➤ Interface utilisateur.
2 Dans l'éditeur Personnaliser l'interface utilisateur, onglet Personnaliser,volet Personnalisations dans <nom de fichier>, cliquez sur le signe plus (+)en regard du nœud Barres d'outils pour le développer.
3 Sélectionnez la barre d'outils qui contient la commande ou le contrôleque vous voulez déplacer.
4 Dans le volet Aperçu de la barre d'outils, faites glisser la commande oule contrôle que vous souhaitez déplacer.
Tout en faisant glisser la commande ou le contrôle, utilisez la barre del'indicateur visuel pour spécifier leur nouvelle position.
5 Cliquez sur Appliquer.
Barres d'outils | 295

Pour repositionner une commande sur une barre d'outils en dehors de l'éditeurPersonnaliser l'interface utilisateur
1 Affichez la barre d'outils qui contient la commande que vous voulezdéplacer en cliquant sur la barre d'outils avec le bouton droit de la souris.Cliquez sur le nom de la barre d'outils.
2 Cliquez avec le bouton droit de la souris sur n'importe quel bouton de labarre d'outils. Cliquez sur Personnaliser.
L'éditeur Personnaliser l'interface utilisateur s'affiche.
3 Faites glisser la commande à repositionner sur une barre d'outils.
Tout en faisant glisser la commande, spécifiez sa nouvelle position à l'aidede la barre de l'indicateur visuel.
4 Cliquez sur Appliquer.
Pour supprimer une commande ou un contrôle d'une barre d'outils dans levolet Personnalisations dans
1 Cliquez sur Gérer ➤ Personnalisation ➤ Interface utilisateur.
2 Dans l'éditeur Personnaliser l'interface utilisateur, onglet Personnaliser,volet Personnalisations dans <nom de fichier>, cliquez sur le signe plus (+)en regard du nœud Barres d'outils pour le développer.
3 Cliquez sur le signe plus (+) en regard d'une barre d'outils qui contientla commande ou le contrôle que vous voulez supprimer.
4 Cliquez avec le bouton droit sur le nom de la commande ou du contrôleque vous voulez supprimer. Cliquez sur le bouton Supprimer.
296 | Chapitre 4 Personnalisation de l'interface utilisateur

5 Cliquez sur Appliquer.
Pour supprimer une commande ou un contrôle d'une barre d'outils dans levolet Aperçu de la barre d'outils
1 Cliquez sur Gérer ➤ Personnalisation ➤ Interface utilisateur.
2 Dans l'éditeur Personnaliser l'interface utilisateur, onglet Personnaliser,volet Personnalisations dans <nom de fichier>, cliquez sur le signe plus (+)en regard du nœud Barres d'outils pour le développer.
3 Sélectionnez la barre d'outils qui contient la commande ou le contrôleque vous voulez repositionner.
4 Dans le volet Aperçu de la barre d'outils, faites glisser la commande oule contrôle que vous souhaitez supprimer et déposez-les à l'extérieur del'aperçu.
5 Cliquez sur Appliquer.
Pour supprimer une commande d'une barre d'outils en dehors de l'éditeurPersonnaliser l'interface utilisateur
1 Affichez la barre d'outils dont vous voulez supprimer une commande encliquant avec le bouton droit de la souris sur un bouton de la barred'outils. Cliquez sur le nom de la barre d'outils.
2 Cliquez avec le bouton droit de la souris sur n'importe quel bouton de labarre d'outils. Cliquez sur Personnaliser.
L'éditeur Personnaliser l'interface utilisateur s'affiche.
Barres d'outils | 297

3 Faites glisser la commande à supprimer de la barre d'outils et déposez-lasur la fenêtre de dessin.
4 Cliquez sur OK pour confirmer la suppression de la commande de la barred'outils.
5 Dans l'éditeur Personnaliser l'interface utilisateur, cliquez sur Appliquer.
Pour modifier les propriétés d'une barre d'outils
1 Cliquez sur Gérer ➤ Personnalisation ➤ Interface utilisateur.
2 Dans l'éditeur Personnaliser l'interface utilisateur, onglet Personnaliser,volet Personnalisations dans <nom de fichier>, cliquez sur le signe plus (+)en regard du nœud Barres d'outils pour le développer.
REMARQUE Les modifications apportées ici aux propriétés d'une barre d'outilsconcernent uniquement l'apparence initiale de la barre d'outils après lechargement du fichier CUIx. Pour gérer l'apparence d'une barre d'outils, ilest préférable d'utiliser un espace de travail.
3 Sélectionnez la barre d'outils dont vous voulez modifier des propriétés.
4 Effectuez les modifications nécessaires dans le volet Propriétés.
5 Cliquez sur Appliquer.
298 | Chapitre 4 Personnalisation de l'interface utilisateur

Pour modifier l'info-bulle d'une commande
1 Cliquez sur Gérer ➤ Personnalisation ➤ Interface utilisateur.
2 Dans l'éditeur Personnaliser l'interface utilisateur, onglet Personnaliser,volet Personnalisations dans <nom de fichier>, cliquez sur le signe plus (+)en regard du nœud Barres d'outils pour le développer.
3 Sélectionnez la barre d'outils dont vous voulez modifier le texted'info-bulle.
4 Dans le volet Propriétés, section Affichage, modifiez la propriété Nom (etpas les propriétés Nom de commande ou Nom d'affichage de lacommande) et les propriétés Description et Fichier d'aide complémentairecomme il convient.
5 Cliquez sur Appliquer.
Aide-mémoire
Commandes
IUP (CUI)
Gère les éléments d'interface utilisateur personnalisés dans le produit.
CUIRAPIDE
Affiche l'éditeur de personnalisation de l'interface utilisateur sous formeréduite.
RUBAN
Ouvre la fenêtre du ruban.
FERMERUBAN
Ferme la fenêtre du ruban.
Variables système
TOOLTIPS
Gère l'affichage des info-bulles sur le ruban, les barres d'outils et autreséléments d'interface utilisateur.
Barres d'outils | 299

Utilitaires
Aucune entrée
Modificateurs de commande
Aucune entrée
Ajout d'icônes déroulantes à une barre d'outilsVous pouvez utiliser des icônes déroulantes pour grouper les commandes surune barre d'outils.
Une icône déroulante est un ensemble de commandes imbriquées sous unmême bouton dans une barre d'outils. Les boutons d'icône déroulanteprésentent un triangle noir dans leur coin inférieur droit. Pour créer une icônedéroulante, vous pouvez en créer une nouvelle ou faire glisser une barre d'outilsexistante ou encore faire glisser un menu déroulant sur une barre d'outils.Lorsqu'un menu déroulant est déposé dans une barre d'outils, une nouvellebarre d'outils est créée et une icône déroulante est également créée dans laposition dans laquelle le menu déroulant a été déposé dans la barre d'outils.
Le tableau suivant présente les propriétés de l'icône déroulante Zoom tellesqu'elles apparaissent dans le volet Propriétés.
Propriétés de l'icône déroulante Zoom de la barre d'outils Standard
ExempleDescriptionElément du voletPropriétés
ZoomChaîne qui n'apparaît pas dans l'interface utilisateursauf si la propriété Utiliser propre icône est réglée surOui.
Nom
Texte utilisé pour décrire l'élément ; n'apparaît pasdans l'interface utilisateur.
Description
TB_ZOOMValeur en lecture seule utilisée pour spécifier la barred'outils référencée pour créer l'icône déroulante.
Barre d'outils source
NonGère si le dernier bouton utilisé de la barre d'outilsest défini comme le bouton courant ou pas. Les op-tions possibles sont Oui ou Non.
Utiliser propre icône
RCDATA_16_ZOOMChaîne d'ID de la ressource petite image (bitmap 16× 16). Cette chaîne n'accepte que des caractères al-
Petite image
300 | Chapitre 4 Personnalisation de l'interface utilisateur

Propriétés de l'icône déroulante Zoom de la barre d'outils Standard
ExempleDescriptionElément du voletPropriétés
phanumériques sans aucun signe de ponctuation, àl'exception du trait d'union (-) et du caractère desoulignement (_). Elle peut également spécifier unbitmap défini par l'utilisateur. Cliquez sur le bouton
[ ] pour ouvrir la boîte de dialogue Sélectionner unfichier image.
RCDATA_16_ZOOMChaîne d'ID de la ressource grande image (bitmap32 × 32). Si le bitmap spécifié n'a pas le format 32 ×
Grande image
32, le programme l'ajuste à cette taille. Cette chaînen'accepte que des caractères alphanumériques sansaucun signe de ponctuation, à l'exception du traitd'union (-) et du caractère de soulignement (_). Ellepeut également spécifier un bitmap défini par
l'utilisateur. Cliquez sur le bouton [ ] pour ouvrir laboîte de dialogue Sélectionner un fichier image.
AVERTISSEMENT Ne modifiez pas les alias d'une barre d'outils utilisée commeicône déroulante, sinon le lien entre la barre d'outils et l'icône déroulante serabrisé.
Pour créer une barre d'outils déroulante entièrement nouvelle
1 Cliquez sur Gérer ➤ Personnalisation ➤ Interface utilisateur.
2 Dans l'éditeur Personnaliser l'interface utilisateur, onglet Personnaliser,volet Personnalisations dans <nom de fichier>, cliquez sur le signe plus (+)en regard du nœud Barres d'outils pour le développer.
3 Cliquez avec le bouton droit sur la barre d'outils à laquelle vous voulezajouter une barre d'outils déroulante. Cliquez sur Nouvelle icônedéroulante.
Barres d'outils | 301

Une nouvelle barre d'outils déroulante (nommée Barre d'outils1) est placéesous la barre d'outils que vos avez sélectionnée.
4 Cliquez avec le bouton droit sur Barre d'outils1. Cliquez sur Renommer.Entrez le nom de la nouvelle barre d'outils.
REMARQUE Vous pouvez également cliquer, attendre et cliquer de nouveausur le nom d'une barre d'outils pour le modifier sur place dans le voletPersonnalisations dans <nom de fichier>.
REMARQUE Le fait d'attribuer un nouveau nom à la barre d'outils ne permetpas de modifier le nom de l'icône déroulante. Vous devez sélectionner etrenommer indépendamment l'icône déroulante si vous souhaitez qu'ellespossèdent le même nom.
5 Dans le volet Liste des commandes, faites glisser la commande que vousvoulez ajouter à l'icône déroulante dans le volet Personnalisations dans<nom de fichier>.
302 | Chapitre 4 Personnalisation de l'interface utilisateur

6 Cliquez sur Appliquer.
Pour créer une barre d'outils déroulante à partir d'une autre barre d'outils
1 Cliquez sur Gérer ➤ Personnalisation ➤ Interface utilisateur.
2 Dans l'éditeur Personnaliser l'interface utilisateur, onglet Personnaliser,volet Personnalisations dans <nom de fichier>, cliquez sur le signe plus (+)en regard du nœud Barres d'outils pour le développer.
3 Cliquez sur le signe plus (+) situé à côté de la barre d'outils à laquelle vousvoulez ajouter une barre d'outils déroulante.
4 Recherchez la barre d'outils que vous voulez utiliser comme icônedéroulante. Faites-la glisser vers un emplacement de la barre d'outilsétendue.
Barres d'outils | 303

5 Cliquez sur Appliquer.
Pour créer une barre d'outils déroulante à partir d'un menu déroulant
1 Cliquez sur Gérer ➤ Personnalisation ➤ Interface utilisateur.
2 Dans l'éditeur Personnaliser l'interface utilisateur, onglet Personnaliser,volet Personnalisations dans <nom de fichier>, cliquez sur le signe plus (+)en regard du nœud Barres d'outils pour le développer.
3 Cliquez sur le signe plus (+) situé à côté de la barre d'outils à laquelle vousvoulez ajouter une barre d'outils déroulante.
4 Cliquez sur le signe plus (+) situé en regard du nœud d'arborescenceMenus pour le développer.
5 Faites glisser le menu à partir duquel vous voulez créer une icônedéroulante, puis déposez-le sur le nœud de la barre d'outils dans laquellevous voulez placer l'icône déroulante.
Si le menu s'ouvre dans une barre d'outils, une icône déroulante et unebarre d'outils sont créées.
304 | Chapitre 4 Personnalisation de l'interface utilisateur

6 Repositionnez la nouvelle icône déroulante sur la barre d'outils.
Aide-mémoire
Commandes
IUP (CUI)
Gère les éléments d'interface utilisateur personnalisés dans le produit.
Variables système
Aucune entrée
Utilitaires
Aucune entrée
Modificateurs de commande
Aucune entrée
Ajout, suppression ou remplacement de contrôles debarre d'outilsLes contrôles des barres d'outils sont des listes déroulantes d'éléments quipeuvent modifier les objets dans un dessin ou le comportement du programmeà partir d'une barre d'outils. Par exemple, la barre d'outils Calques contientdes contrôles pour définir les paramètres des calques. Dans l'éditeurPersonnaliser l'interface utilisateur (IUP), vous pouvez ajouter, supprimer etdéplacer des contrôles dans les barres d'outils.
Le tableau suivant répertorie les contrôles de barre d'outils présents dansl'éditeur Personnaliser l'interface utilisateur (IUP) et leurs définitions. Les
Barres d'outils | 305

éléments de contrôle présents dans la colonne gauche du tableau necorrespondent pas toujours au texte qui s'affiche sous la forme d'une info-bulledans le programme (par exemple, Annuler le petit bouton devient Annulerdans l'info-bulle du programme). Vous pourrez vous y reporter pour modifierun contrôle dans une barre d'outils.
Eléments de contrôle des barres d'outils
DescriptionElément decontrôle
Permet de saisir du texte pour localiser du contenu sur le siteAutodesk Seek.
Contrôle d'AutodeskSeek
Affiche et définit le style de cote courant.Contrôle des stylesde cote
Permet de rechercher une chaîne de texte dans le dessin courant.Contrôle derecherche de texte
Affiche le calque courant et vous permet de définir un calquecomme calque courant.
Contrôle des calques
Affiche et définit le type de ligne courant.Contrôle du type deligne
Affiche et définit l'épaisseur de ligne courante.Contrôle de l'épais-seur de ligne
Affiche et définit le style de ligne de repère multiple courant.Contrôle du style dela ligne de repèremultiple
Affiche et définit la vue nommé courante.Contrôle de la vuenommée
Affiche et définit la couleur courante.Contrôle de lacouleur
Affiche et définit le style de tracé courant.Contrôle des stylesde tracé
Permet de rétablir les actions annulées.Contrôle Rétablir lepetit bouton
306 | Chapitre 4 Personnalisation de l'interface utilisateur

Eléments de contrôle des barres d'outils
DescriptionElément decontrôle
Affiche le nom de la xréf en cours de modification.Contrôle du nom debloc de référence
Affiche et définit le style de tableau courant.Contrôle du style detableau
Affiche et définit le style de texte courant.Contrôle de style detexte
Affiche le SCU courant et vous permet de rétablir un SCU enregis-tré.
Contrôle du SCU
Vous permet d'annuler les actions précédentes.Contrôle Annuler lepetit bouton
Affiche et définit la vue 3D standard pour une fenêtre.Contrôle de la vue
Affiche et définit l'échelle courante pour une fenêtre flottante.Contrôle de l'échellede la fenêtre
Affiche l'espace de travail courant et vous permet de définir unespace de travail comme espace de travail courant.
Contrôle de l'espacede travail
Pour ajouter un contrôle à une barre d'outils dans le volet Personnalisationsdans
1 Cliquez sur Gérer ➤ Personnalisation ➤ Interface utilisateur.
2 Dans l'éditeur Personnaliser l'interface utilisateur, onglet Personnaliser,dans le volet Personnalisations dans <nom de fichier>, cliquez sur le signeplus (+) en regard du nœud Barres d'outils pour le développer.
3 Cliquez sur le signe plus (+) situé à côté de la barre d'outils à laquelle vousvoulez ajouter un contrôle.
4 Dans la liste Catégories du volet Liste des commandes, cliquez surEléments de contrôle de la barre d'outils.
Barres d'outils | 307

Le volet Liste des commandes affiche uniquement la liste des élémentsde contrôle de la barre d'outils.
5 Dans la liste Commande, faites glisser le contrôle dans le voletPersonnalisations dans <nom de fichier> jusqu'à l'emplacement où vousvoulez l'ajouter dans la barre d'outils.
6 Cliquez sur Appliquer.
Pour ajouter un contrôle à une barre d'outils dans le volet Aperçu de la barred'outils
1 Cliquez sur Gérer ➤ Personnalisation ➤ Interface utilisateur.
2 Dans l'éditeur Personnaliser l'interface utilisateur, onglet Personnaliser,volet Personnalisations dans <nom de fichier>, cliquez sur le signe plus (+)en regard du nœud Barres d'outils pour le développer.
3 Sélectionnez la barre d'outils à laquelle vous voulez ajouter un contrôle.
4 Dans la liste Catégories du volet Liste des commandes, cliquez surEléments de contrôle.
308 | Chapitre 4 Personnalisation de l'interface utilisateur

Le volet Liste des commandes affiche uniquement la liste des élémentsde contrôle de la barre d'outils.
5 Dans le volet Liste des commandes, faites glisser le contrôle à ajouterdans la barre d'outils sélectionnée, puis déposez-le sur l'aperçu de la barred'outils, dans le volet Aperçu de la barre d'outils.
Vous pouvez contrôler l'emplacement de la commande en relâchant lebouton de la souris lorsque la barre de fractionnement verticale s'afficheà l'emplacement voulu.
6 Cliquez sur Appliquer.
Pour remplacer un contrôle dans une barre d'outils
1 Cliquez sur Gérer ➤ Personnalisation ➤ Interface utilisateur.
2 Dans l'éditeur Personnaliser l'interface utilisateur, onglet Personnaliser,dans le volet Personnalisations dans <nom de fichier>, cliquez sur le signeplus (+) en regard du nœud Barres d'outils pour le développer.
3 Cliquez sur le signe plus (+) situé à côté de la barre d'outils à laquelle vousvoulez ajouter un contrôle.
4 Cliquez sur l'élément de contrôle situé sous la barre d'outils.
Barres d'outils | 309

5 Dans le volet Propriétés, dans la zone Contrôle, cliquez sur une flèchepour afficher la liste des contrôles de la barre d'outils.
6 Cliquez sur le contrôle de barre d'outils que vous souhaitez utiliser à laplace du contrôle initial.
7 Cliquez sur Appliquer.
Aide-mémoire
Commandes
IUP (CUI)
Gère les éléments d'interface utilisateur personnalisés dans le produit.
310 | Chapitre 4 Personnalisation de l'interface utilisateur

Variables système
Aucune entrée
Utilitaires
Aucune entrée
Modificateurs de commande
Aucune entrée
Menus déroulants et menus contextuelsLes menus déroulants s'affichent sous forme de liste sous une barre de menus.Les menus contextuels apparaissent au niveau ou à proximité du réticule oudu curseur lorsque vous cliquez avec le bouton droit de la souris dans la fenêtrede dessin, de texte ou de commande, dans des zones de la barre d'outils ousur le ruban.
Présentation des menus déroulants et des menuscontextuelsUn menu déroulant peut contenir jusqu'à 999 commandes. Un menucontextuel peut en contenir jusqu'à 499. Cette limite tient compte de tous lesmenus de la hiérarchie. Si le nombre de commandes dépasse cette limite dansle fichier de menu (ce qui est peu probable), le programme ignore lescommandes superflues. Si un menu déroulant ou contextuel est trop long parrapport à l'espace disponible à l'écran, il est tronqué en conséquence. Lorsqu'unmenu déroulant ou contextuel est tronqué, deux flèches apparaissent, une enhaut et une en bas du menu. Ces flèches vous permettent de faire défiler laliste des menus vers le haut ou vers le bas. Le tableau suivant présente lespropriétés du menu Fichier telles qu'elles apparaissent dans le volet Propriétés.Les propriétés d'un menu déroulant et d'un menu contextuel sont identiques.
Propriétés du menu Fichier
ExempleDescriptionElément du voletPropriétés
&FichierChaîne utilisée comme titre du menu sur la barre demenus.
Nom
Menus déroulants et menus contextuels | 311

Propriétés du menu Fichier
ExempleDescriptionElément du voletPropriétés
Texte utilisé pour décrire l'élément ; n'apparaît pas dansl'interface utilisateur.
Description
POP1, FILESpécifie les alias du menu. Cliquez sur le bouton pourouvrir la boîte de dialogue Alias. Chaque alias du fichier
Alias
CUIx doit être unique ; il permet de référencer le menupar programme.
ID_MnFileEtiquette identifiant un menu de manière exclusive.ID élément
REMARQUE Lorsque vous créez un menu déroulant ou contextuel, vous devezégalement lui ajouter au moins une commande. Autrement, le menu ne sera pasaffiché sur la barre de menus.
Aide-mémoire
Commandes
IUP (CUI)
Gère les éléments d'interface utilisateur personnalisés dans le produit.
Variables système
MENUBAR
Contrôle l'affichage de la barre de menus.
312 | Chapitre 4 Personnalisation de l'interface utilisateur

Utilitaires
Aucune entrée
Modificateurs de commande
Aucune entrée
Création d'un menu déroulantVous pouvez créer un menu déroulant, et y ajouter des sous-menus et descommandes dans l'onglet Personnaliser de l'éditeur Personnaliser l'interfaceutilisateur.
Vous pouvez créer et modifier des menus déroulants pour afficher et organiserles commandes en fonction de votre mode de travail. Les commandes sontajoutées à un menu déroulant à partir du volet Liste des commandes. Une foisque vous avez ajouté des commandes à un menu déroulant, vous pouvezmodifier la légende affichée pour la commande sur le menu, déplacer descommandes et organiser des commandes à l'aide de séparateurs. En plus desséparateurs, vous pouvez également grouper des commandes à l'aide desous-menus. Pour plus d'informations sur les sous-menus, voir Création desous-menus (page 328).
Lorsque vous modifiez l'emplacement des commandes dans les menus, lesystème d'aide en ligne est automatiquement mis à jour pour refléter cechangement via la fonction d'aide dynamique. Pour savoir de quelle façonl'aide dynamique influe sur la personnalisation, voir Modifications apportéesà la personnalisation (page 114).
REMARQUE Lorsque vous créez un menu, vous devez déterminer dans quelsespaces de travail vous voulez qu'il s'affiche. Par défaut, les nouveaux menuss'affichent dans tous les espaces de travail.
Alias de menu déroulant
Les menus déroulants doivent avoir un alias compris entre POP1 et POP499.Les menus dont l'alias est compris entre POP1 et POP16 sont chargés par défautlors du chargement d'un menu. Pour s'afficher, tous les autres menus doiventêtre ajoutés à un espace de travail.
Menus déroulants et menus contextuels | 313

Pour créer un menu déroulant
1 Cliquez sur Gérer ➤ Personnalisation ➤ Interface utilisateur.
2 Dans l'éditeur Personnaliser l'interface utilisateur, onglet Personnaliser,volet Personnalisations dans <nom de fichier>, cliquez avec le bouton droitde la souris sur Menus. Cliquez sur Nouveau menu.
Un nouveau menu (nommé Menu1) est placé au bas de l'arborescencedes menus.
3 Effectuez l'une des opérations suivantes :
■ Entrez un nom à la place du nom par défaut Menu1.
■ Cliquez avec le bouton droit sur Menu1. Cliquez sur Renommer. Entrezle nom du nouveau menu.
■ Cliquez sur Menu1, attendez, puis cliquez à nouveau sur le nom dumenu pour modifier son nom sur place.
4 Sélectionnez le nouveau menu dans l'arborescence et mettez à jour levolet Propriétés de la manière suivante°:
■ Dans la zone Description, entrez la description du menu.
■ Dans la zone Alias, un alias est automatiquement affecté au nouveaumenu, sur la base du nombre de menus déjà chargés. Par exemple, sil'alias POP12 est affecté, cela signifie que onze menus sont déjà chargés.Vous pouvez afficher ou modifier l'alias.
■ (Facultatif) si le nom est modifié sur la base d'une expression DIESEL,cette expression doit figurer dans la zone Nom.
314 | Chapitre 4 Personnalisation de l'interface utilisateur

5 Dans le volet Liste des commandes, faites glisser la commande jusqu'àun emplacement situé sous le menu dans le volet Personnalisations dans<nom de fichier>.
REMARQUE Vous pouvez modifier le nom d'une commande après l'avoirajoutée à un menu. Cela vous permet de définir l'accès à l'élément du menuà l'aide du clavier en utilisant la touche Alt. Pour ce faire, sélectionnez lecomposant de menu sous le nœud Menus, puis modifiez la propriété Nomdans le volet Propriétés.
6 Cliquez sur Appliquer.
Pour ajouter une commande à un menu déroulant
1 Cliquez sur Gérer ➤ Personnalisation ➤ Interface utilisateur.
2 Dans l'éditeur Personnaliser l'interface utilisateur, onglet Personnaliser,volet Personnalisations dans <nom de fichier>, cliquez sur le menu auquelvous voulez ajouter une commande.
3 Dans le volet Liste des commandes, faites glisser la commande que vousvoulez ajouter jusqu'à un emplacement situé sous le menu dans le voletPersonnalisations dans <nom de fichier>.
Menus déroulants et menus contextuels | 315

REMARQUE Vous pouvez modifier le nom d'une commande après l'avoirajoutée à un menu. Cela vous permet de définir l'accès à l'élément du menuà l'aide du clavier en utilisant la touche Alt. Pour ce faire, sélectionnez lecomposant de menu sous le nœud Menus, puis modifiez la propriété Nomdans le volet Propriétés.
4 Cliquez sur Appliquer.
Pour plus d'informations sur la création d'une commande, reportez-vousà la section Création, modification et réutilisation de commandes (page167).
Pour modifier la légende d'un élément de menu déroulant
1 Cliquez sur Gérer ➤ Personnalisation ➤ Interface utilisateur.
2 Dans l'éditeur Personnaliser l'interface utilisateur, onglet Personnaliser,volet Personnalisations dans <nom de fichier>, cliquez sur le signe plus (+)en regard du nœud Menus pour le développer.
3 Cliquez sur le signe plus (+) situé en regard du menu déroulant possédantla commande dont vous voulez modifier le texte.
4 Sélectionnez la commande dont vous voulez modifier le texte.
5 Dans la section Affichage du volet Propriétés, modifiez la propriété Nom(et non les propriétés Nom de commande et Nom d'affichage de lacommande).
316 | Chapitre 4 Personnalisation de l'interface utilisateur

6 Cliquez sur Appliquer.
Aide-mémoire
Commandes
IUP (CUI)
Gère les éléments d'interface utilisateur personnalisés dans le produit.
Variables système
MENUBAR
Contrôle l'affichage de la barre de menus.
Utilitaires
Aucune entrée
Modificateurs de commande
Aucune entrée
Création d'un menu contextuelLes menus contextuel s'affichent au niveau ou à proximité du curseur lorsquevous cliquez avec le bouton droit de votre périphérique de pointage. Les optionsaffichées du menu contextuel dépendent de l'emplacement du curseur etd'autres conditions telles que l'objet sélectionné ou la commande en coursd'exécution.
Les options des menus contextuels qui s'affichent, correspondent à la commandecourante ou à l'objet sélectionné lorsque vous cliquez avec le bouton droit dela souris dessus.
Menus déroulants et menus contextuels | 317

Alias de menu contextuel
Les menus contextuels sont référencés par leur alias et utilisés dans dessituations particulières. Dans l'éditeur Personnaliser l'interface utilisateur (IUP),les noms d'alias doivent respecter les conventions de dénominationappropriées. Par exemple, pour le menu contextuel “Menu par défaut”, lesinformations suivantes s'affichent dans la section Alias du volet Propriétés :
POP501, CMDEFAULT
CMDEFAULT est l'un des alias réservés que le programme recherche dans dessituations spécifiques. Dans ce cas, l'alias CMDEFAULT assigné au menu contextuels'affiche si aucun objet n'est sélectionné et si aucune commande n'est en coursd'exécution lorsque vous cliquez avec le bouton droit de la souris dans lafenêtre de dessin.
Les alias des menus contextuels doivent être numérotés de POP500 à POP999 àl'exception du menu Accrochage aux objets qui utilise l'alias POP0. Les aliassuivants sont réservés au programme :
Alias programme des menus contextuels
DescriptionAlias
Définit le menu curseur Poignées. (Sélectionnez une poignée surun objet, puis cliquez avec le bouton droit dans la zone de des-sin.)
GRIPS
Définit le menu contextuel du mode par défaut. (Cliquez avecle bouton droit dans la zone de dessin lorsqu'aucune commanden'est active et qu'aucun objet n'est sélectionné.)
CMDEFAULT
Définit le menu contextuel du mode d'édition. (Cliquez avec lebouton droit dans la zone de dessin lorsqu'il y a un ou plusieurs
CMEDIT
objets sélectionnés, aucune poignée sélectionnée et aucunecommande active.)
Définit le menu contextuel du mode de commande. (Cliquezavec le bouton droit dans la zone de dessin lorsqu'une commande
CMCOMMAND
est active.) Outre le contenu du menu CMCOMMAND, les optionsde commande (mots clés entre crochets) sont insérées dans cemenu.
Définit le menu Accrochage aux objets. (MAJ+clic droit dans lazone de dessin.)
RESOL
318 | Chapitre 4 Personnalisation de l'interface utilisateur

Menus contextuels spécifiques à des objets
Les menus contextuels CMEDIT et CMCOMMAND peuvent être adaptés à la sélection.Outre le contenu du menu CMEDIT, le menu objet approprié (le cas échéant)est inséré dans ce menu lorsqu'un ou plusieurs types d'objet spécifiques sontsélectionnés. Les menus d'objet utilisent l'une des conventions d'appellationsuivantes :
OBJECT_nom_objet
OBJECTS_nom_objet
Si un seul objet est sélectionné, le menu OBJECT_nom_objet est utilisé. Siplusieurs objets de même type sont sélectionnés, le menu OBJECTS_nom_objetest utilisé. S'il n'existe pas de menu OBJECT_nom_objet, le programme utilisele menu OBJECTS_nom_objet (s'il existe).
Le nom d'objet utilisé pour l'alias est DXF™ (Drawing Interchange Format)dans la plupart des cas, sauf pour les objets insérés. Le tableau ci-dessousrépertorie les noms d'objets spécifiques aux objets insérés (blocs, blocsdynamiques et xréfs).
Noms d'objets spécifiques aux objets insérés
DescriptionNom d'objet
Référence de bloc avec attributsATTBLOCKREF
Référence de bloc dynamique avec attributsATTDYNBLOCKREF
Référence de bloc sans attributsBLOCKREF
Référence de bloc dynamique sans attributsDYNBLOCKREF
Référence externe (Xréf)XREF
Par exemple, pour prendre en charge un menu contextuel propre à un objetpour des références de bloc sélectionnées, vous devez créer ou modifier unmenu contextuel et remplacer ses propriétés par celles du tableau suivant. La
Menus déroulants et menus contextuels | 319

propriété importante à modifier est Alias pour qu'elle comprenne l'aliasOBJECTS_BLOCKREF.
Propriétés du menu contextuel des objets référence de bloc
ExempleDescriptionElémentdu voletPropriétés
Menu des objets blocChaîne utilisée uniquement dans l'éditeur CUIet qui ne s'affiche pas dans l'interface utilisateur.
Nom
Menu contextuel desobjets bloc
Texte utilisé pour décrire l'élément ; n'apparaîtpas dans l'interface utilisateur.
Descrip-tion
POP512,OB-JECTS_BLOCKREF
Spécifie les alias pour le menu contextuel.
Cliquez sur le bouton pour ouvrir la boîte de
Alias
dialogue Alias. Chaque alias du fichier CUIx doitêtre unique ; il permet de référencer le menucontextuel par programme.
PM_0021Etiquette identifiant un menu contextuel demanière exclusive.
ID élément
Menus contextuels spécifiques à des commandes
Tout comme le menu CMEDIT, le menu CMCOMMAND peut contenir des commandescontextuelles. Les menus nommés COMMAND_nom_commande contrôlent quellescommandes sont attachées au menu CMCOMMAND lorsqu'une commande estactive. Le texte de nom_commande peut être toute commande AutoCAD valide,y compris une commande personnalisée ou une commande tierce.
Souvent, vous pouvez entrer un trait d'union avant la commande pour éliminerl'affichage d'une boîte de dialogue et afficher à la place les messages sur laligne de commande. Pour créer un menu contextuel pour une commande quiaffiche des invites au lieu d'une boîte de dialogue (comme -INSERER), vousdevez donner un nom au menu COMMAND_-INSERER.
320 | Chapitre 4 Personnalisation de l'interface utilisateur

Pour créer un menu contextuel
Effectuez l'une des opérations suivantes :
■ Pour créer un menu contextuel standard
a Cliquez sur Gérer ➤ Personnalisation ➤ Interface utilisateur.
b Dans l'éditeur Personnaliser l'interface utilisateur, onglet Personnaliser,volet Personnalisations dans <nom de fichier>, cliquez avec le boutondroit de la souris sur Menus contextuels. Cliquez sur Nouveau menucontextuel.
Le nouveau menu contextuel (nommé Menu contextuel1) est placéau bas de l'arborescence des menus.
c Effectuez l'une des opérations suivantes :
■ Entrez un nom à la place du nom par défaut Menu contextuel1.
■ Cliquez avec le bouton droit sur Menu contextuel1. Cliquez surRenommer. Entrez le nom du nouveau menu contextuel.
■ Cliquez sur Menu contextuel1, attendez, puis cliquez à nouveausur le nom du menu contextuel pour modifier son nom sur place.
d Dans la zone Description du volet Propriétés, entrez, le cas échéant,la description du menu contextuel.
e Dans la zone Alias, cliquez sur le bouton [ ].
f Dans la boîte de dialogue Alias, appuyez sur ENTREE pour placer lepointeur sur une nouvelle ligne. Entrez d'autres alias pour le menu etappuyez sur ENTREE pour chacun d'eux. Les alias sont attribués demanière automatique selon le numéro POP suivant disponible, sur labase du nombre de menus contextuels déjà chargés dans le programme.
Menus déroulants et menus contextuels | 321

g Dans le volet Liste des commandes, faites glisser la commande quevous voulez ajouter jusqu'à un emplacement situé sous le menucontextuel dans le volet Personnalisations dans <nom de fichier>.
h Continuez d'ajouter des commandes jusqu'à ce que le menu contextuelsoit complet.
i Cliquez sur Appliquer.
■ Pour créer un menu contextuel de commandesAfin que les commandes d'un menu contextuel apparaissent lorsqu'unecommande est active, assurez-vous d'utiliser l'aliasCOMMAND_nom_commande. Par exemple, si vous voulez que lescommandes du menu contextuel apparaissent lorsque vous utilisez lacommande LIGNE, utilisez l'alias COMMAND_LIGNE. Les commandes dumenu contextuel apparaîtront au bas du menu contextuel avec l'aliasCMCOMMAND lors de son affichage.
a Cliquez sur Gérer ➤ Personnalisation ➤ Interface utilisateur.
b Dans l'éditeur Personnaliser l'interface utilisateur, onglet Personnaliser,volet Personnalisations dans <nom de fichier>, cliquez avec le bouton
322 | Chapitre 4 Personnalisation de l'interface utilisateur

droit de la souris sur Menus contextuels. Cliquez sur Nouveau menucontextuel.
Le nouveau menu contextuel (nommé Menu contextuel1) est placéau bas de l'arborescence des menus.
c Effectuez l'une des opérations suivantes :
■ Entrez un nom à la place du nom par défaut Menu contextuel1.
■ Cliquez avec le bouton droit sur Menu contextuel1. Cliquez surRenommer. Entrez le nom du nouveau menu contextuel.
■ Cliquez sur Menu contextuel1, attendez, puis cliquez à nouveausur le nom du menu contextuel pour modifier son nom sur place.
d Dans la zone Description du volet Propriétés, entrez, le cas échéant,la description du menu contextuel.
e Dans la zone Alias, cliquez sur le bouton [ ].
f Dans la boîte de dialogue Alias, appuyez sur ENTREE pour placer lepointeur sur une nouvelle ligne. Entrez d'autres alias pour le menu etappuyez sur ENTREE pour chacun d'eux. Les alias sont attribués demanière automatique selon le numéro POP suivant disponible, sur labase du nombre de menus contextuels déjà chargés dans le programme.
g Dans le volet Liste des commandes, faites glisser la commande quevous voulez ajouter jusqu'à un emplacement situé sous le menucontextuel dans le volet Personnalisations dans <nom de fichier>.
Menus déroulants et menus contextuels | 323

h Continuez d'ajouter des commandes jusqu'à ce que le menu contextuelsoit complet.
i Cliquez sur Appliquer.
■ Pour créer un menu contextuel d'objetsAfin que les commandes du menu contextuel apparaissent lorsqu'un ouplusieurs objets de même type sont sélectionnés, utilisez l'alias OBJECT_typed'objet ou OBJECTS_type d'objet. Par exemple, si vous voulez que lescommandes du menu contextuel apparaissent lorsqu'un objet LIGNE estsélectionné dans le dessin, utilisez l'alias OBJECT_LIGNE. Les commandesdu menu contextuel apparaîtront vers le haut du menu contextuel avecl'alias CMEDIT lors de son affichage.
a Cliquez sur Gérer ➤ Personnalisation ➤ Interface utilisateur.
b Dans l'éditeur Personnaliser l'interface utilisateur, onglet Personnaliser,volet Personnalisations dans <nom de fichier>, cliquez avec le boutondroit de la souris sur Menus contextuels. Cliquez sur Nouveau menucontextuel.
324 | Chapitre 4 Personnalisation de l'interface utilisateur

Le nouveau menu contextuel (nommé Menu contextuel1) est placéau bas de l'arborescence des menus.
c Effectuez l'une des opérations suivantes :
■ Entrez un nom à la place du nom par défaut Menu contextuel1.
■ Cliquez avec le bouton droit sur Menu contextuel1. Cliquez surRenommer. Entrez le nom du nouveau menu contextuel.
■ Cliquez sur Menu contextuel1, attendez, puis cliquez à nouveausur le nom du menu contextuel pour modifier son nom sur place.
d Dans la zone Description du volet Propriétés, entrez, le cas échéant,la description du menu contextuel.
e Dans la zone Alias, cliquez sur le bouton [ ].
f Dans la boîte de dialogue Alias, appuyez sur ENTREE pour placer lepointeur sur une nouvelle ligne. Entrez d'autres alias pour le menu etappuyez sur ENTREE pour chacun d'eux. Les alias sont attribués demanière automatique selon le numéro POP suivant disponible, sur labase du nombre de menus contextuels déjà chargés dans le programme.
REMARQUE Si vous créez un menu contextuel avec l'alias OBJECTS_typed'objet, les commandes affectées au menu contextuel s'affichent lorsqu'unou plusieurs objets sont sélectionnés avant que vous ne cliquiez avec lebouton droit de la souris sur la zone de dessin.
g Dans le volet Liste des commandes, faites glisser la commande quevous voulez ajouter jusqu'à un emplacement situé sous le menucontextuel dans le volet Personnalisations dans <nom de fichier>.
Menus déroulants et menus contextuels | 325

h Continuez d'ajouter des commandes jusqu'à ce que le menu contextuelsoit complet.
i Cliquez sur Appliquer.
Pour ajouter une commande à un menu contextuel
1 Cliquez sur Gérer ➤ Personnalisation ➤ Interface utilisateur.
2 Dans l'éditeur Personnaliser l'interface utilisateur, onglet Personnaliser,volet Personnalisations dans <nom de fichier>, cliquez sur le menu auquelvous voulez ajouter une commande.
3 Dans le volet Liste des commandes, faites glisser la commande que vousvoulez ajouter jusqu'à un emplacement situé sous le menu dans le voletPersonnalisations dans <nom de fichier>.
326 | Chapitre 4 Personnalisation de l'interface utilisateur

REMARQUE Vous pouvez modifier le nom d'une commande après l'avoirajoutée à un menu. Cela vous permet de définir l'accès à l'élément du menuà l'aide du clavier en utilisant la touche Alt. Pour ce faire, sélectionnez lecomposant de menu sous le noeud Menus contextuels, puis modifiez lapropriété Nom dans le volet Propriétés.
4 Cliquez sur Appliquer.
Pour plus d'informations sur la création d'une commande, reportez-vousà la section Création, modification et réutilisation de commandes (page167).
Pour modifier la légende d'un élément de menu contextuel
1 Cliquez sur Gérer ➤ Personnalisation ➤ Interface utilisateur.
2 Dans l'éditeur Personnaliser l'interface utilisateur, onglet Personnaliser,volet Personnalisations dans <nom de fichier>, cliquez sur le signe plus (+)en regard du noeud Menus contextuels pour le développer.
3 Cliquez sur le signe plus (+) situé en regard du menu contextuel possédantla commande dont vous voulez modifier le texte.
4 Sélectionnez la commande dont vous voulez modifier le texte.
5 Dans la section Affichage du volet Propriétés, modifiez la propriété Nom(et non les propriétés Nom de commande et Nom d'affichage de lacommande).
Menus déroulants et menus contextuels | 327

6 Cliquez sur Appliquer.
Aide-mémoire
Commandes
IUP (CUI)
Gère les éléments d'interface utilisateur personnalisés dans le produit.
Variables système
SHORTCUTMENU
Indique si les menus contextuels des modes Défaut, Edition et Commandesont disponibles dans la zone de dessin.
Utilitaires
Aucune entrée
Modificateurs de commande
Aucune entrée
Création de sous-menusVous pouvez créer des sous-menus pour organiser et regrouper des commandessimilaires. La procédure de création de sous-menus est similaire à celle desmenus.
Le tableau suivant décrit les caractères non alphanumériques qui peuvent êtreutilisés pour contrôler l'affichage et le comportement de la légende d'unsous-menu. Les caractères non alphanumériques qui ne sont pas énumérés
328 | Chapitre 4 Personnalisation de l'interface utilisateur

ci-dessous seront utilisés comme caractères spéciaux de menu dans une versionultérieure.
Caractères spéciaux de sous-menus
ExempleDescriptionCaractère
$(if,$(and,$(getvar,CleanScreenS-tate),1),!.)Nettoyer é&cran
Permet au libellé de l'élément demenu déroulant ou contextuel
$(
d'évaluer une macro de chaîneDIESEL si $( correspondent auxpremiers caractères.
~Style de tracéRend une commande indisponible.~
!.Calque...Marque une commande avec unecoche ou si une icône s'affiche pour
!.
l'élément de menu, elle apparaîtcomme étant enfoncée.
E&xemple donne Exemple (avecla lettre x soulignée).
Placé immédiatement devant uncaractère, ce signe indique que lecaractère représente la touche d'ac-
&
cès au menu dans un libellé de menudéroulant ou contextuel.
Aide\tF1 affiche le mot Aide àgauche du menu déroulant et F1à droite.
Repousse le texte du libellé qui setrouve à droite de ces caractères versla droite dans le menu.
\t
Pour créer un sous-menu
1 Cliquez sur Gérer ➤ Personnalisation ➤ Interface utilisateur.
2 Dans l'éditeur Personnaliser l'interface utilisateur, onglet Personnaliser,volet Personnalisations dans <nom de fichier>, cliquez sur le signe plus (+)en regard du noeud Menus. Sélectionnez le menu auquel ajouter unsous-menu.
Menus déroulants et menus contextuels | 329

3 Cliquez avec le bouton droit sur le menu. Cliquez sur Nouveau sous-menu.
Un nouveau sous-menu (nommé Menu1) est placé en bas du menusélectionné pour y ajouter le sous-menu.
4 Effectuez l'une des opérations suivantes :
■ Entrez un nom à la place du nom par défaut Menu1.
■ Cliquez avec le bouton droit sur Menu1. Cliquez sur Renommer. Entrezle nom du nouveau sous-menu.
■ Cliquez sur Menu1, attendez, puis cliquez à nouveau sur le nom dumenu pour modifier son nom sur place.
5 Dans le volet Propriétés, effectuez les opérations suivantes :
■ Dans la zone Description, entrez, le cas échéant, la description dusous-menu.
6 Dans le volet Liste des commandes, faites glisser la commande que vousvoulez ajouter jusqu'à un emplacement situé sous le nom du sous-menudans le volet Personnalisations dans <nom de fichier>.
330 | Chapitre 4 Personnalisation de l'interface utilisateur

7 Continuez d'ajouter des commandes jusqu'à ce que le sous-menu soitcomplet.
8 Cliquez sur Appliquer.
Aide-mémoire
Commandes
IUP (CUI)
Gère les éléments d'interface utilisateur personnalisés dans le produit.
Menus déroulants et menus contextuels | 331

Variables système
Aucune entrée
Utilitaires
Aucune entrée
Modificateurs de commande
Aucune entrée
Référencement d'un menu déroulant ou contextuelPar une méthode similaire à celle que vous utilisez pour activer des sous-menus,vous pouvez activer ou désactiver un autre menu déroulant ou contextuel.C'est ce que l'on appelle le référencement de menu.
Les menus déroulants et les menus contextuels peuvent être référencés à l'aidede deux méthodes différentes : relative et absolue. Le référencement relatifutilise le nom du groupe de personnalisation et l'ID élément. Le référencementabsolu utilise la position absolue d'un élément de menu dans la hiérarchie desmenus. Le référencement relatif est recommandé en raison de son caractèredynamique, qui lui permet de fonctionner indépendamment de l'état du menu.
Référencement relatif des commandes de menus déroulants et contextuels
Pour référencer un élément de menu déroulant ou contextuel en fonction deson groupe de personnalisation et de son ID élément, utilisez lafonctionmenucmd AutoLISP. La syntaxe suivante permet de référencer unélément de menu en fonction de son ID élément.
(menucmd "Ggroupepersonnalisation.id-élément=valeur")
L'exemple suivant utilise la syntaxe de référencement relatif pour désactiverl'élément de menu ID_Line stocké dans le groupe de personnalisation ACAD.Il fonctionne indépendamment de la position de l'élément dans le menu.
(menucmd "GACAD.ID_Line=~")
Si vous connaissez le contenu du fichier CUIx principal, vous pouvez créer unfichier CUIx partiel à l'aide d'un élément de menu supplémentaire qui faitréférence au fichier principal. Ainsi, les fichiers CUIx partiels et les fichiers debase spécifiques peuvent fonctionner ensemble.
332 | Chapitre 4 Personnalisation de l'interface utilisateur

Référencement absolu des éléments de menu déroulant et contextuel
Outre le référencement d'un élément de menu, vous pouvez activer oudésactiver un élément de menu à l'aide de la syntaxe $Pn=xxx. Le format estle suivant :
$Pn.i=xxx
Le symbole $ charge une section de menu°; Pn spécifie la section de menuactive (les valeurs correctes vont de 0 à 16)°; i indique le numéro de l'élémentde menu et xxx (si présent) indique une chaîne dont les caractères sont marquésou grisés.
A l'aide de la syntaxe $Pn=xxx, l'exemple suivant ajoute une coche à l'élément1 de la section POP7.
$P7.1=!.
L'exemple suivant montre comment utiliser la fonction AutoLISP menucmdpour référencer un élément d'un menu déroulant ou contextuel. Les fichiersde personnalisation étant dynamiques (par le biais du chargement de fichiersCUIx partiels), la syntaxe suivante ne fonctionnera pas systématiquement.
(menucmd "P1.2=~")
Cette syntaxe s'appuie sur l'emplacement de l'élément de menu et nefonctionne pas si un nouvel élément est inséré avant POP1 à l'aide de lacommande CHARGIUPERSO.
Le numérotation des éléments de menu est consécutive quelle que soit lahiérarchie du menu.
Pour faire référence facilement à un élément sans tenir compte de sonemplacement dans la hiérarchie de menus, utilisez les formulations suivantes°:
$P@.@=xxx Fait référence à la commande courante ou à la dernière commandesélectionnée.
[email protected]=xxx Fait référence à l'option n du menu courant ou choisi en dernierlieu.
Accès à l'état des libellés à l'aide d'AutoLISP
La fonction AutoLISP menucmd accepte les chaînes de commande $Pn=xxx, maissans le caractère de début $. Dans le cas de ces fonctions, la partie xxx de lachaîne de commande peut comporter des valeurs spéciales.
Menus déroulants et menus contextuels | 333

Pn.i=? Renvoie sous la forme d'une chaîne l'état courant désactivé ou marquéde l'élément spécifié (par exemple, ~ pour un élément désactivé, !. pour unélément marqué d'une coche et "" pour un élément ni grisé ni marqué).
Pn.i=#? Renvoie le même type de chaîne décrit pour Pn.i=?, mais avec lepréfixe Pn.i=. Associée au caractère @, cette syntaxe permet de renvoyer lesnuméros d'élément et de menu réels.
Par exemple, si le cinquième élément de la section POP6 est désactivé, le codemenucmd suivant renvoie les valeurs de chaîne suivantes :
(menucmd "P6.5=?") renvoie "~"
(menucmd "P60,5=#?") renvoie "P6.5=~"
Reportez-vous à la section relative à “l'utilisation d'AutoLISP dans les macros“du manuel AutoLISP Developer’s Guide.
Aide-mémoire
Commandes
IUP (CUI)
Gère les éléments d'interface utilisateur personnalisés dans le produit.
Variables système
Aucune entrée
Utilitaires
Aucune entrée
Modificateurs de commande
Aucune entrée
Echange et insertion de menus déroulantsDans l'éditeur Personnaliser l'interface utilisateur (IUP), vous pouvez utiliserdes espaces de travail pour contrôler l'échange de menus déroulants. Toutefois,vous pouvez également échanger un menu déroulant contre un autre parprogramme (par exemple, un utilisateur charge une application qui nécessiteun menu supplémentaire).
334 | Chapitre 4 Personnalisation de l'interface utilisateur

Echange de menus déroulants
Le programme offre des menus déroulants en cascade ; il est donc peu utiled'échanger des menus. De plus, l'échange de menus peut nuire à la cohérencede l'interface utilisateur. Pour échanger des menus déroulants et dessous-menus, utilisez les commandes $. L'échange de menu peut égalements'effectuer via le référencement relatif (ou global). Cette méthode vous permetd'insérer le nouveau menu en regard d'un menu existant, puis de supprimerce dernier.
Pour la fonction d'échange de menus, les zones du menu déroulant sontappelées P1 à P16. Vous pouvez modifier le titre qui apparaît dans la barre demenus en remplaçant cette ligne du menu par une commande $Pn=. Vouspouvez vous servir de la commande spéciale $Pn=* dans n'importe quellecommande pour imposer le déroulement à l'écran du menu attribué à la zonePOPn, ce qui assure une plus grande souplesse dans le déplacement dupériphérique de pointage.
La macro suivante remplace le menu situé à la position P3 par le menu nomméMonMenu dans le groupe de personnalisation MONMENU.
$P3=monmenu.new3
Vous pouvez réaliser la même opération à l'aide de la fonction AutoLISPmenucmd :
(menucmd "P3=monmenu.new3")
Vous pouvez utiliser la commande spéciale $Pn=* dans toute macro pourimposer l'affichage du menu affecté à la zone POPn.
REMARQUE L'échange de menus déroulants n'est pas conforme aux normesd'interface utilisateur Microsoft®. Cette fonction risque par conséquent de ne plusêtre offerte dans les versions ultérieures du programme.
Insertion et retrait de menus déroulants
L'échange de menus s'effectue en activant un menu directement à partir d'unautre menu. Cette fonction peut être utilisée dans les éléments d'interfacesuivantes°:
■ B - Boutons
■ P - Menus déroulants
■ A - Boutons de la souris
■ I - Menus
Menus déroulants et menus contextuels | 335

■ T - Menus tablettes
La syntaxe d'échange de menus partiels est :
$section=customizationgroup.menuname
coupe
B1-4, A1-4, P0-16, T1-4
groupepersonnalisation
Nom du groupe de personnalisation du fichier CUIx voulu
nommenu
Libellé principal ou alias
Vous pouvez utiliser la fonction AutoLISP menucmd pour insérer ou supprimerun menu déroulant. La syntaxe est similaire à celle utilisée pour échanger desmenus déroulants, à la différence que le côté gauche de l'affectation correspondau menu déroulant devant lequel le nouveau menu sera inséré. Le côté droitde l'affectation est composé d'un signe plus (+), suivi du nom du groupe demenus, d'un point, puis de l'alias de menu, comme le montre la syntaxesuivante°:
(menucmd "customizationgroup1.menuname1=+customizationgroup2.nom
menu2")
Vous pouvez également insérer un menu à l'aide de la syntaxe Pn=. La macrosuivante insère un menu après le menu P5.
(menucmd "P5=+monmenu.nouveau3")
$P5=+mymenu.new3
Si vous utilisez cette méthode pour insérer un menu, celui-ci n'occupera pasforcément l'emplacement de menu P6. Deux raisons expliquent cetteéventualité.
■ Si la barre de menus courante ne possède que trois menus, l'insertion d'unmenu après le menu P5 attribue au nouveau menu l'emplacement P4.
■ Si l'utilisateur insère ou supprime un menu à l'aide de la commandeCHARGIUPERSO ou qu'une autre application insère ou supprime des fichiersde personnalisation, cela peut désynchroniser la numérotation des menus.
La syntaxe permettant de supprimer un menu est la suivante :
336 | Chapitre 4 Personnalisation de l'interface utilisateur

(menucmd "Ggroupepersonnalisation.nommenu=-")
Gcustomizationgroup.menuname=-
L'exemple suivant montre comment supprimer le menu NOUVEAU3 membredu groupe MonMenu.
(menucmd "Gmonmenu.nouveau3=-")
$Gmonmenu.nouveau3=-"
Le format précédent s'avère préférable au format Pn=, car il ne supprime quele menu spécifié. L'exemple suivant montre comment supprimer le menu àl'emplacement P4 (quel qu'il soit).
(menucmd "P4=-")
$P4=-
REMARQUE Utilisez la syntaxe Pn uniquement dans une instruction menucmd.Réservez la syntaxe $Pn aux instructions des macros.
Contrôle des barres d'outils dans les fichiers CUIx partiels
Pour gérer les barres d'outils dans les fichiers CUIx partiels, utilisez la syntaxesuivante à l'invite de ligne de commande Entrez le nom de la barre d'outilsou [TOUTES] de la commande -BAROUTIL.
groupemenus.nomsous-section
Cette syntaxe permet d'accéder à la barre d'outils identifiée pargroupemenus.nommenu et d'utiliser toute la gamme d'options de la commande-BAROUTIL sur cette barre d'outils.
Si le groupe de menus n'est précisé dans aucune de ces commandes et fonctions,le programme utilise par défaut le fichier CUIx principal.
Vous devez tenir compte des points suivants :
■ Les menus de mosaïque d'images ne peuvent pas être échangés à partir defichiers de personnalisation externes.
■ Vous pouvez échanger des éléments de personnalisation de même typeuniquement. Par exemple, un menu contextuel et un autre menucontextuel, ou deux barres d'outils, etc. Si vous tentez de passer d'un typede menu à un autre, le résultat est imprévisible et pourrait être erroné.
Menus déroulants et menus contextuels | 337

Aide-mémoire
Commandes
IUP (CUI)
Gère les éléments d'interface utilisateur personnalisés dans le produit.
CHARGIUPERSO
Charge un fichier CUIx.
DECHARGIUPERSO
Décharge un fichier CUIx.
-BAROUTIL
Affiche, masque et personnalise les barres d'outils.
ESPTRAVAIL
Crée, modifie et enregistre les espaces de travail, et rend un espace de travailcourant.
Variables système
Aucune entrée
Utilitaires
Aucune entrée
Modificateurs de commande
Aucune entrée
Propriétés rapidesLa palette Propriétés rapides, pour un objet sélectionné, vous permet d'accéderà un sous-ensemble de propriétés accessibles à partir de la palette Propriétés.
Vous pouvez personnaliser les propriétés affichées sur la palette Propriétésrapides. Les propriétés (qui s'affichent lorsqu'un objet est sélectionné) sontcommunes à tous les types d'objet et sont spécifiques à chaque objetsélectionné. Les propriétés disponibles sont les mêmes que celles sur la palettePropriétés et celles des info-bulles de survol.
338 | Chapitre 4 Personnalisation de l'interface utilisateur

REMARQUE Vous pouvez synchroniser les propriétés affichées sur la palettePropriétés rapides avec celles des info-bulles de survol.
Affichage des propriétés des objets sur la palette des Propriétés rapides
Lorsque vous personnalisez la palette Propriétés rapides, vous pouvez choisirles types d'objet qui affichent des propriétés sur la palette Propriétés rapideset les propriétés à afficher. Utilisez le volet Objets pour ajouter et supprimerles types d'objet définis pour afficher des propriétés sur la palette Propriétésrapides. Une fois qu'un type d'objet est ajouté dans le volet Objets, vous pouvezalors choisir les propriétés à afficher lorsqu'un objet de ce type est sélectionnédans la fenêtre de dessin.
Vous pouvez changer les propriétés générales d'un type d'objet sélectionné oude tous les types d'objet. En sélectionnant un type d'objet dans le volet Objets,vous pouvez contrôler l'affichage des propriétés générales du type d'objetsélectionné ou vous pouvez cliquer sur le bouton Général au bas du voletObjets pour remplacer les propriétés générales de tous les types d'objet.
Lorsque vous cliquez sur le bouton Général au bas du volet Objets, une listedes propriétés générales s'affiche ainsi que le bouton Redéfinir lesremplacements pour vous permettre de remplacer les propriétés d'un typed'objet. Lorsque vous sélectionnez les propriétés générales que vous voulezafficher pour tous les types d'objets, et que vous cliquez sur le bouton Redéfinirles emplacements, les propriétés générales sélectionnées sont appliquées àtous les types d'objets listés dans le volet Objets. Toutefois, après avoir appliquéune propriété générale à tous les types d'objets, vous pouvez désélectionnerune propriété générale pour un type d'objet spécifique en sélectionnant cetype d'objet et en désélectionnant la propriété.
Afficher la palette Propriétés rapides
La palette Propriétés rapides s'affiche lorsque des objets sont sélectionnés, sile type des objets sélectionnés est pris en charge pour les Propriétés rapides etsi la variable système QPMODE est définie sur 1 ou 2. Reportez-vous à la sectionAffichage et modification des propriétés d'objets dans le Manuel d'utilisationpour plus d'informations sur le contrôle de l'affichage des propriétés rapides.
REMARQUE Lorsque la variable système QPMODE est définie sur 1, les propriétésgénérales sélectionnées sont affichées dans la palette Propriétés rapides pour tousles types d'objet qui ne figurent pas dans la liste du volet Objets.
Propriétés rapides | 339

Pour déterminer les types d'objet à utiliser avec la palette Propriétés rapides
1 Cliquez sur Gérer ➤ Personnalisation ➤ Interface utilisateur.
2 Dans l'éditeur Personnaliser l'interface utilisateur, onglet Personnaliser,volet Personnalisations dans <nom de fichier>, sélectionnez Propriétésrapides.
3 Dans le volet Objets, cliquez sur Modifier la liste de types d'objet.
4 Dans la boîte de dialogue Modifier la liste de types d'objet, sélectionnezles types d'objet pour lesquels vous voulez afficher des propriétés sur lapalette Propriétés rapides.
340 | Chapitre 4 Personnalisation de l'interface utilisateur

Si un type d'objet est sélectionné, les propriétés de celui-ci s'affichent surla palette Propriétés rapides lorsqu'un objet de même type est sélectionnédans la fenêtre de dessin. Si vous ne voulez pas qu'un type d'objet soitpris en charge sur la palette Propriétés rapides, désactivez la case à cocheren regard de celui-ci.
5 Cliquez sur OK.
6 Dans l'éditeur Personnaliser l'interface utilisateur, cliquez sur Appliquer.
Pour afficher une propriété d'un objet sur la palette Propriétés rapides
1 Cliquez sur Gérer ➤ Personnalisation ➤ Interface utilisateur.
2 Dans l'éditeur Personnaliser l'interface utilisateur, onglet Personnaliser,volet Personnalisations dans <nom de fichier>, sélectionnez Propriétésrapides.
Propriétés rapides | 341

3 Dans le volet Objets, sélectionnez un objet dans la liste des types d'objet.
4 Dans le volet Propriétés, sélectionnez les propriétés que vous voulezafficher pour un type d'objet sur la palette Propriétés rapides.
Si une propriété est sélectionnée, celle-ci s'affiche sur la palette Propriétésrapides lorsqu'un objet de même type est sélectionné dans la fenêtre dedessin. Pour supprimer une propriété du type d'objet sélectionné afinqu'elle ne s'affiche pas sur la palette Propriétés rapides, désélectionnez lacase à cocher en regard de celle-ci.
5 Cliquez sur Appliquer.
Pour contrôler l'affichage des propriétés personnalisées et des attributs pourles références de bloc sur la palette Propriétés rapides
1 Cliquez sur Gérer ➤ Personnalisation ➤ Interface utilisateur.
342 | Chapitre 4 Personnalisation de l'interface utilisateur

2 Dans l'éditeur Personnaliser l'interface utilisateur, onglet Personnaliser,volet Personnalisations dans <nom de fichier>, sélectionnez Propriétésrapides.
3 Dans le volet Objets, sélectionnez Référence de bloc dans la liste des typesd'objet.
4 Dans le volet Propriétés, activez la case à cocher en regard des catégoriesPersonnalisé et Attributs.
Si la catégorie Personnalisé est sélectionnée, les propriétés dynamiquesd'un bloc sont affichées sur la palette Propriétés rapides. Si la catégorieAttributs est sélectionnée, les propriétés dynamiques d'un bloc sontaffichées sur la palette Propriétés rapides.
5 Cliquez sur Appliquer.
Propriétés rapides | 343

Pour remplacer les propriétés générales pour tous les types d'objet
1 Cliquez sur Gérer ➤ Personnalisation ➤ Interface utilisateur.
2 Dans l'éditeur Personnaliser l'interface utilisateur, onglet Personnaliser,volet Personnalisations dans <nom de fichier>, sélectionnez Propriétésrapides.
3 Dans le volet Propriétés, activez les cases à cocher en regard des propriétésgénérales que vous voulez afficher dans la palette Propriétés rapides pourtous les types d'objet.
4 Cliquez sur Redéfinir les remplacements.
344 | Chapitre 4 Personnalisation de l'interface utilisateur

5 Cliquez sur Appliquer.
Pour restaurer les paramètres par défaut du groupe de fonctions Propriétésrapides
1 Cliquez sur Gérer ➤ Personnalisation ➤ Interface utilisateur.
2 Dans l'éditeur Personnaliser l'interface utilisateur, onglet Personnaliser,volet Personnalisations dans <nom de fichier>, cliquez avec le bouton droitde la souris sur Propriétés rapides.
3 Cliquez sur Restaurer les valeurs par défaut.
4 Cliquez sur Restaurer les paramètres par défaut des propriétés rapides.
Propriétés rapides | 345

5 Cliquez sur Appliquer.
Pour synchroniser les propriétés rapides avec les info-bulles de survol
1 Cliquez sur Gérer ➤ Personnalisation ➤ Interface utilisateur.
2 Dans l'éditeur Personnaliser l'interface utilisateur, onglet Personnaliser,volet Personnalisations dans <nom de fichier>, cliquez avec le bouton droitde la souris sur Propriétés rapides.
3 Cliquez sur Synchroniser avec les info-bulles de survol.
4 Cliquez sur Appliquer les paramètres des info-bulles de survol à la palettePropriétés rapides.
346 | Chapitre 4 Personnalisation de l'interface utilisateur

5 Cliquez sur Appliquer.
Aide-mémoire
Commandes
IUP (CUI)
Gère les éléments d'interface utilisateur personnalisés dans le produit.
PARAMDESS
Définit l'accrochage à la grille, le repérage polaire, le repérage d'accrochageaux objets, la saisie dynamique et les propriétés rapides.
Variables système
QPLOCATION
Définit le mode d'emplacement de la palette Propriétés rapides.
QPMODE
Définit l'état actif ou inactif de la palette Propriétés rapides.
Propriétés rapides | 347

Utilitaires
Aucune entrée
Modificateurs de commande
Aucune entrée
Info-bulles de survolLes info-bulles de survol affichent les valeurs des propriétés sélectionnées.
Les propriétés et les valeurs affichées dans une info-bulle peuvent être modifiéesselon le type d'objet. Lorsque vous personnalisez l'affichage des propriétéspour une info-bulle de survol, vous pouvez afficher les propriétés communesà tous les types d'objet ou les propriétés spécifiques à un type d'objet. Lespropriétés disponibles sont les mêmes que celles sur la palette Propriétés etcelles des Propriétés rapides.
REMARQUE Vous pouvez synchroniser les propriétés utilisées pour les info-bullesavec celles qui sont affichées sur la palette des Propriétés rapides.
Affichage des propriétés des objets dans les info-bulles de survol
Lorsque vous personnalisez les info-bulles de survol, vous déterminez pourquels objets une info-bulle doit s'afficher lorsque le curseur est placé dessusdans la fenêtre de dessin. Utilisez le volet Objets pour ajouter et supprimerdes types d'objet pour lesquels vous voulez qu'une info-bulle de survol s'affiche.Une fois qu'un type d'objet est répertorié dans le volet Objets, vous pouvezalors choisir, dans le volet Propriétés, les propriétés qui sont affichées dansune info-bulle de survol pour le type d'objet sélectionné.
Vous pouvez changer les propriétés générales d'un type d'objet sélectionné oude tous les types d'objet. En sélectionnant un type d'objet dans le volet Objet,vous pouvez contrôler l'affichage des propriétés générales et spécifiques à unobjet pour le type d'objet sélectionné. Vous pouvez cliquer sur le boutonGénéral au bas du volet Objets pour remplacer les propriétés générales de tousles types d'objet.
Lorsque vous cliquez sur le bouton Général au bas du volet Objets, une listedes propriétés générales s'affiche ainsi que le bouton Redéfinir lesremplacements pour vous permettre de remplacer les propriétés d'un typed'objet. Sélectionnez les propriétés générales que vous voulez afficher pourtous les types d'objet et cliquez sur Redéfinir les remplacements. Toutefois,après avoir appliqué une propriété générale à tous les types d'objets, vous
348 | Chapitre 4 Personnalisation de l'interface utilisateur

pouvez désélectionner une propriété générale pour un type d'objet spécifiqueen sélectionnant ce type d'objet et en désélectionnant la propriété.
REMARQUE Lorsqu'un objet ne figure pas dans la liste Types d'objet du voletObjets, les propriétés générales sélectionnées pour tous les types d'objet sontaffichées dans les info-bulles de survol.
Affichage des info-bulles de survol
Les info-bulles de survol s'affichent pour les objets si la variable systèmeROLLOVERTIPS est définie sur 1. Reportez-vous à la section Paramétrage desoptions d'interface dans le Manuel d'utilisation pour plus d'informations surl'affichage et les paramètres des info-bulles de survol du programme.
Pour choisir les objets prenant en charge les info-bulles de survol
1 Cliquez sur Gérer ➤ Personnalisation ➤ Interface utilisateur.
2 Dans l'éditeur Personnaliser l'interface utilisateur, onglet Personnaliser,volet Personnalisations dans <nom de fichier>, sélectionnez Info-bulles desurvol.
3 Dans le volet Objets, cliquez sur Modifier la liste de types d'objet.
Info-bulles de survol | 349

4 Dans la boîte de dialogue Modifier la liste de types d'objet, sélectionnezle type d'objet dont vous voulez afficher les propriétés dans une info-bullede survol.
Si un type d'objet est sélectionné, ses propriétés s'affichent dans uneinfo-bulle de survol lorsque le curseur est placé sur un objet de mêmetype. Si vous ne voulez pas qu'un type d'objet prenne en charge lesinfo-bulles, désactivez la case à cocher en regard de celui-ci.
5 Cliquez sur OK.
6 Dans l'éditeur Personnaliser l'interface utilisateur, cliquez sur Appliquer.
Pour choisir les propriétés à afficher dans une info-bulle de survol
1 Cliquez sur Gérer ➤ Personnalisation ➤ Interface utilisateur.
2 Dans l'éditeur Personnaliser l'interface utilisateur, onglet Personnaliser,volet Personnalisations dans <nom de fichier>, sélectionnez Info-bulles desurvol.
350 | Chapitre 4 Personnalisation de l'interface utilisateur

3 Dans le volet Objets, sélectionnez un objet dans la liste des types d'objet.
4 Dans la boîte de dialogue le volet Propriétés, sélectionnez les propriétésdans une info-bulle de survol.
Si une propriété est sélectionnée, celle-ci s'affiche dans une info-bulle desurvol lorsque le curseur est placé sur un objet du type sélectionné dansla fenêtre de dessin. Pour supprimer une propriété du type d'objetsélectionné, désélectionnez la case à cocher en regard de celle-ci.
5 Cliquez sur Appliquer.
Pour remplacer les propriétés générales pour tous les types d'objet prenanten charge les info-bulles de survol
1 Cliquez sur Gérer ➤ Personnalisation ➤ Interface utilisateur.
2 Dans l'éditeur Personnaliser l'interface utilisateur, onglet Personnaliser,volet Personnalisations dans <nom de fichier>, sélectionnez Info-bulles desurvol.
Info-bulles de survol | 351

3 Dans le volet Propriétés, activez les cases à cocher en regard des propriétésgénérales que vous voulez afficher dans les info-bulles de survol pourtous les types d'objet.
4 Cliquez sur Redéfinir les remplacements.
5 Cliquez sur Appliquer.
352 | Chapitre 4 Personnalisation de l'interface utilisateur

Pour restaurer les paramètres par défaut des info-bulles de survol
1 Cliquez sur Gérer ➤ Personnalisation ➤ Interface utilisateur.
2 Dans l'éditeur Personnaliser l'interface utilisateur, onglet Personnaliser,volet Personnalisations dans <nom de fichier>, cliquez avec le bouton droitde la souris sur Info-bulles de survol.
3 Cliquez sur Restaurer les valeurs par défaut.
4 Cliquez sur Restaurer les paramètres par défaut des info-bulles de survol.
5 Cliquez sur Appliquer.
Pour synchroniser les info-bulles de survol avec les propriétés rapides
1 Cliquez sur Gérer ➤ Personnalisation ➤ Interface utilisateur.
2 Dans l'éditeur Personnaliser l'interface utilisateur, onglet Personnaliser,volet Personnalisations dans <nom de fichier>, cliquez avec le bouton droitde la souris sur Info-bulles de survol.
3 Cliquez sur Synchroniser avec les propriétés rapides.
Info-bulles de survol | 353

4 Cliquez sur Appliquer les paramètres des propriétés rapides aux info-bullesde survol.
5 Cliquez sur Appliquer.
Aide-mémoire
Commandes
IUP (CUI)
Gère les éléments d'interface utilisateur personnalisés dans le produit.
OPTIONS
Personnalise les paramètres de fonctionnement du programme.
Variables système
ROLLOVERTIPS
Contrôle l'affichage des info-bulles de survol dans l'application.
354 | Chapitre 4 Personnalisation de l'interface utilisateur

Utilitaires
Aucune entrée
Modificateurs de commande
Aucune entrée
Raccourcis clavierLes touches de raccourcis peuvent être utilisées pour lancer des commandeset servir de touches de remplacement temporaire pour exécuter une commandeou modifier un paramètre sur simple pression d'une touche.
Touches de raccourciVous pouvez affecter des touches de raccourcis (parfois appelées touchesaccélératrices) aux commandes que vous utilisez fréquemment.
Présentation des touches de raccourcisLes touches de raccourci sont des combinaisons de touches utilisées pourlancer des commandes. Par exemple, vous pouvez appuyer sur Ctrl+O pourouvrir un fichier et sur Ctrl+S pour enregistrer un fichier (ce qui a le mêmeeffet que de cliquer sur les commandes Ouvrir et Enregistrer de la barre d'outilsd'accès rapide ou du menu Fichier).
Pour créer une touche de raccourci, faites glisser une commande du volet Listedes commandes vers le noeud Touches de raccourci dans le voletPersonnalisations dans <nom du fichier>. Une fois la touche de raccourci créée,affectez-lui une combinaison de touches.
Le tableau suivant présente les propriétés de la touche de raccourci Enregistrertelles qu'elles apparaissent dans le volet Propriétés.
Propriétés de la touche de raccourci Enregistrer
ExempleDescriptionElémentdu voletPropriétés
EnregistrerChaîne utilisée uniquement dans l'éditeur CUIet qui ne s'affiche pas dans l'interface utilisateur.
Nom
Raccourcis clavier | 355

Propriétés de la touche de raccourci Enregistrer
ExempleDescriptionElémentdu voletPropriétés
Enregistre le dessincourant
Texte utilisé pour décrire l'élément ; n'apparaîtpas dans l'interface utilisateur.
Descrip-tion
Indique le nom du fichier et l'ID de l'info-bulleétendue lorsque le curseur est placé sur une
Fichierd'aide
barre d'outils ou un bouton de groupe defonctions.
com-plémen-taire
SAUVERAPChaîne contenant le nom associé à la com-mande.
Nom d'af-fichage dela com-mande
^C^C_qsaveMacro de la commande. Respecte la syntaxestandard des macros.
Macro
CTRL+SSpécifie la combinaison de touches permettant
d'exécuter la macro. Cliquez sur le bouton [ ]
Touche(s)
pour ouvrir la boîte de dialogue Touches deraccourci.
Mots-clés associés à une commande. Lesétiquettes comportent un champ supplémen-
Tags(étiquettes)
taire pour effectuer une recherche dans le menude l'application.
ID_SaveEtiquette identifiant une commande de manièreexclusive.
ID élément
REMARQUE Une touche de raccourci hérite des propriétés de la commande quia servi à la créer.
Pour créer ou modifier une touche de raccourci
1 Cliquez sur Gérer ➤ Personnalisation ➤ Interface utilisateur.
356 | Chapitre 4 Personnalisation de l'interface utilisateur

2 Dans l'éditeur Personnaliser l'interface utilisateur, onglet Personnaliser,cliquez sur le signe plus (+) en regard du nœud Raccourcis clavier pourle développer.
3 Cliquez sur le signe plus (+) situé à côté de Touches de raccourci pourdévelopper le nœud.
4 Effectuez l'une des opérations suivantes :
■ Pour créer une touche de raccourci, dans le volet Liste des commandes,faites glisser la commande vers le noeud Touches de raccourci du voletPersonnalisations dans <nom de fichier>.
■ Pour modifier une touche de raccourci, sélectionnez-en une.
Les propriétés de la touche de raccourci s'affichent dans le volet Propriétés.
5 Dans la zone Touche(s), cliquez sur le bouton [ ] pour ouvrir la boîte dedialogue Touches de raccourci.
Raccourcis clavier | 357

6 Maintenez la touche de modification Ctrl enfoncée avec une combinaisonde touches Maj et Alt (si vous le souhaitez), puis appuyez sur une lettre,un chiffre, une fonction ou une touche virtuelle, comme F1 ou Inser. Lescombinaisons de touches et de modifications valables sont les suivantes:
■ Les touches de fonction (Fn) sans touche de modification
■ Les touches du pavé numérique (NUMPADn) sans touche demodification
■ Ctrl+lettre, Ctrl+chiffre, Ctrl+touche de fonction, Ctrl+touche virtuelle
■ Ctrl+Alt+lettre, Ctrl+Alt+chiffre, Ctrl+Alt+touche de fonction,Ctrl+Maj+touche virtuelle
■ Ctrl+Maj+lettre, Ctrl+Maj+chiffre, Ctrl+Maj+fonction, Ctrl+Maj+touchevirtuelle
■ Ctrl+Maj+Alt+lettre, Ctrl+Maj+Alt+chiffre, Ctrl+Maj+Alt+fonction,Ctrl+Maj+Alt+touche virtuelle
REMARQUE Les touches virtuelles prises en charge sont Echap, Inser,Suppr, Origine, Fin, Page précédente, Page suivante, Flèche gauche,Flèche droite, Flèche haut et Flèche bas. La touche virtuelle Echap peutuniquement être utilisée seule ou avec la combinaison de touches demodification Ctrl+Maj+Alt.
L'option Actuellement affectée à affiche les affectations courantes de lacombinaison de touches saisie. Si vous ne souhaitez pas remplacerl'attribution de touche courante, utilisez une autre combinaison detouches.
7 Cliquez sur OK pour affecter la combinaison de touches et fermez la boîtede dialogue Touches de raccourci.
8 Dans l'éditeur Personnaliser l'interface utilisateur, cliquez sur Appliquer.
358 | Chapitre 4 Personnalisation de l'interface utilisateur

Pour imprimer la liste des touches de raccourci ou des touches deremplacement temporaire
1 Cliquez sur Gérer ➤ Personnalisation ➤ Interface utilisateur.
2 Dans le volet Personnalisations dans <nom de fichier>, cliquez sur le nœudRaccourcis clavier.
3 Dans le volet Raccourcis, filtrez les raccourcis clavier selon leur type etleur état afin de les imprimer.
■ Dans la liste déroulante Type, sélectionnez le type de raccourci clavierà afficher dans la liste. Vous pouvez choisir Toutes les touches, Touchesde raccourci ou Touches de remplacement temporaire.
■ Dans la liste Etat, sélectionnez l'état des raccourcis clavier à afficherdans la liste. Vous pouvez choisir Tous, Actif, Inactif ou Non attribué.
4 Dans le volet Raccourci, cliquez sur Imprimer.
Raccourcis clavier | 359

Aide-mémoire
Commandes
IUP (CUI)
Gère les éléments d'interface utilisateur personnalisés dans le produit.
Variables système
TOOLTIPS
Gère l'affichage des info-bulles sur le ruban, les barres d'outils et autreséléments d'interface utilisateur.
Utilitaires
Aucune entrée
Modificateurs de commande
Aucune entrée
Exemples de touches de raccourciLe fichier CUIx inclus dans AutoCAD définit les touches de raccourci pardéfaut. Vous pouvez utiliser les touches de raccourci par défaut comme exemplepour vos propres raccourcis.
Le tableau suivant présente les actions par défaut des touches de raccourci.
Attribution de touches de raccourci
DescriptionTouche de raccourci
Affiche l'éditeur Visual Basic.ALT+F11
Affiche la boîte de dialogue Macros.ALT+F8
Active/désactive l'option Nettoyer écran.CTRL+0
Active/désactive la palette Propriétés.CTRL+1
Active/désactive DesignCenter.CTRL+2
Active/désactive la fenêtre Palettes d'outils.CTRL+3
360 | Chapitre 4 Personnalisation de l'interface utilisateur

Attribution de touches de raccourci
DescriptionTouche de raccourci
Active/désactive le gestionnaire du jeu defeuilles.
CTRL+4
Active/désactive le gestionnaire deconnexion BD.
CTRL+6
Active/désactive le gestionnaire des jeuxd'annotations.
CTRL+7
Active/désactive la fenêtre CalcRapide.CTRL+8
Active/désactive la fenêtre Ligne de com-mande.
CTRL+9
Sélectionne tous les objets d'un dessinCTRL+Aqui ne sont ni verrouillés ni gelés.
Active/désactive les groupes.CTRL+MAJ+A
Active/désactive le mode Résolution.CTRL+B
Copie des objets dans le Presse-papiers deWindows.
CTRL+C
Copie des objets dans le Presse-papiersWindows avec le point de base.
CTRL+MAJ+C
Active/désactive le SCU dynamiqueCTRL+D
Passe en revue les plans isométriques.CTRL+E
Active/désactive le mode d'accrochageaux objets.
CTRL+F
Affiche/masque la grille.CTRL+G
Active/désactive la commande PICKSTYLE.CTRL+H
Active/désactive l'affichage des palettesavec MASQPALETTES et AFFPALETTES.
CTRL + MAJ + H
Raccourcis clavier | 361

Attribution de touches de raccourci
DescriptionTouche de raccourci
Active/désactive l'affichage des coordon-nées.
CTRL+I
Répète la dernière commande.CTRL+J
Insère un hyperlien.CTRL+K
Active/désactive le mode Ortho.CTRL+L
Répète la dernière commande.CTRL+M
Crée un dessin.CTRL+N
Ouvre un dessin existant.CTRL+O
Trace le dessin courant.CTRL+P
Active/désactive l'affichage de l'interfacedes propriétés rapides.
CTRL+MAJ+P
Quitte AutoCAD.CTRL+Q
Permet de naviguer dans les fenêtresCTRL+Rde la présentation courante.
Enregistre le dessin courant.CTRL+S
Affiche la boîte de dialogue Enregistrersous.
CTRL+MAJ+S
Active/désactive le mode Tablette.CTRL+T
Colle les données du Presse-papiers deWindows.
CTRL+V
Colle les données du Presse-papiers deWindows en tant que bloc.
CTRL+MAJ+V
Coupe les objets du dessin courant et lescolle dans le Presse-papiers de Windows.
CTRL+X
362 | Chapitre 4 Personnalisation de l'interface utilisateur

Attribution de touches de raccourci
DescriptionTouche de raccourci
Annule l'action Annuler précédente.CTRL+Y
Inverse la dernière action.CTRL+Z
Annule la commande en cours.CTRL+[
Annule la commande en cours.CTRL+\
Ouvre l'onglet de présentation suivant àgauche de l'onglet courant.
CTRL+PG. PREC.
Ouvre l'onglet de présentation suivant àdroite de l'onglet courant.
CTRL+PG. SUIV.
Affiche l'aide.F1
Active/désactive la fenêtre de texteF2
Active/désactive le mode d'accrochageaux objets.
F3
Active/désactive le mode Tablette.F4
Active/désactive le plan isométrique.F5
Active/désactive UCSDETECTF6
Affiche/masque la grille.F7
Active/désactive le mode Ortho.F8
Active/désactive le mode Résolution.F9
Active/désactive le repérage polaire.F10
Active/désactive le repérage d'accrochageaux objets.
F11
Active/désactive la saisie dynamique.F12
Raccourcis clavier | 363

REMARQUE Dans l'éditeur Personnaliser l'interface utilisateur (IUP), vous pouvezafficher, imprimer ou copier une liste de touches de raccourci, de touches deremplacement temporaire ou les deux. Dans la liste, les touches de raccourci etles touches de remplacement temporaire sont les touches utilisées par les fichiersCUIx chargés par le programme.
Touches de remplacement temporaireLes touches de remplacement temporaire vous permettent d'exécuter unecommande ou de modifier un paramètre lorsque vous appuyez sur unecombinaison de touches, puis de restaurer les paramètres modifiés ou d'exécuterune commande lorsque la combinaison de touches est relâchée.
Présentations des touches de remplacementtemporaireLes touches de remplacement temporaire sont utilisées pour activer oudésactiver temporairement des paramètres de dessin. Par exemple, vous pouvezchanger le paramètre courant du mode ortho en maintenant la touche Majenfoncée. Le tableau suivant répertorie les propriétés de la touche deremplacement temporaire Correction d'accrochage aux objets : Extrémité tellesqu'elles apparaissent dans le volet Propriétés.
La création d'une touche de remplacement temporaire ne commence pas dansle volet Liste des commandes, contrairement aux touches de raccourciclassiques. En effet, les touches de remplacement temporaire sont créées commeles barres d'outils ou les groupes de fonctions, c'est-à-dire en cliquant avec lebouton droit de la souris sur le noeud Touches de remplacement temporaireet en sélectionnant Nouvelle touche de remplacement temporaire. Une foisque vous avez créé une touche de remplacement temporaire, vous pouvezutiliser le volet Propriétés pour définir son comportement à la pression et aurelâchement de la touche, et lui affecter une combinaison de touches.
364 | Chapitre 4 Personnalisation de l'interface utilisateur

Le tableau suivant répertorie les propriétés de la touche de remplacementtemporaire Correction d'accrochage aux objets : Extrémité telles qu'ellesapparaissent dans le volet Propriétés.
Propriétés de la touche de remplacement temporaire Correction d'accrochage aux objets: Extrémité
ExempleDescriptionElémentdu voletPropriétés
Correction d'accrochage aux objets :Extrémité
Chaîne utilisée uniquement dans l'éditeur CUI etqui ne s'affiche pas dans l'interface utilisateur.
Nom
Correction d'accrochage aux objets :Extrémité
Texte utilisé pour décrire l'élément ; n'apparaît pasdans l'interface utilisateur.
Descrip-tion
MAJ+ESpécifie la combinaison de touches permettantd'exécuter le remplacement temporaire. Cliquez
Touche(s)
sur le bouton [ ] pour ouvrir la boîte de dialogueTouches de raccourci.
^P'_.osmode 1 $(if,$(eq,$(getvar,Spécifie la macro devant être exécutée lorsque lacombinaison de touches est maintenue enfoncéepar l'utilisateur.
Macro1(Touchevers le bas)
osnapoverride),'_.osnapoverride 1)
Spécifie la macro devant être exécutée lorsque lacombinaison de touches est relâchée par
Macro 2(Touche
l'utilisateur. Si aucune combinaison de touchesvers lehaut) n'est indiquée, AutoCAD restaure les variables sur
leur état précédent.
Pour créer une touche de remplacement temporaire
1 Cliquez sur Gérer ➤ Personnalisation ➤ Interface utilisateur.
2 Dans l'éditeur Personnaliser l'interface utilisateur, onglet Personnaliser,cliquez sur le signe plus (+) en regard du nœud Raccourcis clavier pourle développer.
3 Dans le volet Personnalisations dans <nom de fichier>, cliquez avec lebouton droit sur Touches de remplacement temporaire. Cliquez surNouveau remplacement temporaire.
Raccourcis clavier | 365

Une nouvelle touche de remplacement temporaire (nomméeRemplacement temporaire1) est placée au bas de l'arborescence des touchesde remplacement temporaire.
4 Effectuez l'une des opérations suivantes :
■ Entrez un nom à la place du nom par défaut Remplacementtemporaire1.
■ Cliquez avec le bouton droit sur Remplacement temporaire1. Cliquezsur Renommer. Entrez le nom du nouveau remplacement temporaire.
■ Cliquez sur Remplacement temporaire1, attendez, puis cliquez ànouveau sur le nom du remplacement temporaire pour modifier sonnom sur place.
5 Sélectionnez le nouveau remplacement temporaire dans l'arborescenceet mettez à jour le volet Propriétés :
■ Dans la zone Description, entrez la description de la touche deremplacement temporaire.
■ Dans la zone Touche(s), cliquez sur le bouton [ ] pour ouvrir la boîtede dialogue Touches de raccourci. Dans la boîte de dialogue Touchesde raccourci, cliquez dans la zone Appuyez sur une nouvelle touchede raccourci pour vous assurer qu'elle est sélectionnée, puis appuyezsur une touche. Les touches de modification valides sont les touchesde fonction (touches Fn) sans modificateur, Maj+lettre ou Maj+chiffre.
■ Dans la zone Macro 1 (Touche vers le bas), entrez une macro à exécuterlorsque la touche de remplacement temporaire est utilisée.Lorsqu'aucune valeur n'est affectée, la macro par défaut est c^c.
■ Dans la zone Macro 2 (Touche vers le haut), entrez une macro àexécuter lorsque la touche de remplacement temporaire est relâchée.Lorsqu'aucune valeur n'est définie, le fait de relâcher la touche rétablitl'état antérieur de l'application (avant utilisation du remplacementtemporaire).
366 | Chapitre 4 Personnalisation de l'interface utilisateur

REMARQUE Pour plus d'informations sur la création d'une macro,reportez-vous à la section Création de macros (page 175).
6 Cliquez sur Appliquer.
Pour modifier une touche de remplacement temporaire
1 Cliquez sur Gérer ➤ Personnalisation ➤ Interface utilisateur.
2 Dans l'éditeur Personnaliser l'interface utilisateur, onglet Personnaliser,cliquez sur le signe plus (+) en regard du nœud Raccourcis clavier pourle développer.
3 Cliquez sur le signe plus (+) situé à côté de Touches de remplacementtemporaire pour développer le nœud.
4 Dans le volet Personnalisations dans <nom de fichier>, cliquez sur la touchede remplacement temporaire que vous voulez modifier.
5 Mettez à jour le volet Propriétés si nécessaire :
■ Dans la zone Description, entrez la description de la touche deremplacement temporaire.
■ Dans la zone Touche(s), cliquez sur le bouton [ ] pour ouvrir la boîtede dialogue Touches de raccourci. Dans la boîte de dialogue Touchesde raccourci, cliquez dans la zone Appuyez sur une nouvelle touchede raccourci pour vous assurer qu'elle est sélectionnée, puis appuyezsur une touche. Sous la zone Appuyez sur une nouvelle touche deraccourci, Actuellement affectée à contient les différentes attributions
Raccourcis clavier | 367

de la touche. Si une touche que vous sélectionnez n'est pas déjàattribuée, cliquez sur OK.
■ Dans la zone Macro 1 (Touche vers le bas), entrez une macro à exécuterlorsque la touche de remplacement temporaire est utilisée.Lorsqu'aucune valeur n'est affectée, la macro par défaut est c^c.
■ Dans la zone Macro 2 (Touche vers le haut), entrez une macro àexécuter lorsque la touche de remplacement temporaire est relâchée.Lorsqu'aucune valeur n'est définie, le fait de relâcher la touche rétablitl'état antérieur de l'application (avant utilisation du remplacementtemporaire).
REMARQUE Pour plus d'informations sur la création d'une macro,reportez-vous à la section Création de macros (page 175).
6 Cliquez sur Appliquer.
Pour imprimer la liste des touches de raccourci ou des touches deremplacement temporaire
1 Cliquez sur Gérer ➤ Personnalisation ➤ Interface utilisateur.
2 Dans le volet Personnalisations dans <nom de fichier>, cliquez sur le nœudRaccourcis clavier.
368 | Chapitre 4 Personnalisation de l'interface utilisateur

3 Dans le volet Raccourcis, filtrez les raccourcis clavier selon leur type etleur état afin de les imprimer.
■ Dans la liste déroulante Type, sélectionnez le type de raccourci clavierà afficher dans la liste. Vous pouvez choisir Toutes les touches, Touchesde raccourci ou Touches de remplacement temporaire.
■ Dans la liste Etat, sélectionnez l'état des raccourcis clavier à afficherdans la liste. Vous pouvez choisir Tous, Actif, Inactif ou Non attribué.
4 Dans le volet Raccourci, cliquez sur Imprimer.
Aide-mémoire
Commandes
IUP (CUI)
Gère les éléments d'interface utilisateur personnalisés dans le produit.
Variables système
TOOLTIPS
Gère l'affichage des info-bulles sur le ruban, les barres d'outils et autreséléments d'interface utilisateur.
TEMPOVERRIDES
Active et désactive les touches de remplacement temporaires.
Raccourcis clavier | 369

Utilitaires
Aucune entrée
Modificateurs de commande
Aucune entrée
Exemples de touches de remplacement temporaireLe fichier CUIx inclus dans AutoCAD définit les touches de remplacementtemporaire par défaut. Vous pouvez utiliser les touches de remplacementtemporaire par défaut comme exemple pour vos propres touches deremplacement temporaire.
Le tableau suivant répertorie les actions par défaut pour les touches deremplacement temporaire sur un clavier Anglais EU. Pour plus d'informationssur les touches de remplacement temporaire par défaut, voir la sectionRemplacement des paramètres d'accrochage aux objets dans le Manueld'utilisation.
Attribution des touches de remplacement temporaire
DescriptionTouche de rem-placement temporaire
Active/désactive le mode d'accrochageaux objets.
F3
Active/désactive UCSDETECTF6
Active/désactive le mode Ortho.F8
Active/désactive le mode Résolution.F9
Active/désactive le repérage polaire.F10
Active/désactive le repérage d'accrochageaux objets.
F11
Active/désactive la saisie dynamique.F12
Active/désactive le mode Ortho.MAJ
370 | Chapitre 4 Personnalisation de l'interface utilisateur

Attribution des touches de remplacement temporaire
DescriptionTouche de rem-placement temporaire
Active/désactive le mode d'accrochageaux objets.
MAJ+’
Correction d'accrochage aux objets :Centre
MAJ+,
Active/désactive le repérage polaire.MAJ+.
Active/désactive UCSDETECT.MAJ+/
Active la mise en application forcée del'accrochage aux objets.
MAJ+;
Active/désactive le repérage d'accrochageaux objets.
MAJ+]
Active/désactive le mode d'accrochageaux objets.
MAJ+A
Correction d'accrochage aux objets :Centre
MAJ+C
Désactiver tous les accrochages etrepérages
MAJ+D
Correction d'accrochage aux objets : Ex-trémité
MAJ+E
Désactiver tous les accrochages etrepérages
MAJ+L
Correction d'accrochage aux objets :Milieu
MAJ+M
Correction d'accrochage aux objets : Ex-trémité
MAJ+P
Active/désactive le repérage d'accrochageaux objets.
MAJ+Q
Raccourcis clavier | 371

Attribution des touches de remplacement temporaire
DescriptionTouche de rem-placement temporaire
Active la mise en application forcée del'accrochage aux objets.
MAJ+S
Correction d'accrochage aux objets :Milieu
MAJ+V
Active/désactive le repérage polaire.MAJ+X
Active/désactive UCSDETECT.MAJ+Z
REMARQUE Dans l'éditeur Personnaliser l'interface utilisateur (IUP), vous pouvezafficher, imprimer ou copier une liste de touches de raccourci, de touches deremplacement temporaire ou les deux. Dans la liste, les touches de raccourci etles touches de remplacement temporaire sont les touches utilisées par les fichiersCUIx chargés par le programme.
Actions déclenchées par double-clicVous pouvez créer une action déclenchée par double-clic qui lance unecommande d'édition lorsque le curseur est placé sur un objet dans un dessin,et qu'un double-clic est émis par un dispositif de pointage.
Présentation des actions déclenchées par double-clicLes actions déclenchées par double-clic exécutent une commande affichantla palette Propriétés ou un éditeur spécial plus puissant, pratique oufréquemment utilisé pour le type d'objet sur lequel vous avez cliqué deux foisdans un dessin. Le tableau suivant présente la définition de l'action déclenchéepar double-clic Bloc d'attributs dans l'éditeur CUI.
Propriétés de l'action déclenchée par double-clic Bloc d'attributs
ExempleDescriptionElémentdu voletPropriétés
Bloc d'attributsChaîne utilisée pour identifier l'action déclen-chée par double-clic dans l'éditeur CUI.
Nom
372 | Chapitre 4 Personnalisation de l'interface utilisateur

Propriétés de l'action déclenchée par double-clic Bloc d'attributs
ExempleDescriptionElémentdu voletPropriétés
Texte utilisé pour décrire l'élément dans l'éditeurCUI.
Descrip-tion
ATTBLOCKREFDétermine le type d'objet auquel est associéel'action déclenchée par double-clic. Pour plus
Nom del'objet
d'informations sur les noms d'objet qui peuventêtre utilisés, voir Noms des objets des actionsdéclenchées par double-clic (page 376).
DC_0002Identifie une action déclenchée par double-clicde manière exclusive dans l'éditeur CUI.
ID élément
Pour créer une action déclenchée par double-clic
1 Cliquez sur Gérer ➤ Personnalisation ➤ Interface utilisateur.
2 Dans l'éditeur Personnaliser l'interface utilisateur, onglet Personnaliser,volet Personnalisations dans <nom de fichier>, cliquez avec le bouton droitde la souris sur Actions déclenchées par double clic. Cliquez sur Nouvelleaction déclenchée par un double clic.
La nouvelle action déclenchée par double-clic (nommée doubleClic1) estplacée en bas de l'arborescence Actions déclenchées par double-clic.
3 Effectuez l'une des opérations suivantes :
■ Entrez un nom à la place du nom par défaut DoubleClic1.
■ Cliquez avec le bouton droit de la souris sur DoubleClic1. Cliquez surRenommer. Attribuez un nouveau nom à l'action déclenchée pardouble-clic.
■ Cliquez sur DoubleClic1 , attendez, puis cliquez à nouveau sur le nomdu double-clic pour modifier son nom sur place.
Actions déclenchées par double-clic | 373

4 Dans le volet Propriétés, effectuez les opérations suivantes :
■ Dans la zone Description, entrez la description de l'action déclenchéepar double-clic.
■ Dans la zone Nom de l'objet, entrez un nom DXF ou l'un des nomsd'objets spécifiques utilisés pour un insert, une surface ou un calquesous-jacent. La valeur sera automatiquement convertie en majusculesdès que la zone ne sera plus sélectionnée.
5 Dans le volet Liste des commandes, faites glisser la commande que vousvoulez ajouter à l'action déclenchée par double-clic dans le voletPersonnalisations dans <nom de fichier>.
REMARQUE Une seule commande à la fois peut être associée à une actiondéclenchée par double-clic.
6 Cliquez sur Appliquer.
Pour modifier une action déclenchée par double-clic
1 Cliquez sur Gérer ➤ Personnalisation ➤ Interface utilisateur.
374 | Chapitre 4 Personnalisation de l'interface utilisateur

2 Dans l'éditeur Personnaliser l'interface utilisateur, onglet Personnaliser,cliquez sur le signe plus (+) en regard du nœud Actions déclenchées pardouble clic pour le développer.
3 Cliquez sur une action déclenchée par double-clic.
Les propriétés de l'action déclenchée par double-clic sélectionnées'affichent dans le volet Propriétés.
4 Dans la zone Nom de l'objet, entrez un nom DXF ou l'un des nomsd'objets spécifiques utilisés pour un insert, une surface ou un calquesous-jacent.
5 Si vous souhaitez remplacer la commande courante attribuée à l'actiondéclenchée par double-clic, cliquez dans le volet Liste des commandes,puis faites glisser une commande différente vers l'action déclenchée pardouble-clic sélectionnée dans le volet Personnalisations dans <nom defichier>.
6 Cliquez sur Appliquer.
Actions déclenchées par double-clic | 375

Aide-mémoire
Commandes
IUP (CUI)
Gère les éléments d'interface utilisateur personnalisés dans le produit.
OPTIONS
Personnalise les paramètres de fonctionnement du programme.
Variables système
DBLCLKEDIT
Contrôle le comportement de l'édition double-clic dans la zone de dessin
PICKFIRST
Détermine si vous sélectionnez les objets avant (sélection nom-verbe) ouaprès avoir émis une commande.
Utilitaires
Aucune entrée
Modificateurs de commande
Aucune entrée
Noms des objets des actions déclenchées pardouble-clicLa propriété Nom de l'objet d'une action déclenchée par double-clic doit êtreun nom Drawing Interchange Format (DXF™) valide, ou un nom spécial pourles inserts.
Dans certains cas, le nom DXF n'est pas utilisé pour la propriété Nom de l'objetd'une action déclenchée par double-clic. Ces exceptions s'appliquent aux objetsqui emploient les noms DXF INSERT. Par exemple, l'action déclenchée pardouble-clic nommée “Bloc dynamique d'attributs” dans le fichier acad.cuixutilise le nom d'objet ATTDYNBLOCKREF. Ce nom est utilisé pour les objetsinsérés qui contiennent des attributs et des actions dynamiques.
376 | Chapitre 4 Personnalisation de l'interface utilisateur

Le tableau suivant indique les noms DXF de nombreux objets courammentrencontrés dans un dessin. Dans la plupart des cas, le nom DXF et le nom del'objet ont la même valeur, à l'exception du nom DXF INSERT.
Noms DXF des objets fréquemment utilisés
DescriptionNom DXF
Face 3DFACE3D
Solide 3D (solides 3D primitifs et complexes)3DSOLID
Objet de type inconnuACAD_PROXY_ENTITY
Arc à 3 pointsARC
Définition d'attribut non définie dans un blocATTDEF
CaméraCAMERA
CercleCERCLE
Calque sous-jacent DGNCALQUESOUSJACENT-DGN
Cotes (toutes les cotes)COTE
Calque sous-jacent DWFCALQUESOUSJACENT-DWF
Ellipse ou arc elliptiqueELLIPSE
Surface d'extrusion 3DSURFACEEXTRUDEE
Hachures et remplissage avec gradientsHACHURES
Spirale 2D ou 3DHELICE
Image rasterIMAGE
Les noms d'objet des différents types d'objets référence debloc sont les suivants :
INSERER
ATTBLOCKREF Référence de bloc avec attributs
Actions déclenchées par double-clic | 377

Noms DXF des objets fréquemment utilisés
DescriptionNom DXF
ATTDYNBLOCKREF Référence de blocdynamique avec attributs
BLOCKREF Référence de bloc sans attributs
DYNBLOCKREF Référence de bloc dynamiquesans attributs
XREF Référence externe (Xréf)
Ligne de repère héritéeLREPERE
Source ponctuelle, source dirigée, lumière de toile et sourcedistante
LUMIERE
LigneLIGNE
Surface de lissage 3DSURFACELISSEE
Polyligne optimiséeLWPOLYLIGNE
MultiligneMLIGNE
Ligne de repère multipleLIGNEDEREPMULT
Texte multiligneTEXTMULT
Calque sous-jacent PDFCALQUESOUS-JACENTPDF
PointPOINT
Polyligne 2D ou 3DPOLYLIGNE
DemidroiteDEMIDROITE
Région 2DREGION
Surface 3D révolueSURFACEREVOLUEE
378 | Chapitre 4 Personnalisation de l'interface utilisateur

Noms DXF des objets fréquemment utilisés
DescriptionNom DXF
Insertion de formeFORMES
Solide 2DSOLIDE
courbe B-splineSPLINE
Surface de balayage 3DSURFACEBALAYEE
TableTABLEAU
Texte sur une seule ligneTEXTE
Tolérance géométriqueTOLERANCE
Fenêtre flottanteFENETRE
NettoyerNETTOYER
DroiteDROITE
REMARQUE Si plus d'un objet sont sélectionnés, ou si un type d'objet n'est pasassocié à une action déclenchée par double-clic, la commande utilisée par défautest PROPRIETES.
Exemples d'actions déclenchées par double-clicLe fichier CUIx inclus dans AutoCAD définit les actions déclenchées pardouble-clic par défaut. Vous pouvez utiliser les actions déclenchées pardouble-clic par défaut pour vous aider à créer les vôtres.
Le tableau suivant répertorie certains des noms d'objets configurés dans lefichier acad.cuix . Développez le nœud Actions déclenchées par double-clicdans l'éditeur CUI pour afficher une liste complète de toutes les actions définies.
Attribution des actions déclenchées par double-clic
Commande (macro)Type d'objet
DDEDITATTDEF
Actions déclenchées par double-clic | 379

Attribution des actions déclenchées par double-clic
Commande (macro)Type d'objet
MODIFATTRINSITUATTRIB
EATTEDITATTBLOCKREF
EATTEDITATTDYNBLOCKREF
$M=$(if,$(and,$(>,$(getvar,blockeditlock),0)),^C^C_proper-ties,^C^C_bedit)
BLOCKREF
$M=$(if,$(and,$(>,$(getvar,blockeditlock),0)),^C^C_proper-ties,^C^C_bedit)
DYNBLOCKREF
EDITHACHHACHURES
AJUSTEIMAGEIMAGE
PEDITLWPOLYLIGNE
MLEDITMLIGNE
EDITEXTMULTTEXTMULT
PEDITPOLYLIGNE
COUPE3DOBJETCOUPE
EDITSPLINESPLINE
DDEDITTEXTE
EDITREFXREF
REMARQUE Il n'est pas possible de créer des actions déclenchées par double-clicpour les objets OLE et FENETRE.
Boutons de la sourisVous pouvez modifier le comportement standard des périphériques de pointagedans le programme.
380 | Chapitre 4 Personnalisation de l'interface utilisateur

Présentation des boutons de la sourisL'option Boutons de la souris définit le fonctionnement d'un périphérique depointage Windows. Vous pouvez personnaliser le comportement d'une sourisou de tout autre périphérique de pointage dans l'éditeur Personnaliser l'interfaceutilisateur (IUP). Vous pouvez changer le comportement des deuxième ettroisième boutons d'un périphérique de pointage disposant de plus de deuxboutons. Il est impossible de changer le comportement du premier boutondes périphériques de pointage dans l'éditeur Personnaliser l'interface utilisateur(IUP).
Utilisez les touches Maj et Ctrl pour créer le nombre de combinaisonsnécessaires. Votre périphérique de pointage peut reconnaître autant decommandes que le nombre de boutons assignables qu'il comporte. Dansl'arborescence, la section Boutons de la souris est organisée par combinaisonsde touches, par exemple Clic, Maj+Clic, Ctrl+Clic et Ctrl+Maj+Clic. Les boutonsde la tablette sont numérotés de manière séquentielle. Faites glisser unecommande pour l'affecter à un bouton de la souris. Pour créer des boutonssupplémentaires, faites glisser les commandes vers un nœud Cliquer.
Le tableau suivant présente les propriétés du clic avec les boutons de la souristelles qu'elles apparaissent dans le volet Propriétés.
Propriétés du clic avec les boutons de la souris
ExempleDescriptionElémentdu voletPropriétés
AUX1Spécifie les alias du bouton de la souris. Cliquez
sur le bouton pour ouvrir la boîte de dialogue
Alias
Alias. Chaque alias du fichier CUIx doit êtreunique ; il permet de référencer le bouton dela souris par programme.
Pour ajouter une combinaison de boutons de la souris
1 Cliquez sur Gérer ➤ Personnalisation ➤ Interface utilisateur.
2 Dans l'éditeur Personnaliser l'interface utilisateur, cliquez sur l'ongletPersonnaliser.
3 Dans le volet Personnalisations dans <nom de fichier>, cliquez sur le signeplus (+) situé à côté de Boutons de la souris pour développer le noeud.
Boutons de la souris | 381

4 Cliquez avec le bouton droit sur une section de boutons de la souris.Cliquez sur Nouveau bouton.
Un nouveau bouton de souris (nommé Boutonn) est placé au bas de laliste sélectionnée.
5 Dans le volet Liste des commandes, faites glisser la commande que vousvoulez ajouter au bouton de la souris dans le volet Personnalisations dans<nom de fichier>.
6 Cliquez sur Appliquer.
Aide-mémoire
Commandes
IUP (CUI)
Gère les éléments d'interface utilisateur personnalisés dans le produit.
382 | Chapitre 4 Personnalisation de l'interface utilisateur

Variables système
MBUTTONPAN
Gère le comportement du troisième bouton ou de la molette du périphériquede pointage.
Utilitaires
Aucune entrée
Modificateurs de commande
Aucune entrée
Introduction de coordonnées dans les menus boutonsLorsque vous cliquez sur l'un des boutons d'un périphérique de pointage, leprogramme lit non seulement le numéro du bouton mais également lescoordonnées du réticule. Lorsque vous créez des macros, vous pouvez choisird'ignorer la coordonnée ou de l'utiliser avec la commande activée par le bouton.
Comme le décrit la section Pause destinée aux entrées utilisateur dans lesmacros (page 181), vous pouvez inclure une barre oblique inverse (\\ ) dansune commande afin de provoquer une pause et d'autoriser ainsi une entréeutilisateur. En ce qui concerne les menus de boutons de la souris et denumériseur, les coordonnées du réticule sont fournies au système lorsquel'utilisateur clique sur le bouton. Cela ne se produit que dans le cas de lapremière barre oblique inverse de la commande. Si cet élément ne contientaucune barre oblique inverse, les coordonnées ne sont pas utilisées. Examinezles commandes suivantes :
d'attache
line \
Le premier bouton démarre la commande LIGNE et affiche l'invite Spécifiezle premier point de façon normale. Le second bouton démarre également lacommande LIGNE, mais le programme récupère l'emplacement courant duréticule dans l'invite Spécifiez le premier point, puis affiche l'invite Spécifiezle point suivant.
Boutons de la souris | 383

Aide-mémoire
Commandes
IUP (CUI)
Gère les éléments d'interface utilisateur personnalisés dans le produit.
Variables système
Aucune entrée
Utilitaires
Aucune entrée
Modificateurs de commande
Aucune entrée
Eléments d'interface héritésLe terme “héritage” fait référence aux éléments de l'interface utilisateurrarement utilisés par la version courante du programme, mais qui sont toujourspris en charge car certains utilisateurs les préfèrent aux autres éléments fournis.
Création de menus tabletteVous pouvez configurer, sous forme de menu, jusqu'à quatre zones de votretablette à numériser pour l'entrée de commandes.
Dans l'éditeur Personnaliser l'interface utilisateur (IUP), les nœuds sont nommésMenu de la tablette 1 à 4 et définissent les macros associées à des sélectionsde tablette.
Les zones de menu de tablette que vous définissez à l'aide de l'option CFG dela commande TABLETTE sont divisées en zones de sélection de menu de mêmetaille et comportent le nombre de colonnes et de rangées indiqué pour chacuned'elles. Ces zones de sélection de menu tablette correspondent directementaux lignes qui suivent les libellés de la section Tablette, de gauche à droite etde haut en bas (qu'elles contiennent ou non du texte).
Par exemple, si vous définissiez une zone de menu comportant cinq colonneset quatre lignes, la commande se trouvant sur la ligne qui suit immédiatementle libellé Rangée correspond à la zone de sélection la plus à gauche sur la rangée
384 | Chapitre 4 Personnalisation de l'interface utilisateur

du haut. Le programme peut reconnaître jusqu'à 32°766 éléments de menudans chaque section TABLET, ce qui devrait être amplement suffisant pour unmenu tablette.
Vous pouvez ajouter vos propres macros à la cellule Macros du volet Propriétés.Dans cette zone, les libellés de commande correspondent aux 225 cases enhaut du gabarit de tablette (rangées A à I et colonnes 1 à 25). Vous pouvezajouter une macro à l'aide de la syntaxe de commande standard. Le tableausuivant présente les propriétés du clic avec les boutons de la souris telles qu'ellesapparaissent dans le volet Propriétés.
Propriétés du menu de la tablette 1
ExempleDescriptionElémentdu voletPropriétés
TABLETTE1,TABLETTE1STD
Spécifie les alias du menu de tablette. Cliquez
sur le bouton pour ouvrir la boîte de dialogue
Alias
Alias. Chaque alias du fichier CUIx doit êtreunique ; il permet de référencer le menu detablette par programme.
9Nombre de rangées pouvant être personnaliséespour le menu de tablette.
Rangées
25Nombre de colonnes pouvant être person-nalisées pour le menu de tablette.
Colonnes
Pour définir des rangées et des colonnes dans un menu de tablette
1 Cliquez sur Gérer ➤ Personnalisation ➤ Interface utilisateur.
2 Dans l'éditeur Personnaliser l'interface utilisateur, onglet Personnaliser,volet Personnalisations dans <nom de fichier>, cliquez sur le signe plus (+)en regard du nœud Hérité pour le développer.
3 Cliquez sur le signe plus (+) situé à côté de Menus de tablette pour ledévelopper.
4 Cliquez sur le signe plus (+) situé à côté d'un menu de tablette pour ledévelopper.
5 Cliquez sur la rangée que vous voulez définir.
Eléments d'interface hérités | 385

6 Dans le volet Liste de commandes, recherchez la commande que vousvoulez ajouter.
7 Faites glisser la commande vers une colonne.
8 Cliquez sur Appliquer.
Pour effacer une attribution de menu de tablette
1 Cliquez sur Gérer ➤ Personnalisation ➤ Interface utilisateur.
2 Dans l'éditeur Personnaliser l'interface utilisateur, onglet Personnaliser,volet Personnalisations dans <nom de fichier>, cliquez sur le signe plus (+)en regard du nœud Hérité pour le développer.
3 Cliquez sur le signe plus (+) situé à côté de Menus de tablette pour ledévelopper.
4 Cliquez sur le signe plus (+) situé à côté d'un menu de tablette pour ledévelopper.
5 Cliquez avec le bouton droit de la souris sur la rangée ou la colonne quevous voulez effacer. Cliquez sur Effacer l'attribution.
6 Cliquez sur Appliquer.
Aide-mémoire
Commandes
IUP (CUI)
Gère les éléments d'interface utilisateur personnalisés dans le produit.
TABLETTE
Calibre, configure et active/désactive la tablette à numériser connectée.
386 | Chapitre 4 Personnalisation de l'interface utilisateur

Variables système
Aucune entrée
Utilitaires
Aucune entrée
Modificateurs de commande
Aucune entrée
Personnalisation des boutons de la tablettePour personnaliser les boutons de la tablette, suivez la même procédure quepour la personnalisation des boutons de la souris.
Les boutons de la tablette sont des boutons situés sur le périphérique depointage. Ils sont également connus sous le nom de curseur et utilisés avecune tablette de numériseur. Les curseurs présentent diverses formes, tailles etconfigurations de boutons. Vous pouvez personnaliser tous les boutons surun curseur, à l'exception du premier bouton.
Certains fabricants de matériels utilisent une présentation de boutonlégèrement différente d'un curseur à l'autre. Certains peuvent placer le premierbouton dans le coin supérieur gauche et compter en diagonale de 1 à F, tandisque d'autres peuvent le placer dans le coin supérieur gauche et proposer unschéma de numérotation différent.
REMARQUE Il est important de tester les attributions des boutons dès qu'ellessont effectuées afin de s'assurer que le bouton approprié est mappé. Vous devrezpeut-être vous reporter au manuel du fabricant livré avec votre curseur pour savoircomment sont présentés les boutons.
Pour personnaliser les boutons de la tablette, suivez la même procédure quepour la personnalisation des boutons de la souris.
Pour plus d'informations sur la personnalisation des boutons de la tablettes,reportez-vous à la section Boutons de la souris (page 380).
Eléments d'interface hérités | 387

Aide-mémoire
Commandes
IUP (CUI)
Gère les éléments d'interface utilisateur personnalisés dans le produit.
Variables système
Aucune entrée
Utilitaires
Aucune entrée
Modificateurs de commande
Aucune entrée
Création de menus écranLes menus écran fournissent une interface héritée pour l'affichage des menusdans une palette. La création et la modification des menus écran s'effectuentdans l'éditeur Personnaliser l'interface utilisateur (IUP).
Par défaut, le menu écran est désactivé. Vous pouvez activer l'affichage dumenu écran dans l'onglet Affichage de la boîte de dialogue Options. En outre,la variable système MENUCTL permet de déterminer si le menu écran est misà jour lorsque vous entrez des commandes à l'invite de commande.
REMARQUE Dans les versions futures du produit, les menus écran risquent de neplus être pris en charge.
Dans l'éditeur Personnaliser l'interface utilisateur (IUP), chaque menu écranest composé de plusieurs lignes définissant les sous-menus écran. Pour affecterun sous-menu à un menu écran, vous devez faire glisser le sous-menu vers lemenu écran dans le volet Personnalisations dans. Pour affecter une commandeà un menu, faites glisser la commande du volet Liste des commandes vers laligne numérotée dans le menu. Les lignes non affectées restent vides dans lemenu.
388 | Chapitre 4 Personnalisation de l'interface utilisateur

Modification des propriétés de menu écranVous pouvez modifier les propriétés des menus écran comme indiqué dans letableau suivant.
Propriétés des menus d'écran
ExempleDescriptionElément duvoletPropriétés
ECRANDéfinit le nom du menu.Nom
Texte utilisé pour décrire l'élément ;n'apparaît pas dans l'interfaceutilisateur.
Description
1Définit la ligne de départ du sous-menu de menu écran.
Ligne de départ
26Définit le nombre de lignes dans unsous-menu d'écran.
Nombre delignes
SCREEN, SSpécifie l'alias du menu écran. “Col-lection” indique que plusieurs
Alias
définitions sont affectées à cet alias.
Cliquez sur le bouton pour ouvrir laboîte de dialogue Alias.
Pour le menu d'écran AutoCAD, qui constitue le menu racine, les alias quifigurent dans la boîte de dialogue Alias sont SCREEN (début du menu écran)et S (étiquette de section du sous-menu). Pour les autres menus, les attributionsde ligne déterminent l'ordre des options dans le menu. Par exemple, le menuFichier de la ligne 3 dans l'arborescence du menu d'écran AutoCAD correspondà la troisième position dans le menu écran AutoCAD.
Dans l'arborescence, les noms des sous-menus correspondent au nom dupremier élément du sous-menu. Par exemple, le sous-menu Nouveau contientdes commandes telles que OUVRIR, SAUVERAP et SAUVENOM—en plus dela commande NOUVEAU. La zone Alias de ces sous-menus définit le menudans lequel ils se trouvent et la zone Ligne de départ indique leur positiondans ce menu. Le sous-menu Nouveau apparaît en troisième position dans lemenu écran Fichier. Dans le volet Propriétés, sa ligne de départ est la ligne 3.Lorsque vous cliquez deux fois sur Alias pour afficher la boîte de dialogueAlias, vous observez que l'attribution correspondante est 01_FILE.
Eléments d'interface hérités | 389

En contrôlant les paramètres de ligne de départ, vous pouvez désigner leséléments de menu qui sont affichés en permanence. Par exemple, étant donnéeque le sous-menu Nouveau doit commencer à la ligne 3, les éléments de menudes lignes 1 et 2 du menu d'écran AutoCAD (les options de menu AutoCADet ****) s'affichent toujours lorsque le sous-menu Nouveau est affiché.
De même, vous pouvez définir un menu pour afficher ou masquer les optionsde menu dans les autres menus en insérant des lignes vides. Par exemple,seules 22 lignes (y compris les lignes vides) sont définies dans le sous-menuNouveau. Par conséquent, les sous-menus ASSIST et DERNIER qui occupentles lignes 25 et 26 du menu d'écran AutoCAD continuent de s'afficher lorsquele sous-menu Nouveau est sélectionné. En revanche, une option placée à laligne 22 serait masquée.
Pour afficher le menu écran
1 Cliquez sur Menu de l'application ➤ Options.
2 Dans l'onglet Affichage de la boîte de dialogue Options, sous Elémentsde la fenêtre, sélectionnez Afficher le menu écran.
3 Cliquez sur OK.
Pour définir des sous-menus reflétant la commande courante
1 Sur la ligne de commande, entrez menuctl.
2 Effectuez l'une des opérations suivantes :
■ Entrez 1 pour définir des sous-menus reflétant la commande courante.
■ Entrez 0 pour définir des menus d'écran qui ignorent la commandecourante.
Pour ajouter des commande dans le menu d'écran
1 Cliquez sur Gérer ➤ Personnalisation ➤ Interface utilisateur.
2 Dans l'éditeur Personnaliser l'interface utilisateur, onglet Personnaliser,volet Personnalisations dans <nom de fichier>, cliquez sur le signe plus (+)en regard du noeud Ancienne pour développer la liste.
3 Dans la liste Héritage, cliquez sur le signe plus (+) situé à côté d'un menud'écran pour développer la liste.
390 | Chapitre 4 Personnalisation de l'interface utilisateur

4 Dans le volet Liste de commandes, recherchez la commande que vousvoulez ajouter. Faites glisser la commande vers le menu d'écran. Uneflèche s'affiche en regard du curseur lorsque vous pouvez placer lacommande.
5 Cliquez sur Appliquer.
Pour créer un sous-menu dans un menu d'écran
1 Cliquez sur Gérer ➤ Personnalisation ➤ Interface utilisateur.
2 Dans l'éditeur Personnaliser l'interface utilisateur, onglet Personnaliser,volet Personnalisations dans <nom de fichier>, cliquez sur le signe plus (+)en regard du noeud Ancienne pour développer la liste.
3 Dans la liste Héritage, cliquez avec le bouton droit sur Menus d'écran.Cliquez sur Nouveau menu d'écran.
Un nouveau menu d'écran (nommé Menu écran1) est placé au bas del'arborescence des menus d'écran.
4 Effectuez l'une des opérations suivantes :
■ Entrez un nom à la place du nom par défaut Menu écran1.
■ Cliquez avec le bouton droit sur Menu écran1. Cliquez sur Renommer.Entrez ensuite le nom du nouveau menu d'écran.
■ Cliquez sur Menu écran1, attendez, puis cliquez à nouveau sur le nomdu menu écran pour modifier son nom sur place.
5 Sélectionnez le nouveau menu d'écran dans l'arborescence et mettez àjour le volet Propriétés de la manière suivante°:
■ Dans la zone Description, entrez la description du menu d'écran.
■ Dans la zone Ligne de départ, indiquez le numéro de ligne de lapremière option du menu.
■ Dans la zone Nombre de lignes, entrez le nombre de lignes totaldisponibles pour le menu d'écran.
■ Dans la zone Alias, entrez un alias.
6 Dans le volet Liste des commandes, faites glisser la commande jusqu'àun emplacement situé sous le menu d'écran dans le volet Personnalisationsdans <nom de fichier>.
Eléments d'interface hérités | 391

7 Cliquez sur Appliquer.
Aide-mémoire
Commandes
IUP (CUI)
Gère les éléments d'interface utilisateur personnalisés dans le produit.
OPTIONS
Personnalise les paramètres de fonctionnement du programme.
Variables système
MENUCTL
Gère le changement de page du menu écran.
SCREENBOXES
Stocke le nombre de boîtes dans la zone de menu écran de la zone de dessin.
Utilitaires
Aucune entrée
Modificateurs de commande
Aucune entrée
Création de menus de mosaïque d'imagesUn menu de mosaïque d'images fournit une image sélectionnable à la placedu texte. Vous pouvez créer, modifier ou ajouter des mosaïques d'images etdes clichés de mosaïque d'images.
Une boîte de dialogue de mosaïque d'images s'affiche ; elle contient des imagesaffichées par groupes de 20 et, à gauche, une zone de liste déroulante contenantles noms des fichiers cliché associés ou le texte connexe. Si une page de laboîte de dialogue de mosaïque d'images contient plus de 20 images, les clichéssupplémentaires sont ajoutés sur une nouvelle page. Les boutons Suivant etPrécédent sont activés pour permettre à l'utilisateur de parcourir les pagesd'images.
Voici un exemple d'un menu de mosaïque d'images.
392 | Chapitre 4 Personnalisation de l'interface utilisateur

La définition d'un menu de mosaïque d'images s'effectue dans l'éditeurPersonnaliser l'interface utilisateur (IUP). Le tableau suivant présente lespropriétés d'un menu de mosaïque d'images.
Propriétés du menu de mosaïque d'images Présentation des fenêtres enmosaïque
ExempleDescriptionElémentdu voletPropriétés
Présentation desfenêtres en mosaïque
Chaîne utilisée uniquement dans l'éditeur CUIet qui ne s'affiche pas dans l'interface utilisateur.
Nom
Texte utilisé pour décrire l'élément et qui n'ap-paraît pas dans l'interface utilisateur.
Descrip-tion
image_vportiSpécifie les alias du menu de mosaïque
d'images. Cliquez sur le bouton pour ouvrir la
Alias
boîte de dialogue Alias. Chaque alias du fichierCUIx doit être unique ; il permet de référencerle menu de mosaïque d'images par programme.
Le tableau suivant présente les propriétés d'un cliché de mosaïque d'images.
Propriétés du cliché de mosaïque Quatre : égal dans le menu de mosaïqued'images Présentation des fenêtres en mosaïque.
ExempleDescriptionElémentdu voletPropriétés
Quatre : égalChaîne affichée dans la zone de liste de la partiegauche de la boîte de dialogue du menu de
Nom
mosaïque d'images. Cette chaîne n'accepte quedes caractères alphanumériques sans aucunsigne de ponctuation, à l'exception du traitd'union (-) et du caractère de soulignement (_).
Eléments d'interface hérités | 393

Propriétés du cliché de mosaïque Quatre : égal dans le menu de mosaïqued'images Présentation des fenêtres en mosaïque.
ExempleDescriptionElémentdu voletPropriétés
Fenêtres en mosaïque,Quatre : égal
Nom de la commande tel qu'il apparaît dans levolet Liste des commandes.
Nom decom-mande
Texte utilisé pour décrire l'élément ; n'apparaîtpas dans l'interface utilisateur.
Descrip-tion
^C^C-vports 4Macro de la commande. Respecte la syntaxestandard des macros.
Macro
MM_0427Etiquette identifiant une commande de manièreexclusive.
ID élément
acadFichier composé de divers clichés et créé à l'aidedu fichier slidelib.exe.
Bibliothèquede clichés
vport-4Nom d'un cliché contenu dans le fichier debibliothèque de clichés ou d'une image decliché stockée séparément.
Etiquettedu cliché
Vous pouvez utiliser à titre d'image tout cliché généré par AutoCAD. Tenezcompte des suggestions suivantes lorsque vous préparez des clichés pour unmenu de mosaïque d'images.
■ Proposez des images simples.Lorsqu'un menu de mosaïque d'images estaffiché, l'utilisateur doit attendre que toutes les images aient été tracéesavant de pouvoir en sélectionner une. Si vous affichez de nombreuxsymboles complexes, privilégiez des images simples et reconnaissables àun rendu parfait.
■ Remplissez la zone. Lors de la création d'un cliché pour une image,assurez-vous que l'image occupe la totalité de l'écran avant d'exécuterMCLICHE. Si l'image est très large et courte ou longue et étroite, le menude mosaïque d'images aura meilleure apparence si vous centrez l'image àl'écran, à l'aide de la commande PAN avant de créer le cliché.Les images sont visualisées suivant un rapport de linéarité de 3:2 (largeurde 3 unités sur hauteur de 2 unités). Si votre zone de dessin comporte unrapport de linéarité différent, il peut être difficile de produire des clichés
394 | Chapitre 4 Personnalisation de l'interface utilisateur

centrés dans le menu de mosaïque d'images. Si vous travaillez dans unefenêtre flottante présentant un rapport de linéarité de 3:2, vous pouvezpositionner l'image et être assuré qu'elle s'affichera de la même manièredans le menu de mosaïque d'images.
■ Gardez à l'esprit l'objet principal de ces images. N'utilisez pas des imagespour encoder des concepts abstraits en symboles. Les mosaïques d'imagesservent principalement à sélectionner un symbole graphique.
Pour créer un cliché de mosaïque d'images
1 Dans AutoCAD, dessinez la géométrie que vous souhaitez voir apparaîtresur le cliché.
2 Cliquez sur Vue ➤ Navigation ➤ Zoom ➤ Centre.
3 Sur la ligne de commande, tapez MCLICHE.
4 Dans la boîte de dialogue Créer un fichier cliché, indiquez le nom dufichier.
5 Cliquez sur Enregistrer, puis ajoutez-le à un fichier de bibliothèque declichés le cas échéant. Vous pouvez associer ce cliché à une nouvellemosaïque d'images.
Pour visualiser un cliché de mosaïque d'images
1 Sur la ligne de commande, entrez affclich.
2 Dans la boîte de dialogue Sélectionner un fichier cliché, recherchez lefichier cliché à visualiser, puis sélectionnez-le.
3 Cliquez sur Ouvrir.
Le fichier cliché doit apparaître dans la fenêtre de dessin. Effectuez unerégénération sur le dessin pour effacer le fichier dessin de l'affichage.
Pour créer une bibliothèque de clichés de mosaïque d'images
1 Placez dans un seul dossier tous les clichés que vous souhaitez ajouter àune bibliothèque de clichés.
2 Cliquez sur le menu Démarrer, ➤ Tous les programmes (ou Programmes) ➤ Accessoires ➤ Invite de commandes.
3 A l'invite DOS, entrez CD <emplacement du dossier des clichés>.
A titre d'exemple : CD “c:\slides”.
Eléments d'interface hérités | 395

4 Une fois affiché l'emplacement des fichiers clichés, entrez dir *.sld /b ><nom de fichier>.
A titre d'exemple : dir *.sld /b > “mes clichés”.
Un fichier texte sera créé avec les noms des fichiers clichés contenus dansle dossier courant.
5 Une fois le fichier texte de tous les fichiers clichés créé dans le dossiercourant, entrez <dossier d'installation d'AutoCAD>\slidelib.exe <nom defichier de la bibliothèque de clichés> < <fichier texte avec noms desclichés>.
A titre d'exemple :“C:\Program Files\AutoCAD 2010\slidelib.exe”"mabibliothèque de clichés"< "mes clichés”
6 Lorsque vous avez terminé, fermez la fenêtre DOS.
AVERTISSEMENT Après avoir créé la bibliothèque de clichés, placez les fichiersclichés individuels dans un endroit sûr afin d'éviter de les supprimer par accident.Cette précaution est important si vous devez recréer un jour la bibliothèque declichés.
Pour créer un menu de mosaïque d'images et attribuer un cliché de mosaïqued'images
1 Cliquez sur Gérer ➤ Personnalisation ➤ Interface utilisateur.
2 Dans l'éditeur Personnaliser l'interface utilisateur, onglet Personnaliser,volet Personnalisations dans <nom de fichier>, cliquez sur le signe plus (+)en regard du noeud Ancienne pour développer la liste.
3 Dans la liste Héritage, cliquez avec le bouton droit sur Menu de mosaïqued'image. Cliquez sur Nouveau menu de mosaïque d'image.
Un nouveau menu de mosaïque d'images (nommée Menu de mosaïqued'images1) est placée au bas de l'arborescence des menus de mosaïqued'images.
4 Effectuez l'une des opérations suivantes :
■ Entrez un nom à la place du nom par défaut Menu de mosaïqued'image1.
■ Cliquez avec le bouton droit sur Menu de mosaïque d'image1. Cliquezsur Renommer. Entrez ensuite le nom du nouveau menu de mosaïqued'images.
396 | Chapitre 4 Personnalisation de l'interface utilisateur

■ Cliquez sur Menu de mosaïque d'image1, attendez, puis cliquez ànouveau sur le nom du menu de mosaïque d'image pour modifier sonnom sur place.
5 Dans le volet Liste des commandes, faites glisser une commande vers lenouveau menu de mosaïque d'images du volet Personnalisations dans<nom de fichier>.
6 Dans le volet Propriétés, entrez les propriétés du nouveau cliché demosaïque d'images comme suit :
■ Dans la zone Nom, entrez le texte à afficher dans la zone de liste dela mosaïque d'images.
■ Dans la zone Description, entrez la description de la mosaïqued'images.
■ Dans la zone Bibliothèque de clichés, entrez le nom de la bibliothèquede clichés de mosaïque d'images contenant le cliché de la mosaïqued'images. La bibliothèque de clichés de mosaïque d'images doit figurerdans l'un des dossiers qui définit le Chemin de recherche de fichiersde support. Si vous n'avez pas de bibliothèque de clichés mais unfichier cliché de mosaïque d'images, entrez son nom dans la zone dela bibliothèque de clichés de mosaïque d'images.
■ Dans la zone Etiquette du cliché, entrez le nom du fichier cliché demosaïque d'images contenu dans la bibliothèque de clichés demosaïque d'images répertorié dans la zone Bibliothèque de clichés.
7 Cliquez sur Appliquer.
Aide-mémoire
Commandes
IUP (CUI)
Gère les éléments d'interface utilisateur personnalisés dans le produit.
MCLICHE
Crée un fichier cliché de la fenêtre objet ou de la présentation courante.
AFFCLICH
Affiche le contenu d'un fichier cliché dans la fenêtre courante.
Eléments d'interface hérités | 397

Variables système
Aucune entrée
Utilitaires
Aucune entrée
Modificateurs de commande
Aucune entrée
Chargement d'un fichier AutoLISPLes fichiers AutoLISP (LSP ou MNL) contiennent des programmes d'ajout defonctions et de commandes personnalisées utilisables dans l'interfaceutilisateur. Vous pouvez charger des fichiers AutoLISP dans un fichier CUIx àl'aide de l'onglet Personnaliser de l'éditeur Personnaliser l'interface utilisateur.
Pour plus d'informations sur l'utilisation d'AutoLISP, reportez-vous à la sectionAutoLISP et Visual LISP (page 512).
CONSEIL Les fichiers MNL dont le nom et l'emplacement sont identiques à vosfichiers CUIx partiels, d'entreprise ou principaux sont automatiquement chargés.Une fois chargés dans AutoCAD, ces fichiers ne peuvent pas être déchargés.
Pour charger un fichier AutoLISP dans l'éditeur Personnaliser l'interfaceutilisateur.
1 Cliquez sur Gérer ➤ Personnalisation ➤ Interface utilisateur.
2 Dans l'éditeur Personnaliser l'interface utilisateur, onglet Personnaliser,volet Personnalisations dans <nom de fichier>, cliquez avec le bouton droitde la souris sur Fichiers LISP. Cliquez sur Charger LISP.
3 Dans la boîte de dialogue Charger les fichiers LISP, recherchez etsélectionnez le fichier AutoLISP que vous voulez charger. Seuls les fichiersavec l'extension LSP peuvent être sélectionnés.
398 | Chapitre 4 Personnalisation de l'interface utilisateur

CONSEIL Même si seuls les fichiers avec l'extension LSP peuvent être chargésà l'aide de cette méthode, vous pouvez toujours charger d'autres types defichiers programme personnalisés. Utilisez les commandes AutoCAD tellesque NETLOAD, CHARGVBA ou ARX pour charger d'autres types de fichiersprogramme personnalisés.
4 Cliquez sur Ouvrir.
5 Dans l'éditeur Personnaliser l'interface utilisateur, cliquez sur Appliquer.
Aide-mémoire
Commandes
APPLOAD
Charge et décharge des applications et détermine les applications à chargerau démarrage.
ARX
Charge et décharge les applications ObjectARX et fournit des informationsà leur sujet.
IUP (CUI)
Gère les éléments d'interface utilisateur personnalisés dans le produit.
NETLOAD
Charge une application .NET.
CHARGVBA
Charge un projet VBA global dans la session de travail courante.
Chargement d'un fichier AutoLISP | 399

Variables système
Aucune entrée
Utilitaires
Aucune entrée
Modificateurs de commande
Aucune entrée
Personnalisation des espaces de travailVous pouvez personnaliser des espaces de travail pour créer un environnementde dessin qui affiche les commandes que vous sélectionnez sur la barre d'outilsd'accès rapide, les barres d'outils, les menus, les onglets du ruban et les palettes.
Présentation de la personnalisation de l'espace de travailDans le cadre de la personnalisation des espaces de travail, vous pouvez créerun espace de travail à l'aide de l'éditeur Personnaliser l'interface utilisateur(IUP), modifier les propriétés d'un espace de travail et afficher une barre d'outilsdans tous les espaces de travail.
Création ou modification d'un espace de travail sans l'éditeur Personnaliserl'interface utilisateur
La manière la plus simple de créer et de modifier des éléments d'interfaceutilisateur dans un espace de travail consiste à les personnaliser dans la fenêtrede l'application. Dans la fenêtre de l'application, vous pouvez contrôlerl'affichage et l'apparence de plusieurs éléments couramment utilisés del'interface utilisateur.
Après avoir personnalisé l'espace de travail, vous pouvez enregistrer lesmodifications dans un espace de travail nouveau ou existant à l'aide de lacommande ENREGESPTRAVAIL. Une fois l'espace de travail enregistré, vouspouvez y accéder à tout moment afin de dessiner dans cet environnementd'espace de travail. Pour plus d'informations sur la personnalisation des espacesde travail sans l'éditeur Personnaliser l'interface utilisateur, voir Gestion deséléments d'interface utilisateur sans l'éditeur Personnaliser l'interface utilisateur(page 415).
400 | Chapitre 4 Personnalisation de l'interface utilisateur

Création ou modification d'un espace de travail à l'aide de l'éditeurPersonnaliser l'interface utilisateur
Dans l'éditeur Personnaliser l'interface utilisateur, vous pouvez créer oumodifier des espaces de travail à l'aide de propriétés précises associées àl'application et aux fenêtres de dessin, ainsi que des éléments de l'interfaceutilisateur, notamment la barre d'outils d'accès rapide, les barres d'outils, lesmenus, les onglets du ruban et les palettes.
Pour personnaliser un espace de travail, sélectionnez-en un à partir du noeudEspaces de travail dans le volet Personnalisations dans. Les volets Contenu del'espace de travail et Propriétés s'affichent. Pour modifier un espace de travail,cliquez sur le bouton Personnaliser l'espace de travail dans le volet Contenude l'espace de travail.
Pour plus d'informations sur la personnalisation des espaces de travail avecl'éditeur Personnaliser l'interface utilisateur, voir Gestion des élémentsd'interface utilisateur dans l'éditeur Personnaliser l'interface utilisateur (page419).
Lorsque vous cliquez sur le bouton Personnaliser l'espace de travail dans levolet Contenu de l'espace de travail, le volet Personnalisations dans <nom defichier> répertorie les éléments d'interface utilisateur que vous pouvez ajouterà l'espace de travail en cours de modification. Les cases à cocher sont affichéesà côté de chaque élément d'interface utilisateur dans les fichiers CUIx chargés.Ajoutez ou supprimez des éléments d'interface utilisateur d'un espace de travailà l'aide des cases à cocher.
Présentation de la personnalisation de l'espace de travail | 401

Modification des propriétés d'un espace de travailDans l'éditeur Personnaliser l'interface utilisateur, vous pouvez définir lespropriétés d'un espace de travail, et notamment son nom, sa description, sil'onglet Objet ou Présentation doit s'afficher ou non, etc. Le tableau suivantprésente les propriétés de l'espace de travail AutoCAD classique telles qu'ellesapparaissent dans le volet Propriétés.
Propriétés de l'espace de travail AutoCAD classique
ExempleDescriptionElément du voletPropriétés
AutoCAD classiqueChaîne affichée dans la zone déroulante de la barred'outils Espaces de travail, à l'invite de commande
Nom
ESPTRAVAIL, sous le composant de menu Espaces detravail du menu Outils et dans l'éditeur CUI.
Texte utilisé pour décrire l'espace de travail ; n'apparaîtpas dans l'interface utilisateur.
Description
ObjetDétermine si l'onglet Objet, le dernier onglet deprésentation actif ou l'onglet actif courant dans le
Début le
dessin s'affiche lorsque l'espace de travail est restauréou défini comme courant.
ActifDéterminent si la barre de menu est visible ou nonlorsque l'espace de travail est restauré ou défini commecourant.
Barre de menus
402 | Chapitre 4 Personnalisation de l'interface utilisateur

Propriétés de l'espace de travail AutoCAD classique
ExempleDescriptionElément du voletPropriétés
Applicationuniquement
Détermine si les barres d'état de la fenêtre de dessinou de l'application sont affichées ou non lorsque l'es-
Barre d'état
pace de travail est restauré ou défini comme courant.Les options disponibles sont Application uniquement,Tous désactivés, Tous activés ou Barre d'état du dessinuniquement.
ActifDétermine si les onglets Objet/Présentation sont visiblesou pas dans la fenêtre de dessin lorsque l'espace detravail est restauré ou défini comme courant.
Onglets Objet/Présen-tation
InactifDétermine si le menu Ecran est visible ou pas lorsquel'espace de travail est restauré ou défini commecourant.
Menus d'écran
ActifDétermine si les barres de défilement sont visibles ounon lorsque l'espace de travail est restauré ou définicomme courant.
Barres de défilement
Importation d'un espace de travail dans un fichier CUIx principal
Vous pouvez importer un espace de travail dans le fichier CUIx principal àpartir de l'onglet Transférer de l'éditeur Personnaliser l'interface utilisateur.Tout espace de travail figurant dans les fichiers CUIx partiellement chargésdoit être transféré vers le fichier CUIx principal pour être défini en tantqu'espace de travail courant.
Définition de l'espace de travail par défaut
Les espaces de travail d'un fichier CUIx peuvent être marqués comme espacesde travail par défaut. Cela permet d'identifier l'espace de travail du fichierCUIx à restaurer lorsque le fichier est initialement chargé dans le programme,ou après son chargement à l'aide de la commande CHARGIUPERSO .
Définition d'un espace de travail comme espace de travail courant
Une fois que vous avez créé ou modifié un espace de travail, vous devez ledéfinir comme espace de travail courant avant de pouvoir l'utiliser pourcontrôler l'affichage actuel de l'interface utilisateur. Pour cela, utilisez l'interfaceutilisateur ou l'éditeur Personnaliser l'interface utilisateur. Dans l'interface
Présentation de la personnalisation de l'espace de travail | 403

utilisateur, vous pouvez définir un espace de travail en tant qu'espace de travailcourant à l'aide de la barre d'outils Espaces de travail, du bouton Passage d'unespace de travail à un autre situé dans la barre de menus et de la commandeESPTRAVAIL.
Vous pouvez également faire appel à l'option /w de la ligne de commandelorsque vous cliquez deux fois sur le raccourci d'AutoCAD sur le bureau. Pourplus d'informations sur les options de ligne de commande, voir la sectionPersonnalisation du démarrage dans le Manuel d'utilisation.
Pour créer un espace de travail à l'aide de l'éditeur Personnaliser l'interfaceutilisateur
1 Cliquez sur Gérer ➤ Personnalisation ➤ Interface utilisateur.
2 Dans l'éditeur Personnaliser l'interface utilisateur, onglet Personnaliser,volet Personnalisations dans <nom de fichier>, cliquez avec le bouton droitde la souris sur le noeud Espaces de travail et choisissez Nouvel espace detravail.
Un nouvel espace de travail vide (nommé Espace de travail1) est placéen bas du noeud de l'arborescence Espace de travail.
3 Effectuez l'une des opérations suivantes pour renommer l'espace de travail:
■ Entrez un nom à la place du nom par défaut Espace de travail1.
■ Cliquez avec le bouton droit sur Espace de travail1. Cliquez surRenommer. Entrez ensuite le nom du nouvel espace de travail.
■ Cliquez sur Espace de travail1, attendez, puis cliquez à nouveau surle nom de l'espace de travail pour modifier son nom sur place.
4 Dans le volet Contenu de l'espace de travail, cliquez sur Personnaliserl'espace de travail.
404 | Chapitre 4 Personnalisation de l'interface utilisateur

5 Dans le volet Personnalisations dans <nom de fichier>, cliquez sur le signeplus (+) en regard des noeuds de l'arborescence à développer.
REMARQUE Pour faciliter l'ajout d'éléments à l'espace de travail, des casesà cocher apparaissent en regard des barres d'outils d'accès rapide, des ongletsdu ruban, des barres d'outils, des menus et des noeuds de fichier CUIx partiel.
6 Sélectionnez la case à cocher située en regard de chaque élémentd'interface utilisateur que vous souhaitez ajouter à l'espace de travail.
Les éléments d'interface utilisateur sélectionnés sont ajoutés à l'espace detravail.
7 Dans le volet Contenu de l'espace de travail, cliquez sur Terminé.
Présentation de la personnalisation de l'espace de travail | 405

8 Cliquez sur Appliquer.
Pour enregistrer ou créer un espace de travail à partir de l'interface utilisateur
Effectuez l'une des opérations suivantes :
■ Pour enregistrer un espace de travail à partir de la barre d'outils Espacesde travail
1 Cliquez avec le bouton droit de la souris sur une barre d'outilsactuellement affichée dans l'interface utilisateur et choisissez Espacesde travail.
Une coche apparaît à gauche de chaque barre d'outils actuellementaffichée.
2 Dans la barre d'outils Espaces de travail, cliquez sur la liste déroulanteet sélectionnez Enregistrer espace courant sous.
3 Dans la zone de texte Nom de la boîte de dialogue Enregistrer l'espacede travail, entrez un nom pour créer un espace de travail ou
406 | Chapitre 4 Personnalisation de l'interface utilisateur

sélectionnez un espace de travail existant dans la liste déroulante pourle remplacer.
4 Cliquez sur Enregistrer pour créer ou modifier l'espace de travail.
■ Pour enregistrer un espace de travail à partir de la barre d'état
1 Sur la barre d'état, cliquez sur Passage d'un espace de travail à un autre.Cliquez ensuite sur Enregistrer espace courant sous.
2 Dans la zone de texte Nom de la boîte de dialogue Enregistrer l'espacede travail, entrez un nom pour créer un espace de travail ousélectionnez un espace de travail existant dans la liste déroulante pourle remplacer.
3 Cliquez sur Enregistrer pour créer ou modifier l'espace de travail.
Pour modifier les propriétés d'un espace de travail
1 Cliquez sur Gérer ➤ Personnalisation ➤ Interface utilisateur.
Présentation de la personnalisation de l'espace de travail | 407

2 Dans l'éditeur Personnaliser l'interface utilisateur, onglet Personnaliser,volet Personnalisations dans <nom de fichier>, cliquez sur l'espace de travaildont vous voulez modifier les propriétés.
3 Dans le volet Propriétés, effectuez l'une des opérations suivantes :
■ Dans la zone Nom, entrez le nom de l'espace de travail.
■ Dans la zone Description, entrez une description.
■ Dans la zone Début le, sélectionnez une option (Objet, Présentation,Ne pas modifier).
■ Dans la zone Barre de menus, sélectionnez une option (Inactif, Actif).
■ Dans la zone Barre d'état, sélectionnez une option (Applicationuniquement, Tous désactivés, Tous activés ou Barre d'état du dessinuniquement).
■ Sélectionnez une option (Actif, Inactif, Ne pas modifier) dans la zoneOnglets Objet/Présentation.
■ Sélectionnez une option (Actif, Inactif, Ne pas modifier) dans la zoneMenus d'écran.
■ Sélectionnez une option (Actif, Inactif, Ne pas modifier) dans la zoneBarres de défilement.
4 Cliquez sur Appliquer.
Pour dupliquer un espace de travail
1 Cliquez sur Gérer ➤ Personnalisation ➤ Interface utilisateur.
408 | Chapitre 4 Personnalisation de l'interface utilisateur

2 Dans l'éditeur Personnaliser l'interface utilisateur, onglet Personnaliser,volet Personnalisations dans <nom de fichier>, cliquez sur le signe plus (+)en regard du nœud Espaces de travail pour le développer.
3 Cliquez avec le bouton droit de la souris sur l'espace de travail que voussouhaitez dupliquer. Choisissez Dupliquer.
Une copie de l'espace de travail (nommée Copie de <nom de l'espace detravail>) est placée en bas du noeud de l'arborescence Espaces de travail.
4 Effectuez l'une des opérations suivantes pour copier l'espace de travail :
■ Entrez un nouveau nom à la place du nom par défaut Copie de <nomde l'espace de travail>.
■ Cliquez avec le bouton droit de la souris sur Copie de <nom de l'espacede travail>. Cliquez sur Renommer. Entrez le nouveau nom de l'espacede travail.
■ Cliquez sur Copie de <nom de l'espace de travail>, attendez, puis cliquezà nouveau sur le nom de l'espace de travail pour modifier son nomsur place.
5 Effectuez les modifications nécessaires.
6 Cliquez sur Appliquer.
Présentation de la personnalisation de l'espace de travail | 409

Pour définir un espace de travail en tant qu'espace de travail courant à partirde l'interface utilisateur
Effectuez l'une des opérations suivantes :
■ Pour définir un espace de travail en tant qu'espace de travail courant àpartir de la barre d'outils Espaces de travail
■ Dans la barre d'outils Espaces de travail, cliquez sur la liste déroulanteet sélectionnez l'espace de travail à définir en tant qu'espace de travailcourant.
Si la barre d'outils Espaces de travail n'est pas affichée, cliquez avec lebouton droit de la souris sur une des barres d'outils affichées dansl'interface utilisateur et choisissez Espaces de travail.
■ Pour définir un espace de travail en tant qu'espace de travail courant àpartir de la barre d'état
■ Sur la barre d'état, cliquez sur Passage d'un espace de travail à un autre.Cliquez ensuite avec le bouton droit de la souris sur l'espace de travailque vous souhaitez définir comme courant.
410 | Chapitre 4 Personnalisation de l'interface utilisateur

■ Définir un espace de travail en tant qu'espace de travail courant à partirdu menu Outils de la barre de menus
■ Dans la barre de menus, cliquez sur le menu Outils ➤ Espaces detravail ➤ et sélectionnez l'espace de travail à définir en tant qu'espacede travail courant.
Pour définir un espace de travail en tant qu'espace de travail courant à partirde l'éditeur Personnaliser l'interface utilisateur
1 Cliquez sur Gérer ➤ Personnalisation ➤ Interface utilisateur.
2 Dans l'éditeur Personnaliser l'interface utilisateur, onglet Personnaliser,volet Personnalisations dans <nom de fichier>, cliquez sur le signe plus (+)en regard du nœud Espaces de travail pour le développer.
3 Cliquez avec le bouton droit de la souris sur l'espace de travail que voussouhaitez définir comme courant. Choisissez Définir courant.
4 Cliquez sur Appliquer.
Pour restaurer l'espace de travail classique
■ A partir de la barre d'état, cliquez sur Passage d'un espace de travail à unautre. Cliquez sur AutoCAD classique.
Pour définir un espace de travail comme espace par défaut
1 Cliquez sur Gérer ➤ Personnalisation ➤ Interface utilisateur.
2 Dans l'éditeur Personnaliser l'interface utilisateur, onglet Personnaliser,volet Personnalisations dans <nom de fichier>, cliquez sur le signe plus (+)en regard du nœud Espaces de travail pour le développer.
Présentation de la personnalisation de l'espace de travail | 411

3 Cliquez avec le bouton droit de la souris sur l'espace de travail que voussouhaitez définir comme espace de travail par défaut. Cliquez surParamètres par défaut.
4 Cliquez sur Appliquer.
REMARQUE Dans l'assistant de répartition réseau, les fichiers CUIx principal etd'entreprise peuvent être spécifiés. Si le fichier CUIx principal contient un espacede travail par défaut, celui-ci sera défini comme espace de travail courant lorsquele fichier est chargé la première fois dans AutoCAD.
Pour restaurer un espace de travail à l'aide d'une option de la ligne decommande
1 Cliquez avec bouton droit de la souris sur l'icône du programme sur lebureau Windows. Cliquez sur Propriétés.
412 | Chapitre 4 Personnalisation de l'interface utilisateur

2 Dans l'onglet Raccourci de la boîte de dialogue Propriétés d'AutoCAD,dans la zone Cible, modifiez les paramètres de l'option en utilisant lasyntaxe suivante :
"lecteur:\nom du chemin\acad.exe" [/nom “de l'option”]
A titre d'exemple, entrez "d:\AutoCAD 2010\acad.exe" /w "Mon espacede travail”
3 Cliquez sur OK.
Pour importer un espace de travail dans un fichier CUIx principal
1 Cliquez sur Gérer ➤ Personnalisation ➤ Interface utilisateur.
Le fichier CUIx principal est affiché dans l'onglet Transférer du voletPersonnalisations dans <nom du fichier> (à gauche).
2 Dans l'éditeur Personnaliser l'interface utilisateur, onglet Transférer, voletPersonnalisations dans <nom de fichier> (à droite), cliquez sur le boutonOuvrir le fichier de personnalisation.
Présentation de la personnalisation de l'espace de travail | 413

3 Dans la boîte de dialogue Ouvrir, recherchez et sélectionnez le fichier depersonnalisation contenant l'espace de travail que vous souhaitez ajouterau fichier CUIx principal.
4 Dans le volet Personnalisations dans <nom de fichier> (côté droit), faitesglisser l'espace de travail du fichier CUIx vers le noeud Espaces de travaildu fichier CUIx principal dans le volet Personnalisations dans <nom defichier> (côté gauche).
5 Cliquez sur Appliquer.
Aide-mémoire
Commandes
IUP (CUI)
Gère les éléments d'interface utilisateur personnalisés dans le produit.
EXPORTIUPERSO
Exporte les paramètres personnalisés du fichier CUIx principal vers un fichierCUIx partiel ou d'entreprise.
414 | Chapitre 4 Personnalisation de l'interface utilisateur

IMPORTIUPERSO
Importe les paramètres personnalisés d'un fichier CUIx partiel ou d'entreprisevers le fichier CUIx principal.
CHARGIUPERSO
Charge un fichier CUIx.
DECHARGIUPERSO
Décharge un fichier CUIx.
ESPTRAVAIL
Crée, modifie et enregistre les espaces de travail, et rend un espace de travailcourant.
ENREGESPTRAVAIL
Enregistre un espace de travail.
Variables système
WSCURRENT
Renvoie le nom de l'espace de travail courant à l'invite de commande et rendun espace de travail courant.
Utilitaires
Aucune entrée
Modificateurs de commande
Aucune entrée
Gestion des éléments d'interface utilisateur sansl'éditeur Personnaliser l'interface utilisateur
Vous pouvez créer et modifier les espaces de travail à partir de l'interfaceutilisateur avec toutefois quelques restrictions.
Dans l'éditeur Personnaliser l'interface utilisateur, vous pouvez personnaliserles éléments d'interface utilisateur suivants avec un espace de travail :
■ Barre d'outils d'accès rapide
■ Onglets du ruban
Gestion des éléments d'interface utilisateur sans l'éditeur Personnaliser l'interface utilisateur | 415

■ Barres d'outils
■ Palettes
Gestion de l'affichage de la barre d'outils d'accès rapide
La personnalisation de la barre d'outils d'accès rapide sans l'éditeurPersonnaliser l'interface utilisateur se limite à la gestion de son emplacementpar rapport au ruban et à l'ajout ou à la suppression de commandes. Pourplacer et personnaliser la barre d'outils d'accès rapide, cliquez dessus avec lebouton droit de la souris ou cliquez sur le bouton Personnaliser situé àl'extrémité droite de la barre.
Le bouton Personnaliser affiche un menu permettant d'ajouter ou de supprimerles commandes affectées à la barre d'outils d'accès rapide. Vous pouvez ajouterdes boutons du ruban à la barre d'outils d'accès rapide. A l'aide de l'éditeurPersonnaliser l'interface utilisateur, vous pouvez créer de nouvelles barresd'outils d'accès rapide que vous pouvez affecter à un espace de travail. Pourcréer une barre d'outils d'accès rapide, voir Barres d'outils d'accès rapide (page226).
Gestion de l'affichage des groupes de fonctions et des onglets du ruban
Dans le menu contextuel du ruban, vous pouvez gérer l'affichage des groupesde fonctions et des onglets du ruban. Vous pouvez afficher un des ongletsaffectés à l'espace de travail courant ou un des groupes de fonctions affectésà l'onglet actif du ruban. Pour gérer l'affectation des onglets et des groupes defonctions à l'espace de travail courant, voir Gestion des éléments d'interfaceutilisateur dans l'éditeur Personnaliser l'interface utilisateur (page 419).
Contrôle de l'affichage des barres d'outils
Vous pouvez afficher les barres d'outils à l'aide du menu contextuel de barred'outils et du menu Outils de la barre de menus. Sélectionnez la barre d'outilsà afficher. Dans le menu Outils, le sous-menu Barres d'outils contient toutesles barres d'outils figurant dans les fichiers CUIx chargés.
A l'aide de l'éditeur Personnaliser l'interface utilisateur, vous pouvez créer desbarres d'outils que vous affectez à un espace de travail dans lequel elless'afficheront. Outre la création de barres d'outils, il est possible de modifierdes barres d'outils existantes en vue d'afficher les commandes les plusfréquemment utilisées. Pour plus d'informations sur la création et lamodification de barres d'outils, voir Création et modification de barres d'outils(page 286).
416 | Chapitre 4 Personnalisation de l'interface utilisateur

Gestion de l'affichage des palettes
L'affichage des palettes s'effectue par le biais du ruban, du menu Outils dansla barre de menus ou d'une commande. Une fois qu'une palette est affichée,vous pouvez contrôler une grande partie de ses aspects visuels à partir de lafenêtre de l'application. Vous pouvez spécifier la position, la taille, latransparence et l'ancrage de la palette. Pour plus d'informations sur la gestionde l'affichage des palettes, voir Spécifier le comportement des fenêtresréductibles dans le Manuel d'utilisation.
Voir aussi :
■ Gestion des éléments d'interface utilisateur dans l'éditeur Personnaliserl'interface utilisateur (page 419)
■ Pour afficher la barre d'outils d'accès rapide en dessus ou en dessous duruban à partir de l'interface utilisateur (page 417) (Procédure)
■ Pour afficher les barres d'outils à partir de l'interface utilisateur (page 417)(Procédure)
■ Pour gérer l'affichage des onglets et des groupes de fonctions du ruban àpartir de l'interface utilisateur (page 418) (Procédure)
■ Pour afficher les palettes à partir de l'interface utilisateur (page 418)(Procédure)
Pour afficher la barre d'outils d'accès rapide en dessus ou en dessous du rubanà partir de l'interface utilisateur
1 Cliquez avec le bouton droit de la souris sur la barre d'outils d'accès rapide.
2 Effectuez l'une des opérations suivantes :
■ Cliquez sur Afficher la barre d'outils d'accès rapide sous le ruban pourafficher la barre d'outils d'accès rapide en dessous du ruban.
■ Cliquez sur Afficher la barre d'outils d'accès rapide au-dessus du rubanpour afficher la barre d'outils d'accès rapide en dessus du ruban.
Pour afficher les barres d'outils à partir de l'interface utilisateur
Effectuez l'une des opérations suivantes :
■ Dans la barre de menus, cliquez sur Outils ➤ Barres d'outils et choisissezune des barres d'outils répertoriées.
Gestion des éléments d'interface utilisateur sans l'éditeur Personnaliser l'interface utilisateur | 417

Si la barre de menus n'est pas affichée, cliquez sur le bouton Personnaliserde la barre d'outils d'accès rapide. Cliquez sur Afficher la barre de menus.
■ Cliquez avec le bouton droit de la souris sur une barre d'outils visible etsélectionnez une des barres d'outils répertoriées.
Pour gérer l'affichage des onglets et des groupes de fonctions du ruban àpartir de l'interface utilisateur
1 Cliquez avec le bouton droit de la souris sur le ruban.
2 Effectuez l'une des opérations suivantes :
■ Cliquez sur Onglets, puis sur l'onglet du ruban à afficher ou masquer.
■ Cliquez sur Groupes de fonctions, puis sur le groupe de fonctions duruban à afficher ou masquer.
Pour afficher les palettes à partir de l'interface utilisateur
Effectuez l'une des opérations suivantes :
■ Sur le ruban, onglet Vue ➤ groupe de fonctions Palettes, cliquez sur lebouton pour afficher la palette voulue.
■ Dans la barre de menus, cliquez sur le menu Outils ➤ Palette et cliquezsur la palette de votre choix.
■ Sur la ligne de commande, entrez la commande pour afficher la palettevoulue et appuyez sur ENTREE.
Aide-mémoire
Commandes
IUP (CUI)
Gère les éléments d'interface utilisateur personnalisés dans le produit.
Variables système
MENUBAR
Contrôle l'affichage de la barre de menus.
418 | Chapitre 4 Personnalisation de l'interface utilisateur

Utilitaires
Aucune entrée
Modificateurs de commande
Aucune entrée
Gestion des éléments d'interface utilisateur dansl'éditeur Personnaliser l'interface utilisateur
L'éditeur Personnaliser l'interface utilisateur offre une large gamme d'optionspermettant de créer et de modifier l'ensemble du contenu affichable dans lesespaces de travail.
Dans l'éditeur Personnaliser l'interface utilisateur, vous pouvez personnaliserles éléments d'interface utilisateur suivants avec un espace de travail :
■ Fenêtres de dessin et d'application
■ Barre d'outils d'accès rapide
■ Onglets du ruban
■ Barres d'outils
■ Menus
■ Palettes
Gestion de l'affichage des éléments d'interface utilisateur dans les fenêtresde dessin et d'application
Les espaces de travail permettent de gérer l'affichage des éléments de l'interfaceutilisateur, notamment les barres d'outils et la barre de menus. Avant tout, unespace de travail offre des barres d'outils, des menus, des onglets de ruban etdes palettes. Toutefois, il permet aussi de contrôler les éléments d'interfaceutilisateur des fenêtres de dessin et d'application. Un espace de travail peutgérer les éléments suivants :
■ l'onglet de présentation qui est défini comme onglet de présentationcourant lors de l'ouverture d'un dessin
■ l'affichage de la barre de menus
■ l'affichage des barres d'état du dessin et de l'application
Gestion des éléments d'interface utilisateur dans l'éditeur Personnaliser l'interface utilisateur | 419

■ l'affichage des onglets de présentation le long de la bordure inférieure dela fenêtre de dessin
■ l'affichage du menu écran hérité
■ l'affichage des barres de défilement dans la fenêtre de dessin
Gestion de l'affichage de la barre d'outils d'accès rapide
C'est l'espace de travail courant qui contrôle la barre d'outils d'accès rapideaffichée dans la fenêtre de l'application. Tandis qu'un espace de travail necontrôle pas directement quelles commandes sont affichées dans la barred'outils d'accès rapide, il contrôle quelle barre d'outils d'accès rapide des fichiersCUIx chargés est affichée. Pour plus d'informations sur la création et lamodification des barres d'outils d'accès rapide, voir Barres d'outils d'accèsrapide (page 226).
Gestion de l'affichage des onglets et des groupes de fonctions du ruban
L'affichage et l'ordre d'affichage des onglets et des groupes de fonctions sur leruban se gèrent par le biais des espaces de travail. Vous ajoutez les onglets etles groupes de fonctions qui leur sont associés, et précisez leur ordre d'affichagedans le volet Contenu de l'espace de travail. Ajoutez les groupes de fonctionsà un onglet du ruban dans le volet Personnalisations dans <nom de fichier>.
Après avoir affecté des onglets du ruban à un espace de travail, vous pouvezcontrôler le comportement et l'affichage par défaut des onglets et des groupesde fonctions du ruban dans le volet Propriétés. Dans le volet Propriétés, vouspouvez définir le groupe de palettes d'outils d'un onglet du ruban ainsi quel'orientation d'un groupe de fonctions du ruban. Pour plus d'informations surla création et la modification du contenu du ruban, voir Ruban (page 233) sousPersonnalisation des éléments d'interface utilisateur (page 223).
Contrôle de l'affichage des barres d'outils
Vous pouvez contrôler quelles barres d'outils sont affichées dans la fenêtre del'application ainsi que leur position (leur ancrage éventuel et leur emplacementdans la fenêtre d'application). Le volet Contenu de l'espace de travail permetd'ajouter des barres d'outils et le volet Propriétés permet de gérer leur apparence.Pour plus d'informations sur la création et la modification des barres d'outils,voir Barres d'outils (page 286) sous Personnalisation des éléments d'interfaceutilisateur (page 223).
420 | Chapitre 4 Personnalisation de l'interface utilisateur

Gestion de l'affichage des menus de la barre de menus
Les menus et l'ordre dans lequel ils s'affichent dans la barre de menus sontgérés uniquement par le biais du volet Contenu de l'espace de travail. Pardéfaut, la barre de menus ne s'affiche que si le ruban est masqué. Définissezla variable système MENUBAR sur 1 pour afficher la barre de menus au-dessusdu ruban. Vous pouvez également activer la propriété Barre de menus pourun espace de travail afin d'afficher la barre de menus chaque fois que vousdéfinissez un espace de travail en tant qu'espace de travail courant. Pour plusd'informations sur la création et la modification des menus déroulants, voirMenus déroulants et menus contextuels (page 311) sous Personnalisation deséléments d'interface utilisateur (page 223).
Gestion de l'affichage des palettes
Configurez un espace de travail pour gérer l'affichage, la position et l'apparencedes palettes dans la fenêtre de l'application. Les palettes peuvent être flottantesou ancrées. Contrairement aux groupes de fonctions du ruban, aux ongletsdu ruban et aux menus, les palettes sont disponibles dans tous les espaces detravail. Vous pouvez activer ou désactiver des palettes avec un espace de travail.Vous modifiez les propriétés d'affichage des palettes par le biais des voletsContenu de l'espace de travail et Propriétés. Pour plus d'informations sur lagestion des palettes avec les espaces de travail, voir Gestion de l'apparence despalettes (page 436).
Voir aussi :
■ Pour afficher une barre d'outils d'accès rapide (page 422) (Procédure)
■ Pour afficher la barre d'outils d'accès rapide en dessus ou en dessous duruban à partir de l'éditeur Personnaliser l'interface utilisateur (page 423)(Procédure)
■ Pour afficher les onglets du ruban à partir de l'éditeur Personnaliserl'interface utilisateur (page 424) (Procédure)
■ Pour déplacer un onglet sur le ruban (page 425) (Procédure)
■ Pour déplacer un groupe de fonctions sur un onglet (page 426) (Procédure)
■ Pour contrôler l'affichage des onglets sur le ruban (page 427) (Procédure)
■ Pour contrôler l'affichage des groupes de fonctions d'un onglet du ruban(page 428) (Procédure)
Gestion des éléments d'interface utilisateur dans l'éditeur Personnaliser l'interface utilisateur | 421

■ Pour associer un groupe de palettes d'outils à un onglet du ruban (page429) (Procédure)
■ Pour afficher des barres d'outils à l'aide de l'éditeur Personnaliser l'interfaceutilisateur (page 429) (Procédure)
■ Pour modifier les propriétés d'une barre d'outils (page 431) (Procédure)
■ Pour afficher les menus sur la barre de menus (page 432) (Procédure)
■ Pour repositionner les menus sur la barre de menus (page 434) (Procédure)
■ Pour afficher une palette à l'aide de l'éditeur Personnaliser l'interfaceutilisateur (page 435) (Procédure)
Pour afficher une barre d'outils d'accès rapide
1 Cliquez sur Gérer ➤ Personnalisation ➤ Interface utilisateur.
2 Dans l'éditeur Personnaliser l'interface utilisateur, onglet Personnaliser,volet Personnalisations dans <nom de fichier>, cliquez sur le signe plus (+)en regard du nœud Espaces de travail pour le développer.
3 Sélectionnez l'espace de travail à modifier.
4 Dans le volet Contenu de l'espace de travail, cliquez sur Personnaliserl'espace de travail.
5 Dans le volet Personnalisations dans <nom de fichier>, cliquez sur le signeplus (+) en regard du noeud Barres d'outils d'accès rapide ou Fichiers depersonnalisation partiels pour le développer.
422 | Chapitre 4 Personnalisation de l'interface utilisateur

6 Sélectionnez la case à cocher en regard de la barre d'outils d'accès rapidepour l'ajouter à l'espace de travail.
7 Dans le volet Contenu de l'espace de travail, cliquez sur Terminé.
REMARQUE Veillez à définir l'espace de travail comme courant pour vousassurer que les modifications apparaissent.
8 Cliquez sur Appliquer.
Pour afficher la barre d'outils d'accès rapide en dessus ou en dessous du rubanà partir de l'éditeur Personnaliser l'interface utilisateur
1 Cliquez sur Gérer ➤ Personnalisation ➤ Interface utilisateur.
2 Dans l'éditeur Personnaliser l'interface utilisateur, onglet Personnaliser,volet Personnalisations dans <nom de fichier>, cliquez sur le signe plus (+)en regard du nœud Espaces de travail pour le développer.
3 Sélectionnez l'espace de travail à modifier.
Gestion des éléments d'interface utilisateur dans l'éditeur Personnaliser l'interface utilisateur | 423

4 Dans le volet Contenu de l'espace de travail, cliquez sur le noeudd'arborescence Barre d'outils d'accès rapide.
5 Dans le volet Propriétés, cliquez sur la zone Orientation et sélectionnezDessus ou Dessous dans la liste déroulante.
Dessus affiche la barre d'outils d'accès rapide au-dessus du ruban tandisque Dessous l'affiche en dessous.
6 Cliquez sur Appliquer.
Pour afficher les onglets du ruban à partir de l'éditeur Personnaliser l'interfaceutilisateur
1 Cliquez sur Gérer ➤ Personnalisation ➤ Interface utilisateur.
2 Dans l'éditeur Personnaliser l'interface utilisateur, onglet Personnaliser,volet Personnalisations dans <nom de fichier>, cliquez sur le signe plus (+)en regard du nœud Espaces de travail pour le développer.
3 Sélectionnez l'espace de travail à modifier.
4 Dans le volet Contenu de l'espace de travail, cliquez sur Personnaliserl'espace de travail.
5 Dans le volet Personnalisations dans <nom de fichier>, cliquez sur le signeplus (+) situé en regard du noeud Onglets de ruban ou Fichiers depersonnalisation partiels pour le développer.
6 Sélectionnez la case à cocher située en regard de chaque onglet du rubanque vous souhaitez ajouter à l'espace de travail.
424 | Chapitre 4 Personnalisation de l'interface utilisateur

Dans le volet Contenu de l'espace de travail, les éléments sélectionnéspour être ajoutés à l'espace de travail apparaissent.
7 Dans le volet Contenu de l'espace de travail, cliquez sur Terminé.
REMARQUE Veillez à définir l'espace de travail comme courant pour vousassurer que les modifications apparaissent.
8 Cliquez sur Appliquer.
Pour déplacer un onglet sur le ruban
1 Cliquez sur Gérer ➤ Personnalisation ➤ Interface utilisateur.
2 Dans l'éditeur Personnaliser l'interface utilisateur, onglet Personnaliser,volet Personnalisations dans <nom de fichier>, cliquez sur le signe plus (+)en regard du nœud Espaces de travail pour le développer.
3 Sélectionnez l'espace de travail qui comporte l'onglet que vous voulezdéplacer.
Gestion des éléments d'interface utilisateur dans l'éditeur Personnaliser l'interface utilisateur | 425

4 Dans le volet Contenu de l'espace de travail, cliquez sur le signe plus (+)en regard du noeud d'arborescence Onglets de ruban pour le développer.
5 Faites glisser l'onglet vers son nouvel emplacement.
Une barre de fractionnement indique le nouvel emplacement de l'onglet.
6 Une fois que la barre de fractionnement se trouve à l'emplacement oùvous voulez insérer l'onglet, relâchez le bouton du périphérique depointage.
REMARQUE Veillez à définir l'espace de travail comme courant pour vousassurer que les modifications apparaissent.
7 Cliquez sur Appliquer.
Pour déplacer un groupe de fonctions sur un onglet
1 Cliquez sur Gérer ➤ Personnalisation ➤ Interface utilisateur.
2 Dans l'éditeur Personnaliser l'interface utilisateur, onglet Personnaliser,volet Personnalisations dans <nom de fichier>, cliquez sur le signe plus (+)en regard du nœud Espaces de travail pour le développer.
3 Sélectionnez l'espace de travail à modifier.
4 Dans le volet Contenu de l'espace de travail, cliquez sur le signe plus (+)en regard du noeud d'arborescence Onglets de ruban pour le développer.
5 Cliquez sur le signe plus (+) en regard de l'onglet comportant le groupede fonctions à déplacer pour le développer.
6 Faites glisser le groupe de fonctions vers son nouvel emplacement.
426 | Chapitre 4 Personnalisation de l'interface utilisateur

Une barre de fractionnement indique le nouvel emplacement du groupede fonctions.
7 Une fois que la barre de séparation se trouve à l'emplacement où vousvoulez insérer le groupe de fonctions, relâchez le bouton du périphériquede pointage.
REMARQUE Veillez à définir l'espace de travail comme courant pour vousassurer que les modifications apparaissent.
8 Cliquez sur Appliquer.
Pour contrôler l'affichage des onglets sur le ruban
1 Cliquez sur Gérer ➤ Personnalisation ➤ Interface utilisateur.
2 Dans l'éditeur Personnaliser l'interface utilisateur, onglet Personnaliser,volet Personnalisations dans <nom de fichier>, cliquez sur le signe plus (+)en regard du nœud Espaces de travail pour le développer.
3 Sélectionnez l'espace de travail qui comporte l'onglet que vous voulezmodifier.
4 Dans le volet Contenu de l'espace de travail, cliquez sur le signe plus (+)en regard du noeud d'arborescence Onglets de ruban pour le développer.
5 Sélectionnez l'onglet que vous voulez modifier.
Gestion des éléments d'interface utilisateur dans l'éditeur Personnaliser l'interface utilisateur | 427

6 Dans le volet Propriétés, effectuez l'une des opérations suivantes :
■ Dans la zone Afficher, sélectionnez une option (Oui ou Non).
■ Dans la zone Groupe de palettes d'outils, sélectionnez un des groupesde palettes d'outils répertoriés.
7 Cliquez sur Appliquer.
Pour contrôler l'affichage des groupes de fonctions d'un onglet du ruban
1 Cliquez sur Gérer ➤ Personnalisation ➤ Interface utilisateur.
2 Dans l'éditeur Personnaliser l'interface utilisateur, onglet Personnaliser,volet Personnalisations dans <nom de fichier>, cliquez sur le signe plus (+)en regard du nœud Espaces de travail pour le développer.
3 Sélectionnez l'espace de travail qui comporte l'onglet pour lequel vousvoulez modifier les propriétés des groupes de fonctions.
4 Dans le volet Contenu de l'espace de travail, cliquez sur le signe plus (+)en regard du noeud d'arborescence Onglets de ruban pour le développer.
5 Cliquez sur le signe plus (+) en regard de l'onglet pour lequel vous voulezmodifier les propriétés des groupes de fonctions.
6 Sélectionnez le groupe de fonctions que vous voulez modifier.
7 Dans le volet Propriétés, effectuez l'une des opérations suivantes :
■ Dans la zone Afficher, sélectionnez une option (Oui ou Non).
■ Dans la zone Orientation, sélectionnez une option (Ancré ou Flottant).
8 Cliquez sur Appliquer.
428 | Chapitre 4 Personnalisation de l'interface utilisateur

Pour associer un groupe de palettes d'outils à un onglet du ruban
1 Sur la ligne de commande, entrez PALETTEOUTILS.
2 Cliquez sur Gérer ➤ Personnalisation ➤ Interface utilisateur.
3 Dans l'éditeur Personnaliser l'interface utilisateur, onglet Personnaliser,volet Personnalisations dans <nom de fichier>, cliquez sur le signe plus (+)en regard du nœud Espaces de travail pour le développer.
4 Sélectionnez l'espace de travail possédant l'onglet auquel vous voulezaffecter un groupe de palettes d'outils.
5 Dans le volet Contenu de l'espace de travail, cliquez sur le signe plus (+)en regard du nœud Onglets de ruban pour le développer.
6 Sélectionnez l'onglet du ruban auquel vous voulez affecter un groupe depalettes d'outils.
7 Dans le volet Propriétés, dans la boîte Groupe de palettes d'outils, cliquezsur la flèche et sélectionnez le groupe de palettes d'outils que vous voulezaffecter à l'onglet du ruban.
REMARQUE Pour affecter un groupe de palettes d'outils à un onglet duruban, vous devez préalablement afficher la fenêtre Palettes d'outils.
8 Cliquez sur Appliquer.
Pour afficher des barres d'outils à l'aide de l'éditeur Personnaliser l'interfaceutilisateur
1 Cliquez sur Gérer ➤ Personnalisation ➤ Interface utilisateur.
Gestion des éléments d'interface utilisateur dans l'éditeur Personnaliser l'interface utilisateur | 429

2 Dans l'éditeur Personnaliser l'interface utilisateur, onglet Personnaliser,volet Personnalisations dans <nom de fichier>, cliquez sur le signe plus (+)en regard du noeud d'arborescence Espaces de travail pour le développer.
3 Sélectionnez l'espace de travail à modifier.
4 Dans le volet Contenu de l'espace de travail, cliquez sur Personnaliserl'espace de travail.
5 Dans le volet Personnalisations dans <nom de fichier>, cliquez sur le signeplus (+) en regard du noeud d'arborescence Barres d'outils ou Fichiers depersonnalisation partiels pour le développer.
6 Sélectionnez la case à cocher située en regard de chaque barre d'outilsque vous souhaitez ajouter à l'espace de travail.
Dans le volet Contenu de l'espace de travail, les éléments sélectionnéspour être ajoutés à l'espace de travail apparaissent.
7 Dans le volet Contenu de l'espace de travail, cliquez sur Terminé.
430 | Chapitre 4 Personnalisation de l'interface utilisateur

REMARQUE Veillez à définir l'espace de travail comme courant pour vousassurer que les modifications apparaissent.
8 Cliquez sur Appliquer.
Pour modifier les propriétés d'une barre d'outils
1 Cliquez sur Gérer ➤ Personnalisation ➤ Interface utilisateur.
2 Dans l'éditeur Personnaliser l'interface utilisateur, onglet Personnaliser,volet Personnalisations dans <nom de fichier>, cliquez sur l'espace de travailcontenant la barre d'outils que vous voulez modifier.
3 Dans le volet Contenu de l'espace de travail, cliquez sur le signe plus (+)en regard du noeud d'arborescence Barres d'outils pour le développer.
4 Sélectionnez la barre d'outils que vous voulez modifier.
Gestion des éléments d'interface utilisateur dans l'éditeur Personnaliser l'interface utilisateur | 431

5 Dans le volet Propriétés, effectuez l'une des opérations suivantes :
■ Sélectionnez une option (Flottant, Haut, Bas, Gauche ou Droite) dansla zone Orientation.
■ Entrez un nombre dans la zone Emplacement X par défaut. Indiquezla valeur 0 pour placer la barre d'outils dans la partie gauche de l'écran.Plus le chiffre est élevé, plus la barre d'outils est placée à gauche.(Disponible uniquement si l'option Orientation est définie surFlottant.)
■ Entrez un nombre dans la zone Emplacement Y par défaut. Indiquezla valeur 0 pour placer la barre d'outils dans la partie supérieure del'écran. Plus le chiffre est élevé, plus la barre d'outils est placée en haut.(Disponible uniquement si l'option Orientation est définie surFlottant.)
■ Entrez un nombre dans la zone Rangées. Entrez un chiffre afin queles boutons de la barre d'outils s'affichent les uns à la suite des autrespour créer le nombre de rangées, si possible. 0 est la valeur par défaut.(Disponible uniquement si l'option Orientation est définie surFlottant.)
6 Cliquez sur Appliquer.
Pour afficher les menus sur la barre de menus
1 Cliquez sur Gérer ➤ Personnalisation ➤ Interface utilisateur.
2 Dans l'éditeur Personnaliser l'interface utilisateur, onglet Personnaliser,volet Personnalisations dans <nom de fichier>, cliquez sur le signe plus (+)en regard du nœud Espaces de travail pour le développer.
3 Sélectionnez l'espace de travail à modifier.
432 | Chapitre 4 Personnalisation de l'interface utilisateur

4 Dans le volet Contenu de l'espace de travail, cliquez sur Personnaliserl'espace de travail.
5 Dans le volet Personnalisations dans <nom de fichier>, cliquez sur le signeplus (+) en regard du noeud d'arborescence Menus ou Fichiers depersonnalisation partiels pour le développer.
6 Sélectionnez la case à cocher située en regard de chaque menu que voussouhaitez ajouter à l'espace de travail.
Dans le volet Contenu de l'espace de travail, les éléments sélectionnéspour être ajoutés à l'espace de travail apparaissent.
7 Dans le volet Contenu de l'espace de travail, cliquez sur Terminé.
REMARQUE Veillez à définir l'espace de travail comme courant pour vousassurer que les modifications apparaissent.
8 Cliquez sur Appliquer.
Gestion des éléments d'interface utilisateur dans l'éditeur Personnaliser l'interface utilisateur | 433

Pour repositionner les menus sur la barre de menus
1 Cliquez sur Gérer ➤ Personnalisation ➤ Interface utilisateur.
2 Dans l'éditeur Personnaliser l'interface utilisateur, onglet Personnaliser,volet Personnalisations dans <nom de fichier>, cliquez sur le signe plus (+)en regard du nœud Espaces de travail pour le développer.
3 Sélectionnez l'espace de travail à modifier.
4 Dans le volet Contenu de l'espace de travail, cliquez sur le signe plus (+)en regard du nœud Menus pour le développer.
5 Faites glisser le menu déroulant vers le nouvel emplacement.
Une barre de fractionnement indique le nouvel emplacement du menudéroulant.
6 Une fois que la barre de fractionnement se trouve à l'emplacement oùvous voulez insérer le menu, relâchez le bouton du périphérique depointage.
REMARQUE Veillez à définir l'espace de travail comme courant pour vousassurer que les modifications apparaissent.
7 Cliquez sur Appliquer.
434 | Chapitre 4 Personnalisation de l'interface utilisateur

Pour afficher une palette à l'aide de l'éditeur Personnaliser l'interface utilisateur
1 Cliquez sur Gérer ➤ Personnalisation ➤ Interface utilisateur.
2 Dans l'éditeur Personnaliser l'interface utilisateur, onglet Personnaliser,volet Personnalisations dans <nom de fichier>, cliquez sur le signe plus (+)en regard du nœud Espaces de travail pour le développer.
3 Sélectionnez l'espace de travail à modifier.
4 Dans le volet Contenu de l'espace de travail, cliquez sur le signe plus (+)en regard du noeud Palettes pour le développer.
5 Sélectionnez la palette que vous souhaitez afficher.
6 Dans le volet Propriétés, sous Apparence, dans le champ Afficher, cliquezsur la liste déroulante et sélectionnez Oui.
Gestion des éléments d'interface utilisateur dans l'éditeur Personnaliser l'interface utilisateur | 435

7 Cliquez sur Appliquer.
Aide-mémoire
Commandes
IUP (CUI)
Gère les éléments d'interface utilisateur personnalisés dans le produit.
Variables système
Aucune entrée
Utilitaires
Aucune entrée
Modificateurs de commande
Aucune entrée
Gestion de l'apparence des palettesVous pouvez utiliser les espaces de travail pour contrôler l'affichage etl'apparence des palettes.
De nombreuses fenêtres, appelées Palettes, peuvent être verrouillées, ancréesou laissées flottantes dans la fenêtre de l'application. Vous pouvez définir lataille, l'emplacement ou l'aspect de ces fenêtres en modifiant leurs propriétésdans le volet Contenu de l'espace de travail de l'éditeur Personnaliser l'interfaceutilisateur (IUP). Ces fenêtres ancrables incluent les éléments suivants :
■ Paramètres avancés du rendu■ Ligne de commande
■ Gestionnaire de connexion BD■ Design Center
■ Lumières du modèle■ Références externes
■ Matériaux■ gestionnaire des propriétés des calques
■ gestionnaire du jeu de feuilles■ Gestionnaire des jeux d'annotations
■ Propriétés du soleil■ Propriétés
■ Gestionnaire de styles visuels■ Calc rapide
■ Ruban
436 | Chapitre 4 Personnalisation de l'interface utilisateur

■ Palette d'outils
Le tableau suivant illustre les propriétés telles qu'elles apparaissent dans levolet Propriétés d'une palette dans l'éditeur Personnaliser l'interface utilisateur,ainsi que les valeurs par défaut de la fenêtre des palettes d'outils dans l'espacede travail d'AutoCAD classique.
Propriétés de la fenêtre des palettes d'outils sous l'espace de travail d'AutoCAD classique.
ExempleDescriptionElément du voletPropriétés
OuiEtat de visibilité de la palette Les options disponiblessont Non, Oui ou Ne pas modifier. L'option Ne pas
Afficher
modifier permet de conserver le dernier état utilisé dela palette lorsque l'espace de travail est restauré oudéfini comme courant.
FlottantEtat flottant ou ancrable à l'écran de la palette. Lesoptions disponibles sont Flottant, Haut, Bas, Gauche,
Orientation
Droite ou Ne pas modifier. L'option Ne pas modifierpermet de conserver le dernier état utilisé de la palettelorsque l'espace de travail est restauré ou défini commecourant. Certaines palettes telles que la ligne de com-mande prennent également en charge un em-placement d'ancrage Haut et Bas.
OuiDétermine si l'utilisateur peut ancrer la palette en lafaisant glisser sur l'une des zones d'ancrage désignées.
Autoriser l'ancrage
Les options disponibles sont Non, Oui ou Ne pasmodifier. L'option Ne pas modifier permet de conserverle dernier paramétrage utilisé pour la palette lorsquel'espace de travail est restauré ou défini commecourant.
InactifDétermine si la palette disparaît lorsqu'elle n'est pasutilisée. Les options disponibles sont Actif, Inactif ou
Masquerautomatiquement
Ne pas modifier. L'option Ne pas modifier permet deconserver le dernier paramétrage utilisé pour la palettelorsque l'espace de travail est restauré ou défini commecourant.
Gestion de l'apparence des palettes | 437

Propriétés de la fenêtre des palettes d'outils sous l'espace de travail d'AutoCAD classique.
ExempleDescriptionElément du voletPropriétés
NonDétermine si la palette apparaît comme transparente.Les options disponibles sont Non, Oui ou Ne pas
Utiliser la trans-parence
modifier. L'option Ne pas modifier permet de conserverle dernier paramétrage utilisé pour la palette lorsquel'espace de travail est restauré ou défini commecourant.
0Détermine le degré d'opacité de la palette. Les valeursautorisées vont de 0 à 100.
Taux de transparence
Toutes les palettesDétermine quel groupe de palettes utilisateur doit êtreaffiché.
Groupe par défaut
598Détermine la hauteur de la palette lorsqu'elle est flot-tante.
Hauteur
172Détermine la largeur de la palette lorsqu'elle est flot-tante.
Largeur
Voir aussi :
■ Pour modifier les propriétés d'une palette (page 438) (Procédure)
Pour modifier les propriétés d'une palette
1 Cliquez sur Gérer ➤ Personnalisation ➤ Interface utilisateur.
2 Dans l'éditeur Personnaliser l'interface utilisateur, onglet Personnaliser,volet Personnalisations dans <nom de fichier>, cliquez sur l'espace de travailcontenant la palette que vous voulez modifier.
438 | Chapitre 4 Personnalisation de l'interface utilisateur

3 Dans le volet Contenu de l'espace de travail, cliquez sur le signe plus (+)situé à côté de Palettes pour développer le noeud.
4 Cliquez sur la palette que vous voulez modifier.
5 Dans le volet Propriétés, effectuez les opérations suivantes, le cas échéant:
■ Sélectionnez une option (Oui, Non, Ne pas modifier) dans la zoneAfficher.
■ Sélectionnez une option (Flottant, Haut, Bas, Gauche ou Droite) dansla zone Orientation.
■ Sélectionnez une option (Oui, Non, Ne pas modifier) dans la zoneAutoriser l'ancrage.
REMARQUE Pour spécifier qu'une fenêtre doit être ancrée, définissezl'option Orientation sur Gauche, Droite, Haut ou Bas, puis définissezl'option Masquer automatiquement sur Actif.
■ Sélectionnez une option (Actif, Inactif, Ne pas modifier) dans la zoneMasquer automatiquement.
■ Sélectionnez une option (Oui, Non, Ne pas modifier) dans la zoneUtiliser la transparence.
■ Le cas échéant, entrez un nombre dans la zone Taux de transparence.
■ Dans la zone Groupe par défaut, sélectionnez un groupe Palette d'outils(fenêtre Palettes d'outils uniquement).
■ Entrez un nombre dans la zone Hauteur. La valeur 0 équivaut à Nepas modifier.
Gestion de l'apparence des palettes | 439

■ Entrez un nombre dans la zone Largeur. La valeur 0 équivaut à Ne pasmodifier.
6 Cliquez sur Appliquer.
Aide-mémoire
Commandes
IUP (CUI)
Gère les éléments d'interface utilisateur personnalisés dans le produit.
Variables système
Aucune entrée
Utilitaires
Aucune entrée
Modificateurs de commande
Aucune entrée
Transfert et migration d'une personnalisationVous pouvez transférer et migrer des données depuis un fichier depersonnalisation ou de menu provenant d'une version antérieure à l'aide del'éditeur Personnaliser l'interface utilisateur et de la boîte de dialogue Migrerles paramètres personnalisés.
Transfert de personnalisations
L'éditeur Personnaliser l'interface utilisateur peut être utilisé pour transférerdes données contenues dans un fichier CUI, MNU ou MNS vers un fichier
440 | Chapitre 4 Personnalisation de l'interface utilisateur

CUIx sans modifier le fichier de personnalisation ou de menu d'origine. Lenouveau fichier de personnalisation qui est créé a le même nom que le fichierd'origine, mais il possède une extension .cuix.
Vous pouvez également transférer des informations de personnalisation entreles fichiers. Par exemple, vous pouvez transférer des barres d'outils d'un fichierCUIx partiel vers le fichier CUIx principal pour pouvoir afficher lesinformations de barre d'outils dans le programme. De plus, vous pouvezdéplacer des personnalisations du fichier CUIx principal vers des fichiers CUIxpartiels ou entre deux fichiers CUIx partiels.
REMARQUE Tous les éléments peuvent être transférés entre deux fichiers CUIx àl'exception des paramètres de propriété définis sous les propriétés rapides et lesnoeuds des info-bulles de survol.
Si vous transférez des éléments de l'interface utilisateur qui font référence àd'autres éléments, tels qu'une icône déroulante, toutes les informationsimportantes concernant ces éléments sont également transférées. Si, parexemple, vous transférez la barre d'outils Dessin, qui fait référence à la barred'outils Insertion, cette dernière est également transférée.
REMARQUE Il se peut que les symboles sur les boutons n'apparaissent plus aprèsqu'une barre d'outils, un menu déroulant ou un groupe de fonctions du ruban aété transféré d'un fichier CUIx. Si les images sont chargées depuis un fichier image,elles doivent résider dans un dossier qui est défini dans la boîte de dialogue Options,onglet Fichiers sous Chemin de recherche du fichier de support ou Emplacementdes icônes personnalisées. Si ces images proviennent d'une DLL d'un autre produit,résolvez le problème avec l'auteur de la DLL.
Voici la façon dont se présente l'onglet Transférer de l'éditeur Personnaliserl'interface utilisateur. Utilisez cet onglet pour transférer une personnalisationd'interface utilisateur.
Transfert et migration d'une personnalisation | 441

Migration d'une personnalisation
A mesure que vous modifiez la personnalisation dans un fichier CUIx, lesmodifications sont automatiquement enregistrées. Les modifications sontutilisées pour la migration d'une personnalisation d'une version à une autreà l'aide de la boîte de dialogue Migrer les paramètres personnalisés. La boîtede dialogue Migrer les paramètres personnalisés vous permet de migrer lesmodifications des fichiers CUIx standard fournis avec le programme. Vouspouvez éviter de migrer manuellement une personnalisation que vousrisqueriez de perdre.
REMARQUE La boîte de dialogue Migrer les paramètres personnalisés permet demigrer la personnalisation de l'interface utilisateur créée dans les versionsantérieures. Pour accéder à la boîte de dialogue Migrer les paramètres personnalisés,dans le menu Démarrer (Windows) ➤ Tous les programmes (ou Programmes) ➤ Autodesk ➤ AutoCAD 2010 ➤ Migrer les paramètres personnalisés.
442 | Chapitre 4 Personnalisation de l'interface utilisateur

Pour transférer des personnalisations
1 Cliquez sur Gérer ➤ Personnalisation ➤ Importer les personnalisations.
2 Dans l'éditeur Personnaliser l'interface utilisateur, onglet Transférer, voletde gauche, cliquez sur le bouton Ouvrir le fichier de personnalisation.
3 Dans la boîte de dialogue Ouvrir, recherchez, puis sélectionnez le fichierde personnalisation (MNU, MNS, CUI ou CUIx) à partir duquel vousvoulez importer des personnalisations. Cliquez sur Ouvrir.
4 Dans le volet de droite, cliquez sur le bouton Ouvrir le fichier depersonnalisation.
5 Dans la boîte de dialogue Ouvrir, recherchez, puis sélectionnez le fichierde personnalisation (MNU, MNS, CUI ou CUIx) vers lequel vous voulezexporter des personnalisations. Cliquez sur Ouvrir.
6 Dans le volet de gauche, cliquez sur le signe plus (+) situé à côté d'unélément d'interface pour le développer. Développez le nœudcorrespondant dans le volet de droite.
7 Faites glisser des éléments d'interface du volet de configuration de droitevers l'emplacement approprié dans le volet de configuration de gauche.
REMARQUE Vous pouvez faire glisser les éléments d'interface dans les deuxdirections, du volet de configuration gauche vers le volet de configurationdroit et vice-versa.
8 Cliquez sur Appliquer.
Transfert et migration d'une personnalisation | 443

Aide-mémoire
Commandes
IUP (CUI)
Gère les éléments d'interface utilisateur personnalisés dans le produit.
EXPORTIUPERSO
Exporte les paramètres personnalisés du fichier CUIx principal vers un fichierCUIx partiel ou d'entreprise.
IMPORTIUPERSO
Importe les paramètres personnalisés d'un fichier CUIx partiel ou d'entreprisevers le fichier CUIx principal.
Variables système
Aucune entrée
Utilitaires
Aucune entrée
Modificateurs de commande
Aucune entrée
Questions fréquentes sur l'éditeur Personnaliserl'interface utilisateur
Les FAQ vous aideront à trouver les réponses à certaines des questions les plusfréquemment posées sur l'utilisation de l'éditeur CUI.
Migration/Mise à niveau
Comment transférer mes menus personnalisés d'une version antérieure versla nouvelle version ?
Dans les versions antérieures, cette procédure devait être effectuée à l'aide d'unéditeur de texte, tel que le Bloc-notes. Utilisez l'onglet Transférer de l'éditeurPersonnaliser l'interface utilisateur pour rechercher et sélectionner votre fichierCUIx, CUI ou MNS/MNU contenant vos menus personnalisés. Une fois lefichier de personnalisation précédent sélectionné, faites glisser les éléments
444 | Chapitre 4 Personnalisation de l'interface utilisateur

d'interface utilisateur entre les deux fichiers CUIx. Pour plus d'informations,voir Pour transférer des personnalisations (page 443).
Commandes
Comment créer une nouvelle commande et l'ajouter à un élément del'interface utilisateur, comme par exemple un menu déroulant ?
Les commandes sont créées et gérées à l'aide du volet Liste des commandessitué dans le coin inférieur gauche de l'onglet Personnaliser de l'éditeurPersonnaliser l'interface utilisateur. Pour plus d'informations, voir Pour créerune commande (page 167).
Une fois que la commande a été créée, elle peut être ajoutée à ou utilisée pourcréer différents éléments d'interface utilisateur. Par exemple, pour ajouter lacommande à un menu, sous le noeud Menus du volet Personnalisations dans<nom de fichier>, développez le menu auquel vous souhaitez ajouter lacommande, puis faites-la glisser sous ce menu. Pour plus d'informations, voirPour créer un menu déroulant (page 314).
Menus
Pourquoi mon menu ne s'affiche-t-il pas sur la barre de menus ?
Les espaces de travail permettent de gérer l'affichage des menus sur la barrede menus. Pour plus d'informations, voir Pour afficher les menus sur la barrede menus (page 432).
Comment modifier l'ordre d'un menu déroulant ?
Les espaces de travail permettent de gérer la position des menus sur la barrede menus. Pour plus d'informations, voir Pour repositionner les menus sur labarre de menus (page 434).
Barres d'outils
Pourquoi mes barres d'outils ne restent-elles pas au même endroit lorsqueje ferme et que je redémarre AutoCAD 2010 ?
Cela dépend de la façon dont les menus sont chargés dans AutoCAD audémarrage. Ce problème se produit uniquement lorsque les fichiers CUIxd'entreprise et partiels sont utilisés. Pour résoudre ce problème, vous pouvezutiliser la nouvelle option /w de la ligne de commande. Cela obligera AutoCAD2010 à réinitialiser l'espace de travail au démarrage et à positionner les barresd'outils à leur emplacement correct. Pour plus d'informations, voir Pour
Questions fréquentes sur l'éditeur Personnaliser l'interface utilisateur | 445

restaurer un espace de travail à l'aide d'une option de la ligne de commande(page 412).
Pourquoi les icônes d'une barre d'outils apparaissent-elles sous la formed'un nuage avec un point d'interrogation après les avoir migrées à l'aide del'onglet Transférer de l'éditeur Personnaliser l'interface utilisateur ?
Cela vient du fait que les images des icônes personnalisées ne se trouvent pasdans les chemins des fichiers de support d'AutoCAD. Localisez les images àl'aide de l'Explorateur Windows et ajoutez les emplacements d'image au noeudChemin de recherche des fichiers de support sous l'onglet Fichiers de la boîtede dialogue Options, ou copiez-les dans le dossier suivant :
(Windows XP) <lecteur>:\Documents and Settings\<nom du profilutilisateur>\Application Data\Autodesk\<nom du produit>\<numéro deversion>\<langue>\Support\Icons
(Windows Vista) <lecteur>:\Users\<nom du profilutilisateur>\AppData\Autodesk\<nom du produit>\<numéro deversion>\<langue>\Support\Icons
Pourquoi l'icône déroulante de ma barre d'outils ne fonctionne-t-elle pas ?
Plusieurs raisons expliquent le non fonctionnement d'une icône déroulante.Il est possible qu'aucune commande ne soit actuellement affectée à la barred'outils à laquelle elle fait référence ou qu'un contrôle fasse partie de la barred'outils qui est référencée pour l'icône déroulante de la barre d'outils. Lancezl'éditeur Personnaliser l'interface utilisateur et vérifiez que des commandessont présentes dans la barre d'outils référencée et, si tel est le cas, vérifiez qu'iln'existe aucun contrôle sur la barre d'outils comme le contrôle de liste Calque.
Pourquoi est-ce que je reçois un message AutoCAD lorsque j'essaie d'utiliserune icône déroulante de barre d'outils ?
Le message AutoCAD s'affiche, car la barre d'outils référencée pour l'icônedéroulante de barre d'outils est introuvable. AutoCAD ne trouve pas la barred'outils, car elle n'existe plus, n'est actuellement pas chargée parce que lefichier CUIx partiel dans laquelle elle se trouve n'est pas chargé ou l'alias dela barre d'outils a été modifié.
Lancez l'éditeur Personnaliser l'interface utilisateur et sélectionnez l'icônedéroulante de la barre d'outils qui ne fonctionne pas correctement. Dans levolet Propriétés, regardez la propriété Barre d'outils source. Utilisez l'optionRechercher pour rechercher un élément de barre d'outils avec un alias quicorrespond à la chaîne de texte dans la propriété Barre d'outils source de l'icônedéroulante qui ne fonctionne pas. Si vous en trouvez un, supprimez l'icône
446 | Chapitre 4 Personnalisation de l'interface utilisateur

déroulante de la barre d'outils et faites glisser la barre d'outils que vous voulezréférencer comme icône déroulante dans la barre d'outils. Fermez l'éditeurPersonnaliser l'interface utilisateur. L'icône déroulante doit maintenantfonctionner correctement.
Actions déclenchées par double-clic
Lorsque je clique deux fois sur un objet, rien ne se passe. Quelle en estl'explication ?
Plusieurs raisons expliquent pourquoi rien ne se passe lorsque vous cliquezdeux fois sur un objet. Le premier problème, qui est le plus courant, est lié aufait que la variable système PICKFIRST est définie sur 0. PICKFIRST doit êtredéfinie sur 1 pour que l'édition par double-clic fonctionne. Un autre problèmepossible est que l'édition par double-clic a été désactivée. L'édition pardouble-clic est contrôlée par la variable système DBLCLKEDIT. Si elle est définiesur 0, cela signifie qu'elle est désactivée. DBLCLKEDIT doit être définie sur 1.
Espaces de travail
Pourquoi mes modifications n'apparaissent pas une fois que j'ai cliqué surAppliquer?
Cela se produit si l'espace de travail dans lequel vous avez apporté desmodifications n'est pas l'espace de travail courant. Pour résoudre ce problème,vous devez définir l'espace de travail comme courant. Les modificationsapportées apparaîtront ensuite. Pour plus d'informations, voir Pour définir unespace de travail en tant qu'espace de travail courant à partir de l'éditeurPersonnaliser l'interface utilisateur (page 411).
Fichiers CUIx d'entreprise
Comment modifier un fichier CUIx d'entreprise s'il apparaît en lecture seuledans l'éditeur Personnaliser l'interface utilisateur ?
Un fichier CUIx d'entreprise peut uniquement être modifié lorsqu'il est chargécomme fichier CUIx principal ou comme fichier CUIx partiel dans le fichierCUIx principal. Chargez le fichier en tant que fichier CUIx principal si voussouhaitez lui apporter des modifications. Si vous créez un espace de travailqui doit inclure des éléments d'interface utilisateur du fichier CUIx désignénormalement comme fichier CUIx principal, chargez le fichier CUIx principalen tant que fichier CUIx d'entreprise. Apportez les modifications voulues aufichier CUIx d'entreprise. Pour plus d'informations, voir Pour modifier unfichier CUIx d'entreprise (page 154).
Questions fréquentes sur l'éditeur Personnaliser l'interface utilisateur | 447

Aide-mémoire
Commandes
IUP (CUI)
Gère les éléments d'interface utilisateur personnalisés dans le produit.
EXPORTIUPERSO
Exporte les paramètres personnalisés du fichier CUIx principal vers un fichierCUIx partiel ou d'entreprise.
IMPORTIUPERSO
Importe les paramètres personnalisés d'un fichier CUIx partiel ou d'entreprisevers le fichier CUIx principal.
CHARGIUPERSO
Charge un fichier CUIx.
DECHARGIUPERSO
Décharge un fichier CUIx.
OPTIONS
Personnalise les paramètres de fonctionnement du programme.
CUIRAPIDE
Affiche l'éditeur de personnalisation de l'interface utilisateur sous formeréduite.
ESPTRAVAIL
Crée, modifie et enregistre les espaces de travail, et rend un espace de travailcourant.
Variables système
ENTERPRISEMENU
Stocke le nom du fichier de personnalisation d'entreprise (si défini), avec sonchemin d'accès.
MENUNAME
Stocke le nom du fichier de personnalisation, avec son chemin d'accès.
448 | Chapitre 4 Personnalisation de l'interface utilisateur

WSCURRENT
Renvoie le nom de l'espace de travail courant à l'invite de commande et rendun espace de travail courant.
Utilitaires
Aucune entrée
Modificateurs de commande
Aucune entrée
Questions fréquentes sur l'éditeur Personnaliser l'interface utilisateur | 449

450

DIESEL
Vous pouvez utiliser le langage DIESEL pour modifier la ligne d'état d'AutoCAD® au moyende la variable système MODEMACRO. Vous pouvez également utiliser DIESEL comme langagemacro dans les éléments de menu, à la place du langage AutoLISP;®. Les expressions DIESELacceptent les chaînes et génèrent des résultats de type chaîne.
Dans la mesure où les expressions DIESEL ne gèrent que les chaînes, les variables systèmeUSERS1 à 5 sont utilisées pour transmettre des informations entre une routine AutoLISP etune expression DIESEL. Les routines AutoLISP utilisent la fonction AutoLISP menucmd pourévaluer les expressions DIESEL.
Personnalisation de la ligne d'étatVous pouvez utiliser la variable système MODEMACRO pour afficher desinformations sur la ligne d'état.
Présentation de la variable système MODEMACROLa ligne d'état permet d'indiquer à l'utilisateur des informations importantessans interrompre le travail. La variable système MODEMACRO contrôle la zonedéfinie par l'utilisateur sur la ligne d'état. La valeur calculée de la variable systèmeMODEMACRO est affichée dans un panneau de configuration aligné à gauchedans la barre d'état, au bas de la fenêtre d'AutoCAD®. Cette variable est unechaîne vide lorsque vous démarrez AutoCAD. Sa valeur n'est enregistrée nullepart (dessin, fichier de configuration, etc.).
Le nombre de caractères pouvant être affichés sur la ligne d'état est limitéuniquement par la taille de la fenêtre d'AutoCAD (et de votre moniteur). Lespanneaux de configuration par défaut se déplacent vers la droite au fur et àmesure que le contenu du panneau de configuration MODEMACRO s'accroît.Il est possible de repousser hors de l'écran les panneaux de configuration pardéfaut.
5
451

Vous pouvez utiliser la variable système MODEMACRO pour afficher sur laligne d'état la plupart des données connues d'AutoCAD. Ses fonctionnalitésde calcul, d'aide à la décision et d'édition vous permettent d'adapter la ligned'état à vos spécifications.
MODEMACRO est une variable de chaîne utilisateur. Elle peut être affectée àn'importe quelle valeur de chaîne. La longueur maximale de la chaîne est de4095 caractères. Il est possible de définir MODEMACRO à l'aide de MODIFVARou en entrant modemacro sur la ligne de commande. En modifiant la valeurde MODEMACRO, vous pourrez utiliser différents formats de ligne d'état. Enrevanche, le nombre maximal de caractères que vous pourrez alors entrer estde 255.
Si vous définissez MODEMACRO sur une chaîne vide en entrant un point (.),AutoCAD affiche la ligne d'état standard.
Aide-mémoire
Commandes
MODIFVAR
Affiche ou modifie la valeur des variables système.
Variables système
MODEMACRO
Affiche une chaîne de caractères sur la ligne d'état, telle que le nom du dessincourant, l'horodatage ou certains modes.
Utilitaires
Aucune entrée
Modificateurs de commande
Aucune entrée
Définition des valeurs MODEMACROVous pouvez utiliser des chaînes de texte et le langage DIESEL pour afficherdes messages dans la section de la ligne d'état définie par l'utilisateur.
La valeur de MODEMACRO détermine ce qui est affiché sur la ligne d'état. Lavaleur la plus simple (et la moins utile) de la variable MODEMACRO est une
452 | Chapitre 5 DIESEL

constante de texte. Par exemple, pour afficher le nom d'une société dans laligne d'état, vous pouvez entrer la syntaxe suivante :
Commande : modemacroNouvelle valeur pour MODEMACRO, ou un point (. pour aucune valeur <""> :Banque Robert
Cette valeur MODEMACRO affiche toujours le même texte ; la ligne d'état nereflète pas l'évolution de l'état interne d'AutoCAD. Elle ne change que si vousmodifiez MODEMACRO.
Pour que la ligne d'état reflète l'état en cours d'AutoCAD, entrez des expressionsde macro à l'aide du langage DIESEL, sous la forme suivante :
$(somefun, arg1, arg2, ...)
Dans l'expression de macro, somefun est le nom de la fonction DIESEL(l'équivalent d'un nom de fonction AutoLISP) et arg1, arg2, etc. correspondentaux arguments de cette fonction et sont interprétés selon sa définition. A ladifférence d'AutoLISP, les expressions de macro DIESEL ne comportent qu'unseul type de données : les chaînes. Les macros qui permettent de traiter deschiffres expriment ces derniers sous la forme de chaînes de caractères et opèrentles conversions nécessaires.
La section Catalogue des fonctions DIESEL (page 461) décrit lesfonctions DIESEL.
Définissez maintenant une ligne d'état un peu plus intéressante (par exemple,une ligne pouvant indiquer le nom du style de texte utilisé)°:
Commande : modemacroNouvelle valeur pour MODEMACRO, ou un point (. pour aucune <"">: Style:$(getvar, textstyle)
■ Style: chaîne de texte à afficher sur la ligne d'état.
■ $(getvar,textstyle) est une fonction DIESEL (getvar) et un argument quirécupère la valeur courante de la variable système TEXTSTYLE.
REMARQUE Dans les exemples de cette section, la chaîne MODEMACRO peutoccuper plusieurs lignes de texte. Vous pouvez l'entrer sous la forme d'une longuechaîne à l'invite de la ligne de commande.
Vous pouvez extraire toute variable système en entrant $(getvar, varname).La valeur courante de la variable système remplace l'expression de macro surla ligne d'état. Ensuite, lorsque vous changez de style de texte, par exemple,MODEMACRO est réévaluée. Si le style change, le nom du nouveau style detexte est affiché sur la ligne d'état.
Définition des valeurs MODEMACRO | 453

Les expressions peuvent être imbriquées et être aussi complexes que vous ledésirez. L'exemple ci-dessous permet d'afficher sur la ligne d'état la valeur etl'angle (en degrés) de la grille d'accrochage. Cet exemple contient desexpressions imbriquées qui permettent de convertir en degrés l'angled'accrochage (exprimé en radians) et tronquent la valeur sous forme de nombreentier.
Commande : modemacroNouvelle valeur pour MODEMACRO, ou un point (. pour aucune <"">: Snap:$(getvar, snapunit) $(fix,$(*,$(getvar,snapang),$(/,180,3.14159)))
Vous pouvez également afficher les valeurs dans les modes d'unités linéaireset d'angle courants.
Commande : modemacroNouvelle valeur pour MODEMACRO, ou un point (. pour aucune <"">: Snap:$(rtos,$(index,0,$(getvar,snapunit))),$(rtos,$(index,1,$(getvar,snapunit))) $(angtos,$(getvar,snapang))
DIESEL copie ses entrées directement dans les sorties jusqu'à ce qu'il atteignele signe de dollar ($) ou une chaîne entre guillemets. Vous pouvez utiliser leschaînes entre guillemets pour empêcher que certaines séquences de caractères(qui autrement seraient considérées comme des fonctions du langage DIESEL)soient évaluées. Vous pouvez inclure des guillemets dans des chaînes entreguillemets en entrant des guillemets adjacents. Dans l'exemple ci-dessous, lecalque courant est paramétré sur PRESENTATION et MODEMACRO, sur lachaîne.
Commande : modemacroNouvelle valeur pour MODEMACRO, ou un point (. pour aucune <""> :"$(getvar,clayer)= """$(getvar,clayer)""""
La ligne d'état affiche le texte suivant :
$(getvar,clayer)="PRESENTATION"
Aide-mémoire
Commandes
MODIFVAR
Affiche ou modifie la valeur des variables système.
454 | Chapitre 5 DIESEL

Variables système
MODEMACRO
Affiche une chaîne de caractères sur la ligne d'état, telle que le nom du dessincourant, l'horodatage ou certains modes.
Utilitaires
Aucune entrée
Modificateurs de commande
Aucune entrée
Définition de MODEMACRO avec AutoLISPVous pouvez également utiliser AutoLISP pour définir MODEMACRO.
Vous pouvez enregistrer dans des fichiers texte ASCII les exemples de codeillustrés ici et les charger à l'aide de la fonction AutoLISP CHARGER.
La commande AutoLISP suivante définit une chaîne MODEMACRO qui fournitdes informations similaires à celles affichées dans la ligne d'état par défaut.Etant donné qu'une chaîne AutoLISP ne peut pas occuper plusieurs lignes,vous devez utiliser la fonction strcat pour rassembler les différentes chaînesqui composent la chaîne MODEMACRO.
(defun C:ACADMODE ( )
(setvar "modemacro"
(strcat
"Calque $(substr,$(getvar,clayer),1,8)"
"$(if,$(getvar,orthomode), Ortho)"
"$(if,$(getvar,snapmode), Accrochage)"
"$(if,$(getvar,tabmode), Tablette)"
"$(if,$(=,$(getvar,tilemode),0),"
"$(if,$(=,$(getvar,cvport),1), P)"
")"
)
)
)
Enregistrez cette routine AutoLISP dans un fichier appelé acadmode.lsp. Lorsquevous chargez puis exécutez la routine, des informations apparaissent sur laligne d'état. Cette application, qui n'est pas la plus utile de cette fonction,n'est proposée qu'à titre d'exemple.
Définition de MODEMACRO avec AutoLISP | 455

Le fichier exemple acad.lsp suivant utilise la fonction S::STARTUP pour attribuerà la variable MODEMACRO une chaîne définie par le fichier AutoLISPmode1.lsp.
;;; Fichier exemple acad.Isp utilisant S::STARTUP pour charger le
;;; fichier MODE1.LSP qui définit une chaîne MODEMACRO
(defun S::STARTUP()
(load "mode1")
(princ)
)
;;; D'autres fichiers AutoLISP peuvent également être définis ou
;;; chargés ici
Lorsque le fichier AutoLISP (mode1.lsp) est chargé, il utilise la variable systèmeMODEMACRO pour définir une ligne d'état dans laquelle s'affiche la lettre L:suivie des huit premiers caractères du nom du calque, celui du dessin, unepartie du chemin, ainsi que la première lettre du nom de chacun des modesactifs. La position du nom du dessin est toujours la même, quelle que soit lalongueur du nom du calque.
;;; MODE1.LSP
;;;
(setvar "modemacro"
(strcat
"L:$(substr,$(getvar,clayer),1,30)"
"$(substr, ,1,$(-,30,$(strlen,$(getvar,clayer)))) "
;; ^^^^^^^^ Notez la présence des 8 espaces ici
"<.."
"$(if,$(eq,$(getvar,dwgname),SANS NOM),SANS NOM,"
"$(substr,$(getvar,dwgname),"
"$(if,$(>,$(strlen,$(getvar,dwgprefix)),29),"
"$(-,$(strlen,$(getvar,dwgprefix)),29),1"
"),"
"$(strlen,$(getvar,dwgname))"
")"
")"
">"
"$(if,$(getvar,orthomode), O, )"
"$(if,$(getvar,snapmode), S, )"
"$(if,$(getvar,tabmode), T, )"
"$(if,$(and,"
"$(=,$(getvar,tilemode),0),$(=,$(getvar,cvport),1)),P)"
)
)
456 | Chapitre 5 DIESEL

La mise en retrait du code améliore la lisibilité des fichiers AutoLISP et deschaînes DIESEL.
Aide-mémoire
Commandes
MODIFVAR
Affiche ou modifie la valeur des variables système.
Variables système
MODEMACRO
Affiche une chaîne de caractères sur la ligne d'état, telle que le nom du dessincourant, l'horodatage ou certains modes.
Utilitaires
Aucune entrée
Modificateurs de commande
Aucune entrée
Expressions DIESEL dans les macrosPour créer des macros, vous pouvez également utiliser des expressions dechaîne DIESEL dans les fichiers de personnalisation (CUI).
Ces expressions peuvent renvoyer des valeurs de chaîne (chaînes de texte) enréponse aux commandes AutoCAD standard, aux routines AutoLISP etObjectARX® et aux autres macros. Elles peuvent également renvoyer des valeursde chaîne au menu lui-même, de manière à modifier l'aspect ou le contenud'un libellé de menu.
Cette chaîne permet de passer de l'espace papier à l'espace objet (et vice versa)si la valeur de la variable TILEMODE est 0. Cette expression est évaluée demanière transparente. Si vous omettez le caractère spécial ^P (qui permetd'activer et de désactiver MENUECHO), l'expression affiche uniquement lacommande émise.
Une expression DIESEL utilisée dans un élément de menu doit respecter leformat $section=sousmenu, où le nom de la section est M et le sous-menu est
Expressions DIESEL dans les macros | 457

l'expression DIESEL souhaitée. Vous pouvez souvent implémenter une macroplus facilement avec AutoLISP.
Les exemples suivants illustrent deux éléments de menu qui génèrent le mêmerésultat ; l'un utilise DIESEL, l'autre, AutoLISP.
Cet élément de menu utilise l'expression DIESEL :
^C^C^P$M=$(if,$(=,$(getvar,cvport),1),mspace,pspace)
Cet élément de menu utilise l'expression AutoLISP :
^C^C^P(if (= (getvar "cvport") 1)(command "mspace")+
(command "pspace"))(princ) ^P
Les deux éléments de menu permettent de passer de l'espace papier à l'espaceobjet et vice versa (si TILEMODE a pour valeur 0). L'expression DIESEL esttoutefois plus courte et, étant évaluée de façon transparente, ne requiert pasl'appel de la fonction AutoLISP princ. Si vous omettez le caractère spécial ^P(qui active et désactive MENUECHO) dans les deux cas, l'expression DIESELn'affiche que la commande émise, alors que l'expression AutoLISP affiche toutela ligne de code.
Etant donné que la valeur renvoyée par une expression DIESEL est une chaînede texte, elle peut être utilisée en réponse à un appel de la fonction AutoLISPgetxxx. Cette fonctionnalité permet aux éléments de menu d'évaluer lesconditions de dessin courantes et de renvoyer une valeur à uneroutine AutoLISP.
L'exemple suivant est fondé sur ces hypothèses :
■ La routine AutoLISP est chargée en mémoire.
■ L'extrait IUP (Informations utilisateur personnalisées) est inclus dans lefichier de personnalisation en cours.
■ Les symboles à insérer ont une hauteur de 1 unité et une largeur de 1 unité.
■ La variable DIMSCALE est réglée selon le facteur d'échelle du dessin. Parexemple, un dessin à tracer à l'échelle de 1 po = 10 pi aurait un facteurd'échelle de 120, alors qu'un dessin à l'échelle 1/4 po = 1 pi aurait un facteurd'échelle de 48.
Si vous chargez et exécutez la routine AutoLISP exemple, AutoCAD insère lesymbole à la taille et à l'emplacement spécifiés. Lorsqu'ils sont tracés, lessymboles présentent la taille spécifiée (si le dessin est tracé d'après l'échelledéfinie par DIMSCALE).
L'exemple suivant illustre une routine AutoLISP.
458 | Chapitre 5 DIESEL

(defun C:SYMIN ( )
(setq sym
(getstring
"\nEnter symbol name: ") ; invite l'utilisateur à indiquer
le nom d'un symbole
)
(menucmd "s=symsize") ; Affecte au menu écran
; le sous-menu symsize
(setq
siz (getreal
"\nSelect symbol size: ") ; invite l'utilisateur à indiquer
la taille du symbole
p1 (getpoint
"\nInsertion point: ") ; invite l'utilisateur à indiquer un
point d'insertion
)
(command "insert" ; Emet la commande INSERER
sym ; en utilisant le symbole
p1 siz siz 0) ; au point d'insertion et à la taille désirés
(menucmd "s=") ; Revient au
; menu écran précédent
(princ) ; Prend fin en mode silencieux
)
REMARQUE Une routine AutoLISP fréquemment utilisée doit comprendre unevérification d'erreur permettant de valider la saisie utilisateur.
Les expressions DIESEL de l'exemple ci-dessous multiplient la valeur courantede DIMSCALE par la valeur spécifiée et renvoient le facteur d'échelle obtenu.
Un code AutoLISP similaire ne peut pas effectuer cette opération :généralement, une valeur renvoyée par une expression AutoLISP ne peut pasêtre utilisée comme réponse à l'appel d'une fonction getxxx (telle que lafonction getreal de l'exemple précédent).
$M=$(*,$(getvar,dimscale),0.375)
$M=$(*,$(getvar,dimscale),0.5)
$M=$(*,$(getvar,dimscale),0.625)
Les expressions DIESEL peuvent également renvoyer des valeurs de chaînedans le libellé des éléments de menu déroulant, par exemple pour rendre lesmenus inaccessibles ou les modifier d'une quelconque façon. Pour utiliser uneexpression DIESEL dans le libellé d'un menu déroulant, assurez-vous que lepremier caractère est un dollar ($).
Expressions DIESEL dans les macros | 459

Dans l'exemple suivant, le calque courant est paramétré sur BASE et l'expressionDIESEL suivante est utilisée comme libellé.
$(eval,"Current layer: " $(getvar,clayer))
Le menu déroulant approprié est affiché et modifié chaque fois que le calqueactif change.
Calque actif : BASE
Vous pouvez également utiliser cette méthode pour modifier de façoninteractive le texte affiché dans un menu déroulant. Utilisez uneroutine AutoLISP affectant aux variables système USERS1 à 5 le textesélectionné, qui peut être inséré dans le libellé d'un menu par unemacro DIESEL.
REMARQUE la largeur des menus déroulants et des menus contextuels estdéterminée lors du chargement du fichier de menu. Lorsque des libellés sontgénérés ou modifiés par des expressions DIESEL après le chargement du menu, lesystème les tronque pour les adapter à la taille du menu.
Si vous prévoyez qu'un libellé de menu généré par une expression DIESEL seratrop large, vous pouvez utiliser l'expression présentée dans l'exemple ci-dessouspour vous assurer que le menu sera assez large pour tous vos libellés. Cetexemple illustre comment afficher les 3 premiers caractères de la valeurcourante de la variable système USERS3 (USERS1-5).
$(eval,"Current value: " $(getvar,users3))+
$(if, $(eq,$(getvar,users3),""), 10 espaces )^C^Cusers3
Il est inutile d'ajouter des espaces à la fin d'un libellé de menu pour élargir cemenu, car ils sont ignorés lors du chargement de ce dernier. Tous les espacesservant à élargir un libellé de menu doivent être compris dans une expressionDIESEL.
L'exemple ci-dessous fait appel à la même expression DIESEL que le libellé etune partie de l'élément de menu. Il constitue un moyen pratique d'insérer lejour et la date dans un dessin.
$(edtime,$(getvar,date),DDD", "D MON YYYY)]^C^Ctext +
\\\ $M=$(edtime,$(getvar,date),DDD", "D MON YYYY);
De plus, vous pouvez utiliser une macro DIESEL pour marquer les libellés demenu déroulant ou pour les rendre inaccessibles. Le libellé de menu déroulantci-dessous présente l'élément EFFACER sous une forme inaccessible lorsqu'unecommande est active. Le texte est affiché normalement quand aucunecommande n'est active.
460 | Chapitre 5 DIESEL

$(if,$(getvar,cmdactive),~)EFFACER
Vous pouvez utiliser une approche similaire pour insérer une coche à côtéd'un élément de menu déroulant ou pour modifier de manière interactive lescaractères utilisés pour marquer l'élément.
Aide-mémoire
Commandes
Aucune entrée
Variables système
MENUECHO
Définit l'affichage sur la ligne de commande des informations et des invitescorrespondant aux options sélectionnées directement dans les menus.
USERS1-5
Permet le stockage et la récupération des données de chaînes de texte.
Utilitaires
Aucune entrée
Modificateurs de commande
Aucune entrée
Catalogue des fonctions DIESELLes opérations d'extraction, de calcul et d'affichage de l'état sont effectuéespar des fonctions DIESEL. Toutes les fonctions sont limitées à 10 paramètres,y compris le nom de fonction lui-même. Si cette limite est dépassée, un messaged'erreur DIESEL apparaît.
+ (addition)Renvoie la somme des nombres val1, val2, …, val9.
$(+, val1 [, val2, …, val9])
Catalogue des fonctions DIESEL | 461

Si l'épaisseur active est réglée sur 5, la chaîne DIESEL suivante renvoie lavaleur 15.
$(+, $(getvar,thickness),10)
Aide-mémoire
Commandes
Aucune entrée
Variables système
MENUECHO
Définit l'affichage sur la ligne de commande des informations et des invitescorrespondant aux options sélectionnées directement dans les menus.
Utilitaires
Aucune entrée
Modificateurs de commande
Aucune entrée
- (soustraction)Renvoie le résultat de la soustraction des nombres val2 à val9 de la valeurval1.
$(-, val1 [, val2, …, val9])
Aide-mémoire
Commandes
Aucune entrée
Variables système
MENUECHO
Définit l'affichage sur la ligne de commande des informations et des invitescorrespondant aux options sélectionnées directement dans les menus.
462 | Chapitre 5 DIESEL

Utilitaires
Aucune entrée
Modificateurs de commande
Aucune entrée
* (multiplication)Renvoie le produit des nombres val1, val2, …, val9.
$(*, val1 [, val2, …, val9])
Aide-mémoire
Commandes
Aucune entrée
Variables système
MENUECHO
Définit l'affichage sur la ligne de commande des informations et des invitescorrespondant aux options sélectionnées directement dans les menus.
Utilitaires
Aucune entrée
Modificateurs de commande
Aucune entrée
/ (division)Renvoie le résultat de la division du nombre val1 par val2, …, val9.
$(/, val1 [, val2, …, val9])
* (multiplication) | 463

Aide-mémoire
Commandes
Aucune entrée
Variables système
MENUECHO
Définit l'affichage sur la ligne de commande des informations et des invitescorrespondant aux options sélectionnées directement dans les menus.
Utilitaires
Aucune entrée
Modificateurs de commande
Aucune entrée
= (est égal à)Si les nombres val1 et val2 sont égaux, la chaîne renvoie la valeur 1 ; dans lecas contraire, elle renvoie la valeur 0.
$(=, val1, val2)
Aide-mémoire
Commandes
Aucune entrée
Variables système
MENUECHO
Définit l'affichage sur la ligne de commande des informations et des invitescorrespondant aux options sélectionnées directement dans les menus.
464 | Chapitre 5 DIESEL

Utilitaires
Aucune entrée
Modificateurs de commande
Aucune entrée
< (inférieur à)Si le nombre val1 est inférieur à val2, la chaîne renvoie la valeur 1 ; dans lecas contraire, elle renvoie la valeur 0.
$(< , val1, val2)
L'expression ci-dessous obtient la valeur courante de HPANG; si cette valeurest inférieure à la valeur stockée dans la variable système USERR1, elle renvoiela valeur 1. Si la valeur 10.0 est stockée dans la variable USERR1 et que leparamètre courant de HPANG est 15.5, la chaîne ci-dessous renvoie la valeur 0.
$(<, $(getvar,hpang),$(getvar,userr1))
Aide-mémoire
Commandes
Aucune entrée
Variables système
MENUECHO
Définit l'affichage sur la ligne de commande des informations et des invitescorrespondant aux options sélectionnées directement dans les menus.
< (inférieur à) | 465

Utilitaires
Aucune entrée
Modificateurs de commande
Aucune entrée
> (supérieur à)Si le nombre val1 est supérieur à val2, la chaîne renvoie la valeur 1 ; dans lecas contraire, elle renvoie la valeur 0.
$(>, val1, val2)
Aide-mémoire
Commandes
Aucune entrée
Variables système
MENUECHO
Définit l'affichage sur la ligne de commande des informations et des invitescorrespondant aux options sélectionnées directement dans les menus.
Utilitaires
Aucune entrée
Modificateurs de commande
Aucune entrée
!= (différent de)Si les nombres val1 et val2 sont différents, la chaîne renvoie la valeur 1 ; dansle cas contraire, elle renvoie la valeur 0.
$(!=, val1, val2)
466 | Chapitre 5 DIESEL

Aide-mémoire
Commandes
Aucune entrée
Variables système
MENUECHO
Définit l'affichage sur la ligne de commande des informations et des invitescorrespondant aux options sélectionnées directement dans les menus.
Utilitaires
Aucune entrée
Modificateurs de commande
Aucune entrée
<= (inférieur ou égal à)Si le nombre val1 est inférieur ou égal au nombre val2, la chaîne renvoie lavaleur 1 ; dans le cas contraire, elle renvoie la valeur 0.
$(<=, val1, val2)
Aide-mémoire
Commandes
Aucune entrée
Variables système
MENUECHO
Définit l'affichage sur la ligne de commande des informations et des invitescorrespondant aux options sélectionnées directement dans les menus.
<= (inférieur ou égal à) | 467

Utilitaires
Aucune entrée
Modificateurs de commande
Aucune entrée
>= (supérieur ou égal à)Si le nombre val1 est supérieur ou égal au nombre val2, la chaîne renvoie lavaleur 1 ; dans le cas contraire, elle renvoie la valeur 0.
$(>=, val1, val2)
Aide-mémoire
Commandes
Aucune entrée
Variables système
MENUECHO
Définit l'affichage sur la ligne de commande des informations et des invitescorrespondant aux options sélectionnées directement dans les menus.
Utilitaires
Aucune entrée
Modificateurs de commande
Aucune entrée
andRenvoie l'opérateur logique AND au niveau du bit des nombres entiers val1à val9.
$(and, val1 [, val2,…, val9])
468 | Chapitre 5 DIESEL

Aide-mémoire
Commandes
Aucune entrée
Variables système
MENUECHO
Définit l'affichage sur la ligne de commande des informations et des invitescorrespondant aux options sélectionnées directement dans les menus.
Utilitaires
Aucune entrée
Modificateurs de commande
Aucune entrée
angtosRenvoie la valeur d'angle en utilisant le format et la précision indiqués.
$(angtos, valeur [, mode, précision])
Modifie la valeur spécifiée sous forme d'angle dans le format indiqué par lemode et la précision, tel que défini pour la fonction AutoLISP analogue. (Letableau ci-dessous présente les valeurs de mode.) Si vous omettez les valeurs demode et de précision, la chaîne utilise les valeurs courantes choisies par lacommande UNITES.
Valeurs d'unités d'angle
Format de chaîneValeur de mode
Degrés0
Degrés/min-utes/secondes
1
Gradients2
Radians3
angtos | 469

Valeurs d'unités d'angle
Format de chaîneValeur de mode
Unités géodésiques4
Aide-mémoire
Commandes
Aucune entrée
Variables système
MENUECHO
Définit l'affichage sur la ligne de commande des informations et des invitescorrespondant aux options sélectionnées directement dans les menus.
Utilitaires
Aucune entrée
Modificateurs de commande
Aucune entrée
edtimeRenvoie la date et l'heure formatées selon une image donnée.
$(edtime, heure, image)
Modifie la date AutoCAD (calendrier julien) renvoyée par heure (obtenue parexemple de $(getvar,date) suivant l'image donnée). L'image est constituéed'expressions de format remplacées par des représentations de date et d'heure.Les caractères qui ne peuvent pas être interprétés comme des expressions deformat sont copiés de façon littérale dans le résultat de $(edtime). Les
470 | Chapitre 5 DIESEL

expressions de format sont présentées dans le tableau ci-dessous. Supposonsque la date est le samedi 5 septembre 1998 et que l'heure est 4:53:17.506.
expressions de format edtime
SortieFormatSortieFormat
4H5D
04HH05DD
53MMSamDDD
17SSSamediDDDD
506MSEC9M
AMAM/PM09MO
amam/pmSepMON
AA/PSeptembreMOIS
aa/p98YY
1998YYYY
Entrez intégralement l'expression AM/PM, telle qu'indiquée dans le tableauprécédent. Si vous utilisez l'expression AM seule, le A est lu littéralement et leM retourne le mois en cours.
Si une expression AM/PM apparaît dans l'image, les expressions H et HH modifientl'heure suivant le format 12 heures (12:00-12:59 1:00-11:59) au lieu du format24 heures (00:00-23:59).
L'exemple ci-dessous utilise la date et l'heure du tableau précédent. Notez quela virgule doit être entre guillemets car elle est lue comme délimiteur de sujet
$(edtime, $(getvar,date),DDD"," DD MON YYYY - H:MMam/pm)
Cette expression renvoie le résultat suivant :
Sam, 5 Sep 1998 - 4:53am
Si l'argument heure est égal à 0, la date et l'heure qui s'appliquent sont cellesde l'exécution de la macro la plus à droite. Cela évite d'effectuer plusieursappels longs et fastidieux de la commande $(getvar,date) et garantit que les
edtime | 471

chaînes composées de plusieurs macros $(edtime) utilisent toutes la mêmedate et la même heure.
Aide-mémoire
Commandes
Aucune entrée
Variables système
MENUECHO
Définit l'affichage sur la ligne de commande des informations et des invitescorrespondant aux options sélectionnées directement dans les menus.
Utilitaires
Aucune entrée
Modificateurs de commande
Aucune entrée
eqSi les chaînes val1 et val2 sont identiques, la chaîne renvoie la valeur 1 ; dansle cas contraire, elle renvoie la valeur 0.
$(eq, val1, val2)
L'expression suivante obtient le nom du calque courant ; si le nom correspondà la valeur de chaîne stockée dans la variable système USERS1 (USERS1-5),l'expression renvoie 1. Supposons que la chaîne "PART12" soit stockée dansUSERS1 et que le calque courant soit le même.
$(eq, $(getvar,users1),$(getvar,clayer))Renvoie 1
472 | Chapitre 5 DIESEL

Aide-mémoire
Commandes
Aucune entrée
Variables système
MENUECHO
Définit l'affichage sur la ligne de commande des informations et des invitescorrespondant aux options sélectionnées directement dans les menus.
Utilitaires
Aucune entrée
Modificateurs de commande
Aucune entrée
evalTransmet la chaîne str à l'évaluateur DIESEL et renvoie le résultat del'évaluation.
$(eval, str)
Aide-mémoire
Commandes
Aucune entrée
Variables système
MENUECHO
Définit l'affichage sur la ligne de commande des informations et des invitescorrespondant aux options sélectionnées directement dans les menus.
eval | 473

Utilitaires
Aucune entrée
Modificateurs de commande
Aucune entrée
fixTronque la valeur du nombre réel pour former un nombre entier en ensupprimant la partie fractionnaire.
$(fix, valeur)
Aide-mémoire
Commandes
Aucune entrée
Variables système
MENUECHO
Définit l'affichage sur la ligne de commande des informations et des invitescorrespondant aux options sélectionnées directement dans les menus.
Utilitaires
Aucune entrée
Modificateurs de commande
Aucune entrée
getenvRenvoie la valeur de la variable d'environnement nomvar.
$(getenv, nomvar)
Si aucune variable n'est définie sous ce nom, renvoie une chaîne vide.
474 | Chapitre 5 DIESEL

Aide-mémoire
Commandes
Aucune entrée
Variables système
MENUECHO
Définit l'affichage sur la ligne de commande des informations et des invitescorrespondant aux options sélectionnées directement dans les menus.
Utilitaires
Aucune entrée
Modificateurs de commande
Aucune entrée
getvarRenvoie la valeur de la variable système définie sous le nom nomvar.
$(getvar, nomvar)
Aide-mémoire
Commandes
Aucune entrée
Variables système
MENUECHO
Définit l'affichage sur la ligne de commande des informations et des invitescorrespondant aux options sélectionnées directement dans les menus.
getvar | 475

Utilitaires
Aucune entrée
Modificateurs de commande
Aucune entrée
ifEvalue les expressions avec condition.
$(if, expr, dotrue [, dofalse])
Si la valeur de expr est non nulle, évalue et renvoie dotrue. Dans le cascontraire, évalue et renvoie dofalse. Veuillez remarquer que le branchementnon choisi par expr n'est pas évalué.
Aide-mémoire
Commandes
Aucune entrée
Variables système
MENUECHO
Définit l'affichage sur la ligne de commande des informations et des invitescorrespondant aux options sélectionnées directement dans les menus.
Utilitaires
Aucune entrée
Modificateurs de commande
Aucune entrée
indexRenvoie le membre indiqué dans une chaîne délimitée par une virgule.
$(index, valeur, chaîne)
476 | Chapitre 5 DIESEL

Suppose que l'argument chaîne contient une ou plusieurs valeurs délimitéespar le caractère délimiteur d'argument de macro, la virgule. L'argument valeurchoisit la valeur à extraire, le premier élément étant de rang 0. En général,cette fonction sert à extraire les coordonnées X, Y ou Z à partir du point renvoyépar $(getvar).
Les applications peuvent utiliser cette fonction pour extraire des valeursstockées sous forme de chaînes délimitées par des virgules dans les variablessystème USERS1-5.
Aide-mémoire
Commandes
Aucune entrée
Variables système
MENUECHO
Définit l'affichage sur la ligne de commande des informations et des invitescorrespondant aux options sélectionnées directement dans les menus.
Utilitaires
Aucune entrée
Modificateurs de commande
Aucune entrée
nthEvalue et renvoie l'argument sélectionné par valeur.
$(nth, valeur, arg0 [, arg1,…, arg7])
Si valeur égale 0, nth renvoie l'argument arg0, et ainsi de suite. Remarquezla différence entre $(nth) et $(index) ; $(nth) renvoie un des arguments d'unesérie à la fonction, tandis que $(index) extrait une valeur d'une chaîne séparéepar des virgules transmise comme un argument unique. Les arguments nonsélectionnés par valeur ne sont pas interprétés.
nth | 477

Aide-mémoire
Commandes
Aucune entrée
Variables système
MENUECHO
Définit l'affichage sur la ligne de commande des informations et des invitescorrespondant aux options sélectionnées directement dans les menus.
Utilitaires
Aucune entrée
Modificateurs de commande
Aucune entrée
orRenvoie l'opérateur logique OR au niveau du bit des nombres entiers val1 àval9.
$(or, val1 [, val2,…, val9])
Aide-mémoire
Commandes
Aucune entrée
Variables système
MENUECHO
Définit l'affichage sur la ligne de commande des informations et des invitescorrespondant aux options sélectionnées directement dans les menus.
478 | Chapitre 5 DIESEL

Utilitaires
Aucune entrée
Modificateurs de commande
Aucune entrée
rtosRenvoie la valeur réelle dans le format et la précision indiqués.
$(rtos, valeur [, mode, précision])
Modifie la valeur spécifiée sous forme de nombre réel dans le format indiquépar le mode et la précision, tel que défini par la fonction AutoLISP analogue.Si vous omettez les valeurs de mode et de précision, la chaîne utilise les valeurscourantes choisies par la commande UNITES.
Modifie la valeur spécifiée sous forme de nombre réel dans le format indiquépar le mode et la précision Si vous omettez les valeurs de mode et de précision,la chaîne utilise les valeurs courantes choisies par la commande UNITES.
Aide-mémoire
Commandes
Aucune entrée
Variables système
MENUECHO
Définit l'affichage sur la ligne de commande des informations et des invitescorrespondant aux options sélectionnées directement dans les menus.
rtos | 479

Utilitaires
Aucune entrée
Modificateurs de commande
Aucune entrée
strlenRenvoie la longueur de la chaîne exprimée en nombre de caractères.
$(strlen, chaîne)
Aide-mémoire
Commandes
Aucune entrée
Variables système
MENUECHO
Définit l'affichage sur la ligne de commande des informations et des invitescorrespondant aux options sélectionnées directement dans les menus.
Utilitaires
Aucune entrée
Modificateurs de commande
Aucune entrée
substrRenvoie la sous-chaîne de chaîne, en commençant au caractère de début(start) et en poursuivant selon la longueur indiquée, exprimée en nombrede caractères.
$(substr, chaîne, start [, longueur])
Les caractères de la chaîne sont numérotés à partir de 1. Si la longueur n'estpas spécifiée, tout le reste de la chaîne est renvoyé.
480 | Chapitre 5 DIESEL

Aide-mémoire
Commandes
Aucune entrée
Variables système
MENUECHO
Définit l'affichage sur la ligne de commande des informations et des invitescorrespondant aux options sélectionnées directement dans les menus.
Utilitaires
Aucune entrée
Modificateurs de commande
Aucune entrée
upperRenvoie la chaîne convertie en majuscules selon les règles de la langue encours.
$(upper, chaîne)
Aide-mémoire
Commandes
Aucune entrée
Variables système
MENUECHO
Définit l'affichage sur la ligne de commande des informations et des invitescorrespondant aux options sélectionnées directement dans les menus.
upper | 481

Utilitaires
Aucune entrée
Modificateurs de commande
Aucune entrée
xorRenvoie l'opérateur logique XOR au niveau du bit des nombres entiers val1à val9.
$(xor, val1 [, val2,…, val9])
Aide-mémoire
Commandes
Aucune entrée
Variables système
MENUECHO
Définit l'affichage sur la ligne de commande des informations et des invitescorrespondant aux options sélectionnées directement dans les menus.
482 | Chapitre 5 DIESEL

Utilitaires
Aucune entrée
Modificateurs de commande
Aucune entrée
Messages d'erreur DIESELEn règle générale, lorsque vous commettez une erreur dans uneexpression DIESEL, celle-ci est mise en évidence. Selon la nature de l'erreur,DIESEL peut incorporer une indication dans la suite de données.
Messages d'erreur DIESEL
DescriptionMessage d'erreur
Erreur de syntaxe (généralement provoquée par une paren-thèse fermante manquante ou une chaîne incontrôlable.
$?
Arguments incorrects dans fonc$(fonc,??)
Fonction inconnue fonc$(fonc)??
Chaîne de sortie trop longue—évaluation tronquée$(++)
Aide-mémoire
Commandes
Aucune entrée
Variables système
MENUECHO
Définit l'affichage sur la ligne de commande des informations et des invitescorrespondant aux options sélectionnées directement dans les menus.
Messages d'erreur DIESEL | 483

Utilitaires
Aucune entrée
Modificateurs de commande
Aucune entrée
484 | Chapitre 5 DIESEL

Clichés et scripts decommandes
Les clichés sont des instantanés de fichiers de dessin utilisables pour effectuer des présentations,pour créer des menus de mosaïque d'images ainsi que pour afficher un autre dessin pendantque vous travaillez.
Un script lit et exécute des commandes à partir d'un fichier texte. Vous pouvez exécuter unscript au démarrage d'AutoCAD® ou à partir d'AutoCAD à l'aide de la commande SCRIPT. Unscript permet de créer facilement des présentations permanentes telles que la démonstrationd'un produit ou la communication d'informations sur un salon professionnel.
Création de clichésLes clichés sont des instantanés de fichiers de dessin. Vous pouvez les utiliserpour effectuer une présentation, créer des menus de mosaïques d'images ouafficher l'image d'un autre dessin pendant que vous travaillez.
Présentation des clichésUn cliché est l'instantané d'un dessin. Bien qu'il contienne une image du dessinà un instant particulier, il ne s'agit pas d'un fichier dessin.
Vous ne pouvez pas l'importer dans le dessin en cours, ni l'éditer ni l'imprimer.Vous ne pouvez que le visualiser.
Vous pouvez utiliser des clichés pour :
■ Effectuer des présentations dans AutoCAD®
■ Visualiser une image d'un dessin lorsque vous travaillez dans un autre fichier
■ Créer des menus de mosaïques d'images dans une boîte de dialogue
6
485

Pour créer un cliché, il suffit d'enregistrer la vue courante au format cliché.Dans l'espace objet, le cliché ne reproduit que la fenêtre en cours. Dans l'espacepapier, il reproduit toutes les fenêtres visibles, ainsi que leur contenu. Lesclichés ne contiennent que les éléments visibles. Ils ne peuvent pas contenirles objets appartenant à des calques gelés ou désactivés, ni contenus dans desfenêtres inactives.
Lorsque vous visualisez un fichier cliché, celui-ci remplace temporairementle contenu de l'écran. Vous pouvez dessiner des objets par-dessus ce fichiercliché, mais il disparaît lorsque vous changez de vue (en redessinant l'écranou à l'aide d'un zoom ou d'un panoramique). AutoCAD réaffiche alorsuniquement les objets que vous avez dessinés auparavant, ainsi que ceux déjàprésents.
Vous pouvez afficher les clichés un par un ou en série à l'aide d'un script.AutoCAD permet également de les générer dans des menus personnalisés. Parexemple, si vous créez un script pour insérer des blocs contenant des piècesmécaniques fréquemment utilisées, vous pouvez créer un menu personnaliséde mosaïque d'images pour afficher un cliché de chacune des pièces. Lorsquevous cliquez sur le cliché dans le menu, AutoCAD insère le bloc correspondantdans le dessin.
Une bibliothèque de clichés est un fichier contenant un ou plusieurs clichés.Les fichiers de bibliothèque de clichés vous permettent de créer des menus demosaïques d'images personnalisés et de combiner plusieurs fichiers de clichésafin de les gérer plus facilement.
Vous ne pouvez pas modifier un cliché. La seule manière d'éditer un clichéconsiste à modifier le dessin original et à recréer ensuite le cliché. Si vousutilisez un écran à faible résolution lors de création d'un fichier cliché, puispassez à un écran de résolution supérieure, vous pouvez toujours visualiser lecliché. AutoCAD règle l'image en conséquence. Toutefois, le cliché n'exploiterales nouvelles caractéristiques de l'écran que lorsque vous l'aurez recréé à partirdu dessin original.
Pour créer un cliché
1 Affichez la vue à partir de laquelle vous souhaitez créer le cliché.
2 Sur la ligne de commande, tapez MCLICHE.
3 Dans la boîte de dialogue Créer un fichier cliché, entrez un nom etsélectionnez l'emplacement du cliché.
Par défaut, AutoCAD propose le nom courant du dessin et y ajouteautomatiquement l'extension .sld.
486 | Chapitre 6 Clichés et scripts de commandes

4 Cliquez sur Enregistrer.
Le dessin courant reste affiché à l'écran et le fichier cliché est enregistrédans le dossier spécifié.
Aide-mémoire
Commandes
MCLICHE
Crée un fichier cliché de la fenêtre objet ou de la présentation courante.
REDESS
Rafraîchit l'affichage de la fenêtre courante.
AFFCLICH
Affiche le contenu d'un fichier cliché dans la fenêtre courante.
Variables système
FILEDIA
Supprime l'affichage des boîtes de dialogue d'accès aux fichiers.
Utilitaires
SLIDELIB
Compile les clichés répertoriés dans un fichier ASCII situé dans un fichier debibliothèque de clichés.
Modificateurs de commande
Aucune entrée
Affichage des clichésLa commande AFFCLICH permet de visualiser les clichés individuellement.Utilisez un fichier script si vous souhaitez créer une présentation, c'est-à-direafficher plusieurs clichés les uns à la suite des autres.
Evitez d'utiliser des commandes d'édition lors de la visualisation d'un clichéqui ressemble à un dessin ordinaire. Ces commandes s'appliquent au dessincourant situé sous le cliché, et non au cliché lui-même.
Affichage des clichés | 487

Certaines commandes peuvent entraîner la régénération du dessin et ainsifaire disparaître le cliché.
Pour afficher un cliché
1 Sur la ligne de commande, entrez AFFCLICH.
2 Dans la boîte de dialogue Sélectionner un fichier, sélectionnez le clichéque vous souhaitez visualiser et cliquez sur OK.
Le cliché apparaît dans la zone de dessin.
3 Cliquez sur le menu Affichage ➤ Redessiner.
Le cliché disparaît.
Aide-mémoire
Commandes
REDESS
Rafraîchit l'affichage de la fenêtre courante.
AFFCLICH
Affiche le contenu d'un fichier cliché dans la fenêtre courante.
Variables système
Aucune entrée
Utilitaires
Aucune entrée
Modificateurs de commande
Aucune entrée
Création et affichage de bibliothèques de clichésUne bibliothèque de clichés est un fichier contenant un ou plusieurs clichés.Les fichiers de bibliothèque de clichés vous permettent de créer des menus demosaïques d'images personnalisés et de combiner plusieurs fichiers de clichésafin de les gérer plus facilement.
488 | Chapitre 6 Clichés et scripts de commandes

Vous pouvez créer des bibliothèques de clichés à partir de fichiers clichés àl'aide de l'utilitaire SLIDELIB. Après avoir créé une bibliothèque de clichés,vous pouvez afficher les clichés en indiquant le nom de la bibliothèque et ducliché.
Ne supprimez pas les clichés originaux après avoir créé la bibliothèque. Eneffet, SLIDELIB ne peut pas mettre à jour une bibliothèque de clichés existante.Pour ajouter ou supprimer un cliché, vous devez mettre à jour le fichier deliste des clichés, puis recréer une bibliothèque à l'aide de SLIDELIB. Lorsquevous recréez une bibliothèque, tous les fichiers clichés que vous désirez yinclure doivent être disponibles.
Pour créer une bibliothèque de clichés
1 Utilisez un éditeur de texte ASCII Windows pour créer la liste des fichiersclichés à inclure dans la bibliothèque. Voici un exemple de liste :
vestibule.sld
entrée.sld
escaliers.sld
bureau.sld
balcon.sld
2 Nommez et enregistrez le fichier au format texte avec l'extension .txt.
3 Cliquez sur le menu Démarrer de Windows, ➤ Tous les programmes (ouProgrammes) ➤ Accessoires ➤ Invite de commandes.
4 Dans la fenêtre Invite de commandes, à l'invite, entrez CD <emplacementdu dossier des clichés> pour modifier les dossiers.
A titre d'exemple : CD “c:\slides”.
5 A l'invite, entrez la syntaxe suivante pour créer la bibliothèque de clichés:
slidelib nombibliothèque <liste.txt
Par exemple, si vous avez nommé le fichier texte zones.txt, vous pouvezcréer une bibliothèque appelée maison.slb en entrant slidelibmaison<zones.txt. L'utilitaire SLIDELIB ajoute l'extension .slb au fichierde bibliothèque.
Pour afficher un cliché d'une bibliothèque de clichés
1 Sur la ligne de commande, entrez FILEDIA.
Création et affichage de bibliothèques de clichés | 489

2 Entrez 0, puis appuyez sur ENTREE.
3 Sur la ligne de commande, entrez AFFCLICH.
4 Entrez bibliothèque(nomdecliché) pour spécifier le cliché.
Par exemple, entrez maison (balcon) pour ouvrir le cliché balcon setrouvant dans le fichier bibliothèque maison.
5 Pour supprimer le cliché de l'affichage, cliquez sur le menu affichage ➤
Redessiner.
Aide-mémoire
Commandes
MCLICHE
Crée un fichier cliché de la fenêtre objet ou de la présentation courante.
REDESS
Rafraîchit l'affichage de la fenêtre courante.
AFFCLICH
Affiche le contenu d'un fichier cliché dans la fenêtre courante.
Variables système
Aucune entrée
Utilitaires
SLIDELIB
Compile les clichés répertoriés dans un fichier ASCII situé dans un fichier debibliothèque de clichés.
Modificateurs de commande
Aucune entrée
Création de scripts de commandesUn script est un fichier texte qui contient une série de commandes. Les scriptsservent notamment à personnaliser le démarrage et à exécuter des diaporamas.
490 | Chapitre 6 Clichés et scripts de commandes

Présentation des scripts de commandesUn script est un fichier texte comprenant une commande par ligne.
Vous pouvez appeler un script au démarrage ou en exécuter un au cours d'unesession de travail à l'aide de la commande SCRIPT. Un script permet égalementde créer facilement des présentations permanentes telles que la démonstrationd'un produit ou la communication d'informations sur un salon professionnel.
La variable système BACKGROUNDPLOT doit être définie sur 0 avant qu'unscript ne puisse tracer plusieurs travaux.
Vous créez des fichiers script à l'extérieur du programme à l'aide d'un éditeurde texte (tel que le Bloc-notes Microsoft® Windows®) ou un traitement detexte (Microsoft Word par exemple) qui peut enregistrer le fichier au formatASCII. L'extension du fichier doit être .scr.
Chaque ligne du fichier script contient une commande. Chaque espace d'unfichier script est important, car ESPACE est accepté comme commande oucaractère de fin d'un champ de données. Pour rédiger une séquence appropriéede réponses dans un fichier script, vous devez maîtriser l'ordre des invites.
REMARQUE Etant donné que les invites et les noms de commande peuvent évoluerd'une version à l'autre, vous pouvez être amené à réexaminer vos scripts lors d'unemise à niveau du programme. Pour des raisons similaires, évitez d'utiliser desabréviations, car l'ajout de commandes futures pourrait créer des ambiguïtés.
Un script peut contenir n'importe quelle commande exécutable, sauf cellesqui affichent une boîte de dialogue. Dans la plupart des cas, une commandequi affiche une boîte de dialogue possède une autre version de la commandequi affiche les invites de commande au lieu d'une boîte de dialogue.
Les fichiers script peuvent contenir des commentaires. Une ligne commençantpar un point-virgule (;) est considérée comme un commentaire et est ignoréelors du traitement du fichier script. La dernière ligne du fichier doit être vierge.
Toute référence à un nom de fichier long contenant des espaces doit figurerentre guillemets. Par exemple, pour ouvrir le dessin ma maison.dwg à partird'un script, vous devez utiliser la syntaxe suivante :
open "ma maison"
Les commandes suivantes sont utiles dans un script :
'DELAI Provoque une temporisation dans un script (en millisecondes)
'ECRANGRA Passe de la fenêtre de texte à la zone de dessin.
Présentation des scripts de commandes | 491

REPRENDRE Reprend le traitement d'un script interrompu.
RSCRIPT Répète l'exécution d'un fichier script.
'ECRANTXT Affiche la fenêtre de texte.
Lorsque les commandes proviennent d'un script, il est supposé que les valeursdes variables système PICKADD et PICKAUTO sont respectivement 1 et 0 ; ilest donc inutile de vous préoccuper de ces variables.
Un script est traité en tant que groupe (unité de commandes) réversible parune simple commande U. Cependant, chaque commande du script produitune entrée dans le fichier journal, ce qui peut ralentir le traitement. Au besoin,vous pouvez utiliser la commande ANNULER Contrôle Aucun pour désactiverla fonction d'annulation avant l'exécution du script ou encore l'inclure audébut du script. N'oubliez pas de la réactiver (ANNULER Contrôle Tout) aprèsl'exécution du script.
Le script en cours d'exécution s'arrête lorsqu'une autre commande de scriptest lancée.
Ce script active la grille, paramètre facteur d'échelle global du type de lignesur 3.0 et spécifie le calque 0 comme calque courant avec la couleur rouge.
Pour créer un script qui modifie les valeurs d'un dessin
1 Dans un éditeur de texte, entrez grille activée.
2 Sur la ligne suivante, entrez EChltl 3.0.
3 Sur la ligne suivante, entrez calque à 0 couleur rouge 0.
4 Ajoutez une ligne vierge.
5 Enregistrez le fichier au format texte ASCII (fichier TXT), avec l'extension.scr.
Le fichier script peut contenir des commentaires, comme suit :
; Activer la grille
grille activée
; Définir le facteur d'échelle des types de ligne
EChltl 3.0
; Définir le calque courant et sa couleur
calque à 0 couleur rouge à 0
; La ligne vierge ci-dessus marque la fin de la commande CALQUE
492 | Chapitre 6 Clichés et scripts de commandes

Aide-mémoire
Commandes
DELAI
Provoque une temporisation dans un script.
ECRANGRA
Passe de la fenêtre de texte à la zone de dessin.
REPRENDRE
Reprend le traitement d'un script interrompu.
RSCRIPT
Répète l'exécution d'un fichier script.
SCRIPT
Exécute une séquence de commandes à partir d'un fichier script.
ECRANTXT
Ouvre la fenêtre de texte.
AFFCLICH
Affiche le contenu d'un fichier cliché dans la fenêtre courante.
Variables système
Aucune entrée
Utilitaires
Aucune entrée
Modificateurs de commande
Aucune entrée
Exécution de scripts au démarrageUn script exécuté au démarrage peut ouvrir un dessin et modifier ses valeurs.
Supposons qu'à chaque fois que vous commencez un nouveau dessin, vousactivez la grille, vous paramétrez le facteur d'échelle global du type de lignesur 3.0 et vous spécifiez le calque 0 comme calque courant avec la couleur
Exécution de scripts au démarrage | 493

rouge. Vous pouvez pour cela recourir à un gabarit de dessin, mais aussi auscript suivant, enregistré dans le fichier texte setup.scr.
grille activée
EChltl 3.0
calque à 0 couleur rouge à 0
La première ligne active la grille. La deuxième ligne fixe l'échelle globale destypes de ligne. La troisième ligne spécifie que le calque 0 est le calque courantet choisit le rouge comme couleur par défaut. AutoCAD suppose que dans unscript, vous voulez utiliser la version de la commande CALQUE qui affiche lesinvites de commande et non la version qui déclenche une boîte de dialogue.Le résultat équivaut à l'entrée de -CALQUE sur la ligne de commande. Laquatrième ligne est vide, ce qui met fin à la commande CALQUE.
REMARQUE Les scripts VBA et AutoLISP® qui sont exécutés au démarrage doiventvérifier si le processus AutoCAD est visible ou invisible. Si le processus est invisible,le script ne doit pas être exécuté car le processus peut être en train d'effectuer desopérations de traçage ou de publication en arrière-plan. Pour vérifier si le processusAutoCAD est visible ou invisible, utilisez la propriété Visible de l'objet Applicationdans le modèle objet AutoCAD.
Entrez la syntaxe suivante dans la boîte de dialogue Exécuter pour lancer unscript qui ouvre un dessin au démarrage :
ACAD nom_dessin /b setup
Toute référence à un nom de fichier contenant des espaces doit figurer entreguillemets, par exemple, “pension de famille”. Vous pouvez égalementspécifier la vue qui apparaît à l'ouverture du dessin à l'aide du paramètre /v etdu nom de la vue. Le paramètre /b et le fichier script doivent être les derniersparamètres spécifiés.
Il n'est pas nécessaire de spécifier les extensions .exe, .dwg, .dwt et .scr. SiAutoCAD ne trouve pas le fichier script, il indique qu'il ne peut pas l'ouvrir.
Pour exécuter le même script au démarrage tout en créant un nouveau dessinà l'aide du fichier monmodèle.dwt en guise de gabarit, entrez la syntaxe suivantedans la boîte de dialogue Exécuter :
ACAD /t MyTemplate /b setup
Cette commande crée un nouveau dessin et émet une série de commandes deconfiguration à partir du fichier setup.scr. Lorsque le script est terminé, unmessage apparaît sur la ligne de commande. Pour utiliser le gabarit par défautpour le nouveau dessin, n'indiquez pas le paramètre /t et le nom du fichier degabarit.
494 | Chapitre 6 Clichés et scripts de commandes

REMARQUE Vous ne pouvez plus utiliser cette méthode pour démarrer un nouveaudessin et le nommer. Nommez le dessin lorsque vous l'enregistrez.
Pour exécuter un script au démarrage
1 Cliquez sur le menu Démarrer (Windows) ➤ Exécuter.
2 Dans la boîte de dialogue Exécuter, entrez acad nom_dessin/bnom_script.
Pour démarrer un nouveau fichier, entrez, à la place d'un nom de fichierde dessin, le paramètre /t et le nom d'un fichier de gabarit°: /tdessin_gabarit.
Pour ouvrir un fichier de dessin dans une vue particulière, après le nomdu dessin, entrez le paramètre /v et le nom de la vue°: /v nom_vue.
Le nom du fichier script doit être le dernier paramètre spécifié. Lesextensions de fichier sont facultatives.
3 Cliquez sur OK.
AutoCAD ouvre le dessin et exécute les commandes du fichier script.Lorsque le script est terminé, un message apparaît sur la ligne decommande.
Exécution de scripts au démarrage | 495

Aide-mémoire
Commandes
Aucune entrée
Variables système
Aucune entrée
Utilitaires
Aucune entrée
Modificateurs de commande
Aucune entrée
Exécution de diaporamas à l'aide de scriptsLes scripts facilitent la création des diaporamas.
Les scripts facilitent la création des diaporamas. Généralement, la vitessed'affichage des clichés est limitée par le nombre de fois où AutoCAD doitaccéder au disque pour lire le fichier cliché. Vous pouvez toutefois préchargerle cliché suivant en mémoire pendant que votre auditoire visionne le clichécourant, puis afficher rapidement le cliché suivant résidant en mémoire.
Pour précharger un cliché, placez un astérisque devant le nom du fichier dansla commande AFFCLICH. La commande AFFCLICH suivante détecte lepréchargement du cliché et l'affiche sans demander de nom de fichier.
Le temps nécessaire pour accéder au disque et charger le cliché suivant coïncideen partie avec la durée d'affichage du cliché en cours. Vous pouvez spécifierun délai additionnel à l'aide de la commande DELAI. Chaque unité de délaiéquivaut à une milliseconde.
Pour arrêter un script répétitif, appuyez sur ECHAP. Vous pouvez en reprendrel'exécution à l'aide de la commande REPRENDRE.
Si votre script dure longtemps, il est préférable de désactiver la consignationdans le fichier journal via la commande ANNULER Contrôle Aucun.
Pour exécuter des diaporamas à l'aide de scripts
1 Créez le fichier de bibliothèque de clichés comme l'indique la sectionPour créer une bibliothèque de clichés (page 489).
496 | Chapitre 6 Clichés et scripts de commandes

2 Créez un fichier script à l'aide d'un éditeur de texte ASCII, comme l'indiquela section Pour créer un script qui précharge des clichés (page 497).
3 Sur la ligne de commande, entrez script.
4 Dans la boîte de dialogue Sélectionner un fichier script, sélectionnez unfichier script et cliquez sur Ouvrir.
Pour créer un script qui précharge des clichés
Dans l'exemple ci-après d'un script qui affiche trois clichés (fichiers cliché1.sld,cliché2.sld et cliché3.sld), l'accès au lecteur et le chargement en mémoire ducliché suivant interviennent en même temps que l'affichage du cliché courant.
1 Sur la première ligne du script, entrez affclich cliché1.
La première ligne lance le diaporama et charge cliché1.
2 Sur la deuxième ligne, entrez affclich *cliché2.
L'astérisque (*) avant le nom du cliché sur la deuxième ligne préchargecliché2.
3 Sur la troisième ligne, entrez délai 2000.
La troisième ligne spécifie un délai de 2 000 millisecondes pour quel'auditoire puisse visualiser le cliché1.
4 Sur la quatrième ligne, entrez affclich. Sur la cinquième ligne, entrezaffclich *cliché3. Sur la sixième ligne, entrez délai 2000.
Les quatrième, cinquième et sixième lignes affichent le fichier cliché2,préchargent le fichier cliché3 et spécifient le délai d'affichage du fichiercliché2.
5 Sur la septième ligne, entrez affclich. Sur la huitième ligne, entrez délai3000.
Les septième et huitième lignes affichent le fichier cliché3 et spécifient ledélai d'affichage du fichier cliché3.
6 Sur la dernière ligne, entrez rscript pour répéter le script.
7 Pour arrêter un script répétitif, appuyez sur ECHAP. Pour reprendrel'exécution du script, entrez REPRENDRE.
Le script peut contenir des commentaires, comme suit :
Exécution de diaporamas à l'aide de scripts | 497

; Commencer le diaporama, charger cliché1
AFFCLICH cliché1
; Précharger cliché2
AFFCLICH *cliché2
; Présenter cliché1
DELAI 2000
; Afficher cliché2
AFFCLICH
; Précharger cliché3
AFFCLICH *cliché3
; Présenter cliché2
DELAI 2000
; Afficher cliché3
AFFCLICH
; Présenter cliché3
DELAI 3000
; Cycle
RSCRIPT
Aide-mémoire
Commandes
DELAI
Provoque une temporisation dans un script.
ECRANGRA
Passe de la fenêtre de texte à la zone de dessin.
REPRENDRE
Reprend le traitement d'un script interrompu.
RSCRIPT
Répète l'exécution d'un fichier script.
SCRIPT
Exécute une séquence de commandes à partir d'un fichier script.
ECRANTXT
Ouvre la fenêtre de texte.
498 | Chapitre 6 Clichés et scripts de commandes

AFFCLICH
Affiche le contenu d'un fichier cliché dans la fenêtre courante.
Variables système
Aucune entrée
Utilitaires
Aucune entrée
Modificateurs de commande
Aucune entrée
Exécution de diaporamas à l'aide de scripts | 499

500

Introduction aux interfacesde programmation
Les interfaces de programmation présentées ici sont Automatisation ActiveX®, VBA (VisualBasic® for Applications), AutoLISP®, VISUAL LISP™, ObjectARX™ et .NET. Le type d'interfaceutilisé dépend des besoins en matière d'application et de la compétence acquise enprogrammation.
Automatisation ActiveXAutomatisation ActiveX est une technologie développée par Microsoft®, baséesur l'architecture COM (component object model - modèle objet composant).Elle permet de personnaliser AutoCAD, de partager les données de dessin avecd'autres applications et d'automatiser des tâches.
Présentation d'ActiveXVous pouvez créer et manipuler des objets AutoCAD à partir de toute applicationfaisant office de contrôleur d'automatisation. Par conséquent, le processusAutomatisation permet de programmer des macros exécutables dans plusieursapplications, fonctionnalité qui n'est pas disponible dans AutoLISP.
Par le biais d'Automatisation, AutoCAD met à disposition des objetsprogrammables, décrits par AutoCAD Object Model, et pouvant être créés,modifiés et manipulés par d'autres applications. Toute application ayant accèsau modèle objet AutoCAD est un contrôleur d'automatisation, et l'outil le plusutilisé pour manipuler une autre application à l'aide d'Automatisation est VisualBasic for Applications (VBA). VBA est un composant qui se trouve dans denombreuses applications Microsoft Office. Vous pouvez utiliser ces applicationsou d'autres contrôleurs d'automatisation, tels que Visual Basic, .NET et Delphi,pour piloter AutoCAD.
7
501

La mise en œuvre d'une interface ActiveX pour AutoCAD présente deuxavantages :
■ L'accès par programmation aux dessins AutoCAD est possible sous denombreux autres environnements de programmation. Avant qu'ActiveXAutomation n'existe, les développeurs avaient pour seuls outils les interfacesAutoLISP ou C++.
■ Le partage des données avec d'autres applications Windows, telles queMicrosoft Excel et Microsoft Word, est sensiblement facilité.
Pour plus d'informations sur l'utilisation de VBA pour gérer l'interfaceAutomatisation ActiveX d'AutoCAD, reportez-vous au Guide de programmationActiveX et VBA ainsi qu'à ActiveX and VBA Reference dans le système d'aide. Pourafficher l'aide aux développeurs, dans la barre d'outils InfoCenter, à droite dubouton d'aide, cliquez sur la flèche déroulante. A partir du menu, cliquez surRessources supplémentaires ➤ Aide aux développeurs.
Vous pouvez, par exemple, solliciter une saisie, définir des préférences, établirun jeu de sélection ou extraire des données de dessin. Vous pouvez déciderdu contrôleur à utiliser en fonction du type de manipulation.
A l'aide d'Automatisation, vous pouvez créer et manipuler des objets AutoCADà partir de toute application faisant office de contrôleur d'automatisation. Parconséquent, le processus Automatisation permet de programmer des macrosexécutables dans plusieurs applications, fonctionnalité qui n'est pas disponibledans AutoLISP. Grâce à Automatisation, vous pouvez combiner lesfonctionnalités de nombreuses applications dans une seule application.
Les objets affichés sont appelés objets Automatisation. Les objets Automatisationpermettent de disposer de méthodes, de propriétés et d'événements. Lesméthodes sont des fonctions qui exécutent une action sur un objet. Les propriétéssont des fonctions qui définissent ou renvoient des informations sur l'étatd'un objet. Les Evénements sont des actions ou des occurrences initiées parl'utilisateur auxquelles un programme répond.
Au sein d'AutoCAD, pratiquement tout type d'application peut accéder auxobjets Automatisation affichés. Ces applications peuvent être des exécutablesautonomes, des fichiers DLL (dynamic linked library - bibliothèque de liaisonsdynamiques) et des macros conçues dans des applications telles que MicrosoftWord ou Microsoft Excel. Parmi ces applications, l'exécutable autonome estvraisemblablement la plus courante. Si vous utilisez des applications élaboréespar des développeurs, suivez leurs instructions d'installation et d'utilisation.
502 | Chapitre 7 Introduction aux interfaces de programmation

Voir aussi :
■ ActiveX Automation et VBA
Aide-mémoire
Commandes
Aucune entrée
Variables système
Aucune entrée
Utilitaires
Aucune entrée
Modificateurs de commande
Aucune entrée
Définition d'une commande pour démarrer votreapplication
Vous pouvez utiliser le fichier acad.pgp pour définir une nouvelle commandeAutoCAD qui exécute une commande externe afin de démarrer votreapplication.
Vous pouvez utiliser le fichier acad.pgp pour définir une nouvelle commandeAutoCAD qui exécute une commande externe afin de démarrer votreapplication. L'exemple suivant définit la commande RUNAPP1, qui exécutel'application app1.exe dans le répertoire c:\vbapps\. (Ajoutez ce code à la sectiondes commandes externes de votre fichier acad.pgp.)
RUNAPP1, start c:\vbapps\app1, 0
Si votre application requiert des paramètres de ligne de commande, vouspouvez utiliser le code suivant :
RUNAPP2, start c:\vbapps\app2, 0, *Parameters: ,
Cet exemple définit la commande RUNAPP2, qui vous invite à indiquer desparamètres, qu'elle transmet à votre application.
Définition d'une commande pour démarrer votre application | 503

Vous pouvez également utiliser la fonction AutoLISP startapp pour démarrerune application qui recourt à Automatisation. Dès qu'AutoLISP démarrel'application externe, il n'exerce aucun contrôle sur ses actions. Vous pouveztoutefois utiliser AutoLISP pour rechercher et exécuter différentes applicationsen fonction de paramètres donnés.
Aide-mémoire
Commandes
Aucune entrée
Variables système
Aucune entrée
Utilitaires
Aucune entrée
Modificateurs de commande
Aucune entrée
Démarrage d'une application à partir d'un menu ou d'unebarre d'outils
Après avoir défini une nouvelle commande pour démarrer votre application,vous pouvez l'intégrer dans un menu ou une barre d'outils.
La macro peut être appelée à partir d'un élément d'interface dans le fichier depersonnalisation (CUI). Si vous n'utilisez qu'une ou deux applications, vouspouvez les ajouter à l'un des menus déroulants standard. Si vous disposez d'ungroupe d'applications, vous pouvez ajouter votre propre barre d'outils ou menudéroulant uniquement dédié à ces applications. Pour de plus amplesinformations sur la création, la modification et le chargement de fichiers depersonnalisation, reportez-vous à Personnalisation de l'interface utilisateur(page 103).
504 | Chapitre 7 Introduction aux interfaces de programmation

Aide-mémoire
Commandes
CHARGIUPERSO
Charge un fichier CUIx.
Variables système
Aucune entrée
Utilitaires
Aucune entrée
Modificateurs de commande
Aucune entrée
VBA AutoCADMicrosoft Visual Basic for Applications (VBA) est un environnement deprogrammation basé sur les objets, conçu pour offrir des capacités dedéveloppement étendues. La principale différence entre VBA et VB (VisualBasic 6) réside dans le fait que VBA s'exécute dans le même espace de processusque AutoCAD, offrant ainsi un environnement de programmation très rapideet compatible avec AutoCAD.
Présentation de VBA AutoCADVBA permet d'intégrer une application à d'autres applications compatiblesavec VBA. Ainsi, AutoCAD, à partir de bibliothèques d'objets d'application,peut faire office de contrôleur d'automatisation pour d'autres applicationstelles que Microsoft Word ou Excel.
Les éditions de développement autonomes de Visual Basic 6, qui doivent êtreachetées séparément, complètent VBA AutoCAD sous la forme de composantstels qu'un moteur de base de données externe et des fonctionnalités derédaction de rapport.
VBA AutoCAD | 505

Développer avec VBA AutoCAD
VBA envoie des messages à AutoCAD via l'interface Automatisation ActiveXd'AutoCAD. VBA AutoCAD permet d'exécuter simultanément l'environnementVisual Basic et AutoCAD, et de gérer AutoCAD par programme à l'aide del'interface Automatisation ActiveX. Cette association d'AutoCAD,d'Automatisation ActiveX et de VBA fournit une interface extrêmementpuissante. En plus de gérer les objets AutoCAD, elle échange des données avecd'autres applications.
Grâce à l'intégration de VBA dans AutoCAD, vous disposez d'un outil visuelvous permettant de personnaliser AutoCAD facilement. Par exemple, vouspouvez créer une application qui extrait des informations d'attributautomatiquement, insère les résultats directement dans une feuille de calculExcel, puis effectue les transformations de données requises.
Trois éléments fondamentaux définissent la programmation VBA dansAutoCAD. Le premier est AutoCAD lui-même, qui regroupe un jeu completd'objets comprenant des commandes, des données et des entités AutoCAD.AutoCAD est une application à architecture ouverte comportant plusieursniveaux d'interface. Pour utiliser VBA efficacement, vous avez tout intérêt àmaîtriser la programmation sous AutoCAD. Toutefois, vous constaterez quel'approche VBA basée sur les objets diffère sensiblement de celle d'AutoLISP.
Le deuxième élément est l'interface Automatisation ActiveX d'AutoCAD, quiétablit la communication des messages avec les objets AutoCAD. Laprogrammation VBA requiert une maîtrise des notions de base d'AutomatisationActiveX. Une description de l'interface Automatisation ActiveX d'AutoCADse trouve dans le Guide de programmation ActiveX et VBA du système d'aide. Pourafficher l'aide aux développeurs, dans la barre d'outils InfoCenter, à droite dubouton d'aide, cliquez sur la flèche déroulante. A partir du menu, cliquez surRessources supplémentaires ➤ Aide aux développeurs.
Le troisième élément qui définit la programmation VBA est VBA lui-même. Ildispose de son propre jeu d'objets, de mots-clés, de constantes, etc., permettantde définir le déroulement des programmes, ainsi que de les gérer, les débogueret les exécuter. Le système d'aide complet Microsoft pour VBA est inclus avecVBA AutoCAD.
L'interface ActiveX/VBA d'AutoCAD présente plusieurs avantages par rapportaux autres environnements API d'AutoCAD :
■ Rapidité. Exécutées dans le même processus que VBA, les applicationsActiveX sont plus rapides que les applications AutoLISP.
506 | Chapitre 7 Introduction aux interfaces de programmation

■ Facilité d'utilisation. Le langage de programmation et l'environnement dedéveloppement sont faciles à utiliser et sont installés en même temps queAutoCAD.
■ Interopérabilité Windows. ActiveX et VBA sont conçus pour être utilisés avecd'autres applications Windows et fournissent un excellent canal decommunication des informations entre les applications.
■ Prototypage rapide. L'interface de développement rapide de VBA est parfaitepour la création de prototypes d'application, ceci même si l'application enquestion doit être développée dans un autre langage.
■ Accessibilité aux programmeurs. Les programmeurs utilisent déjà Visual Basic 6.ActiveX/VBA AutoCAD offre aux programmeurs et à ceux qui étudientVisual Basic 6 l'occasion d'étendre les fonctions de développementd'applications et de personnalisation d'AutoCAD.
Aide-mémoire
Commandes
VBAIDE
Affiche l'éditeur Visual Basic.
CHARGVBA
Charge un projet VBA global dans la session de travail courante.
GESTVBA
Ouvre une boîte de dialogue permettant de gérer les opérations liées au projetVBA.
EXECVBA
Exécute une macro VBA.
VBAINSTR
Exécute une expression VBA sur la ligne de commande AutoCAD.
DECHARGVBA
Décharge un projet VBA global.
Présentation de VBA AutoCAD | 507

Variables système
Aucune entrée
Utilitaires
Aucune entrée
Modificateurs de commande
Aucune entrée
Utilisation des applications VBA AutoCADVous chargez un projet VBA à l'aide de la commande CHARGVBA. Une foisqu'il est chargé, ses modules et macros sont disponibles dans la boîte dedialogue Macros.
Bien que les applications Microsoft stockent les programmes, les macros et lesprojets VBA dans un document spécifique, AutoCAD utilise un fichier distinctportant l'extension . dvb. Ainsi, l'interface de VBA avec AutoCAD se présentesensiblement sous la même forme que celle d'AutoLISP et d'ObjectARX. Unprojet VBA étant stocké dans un fichier distinct, il peut ouvrir et fermerdifférents dessins AutoCAD au cours d'une session AutoCAD.
REMARQUE Les projets VBA AutoCAD ne sont pas compatibles avec les projetsautonomes Visual Basic 6 (fichiers VBP). Toutefois, les feuilles, les modules et lesclasses peuvent être échangés entre des projets dissemblables à l'aide descommandes VBA IMPORT et EXPORT dans l'environnement de développementintégré VBA (IDE - integrated development environment).
Vous chargez un projet VBA à l'aide de la commande CHARGVBA. Une foisqu'il est chargé, ses modules et macros sont disponibles dans la boîte dedialogue Macros. Pour exécuter le module VBA, utilisez la commandeEXECVBA. Si aucun projet VBA n'est chargé, les options ne sont pasdisponibles. Les procédures répertoriées dans la zone Macro utilisent la syntaxesuivante :
module.macro
Dans la boîte de dialogue Macros, vous sélectionnez l'étendue des macros,puis opérez votre choix dans la liste des modules.
508 | Chapitre 7 Introduction aux interfaces de programmation

Utilisation de la ligne de commande pour exécuter une macro VBA
La commande -EXECVBA permet d'exécuter une macro à partir de la ligne decommande. Cela vous permet d'exécuter les macros VBA à partir de la lignede commande, de scripts et d'autres environnements de programmationAutoCAD. Le seul argument de la commande est le nom du module expriméselon la syntaxe module.macro. Celle-ci se présente sous la forme suivante :
-execvba <module.macro>
Etant donné que les modules peuvent comporter des macros de même nom,la syntaxe module.macro identifie chaque macro et autorise une sélectionunique.
Aide-mémoire
Commandes
VBAIDE
Affiche l'éditeur Visual Basic.
CHARGVBA
Charge un projet VBA global dans la session de travail courante.
GESTVBA
Ouvre une boîte de dialogue permettant de gérer les opérations liées au projetVBA.
EXECVBA
Exécute une macro VBA.
VBAINSTR
Exécute une expression VBA sur la ligne de commande AutoCAD.
DECHARGVBA
Décharge un projet VBA global.
Utilisation des applications VBA AutoCAD | 509

Variables système
Aucune entrée
Utilitaires
Aucune entrée
Modificateurs de commande
Aucune entrée
Chargement et exécution automatiques des projets VBAVous pouvez charger les projets VBA automatiquement chaque fois que vousexécutez AutoCAD.
Lorsque vous élaborez un certain nombre de projets VBA, vous pouvez lescharger automatiquement à chaque exécution d'AutoCAD. Les macros qu'ilscontiennent sont disponibles immédiatement. En outre, la commandeAPPLOAD fournit l'option Applications lancées au démarrage qui chargeautomatiquement les applications spécifiées.
acvba.arx — Chargement automatique de VBA
Vous ne pouvez pas charger VBA tant qu'une commande VBA AutoCAD n'apas été émise. Si vous souhaitez charger VBA chaque fois que vous démarrezAutoCAD, insérez la ligne suivante dans le fichier acad. rx :
acvba.arx
Vous pouvez automatiquement exécuter une macro contenue dans le fichieracad.dvb en la nommant AcadStartup. Toute macro du fichier acad.dvb appeléeAcadStartup s'exécute automatiquement au chargement de VBA.
acad.dvb — Chargement automatique d'un projet VBA
Le fichier acad.dvb facilite le chargement d'un projet VBA contenant des macrosspécifiques à chaque démarrage d'AutoCAD. Chaque fois que vous démarrezune nouvelle session de dessin AutoCAD, AutoCAD recherche le fichieracad.dvb, puis le charge.
Si vous souhaitez qu'une macro du fichier acad.dvb soit exécutée chaque foisque vous démarrez un nouveau dessin ou en ouvrez un, ajoutez le code suivantdans le fichier acaddoc.lsp :
510 | Chapitre 7 Introduction aux interfaces de programmation

(defun S::STARTUP()
(command "_-vbarun" "miseàjourcartouche")
)
Dans cet exemple, le nom de projet est miseàjourcartouche.
Aide-mémoire
Commandes
APPLOAD
Charge et décharge des applications et détermine les applications à chargerau démarrage.
VBAIDE
Affiche l'éditeur Visual Basic.
CHARGVBA
Charge un projet VBA global dans la session de travail courante.
GESTVBA
Ouvre une boîte de dialogue permettant de gérer les opérations liées au projetVBA.
EXECVBA
Exécute une macro VBA.
VBAINSTR
Exécute une expression VBA sur la ligne de commande AutoCAD.
DECHARGVBA
Décharge un projet VBA global.
Chargement et exécution automatiques des projets VBA | 511

Variables système
Aucune entrée
Utilitaires
Aucune entrée
Modificateurs de commande
Aucune entrée
AutoLISP et Visual LISPAutoLISP est basé sur le langage de programmation LISP, simple à assimiler ettrès puissant. Etant donné que AutoCAD possède un interpréteur LISP, vouspouvez entrer du code AutoLISP sur la ligne de commande ou en charger àpartir de fichiers externes. Visual LISP (VLISP) est un outil logiciel conçu pourfaciliter le développement de programmes AutoLISP.
Présentation d'AutoLISP et de Visual LISPAutoLISP comporte désormais Visual LISP (VLISP). Cet environnement dedéveloppement intégré comprend un compilateur, un débogueur et des outilsde développement permettant d'accroître la productivité. VLISP ajoute desfonctionnalités et permet au langage d'interagir avec les objets utilisant ActiveX.Grâce à VLISP, AutoLISP peut en outre répondre aux événements par le biaisd'objets réacteurs.
Contrairement à ce qui se produit dans ObjectARX ou VBA, chaque documentouvert dans l'environnement MDE possède ses propres environnement etespace nom Visual LISP. Un espace nom est un environnement isolé quiempêche les routines AutoLISP spécifiques d'un document de subir des conflitsde valeurs et de noms de variables ou de symboles avec ceux figurant dans unautre document. Par exemple, la ligne de code suivante attribue une valeurdifférente au symbole a pour différents documents.
(setq a (getvar "DWGNAME"))
Visual LISP fournit des mécanismes permettant de charger des symboles etdes variables d'un espace nom vers un autre. Vous trouverez plus d'informationssur les espaces noms dans le manuel AutoLISP Developer's Guide du systèmed'aide. Pour afficher l'aide aux développeurs, dans la barre d'outils InfoCenter,
512 | Chapitre 7 Introduction aux interfaces de programmation

à droite du bouton d'aide, cliquez sur la flèche déroulante. A partir du menu,cliquez sur Ressources supplémentaires ➤ Aide aux développeurs.
Les applications ou routines AutoLISP peuvent interagir avec AutoCAD denombreuses façons. Ces routines peuvent inviter l'utilisateur à entrer desinformations, à accéder directement aux commandes AutoCAD intégrées età modifier ou créer des objets dans la base de dessins. La création de routinesAutoLISP vous permet d'ajouter à AutoCAD des commandes spécialisées.Certaines des commandes AutoCAD standard sont en réalité des applicationsAutoLISP.
Visual LISP fournit trois options de format de fichier pour les applicationsAutoLISP :
■ Lecture d'un fichier LSP (.lsp)—fichier texte ASCII contenant du code deprogramme AutoLISP.
■ Lecture d'un fichier FAS (.fas)—version binaire compilée d'un fichierprogramme LSP unique.
■ Lecture d'un fichier VLX (.vlx)—ensemble compilé d'un ou de plusieursfichiers LSP et/ou DCL (Dialog Control Language).
REMARQUE Les fichiers d'application AutoLISP de même nom sont chargés enfonction de leur dateur Modification ; le fichier LSP, FAS ou VLX détenant le dateurle plus récent est chargé, sauf si vous spécifiez un nom de fichier complet (extensioncomprise).
Etant donné que AutoCAD peut lire le code AutoLISP directement, aucunecompilation n'est requise. Bien que Visual LISP fournisse un environnementde développement intégré, vous pouvez saisir du code sur la ligne decommande afin d'obtenir le résultat immédiatement. Cela vous permetd'exploiter facilement le langage AutoLISP, indépendamment de votreexpérience en matière de programmation.
Même si vous n'envisagez pas d'écrire des applications AutoLISP, votre moduleAutoCAD comprend de nombreuses routines utiles. Des routines sontégalement disponibles en tant que logiciels à contribution volontaire(shareware) développés par des parties tierces. La maîtrise du chargement etde l'utilisation de ces routines permet d'améliorer la productivité.
Présentation d'AutoLISP et de Visual LISP | 513

REMARQUE Lorsque l'entrée de commande provient de la fonction AutoLISPcommand, les paramètres des variables système PICKADD et PICKAUTO sont 1 et0, respectivement. Cela permet de préserver la compatibilité avec les versionsantérieures d'AutoCAD et de faciliter la personnalisation (en vous évitant d'avoirà vérifier les paramètres de ces variables).
Pour en savoir plus sur la programmation AutoLISP, voir le AutoLISP Developer'sGuide et pour plus d'informations sur les fonctions AutoLISP et Visual LISP,voir le manuel AutoLISP Reference dans le système d'aide. Pour afficher l'aideaux développeurs, dans la barre d'outils InfoCenter, à droite du bouton d'aide,cliquez sur la flèche déroulante. A partir du menu, cliquez sur Ressourcessupplémentaires ➤ Aide aux développeurs. Les programmes AutoLISP peuventutiliser des boîtes de dialogue avec leurs applications. Les boîtes de dialogueprogrammables sont uniquement décrites dans le AutoLISP Developer’s Guide.
Aide-mémoire
Commandes
Aucune entrée
Variables système
PICKADD
Détermine si les sélections suivantes remplacent le jeu de sélection courantou s'y ajoutent.
PICKAUTO
Gère le fenêtrage automatique lors de l'affichage de l'invite Choix des objets.
Utilitaires
Aucune entrée
Modificateurs de commande
Aucune entrée
Utilisation des applications AutoLISPLes applications AutoLISP sont stockées dans des fichiers texte ASCII que vouspouvez modifier. Avant d'utiliser une application AutoLISP, vous devez lacharger.
514 | Chapitre 7 Introduction aux interfaces de programmation

Les applications AutoLISP sont stockées dans des fichiers texte ASCII portantl'extension .lsp. Ces fichiers possèdent généralement un en-tête qui décrit uneroutine, son utilisation et toute instruction spécifique. Cet en-tête peutégalement comprendre des commentaires au sujet de l'auteur et desinformations légales relatives à l'utilisation de la routine. Les commentairessont précédés d'un point-virgule (;). Vous pouvez visualiser et modifier cesfichiers à l'aide d'un éditeur ou d'un traitement de texte à même de générerun fichier texte ASCII.
Avant d'utiliser une application AutoLISP, vous devez la charger. Vous pouvezutiliser la commande APPLOAD ou la fonction AutoLISP load pour chargerune application. Lorsque vous chargez une application AutoLISP, le codeAutoLISP contenu dans le fichier LSP est chargé dans la mémoire de votresystème.
Lorsque vous chargez une application à l'aide de la fonction load, vous devezentrer du code AutoLISP sur la ligne de commande. Si la fonction load s'exécutecorrectement, la ligne de commande affiche la valeur de la dernière expressiondu fichier. Il s'agit généralement du nom de la dernière fonction définie dansle fichier ou d'instructions sur l'utilisation de la fonction qui vient d'êtrechargée. Si la fonction load échoue, elle renvoie un message d'erreur AutoLISP.L'échec de la fonction load peut résulter d'un codage incorrect dans le fichierou de la saisie d'un nom de fichier erroné sur la ligne de commande. La syntaxede la fonction load est la suivante :
(load filename [onfailure])
Cette syntaxe indique que la fonction load possède deux arguments: filenamequi est requis et onfailure qui est facultatif. Lorsque vous chargez un fichierAutoLISP à l'aide de la ligne de commande, vous ne fournissez généralementque l'argument filename. L'exemple suivant charge le fichier AutoLISPnewfile.lsp.
Commande : (load "newfile")
L'extension .lsp n'est pas requise. Ce format fonctionne pour tout fichier LSPfigurant sur le chemin de la bibliothèque courante.
Pour charger un fichier AutoLISP n'appartenant pas au chemin de labibliothèque, vous devez fournir le chemin complet et le nom de fichier pourl'argument filename.
Commande : (load "d:/files/morelisp/newfile")
REMARQUE Lorsque vous indiquez un chemin de répertoire, vous devez utiliserune barre oblique (/) ou deux barres obliques inverses (\\) comme séparateur,car une barre oblique inverse unique a une signification particulière dans AutoLISP.
Utilisation des applications AutoLISP | 515

Voir aussi :
■ Présentation de l'organisation des fichiers (page 4)
Aide-mémoire
Commandes
APPLOAD
Charge et décharge des applications et détermine les applications à chargerau démarrage.
Variables système
Aucune entrée
Utilitaires
Aucune entrée
Modificateurs de commande
Aucune entrée
Chargement et exécution automatiques des routinesAutoLISP
Vous pouvez charger les routines AutoLISP chaque fois que vous exécutezAutoCAD. Vous avez également la possibilité d'exécuter certaines commandesou fonctions à des moments spécifiques au cours d'une session de dessin.
Présentation du chargement automatique d'AutoLISPAutoCAD charge automatiquement le contenu de trois fichiers définis parl'utilisateur : acad.lsp, acaddoc.lsp et le fichier MNL qui accompagne votrefichier de personnalisation courant. Par défaut, le fichier acad.lsp n'est chargéqu'une seule fois, au démarrage d'AutoCAD, tandis que acaddoc.lsp est chargéavec chaque document (ou dessin). Ceci vous permet d'associer le chargementdu fichier acad.lsp au démarrage de l'application et le fichier acaddoc.lsp avecle commencement du document (ou du dessin). Vous pouvez changer la
516 | Chapitre 7 Introduction aux interfaces de programmation

méthode par défaut de chargement de ces fichiers de démarrage en modifiantla valeur de la variable système ACADLSPASDOC.
Si l'un de ces fichiers définit une fonction du type spécial S::STARTUP, cetteroutine s'exécute immédiatement une fois le dessin entièrement initialisé. Lafonction S::STARTUP est décrite dans Fonction S::STARTUP : exécutionpostinitialisation (page 523). Par ailleurs, la commande APPLOAD fournitl'option Applications lancées au démarrage qui charge les applications spécifiéessans qu'il soit nécessaire de modifier des fichiers.
Les fichiers de démarrage acad.lsp et acaddoc.lsp ne sont pas fournis avecAutoCAD. Il appartient à l'utilisateur de les créer et de les gérer.
Chargement automatique des commandes
Lorsque vous chargez automatiquement une commande à l'aide des fonctionsload ou command, la définition de la commande, que vous utilisiez la commandeou non, occupe de la mémoire. La fonction AutoLISP autoload permet d'utiliserune commande sans qu'il soit nécessaire de charger la totalité de la routineen mémoire. L'ajout du code suivant au fichier acaddoc.lsp permet de chargerautomatiquement les commandes CMD1, CMD2 et CMD3 à partir du fichiercmds.lsp, et la commande NEWCMD à partir du fichier newcmd.lsp.
(autoload "CMDS" '("CMD1" "CMD2" "CMD3"))
(autoload "NEWCMD" '("NEWCMD"))
La première fois que vous entrez une commande automatiquement chargéesur la ligne de commande, AutoLISP charge la totalité de la définition de lacommande à partir du fichier associé. AutoLISP fournit également la fonctionautoarxload pour les applications ObjectARX. Voir autoload et autoarxloaddans le manuel AutoLISP Reference du système d'aide. Pour afficher l'aide auxdéveloppeurs, dans la barre d'outils InfoCenter, à droite du bouton d'aide,cliquez sur la flèche déroulante. A partir du menu, cliquez sur Ressourcessupplémentaires ➤ Aide aux développeurs.
REMARQUE Les fichiers de démarrage AutoLISP de même nom sont chargés enfonction de leur dateur Modification ; le fichier LSP détenant le dateur le plusrécent est chargé, sauf si vous spécifiez un nom de fichier complet (extensioncomprise).
Voir aussi :
■ Chargement d'un fichier AutoLISP (page 398)
■ Fonction S::STARTUP : exécution postinitialisation (page 523)
Chargement et exécution automatiques des routines AutoLISP | 517

Aide-mémoire
Commandes
APPLOAD
Charge et décharge des applications et détermine les applications à chargerau démarrage.
Variables système
ACADLSPASDOC
Détermine si le fichier acad.lsp est chargé dans chaque dessin ou uniquementdans le premier dessin ouvert lors d'une session.
Utilitaires
Aucune entrée
Modificateurs de commande
Aucune entrée
Le fichier ACAD.LSPVous pouvez créer un fichier acad.lsp si vous utilisez régulièrement certainesroutines AutoLISP. Au démarrage d'AutoCAD, il recherche le chemin d'accèsdu fichier de support d'un fichier acad.lsp. S'il trouve un fichier acad.lsp, il lecharge en mémoire.
Le fichier acad.lsp est chargé au démarrage de chaque session de dessin lorsqueAutoCAD est lancé. Le fichier acad.lsp étant destiné aux routines de démarragespécifiques des applications, toutes les fonctions et variables définies dans unfichier acad.lsp ne sont disponibles que dans le premier dessin. Vous souhaiterezpeut-être déplacer les routines qui doivent être disponibles dans tous lesdocuments de votre fichier acad.lsp vers le fichier acaddoc.lsp.
La fonctionnalité recommandée de acad.lsp et acaddoc.lsp peut être remplacéepar la variable système ACADLSPASDOC. Si la variable systèmeACADLSPASDOC a la valeur 0 (valeur par défaut), le fichier acad.lsp n'est chargéqu'une seule fois : au démarrage de l'application. Si la variable systèmeACADLSPASDOC a la valeur 1, le fichier acad.lsp est rechargé avec chaquenouveau dessin.
518 | Chapitre 7 Introduction aux interfaces de programmation

Le fichier acad.lsp peut contenir du code AutoLISP pour une ou plusieursroutines, ou uniquement une série d'appels de la fonction load. La secondeméthode est préférable, car la modification est plus facile. Si vous enregistrezle code suivant dans un fichier acad.lsp, les fichiers mysessionapp1.lsp,databasesynch.lsp et drawingmanager.lsp sont chargés à chaque démarraged'AutoCAD.
(load "mysessionapp1")
(load "databasesynch")
(load "drawingmanager")
AVERTISSEMENT Ne modifiez pas le fichier réservé acad2010.lsp. Autodesk fournitle fichier acad2010.lsp, qui contient des fonctions définies par AutoLISP requisespar AutoCAD. Ce fichier est chargé en mémoire immédiatement avant lechargement du fichier acad.lsp.
Voir aussi :
■ Présentation de l'organisation des fichiers (page 4)
■ Prévention des erreurs AutoLISP lors du chargement des fichiers dedémarrage (page 522)
Aide-mémoire
Commandes
APPLOAD
Charge et décharge des applications et détermine les applications à chargerau démarrage.
Variables système
ACADLSPASDOC
Détermine si le fichier acad.lsp est chargé dans chaque dessin ou uniquementdans le premier dessin ouvert lors d'une session.
Chargement et exécution automatiques des routines AutoLISP | 519

Utilitaires
Aucune entrée
Modificateurs de commande
Aucune entrée
Le fichier ACADDOC.LSPLe fichier acaddoc.lsp est destiné à être associé à chaque initialisation dedocument (ou de dessin). Ce fichier facilite le chargement d'une bibliothèquede routines AutoLISP à chaque démarrage d'un nouveau dessin (ou ouvertured'un dessin existant).
A chaque ouverture d'un dessin, AutoCAD recherche un fichier acaddoc.lspdans le chemin de la bibliothèque. S'il en trouve un, il le charge en mémoire.Le fichier acaddoc.lsp est toujours chargé avec chaque dessin indépendammentde la valeur de ACADLSPASDOC.
La plupart des utilisateurs disposent d'un fichier acaddoc.lsp unique pour toutesles routines AutoLISP basées sur des documents. AutoCAD recherche un fichieracaddoc.lsp selon l'ordre défini par le chemin de la bibliothèque ; parconséquent, grâce à cette fonctionnalité, vous pouvez, dans chaque répertoirede dessins, détenir un fichier acaddoc.lsp distinct permettant de charger desroutines AutoLISP propres à certains types de dessin ou tâche.
Le fichier acaddoc.lsp peut contenir du code AutoLISP pour une ou plusieursroutines, ou uniquement une série d'appels de la fonction load. La secondeméthode est préférable, car la modification est plus facile. Si vous enregistrezle code suivant dans un fichier acaddoc.lsp, les fichiers mydocumentapp1.lsp,build.lsp et counter.lsp sont chargés à chaque ouverture d'un nouveau document.
(load "mydocumentapp1")
(load "build")
(load "counter")
AVERTISSEMENT Ne modifiez pas le fichier réservé acad2010doc.lsp. Autodeskfournit le fichier acad2010doc.lsp, qui contient des fonctions définies par AutoLISPrequises par AutoCAD. Ce fichier est chargé en mémoire immédiatement avantle chargement du fichier acaddoc.lsp.
Voir aussi :
■ Présentation de l'organisation des fichiers (page 4)
520 | Chapitre 7 Introduction aux interfaces de programmation

■ Prévention des erreurs AutoLISP lors du chargement des fichiers dedémarrage (page 522)
Aide-mémoire
Commandes
APPLOAD
Charge et décharge des applications et détermine les applications à chargerau démarrage.
Variables système
ACADLSPASDOC
Détermine si le fichier acad.lsp est chargé dans chaque dessin ou uniquementdans le premier dessin ouvert lors d'une session.
Utilitaires
Aucune entrée
Modificateurs de commande
Aucune entrée
Fichier MNL d'un menu AutoLISPLorsque AutoCAD charge un fichier de personnalisation, il recherche un fichierMNL portant un nom correspondant. S'il le trouve, il le charge en mémoire.Ainsi, AutoCAD charge les fonctions AutoLISP indispensables à l'utilisationd'un menu.
Ainsi, AutoCAD charge les fonctions AutoLISP indispensables à l'utilisationd'un menu. Par exemple, le fichier de personnalisation par défaut AutoCAD,acad.cui, se base sur le fichier acad.mnl. Ce fichier définit de nombreusesfonctions AutoLISP utilisées par le menu. Le fichier MNL est chargé après lefichier acaddoc.lsp.
REMARQUE Si un fichier de personnalisation est chargé à l'aide de la fonctionAutoLISP command—au moyen d'une syntaxe de type (command "menu"
"newmenu")—le fichier MNL associé n'est chargé qu'après exécution de la totalitéde la routine AutoLISP.
Chargement et exécution automatiques des routines AutoLISP | 521

Dans cet exemple, les appels de la fonction princ permettent d'afficher desmessages d'état. La première utilisation de princ affiche le texte suivant surla ligne de commande :
Newmenu utilities… Loaded.
Le second appel de princ permet de quitter la fonction AutoLISP. Sans cesecond appel de princ, le message serait affiché deux fois. Comme indiquéprécédemment, vous pouvez, à titre préventif, inclure l'argument onfailuredans les appels de la fonction load.
Aide-mémoire
Commandes
Aucune entrée
Variables système
Aucune entrée
Utilitaires
Aucune entrée
Modificateurs de commande
Aucune entrée
Prévention des erreurs AutoLISP lors du chargementdes fichiers de démarrageSi une erreur AutoLISP se produit pendant le chargement d'un fichier dedémarrage, la partie restante du fichier est ignorée et n'est pas chargée.
Les fichiers spécifiés dans un fichier de démarrage qui n'existent pas ou nefigurent pas dans le chemin de la bibliothèque AutoCAD sont généralementsource d'erreurs. Par conséquent, vous pouvez utiliser l'argument onfailureavec la fonction load. L'exemple suivant utilise l'argument onfailure :
(princ (load "mydocapp1" "\nFichier MYDOCAPP1.LSP non chargé."))
(princ (load "build" "\nFichier BUILD.LSP non chargé."))
(princ (load "counter" "\nFichier COUNTER.LSP non chargé."))
(princ)
522 | Chapitre 7 Introduction aux interfaces de programmation

Si un appel de la fonction load réussit, il renvoie la valeur de la dernièreexpression du fichier (généralement le nom de la dernière fonction définie ouun message relatif à l'utilisation de la fonction). En cas d'échec, il renvoie lavaleur de l'argument onfailure. Dans l'exemple précédent, la valeur renvoyéepar la fonction load est transmise à la fonction princ, ce qui aboutit à sonaffichage sur la ligne de commande.
Par exemple, si une erreur se produit pendant que AutoCAD charge le fichiermydocapp1. lsp, la fonction princ affiche le message suivant et AutoCADpoursuit le chargement des deux autres fichiers :
Fichier MYDOCAPP1.LSP non chargé.
Si vous utilisez la fonction de commande dans un fichier acad.lsp, acaddoc.lspou dans un fichier MNL, appelez-la uniquement dans une instruction defun.Utilisez la fonction S::STARTUP pour définir les commandes à émettre dès ledémarrage d'une session de dessin.
Voir aussi :
■ Fonction S::STARTUP : exécution postinitialisation (page 523)
Aide-mémoire
Commandes
Aucune entrée
Variables système
Aucune entrée
Utilitaires
Aucune entrée
Modificateurs de commande
Aucune entrée
Fonction S::STARTUP : exécution postinitialisationVous pouvez définir une fonction S::STARTUP pour effectuer toute opérationde configuration une fois le dessin initialisé.
Chargement et exécution automatiques des routines AutoLISP | 523

Les fichiers de démarrage LISP (acad.lsp, acaddoc.lsp et MNL) sont tous chargésen mémoire avant que le dessin ne soit complètement initialisé. Généralement,cela ne pose pas de problème, sauf si vous souhaitez utiliser la fonction command,qui n'est réellement opérationnelle qu'après l'initialisation d'un dessin.
Si la fonction S::STARTUP définie par l'utilisateur figure dans un fichier acad.lsp,acaddoc.lsp ou MNL, elle est appelée lorsque vous entrez un nouveau dessinou ouvrez un dessin existant. Par conséquent, vous pouvez inclure unedéfinition de S::STARTUP dans le fichier de démarrage LISP pour effectuertoute opération de configuration.
Par exemple, si vous souhaitez remplacer la commande HACHURES standarden ajoutant un message, puis en basculant vers la commande FHACH, utilisezun fichier acaddoc.lsp contenant la syntaxe suivante :
(defun C:HATCH ( )
(alert "Utilisation de la commande FHACH !")
(princ "\nEntrez OLDHATCH pour obtenir réellement la commande
HACHURES.\n")
(command "FHACH")
(princ)
)
(defun C:OLDHATCH ( )
(command ".HACHURES")
(princ)
)
(defun-q S::STARTUP ( )
(command "undefine" "hachures")
(princ "\nHACHURES redéfinie en FHACH !\n")
)
Avant l'initialisation du dessin, les commandes HACHURES et OLDHATCHsont redéfinies avec la fonction defun. Après l'initialisation du dessin, lafonction S::STARTUP est appelée et la définition standard de HACHURES estnon définie.
REMARQUE Pour être ajoutée, la fonction S::STARTUP doit avoir été définie avecla fonction defun-q et non avec la fonction defun.
Une fonction S::STARTUP pouvant être définie en de nombreux endroits (unfichier acad.lsp, acaddoc.lsp ou MNL, ou tout autre fichier AutoLISP chargé àpartir de ces emplacements), il est possible de remplacer une fonctionS::STARTUP précédemment définie. L'exemple suivant illustre une méthodegrâce à laquelle votre fonction de démarrage est opérationnelle avec d'autresfonctions.
524 | Chapitre 7 Introduction aux interfaces de programmation

(defun-q MYSTARTUP ( )
... votre fonction de démarrage ...
)
(setq S::STARTUP (append S::STARTUP MYSTARTUP))
Le code précédent ajoute votre fonction de démarrage à celui d'une fonctionS::STARTUP existante, puis redéfinit la fonction S::STARTUP afin d'inclure votrecode de démarrage. Cela est opérationnel même si une fonction S::STARTUPexiste déjà.
Aide-mémoire
Commandes
Aucune entrée
Variables système
Aucune entrée
Utilitaires
Aucune entrée
Modificateurs de commande
Aucune entrée
ObjectARXAvec la technologie ObjectARX, vous pouvez concevoir des applicationslogicielles qui permettent de partager des données d'objet intelligentes. Vouspouvez exécuter des programmes d'application ObjectARX tiers ou écrire vospropres programmes.
Présentation d'ObjectARXObjectARX® (AutoCAD Runtime Extension) est un environnement deprogrammation à langage compilé permettant de développer des applicationsAutoCAD. L'environnement de programmation ObjectARX comprend unesérie de bibliothèques DLL qui s'exécutent dans le même espace d'adressageque AutoCAD, et qui fonctionnent directement avec le code et les structures
ObjectARX | 525

de données AutoCAD fondamentales. Tirant parti de l'architecture ouverted'AutoCAD, ces bibliothèques permettent d'accéder directement au systèmegraphique, aux structures de base de données et au moteur de géométriesAutoCAD, étendant ainsi les classes et fonctionnalités AutoCAD au momentde l'exécution. En outre, vous pouvez utiliser les bibliothèques DLL pour créerde nouvelles commandes fonctionnant exactement de la même manière queles commandes AutoCAD d'origine.
Vous pouvez utiliser conjointement les bibliothèques ObjectARX et les autresinterfaces de programmation AutoCAD, telles qu'AutoLISP ou VBA, afin depermettre une intégration englobant plusieurs API.
L'environnement de programmation ObjectARX est décrit dans le manuelObjectARX Developer's Guide. La documentation fait partie du kit ObjectARXSoftware Development Kit, que vous pouvez télécharger à partir de la sectionDevelopment Tools du site Web d'Autodesk. Pour plus d'informations, dansla barre d'outils InfoCenter, cliquez sur la flèche déroulante à droite du boutond'aide. A partir du menu, cliquez sur Ressources supplémentaires ➤ Aide auxdéveloppeurs. Cliquez sur ObjectARX une fois le système d'aide ouvert.
Aide-mémoire
Commandes
Aucune entrée
Variables système
Aucune entrée
Utilitaires
Aucune entrée
Modificateurs de commande
Aucune entrée
Utilisation des applications ObjectARXPour charger une application ObjectARX, vous utilisez l'option Load de lacommande ARX. Une fois le chargement effectué, toutes les commandesdéfinies par cette application sont disponibles à l'invite de commande.
526 | Chapitre 7 Introduction aux interfaces de programmation

Certaines applications ObjectARX utilisent une partie importante de la mémoiresystème. Si vous ne vous servez plus d'une application et souhaitez la supprimerde la mémoire, utilisez l'option Unload d'ARX.
Vous pouvez également charger une application ObjectARX à l'aide de lafonction AutoLISP arxload. La syntaxe de la fonction arxload est pratiquementidentique à celle de la fonction load utilisée avec les fichiers AutoLISP. Si lafonction arxload charge correctement le programme ObjectARX, elle renvoiele nom du programme. La syntaxe de la fonction arxload est la suivante :
(arxload filename [onfailure])
Les deux arguments de la fonction arxload sont filename et onfailure.Comme dans le cas de la fonction load, l'argument filename est requis et doitcorrespondre au nom de chemin complet du fichier programme ObjectARXà charger. L'argument onfailure est facultatif et n'est généralement pas utilisélorsque vous chargez des programmes ObjectARX à partir de la ligne decommande. L'exemple suivant charge l'application ObjectARX myapp.arx.
(arxload "myapp")
Comme dans le cas des fichiers AutoLISP, AutoCAD recherche le fichier spécifiédans le chemin de la bibliothèque. Si vous devez charger un fichiern'appartenant pas au chemin de la bibliothèque, vous devez fournir son chemincomplet.
REMARQUE Lorsque vous indiquez un chemin de répertoire, vous devez utiliserune barre oblique (/) ou deux barres obliques inverses (\\) comme séparateur,car une barre oblique inverse unique a une signification particulière dans AutoLISP.
Toute tentative de chargement d'une application déjà chargée génère uneerreur. Avant d'utiliser arxload, vous devez, à l'aide de la fonction arx, vérifierquelles sont les applications déjà chargées.
Pour décharger une application avec AutoLISP, utilisez la fonction arxunload.L'exemple suivant décharge l'application myapp.
(arxunload "myapp")
La fonction arxunload permet de supprimer non seulement l'application dela mémoire, mais également les définitions de commande associées àl'application.
Voir aussi :
■ Présentation de l'organisation des fichiers (page 4)
Utilisation des applications ObjectARX | 527

Aide-mémoire
Commandes
ARX
Charge et décharge les applications ObjectARX et fournit des informationsà leur sujet.
Variables système
Aucune entrée
Utilitaires
Aucune entrée
Modificateurs de commande
Aucune entrée
Chargement automatique des applications ObjectARXCertains exemples ObjectARX contiennent un fichier acad.rx, qui répertorieles fichiers programme ObjectARX automatiquement chargés au démarraged'AutoCAD.
Avec un éditeur ou un traitement de texte à même de générer des fichiers texteASCII, vous pouvez créer ou modifier ce fichier afin que les programmesObjectARX appropriés soient utilisables une fois son contenu enrichi ou élagué.Par ailleurs, la commande APPLOAD fournit l'option Applications lancées audémarrage qui charge les applications spécifiées sans qu'il soit nécessaire demodifier des fichiers.
AutoCAD recherche le fichier acad.rx selon l'ordre spécifié par le chemin dela bibliothèque ; par conséquent, vous pouvez détenir un fichier acad.rx distinctdans chaque répertoire de dessins. Cela permet d'utiliser des programmesObjectARX spécifiques pour certains types de dessin. Par exemple, vous pouvezconserver les dessins 3D dans un répertoire appelé AcadJobs/3d_dwgs. Si cerépertoire correspond au répertoire courant, vous pouvez y copier le fichieracad.rx et le modifier de la manière suivante :
myapp1
otherapp
528 | Chapitre 7 Introduction aux interfaces de programmation

Si vous placez ce nouveau fichier acad.rx dans le répertoire AcadJobs/3d_dwgset démarrez AutoCAD en utilisant ce répertoire comme répertoire courant, lesystème charge ces nouveaux programmes ObjectARX, qui sont disponiblesà partir de la ligne de commande AutoCAD. Etant donné que le fichier acad.rxd'origine figure toujours dans le répertoire des fichiers programme AutoCAD,le fichier acad.rx par défaut est chargé si vous démarrez AutoCAD à partir d'unrépertoire ne contenant pas de fichier acad.rx.
Vous pouvez charger des programmes ObjectARX à partir d'un fichier MNL àl'aide de la fonction arxload. Ainsi, un programme ObjectARX nécessaire aufonctionnement d'un menu est chargé simultanément au fichier de menu.
Vous pouvez également charger automatiquement de nombreuses commandesAutoCAD définies par ObjectARX. Voir Présentation du chargementautomatique d'AutoLISP (page 516) et autoarxload dans le manuel AutoLISPReference du système d'aide. Pour afficher l'aide aux développeurs, dans la barred'outils InfoCenter, à droite du bouton d'aide, cliquez sur la flèche déroulante.A partir du menu, cliquez sur Ressources supplémentaires ➤ Aide auxdéveloppeurs.
Voir aussi :
■ Présentation du chargement automatique d'AutoLISP (page 516)
Aide-mémoire
Commandes
APPLOAD
Charge et décharge des applications et détermine les applications à chargerau démarrage.
Chargement automatique des applications ObjectARX | 529

Variables système
Aucune entrée
Utilitaires
Aucune entrée
Modificateurs de commande
Aucune entrée
.NETAvec Microsoft .NET Framework, vous pouvez créer des applications quiinteragissent avec AutoCAD à l'aide de langages de programmation tels queVB .NET et C#.
Présentation de .NET.NET Framework est un environnement de programmation au langage neutredéveloppé par Microsoft. Outre l'environnement d'exécution, Frameworkcontient des bibliothèques de classes qui simplifient le développementd'applications Windows et Web sécurisées et avec possibilités d'échange.
AutoCAD prend en charge le développement d'applications .NET avec classesde retours gérées par ObjectARX. Reportez-vous aux sections “AutoCADManaged Class Reference” et “ObjectARX Managed Wrapper Classes” dumanuel ObjectARX Developer’s Guide (dans le SDK ObjectARX), pour obtenir laliste complète des classes de retours gérées et disponibles. Pour plusd'informations sur .NET Framework, reportez-vous à la documentationMicrosoft.
Des classes de retours gérées sont fournies pour la plupart des SDK ObjectARX,vous pouvez ainsi rédiger des applications dans tout langage prenant en charge.NET Framework, y compris VB .NET et C#. Les classes gérées implémententdes fonctionnalités de base de données et vous permettent de rédiger desapplications qui lisent et écrivent des fichiers DWG. Elles offrent égalementun accès aux éléments de l'interface utilisateur d'AutoCAD, y compris la lignede commande et les boîtes de dialogue des fonctionnalités, l'éditeur AutoCADet les composants de traçage et de publication.
530 | Chapitre 7 Introduction aux interfaces de programmation

Aide-mémoire
Commandes
Aucune entrée
Variables système
Aucune entrée
Utilitaires
Aucune entrée
Modificateurs de commande
Aucune entrée
Chargement des applications gérées dans AutoCADPour charger une application gérée, entrez CHARGNET sur la ligne decommande d'AutoCAD et recherchez le fichier DLL voulu. Les applicationsgérées sont déchargées lorsque vous quittez AutoCAD uniquement.
Aide-mémoire
Commandes
NETLOAD
Charge une application .NET.
Variables système
Aucune entrée
Utilitaires
Aucune entrée
Modificateurs de commande
Aucune entrée
Chargement des applications gérées dans AutoCAD | 531

532

Formes et polices de forme
AutoCAD® vous permet de définir des formes en vue de les utiliser comme symboles de dessinet polices de texte. Cette annexe explique comment créer et compiler vos propres fichiersformes et de polices.
Présentation des fichiers formesLes formes sont des objets que vous utilisez comme des blocs. Dans un premiertemps, utilisez la commande CHARGER pour charger le fichier formes compilécontenant la définition de forme. Ensuite, utilisez la commande FORMES pourinsérer des formes à partir du fichier dans votre dessin. Vous pouvez indiquerl'échelle et la rotation à appliquer à chaque forme lors de son ajout. Lespolices SHP d'AutoCAD sont un type particulier de fichier formes bien qu'ellessoient définies de la même manière.
Par rapport aux formes, les blocs sont plus polyvalents et plus faciles à utiliseret à appliquer. Toutefois, AutoCAD permet de stocker et de dessiner les formesde façon plus efficace. Les formes définies par l'utilisateur sont plus appropriéeslorsqu'un même élément doit être inséré à plusieurs reprises et que la vitesse estimportante.
Compilation des fichiers formes et de polices
Vous devez entrer la description des formes dans un fichier texte spécialementformaté à cet effet et doté de l'extension .shp. Pour créer le fichier, utilisez unéditeur ou un traitement de texte qui permet d'enregistrer les documents auformat ASCII, puis compilez le fichier ASCII. La compilation d'un fichier dedéfinition de forme (SHP) génère un fichier formes compilé (SHX).
Le fichier compilé porte le même nom que le fichier de définition de forme maisune extension différente (SHX). Si le fichier de définition de forme définit unepolice, utilisez la commande STYLE pour définir un style de texte. Ensuite,
8
533

utilisez l'une des commandes de position du texte (TEXTE ou TEXTMULT)pour placer les caractères dans le dessin. Si le fichier de définition de formedéfinit des formes, entrez la commande CHARGER pour charger le fichierformes dans le dessin. Ensuite, utilisez la commande FORMES pour placer lesdifférentes formes dans le dessin (le concept de cette commande est similaireà celui de la commande INSERER).
Compilation des polices PostScript
Pour utiliser une police PostScript de Type 1 dans AutoCAD, vous devez toutd'abord la compiler dans un fichier formes AutoCAD. La commande COMPILERaccepte les fichiers SHP et PFB en entrée et génère un fichier SHX. Etant donnéque les versions compilées des polices PostScript peuvent occuper beaucoupd'espace disque, ne compilez que les polices fréquemment utilisées.
AutoCAD ne peut pas compiler et charger toutes les polices de Type 1. Lesfonctionnalités de police PostScript dans AutoCAD sont conçues pour traiterun sous-ensemble de polices Adobe. Si un message d'erreur apparaît pendantla compilation d'une police PostScript, le fichier SHX (éventuellement généré)obtenu risque de ne pas être chargé dans AutoCAD.
Pour plus d'informations sur le format de police Adobe Type 1, reportez-vousà la documentation concernant Adobe Type 1 Format de police Version 1.1. Unefois ces polices obtenues et installées, vous pouvez les utiliser avec AutoCAD.
REMARQUE Vous devez respecter les droits d'auteur liés aux polices PostScriptque vous utilisez. Les mêmes restrictions s'appliquent généralement au format SHXdes polices compilées.
Pour compiler un fichier formes ou de polices
■ Sur la ligne de commande, entrez COMPILER.
Dans la boîte de dialogue Sélectionner un fichier formes, sélectionnez unfichier de définition de forme (SHP) ou de police PostScript (PFB). Une fois lenom du fichier sélectionné, la compilation commence. Si AutoCAD détecteune erreur dans les descriptions de formes, un message apparaît, indiquant letype d'erreur et le numéro de ligne. Lorsque la compilation est terminée, lesmessages suivants apparaissent :
Compilation réussie.Le fichier de sortie nom.shx contient nnn octets.
534 | Chapitre 8 Formes et polices de forme

Aide-mémoire
Commandes
COMPILER
Compile les fichiers formes et les fichiers de polices PostScript en fichiersSHX.
CHARGER
Rend les formes disponibles et permet l'utilisation de la commande FORMES.
FORMES
Insère une forme à partir d'un fichier formes qui a été chargé à l'aide de lacommande CHARGER.
Variables système
Aucune entrée
Utilitaires
Aucune entrée
Modificateurs de commande
Aucune entrée
Création de fichiers de définition de formeLes fichiers formes (SHX) et de polices AutoCAD sont compilés à partir desfichiers de définition de forme (SHP). Vous pouvez créer ou modifier desfichiers de définition de forme à l'aide d'un éditeur ou d'un traitement de textequi enregistre les documents au format ASCII.
Descriptions des formesLes fichiers formes (SHX) et de polices AutoCAD sont compilés à partir desfichiers de définition de forme (SHP). Vous pouvez créer ou modifier desfichiers de définition de forme à l'aide d'un éditeur ou d'un traitement de textequi enregistre les documents au format ASCII.
La syntaxe de la description de chaque forme ou caractère est la même quelleque soit la finalité de la description (forme ou police). Si un fichier de définition
Création de fichiers de définition de forme | 535

de forme doit être utilisé en tant que fichier de polices, la première entrée dufichier décrit la police plutôt qu'une forme dans le fichier. Si la première entréedécrit une forme, le fichier fait office de fichier formes.
La possibilité de créer ses propres définitions de forme est un atout. Toutefois,l'étude de ce sujet est très complexe et demande du temps.
Chaque ligne d'un fichier de définition de forme peut contenir jusqu'à128 caractères. Les lignes plus longues ne peuvent pas être compilées. Etantdonné qu'AutoCAD ignore les lignes vierges et le texte à droite d'unpoint-virgule, vous pouvez insérer des commentaires dans les fichiers dedéfinition de forme.
Chaque description de forme possède une ligne d'entête du format illustréci-après, suivie d'une ou de plusieurs lignes contenant des octets de définitionséparés par des virgules et terminés par un 0.
*numéro_forme,octetsdéf,nom_forme
octetspéc1,octetspéc2,octetspéc3,...,0
Les champs d'une description de forme sont les suivants :
numéro_forme Numéro propre au fichier, compris entre 1 et 258 (pouvantatteindre 32768 pour les polices Unicode) et précédé d'un astérisque (*). Lesfichiers de polices non-Unicode utilisent les numéros de forme 256, 257 et258 pour les identificateurs symboliques Degree_Sign, Plus_Or_Minus_Signet Diameter_Symbol. En ce qui concerne les polices Unicode, ces glyphesapparaissent aux numéros de forme U+00B0, U+00B1 et U+2205, etappartiennent au sous-ensemble “Latin étendu A”.
Dans le cas des polices de texte (fichiers contenant des définitions de formepour chaque caractère), à la valeur de chaque caractère du code ASCII doitcorrespondre un numéro spécifique ; les autres formes peuvent recevoirn'importe quel numéro.
octetsdéf Nombre d'octets de données (octetsspéc) requis pour décrire laforme, y compris le 0 de fin. La limite est 2 000 octets par forme.
nom_forme Nom de la forme. Les noms de forme doivent être en majusculespour être reconnus. Les noms contenant des minuscules sont ignorés et serventgénéralement à définir le libellé des définitions de forme des polices.
octetspéc Octet de définition de forme. Chaque octet de définition est uncode qui détermine la longueur et la direction d'un vecteur ou l'un des codesspéciaux. Un octet de définition peut être exprimé dans le fichier de définitionde forme par une valeur décimale ou hexadécimale. A l'image de nombreuxfichiers de définition de forme, les exemples de cette section utilisent desvaleurs décimales et hexadécimales pour les octets de définition. Si le premier
536 | Chapitre 8 Formes et polices de forme

caractère d'un octet de définition est 0 (zéro), les deux caractères suivants sontinterprétés en tant que valeurs hexadécimales.
Aide-mémoire
Commandes
CHARGER
Rend les formes disponibles et permet l'utilisation de la commande FORMES.
FORMES
Insère une forme à partir d'un fichier formes qui a été chargé à l'aide de lacommande CHARGER.
Variables système
Aucune entrée
Utilitaires
Aucune entrée
Modificateurs de commande
Aucune entrée
Code de longueur et de direction des vecteursDans un octet de définition de forme simple, la longueur et la direction desvecteurs sont encodées dans un seul octet de définition.
Dans un octet de définition de forme simple, la longueur et la direction desvecteurs sont encodées dans un seul octet de définition (un champ octetspéc).Chaque code de longueur et de direction de vecteur est une chaîne de troiscaractères. Le premier caractère doit être 0 ; il indique à AutoCAD que les deuxcaractères suivants sont interprétés en tant que valeurs hexadécimales. Ledeuxième caractère spécifie la longueur du vecteur en unités. Les valeurshexadécimales valides sont comprises entre 1 (longueur d'une unité) et F(longueur de 15 unités). Le troisième caractère définit la direction du vecteur.La figure suivante illustre les codes de direction.
Code de longueur et de direction des vecteurs | 537

Codes de direction des vecteurs
Tous les vecteurs de la figure précédente ont été dessinés selon la mêmedéfinition de longueur. Les vecteurs diagonaux sont étirés afin qu'ilscorrespondent au déplacement X ou Y du vecteur orthogonal le plus proche.Cette opération est similaire à l'action de la grille dans AutoCAD.
L'exemple suivant montre comment élaborer la forme ZONED à laquelle estarbitrairement affecté le numéro 230.
*230,6,ZONED
014,010,01C,018,012,0
La série d'octets de définition précédente définit une zone d'une unité de hautet d'une unité de large comportant une ligne diagonale qui relie la partieinférieure gauche et la partie supérieure droite. Après avoir enregistré le fichiersous le nom zoned.shp, utilisez la commande COMPILER pour générer le fichierzoned.shx. Servez-vous de la commande CHARGER pour charger le fichierformes contenant cette définition, puis de la commande FORMES, commesuit :
Commande : FORMESEntrez le nom de la forme ou [?] : zonedSpécifiez le point d'insertion : 1,1Spécifiez la hauteur <courante> : 2Spécifiez l'angle de rotation <courant> : 0
La figure ci-après illustre la forme obtenue.
538 | Chapitre 8 Formes et polices de forme

Aide-mémoire
Commandes
CHARGER
Rend les formes disponibles et permet l'utilisation de la commande FORMES.
FORMES
Insère une forme à partir d'un fichier formes qui a été chargé à l'aide de lacommande CHARGER.
Variables système
Aucune entrée
Utilitaires
Aucune entrée
Modificateurs de commande
Aucune entrée
Codes spéciauxVous pouvez utiliser des codes spéciaux pour créer des formes géométriquessupplémentaires et spécifier certaines actions.
Codes spéciaux | 539

Utilisation des codes spéciauxLe deuxième caractère de la chaîne de trois caractères (spécification de lalongueur du vecteur) doit être 0, mais vous pouvez aussi spécifier le numérodu code spécial. Par exemple, 008 et 8 sont des définitions correctes.
Codes d'octet de définition
DescriptionCode
Fin de la définition de forme000
Activer le mode Dessiner (plume abaissée)001
Désactiver le mode Dessiner (plume levée)002
Diviser les longueurs de vecteur par l'octetsuivant
003
Multiplier les longueurs de vecteur par l'octetsuivant
004
Placer l'emplacement courant dans la pile005
Retirer l'emplacement courant de la pile006
Dessiner le numéro de forme secondaire indiquépar l'octet suivant
007
Déplacement X-Y indiqué par les deux octetssuivants
008
Plusieurs déplacements X-Y, se terminant par(0,0)
009
Octant défini par les deux octets suivants00A
Arc fractionnaire défini par les cinq octetssuivants
00B
Arc défini par le déplacement X-Y et la courbure00C
Plusieurs arcs à courbure spécifiée00D
540 | Chapitre 8 Formes et polices de forme

Codes d'octet de définition
DescriptionCode
Traiter la commande suivante uniquement encas de texte vertical
00E
Aide-mémoire
Commandes
CHARGER
Rend les formes disponibles et permet l'utilisation de la commande FORMES.
FORMES
Insère une forme à partir d'un fichier formes qui a été chargé à l'aide de lacommande CHARGER.
Variables système
Aucune entrée
Utilitaires
Aucune entrée
Modificateurs de commande
Aucune entrée
Codes 0, 1 et 2 : fin de la forme et gestion du modeDessinerLe code 0 marque la fin de la définition de la forme et les codes 1 et 2contrôlent le mode Dessiner.
Le dessin est activé au début de chaque forme. Lorsque le mode Dessiner estactivé (code 1), les vecteurs génèrent le tracé. Lorsque le mode Dessiner estdésactivé (code 2), les vecteurs se déplacent sans aucun tracé.
Codes spéciaux | 541

Aide-mémoire
Commandes
CHARGER
Rend les formes disponibles et permet l'utilisation de la commande FORMES.
FORMES
Insère une forme à partir d'un fichier formes qui a été chargé à l'aide de lacommande CHARGER.
Variables système
Aucune entrée
Utilitaires
Aucune entrée
Modificateurs de commande
Aucune entrée
Codes 3 et 4 : gestion de la tailleLes codes 3 et 4 gèrent la taille relative de chaque vecteur.
La hauteur spécifiée avec la commande FORMES est initialement considéréecomme la longueur d'un vecteur orthogonal unique (direction 0, 4, 8 ou C).Le code 3 divise les longueurs de vecteur par l'octet suivant. Le code 4 multiplieles longueurs de vecteur par l'octet suivant. Les codes 3 et 4 sont suivis d'unoctet de définition contenant un facteur d'échelle exprimé par un entier (1 à255).
Pour que la hauteur spécifie la taille totale de la forme et que celle-ci soitdessinée avec 10 longueurs de vecteur, vous pouvez mettre à l'échelle ladéfinition de la hauteur avec 3,10. Le facteur d'échelle est cumulatif au seind'une forme ; ainsi, le fait de multiplier par 2 puis par 6 génère un facteurd'échelle égal à 12. Généralement, vous devez inverser l'effet des facteursd'échelle à la fin de la forme, notamment pour les formes secondaires et lesformes de police de texte. AutoCAD ne réinitialise pas le facteur d'échelleautomatiquement.
542 | Chapitre 8 Formes et polices de forme

Aide-mémoire
Commandes
CHARGER
Rend les formes disponibles et permet l'utilisation de la commande FORMES.
FORMES
Insère une forme à partir d'un fichier formes qui a été chargé à l'aide de lacommande CHARGER.
Variables système
Aucune entrée
Utilitaires
Aucune entrée
Modificateurs de commande
Aucune entrée
Codes 5 et 6 : enregistrement/restauration del'emplacementPendant que vous dessinez une forme, le code 5 place dans la pile (enregistre)et le code 6 retire de la pile (restaure) la position courante des coordonnées,ce qui vous permet d'y revenir à partir de l'un des points suivants de la forme.
Vous devez retirer de la pile tout ce que vous y placez. La profondeur de lapile de position ne contient que quatre emplacements. En cas de dépassementde pile en raison d'un nombre trop élevé de placements ou de retraits, lemessage suivant apparaît lorsque la forme est dessinée.
dépassement de la pile nnn
De même, si vous essayez de retirer de la pile davantage d'emplacements quevous n'y en avez placés, le message suivant apparaît lorsque la forme estdessinée.
dépassement en négatif de la pile nnn
Codes spéciaux | 543

Aide-mémoire
Commandes
CHARGER
Rend les formes disponibles et permet l'utilisation de la commande FORMES.
FORMES
Insère une forme à partir d'un fichier formes qui a été chargé à l'aide de lacommande CHARGER.
Variables système
Aucune entrée
Utilitaires
Aucune entrée
Modificateurs de commande
Aucune entrée
Code 7 : forme secondaireLe code 7 dessine le numéro de forme secondaire indiqué par l'octet suivant.
Dans le cas d'une police non-Unicode, l'octet de définition qui suit le code 7est un numéro de forme compris entre 1 et 255. Dans le cadre d'une policeUnicode, le code 7 est suivi d'un numéro de forme Unicode compris entre 1et 65 535. Un numéro de forme Unicode doit être considéré comme unensemble de deux octets (pour plus d'informations sur les différences entreles polices Unicode et non-Unicode, reportez-vous à la section Descriptionsdes polices Unicode (page 616)).
La forme qui porte ce numéro (dans le même fichier formes) est dessinée à cetinstant. Le mode Dessiner n'est pas réinitialisé pour la nouvelle forme. Lorsquela forme secondaire est terminée, le dessin de la forme courante reprend.
544 | Chapitre 8 Formes et polices de forme

Aide-mémoire
Commandes
CHARGER
Rend les formes disponibles et permet l'utilisation de la commande FORMES.
FORMES
Insère une forme à partir d'un fichier formes qui a été chargé à l'aide de lacommande CHARGER.
Variables système
Aucune entrée
Utilitaires
Aucune entrée
Modificateurs de commande
Aucune entrée
Codes 8 et 9 : déplacements X-YLes codes 8 et 9 vous permettent de dessiner des vecteurs non standard à l'aidede déplacements X-Y.
Les octets de définition de vecteur normaux ne dessinent que dans 16 directionsprédéfinies et la longueur la plus étendue est de 15. Ces restrictions optimisentles définitions de forme mais sont parfois contraignantes. Le code 8 spécifiele déplacement X-Y indiqué par les deux octets suivants. Le code 8 doit êtresuivi de deux octets de définition de la façon suivante :
8,déplacementX,déplacementY
Les déplacements X-Y peuvent aller de –128 à +127. Le signe + initial estfacultatif et vous pouvez utiliser des parenthèses pour améliorer la lisibilité.L'exemple suivant aboutit à un vecteur qui dessine (ou déplace) 10 unités versla gauche et 3 unités vers le haut.
8,(-10,3)
Après les deux octets de définition de déplacement, la forme passe en modevecteur normal.
Codes spéciaux | 545

Vous pouvez utiliser le code 9 pour dessiner une séquence de vecteurs nonstandard. Le code 9 spécifie un nombre quelconque de paires de déplacementsX-Y. La séquence de codes se termine par une paire (0,0). L'exemple suivantmontre comment dessiner trois vecteurs non standard et passer en modevecteur normal.
9,(3,1),(3,2),(2,-3),(0,0)
Vous devez terminer la séquence des paires de déplacements X-Y par une paire(0,0) afin qu'AutoCAD reconnaisse les vecteurs normaux ou les codes spéciauxqui suivent.
Aide-mémoire
Commandes
CHARGER
Rend les formes disponibles et permet l'utilisation de la commande FORMES.
FORMES
Insère une forme à partir d'un fichier formes qui a été chargé à l'aide de lacommande CHARGER.
Variables système
Aucune entrée
Utilitaires
Aucune entrée
Modificateurs de commande
Aucune entrée
Code 00A : octantLe code spécial 00A (ou 10) utilise les deux octets de définition suivants pourélaborer un arc.
Celui-ci est appelé octant, car il englobe un ou plusieurs octants de 45 degrés,en commençant et finissant sur un contour d'octant. Les octants sontnumérotés de façon trigonométrique à partir de la position "3 heures", commel'illustre la figure suivante :
546 | Chapitre 8 Formes et polices de forme

La spécification de l'arc est
10,rayon,(–)0SC
Le rayon peut être toute valeur comprise entre 1 et 255. Le second octet dedéfinition indique la direction de l'arc (trigonométrique s'il est positif et horaires'il est négatif), son octant de départ (s, une valeur comprise entre 0 et 7) etle nombre d'octants qu'il englobe (c, une valeur comprise entre 0 et 7, 0représentant huit octants, soit un cercle complet). Vous pouvez utiliser desparenthèses pour améliorer la lisibilité. Par exemple, examinez le fragment dedéfinition de forme suivant :
...012,10,(1,-032),01E,...
Ce code dessine un vecteur d'une unité vers le haut et vers la droite, un archoraire à partir de l'octant 3 (avec un rayon d'une unité pour deux octants),puis un vecteur d'une unité vers le bas et vers la droite, comme l'illustre lafigure suivante :
Aide-mémoire
Commandes
CHARGER
Rend les formes disponibles et permet l'utilisation de la commande FORMES.
Codes spéciaux | 547

FORMES
Insère une forme à partir d'un fichier formes qui a été chargé à l'aide de lacommande CHARGER.
Variables système
Aucune entrée
Utilitaires
Aucune entrée
Modificateurs de commande
Aucune entrée
Code 00B : arc fractionnaireLe code spécial 00B (11) dessine un arc qui peut ne pas commencer et finirsur un contour d'octant.
Cinq octets de définition sont utilisés.
11,décalage_début,décalage_fin,octet_poids_fort_rayon,rayon,(-)0SC
Les paramètres décalage_début et décalage_fin indiquent la distance à laquellel'arc commence ou finit par rapport à un contour d'octant. Le paramètreoctet_poids_fort_rayon représente les huit bits de poids fort du rayon ; l'octetde poids fort du rayon a pour valeur 0 sauf si le rayon est supérieur à 255 unités.Multipliez la valeur octet_poids_fort_rayon par 256 et ajoutez le résultat àla valeur rayon pour générer un rayon d'arc supérieur à 255. Le rayon et l'octetde définition de fin sont les mêmes que ceux de la définition de l'octant(code 00A, décrit précédemment).
Pour déterminer le décalage de début, calculez la différence en degrés entrele contour de l'octant de départ (un multiple de 45°degrés) et le début de l'arc.Ensuite, multipliez cette différence par 256, puis divisez le résultat par 45. Sil'arc commence sur un contour d'octant, son décalage de début est égal à 0.
Calculez le décalage de fin de manière similaire, mais en utilisant le nombrede degrés compris entre le contour du dernier octant et la fin de l'arc. Si l'arcfinit sur un contour d'octant, son décalage de fin est égal à 0.
Par exemple, un arc fractionnaire de 55 à 95 degrés avec un rayon de 3 unitésserait codé comme suit :
548 | Chapitre 8 Formes et polices de forme

11,(56,28,0,3,012)
Voici une explication détaillée :
décalage_début = 56 car ((55 - 45) * 256 / 45) = 56
décalage_fin = 28 car ((95 - 90) * 256 / 45) = 28
octet_poids_fort_rayon = 0 car (rayon < 255)
radius = 3
octant de départ = 1 car l'arc commence dans l'octant de 45 degrés
octant de fin = 2 car l'arc finit dans l'octant de 90 degrés
Aide-mémoire
Commandes
CHARGER
Rend les formes disponibles et permet l'utilisation de la commande FORMES.
FORMES
Insère une forme à partir d'un fichier formes qui a été chargé à l'aide de lacommande CHARGER.
Variables système
Aucune entrée
Utilitaires
Aucune entrée
Modificateurs de commande
Aucune entrée
Codes 00C et 00D : arcs à courbure spécifiéeLes codes spéciaux 00C et 00D (12 et 13) offrent un autre mécanisme pourinclure des segments d'arc dans les descriptions des formes.
Ils sont similaires aux codes 8 et 9 en ce sens que vous pouvez les utiliser pourspécifier des déplacements X-Y. Toutefois, les codes 00C et 00D dessinent lesarcs en appliquant un facteur de courbure au vecteur de déplacement. Lecode 00C dessine un segment d'arc, alors que le code 00D en dessine plusieurs(polyarcs) jusqu'à son achèvement par un déplacement (0,0).
Codes spéciaux | 549

Le code 00C doit être suivi de trois octets décrivant l'arc :
0C,déplacement X,déplacement Y,courbure
Les déplacements X et Y, de même que la courbure qui définit la courbe del'arc, sont compris entre –127 et +127. Si D est la longueur du segment de lignespécifié par le déplacement et H est la hauteur de la distance perpendiculaireà partir du milieu de ce segment, la magnitude de la courbure est ((2* H / D)* 127). Le signe est négatif si l'arc compris entre l'emplacement courant et lenouvel emplacement est horaire.
Un demi-cercle possède une courbure égale à 127 (ou -127), soit l'arc le plusétendu pouvant être représenté sous la forme d'un segment à arc unique àl'aide de ces codes (utilisez deux segments d'arc consécutifs pour obtenir desarcs plus grands). Une définition de courbure égale à 0 est valide et représenteun segment de ligne droite. Notez, toutefois, que l'utilisation du code°8 pourun segment de ligne droite enregistre un octet dans la description de la forme.
Le code des polyarcs (00D ou 13) est suivi de 0 ou d'autres triplets de segmentsd'arc et est terminé par un déplacement (0,0). Notez qu'aucune courbure n'estspécifiée après le dernier déplacement. Par exemple, la séquence suivante peutdéfinir la lettre S :
13,(0,5,127),(0,5,-127),(0,0)
Au sein des polyarcs, les segments à courbure nulle permettent de représenterles segments droits ; leur utilisation est plus efficace que le fait de terminer lepolyarc, d'insérer un segment droit puis de commencer un autre polyarc.
Le nombre –128 ne peut pas être utilisé dans les définitions de segment d'arcet de polyarc.
Aide-mémoire
Commandes
CHARGER
Rend les formes disponibles et permet l'utilisation de la commande FORMES.
550 | Chapitre 8 Formes et polices de forme

FORMES
Insère une forme à partir d'un fichier formes qui a été chargé à l'aide de lacommande CHARGER.
Variables système
Aucune entrée
Utilitaires
Aucune entrée
Modificateurs de commande
Aucune entrée
Code 00E : indication de la commande de texte verticalLe code spécial 00E (14) est utilisé uniquement dans les descriptions de policesde texte à double orientation : horizontale et verticale.
Lorsque ce code spécial figure dans une définition de caractère, le code suivantest traité ou ignoré, en fonction de l'orientation. Si l'orientation est verticale,le code suivant est traité ; si elle est horizontale, il est ignoré.
Dans un texte horizontal, le point initial de chaque caractère correspond àl'extrémité gauche de la ligne de base. Dans un texte vertical, le point initialest le point central supérieur du caractère. Normalement, à la fin de chaquecaractère, un segment plume levée est réalisé jusqu'au point initial du caractèresuivant. L'opération est effectuée vers la droite ou vers le bas selon que le texteest horizontal ou vertical. Le code spécial 00E (14) est essentiellement utilisépour homogénéiser les points initiaux et finaux, afin que la même définitionde forme de caractère soit utilisable horizontalement et verticalement. Parexemple, vous pouvez utiliser la définition d'un D majuscule suivante dansun texte horizontal ou vertical :
*68,22,ucd
2,14,8,(-2, 6),1,030,012,044,016,038,2,010,1,06C,2,050,
14,8,(-4,-3),0
Codes spéciaux | 551

Aide-mémoire
Commandes
CHARGER
Rend les formes disponibles et permet l'utilisation de la commande FORMES.
FORMES
Insère une forme à partir d'un fichier formes qui a été chargé à l'aide de lacommande CHARGER.
Variables système
Aucune entrée
Utilitaires
Aucune entrée
Modificateurs de commande
Aucune entrée
Descriptions des polices de texteLes polices de texte doivent inclure le numéro de forme spécial 0 qui permetde véhiculer des informations sur les polices.
AutoCAD comprend de nombreuses polices de texte. Afin d'adapter lescaractères à vos besoins, vous pouvez utiliser la commande STYLE pourappliquer une expansion, une compression ou une inclinaison à l'une de ces
552 | Chapitre 8 Formes et polices de forme

polices. Ces polices vous permettent de dessiner du texte d'une hauteurquelconque, selon n'importe quel angle de ligne de base et une orientationhorizontale ou verticale.
Les polices de texte AutoCAD sont des fichiers de définition de forme danslesquels chaque numéro de forme correspond au code ASCII d'un caractère.Les codes 1 à 31 correspondent à des caractères de contrôle, dont un seul estutilisé dans les polices de texte AutoCAD :
10 (LF) Le retour à la ligne (LF) doit insérer une ligne vers le bas sans aucuntracé. Il permet d'insérer une série de lignes sous la première dans le cas decommandes TEXTErépétées.
*10,5,lf
2,8,(0,-10),0
Vous pouvez modifier l'interlignage en ajustant le déplacement vers le basspécifié par la définition de forme LF.
Les polices de texte doivent inclure le numéro de forme spécial 0 qui permetde véhiculer des informations sur les polices. La syntaxe du format est lasuivante :
*0,4,nom-police
au-dessus,au-dessous,modes,0
La valeur au-dessus exprime en nombre de longueurs de vecteur l'extensiondes lettres majuscules au-dessus de la ligne de base, tandis que au-dessousindique la distance à laquelle les lettres minuscules descendent sous la lignede base. La ligne de base repose sur le même concept que les lignes d'un papierà lettres. Ces valeurs définissent la taille de base des caractères et servent defacteurs d'échelle pour la hauteur spécifiée dans la commande TEXTE.
L'octet modes doit être égal à 0 pour une police horizontale et à 2 pour unepolice à double orientation (horizontale ou verticale). Le code de commandespécial 00E (14) n'est pris en compte que lorsque modes a pour valeur 2.
Les polices standard fournies avec AutoCAD comprennent certains caractèressupplémentaires nécessaires à la fonction de cotation d'AutoCAD.
%%d Symbole de degré (°)
%%p Symbole de tolérance plus/moins ( )
%%c Symbole de cotation de diamètre de cercle
Pour utiliser ces symboles ainsi que les séquences de contrôles %%nnn,reportez-vous à la section TEXTE du manuel Présentation des commandes.
Descriptions des polices de texte | 553

REMARQUE AutoCAD dessine un caractère de texte en fonction de son code ASCII(numéro de forme) et non de son nom. Pour économiser de la mémoire, spécifiezle nom de la forme en lettres minuscules dans chaque définition de forme de texte,comme l'illustre l'exemple ci-après. (Les noms en lettres minuscules ne sont pasenregistrés en mémoire.)
*65,11,uca
024,043,04d,02c,2,047,1,040,2,02e,0
Etant donné que le nom de forme uca contient des lettres minuscules,AutoCAD n'enregistre pas le nom en mémoire. Toutefois, vous pouvez utiliserle nom à titre de référence si vous modifiez le fichier de définition de police.Dans cet exemple, uca signifie majuscule A.
Aide-mémoire
Commandes
CHARGER
Rend les formes disponibles et permet l'utilisation de la commande FORMES.
FORMES
Insère une forme à partir d'un fichier formes qui a été chargé à l'aide de lacommande CHARGER.
STYLE
Crée, modifie ou définit les styles de texte.
554 | Chapitre 8 Formes et polices de forme

Variables système
Aucune entrée
Utilitaires
Aucune entrée
Modificateurs de commande
Aucune entrée
Fichiers exempleCette rubrique contient des fichiers exemple qui permettent d'étendre lescaractères de police fournis avec AutoCAD.
Fichiers exemple | 555

Extended Simplex Roman
556 | Chapitre 8 Formes et polices de forme

;;
;; romans.shp - Extended Simplex Roman
;;
;; Copyright 1997 Autodesk, Inc.
;;
;; Il vous est accordé par les présentes à titre gratuit
l'autorisation d'utiliser, de copier, de modifier et de distribuer
;; à quelque fin que ce soit ce logiciel, sous réserve que la
;; mention de droits d'auteurs énoncée ci-dessus figure sur chacune
des copies effectuées et que la mention des droits limités
;; figure dans toute documentation accompagnant ces copies.
;;
;; L'utilisation, la duplication ou la diffusion par le gouver
nement américain est soumise
;; aux restrictions énoncées dans le FAR 52.227-19 (Logiciel com
mercial
;; - Droits limités) et DFAR 252.227-7013(c)(1)(ii)
;; (Droits des données techniques et des logiciels d'ordinateur),
selon la législation et la réglementation en vigueur.
;;
*UNIFONT,6,ROMANS Copyright 1997 par Autodesk, Inc.
21,7,2,0,0,0
*0000A,9,lf
2,8,(0,-34),14,8,(30,34),0
*00020,9,spc
2,8,(21,0),14,8,(-21,-30),0
*00021,30,kexc
2,14,8,(-5,-21),14,5,8,(5,21),1,0EC,2,05C,1,01A,01E,012,016,2,
8,(5,-2),14,6,14,8,(5,-9),0
*00022,41,kdblqt
2,14,8,(-8,-25),14,5,8,(6,24),1,01A,016,012,01E,02C,02B,01A,2,
8,(8,5),1,01A,016,012,01E,02C,02B,01A,2,8,(4,-19),14,6,
14,8,(8,-9),0
*00023,57,kns
2,14,3,2,14,8,(-21,-50),14,4,2,14,5,8,(11,25),1,8,(-7,-32),2,
8,(13,32),1,8,(-7,-32),2,8,(-6,19),1,0E0,2,8,(-15,-6),1,0E0,2,
8,(4,-6),14,6,14,3,2,14,8,(21,-32),14,4,2,0
*00024,67,kds
2,14,8,(-10,-25),14,5,8,(8,25),1,8,(0,-29),2,8,(4,29),1,
8,(0,-29),2,8,(5,22),1,026,8,(-3,1),048,8,(-3,-1),02A,02C,02D,
01E,02F,8,(6,-2),02F,01E,02D,03C,02A,8,(-3,-1),048,8,(-3,1),026,
2,8,(17,-3),14,6,14,8,(10,-13),0
*00025,64,kpc
Fichiers exemple | 557

2,14,8,(-12,-21),14,5,8,(21,21),1,8,(-18,-21),2,8,(5,21),1,02E,
02C,02B,029,028,026,024,023,021,020,02F,8,(3,-1),030,8,(3,1),021,
2,8,(-4,-14),1,029,02B,02C,02E,020,021,023,024,026,028,2,
8,(7,-7),14,6,14,8,(12,-9),0
*00026,67,kand
2,14,8,(-13,-21),14,5,8,(23,12),1,014,016,018,01A,02B,8,(-2,-5),
8,(-2,-3),02A,029,048,027,016,025,024,023,012,8,(7,4),012,023,
024,025,027,029,02B,02C,8,(1,-3),8,(2,-3),8,(5,-7),02E,02F,020,
012,014,2,8,(3,-2),14,6,14,8,(13,-9),0
*00027,29,kapos
2,14,8,(-5,-25),14,5,8,(6,24),1,01A,016,012,01E,02C,02B,01A,2,
8,(6,-19),14,6,14,8,(5,-9),0
*00028,39,klp
2,14,8,(-7,-25),14,5,8,(11,25),1,02A,8,(-2,-3),04B,8,(-1,-5),04C,
8,(1,-5),04D,8,(2,-3),02E,2,8,(3,7),14,6,14,8,(7,-16),0
*00029,39,krp
2,14,8,(-7,-25),14,5,8,(3,25),1,02E,8,(2,-3),04D,8,(1,-5),04C,
8,(-1,-5),04B,8,(-2,-3),02A,2,8,(11,7),14,6,14,8,(7,-16),0
*0002A0,37,kas
2,14,8,(-8,-21),14,5,8,(8,21),1,0CC,2,8,(-5,9),1,8,(10,-6),2,064,
1,8,(-10,-6),2,8,(13,-12),14,6,14,8,(8,-9),0
*0002B0,31,kpls
2,14,8,(-13,-18),14,5,8,(13,18),1,8,(0,-18),2,096,1,8,(18,0),2,
8,(4,-9),14,6,14,8,(13,-9),0
*0002C,29,kcma
2,14,8,(-5,-2),14,5,8,(6,1),1,01A,016,012,01E,02C,02B,01A,2,
8,(6,4),14,6,14,8,(5,-13),0
*0002D,25,ksub
2,14,8,(-13,-9),14,5,8,(4,9),1,8,(18,0),2,8,(4,-9),14,6,
14,8,(13,-9),0
*0002E,26,kper
2,14,8,(-5,-2),14,5,8,(5,2),1,01A,01E,012,016,2,8,(5,-2),14,6,
14,8,(5,-9),0
*0002F,25,kdiv
2,14,8,(-11,-25),14,5,8,(20,25),1,8,(-18,-32),2,8,(20,7),14,6,
14,8,(11,-16),0
*00030,62,n0
2,14,8,(-10,-21),14,5,8,(9,21),1,8,(-3,-1),8,(-2,-3),8,(-1,-5),
03C,8,(1,-5),8,(2,-3),8,(3,-1),020,8,(3,1),8,(2,3),8,(1,5),034,
8,(-1,5),8,(-2,3),8,(-3,1),028,2,8,(11,-21),14,6,14,8,(10,-9),0
*00031,27,n1
2,14,8,(-10,-21),14,5,8,(6,17),1,021,032,8,(0,-21),2,8,(9,0),
558 | Chapitre 8 Formes et polices de forme

14,6,14,8,(10,-9),0
*00032,37,n2
2,14,8,(-10,-21),14,5,8,(4,16),1,014,023,012,021,040,02F,01E,02D,
02C,02B,8,(-2,-3),0AA,0E0,2,8,(3,0),14,6,14,8,(10,-9),0
*00033,46,n3
2,14,8,(-10,-21),14,5,8,(5,21),1,0B0,8,(-6,-8),030,02F,01E,
8,(1,-3),02C,8,(-1,-3),02A,8,(-3,-1),038,8,(-3,1),016,025,2,
8,(17,-4),14,6,14,8,(10,-9),0
*00034,34,n4
2,14,8,(-10,-21),14,5,8,(13,21),1,8,(-10,-14),0F0,2,8,(-5,14),1,
8,(0,-21),2,8,(7,0),14,6,14,8,(10,-9),0
*00035,52,n5
2,14,8,(-10,-21),14,5,8,(15,21),1,0A8,8,(-1,-9),012,8,(3,1),030,
8,(3,-1),02E,8,(1,-3),02C,8,(-1,-3),02A,8,(-3,-1),038,8,(-3,1),
016,025,2,8,(17,-4),14,6,14,8,(10,-9),0
*00036,68,n6
2,14,8,(-10,-21),14,5,8,(16,18),1,025,8,(-3,1),028,8,(-3,-1),
8,(-2,-3),8,(-1,-5),05C,8,(1,-4),02E,8,(3,-1),010,8,(3,1),022,
8,(1,3),014,8,(-1,3),026,8,(-3,1),018,8,(-3,-1),02A,8,(-1,-3),2,
8,(16,-7),14,6,14,8,(10,-9),0
*00037,31,n7
2,14,8,(-10,-21),14,5,8,(17,21),1,8,(-10,-21),2,8,(-4,21),1,0E0,
2,8,(3,-21),14,6,14,8,(10,-9),0
*00038,66,n8
2,14,8,(-10,-21),14,5,8,(8,21),1,8,(-3,-1),02B,02C,02D,02F,
8,(4,-1),8,(3,-1),02E,02D,03C,02B,01A,8,(-3,-1),048,8,(-3,1),016,
025,034,023,022,8,(3,1),8,(4,1),021,023,024,025,8,(-3,1),048,2,
8,(12,-21),14,6,14,8,(10,-9),0
*00039,68,n9
2,14,8,(-10,-21),14,5,8,(16,14),1,8,(-1,-3),02A,8,(-3,-1),018,
8,(-3,1),026,8,(-1,3),014,8,(1,3),022,8,(3,1),010,8,(3,-1),02E,
8,(1,-4),05C,8,(-1,-5),8,(-2,-3),8,(-3,-1),028,8,(-3,1),025,2,
8,(16,-3),14,6,14,8,(10,-9),0
*0003A0,33,kcol
2,14,8,(-5,-14),14,5,8,(5,14),1,01A,01E,012,016,2,0CC,1,01A,01E,
012,016,2,8,(5,-2),14,6,14,8,(5,-9),0
*0003B0,38,ksmc
2,14,8,(-5,-14),14,5,8,(5,14),1,01A,01E,012,016,2,8,(1,-13),1,
01A,016,012,01E,02C,02B,01A,2,8,(6,4),14,6,14,8,(5,-13),0
*0003C,28,klt
2,14,8,(-12,-18),14,5,8,(20,18),1,8,(-16,-9),8,(16,-9),2,8,(4,0),
14,6,14,8,(12,-9),0
Fichiers exemple | 559

*0003D,33,keq
2,14,8,(-13,-12),14,5,8,(4,12),1,8,(18,0),2,8,(-18,-6),1,
8,(18,0),2,8,(4,-6),14,6,14,8,(13,-9),0
*0003E,28,kgt
2,14,8,(-12,-18),14,5,8,(4,18),1,8,(16,-9),8,(-16,-9),2,8,(20,0),
14,6,14,8,(12,-9),0
*0003F,42,kqm
2,14,8,(-9,-21),14,5,8,(3,16),1,014,023,012,021,040,02F,01E,02D,
02C,02B,01A,049,03C,2,05C,1,01A,01E,012,016,2,8,(9,-2),14,6,
14,8,(9,-9),0
*00040,93,kea
2,14,3,2,14,8,(-27,-42),14,4,2,14,5,8,(18,13),1,025,027,038,029,
01A,02B,03C,02D,01E,02F,030,021,023,2,084,1,0AC,01E,020,022,
8,(1,3),024,8,(-1,3),025,026,027,8,(-3,1),038,8,(-3,-1),029,02A,
02B,8,(-1,-3),03C,8,(1,-3),02D,02E,02F,8,(3,-1),030,8,(3,1),021,
012,2,8,(6,-3),14,6,14,3,2,14,8,(27,-18),14,4,2,0
*00041,39,uca
2,14,8,(-9,-21),14,5,8,(9,21),1,8,(-8,-21),2,8,(8,21),1,
8,(8,-21),2,8,(-13,7),1,0A0,2,8,(4,-7),14,6,14,8,(9,-9),0
*00042,70,ucb
2,14,3,2,14,8,(-21,-42),14,4,2,14,5,8,(4,21),1,8,(0,-21),2,
8,(0,21),1,090,8,(3,-1),01E,02D,02C,02B,01A,8,(-3,-1),2,098,1,
090,8,(3,-1),01E,02D,03C,02B,01A,8,(-3,-1),098,2,8,(17,0),14,6,
14,3,2,14,8,(21,-18),14,4,2,0
*00043,55,ucc
2,14,3,2,14,8,(-21,-42),14,4,2,14,5,8,(18,16),1,025,026,027,048,
029,02A,02B,8,(-1,-3),05C,8,(1,-3),02D,02E,02F,040,021,022,023,2,
8,(3,-5),14,6,14,3,2,14,8,(21,-18),14,4,2,0
*00044,61,ucd
2,14,3,2,14,8,(-21,-42),14,4,2,14,5,8,(4,21),1,8,(0,-21),2,
8,(0,21),1,070,8,(3,-1),02E,02D,8,(1,-3),05C,8,(-1,-3),02B,02A,
8,(-3,-1),078,2,8,(17,0),14,6,14,3,2,14,8,(21,-18),14,4,2,0
*00045,55,uce
2,14,3,2,14,8,(-19,-42),14,4,2,14,5,8,(4,21),1,8,(0,-21),2,
8,(0,21),1,0D0,2,8,(-13,-10),1,080,2,8,(-8,-11),1,0D0,2,8,(2,0),
14,6,14,3,2,14,8,(19,-18),14,4,2,0
*00046,37,ucf
2,14,8,(-9,-21),14,5,8,(4,21),1,8,(0,-21),2,8,(0,21),1,0D0,2,
8,(-13,-10),1,080,2,8,(6,-11),14,6,14,8,(9,-9),0
*00047,60,ucg
2,14,3,2,14,8,(-21,-42),14,4,2,14,5,8,(18,16),1,025,026,027,048,
029,02A,02B,8,(-1,-3),05C,8,(1,-3),02D,02E,02F,040,021,022,023,
034,2,058,1,050,2,8,(3,-8),14,6,14,3,2,14,8,(21,-18),14,4,2,0
560 | Chapitre 8 Formes et polices de forme

*00048,39,uch
2,14,8,(-11,-21),14,5,8,(4,21),1,8,(0,-21),2,8,(14,21),1,
8,(0,-21),2,8,(-14,11),1,0E0,2,8,(4,-11),14,6,14,8,(11,-9),0
*00049,25,uci
2,14,8,(-4,-21),14,5,8,(4,21),1,8,(0,-21),2,8,(4,0),14,6,
14,8,(4,-9),0
*0004A0,37,ucj
2,14,8,(-8,-21),14,5,8,(12,21),1,8,(0,-16),8,(-1,-3),01A,029,028,
027,016,8,(-1,3),024,2,8,(14,-7),14,6,14,8,(8,-9),0
*0004B0,49,uck
2,14,3,2,14,8,(-21,-42),14,4,2,14,5,8,(4,21),1,8,(0,-21),2,
8,(14,21),1,0EA,2,052,1,8,(9,-12),2,8,(3,0),14,6,14,3,2,
14,8,(21,-18),14,4,2,0
*0004C,43,ucl
2,14,3,2,14,8,(-17,-42),14,4,2,14,5,8,(4,21),1,8,(0,-21),2,
8,(0,0),1,0C0,2,8,(1,0),14,6,14,3,2,14,8,(17,-18),14,4,2,0
*0004D,49,ucm
2,14,8,(-12,-21),14,5,8,(4,21),1,8,(0,-21),2,8,(0,21),1,
8,(8,-21),2,8,(8,21),1,8,(-8,-21),2,8,(8,21),1,8,(0,-21),2,
8,(4,0),14,6,14,8,(12,-9),0
*0004E,41,ucn
2,14,8,(-11,-21),14,5,8,(4,21),1,8,(0,-21),2,8,(0,21),1,
8,(14,-21),2,8,(0,21),1,8,(0,-21),2,8,(4,0),14,6,14,8,(11,-9),0
*0004F,50,uco
2,14,8,(-11,-21),14,5,8,(9,21),1,029,02A,02B,8,(-1,-3),05C,
8,(1,-3),02D,02E,02F,040,021,022,023,8,(1,3),054,8,(-1,3),025,
026,027,048,2,8,(13,-21),14,6,14,8,(11,-9),0
*00050,55,ucp
2,14,3,2,14,8,(-21,-42),14,4,2,14,5,8,(4,21),1,8,(0,-21),2,
8,(0,21),1,090,8,(3,-1),01E,02D,03C,02B,01A,8,(-3,-1),098,2,
8,(17,-10),14,6,14,3,2,14,8,(21,-18),14,4,2,0
*00051,56,ucq
2,14,8,(-11,-21),14,5,8,(9,21),1,029,02A,02B,8,(-1,-3),05C,
8,(1,-3),02D,02E,02F,040,021,022,023,8,(1,3),054,8,(-1,3),025,
026,027,048,2,8,(3,-17),1,06E,2,8,(4,2),14,6,14,8,(11,-11),0
*00052,61,ucr
2,14,3,2,14,8,(-21,-42),14,4,2,14,5,8,(4,21),1,8,(0,-21),2,
8,(0,21),1,090,8,(3,-1),01E,02D,02C,02B,01A,8,(-3,-1),098,2,070,
1,8,(7,-11),2,8,(3,0),14,6,14,3,2,14,8,(21,-18),14,4,2,0
*00053,51,ucs
2,14,8,(-10,-21),14,5,8,(17,18),1,026,8,(-3,1),048,8,(-3,-1),02A,
Fichiers exemple | 561

02C,02D,01E,02F,8,(6,-2),02F,01E,02D,03C,02A,8,(-3,-1),048,
8,(-3,1),026,2,8,(17,-3),14,6,14,8,(10,-9),0
*00054,31,uct
2,14,8,(-8,-21),14,5,8,(8,21),1,8,(0,-21),2,8,(-7,21),1,0E0,2,
8,(1,-21),14,6,14,8,(8,-9),0
*00055,39,ucu
2,14,8,(-11,-21),14,5,8,(4,21),1,0FC,8,(1,-3),02E,8,(3,-1),020,
8,(3,1),022,8,(1,3),0F4,2,8,(4,-21),14,6,14,8,(11,-9),0
*00056,33,ucv
2,14,8,(-9,-21),14,5,8,(1,21),1,8,(8,-21),2,8,(8,21),1,
8,(-8,-21),2,8,(9,0),14,6,14,8,(9,-9),0
*00057,49,ucw
2,14,8,(-12,-21),14,5,8,(2,21),1,8,(5,-21),2,8,(5,21),1,
8,(-5,-21),2,8,(5,21),1,8,(5,-21),2,8,(5,21),1,8,(-5,-21),2,
8,(7,0),14,6,14,8,(12,-9),0
*00058,33,ucx
2,14,8,(-10,-21),14,5,8,(3,21),1,8,(14,-21),2,8,(0,21),1,
8,(-14,-21),2,8,(17,0),14,6,14,8,(10,-9),0
*00059,34,ucy
2,14,8,(-9,-21),14,5,8,(1,21),1,8,(8,-10),0BC,2,8,(8,21),1,
8,(-8,-10),2,8,(9,-11),14,6,14,8,(9,-9),0
*0005A0,37,ucz
2,14,8,(-10,-21),14,5,8,(17,21),1,8,(-14,-21),2,8,(0,21),1,0E0,2,
8,(-14,-21),1,0E0,2,8,(3,0),14,6,14,8,(10,-9),0
*0005B0,37,klb
2,14,8,(-7,-25),14,5,8,(4,25),1,8,(0,-32),2,8,(0,32),1,070,2,
8,(-7,-32),1,070,2,8,(3,7),14,6,14,8,(7,-16),0
*0005C,25,kbkslsh
2,14,8,(-11,-25),14,5,8,(2,25),1,8,(18,-32),2,8,(2,7),14,6,
14,8,(11,-16),0
*0005D,37,krb
2,14,8,(-7,-25),14,5,8,(9,25),1,8,(0,-32),2,8,(-7,32),1,070,2,
8,(-7,-32),1,070,2,8,(4,7),14,6,14,8,(7,-16),0
*0005E,28,kcaret
2,14,8,(-11,-25),14,5,8,(3,20),1,8,(8,5),8,(8,-5),2,8,(3,-20),
14,6,14,8,(11,-9),0
*0005F,21,kundrl
2,14,8,(-12,-14),14,5,02E,1,8,(20,0),2,022,14,6,14,8,(12,-11),0
*00060,29,krvap
2,14,8,(-5,-25),14,5,8,(4,24),1,01E,012,016,01A,02C,02D,01E,2,
8,(6,-19),14,6,14,8,(5,-9),0
*00061,55,lca
2,14,3,2,14,8,(-19,-28),14,4,2,14,5,8,(15,14),1,0EC,2,0B4,1,026,
562 | Chapitre 8 Formes et polices de forme

027,038,029,02A,8,(-1,-3),02C,8,(1,-3),02E,02F,030,021,022,2,
8,(4,-3),14,6,14,3,2,14,8,(19,-18),14,4,2,0
*00062,57,lcb
2,14,3,2,14,8,(-19,-42),14,4,2,14,5,8,(4,21),1,8,(0,-21),2,0B4,1,
022,021,030,02F,02E,8,(1,-3),02C,8,(-1,-3),02A,029,038,027,026,2,
8,(15,-3),14,6,14,3,2,14,8,(19,-18),14,4,2,0
*00063,39,lcc
2,14,8,(-9,-14),14,5,8,(15,11),1,026,027,038,029,02A,8,(-1,-3),
02C,8,(1,-3),02E,02F,030,021,022,2,8,(3,-3),14,6,14,8,(9,-9),0
*00064,57,lcd
2,14,3,2,14,8,(-19,-42),14,4,2,14,5,8,(15,21),1,8,(0,-21),2,0B4,
1,026,027,038,029,02A,8,(-1,-3),02C,8,(1,-3),02E,02F,030,021,022,
2,8,(4,-3),14,6,14,3,2,14,8,(19,-18),14,4,2,0
*00065,42,lce
2,14,8,(-9,-14),14,5,8,(3,8),1,0C0,024,025,016,027,038,029,02A,
8,(-1,-3),02C,8,(1,-3),02E,02F,030,021,022,2,8,(3,-3),14,6,
14,8,(9,-9),0
*00066,36,lcf
2,14,8,(-6,-21),14,5,8,(10,21),1,028,029,8,(-1,-3),8,(0,-17),2,
8,(-3,14),1,070,2,8,(3,-14),14,6,14,8,(6,-9),0
*00067,66,lcg
2,14,3,2,14,8,(-19,-28),14,4,2,14,5,8,(15,14),1,8,(0,-16),
8,(-1,-3),01A,029,038,027,2,8,(9,17),1,026,027,038,029,02A,
8,(-1,-3),02C,8,(1,-3),02E,02F,030,021,022,2,8,(4,-3),14,6,14,3,
2,14,8,(19,-32),14,4,2,0
*00068,48,lch
2,14,3,2,14,8,(-19,-42),14,4,2,14,5,8,(4,21),1,8,(0,-21),2,0A4,1,
032,021,030,02F,8,(1,-3),0AC,2,8,(4,0),14,6,14,3,2,14,8,(19,-18),
14,4,2,0
*00069,32,lci
2,14,8,(-4,-21),14,5,8,(3,20),1,01E,012,016,01A,2,8,(1,-7),1,0DC,
2,8,(4,0),14,6,14,8,(4,-9),0
*0006A0,39,lcj
2,14,8,(-5,-21),14,5,8,(5,20),1,01E,012,016,01A,2,8,(1,-7),1,
8,(0,-16),8,(-1,-3),029,028,2,8,(9,7),14,6,14,8,(5,-16),0
*0006B0,49,lck
2,14,3,2,14,8,(-17,-42),14,4,2,14,5,8,(4,21),1,8,(0,-21),2,
8,(10,14),1,0AA,2,042,1,8,(7,-8),2,8,(2,0),14,6,14,3,2,
14,8,(17,-18),14,4,2,0
*0006C,25,lcl
2,14,8,(-4,-21),14,5,8,(4,21),1,8,(0,-21),2,8,(4,0),14,6,
Fichiers exemple | 563

14,8,(4,-9),0
*0006D,45,lcm
2,14,8,(-15,-14),14,5,8,(4,14),1,0EC,2,0A4,1,032,021,030,02F,
8,(1,-3),0AC,2,0A4,1,032,021,030,02F,8,(1,-3),0AC,2,8,(4,0),14,6,
14,8,(15,-9),0
*0006E,46,lcn
2,14,3,2,14,8,(-19,-28),14,4,2,14,5,8,(4,14),1,0EC,2,0A4,1,032,
021,030,02F,8,(1,-3),0AC,2,8,(4,0),14,6,14,3,2,14,8,(19,-18),
14,4,2,0
*0006F,58,lco
2,14,3,2,14,8,(-19,-28),14,4,2,14,5,8,(8,14),1,029,02A,8,(-1,-3),
02C,8,(1,-3),02E,02F,030,021,022,8,(1,3),024,8,(-1,3),026,027,
038,2,8,(11,-14),14,6,14,3,2,14,8,(19,-18),14,4,2,0
*00070,59,lcp
2,14,3,2,14,8,(-19,-28),14,4,2,14,5,8,(4,14),1,8,(0,-21),2,
8,(0,18),1,022,021,030,02F,02E,8,(1,-3),02C,8,(-1,-3),02A,029,
038,027,026,2,8,(15,-3),14,6,14,3,2,14,8,(19,-32),14,4,2,0
*00071,59,lcq
2,14,3,2,14,8,(-19,-28),14,4,2,14,5,8,(15,14),1,8,(0,-21),2,
8,(0,18),1,026,027,038,029,02A,8,(-1,-3),02C,8,(1,-3),02E,02F,
030,021,022,2,8,(4,-3),14,6,14,3,2,14,8,(19,-32),14,4,2,0
*00072,44,lcr
2,14,3,2,14,8,(-13,-28),14,4,2,14,5,8,(4,14),1,0EC,2,084,1,
8,(1,3),022,021,030,2,8,(1,-14),14,6,14,3,2,14,8,(13,-18),14,4,2,
0
*00073,60,lcs
2,14,3,2,14,8,(-17,-28),14,4,2,14,5,8,(14,11),1,025,8,(-3,1),038,
8,(-3,-1),02B,02D,02F,8,(5,-1),02F,02D,01C,02B,8,(-3,-1),038,
8,(-3,1),025,2,8,(14,-3),14,6,14,3,2,14,8,(17,-18),14,4,2,0
*00074,36,lct
2,14,8,(-6,-21),14,5,8,(5,21),1,8,(0,-17),8,(1,-3),02F,020,2,
8,(-8,14),1,070,2,8,(3,-14),14,6,14,8,(6,-9),0
*00075,46,lcu
2,14,3,2,14,8,(-19,-28),14,4,2,14,5,8,(4,14),1,0AC,8,(1,-3),02F,
030,021,032,2,0A4,1,0EC,2,8,(4,0),14,6,14,3,2,14,8,(19,-18),14,4,
2,0
*00076,33,lcv
2,14,8,(-8,-14),14,5,8,(2,14),1,8,(6,-14),2,8,(6,14),1,
8,(-6,-14),2,8,(8,0),14,6,14,8,(8,-9),0
*00077,49,lcw
2,14,8,(-11,-14),14,5,8,(3,14),1,8,(4,-14),2,8,(4,14),1,
8,(-4,-14),2,8,(4,14),1,8,(4,-14),2,8,(4,14),1,8,(-4,-14),2,
8,(7,0),14,6,14,8,(11,-9),0
564 | Chapitre 8 Formes et polices de forme

*00078,43,lcx
2,14,3,2,14,8,(-17,-28),14,4,2,14,5,8,(3,14),1,8,(11,-14),2,0E4,
1,8,(-11,-14),2,8,(14,0),14,6,14,3,2,14,8,(17,-18),14,4,2,0
*00079,37,lcy
2,14,8,(-8,-14),14,5,8,(2,14),1,8,(6,-14),2,8,(6,14),1,
8,(-6,-14),04B,02A,029,018,2,8,(15,7),14,6,14,8,(8,-16),0
*0007A0,47,lcz
2,14,3,2,14,8,(-17,-28),14,4,2,14,5,8,(14,14),1,8,(-11,-14),2,
0E4,1,0B0,2,8,(-11,-14),1,0B0,2,8,(3,0),14,6,14,3,2,
14,8,(17,-18),14,4,2,0
*0007B0,54,klbr
2,14,3,2,14,8,(-13,-50),14,4,2,14,5,8,(9,25),1,029,01A,02B,02C,
02D,01E,02D,02C,02A,029,02F,02E,02C,02B,01A,02B,02C,02D,01E,02F,
2,8,(5,7),14,6,14,3,2,14,8,(13,-32),14,4,2,0
*0007C,25,kvbar
2,14,8,(-4,-25),14,5,8,(4,25),1,8,(0,-32),2,8,(4,7),14,6,
14,8,(4,-16),0
*0007D,54,krbr
2,14,3,2,14,8,(-15,-50),14,4,2,14,5,8,(5,25),1,02F,01E,02D,02C,
02B,01A,02B,02C,02E,02F,029,02A,02C,02D,01E,02D,02C,02B,01A,029,
2,8,(9,7),14,6,14,3,2,14,8,(15,-32),14,4,2,0
*0007E,37,ktlde
2,14,8,(-13,-14),14,5,8,(4,6),1,024,8,(1,3),021,020,02F,8,(4,-3),
02F,020,021,023,024,2,8,(4,-12),14,6,14,8,(13,-9),0
*00080,4,keuroRef
7,020AC,0
*000A0,9,spc
2,8,(21,0),14,8,(-21,-30),0
*000A1,28,kiexc
2,14,8,(-5,-21),14,5,050,1,0E4,2,054,1,012,016,01A,01E,2,
8,(8,-19),14,6,14,8,(5,-9),0
*000A2,43,kcent
2,14,8,(-9,-17),14,5,03E,1,8,(12,20),2,06C,1,026,027,038,029,02A,
8,(-1,-3),02C,8,(1,-3),02E,02F,030,021,022,2,8,(3,-3),14,6,
14,8,(9,-9),0
*000A3,37,kpound
2,14,8,(-10,-21),14,5,8,(12,18),1,025,027,029,02B,0FC,03A,0E0,2,
8,(-8,10),1,068,014,060,2,8,(9,-11),14,6,14,8,(10,-9),0
*000A5,44,kyen
2,14,8,(-12,-21),14,5,8,(1,21),1,8,(8,-10),0BC,2,8,(8,21),1,
8,(-8,-10),2,078,1,0E0,2,8,(-14,-3),1,0E0,2,8,(6,-8),14,6,
14,8,(12,-9),0
*000A7,78,kpar
Fichiers exemple | 565

2,14,8,(-10,-25),14,5,060,1,012,016,01A,01C,02D,01E,02F,020,021,
012,023,014,025,016,8,(-8,4),016,025,014,023,012,021,010,
8,(8,-4),2,094,028,1,01A,01E,012,014,025,016,027,028,029,01A,02B,
01C,02D,01E,8,(8,-4),01E,02D,01C,02B,01A,029,018,8,(-8,4),2,
8,(16,-9),14,6,14,8,(10,-13),0
*000AA,51,lcau
2,14,8,-7,-21,14,5,8,4,14,3,2,1,0A0,2,054,1,02A,029,028,027,016,
8,-1,3,024,8,1,3,012,021,020,02F,02E,2,034,1,0CC,2,4,2,8,4,-15,
14,6,14,8,7,-9,0
*000AB,25,kfrew
2,14,8,(-9,-14),14,5,0A0,1,076,072,2,050,1,07A,07E,2,030,14,6,
14,8,(9,-9),0
*000B0,25,kdeg
2,14,8,(-3,-21),14,5,8,(1,19),1,10,(2,64),2,8,(8,-19),14,6,
14,8,(3,-9),0
*000B1,39,kpls-min
2,14,8,(-13,-21),14,5,8,(13,21),1,8,(0,-18),2,096,1,8,(18,0),2,
8,(-18,-11),1,8,(18,0),2,8,(4,-1),14,6,14,8,(13,-9),0
*000B5,48,kmicro
2,14,3,2,14,8,(-19,-28),14,4,2,14,5,07C,1,022,8,(3,19),0AC,
8,(1,-3),02F,030,021,032,2,0A4,1,0EC,2,8,(4,0),14,6,14,3,2,
14,8,(19,-32),14,4,2,0
*000BA,56,lcou
2,14,8,-7,-21,14,5,8,4,14,3,2,1,0A0,2,8,-4,14,1,028,029,01A,8,-1,
-3,02C,8,1,-3,01E,02F,020,021,012,8,1,3,024,8,-1,3,016,027,2,4,2,
8,6,-21,14,6,14,8,7,-9,0
*000BB,25,kffrw
2,14,8,(-9,-14),14,5,030,1,072,076,2,050,1,07E,07A,2,0A0,14,6,
14,8,(9,-9),0
*000BC,43,kquart
2,14,8,(-14,-25),14,5,8,(4,21),1,021,022,0EC,2,8,(-2,-14),1,
8,(16,29),2,8,(2,-23),1,0A8,8,(7,9),0EC,2,8,(7,3),14,6,
14,8,(14,-13),0
*000BD,50,khalf
2,14,8,(-14,-25),14,5,8,(4,21),1,021,022,0EC,2,8,(-2,-14),1,
8,(16,29),2,8,(-6,-18),1,014,023,021,020,02F,02D,01C,02B,
8,(-7,-8),080,2,8,(4,3),14,6,14,8,(14,-13),0
*000BF,47,kiqm
2,14,8,(-9,-21),14,5,8,(13,4),1,016,012,01E,01C,02B,01A,029,038,
8,(-3,1),025,024,023,012,021,022,034,2,054,1,012,016,01A,01E,2,
8,(8,-19),14,6,14,8,(9,-9),0
*000C0,43,uc^
2,14,8,(-9,-25),14,5,8,(9,23),1,047,2,04E,1,8,(-8,-21),2,
566 | Chapitre 8 Formes et polices de forme

8,(8,21),1,8,(8,-21),2,8,(-13,7),1,0A0,2,8,(4,-7),14,6,
14,8,(9,-9),0
*000C1,43,uc^
2,14,8,(-9,-25),14,5,8,(9,23),1,041,2,04A,1,8,(-8,-21),2,
8,(8,21),1,8,(8,-21),2,8,(-13,7),1,0A0,2,8,(4,-7),14,6,
14,8,(9,-9),0
*000C2,44,uc
2,14,8,(-9,-25),14,5,8,(5,23),1,041,04F,2,049,1,8,(-8,-21),2,
8,(8,21),1,8,(8,-21),2,8,(-13,7),1,0A0,2,8,(4,-7),14,6,
14,8,(9,-9),0
*000C3,55,uc^
2,14,8,(-9,-25),14,5,8,(4,22),5,1,023,10,(2,-50),01E,10,(2,82),
023,2,6,8,(5,-1),1,8,(-8,-21),2,8,(8,21),1,8,(8,-21),2,8,(-13,7),
1,0A0,2,8,(4,-7),14,6,14,8,(9,-9),0
*000C4,53,uc„
2,14,8,(-9,-25),14,5,8,(4,24),1,01E,012,016,01A,2,080,1,01E,012,
016,01A,2,03A,1,8,(-8,-21),2,8,(8,21),1,8,(8,-21),2,8,(-13,7),1,
0A0,2,8,(4,-7),14,6,14,8,(9,-9),0
*000C5,45,uc^
2,14,8,(-9,-25),14,5,8,(7,23),1,10,(2,64),2,02E,1,8,(-8,-21),2,
8,(8,21),1,8,(8,-21),2,8,(-13,7),1,0A0,2,8,(4,-7),14,6,
14,8,(9,-9),0
*000C6,45,uc^
2,14,8,(-9,-21),14,5,010,1,8,(8,21),8,(0,-21),080,2,8,(-8,7),1,
058,2,8,(5,4),1,050,2,8,(-5,10),1,080,2,8,(2,-21),14,6,
14,8,(9,-9),0
*000C7,65,uc‡
2,14,3,2,14,8,(-21,-42),14,4,2,14,5,8,(18,16),1,025,026,027,048,
029,02A,02B,8,(-1,-3),05C,8,(1,-3),02D,02E,02F,040,021,022,023,2,
8,(-9,-11),1,01E,030,012,024,016,028,034,2,0A0,14,6,14,3,2,
14,8,(21,-32),14,4,2,0
*000C8,53,uc^
2,14,3,2,14,8,(-19,-50),14,4,2,14,5,8,(6,25),1,8,(9,-4),2,
8,(2,-2),1,0D8,8,(0,-19),0D0,2,8,(-13,10),1,080,2,8,(7,-10),14,6,
14,3,2,14,8,(19,-18),14,4,2,0
*000C9,53,uc^
2,14,3,2,14,8,(-19,-50),14,4,2,14,5,8,(6,21),1,8,(9,4),2,
8,(2,-6),1,0D8,8,(0,-19),0D0,2,8,(-13,10),1,080,2,8,(7,-10),14,6,
14,3,2,14,8,(19,-18),14,4,2,0
*000CA,53,uc^
2,14,3,2,14,8,(-19,-50),14,4,2,14,5,8,(6,23),1,041,010,04F,2,
8,(2,-2),1,0D8,8,(0,-21),0D0,2,8,(-13,11),1,080,2,8,(7,-11),14,6,
14,3,2,14,8,(19,-18),14,4,2,0
Fichiers exemple | 567

*000CB,61,uc^
2,14,3,2,14,8,(-19,-50),14,4,2,14,5,8,(6,24),1,01E,012,016,01A,2,
070,1,01E,012,016,01A,2,8,(4,-3),1,0D8,8,(0,-21),0D0,2,
8,(-13,11),1,080,2,8,(7,-11),14,6,14,3,2,14,8,(19,-18),14,4,2,0
*000CC,29,uc^
2,14,8,(-4,-25),14,5,8,(4,23),1,026,2,04D,1,8,(0,-21),2,8,(4,0),
14,6,14,8,(4,-9),0
*000CD,29,uc^
2,14,8,(-4,-25),14,5,8,(4,23),1,022,2,04B,1,8,(0,-21),2,8,(4,0),
14,6,14,8,(4,-9),0
*000CE,30,uc^
2,14,8,(-4,-25),14,5,8,(2,23),1,022,02E,2,02A,1,8,(0,-21),2,
8,(4,0),14,6,14,8,(4,-9),0
*000CF,41,uc^
2,14,8,(-4,-25),14,5,8,(1,24),1,01E,012,016,01A,2,040,1,01E,012,
016,01A,2,8,(-1,-3),1,8,(0,-21),2,8,(4,0),14,6,14,8,(4,-9),0
*000D1,41,uc
2,14,8,(-11,-25),14,5,040,1,8,(0,19),8,(14,-19),8,(0,19),2,
8,(-13,3),1,032,010,8,(4,-3),010,032,2,8,(5,-25),14,6,
14,8,(11,-9),0
*000D2,44,uc^
2,14,8,(-11,-25),14,5,8,(6,25),1,08F,2,8,(-6,-2),1,029,02A,04B,
05C,04D,02E,02F,040,021,022,043,054,045,026,027,048,2,8,(13,-19),
14,6,14,8,(11,-9),0
*000D3,42,uc^
2,14,8,(-11,-25),14,5,8,(6,21),1,081,2,06A,1,029,02A,04B,05C,04D,
02E,02F,040,021,022,043,054,045,026,027,048,2,8,(13,-19),14,6,
14,8,(11,-9),0
*000D4,57,uc^
2,14,8,(-11,-25),14,5,8,(6,23),1,041,04F,2,8,(-6,-2),1,029,02A,
02B,8,(-1,-3),05C,8,(1,-3),02D,02E,02F,040,021,022,023,8,(1,3),
054,8,(-1,3),025,026,027,048,2,8,(13,-21),14,6,14,8,(11,-9),0
*000D5,66,uc^
2,14,8,(-11,-25),14,5,8,(6,22),5,1,023,10,(2,-50),01E,10,(2,82),
023,2,6,8,(3,-1),1,029,02A,02B,8,(-1,-3),05C,8,(1,-3),02D,02E,
02F,040,021,022,023,8,(1,3),054,8,(-1,3),025,026,027,048,2,
8,(13,-21),14,6,14,8,(11,-9),0
*000D6,66,uc^
2,14,8,(-11,-25),14,5,8,(6,24),1,01E,012,016,01A,2,080,1,01E,012,
016,01A,2,8,(-5,-3),1,029,02A,02B,8,(-1,-3),05C,8,(1,-3),02D,02E,
02F,040,021,022,023,8,(1,3),054,8,(-1,3),025,026,027,048,2,
8,(13,-21),14,6,14,8,(11,-9),0
*000D8,54,uc›
568 | Chapitre 8 Formes et polices de forme

2,14,8,(-11,-21),8,(9,21),1,029,02A,02B,8,(-1,-3),05C,8,(1,-3),
02D,02E,02F,040,021,022,023,8,(1,3),054,8,(-1,3),025,026,027,048,
2,8,(-6,-21),1,8,(16,21),2,8,(3,-21),14,8,(-11,-9),0
*000D9,43,uc^
2,14,8,(-11,-25),14,5,8,(15,21),1,087,2,06B,1,0DC,8,(1,-3),02E,
8,(3,-1),020,8,(3,1),022,8,(1,3),0D4,2,8,(4,-19),14,6,
14,8,(11,-9),0
*000DA,45,uc^
2,14,8,(-11,-25),14,5,8,(15,25),1,089,2,8,(-3,-2),1,0DC,8,(1,-3),
02E,8,(3,-1),020,8,(3,1),022,8,(1,3),0D4,2,8,(4,-19),14,6,
14,8,(11,-9),0
*000DB,46,uc^
2,14,8,(-11,-25),14,5,8,(15,23),1,047,049,2,8,(-3,-2),1,0FC,
8,(1,-3),02E,8,(3,-1),020,8,(3,1),022,8,(1,3),0F4,2,8,(4,-21),
14,6,14,8,(11,-9),0
*000DC,55,uc^
2,14,8,(-11,-25),14,5,8,(14,24),1,01E,012,016,01A,2,088,1,01E,
012,016,01A,2,8,(-2,-3),1,0FC,8,(1,-3),02E,8,(3,-1),020,8,(3,1),
022,8,(1,3),0F4,2,8,(4,-21),14,6,14,8,(11,-9),0
*000DD,38,uc^
2,14,8,(-9,-25),14,5,8,(13,25),1,089,2,049,1,8,(8,-9),0AC,2,
8,(8,19),1,8,(-8,-9),2,8,(9,-10),14,6,14,8,(9,-9),0
*000DF,53,kgers
2,14,8,(-9,-21),14,5,030,1,012,8,(0,16),023,012,021,020,02F,01E,
02D,02C,02B,01A,029,028,2,020,1,8,(3,-1),01E,02D,03C,02B,01A,029,
028,027,016,012,01E,2,8,(10,-2),14,6,14,8,(9,-9),0
*000E0,63,lc…
2,14,3,2,14,8,(-19,-42),14,4,2,14,5,8,(5,21),1,8,(8,-4),2,
8,(2,-3),1,0EC,2,0B4,1,026,027,038,029,02A,8,(-1,-3),02C,
8,(1,-3),02E,02F,030,021,022,2,8,(4,-3),14,6,14,3,2,
14,8,(19,-18),14,4,2,0
*000E1,63,lc
2,14,3,2,14,8,(-19,-42),14,4,2,14,5,8,(5,17),1,8,(8,4),2,
8,(2,-7),1,0EC,2,0B4,1,026,027,038,029,02A,8,(-1,-3),02C,
8,(1,-3),02E,02F,030,021,022,2,8,(4,-3),14,6,14,3,2,
14,8,(19,-18),14,4,2,0
*000E2,64,lc^
2,14,3,2,14,8,(-19,-42),14,4,2,14,5,8,(5,18),1,8,(4,3),8,(4,-3),
2,04D,1,0EC,2,0B4,1,026,027,038,029,02A,8,(-1,-3),02C,8,(1,-3),
02E,02F,030,021,022,2,8,(4,-3),14,6,14,3,2,14,8,(19,-18),14,4,2,0
*000E3,63,lcƒ
2,14,3,2,14,8,(-19,-42),14,4,2,14,5,8,(4,18),1,032,010,03E,010,
Fichiers exemple | 569

032,2,07C,1,0EC,2,0B4,1,026,027,038,029,02A,8,(-1,-3),02C,
8,(1,-3),02E,02F,030,021,022,2,8,(4,-3),14,6,14,3,2,
14,8,(19,-18),14,4,2,0
*000E4,71,lc„
2,14,3,2,14,8,(-19,-42),14,4,2,14,5,8,(4,20),1,01E,012,016,01A,2,
090,1,01E,012,016,01A,2,8,(2,-6),1,0EC,2,0B4,1,026,027,038,029,
02A,8,(-1,-3),02C,8,(1,-3),02E,02F,030,021,022,2,8,(4,-3),14,6,
14,3,2,14,8,(19,-18),14,4,2,0
*000E5,63,lc†
2,14,3,2,14,8,(-19,-42),14,4,2,14,5,8,(7,19),1,10,(2,64),2,
8,(8,-5),1,0EC,2,0B4,1,026,027,038,029,02A,8,(-1,-3),02C,
8,(1,-3),02E,02F,030,021,022,2,8,(4,-3),14,6,14,3,2,
14,8,(19,-18),14,4,2,0
*000E6,51,lc
2,14,8,(-10,-14),14,5,8,(10,8),1,070,014,8,(-1,3),026,028,02A,
026,028,02A,8,(-1,-3),04C,8,(1,-3),02E,020,022,02E,020,021,023,2,
8,(-7,11),1,0EC,2,0A0,14,6,14,8,(10,-9),0
*000E7,49,lc‡
2,14,8,(-9,-14),14,5,8,(15,11),1,026,027,038,029,02A,8,(-1,-3),
02C,8,(1,-3),02E,02F,030,021,022,2,8,(-8,-9),1,01E,030,012,024,
016,028,034,2,090,14,6,14,8,(9,-16),0
*000E8,48,lcŠ
2,14,8,(-9,-21),14,5,8,(5,21),1,08F,2,8,(-10,-9),1,0C0,024,025,
016,027,038,029,02A,8,(-1,-3),02C,8,(1,-3),02E,02F,030,021,022,2,
8,(3,-3),14,6,14,8,(9,-9),0
*000E9,48,lc‚
2,14,8,(-9,-21),14,5,8,(5,17),1,081,2,8,(-10,-13),1,0C0,024,025,
016,027,038,029,02A,8,(-1,-3),02C,8,(1,-3),02E,02F,030,021,022,2,
8,(3,-3),14,6,14,8,(9,-9),0
*000EA,51,lcˆ
2,14,8,(-9,-21),14,5,8,(5,18),1,8,(4,3),8,(4,-3),2,0AA,1,0C0,024,
025,016,027,038,029,02A,8,(-1,-3),02C,8,(1,-3),02E,02F,030,021,
022,2,8,(3,-3),14,6,14,8,(9,-9),0
*000EB,58,lc‰
2,14,8,(-9,-21),14,5,8,(4,20),1,01E,012,016,01A,2,080,1,01E,012,
016,01A,2,8,(-9,-12),1,0C0,024,025,016,027,038,029,02A,8,(-1,-3),
02C,8,(1,-3),02E,02F,030,021,022,2,8,(3,-3),14,6,14,8,(9,-9),0
*000EC,27,lc_
2,14,8,(-7,-21),14,5,8,(3,21),1,08F,2,04A,1,0DC,2,8,(4,0),14,6,
14,8,(7,-9),0
*000ED,27,lc
2,14,8,(-7,-21),14,5,8,(3,17),1,081,2,08B,1,0DC,2,8,(4,0),14,6,
14,8,(7,-9),0
570 | Chapitre 8 Formes et polices de forme

*000EE,34,lcŒ
2,14,8,(-7,-21),14,5,8,(3,18),1,8,(4,3),8,(4,-3),2,8,(-4,-5),1,
0DC,2,8,(4,0),14,6,14,8,(7,-9),0
*000EF,39,lc‹
2,14,8,(-7,-21),14,5,8,(3,20),1,01E,012,016,01A,2,060,1,01E,012,
016,01A,2,8,(-2,-7),1,0DC,2,8,(4,0),14,6,14,8,(7,-9),0
*000F1,56,lc
2,14,3,2,14,8,(-19,-42),14,4,2,14,5,8,(4,18),1,032,010,03E,010,
032,2,8,(-11,-7),1,0EC,2,0A4,1,032,021,030,02F,8,(1,-3),0AC,2,
8,(4,0),14,6,14,3,2,14,8,(19,-18),14,4,2,0
*000F2,64,lc•
2,14,3,2,14,8,(-19,-42),14,4,2,14,5,8,(5,21),1,8,(9,-4),2,069,1,
029,02A,8,(-1,-3),02C,8,(1,-3),02E,02F,030,021,022,8,(1,3),024,
8,(-1,3),026,027,038,2,8,(11,-14),14,6,14,3,2,14,8,(19,-18),14,4,
2,0
*000F3,66,lc
2,14,3,2,14,8,(-19,-42),14,4,2,14,5,8,(5,17),1,8,(9,4),2,
8,(-6,-7),1,029,02A,8,(-1,-3),02C,8,(1,-3),02E,02F,030,021,022,
8,(1,3),024,8,(-1,3),026,027,038,2,8,(11,-14),14,6,14,3,2,
14,8,(19,-18),14,4,2,0
*000F4,73,lc“
2,14,3,2,14,8,(-19,-42),14,4,2,14,5,8,(5,18),3,2,1,8,(9,6),
8,(9,-6),2,4,2,8,(-6,-4),1,029,02A,8,(-1,-3),02C,8,(1,-3),02E,
02F,030,021,022,8,(1,3),024,8,(-1,3),026,027,038,2,8,(11,-14),
14,6,14,3,2,14,8,(19,-18),14,4,2,0
*000F5,68,lc^
2,14,3,2,14,8,(-19,-42),14,4,2,14,5,8,(4,18),1,032,010,03E,010,
032,2,8,(-7,-7),1,029,02A,8,(-1,-3),02C,8,(1,-3),02E,02F,030,021,
022,8,(1,3),024,8,(-1,3),026,027,038,2,8,(11,-14),14,6,14,3,2,
14,8,(19,-18),14,4,2,0
*000F6,74,lc”
2,14,3,2,14,8,(-19,-42),14,4,2,14,5,8,(4,20),1,01E,012,016,01A,2,
090,1,01E,012,016,01A,2,8,(-5,-6),1,029,02A,8,(-1,-3),02C,
8,(1,-3),02E,02F,030,021,022,8,(1,3),024,8,(-1,3),026,027,038,2,
8,(11,-14),14,6,14,3,2,14,8,(19,-18),14,4,2,0
*000F7,41,kto
2,14,8,(-9,-14),14,5,8,(8,13),1,01E,012,016,01A,2,8,(-5,-6),1,
0C0,2,8,(-7,-6),1,01E,012,016,01A,2,8,(10,-1),14,6,14,8,(9,-9),0
*000F8,24,lc›
7,06F,2,8,(-3,14),14,8,(9,9),1,8,(-13,-14),2,8,(17,0),
14,8,(-10,-9),0
*000F9,54,lc—
2,14,3,2,14,8,(-19,-42),14,4,2,14,5,8,(5,21),1,8,(9,-4),2,
Fichiers exemple | 571

8,(-10,-3),1,0AC,8,(1,-3),02F,030,021,032,2,0A4,1,0EC,2,8,(4,0),
14,6,14,3,2,14,8,(19,-18),14,4,2,0
*000FA,54,lc
2,14,3,2,14,8,(-19,-42),14,4,2,14,5,8,(5,17),1,8,(9,4),2,
8,(-10,-7),1,0AC,8,(1,-3),02F,030,021,032,2,0A4,1,0EC,2,8,(4,0),
14,6,14,3,2,14,8,(19,-18),14,4,2,0
*000FB,61,lc-
2,14,3,2,14,8,(-19,-42),14,4,2,14,5,8,(5,18),3,2,1,8,(9,6),
8,(9,-6),4,2,2,8,(-10,-4),1,0AC,8,(1,-3),02F,030,021,032,2,0A4,1,
0EC,2,8,(4,0),14,6,14,3,2,14,8,(19,-18),14,4,2,0
*000FC,62,lc_
2,14,3,2,14,8,(-19,-42),14,4,2,14,5,8,(4,20),1,01E,012,016,01A,2,
090,1,01E,012,016,01A,2,8,(-9,-6),1,0AC,8,(1,-3),02F,030,021,032,
2,0A4,1,0EC,2,8,(4,0),14,6,14,3,2,14,8,(19,-18),14,4,2,0
*000FD,43,lc^
2,14,8,(-8,-14),14,5,8,(2,14),5,032,1,8,(9,4),6,8,(6,-14),2,
8,(6,14),1,8,(-6,-14),04B,02A,029,018,2,8,(15,7),14,6,
14,8,(8,-16),0
*000FF,53,lc˜
2,14,8,(-8,-21),14,5,8,(3,20),1,01E,012,016,01A,2,080,1,01E,012,
016,01A,2,8,(-9,-6),1,8,(6,-14),2,8,(6,14),1,8,(-6,-14),04B,02A,
029,018,2,8,(15,7),14,6,14,8,(8,-16),0
*00104,50,c164
2,14,8,(-9,-21),14,5,8,(9,21),1,8,(-8,-21),2,8,(8,21),1,
8,(8,-21),3,2,10,(5,36),1,10,(5,-100),4,2,2,8,(-13,7),1,0A0,2,
8,(4,-7),14,6,14,8,(9,-9),0
*00105,66,c165
2,14,3,2,14,8,(-19,-28),14,4,2,14,5,8,(15,14),1,0EC,3,2,10,
(5,36),2,10,(5,-100),4,2,2,0B4,1,026,027,038,029,02A,8,(-1,-3),
02C,8,(1,-3),02E,02F,030,021,022,2,8,(4,-3),14,6,14,3,2,
14,8,(19,-18),14,4,2,0
*00106,71,c143
2,14,3,2,14,8,(-21,-42),14,4,2,14,5,3,2,2,8,(18,48),1,8,(8,6),2,
8,(-26,-54),4,2,8,(18,16),1,025,026,027,048,029,02A,02B,
8,(-1,-3),05C,8,(1,-3),02D,02E,02F,040,021,022,023,2,8,(3,-5),
14,6,14,3,2,14,8,(21,-18),14,4,2,0
*00107,54,c134
2,14,8,(-9,-14),14,5,8,(15,11),3,2,8,(-15,10),1,8,(6,4),2,
8,(9,-14),4,2,1,026,027,038,029,02A,8,(-1,-3),02C,8,(1,-3),02E,
02F,030,021,022,2,8,(3,-3),14,6,14,8,(9,-9),0
*0010C,49,c172
2,14,8,(-11,-27),8,(18,16),1,025,026,027,048,029,02A,02B,
8,(-1,-3),05C,8,(1,-3),02D,02E,02F,040,021,022,023,2,8,(-7,18),1,
572 | Chapitre 8 Formes et polices de forme

042,2,04A,1,046,2,8,(14,-27),14,8,(-10,-9),0
*0010D,41,c159
2,14,8,(-9,-20),0F0,0B4,1,026,027,038,029,02A,8,(-1,-3),02C,
8,(1,-3),02E,02F,030,021,022,2,068,0D4,1,042,2,04A,1,046,2,
8,(13,-20),14,09A,0
*0010E,53,c210
2,14,8,(-11,-27),8,(4,21),1,0FC,06C,2,0F4,064,1,070,8,(3,-1),02E,
02D,8,(1,-3),05C,8,(-1,-3),02B,02A,8,(-3,-1),078,2,8,(7,23),1,
042,2,04A,1,046,2,8,(14,-27),14,8,(-10,-9),0
*0010F,46,c212
2,14,8,(-10,-21),8,(15,21),1,0FC,06C,2,0B4,1,026,027,038,029,02A,
8,(-1,-3),02C,8,(1,-3),02E,02F,030,021,022,2,8,(4,18),1,
8,(-3,-4),2,8,(3,-17),14,09A,0
*00118,66,c168
2,14,3,2,14,8,(-19,-42),14,4,2,14,5,8,(4,21),1,8,(0,-21),2,
8,(0,21),1,0D0,2,8,(-13,-10),1,080,2,8,(-8,-11),1,0D0,3,2,10,
(5,36),1,10,(5,-100),4,2,2,8,(2,0),14,6,14,3,2,14,8,(19,-18),
14,4,2,0
*00119,66,c169
2,14,8,(-9,-14),14,5,8,(3,8),1,0C0,024,025,016,027,038,029,02A,
8,(-1,-3),02C,8,(1,-3),02E,02F,030,3,2,10,(5,36),2,10,(5,-100),1,
4,2,021,022,2,3,2,10,(5,36),2,10,(5,-100),4,2,2,8,(3,-3),14,6,
14,8,(9,-9),0
*0011A,43,c183
2,14,8,(-10,-27),8,(4,21),1,0FC,06C,2,0F4,064,1,0D0,2,0D8,0AC,1,
080,2,088,0BC,1,0D0,2,8,(-7,23),1,042,2,04A,1,046,2,8,(13,-27),
14,09A,0
*0011B,44,c216
2,14,8,(-9,-20),030,084,1,0C0,024,025,016,027,038,029,02A,
8,(-1,-3),02C,8,(1,-3),02E,02F,030,021,022,2,068,0D4,1,042,2,04A,
1,046,2,8,(13,-20),14,09A,0
*00141,51,c157
2,14,3,2,14,8,(-17,-42),14,4,2,14,5,8,(3,21),1,8,(0,-21),2,
8,(-1,11),1,8,(7,8),2,8,(-6,-19),1,0C0,2,8,(3,0),14,6,14,3,2,
14,8,(17,-18),14,4,2,0
*00142,33,c136
2,14,8,(-4,-21),14,5,8,(5,21),1,8,(0,-21),2,8,(-1,10),1,8,(4,6),
2,8,(3,-16),14,6,14,8,(4,-9),0
*00143,52,c227
2,14,8,(-11,-21),14,5,8,(4,21),8,(5,3),1,8,(4,3),2,8,(-9,-6),1,
8,(0,-21),2,8,(0,21),1,8,(14,-21),2,8,(0,21),1,8,(0,-21),2,
Fichiers exemple | 573

8,(4,0),14,6,14,8,(11,-9),0
*00144,57,c228
2,14,3,2,14,8,(-19,-28),14,4,2,14,5,8,(4,14),8,(4,2),1,8,(3,2),2,
8,(-7,-4),1,0EC,2,0A4,1,032,021,030,02F,8,(1,-3),0AC,2,8,(4,0),
14,6,14,3,2,14,8,(19,-18),14,4,2,0
*00147,38,c213
2,14,8,(-11,-27),8,(4,21),1,0FC,06C,2,0F4,064,1,8,(14,-21),0F4,
064,2,078,024,1,042,2,04A,1,046,2,8,(15,-27),14,8,(-11,-9),0
*00148,37,c229
2,14,8,(-10,-20),040,0E4,1,0EC,2,0A4,1,032,021,030,02F,8,(1,-3),
0AC,2,8,(-5,16),1,042,2,04A,1,046,2,8,(13,-20),14,09A,0
*00150,58,c138
2,14,8,(-11,-21),14,5,8,(9,21),1,029,02A,02B,8,(-1,-3),05C,
8,(1,-3),02D,02E,02F,040,021,022,023,8,(1,3),054,8,(-1,3),025,
026,027,048,2,034,1,044,2,040,1,04C,2,8,(9,-24),14,6,
14,8,(11,-9),0
*00151,68,c139
2,14,3,2,14,8,(-19,-28),14,4,2,14,5,8,(8,14),1,029,02A,8,(-1,-3),
02C,8,(1,-3),02E,02F,030,021,022,8,(1,3),024,8,(-1,3),026,027,
038,2,8,(4,4),1,044,2,058,1,04C,2,8,(12,-18),14,6,14,3,2,
14,8,(19,-18),14,4,2,0
*00158,53,c252
2,14,8,(-11,-27),8,(4,21),1,0FC,06C,2,0F4,064,1,090,8,(3,-1),01E,
02D,02C,02B,01A,8,(-3,-1),098,2,070,1,8,(7,-11),2,8,(-7,23),1,
042,2,04A,1,046,2,8,(14,-27),14,8,(-10,-9),0
*00159,35,c253
2,14,8,(-7,-20),040,0E4,1,0EC,2,084,1,8,(1,3),022,021,030,2,058,
024,1,042,2,04A,1,046,2,0FD,05D,14,8,(-6,-9),0
*0015A,62,c151
2,14,8,(-10,-21),14,5,8,(17,18),8,(-9,6),1,8,(4,3),2,8,(5,-9),1,
026,8,(-3,1),048,8,(-3,-1),02A,02C,02D,01E,02F,8,(6,-2),02F,01E,
02D,03C,02A,8,(-3,-1),048,8,(-3,1),026,2,8,(17,-3),14,6,
14,8,(10,-9),0
*0015B,71,c152
2,14,3,2,14,8,(-17,-28),14,4,2,14,5,8,(14,11),8,(-7,5),1,8,(3,2),
2,8,(4,-7),1,025,8,(-3,1),038,8,(-3,-1),02B,02D,02F,8,(5,-1),02F,
02D,01C,02B,8,(-3,-1),038,8,(-3,1),025,2,8,(14,-3),14,6,14,3,2,
14,8,(17,-18),14,4,2,0
*00160,57,c230
2,14,8,(-10,-27),8,(17,18),1,026,8,(-3,1),048,8,(-3,-1),02A,02C,
02D,01E,02F,8,(6,-2),02F,01E,02D,03C,02A,8,(-3,-1),048,8,(-3,1),
026,2,8,(7,20),1,042,2,04A,1,046,2,8,(14,-27),14,8,(-10,-9),0
574 | Chapitre 8 Formes et polices de forme

*00161,52,c231
2,14,8,(-9,-20),0E0,0B4,1,025,8,(-3,1),038,8,(-3,-1),02B,02D,02F,
8,(5,-1),02F,02D,01C,02B,8,(-3,-1),038,8,(-3,1),025,2,060,0D4,1,
042,2,04A,1,046,2,8,(12,-20),14,8,(-8,-9),0
*00164,35,c155
2,14,8,(-8,-27),8,(8,21),1,0FC,06C,2,8,(-7,21),1,0E0,2,078,024,1,
042,2,04A,1,046,2,8,(12,-27),14,8,(-8,-9),0
*00165,36,c156
2,14,8,(-6,-21),8,(5,21),1,0FC,02C,8,(1,-3),02F,020,2,088,0E4,1,
070,2,074,1,8,(-3,-4),2,8,(6,-17),14,8,(-6,-9),0
*0016E,45,c222
2,14,8,(-11,-27),8,(4,21),1,0FC,8,(1,-3),02E,8,(3,-1),020,
8,(3,1),022,8,(1,3),0F4,2,078,024,1,021,024,027,029,02C,02F,2,
8,(11,-23),14,8,(-11,-9),0
*0016F,38,c133
2,14,8,(-10,-20),040,0E4,1,0AC,8,(1,-3),02F,030,021,032,2,0A4,1,
0EC,2,8,(-5,16),1,021,024,027,029,02C,02F,2,8,(9,-16),14,09A,0
*00170,52,c235
2,14,8,(-11,-21),14,5,8,(4,21),1,0FC,8,(1,-3),02E,8,(3,-1),020,
8,(3,1),022,8,(1,3),0F4,2,058,034,1,044,2,048,1,04C,2,8,(9,-2),2,
8,(4,-22),14,6,14,8,(11,-9),0
*00171,60,c251
2,14,3,2,14,8,(-19,-28),14,4,2,14,5,8,(4,14),1,0AC,8,(1,-3),02F,
030,021,032,2,0A4,1,0EC,2,8,(-8,18),1,044,2,050,1,04C,2,
8,(3,-18),2,8,(4,0),14,6,14,3,2,14,8,(19,-20),14,4,2,0
*00179,45,c141
2,14,8,(-10,-21),14,5,8,(17,21),1,8,(-14,-21),2,8,(5,24),1,
8,(4,3),2,8,(-9,-6),1,0E0,2,8,(-14,-21),1,0E0,2,8,(3,0),14,6,
14,8,(10,-9),0
*0017A,58,c171
2,14,3,2,14,8,(-17,-28),14,4,2,14,5,8,(14,14),8,(-7,2),1,8,(3,2),
2,8,(4,-4),1,8,(-11,-14),2,0E4,1,0B0,2,8,(-11,-14),1,0B0,2,
8,(3,0),14,6,14,3,2,14,8,(17,-18),14,4,2,0
*0017B,45,c189
2,14,8,(-10,-21),14,5,8,(17,21),5,3,2,8,(-13,6),1,10,(2,96),4,2,
6,1,8,(-14,-21),0E0,2,8,(-14,21),1,0E0,2,8,(3,-21),14,6,
14,8,(10,-9),0
*0017C,59,c190
2,14,3,2,14,8,(-17,-28),14,4,2,14,5,8,(14,14),5,3,2,8,(-11,5),1,
10,(1,96),4,2,6,8,(-11,-14),2,0E4,1,0B0,2,8,(-11,-14),1,0B0,2,
8,(3,0),14,6,14,3,2,14,8,(17,-18),14,4,2,0
*0017D,42,c166
Fichiers exemple | 575

2,14,8,(-10,-27),8,(17,21),1,8,(-14,-21),2,0F4,064,1,0E0,2,
8,(-14,-21),1,0E0,2,8,(-7,23),1,042,2,04A,1,046,2,8,(14,-27),
14,8,(-10,-9),0
*0017E,38,c167
2,14,8,(-9,-20),0E2,1,8,(-11,-14),2,0E4,1,0B0,2,0B8,0EC,1,0B0,2,
8,(-5,16),1,042,2,04A,1,046,2,8,(12,-20),14,8,(-8,-9),0
*00410,38,_
2,14,8,(-9,-21),2,8,(4,7),1,9,(10,0),(0,0),2,8,(-13,-7),1,9,
(8,21),(8,-21),(0,0),2,8,(1,0),1,2,14,8,(-9,-9),0
*00411,46,_
2,14,8,(-10,-21),2,8,(15,21),1,9,(-11,0),(0,-21),(9,0),(3,1),
(1,1),(1,2),(0,3),(-1,2),(-1,1),(-3,1),(-9,0),(0,0),2,8,(17,-11),
1,2,14,8,(-11,-9),0
*00412,68,‚
2,14,8,(-11,-21),2,8,(13,21),1,9,(-9,0),(0,-21),(9,0),(3,1),
(1,1),(1,2),(0,3),(-1,2),(-1,1),(-3,1),(-9,0),(0,0),2,8,(9,10),1,
9,(3,-1),(1,-1),(1,-2),(0,-2),(-1,-2),(-1,-1),(-3,-1),(0,0),2,
8,(9,-11),1,2,14,8,(-11,-9),0
*00413,28,ƒ
2,14,8,(-8,-21),2,8,(16,21),1,9,(-12,0),(0,-21),(0,0),2,8,(13,0),
1,2,14,8,(-9,-9),0
*00414,50,„
2,14,8,(-12,-21),2,8,(22,-4),1,9,(0,4),(-20,0),(0,-4),(0,0),2,
8,(2,4),1,9,(3,3),(1,2),(1,4),(0,12),(11,0),(0,-21),(0,0),2,
8,(4,0),1,2,14,8,(-12,-13),0
*00415,40,…
2,14,8,(-9,-21),2,8,(17,21),1,9,(-13,0),(0,-21),(13,0),(0,0),2,
8,(-1,11),1,9,(-12,0),(0,0),2,8,(15,-11),1,2,14,8,(-10,-9),0
*00416,66,†
2,14,8,(-12,-21),2,8,(1,0),1,9,(9,12),(0,0),2,8,(2,9),1,9,
(0,-21),(0,0),2,8,(11,21),1,9,(-11,-11),(0,0),2,8,(-11,11),1,9,
(11,-11),(0,0),2,8,(11,-10),1,9,(-9,12),(0,0),2,8,(10,-12),1,2,
14,8,(-12,-9),0
*00417,68,‡
2,14,8,(-9,-21),2,8,(3,20),1,9,(4,1),(3,0),(3,-1),(1,-2),(0,-2),
(-1,-2),(-3,-2),(3,-1),(2,-2),(1,-2),(0,-2),(-1,-2),(-2,-2),
(-3,-1),(-3,0),(-3,1),(-3,2),(0,0),2,8,(9,9),1,9,(-4,0),(0,0),2,
8,(12,-12),1,2,14,8,(-9,-9),0
*00418,30,ˆ
2,14,8,(-11,-21),2,8,(4,21),1,9,(0,-21),(14,21),(0,-21),(0,0),2,
8,(4,0),1,2,14,8,(-11,-9),0
*00419,48,‰
576 | Chapitre 8 Formes et polices de forme

2,14,8,(-11,-21),2,8,(4,21),1,9,(0,-21),(14,21),(0,-21),(0,0),2,
8,(-11,26),1,9,(1,-1),(2,-1),(2,0),(2,1),(1,1),(0,0),2,8,(7,-26),
1,2,14,8,(-11,-9),0
*0041A,46,Š
2,14,8,(-10,-21),2,8,(18,0),1,9,(-9,12),(0,0),2,8,(9,9),1,9,
(-14,-14),(0,0),2,8,(0,14),1,9,(0,-21),(0,0),2,8,(16,0),1,2,
14,8,(-10,-9),0
*0041B,36,‹
2,14,8,(-10,-21),2,8,(16,0),1,9,(0,21),(-11,0),(0,-17),(-1,-2),
(-1,-1),(-2,-1),(0,0),2,8,(19,0),1,2,14,8,(-10,-9),0
*0041C,32,Œ
2,14,8,(-12,-21),2,8,(20,0),1,9,(0,21),(-8,-15),(-8,15),(0,-21),
(0,0),2,8,(20,0),1,2,14,8,(-12,-9),0
*0041D,46,_
2,14,8,(-11,-21),2,8,(4,21),1,9,(0,-21),(0,0),2,8,(0,11),1,9,
(14,0),(0,0),2,8,(0,-11),1,9,(0,21),(0,0),2,8,(4,-21),1,2,
14,8,(-11,-9),0
*0041E,64,_
2,14,8,(-11,-21),2,8,(9,21),1,9,(4,0),(2,-1),(2,-2),(1,-2),
(1,-3),(0,-5),(-1,-3),(-1,-2),(-2,-2),(-2,-1),(-4,0),(-2,1),
(-2,2),(-1,2),(-1,3),(0,5),(1,3),(1,2),(2,2),(2,1),(0,0),2,
8,(13,-21),1,2,14,8,(-11,-9),0
*0041F,30,_
2,14,8,(-11,-21),2,8,(4,0),1,9,(0,21),(14,0),(0,-21),(0,0),2,
8,(4,0),1,2,14,8,(-11,-9),0
*00420,44,_
2,14,8,(-10,-21),2,8,(4,0),1,9,(0,21),(9,0),(3,-1),(1,-1),(1,-2),
(0,-3),(-1,-2),(-1,-1),(-3,-1),(-9,0),(0,0),2,8,(16,-10),1,2,
14,8,(-10,-9),0
*00421,62,'
2,14,8,(-10,-21),2,8,(18,16),1,9,(-1,2),(-1,1),(-1,1),(-2,1),
(-4,0),(-2,-1),(-1,-1),(-1,-1),(-1,-2),(-1,-3),(0,-5),(1,-3),
(1,-2),(2,-2),(2,-1),(4,0),(2,1),(2,2),(1,2),(0,0),2,8,(2,-5),1,
2,14,8,(-10,-9),0
*00422,36,'
2,14,8,(-8,-21),2,8,(8,21),1,9,(0,-21),(0,0),2,8,(-7,21),1,9,
(14,0),(0,0),2,8,(1,-21),1,2,14,8,(-8,-9),0
*00423,44,“
2,14,8,(-8,-21),2,8,(15,21),1,9,(-7,-17),(-1,-2),(-1,-1),(-2,-1),
(-1,0),(0,0),2,8,(-2,21),1,9,(7,-17),(0,0),2,8,(8,-4),1,2,
14,8,(-8,-9),0
*00424,74,”
2,14,8,(-13,-21),2,8,(11,19),1,9,(4,0),(3,-1),(2,-1),(2,-2),
Fichiers exemple | 577

(1,-2),(0,-4),(-1,-2),(-2,-2),(-2,-1),(-3,-1),(-4,0),(-3,1),
(-2,1),(-2,2),(-1,2),(0,4),(1,2),(2,2),(2,1),(3,1),(0,0),2,
8,(2,2),1,9,(0,-21),(0,0),2,8,(13,0),1,2,14,8,(-13,-9),0
*00425,36,•
2,14,8,(-8,-21),2,8,(15,21),1,9,(-14,-21),(0,0),2,8,(0,21),1,9,
(14,-21),(0,0),2,8,(1,0),1,2,14,8,(-8,-9),0
*00426,40,-
2,14,8,(-11,-21),2,8,(4,21),1,9,(0,-21),(16,0),(0,-4),(0,0),2,
8,(-2,25),1,9,(0,-21),(0,0),2,8,(4,0),1,2,14,8,(-11,-13),0
*00427,44,—
2,14,8,(-10,-21),2,8,(3,21),1,9,(0,-8),(1,-3),(1,-1),(3,-1),
(9,0),(0,0),2,8,(0,13),1,9,(0,-21),(0,0),2,8,(4,0),1,2,
14,8,(-11,-9),0
*00428,40,˜
2,14,8,(-14,-21),2,8,(4,21),1,9,(0,-21),(21,0),(0,21),(0,0),2,
8,(-10,0),1,9,(0,-21),(0,0),2,8,(14,0),1,2,14,8,(-15,-9),0
*00429,50,™
2,14,8,(-14,-21),2,8,(4,21),1,9,(0,-21),(23,0),(0,-4),(0,0),2,
8,(-12,25),1,9,(0,-21),(0,0),2,8,(10,21),1,9,(0,-21),(0,0),2,
8,(4,0),1,2,14,8,(-15,-13),0
*0042A,48,š
2,14,8,(-10,-21),2,8,(1,21),1,9,(4,0),(0,-21),(8,0),(2,0),(2,1),
(1,1),(1,2),(0,4),(-1,2),(-1,1),(-2,1),(-10,0),(0,0),2,
8,(16,-12),1,2,14,8,(-11,-9),0
*0042B,54,›
2,14,8,(-12,-21),2,8,(4,21),1,9,(0,-21),(9,0),(2,1),(1,1),(1,2),
(0,4),(-1,2),(-1,1),(-2,1),(-9,0),(0,0),2,8,(16,9),1,9,(0,-21),
(0,0),2,8,(4,0),1,2,14,8,(-12,-9),0
*0042C,44,œ
2,14,8,(-10,-21),2,8,(4,21),1,9,(0,-21),(10,0),(2,1),(1,1),(1,2),
(0,4),(-1,2),(-1,1),(-2,1),(-10,0),(0,0),2,8,(16,-12),1,2,
14,8,(-10,-9),0
*0042D,64,_
2,14,8,(-9,-21),2,8,(6,11),1,9,(10,0),(0,0),2,8,(-14,7),1,9,
(2,2),(2,1),(4,0),(2,-1),(2,-2),(1,-2),(1,-3),(0,-5),(-1,-3),
(-1,-2),(-2,-2),(-2,-1),(-4,0),(-2,1),(-2,2),(0,0),2,8,(17,-3),1,
2,14,8,(-10,-9),0
*0042E,76,_
2,14,8,(-13,-21),2,8,(14,21),1,9,(4,0),(2,-1),(2,-3),(1,-4),
(0,-5),(-1,-4),(-2,-3),(-2,-1),(-4,0),(-2,1),(-2,3),(-1,4),(0,5),
(1,4),(2,3),(2,1),(0,0),2,8,(-5,-10),1,9,(-5,0),(0,0),2,8,(0,10),
1,9,(0,-21),(0,0),2,8,(22,0),1,2,14,8,(-13,-9),0
*0042F,54,Ÿ
578 | Chapitre 8 Formes et polices de forme

2,14,8,(-10,-21),2,8,(2,0),1,9,(7,11),(0,0),2,8,(7,-11),1,9,
(0,21),(-9,0),(-3,-1),(-1,-1),(-1,-2),(0,-2),(1,-2),(1,-1),
(3,-1),(9,0),(0,0),2,8,(4,-11),1,2,14,8,(-10,-9),0
*00430,62,
2,14,8,(-9,-14),2,8,(15,3),1,9,(-2,-2),(-2,-1),(-3,0),(-2,1),
(-1,1),(-1,1),(-1,3),(0,2),(1,3),(2,2),(2,1),(3,0),(2,-1),(2,-2),
(0,0),2,8,(0,3),1,9,(0,-14),(0,0),2,8,(4,0),1,2,14,8,(-10,-9),0
*00431,64,
2,14,8,(-9,-21),2,8,(14,21),1,9,(-2,-1),(-5,-1),(-2,-1),(-1,-2),
(0,-12),(1,-2),(1,-1),(2,-1),(3,0),(2,1),(2,2),(1,3),(0,2),
(-1,3),(-1,1),(-1,1),(-2,1),(-3,0),(-2,-1),(-2,-2),(0,0),2,
8,(15,-11),1,2,14,8,(-10,-9),0
*00432,68,
2,14,8,(-9,-21),2,8,(4,11),1,9,(2,2),(2,1),(3,2),(1,2),(-1,2),
(-1,1),(-3,0),(-2,-1),(-1,-1),(0,-15),(1,-2),(1,-1),(2,-1),(3,0),
(2,1),(2,2),(1,3),(0,2),(-1,3),(-2,2),(-2,1),(-3,0),(0,0),2,
8,(11,-14),1,2,14,8,(-10,-9),0
*00433,56,
2,14,8,(-8,-14),2,8,(3,11),1,9,(1,2),(3,1),(3,0),(3,-1),(1,-2),
(-1,-2),(-2,-1),(-5,-1),(-2,-1),(-1,-2),(0,-1),(1,-2),(3,-1),
(3,0),(3,1),(1,2),(0,0),2,8,(3,-3),1,2,14,8,(-9,-9),0
*00434,72,
2,14,8,(-9,-14),2,8,(15,11),1,9,(-1,1),(-1,1),(-2,1),(-3,0),
(-2,-1),(-2,-2),(-1,-3),(0,-2),(1,-3),(2,-2),(2,-1),(3,0),(2,1),
(2,2),(0,0),2,8,(0,11),1,9,(0,-16),(-1,-3),(-1,-1),(-2,-1),
(-3,0),(-2,1),(0,0),2,8,(13,6),1,2,14,8,(-10,-16),0
*00435,56,
2,14,8,(-9,-14),2,8,(3,8),1,9,(12,0),(0,2),(-1,2),(-1,1),(-2,1),
(-3,0),(-2,-1),(-2,-2),(-1,-3),(0,-2),(1,-3),(2,-2),(2,-1),(3,0),
(2,1),(2,2),(0,0),2,8,(3,-3),1,2,14,8,(-9,-9),0
*00436,58,
2,14,8,(-11,-14),2,8,(1,0),1,9,(7,8),(0,0),2,8,(12,6),1,9,
(-9,-9),(-9,9),(0,0),2,8,(9,0),1,9,(0,-14),(0,0),2,8,(3,8),1,9,
(7,-8),(0,0),2,8,(1,0),1,2,14,8,(-11,-9),0
*00437,62,
2,14,8,(-7,-14),2,8,(8,8),1,9,(2,-1),(1,-1),(1,-2),(-1,-2),
(-1,-1),(-2,-1),(-4,0),(-3,1),(0,0),2,8,(0,12),1,9,(3,1),(3,0),
(3,-1),(1,-2),(-1,-2),(-2,-1),(-3,0),(0,0),2,8,(9,-8),1,2,
14,8,(-7,-9),0
*00438,46,
2,14,8,(-9,-14),2,8,(4,14),1,9,(0,-10),(1,-3),(2,-1),(3,0),(2,1),
(3,3),(0,0),2,8,(0,10),1,9,(0,-14),(0,0),2,8,(4,0),1,2,
14,8,(-10,-9),0
Fichiers exemple | 579

*00439,64,
2,14,8,(-9,-14),2,8,(4,14),1,9,(0,-10),(1,-3),(2,-1),(3,0),(2,1),
(3,3),(0,0),2,8,(0,10),1,9,(0,-14),(0,0),2,8,(-9,18),1,9,(1,-1),
(2,-1),(2,0),(2,1),(1,1),(0,0),2,8,(5,-18),1,2,14,8,(-10,-9),0
*0043A,46,
2,14,8,(-8,-14),2,8,(4,14),1,9,(0,-14),(0,0),2,8,(4,8),1,9,
(7,-8),(0,0),2,8,(-1,14),1,9,(-10,-10),(0,0),2,8,(12,-4),1,2,
14,8,(-8,-9),0
*0043B,44,
2,14,8,(-9,-14),2,8,(14,14),1,9,(-6,0),(0,-10),(-1,-3),(-2,-1),
(-2,0),(0,0),2,8,(11,14),1,9,(0,-14),(0,0),2,8,(4,0),1,2,
14,8,(-9,-9),0
*0043C,32,
2,14,8,(-11,-14),2,8,(18,0),1,9,(0,14),(-7,-11),(-7,11),(0,-14),
(0,0),2,8,(18,0),1,2,14,8,(-11,-9),0
*0043D,46,-
2,14,8,(-9,-14),2,8,(4,7),1,9,(11,0),(0,0),2,8,(0,7),1,9,(0,-14),
(0,0),2,8,(-11,14),1,9,(0,-14),(0,0),2,8,(15,0),1,2,
14,8,(-10,-9),0
*0043E,56,
2,14,8,(-9,-14),2,8,(8,14),1,9,(3,0),(2,-1),(2,-2),(1,-3),(0,-2),
(-1,-3),(-2,-2),(-2,-1),(-3,0),(-2,1),(-2,2),(-1,3),(0,2),(1,3),
(2,2),(2,1),(0,0),2,8,(11,-14),1,2,14,8,(-10,-9),0
*0043F,46,
2,14,8,(-9,-14),2,8,(4,14),1,9,(0,-14),(0,0),2,8,(0,10),1,9,
(3,3),(2,1),(3,0),(2,-1),(1,-2),(0,-11),(0,0),2,8,(4,0),1,2,
14,8,(-10,-9),0
*00440,60,
2,14,8,(-9,-14),2,8,(4,14),1,9,(0,-21),(0,0),2,8,(0,18),1,9,
(2,2),(2,1),(3,0),(2,-1),(2,-2),(1,-3),(0,-2),(-1,-3),(-2,-2),
(-2,-1),(-3,0),(-2,1),(-2,2),(0,0),2,8,(15,-3),1,2,
14,8,(-10,-16),0
*00441,50,
2,14,8,(-8,-14),2,8,(15,11),1,9,(-2,2),(-2,1),(-3,0),(-2,-1),
(-2,-2),(-1,-3),(0,-2),(1,-3),(2,-2),(2,-1),(3,0),(2,1),(2,2),
(0,0),2,8,(2,-3),1,2,14,8,(-9,-9),0
*00442,66,
2,14,8,(-14,-14),2,8,(4,14),1,9,(0,-14),(0,0),2,8,(0,10),1,9,
(3,3),(2,1),(2,0),(2,-1),(1,-3),(0,-10),(0,0),2,8,(0,10),1,9,
(3,3),(2,1),(2,0),(2,-1),(1,-3),(0,-10),(0,0),2,8,(4,0),1,2,
14,8,(-14,-9),0
*00443,44,
580 | Chapitre 8 Formes et polices de forme

2,14,8,(-7,-14),2,8,(1,14),1,9,(6,-14),(0,0),2,8,(6,14),1,9,
(-6,-14),(-2,-4),(-2,-2),(-2,-1),(-1,0),(0,0),2,8,(14,7),1,2,
14,8,(-7,-16),0
*00444,66,
2,14,8,(-11,-14),2,8,(14,14),1,9,(-6,0),(-2,-1),(-2,-2),(-1,-3),
(0,-2),(1,-3),(2,-2),(2,-1),(6,0),(2,1),(2,2),(1,3),(0,2),(-1,3),
(-2,2),(-2,1),(0,0),2,8,(-3,0),1,9,(0,-21),(0,0),2,8,(11,7),1,2,
14,8,(-11,-16),0
*00445,36,
2,14,8,(-6,-14),2,8,(1,14),1,9,(11,-14),(0,0),2,8,(0,14),1,9,
(-11,-14),(0,0),2,8,(12,0),1,2,14,8,(-7,-9),0
*00446,50,
2,14,8,(-9,-14),2,8,(4,14),1,9,(0,-10),(1,-3),(2,-1),(3,0),(2,1),
(3,3),(0,0),2,8,(0,10),1,9,(0,-14),(2,0),(0,-3),(0,0),2,8,(2,3),
1,2,14,8,(-10,-12),0
*00447,46,
2,14,8,(-9,-14),2,8,(3,14),1,9,(0,-5),(1,-3),(2,-1),(3,0),(2,1),
(3,3),(0,0),2,8,(0,5),1,9,(0,-14),(0,0),2,8,(4,0),1,2,
14,8,(-9,-9),0
*00448,66,
2,14,8,(-14,-14),2,8,(24,0),1,9,(0,14),(0,0),2,8,(0,-10),1,9,
(-3,-3),(-2,-1),(-2,0),(-2,1),(-1,3),(0,10),(0,0),2,8,(0,-10),1,
9,(-3,-3),(-2,-1),(-2,0),(-2,1),(-1,3),(0,10),(0,0),2,8,(24,-14),
1,2,14,8,(-14,-9),0
*00449,70,
2,14,8,(-14,-14),2,8,(14,4),1,9,(-3,-3),(-2,-1),(-2,0),(-2,1),
(-1,3),(0,10),(0,0),2,8,(20,-10),1,9,(-3,-3),(-2,-1),(-2,0),
(-2,1),(-1,3),(0,10),(0,0),2,8,(10,0),1,9,(0,-14),(2,0),(0,-3),
(0,0),2,8,(2,3),1,2,14,8,(-14,-12),0
*0044A,64,
2,14,8,(-9,-14),2,8,(4,8),1,9,(1,1),(2,1),(3,0),(1,0),(2,-1),
(1,-1),(1,-2),(0,-2),(-1,-2),(-1,-1),(-2,-1),(-4,0),(-2,1),
(-1,1),(0,0),2,8,(-3,12),1,9,(3,0),(0,-14),(0,0),2,8,(14,0),1,2,
14,8,(-9,-9),0
*0044B,72,
2,14,8,(-10,-14),2,8,(4,8),1,9,(1,1),(2,1),(3,0),(1,0),(2,-1),
(1,-1),(1,-2),(0,-2),(-1,-2),(-1,-1),(-2,-1),(-4,0),(-2,1),
(-1,1),(0,0),2,8,(0,12),1,9,(0,-14),(0,0),2,8,(13,14),1,9,
(0,-14),(0,0),2,8,(4,0),1,2,14,8,(-11,-9),0
*0044C,62,
2,14,8,(-9,-14),2,8,(4,8),1,9,(1,1),(2,1),(3,0),(1,0),(2,-1),
(1,-1),(1,-2),(0,-2),(-1,-2),(-1,-1),(-2,-1),(-4,0),(-2,1),
(-1,1),(0,0),2,8,(0,12),1,9,(0,-14),(0,0),2,8,(14,0),1,2,
Fichiers exemple | 581

14,8,(-9,-9),0
*0044D,60,
2,14,8,(-8,-14),2,8,(2,11),1,9,(2,2),(2,1),(3,0),(2,-1),(2,-2),
(1,-3),(0,-2),(-1,-3),(-2,-2),(-2,-1),(-3,0),(-2,1),(-2,2),(0,0),
2,8,(12,4),1,9,(-6,0),(0,0),2,8,(9,-7),1,2,14,8,(-9,-9),0
*0044E,70,
2,14,8,(-12,-14),2,8,(4,14),1,9,(0,-14),(0,0),2,8,(0,7),1,9,
(5,0),(0,1),(1,3),(2,2),(2,1),(2,0),(2,-1),(2,-2),(1,-3),(0,-2),
(-1,-3),(-2,-2),(-2,-1),(-2,0),(-2,1),(-2,2),(-1,3),(0,1),(0,0),
2,8,(15,-7),1,2,14,8,(-12,-9),0
*0044F,54,
2,14,8,(-8,-14),2,8,(3,0),1,9,(4,5),(0,0),2,8,(6,-5),1,9,(0,14),
(-6,0),(-2,-1),(-1,-1),(-1,-2),(0,-1),(1,-2),(1,-1),(2,-1),(6,0),
(0,0),2,8,(4,-5),1,2,14,8,(-9,-9),0
*020A0,4,keuroRef2
7,0020AC,0
*020A7,49,kpes
2,14,8,(-11,-21),14,5,030,1,8,(0,21),050,02F,01E,02D,05C,02B,01A,
029,058,2,8,(12,13),1,8,(0,-18),02D,02F,010,2,8,(-6,14),1,060,2,
8,(3,-14),14,6,14,8,(11,-9),0
*020AC,45,keuro
2,14,8,(-10,-21),8,(2,10),5,1,014,00A,(9,-
043),2,6,5,1,01C,00A,(9,043),
2,6,8,(-1,2),5,1,8,(13,0),2,6,04C,1,0B0,2,08C,080,14,8,(-10,-9),0
*02126,53,komega
2,14,8,(-11,-21),14,5,8,(3,1),1,01E,040,014,036,025,8,(-1,3),044,
8,(1,3),023,022,021,040,02F,02E,02D,8,(1,-3),04C,8,(-1,-3),02B,
03A,01C,040,012,2,8,(3,-1),14,6,14,8,(11,-9),0
*02205,64,kdiam
2,14,3,2,14,8,(-19,-40),14,4,2,14,5,8,(8,17),1,029,02A,8,(-1,-3),
02C,8,(1,-3),02E,02F,030,021,022,8,(1,3),024,8,(-1,3),026,027,
038,2,061,1,8,(-9,-20),2,8,(14,0),14,6,14,3,2,14,8,(19,-18),14,4,
2,0
*0221E,45,kinfin
2,14,8,(-11,-14),14,5,8,(11,11),1,025,027,028,029,02B,01C,02D,
02F,020,021,023,014,023,021,020,02F,02D,01C,02B,029,028,027,025,
2,8,(11,-10),14,6,14,8,(11,-9),0
*02264,36,kleq
2,14,8,(-13,-21),14,5,8,(22,21),1,8,(-18,-9),8,(18,-9),2,
8,(-18,-2),1,8,(18,0),2,8,(4,-1),14,6,14,8,(13,-9),0
*02302,25,ktria
582 | Chapitre 8 Formes et polices de forme

2,14,8,(-10,-21),14,5,040,1,0C0,084,066,06A,08C,2,8,(16,0),14,6,
14,8,(10,-9),0
Aide-mémoire
Commandes
CHARGER
Rend les formes disponibles et permet l'utilisation de la commande FORMES.
FORMES
Insère une forme à partir d'un fichier formes qui a été chargé à l'aide de lacommande CHARGER.
Fichiers exemple | 583

Variables système
Aucune entrée
Utilitaires
Aucune entrée
Modificateurs de commande
Aucune entrée
Police standard étendue pour UNICODE
584 | Chapitre 8 Formes et polices de forme

;;
;; txt.shp - Police standard étendue pour UNICODE
;;
;; Copyright 1997 Autodesk, Inc.
;;
;; Il vous est accordé par les présentes à titre gratuit
l'autorisation d'utiliser, de copier, de modifier et de distribuer
;; à quelque fin que ce soit ce logiciel, sous réserve que la
;; mention de droits d'auteurs énoncée ci-dessus figure sur chacune
des copies effectuées et que la mention des droits limités
;; figure dans toute documentation accompagnant ces copies.
;;
;; L'utilisation, la duplication ou la diffusion par le gouver
nement américain est soumise
;; aux restrictions énoncées dans le FAR 52.227-19 (Logiciel com
mercial
;; - Droits limités) et DFAR 252.227-7013(c)(1)(ii)
;; (Droits des données techniques et des logiciels d'ordinateur),
selon la législation et la réglementation en vigueur.
;;
*UNIFONT,6,TXT Copyright 1997 par Autodesk, Inc.
6,2,2,0,0,0
*0000A,7,lf
2,0AC,14,8,(9,10),0
*00020,7,spc
2,060,14,8,(-6,-8),0
*00021,17,kexc
2,14,06C,1,014,2,014,1,044,2,020,06C,14,8,(-2,-3),0
*00022,20,kdblqt
2,14,8,(-1,-6),044,1,023,2,010,1,02B,2,04C,030,14,8,(-3,1),0
*00023,27,kns
2,14,8,(-2,-6),024,1,040,2,024,1,048,2,023,1,06C,2,020,1,064,2,
06D,14,8,(-4,-3),0
*00024,25,kds
2,14,8,(-2,-6),014,1,030,012,016,028,016,012,030,2,027,1,06C,2,
040,14,8,(-4,-3),0
*00025,31,kpc
2,14,8,(-2,-6),064,1,01C,010,014,018,2,040,1,8,(-4,-6),2,040,1,
018,014,010,01C,2,020,14,8,(-4,-3),0
*00026,24,kand
2,14,8,(-2,-6),041,1,02A,018,016,014,022,014,016,01A,01C,04E,2,
020,14,8,(-4,-3),0
*00027,28,kapos
Fichiers exemple | 585

2,14,3,2,14,8,(-1,-12),14,4,2,044,1,023,2,06C,020,14,3,2,
14,8,(-5,2),14,4,2,0
*00028,16,klp
2,14,8,(-1,-6),064,020,1,02A,02C,02E,2,020,14,03A,0
*00029,15,krp
2,14,8,(-1,-6),064,1,02E,02C,02A,2,040,14,03A,0
*0002A,27,kas
2,14,8,(-2,-5),021,1,044,2,02E,1,048,2,041,1,04A,2,044,1,04E,2,
02F,14,8,(-4,-3),0
*0002B,19,kpls
2,14,8,(-2,-5),021,1,044,2,02E,1,048,2,06F,14,8,(-4,-3),0
*0002C,28,kcma
2,14,3,2,14,02B,14,4,2,014,010,1,01C,01A,2,012,020,14,3,2,
14,8,(-3,-8),14,4,2,0
*0002D,14,ksub
2,14,8,(-2,-3),034,1,040,2,020,03C,14,048,0
*0002E,12,kper
2,14,01C,1,014,2,02F,14,8,(-2,-3),0
*0002F,17,kdiv
2,14,8,(-2,-6),1,8,(4,6),2,020,06C,14,8,(-4,-3),0
*00030,34,n0
2,14,3,2,14,8,(-3,-12),14,4,2,010,1,016,044,012,010,01E,04C,01A,
018,2,040,14,3,2,14,8,(-7,-6),14,4,2,0
*00031,18,n1
2,14,8,(-1,-6),054,1,012,06C,2,018,1,020,2,020,14,03A,0
*00032,23,n2
2,14,8,(-2,-6),054,1,012,020,01E,01C,01A,028,01A,02C,040,2,020,
14,8,(-4,-3),0
*00033,29,n3
2,14,8,(-2,-6),054,1,012,020,01E,01C,01A,018,2,010,1,01E,01C,01A,
028,016,2,01C,060,14,8,(-4,-3),0
*00034,19,n4
2,14,8,(-2,-6),041,1,048,8,(3,4),06C,2,030,14,8,(-4,-3),0
*00035,23,n5
2,14,8,(-2,-6),014,1,01E,020,012,024,016,038,024,040,2,020,06C,
14,8,(-4,-3),0
*00036,24,n6
2,14,8,(-2,-6),034,1,030,01E,01C,01A,028,016,034,022,010,2,030,
06C,14,8,(-4,-3),0
*00037,16,n7
2,14,8,(-2,-6),064,1,040,06B,2,050,14,8,(-4,-3),0
*00038,32,n8
2,14,8,(-2,-6),010,1,016,014,012,020,012,014,016,028,01A,01C,01E,
586 | Chapitre 8 Formes et polices de forme

2,020,1,01E,01C,01A,028,2,050,14,8,(-4,-3),0
*00039,24,n9
2,14,8,(-2,-6),010,1,010,022,034,016,028,01A,01C,01E,030,2,020,
03C,14,8,(-4,-3),0
*0003A,17,kcol
2,14,04C,044,1,01C,2,01C,1,01C,2,02F,14,8,(-2,-3),0
*0003B,34,ksmc
2,14,3,2,14,8,(-1,-8),14,4,2,010,044,1,01C,2,01C,1,02C,01A,2,012,
020,14,3,2,14,8,(-5,-8),14,4,2,0
*0003C,29,klt
2,14,3,2,14,8,(-3,-12),14,4,2,064,030,1,03A,03E,2,020,14,3,2,
14,8,(-5,-6),14,4,2,0
*0003D,18,keq
2,14,04B,044,1,040,2,02C,1,048,2,060,02C,14,8,(-4,-1),0
*0003E,28,kgt
2,14,3,2,14,8,(-3,-12),14,4,2,064,1,03E,03A,2,050,14,3,2,
14,8,(-7,-6),14,4,2,0
*0003F,36,kqm
2,14,3,2,14,8,(-3,-12),14,4,2,054,1,012,010,01E,01C,01A,01C,2,
01C,1,01C,2,030,14,3,2,14,8,(-7,-6),14,4,2,0
*00040,28,kea
2,14,8,(-2,-6),032,1,01A,018,014,012,010,02C,012,024,016,028,01A,
04C,01E,030,2,020,14,8,(-4,-3),0
*00041,21,uca
2,14,8,(-2,-6),1,024,043,04D,02C,2,047,1,040,2,02E,14,8,(-4,-3),0
*00042,29,ucb
2,14,8,(-2,-6),1,030,012,014,016,028,2,020,1,012,014,016,038,2,
010,1,06C,2,050,14,8,(-4,-3),0
*00043,23,ucc
2,14,8,(-2,-6),040,014,1,01A,028,016,044,012,020,01E,2,02E,03C,
14,8,(-4,-3),0
*00044,22,ucd
2,14,8,(-2,-6),1,030,012,044,016,038,2,010,1,06C,2,050,
14,8,(-4,-3),0
*00045,25,uce
2,14,8,(-2,-6),1,064,040,2,048,03C,1,020,2,028,03C,1,040,2,020,
14,8,(-4,-3),0
*00046,21,ucf
2,14,8,(-2,-6),1,064,040,2,048,03C,1,020,2,03C,040,14,8,(-4,-3),0
*00047,22,ucg
2,14,8,(-2,-6),032,1,010,03C,038,016,044,012,030,2,020,06C,
Fichiers exemple | 587

14,8,(-4,-3),0
*00048,22,uch
2,14,8,(-2,-6),1,064,2,03C,1,040,2,034,1,06C,2,020,14,8,(-4,-3),0
*00049,21,uci
2,14,8,(-1,-6),064,1,020,2,018,1,06C,2,018,1,020,2,020,14,03A,0
*0004A,19,ucj
2,14,8,(-2,-6),014,1,01E,020,012,054,2,020,06C,14,8,(-4,-3),0
*0004B,23,uck
2,14,8,(-2,-6),1,064,2,040,1,03A,018,2,010,1,03E,2,020,
14,8,(-4,-3),0
*0004C,16,ucl
2,14,8,(-2,-6),064,1,06C,040,2,020,14,8,(-4,-3),0
*0004D,17,ucm
2,14,8,(-2,-6),1,064,04D,043,06C,2,020,14,8,(-4,-3),0
*0004E,19,ucn
2,14,8,(-2,-6),1,064,8,(4,-6),064,2,06C,020,14,8,(-4,-3),0
*0004F,17,uco
2,14,8,(-2,-6),1,064,040,06C,048,2,060,14,8,(-4,-3),0
*00050,19,ucp
2,14,8,(-2,-6),1,064,030,01E,01C,01A,038,2,06F,14,8,(-4,-3),0
*00051,25,ucq
2,14,8,(-2,-6),022,1,01E,01A,018,016,044,012,020,01E,03C,01A,01E,
2,020,14,8,(-4,-3),0
*00052,23,ucr
2,14,8,(-2,-6),1,064,030,01E,01C,01A,038,2,010,1,03E,2,020,
14,8,(-4,-3),0
*00053,22,ucs
2,14,8,(-2,-6),014,1,01E,020,012,046,012,020,01E,2,020,05C,
14,8,(-4,-3),0
*00054,19,uct
2,14,8,(-2,-6),064,1,040,2,028,1,06C,2,040,14,8,(-4,-3),0
*00055,20,ucu
2,14,8,(-2,-6),064,1,05C,01E,020,012,054,2,020,06C,14,8,(-4,-3),0
*00056,15,ucv
2,14,06B,064,1,06D,063,2,020,06C,14,8,(-5,-3),0
*00057,24,ucw
2,14,06B,064,1,9,(2,-6),(1,3),(1,-3),(2,6),(0,0),2,020,06C,
14,8,(-5,-3),0
*00058,22,ucx
2,14,8,(-2,-6),1,8,(4,6),2,048,1,8,(4,-6),2,020,14,8,(-4,-3),0
*00059,25,ucy
588 | Chapitre 8 Formes et polices de forme

2,14,8,(-2,-6),064,1,8,(2,-3),03C,2,034,1,8,(2,3),2,020,06C,
14,8,(-4,-3),0
*0005A,19,ucz
2,14,8,(-2,-6),064,1,040,8,(-4,-6),040,2,020,14,8,(-4,-3),0
*0005B,17,klb
2,14,8,(-1,-6),1,064,020,2,06C,1,028,2,040,14,03A,0
*0005C,17,kbkslsh
2,14,8,(-2,-6),064,1,8,(4,-6),2,020,14,8,(-4,-3),0
*0005D,15,krb
2,14,8,(-1,-6),064,1,020,06C,028,2,040,14,03A,0
*0005E,16,kcaret
2,14,8,(-2,-6),044,1,022,02E,2,04D,14,8,(-4,1),0
*0005F,11,kundrl
2,14,028,01C,1,040,2,021,14,04A,0
*00060,27,krvap
2,14,3,2,14,8,(-1,-12),14,4,2,064,1,02D,2,04D,14,3,2,14,8,(-5,2),
14,4,2,0
*00061,24,lca
2,14,04B,020,1,018,016,024,012,010,01E,02C,01A,2,012,1,01E,2,020,
14,8,(-4,-3),0
*00062,25,lcb
2,14,8,(-2,-6),1,064,2,04C,1,022,010,01E,02C,01A,018,026,2,02C,
060,14,8,(-4,-3),0
*00063,17,lcc
2,14,04B,042,1,038,01A,02C,01E,030,2,020,14,8,(-4,-3),0
*00064,25,lcd
2,14,8,(-2,-6),041,1,02A,018,016,024,012,010,02E,2,044,1,06C,2,
020,14,8,(-4,-3),0
*00065,20,lce
2,14,04B,024,1,030,012,016,028,01A,02C,01E,020,2,030,
14,8,(-4,-3),0
*00066,22,lcf
2,14,8,(-2,-6),034,1,030,2,023,1,016,018,01A,05C,2,050,
14,8,(-4,-3),0
*00067,22,lcg
2,14,04B,01C,1,01E,020,012,044,016,028,01A,02C,01E,030,2,020,
14,8,(-4,-5),0
*00068,21,lch
2,14,8,(-2,-6),1,064,2,04C,1,022,010,01E,03C,2,020,14,8,(-4,-3),0
*00069,17,lci
2,14,06C,1,044,2,014,1,014,2,020,06C,14,8,(-2,-3),0
*0006A,35,lcj
Fichiers exemple | 589

2,14,3,2,14,8,(-3,-12),14,4,2,01C,1,01E,010,012,054,2,014,1,014,
2,020,06C,14,3,2,14,8,(-7,-10),14,4,2,0
*0006B,23,lck
2,14,8,(-2,-6),1,064,2,04C,1,020,022,2,02A,1,02E,2,020,
14,8,(-4,-3),0
*0006C,28,lcl
2,14,3,2,14,8,(-1,-12),14,4,2,064,1,05C,01E,2,020,14,3,2,
14,8,(-5,-6),14,4,2,0
*0006D,24,lcm
2,14,04B,1,044,2,01C,1,012,01E,01C,2,014,1,012,01E,03C,2,020,
14,8,(-4,-3),0
*0006E,21,lcn
2,14,8,(-2,-6),1,044,2,02C,1,022,010,01E,03C,2,020,14,8,(-4,-3),0
*0006F,20,lco
2,14,04B,030,1,028,016,024,012,020,01E,02C,01A,2,030,
14,8,(-4,-3),0
*00070,22,lcp
2,14,04B,02C,1,064,2,01C,1,012,020,01E,02C,01A,038,2,060,
14,8,(-4,-5),0,
*00071,22,lcq
2,14,04B,04F,1,064,2,01C,1,016,028,01A,02C,01E,030,2,020,
14,8,(-4,-5),0,
*00072,19,lcr
2,14,04B,1,044,2,02C,1,022,010,01E,2,020,03C,14,8,(-4,-3),0
*00073,18,lcs
2,14,04B,1,030,012,016,028,016,012,030,2,04D,14,8,(-4,-3),0
*00074,21,lct
2,14,8,(-2,-6),044,1,040,2,026,1,05C,01E,012,2,02F,14,8,(-4,-3),0
*00075,20,lcu
2,14,04B,044,1,03C,01E,010,022,2,024,1,04C,2,020,14,8,(-4,-3),0
*00076,14,lcv
2,14,04B,044,1,04D,043,2,04D,14,8,(-4,-3),0
*00077,23,lcw
2,14,04B,044,1,9,(1,-4),(1,4),(1,-4),(1,4),(0,0),2,04D,
14,8,(-4,-3),0
*00078,16,lcx
2,14,04B,1,042,2,048,1,04E,2,020,14,8,(-4,-3),0
*00079,19,lcy
2,14,04B,044,1,04D,2,043,1,06B,018,2,024,060,14,8,(-4,-5),0
*0007A,15,lcz
2,14,04B,044,1,040,04A,040,2,020,14,8,(-4,-3),0
590 | Chapitre 8 Formes et polices de forme

*0007B,19,klbr
2,14,8,(-1,-6),064,020,1,01A,01C,01A,01E,01C,01E,2,020,14,03A,0
*0007C,13,kvbar
2,14,06C,1,064,2,06C,020,14,8,(-2,-3),0
*0007D,18,krbr
2,14,8,(-1,-6),1,012,014,012,016,014,016,2,06C,040,14,03A,0
*0007E,15,ktlde
2,14,04B,034,1,012,02F,012,2,04D,14,8,(-4,-2),0
*00080,4,keuroRef
7,020AC,0
*000A0,7,NoBrkSpc
2,060,14,8,(-6,-8),0
*000A1,18,kiexc
2,14,06C,1,044,2,014,1,014,2,8,(2,-6),14,8,(-2,-3),0
*000A2,23,kcent
2,14,8,(-2,-5),01E,1,8,(2,6),2,01E,1,038,01A,02C,01E,030,2,020,
14,04A,0,
*000A3,23,kpound
2,14,8,(-2,-6),040,1,048,012,044,012,01E,2,02B,1,028,2,06F,
14,8,(-4,-3),0
*000A5,34,kyen
2,14,8,(-2,-6),064,1,8,(2,-3),03C,2,025,1,020,2,027,1,020,2,018,
1,8,(2,3),2,8,(2,-6),14,8,(-4,-3),0
*000A7,45,kpar
2,14,3,2,14,8,(-3,-12),14,4,2,014,1,01E,010,012,016,018,016,012,
2,021,1,016,018,01A,01E,010,01E,01A,2,8,(3,-2),14,3,2,
14,8,(-7,-6),14,4,2,0
*000AA,36,lcau
2,14,8,(-1,-6),2,3,2,8,3,9,1,01A,018,016,024,012,010,01E,02C,01E,
2,049,1,040,2,4,2,8,2,-3,14,8,(-3,1),0
*000AB,21,kfrew
2,14,8,(-2,-5),021,1,026,022,2,020,1,02A,02E,2,02F,14,8,(-4,-2),0
*000B0,19,kdeg
2,14,8,(-1,-6),054,1,012,01E,01A,016,2,05C,040,14,8,(-3,2),0
*000B1,23,kpls-min
2,14,8,(-2,-6),014,1,040,2,027,1,044,2,02A,1,040,2,04D,
14,8,(-4,-2),0
*000B5,24,kmicro
2,14,04B,02C,1,8,(1,6),1,03C,01E,010,023,2,024,1,04C,2,020,
14,8,(-4,-5),0
*000BA,35,lcou
2,14,8,(-1,-6),3,2,2,8,3,12,1,028,01A,02C,01E,020,012,024,016,2,
Fichiers exemple | 591

06B,1,040,2,4,2,8,2,-3,14,8,(-3,1),0
*000BB,22,kffrw
2,14,8,(-2,-5),014,1,022,026,2,020,1,02E,02A,2,040,01C,
14,8,(-4,-2),0
*000BC,41,kquart
2,3,2,14,8,(-5,-12),1,8,(10,12),2,8,(-8,-6),1,064,01A,2,05C,1,
020,2,8,(6,-4),1,048,8,(3,4),06C,2,060,14,8,(-9,-6),4,2,0
*000BD,45,khalf
2,3,2,14,8,(-5,-12),1,8,(10,12),2,8,(-8,-6),1,064,01A,2,05C,1,
020,2,8,(3,-1),1,012,020,01E,01C,01A,028,01A,02C,040,2,040,
14,8,(-9,-6),4,2,0
*000BF,32,kiqm
2,3,2,14,8,(-3,-12),8,(6,2),1,02A,028,026,024,022,024,2,024,1,
024,2,8,(8,-12),14,8,(-7,-6),4,2,0
*000C0,31,uc^
2,14,8,(-2,-6),1,024,022,02E,02C,2,8,(-4,1),1,040,2,8,(-2,4),1,
027,2,8,(6,-6),14,8,(-4,-3),0
*000C1,31,uc^
2,14,8,(-2,-6),1,024,022,02E,02C,2,8,(-4,1),1,040,2,8,(-2,4),1,
021,2,8,(2,-6),14,8,(-4,-3),0
*000C2,32,uc^
2,14,8,(-2,-6),1,024,022,02E,02C,2,8,(-4,1),1,040,2,8,(-4,3),1,
022,02E,2,8,(2,-4),14,8,(-4,-3),0
*000C3,33,uc^
2,14,8,(-2,-6),1,024,022,02E,02C,2,8,(-4,1),1,040,2,8,(-4,4),1,
012,02F,012,2,8,(2,-6),14,8,(-4,-3),0
*000C4,32,uc„
2,14,8,(-2,-6),1,024,043,2,029,1,014,2,040,1,01C,2,027,1,04D,02C,
2,047,1,040,2,02E,14,8,(-4,-3),0
*000C5,25,uc^
2,14,8,(-2,-6),1,024,032,016,01A,03E,02C,2,8,(-4,1),1,040,2,02F,
14,8,(-4,-3),0
*000C6,33,uc^
2,14,8,(-2,-6),1,034,8,(2,3),020,2,8,(-2,-3),1,020,2,03C,1,028,
064,2,04B,1,020,2,04F,14,8,(-4,-3),0
*000C7,29,uc‡
2,14,8,(-2,-6),02E,1,010,014,018,014,2,021,1,01A,028,016,044,012,
020,01E,2,02E,03C,14,8,(-4,-5),0
*000C8,28,uc^
2,14,8,(-2,-6),1,044,040,2,016,1,027,2,04C,018,1,020,2,02A,1,040,
2,020,14,8,(-4,-3),0
*000C9,28,uc^
2,14,8,(-2,-6),1,044,040,2,025,1,029,2,03C,018,1,020,2,02A,1,040,
592 | Chapitre 8 Formes et polices de forme

2,020,14,8,(-4,-3),0
*000CA,29,uc^
2,14,8,(-2,-6),1,044,040,2,016,1,016,01A,2,03C,018,1,020,2,02A,1,
040,2,020,14,8,(-4,-3),0
*000CB,32,uc^
2,14,8,(-2,-6),1,044,040,2,016,1,014,2,028,1,01C,2,03C,018,1,020,
2,02A,1,040,2,020,14,8,(-4,-3),0
*000CC,25,uc^
2,14,8,(-1,-6),044,1,020,2,014,1,027,2,02D,1,04C,2,018,1,020,2,
020,14,03A,0
*000CD,25,uc^
2,14,8,(-1,-6),044,1,020,2,024,1,029,2,01E,1,04C,2,018,1,020,2,
020,14,03A,0
*000CE,26,uc^
2,14,8,(-1,-6),044,1,020,2,014,1,016,01A,2,01E,1,04C,2,018,1,020,
2,020,14,03A,0
*000CF,29,uc^
2,14,8,(-1,-6),044,1,020,2,014,1,014,2,028,1,01C,2,01E,1,04C,2,
018,1,020,2,020,14,03A,0
*000D0,25,uc
2,14,8,(-2,-6),1,064,030,01E,04C,01A,038,2,024,015,1,020,2,01D,
04F,14,8,(-4,-3),0
*000D1,25,uc
2,14,8,(-2,-6),1,044,04E,044,2,048,014,1,012,02F,012,2,8,(2,-6),
14,8,(-4,-3),0
*000D2,25,uc^
2,14,8,(-2,-6),1,044,040,2,016,1,027,2,02C,030,1,04C,048,2,060,
14,8,(-4,-3),0
*000D3,25,uc^
2,14,8,(-2,-6),1,044,040,2,025,1,029,2,01C,030,1,04C,048,2,060,
14,8,(-4,-3),0
*000D4,26,uc^
2,14,8,(-2,-6),1,044,040,2,016,1,016,01A,2,01C,030,1,04C,048,2,
060,14,8,(-4,-3),0
*000D5,27,uc^
2,14,8,(-2,-6),1,044,040,2,024,1,01A,027,01A,2,01C,040,1,04C,048,
2,060,14,8,(-4,-3),0
*000D6,31,uc^
2,14,8,(-2,-6),1,044,2,012,1,014,2,02B,1,040,2,016,1,014,2,02D,1,
04C,048,2,060,14,8,(-4,-3),0
*000D8,29,ucd”
Fichiers exemple | 593

2,14,8,(-2,-6),1,8,(4,6),2,018,1,01E,04C,01A,028,016,044,012,020,
2,8,(3,-6),14,8,(-4,-3),0
*000D9,24,uc^
2,14,8,(-2,-6),064,1,05C,01E,020,012,054,2,01A,1,027,2,050,06C,
14,8,(-4,-3),0
*000DA,24,uc^
2,14,8,(-2,-6),064,1,05C,01E,020,012,054,2,018,1,029,2,050,05C,
14,8,(-4,-3),0
*000DB,25,uc^
2,14,8,(-2,-6),064,1,05C,01E,020,012,054,2,01A,1,016,01A,2,050,
05C,14,8,(-4,-3),0
*000DC,27,uc^
2,14,8,(-2,-6),064,1,05C,01E,020,012,054,2,01A,1,014,2,028,1,01C,
2,05E,14,8,(-4,-3),0
*000DD,25,uc^
2,14,8,(-2,-6),044,1,02E,02C,2,024,1,022,2,025,1,029,2,050,05C,
14,8,(-4,-3),0
*000DE,27,lc
2,14,8,(-2,-6),02C,1,084,2,03C,1,012,020,01E,02C,01A,028,016,2,
8,(6,-1),14,8,(-4,-5),0
*000DF,24,kgers
2,14,8,(-2,-6),1,012,044,012,010,01E,01C,01A,01E,01C,01A,018,2,
040,14,8,(-4,-3),0
*000E0,39,lc…
2,14,8,(-2,-6),020,1,018,016,024,012,010,01E,02C,01A,2,012,1,01E,
2,2,3,2,8,(-3,10),1,047,2,8,(11,-12),4,2,14,8,(-4,-3),0
*000E1,39,lc
2,14,8,(-2,-6),020,1,018,016,024,012,010,01E,02C,01A,2,012,1,01E,
2,2,3,2,8,(-3,12),1,049,2,8,(11,-10),4,2,14,8,(-4,-3),0
*000E2,40,lcƒ
2,14,8,(-2,-6),020,1,018,016,024,012,010,01E,02C,01A,2,012,1,01E,
2,2,3,2,8,(-3,10),1,026,02A,2,8,(11,-10),4,2,14,8,(-4,-3),0
*000E3,40,lcƒ
2,14,8,(-2,-6),020,1,018,016,024,012,010,01E,02C,01A,2,012,1,01E,
2,3,2,8,(-7,10),1,012,02F,012,2,8,(7,-11),4,2,14,8,(-4,-3),0
*000E4,37,lc„
2,14,8,(-2,-6),020,1,018,016,024,2,034,1,01C,2,030,1,014,2,03A,1,
012,010,01E,02C,01A,2,012,1,01E,2,020,14,8,(-4,-3),0
*000E5,38,lc†
2,14,8,(-2,-6),3,2,8,(3,8),1,022,026,02A,02E,2,8,(3,-6),4,2,1,
01A,018,016,024,012,010,01E,02C,01E,2,020,14,8,(-4,-3),0
*000E6,30,lc
594 | Chapitre 8 Formes et polices de forme

2,14,04B,021,1,01A,016,024,012,01E,03C,2,034,1,012,01E,01C,028,2,
01C,1,01E,010,2,020,14,8,(-4,-3),0
*000E7,24,lc‡
2,14,04B,042,1,038,01A,02C,01E,030,2,028,1,01C,010,01C,018,2,041,
14,8,(-4,-5),0
*000E8,27,lcŠ
2,14,8,(-2,-6),024,1,030,012,016,028,01A,02C,01E,020,2,054,1,027,
2,050,06C,14,8,(-4,-3),0
*000E9,26,lc‚
2,14,8,(-2,-6),024,1,030,012,016,028,01A,02C,01E,020,2,064,1,029,
2,05E,14,8,(-4,-3),0
*000EA,27,lcˆ
2,14,8,(-2,-6),024,1,030,012,016,028,01A,02C,01E,020,2,054,1,016,
01A,2,05E,14,8,(-4,-3),0
*000EB,31,lc‰
2,14,8,(-2,-6),024,1,030,012,016,028,01A,02C,01E,020,2,064,010,1,
01C,2,048,1,014,2,06E,14,8,(-4,-3),0
*000EC,18,lc_
2,14,8,(-1,-6),010,1,044,2,025,1,02F,2,020,05C,14,03A,0
*000ED,18,lc
2,14,8,(-1,-6),010,1,044,2,016,1,021,2,020,06C,14,03A,0
*000EE,19,lcŒ
2,14,8,(-1,-6),010,1,044,2,016,1,012,01E,2,020,05C,14,03A,0
*000EF,22,lc‹
2,14,8,(-1,-6),010,1,044,2,016,1,014,2,020,1,01C,2,020,05C,
14,03A,0
*000F0,30,lc
2,14,8,(-2,-6),8,(3,4),1,028,01A,02C,01E,020,012,024,036,2,01C,1,
021,2,8,(3,-6),14,8,(-4,-3),0
*000F1,27,lc
2,14,8,(-2,-6),1,044,2,014,1,012,02F,012,2,04A,1,022,010,01E,03C,
2,020,14,8,(-4,-3),0
*000F2,27,lc•
2,14,8,(-2,-6),030,1,028,016,024,012,020,01E,02C,01A,2,054,1,027,
2,050,06C,14,8,(-4,-3),0
*000F3,26,lc
2,14,8,(-2,-6),030,1,028,016,024,012,020,01E,02C,01A,2,064,1,029,
2,05E,14,8,(-4,-3),0
*000F4,27,lc“
2,14,8,(-2,-6),030,1,028,016,024,012,020,01E,02C,01A,2,054,1,016,
01A,2,05E,14,8,(-4,-3),0
Fichiers exemple | 595

*000F5,32,lc^
2,14,8,(-2,-6),030,1,028,016,024,012,020,01E,02C,01A,2,8,(-3,5),
1,012,02F,012,2,8,(2,-6),14,8,(-4,-3),0
*000F6,35,lc”
2,14,8,(-2,-6),030,1,028,016,024,2,034,1,01C,2,040,1,014,2,
8,(-4,-3),1,012,020,01E,02C,01A,2,030,14,8,(-4,-3),0
*000F7,23,kto
2,14,8,(-2,-5),021,1,014,2,021,1,048,2,022,1,01C,2,04E,
14,8,(-4,-2),0
*000F8,24,lcd”
2,14,04B,010,1,020,012,024,016,028,01A,02C,01E,2,018,1,042,2,04D,
14,8,(-4,-3),0
*000F9,27,lc—
2,14,8,(-2,-6),044,1,03C,01E,010,022,2,038,044,1,02F,2,01E,1,04C,
2,020,14,8,(-4,-3),0
*000FA,26,lc
2,14,8,(-2,-6),044,1,03C,01E,010,022,2,036,1,021,2,02D,1,04C,2,
020,14,8,(-4,-3),0
*000FB,27,lc-
2,14,8,(-2,-6),044,1,03C,01E,010,022,2,036,1,012,01E,2,01E,1,04C,
2,020,14,8,(-4,-3),0
*000FC,32,lc_
2,14,8,(-2,-6),064,010,1,01C,2,01A,1,03C,01E,010,022,2,044,018,1,
01C,2,01E,1,04C,2,020,14,8,(-4,-3),0
*000FD,27,lc^
2,14,8,(-2,-6),044,1,04D,2,8,(-1,5),1,021,2,02D,1,06B,018,2,024,
060,14,8,(-4,-3),0
*000FE,25,uc
2,14,8,(-2,-6),1,064,2,01E,019,1,030,01E,01C,01A,038,2,01F,01C,
050,14,8,(-4,-3),0
*000FF,30,lc˜
2,14,8,(-2,-6),044,1,04D,2,054,018,1,014,2,020,1,01C,2,01E,1,06B,
018,2,024,060,14,8,(-4,-5),0
*00104,26,c164
2,14,8,(-2,-6),1,024,043,04D,02C,2,047,1,040,2,02C,1,01A,01E,2,
022,14,8,(-4,-3),0
*00105,30,c165
2,14,04B,020,1,018,016,024,012,010,01E,02C,01A,2,012,1,01E,3,2,
01A,01E,4,2,2,021,14,8,(-4,-3),0
*00106,28,c143
2,14,8,(-2,-6),040,014,1,01A,028,016,044,012,020,01E,2,038,024,1,
021,2,08C,030,14,8,(-4,-3),0
*00107,30,c134
596 | Chapitre 8 Formes et polices de forme

2,14,04B,042,1,038,01A,02C,01E,030,2,3,2,8,(-5,10),1,021,2,029,
8,(9,-10),4,2,14,8,(-4,-3),0
*0010C,31,c172
2,14,8,(-2,-8),040,014,1,01A,028,016,044,012,020,01E,2,026,1,012,
2,01A,1,016,2,050,08C,14,8,(-4,-3),0
*0010D,29,c159
2,14,8,(-2,-6),042,1,038,01A,02C,01E,030,2,028,054,1,012,2,01A,1,
016,2,050,06C,14,8,(-4,-3),0
*0010E,32,c210
2,14,8,(-2,-8),1,030,012,044,016,038,2,010,1,06C,2,010,074,1,012,
2,01A,1,016,2,050,08C,14,8,(-4,-3),0
*0010F,31,c212
2,14,8,(-2,-6),041,1,02A,018,016,024,012,010,02E,2,044,1,06C,2,
020,064,1,01A,2,010,05C,14,8,(-4,-3),0
*00118,28,c168
2,14,8,(-2,-6),1,064,040,2,048,03C,1,020,2,028,03C,1,040,1,01A,
01E,2,022,14,8,(-4,-3),0
*00119,27,c169
2,14,04B,024,1,030,012,016,028,01A,02C,01E,020,3,2,01A,01E,4,2,2,
014,030,14,8,(-4,-3),0
*0011A,35,c183
2,14,8,(-2,-8),1,064,040,2,048,03C,1,020,2,028,03C,1,040,2,028,
074,1,012,2,01A,1,016,2,050,08C,14,8,(-4,-3),0
*0011B,32,c216
2,14,8,(-2,-6),024,1,030,012,016,028,01A,02C,01E,020,2,018,054,1,
012,2,01A,1,016,2,050,06C,14,8,(-4,-3),0
*00141,29,c157
2,14,8,(-2,-6),064,1,06C,040,2,048,034,1,3,2,8,(4,5),2,8,(8,-11),
4,2,14,8,(-4,-3),0
*00142,47,c136
2,14,3,2,14,8,(-1,-12),14,4,2,064,3,2,010,4,2,1,05C,01E,2,3,2,
8,(-3,5),1,8,(3,4),2,8,(4,-9),4,2,14,3,2,14,8,(-5,-6),14,4,2,0
*00143,24,c227
2,14,8,(-2,-6),1,064,8,(4,-6),064,2,038,014,1,021,2,08C,030,
14,8,(-4,-3),0
*00144,42,c228
2,14,3,2,14,8,(-3,-8),14,4,2,1,044,2,01C,1,012,010,01E,03C,2,
8,(-2,5),1,011,2,019,8,(4,-5),14,3,2,14,8,(-7,-6),14,4,2,0
*00147,27,c213
2,14,8,(-2,-8),1,064,8,(4,-6),064,2,027,1,012,2,01A,1,016,2,050,
08C,14,8,(-4,-3),0
*00148,29,c229
2,14,8,(-2,-6),1,044,2,01C,1,012,010,01E,03C,2,018,054,1,012,2,
Fichiers exemple | 597

01A,1,016,2,040,06C,14,03A,0
*00150,27,c138
2,14,8,(-2,-6),1,064,040,06C,048,2,074,010,1,03C,2,020,1,034,2,
07C,030,14,8,(-4,-3),0
*00151,29,c139
2,14,04B,030,1,028,016,024,012,020,01E,02C,01A,2,074,1,02C,2,028,
1,024,2,07C,050,14,8,(-4,-3),0
*00158,33,c252
2,14,8,(-2,-8),1,064,030,01E,01C,01A,038,2,010,1,03E,2,028,074,1,
012,2,01A,1,016,2,050,08C,14,8,(-4,-3),0
*00159,29,c253
2,14,8,(-2,-6),1,044,2,02C,1,022,010,01E,2,026,1,012,2,01A,1,016,
2,050,06C,14,8,(-4,-3),0
*0015A,27,c151
2,14,8,(-2,-6),014,1,01E,020,012,046,012,020,01E,2,024,038,1,021,
2,08C,030,14,8,(-4,-3),0
*0015B,31,c152
2,14,04B,1,030,012,016,028,016,012,030,2,3,2,8,(-5,2),1,021,2,
029,8,(9,-10),4,2,14,8,(-4,-3),0
*00160,30,c230
2,14,8,(-2,-8),014,1,01E,020,012,046,012,020,01E,2,026,1,012,2,
01A,1,016,2,050,08C,14,8,(-4,-3),0
*00161,29,c231
2,14,8,(-2,-6),1,030,012,016,028,016,012,030,2,027,1,012,2,01A,1,
016,2,050,06C,14,8,(-4,-3),0
*00164,28,c155
2,14,8,(-2,-8),064,1,040,2,028,1,06C,2,074,1,012,2,01A,1,016,2,
050,08C,14,8,(-4,-3),0
*00165,26,c156
2,14,8,(-2,-6),044,1,040,2,026,1,05C,01E,012,2,054,1,01A,2,030,
05C,14,8,(-4,-3),0
*0016E,27,c222
2,14,8,(-2,-9),064,1,05C,01E,020,012,054,2,027,1,012,016,01A,01E,
2,040,07C,14,8,(-4,-3),0
*0016F,31,c133
2,14,8,(-2,-7),044,1,03C,01E,010,022,2,024,1,04C,2,028,054,1,012,
016,01A,01E,2,040,05C,14,8,(-4,-3),0
*00170,28,c235
2,14,8,(-2,-6),064,1,05C,01E,020,012,054,2,016,1,03C,2,028,1,034,
2,07C,050,14,8,(-4,-3),0
*00171,30,uue
598 | Chapitre 8 Formes et polices de forme

2,14,04B,044,1,03C,01E,010,022,2,024,1,04C,2,074,018,1,02C,2,028,
1,024,2,07C,050,14,8,(-4,-3),0
*00179,25,c141
2,14,8,(-2,-6),064,1,040,8,(-4,-6),040,2,038,074,1,021,2,08C,030,
14,8,(-4,-3),0
*0017A,28,c171
2,14,04B,044,1,040,04A,040,2,3,2,8,(-5,10),1,021,2,029,8,(9,-10),
4,2,14,8,(-4,-3),0
*0017B,32,c189
2,14,8,(-2,-6),064,1,040,8,(-4,-6),040,2,084,028,1,3,4,01A,01E,
012,016,4,4,2,040,08C,14,8,(-4,-3),0
*0017C,34,c190
2,14,04B,044,1,040,04A,040,2,3,2,8,(-4,11),3,4,1,01A,01E,012,016,
4,4,2,8,(8,-11),4,2,14,8,(-4,-3),0
*0017D,29,c166
2,14,8,(-2,-8),064,1,040,8,(-4,-6),040,2,028,074,1,012,2,01A,1,
016,2,050,08C,14,8,(-4,-3),0
*0017E,27,c167
2,14,8,(-2,-6),044,1,040,04A,040,2,028,054,1,012,2,01A,1,016,2,
050,06C,14,8,(-4,-3),0
*00410,21,ucra
2,14,8,(-2,-6),1,024,043,04D,02C,2,047,1,040,2,02E,14,8,(-4,-3),0
*00411,24,ucrb
2,14,8,(-2,-6),1,064,030,01C,014,038,03C,030,01E,01C,01A,038,2,
060,14,8,(-4,-3),0
*00412,29,ucrv
2,14,8,(-2,-6),1,030,012,014,016,028,2,020,1,012,014,016,038,2,
010,1,06C,2,050,14,8,(-4,-3),0
*00413,17,ucrg
2,14,8,(-2,-6),1,064,040,01C,2,05C,020,14,8,(-4,-3),0
*00414,23,ucrd
2,14,8,(-2,-6),01C,1,014,050,064,028,04B,02C,050,01C,2,014,020,
14,8,(-6,-3),0
*00415,25,ucre
2,14,8,(-2,-6),1,064,040,2,048,03C,1,020,2,028,03C,1,040,2,020,
14,8,(-4,-3),0
*00416,22,ucr!
2,14,8,(-2,-6),062,2,038,1,06C,2,038,064,1,06E,2,020,
14,8,(-6,-3),0
*00417,27,ucr!
2,14,8,(-2,-6),014,1,01E,020,012,014,016,018,010,012,014,016,028,
01A,2,060,05C,14,8,(-4,-3),0
Fichiers exemple | 599

*00418,20,ucri
2,14,8,(-2,-6),1,042,04C,064,2,048,1,06C,2,060,14,8,(-4,-3),0
*00419,24,ucrikr
2,14,8,(-2,-6),1,042,04C,064,2,018,1,028,2,018,1,06C,2,060,
14,8,(-4,-3),0
*0041A,23,ucrk
2,14,8,(-2,-6),1,064,2,040,1,03A,018,2,010,1,03E,2,020,
14,8,(-4,-3),0
*0041B,17,ukrl
2,14,8,(-2,-6),1,010,063,010,06C,2,020,14,8,(-5,-3),0
*0041C,17,ucrm
2,14,8,(-2,-6),1,064,04D,043,06C,2,020,14,8,(-4,-3),0
*0041D,22,ucrn
2,14,8,(-2,-6),1,064,2,03C,1,040,2,034,1,06C,2,020,14,8,(-4,-3),0
*0041E,23,ucro
2,14,8,(-2,-6),014,1,044,012,020,01E,04C,01A,028,016,2,060,01C,
14,8,(-4,-3),0
*0041F,16,ucrp
2,14,8,(-2,-6),1,064,040,06C,2,020,14,8,(-4,-3),0
*00420,19,ucrr
2,14,8,(-2,-6),1,064,030,01E,01C,01A,038,2,06F,14,8,(-4,-3),0
*00421,23,ucrs
2,14,8,(-2,-6),040,014,1,01A,028,016,044,012,020,01E,2,02E,03C,
14,8,(-4,-3),0
*00422,19,ucrt
2,14,8,(-2,-6),064,1,040,2,028,1,06C,2,040,14,8,(-4,-3),0
*00423,23,ucru
2,14,8,(-2,-6),014,1,01E,020,012,054,04C,038,016,034,2,060,06C,
14,8,(-4,-3),0
*00424,25,ucrf
2,14,8,(-2,-6),020,1,064,018,01A,02C,01E,020,012,024,016,018,2,
040,06C,14,8,(-4,-3),0
*00425,22,ucrx
2,14,8,(-2,-6),1,8,(4,6),2,048,1,8,(4,-6),2,020,14,8,(-4,-3),0
*00426,21,ucr!
2,14,8,(-2,-6),1,064,06C,040,064,06C,010,01C,2,014,020,
14,8,(-5,-3),0
*00427,19,ucrch
2,14,8,(-2,-6),064,1,03C,01E,030,044,06C,2,020,14,8,(-4,-3),0
*00428,21,ucrsh
2,14,8,(-2,-6),1,064,06C,030,044,04C,030,064,06C,2,020,
14,8,(-6,-3),0
600 | Chapitre 8 Formes et polices de forme

*00429,24,ucr!
2,14,8,(-2,-6),1,064,06C,030,044,04C,030,064,06C,010,01C,014,2,
020,14,8,(-7,-3),0
*0042A,23,ucr'
2,14,8,(-2,-6),054,1,014,010,06C,030,012,014,016,038,2,060,03C,
14,8,(-5,-3),0
*0042B,24,ucrs
2,14,8,(-2,-6),1,030,012,014,016,038,03C,064,2,050,1,06C,2,020,
14,8,(-5,-3),0
*0042C,21,ucr]
2,14,8,(-2,-6),1,030,012,014,016,038,03C,064,2,060,06C,
14,8,(-4,-3),0
*0042D,25,ucr'
2,14,8,(-2,-6),014,1,01E,020,012,024,028,020,024,016,028,01A,2,
060,05C,14,8,(-4,-3),00,
*0042E,26,ucr!
2,14,8,(-2,-6),1,064,03C,010,024,012,010,01E,04C,01A,018,016,024,
2,050,03C,14,8,(-4,-3),0
*0042F,22,ucrya
2,14,8,(-2,-6),1,022,020,044,038,01A,02C,01E,030,02C,2,020,
14,8,(-4,-3),0
*00430,25,lcra
2,14,8,(-2,-6),014,1,024,012,020,01E,014,04C,014,01A,028,016,2,
060,01C,14,8,(-4,-3),0
*00431,22,lcrb
2,14,8,(-2,-6),044,030,1,038,04C,030,012,016,038,2,02C,060,
14,8,(-4,-3),0
*00432,24,lcrv
2,14,8,(-2,-6),1,044,020,10,(1,-36),028,030,10,(1,-36),038,2,060,
14,8,(-4,-3),0
*00433,16,lcrg
2,14,8,(-2,-6),1,044,030,2,04C,020,14,8,(-3,-3),0
*00434,24,lcrd
2,14,8,(-2,-6),01C,1,014,010,034,012,010,04C,028,030,01C,2,014,
020,14,8,(-4,-3),00,
*00435,20,lcre
2,14,04B,024,1,030,012,016,028,01A,02C,01E,020,2,030,
14,8,(-4,-3),0
*00436,23,lcrg
2,14,8,(-2,-6),1,042,2,048,1,04E,2,028,1,044,2,040,04C,
14,8,(-4,-3),0
*00437,25,lcrz
2,14,8,(-2,-6),034,1,012,020,01E,01A,018,010,01E,01A,028,016,2,
Fichiers exemple | 601

060,01C,14,8,(-4,-3),0
*00438,17,lcri
2,14,8,(-2,-6),044,1,04C,042,04C,2,020,14,8,(-4,-3),0
*00439,23,lcrii
2,14,8,(-2,-6),044,1,04C,042,04C,2,044,018,1,028,2,050,04C,
14,8,(-4,-3),0
*0043A,19,lcrk
2,14,8,(-2,-6),1,044,02C,020,022,02A,02E,2,020,14,8,(-4,-3),0
*0043B,16,lcrl
2,14,8,(-2,-6),1,043,020,04C,2,020,14,8,(-4,-3),0
*0043C,17,lcrm
2,14,8,(-2,-6),1,044,02E,022,04C,2,020,14,8,(-4,-3),0
*0043D,18,lcrn
2,14,8,(-2,-6),1,044,02C,040,024,04C,2,020,14,8,(-4,-3),0
*0043E,25,lcro
2,14,04B,14,8,(0,-2),014,1,024,012,020,01E,02C,01A,028,016,2,060,
01C,14,8,(-4,-3),0
*0043F,16,lcrp
2,14,8,(-2,-6),1,044,040,04C,2,020,14,8,(-4,-3),0
*00440,20,lcrr
2,14,8,(-2,-6),1,044,030,01E,01C,01A,038,2,060,01C,14,8,(-4,-3),0
*00441,23,lcrs
2,14,8,(-2,-6),040,014,1,01A,028,016,024,012,020,01E,2,020,03C,
14,8,(-4,-3),0
*00442,18,lcrt
2,14,8,(-2,-6),020,1,044,028,040,2,020,04C,14,8,(-4,-3),0
*00443,22,lcru
2,14,8,(-2,-6),014,1,01E,020,012,034,02C,028,026,2,060,04C,
14,8,(-4,-3),0
*00444,25,lcrf
2,14,8,(-2,-6),020,1,044,018,01A,01C,01E,020,012,014,016,018,2,
040,04C,14,8,(-4,-3),0
*00445,20,lcrh
2,14,04B,14,8,(0,-2),1,042,2,048,1,04E,2,020,14,8,(-4,-3),0
*00446,21,lcrc
2,14,8,(-2,-6),044,1,04C,030,044,04C,010,01C,2,014,020,
14,8,(-4,-3),0
*00447,18,lcrch
2,14,8,(-2,-6),044,1,03C,030,034,04C,2,020,14,8,(-3,-3),0
*00448,21,lcrsh
2,14,8,(-2,-6),1,044,04C,020,024,02C,020,044,2,04C,020,
14,8,(-4,-3),0
602 | Chapitre 8 Formes et polices de forme

*00449,24,lcrshch
2,14,8,(-2,-6),1,044,04C,020,024,02C,020,044,04C,010,01C,2,014,
020,14,8,(-5,-3),0
*0044A,21,lcrtvznak
2,14,8,(-2,-6),044,1,010,04C,020,012,016,028,2,050,02C,
14,8,(-4,-3),0
*0044B,24,lcryyy
2,14,8,(-2,-6),1,044,02C,020,01E,01A,028,2,040,1,044,2,04C,020,
14,8,(-4,-3),0
*0044C,19,lcrmznak
2,14,8,(-2,-6),1,044,02C,020,01E,01A,028,2,050,14,8,(-3,-3),0
*0044D,25,lcreee
2,14,8,(-2,-6),014,1,01E,020,012,014,028,020,014,016,028,01A,2,
060,03C,14,8,(-4,-3),0
*0044E,26,lcryu
2,14,8,(-2,-6),1,044,02C,010,014,012,010,01E,02C,01A,018,016,014,
2,050,02C,14,8,(-4,-3),0
*0044F,22,lcrya
2,14,8,(-2,-6),1,022,018,016,012,030,02C,028,020,02C,2,020,
14,8,(-4,-3),0
*020A0,4,keuroRef2
7,0020AC,0
*020A7,32,kpes
2,14,06B,14,010,1,064,020,01E,01C,01A,028,2,8,(4,3),1,05C,01E,
012,2,025,1,028,2,03E,020,14,8,(-6,-3),0
*020AC,45,keuro
3,2,2,14,8,(-4,-
12),080,024,1,01C,01A,048,026,044,5,044,022,040,01E,01C
6,2,8,(-1,-1),5,1,050,6,2,024,1,060,2,8,(6,-7),14,8,(-8,-6),4,2,0
*02126,24,komega
2,14,8,(-2,-6),1,010,014,025,024,012,020,01E,02C,02B,01C,010,2,
020,14,8,(-4,-3),0
*02205,28,kdiam
2,14,8,(-2,-6),012,1,016,024,012,020,01E,02C,01A,028,2,01B,1,063,
2,010,03D,03C,14,8,(-4,-3),0
*0221E,18,kinfin
2,14,04B,034,1,01E,022,01E,01A,026,01A,2,06F,14,8,(-4,-1),0
*02264,20,kleq
2,14,8,(-2,-6),014,1,040,2,054,1,049,04F,2,02E,14,8,(-4,-2),0
*02302,16,ktri
2,14,04B,1,024,022,02E,02C,048,2,060,14,8,(-4,-3),0
Fichiers exemple | 603

Aide-mémoire
Commandes
CHARGER
Rend les formes disponibles et permet l'utilisation de la commande FORMES.
FORMES
Insère une forme à partir d'un fichier formes qui a été chargé à l'aide de lacommande CHARGER.
Variables système
Aucune entrée
Utilitaires
Aucune entrée
Modificateurs de commande
Aucune entrée
Descriptions de grandes policesCertaines langues, comme le japonais, utilisent des polices comprenant desmilliers de caractères non-ASCII. Pour que les dessins puissent contenir cegenre de texte, AutoCAD prend en charge une forme spéciale de fichier dedéfinition de forme appelé fichier Grandes polices.
Définition d'une grande policeLes codes spéciaux de la première ligne d'un fichier Grandes polices indiquentcomment lire les codes hexadécimaux à deux octets.
Une police comprenant des centaines ou des milliers de caractères doit êtregérée différemment d'une police contenant le jeu ASCII de 256 caractères.Outre des techniques complexes utilisées pour parcourir le fichier, AutoCADdoit faire appel à un autre procédé pour représenter les caractères, qu'ils soientcodés sur un ou deux octets. L'utilisation de codes spéciaux au début d'unfichier Grandes polices permet de répondre à ces deux situations.
La première ligne d'un fichier de définition de forme Grandes polices doit seprésenter de la façon suivante :
604 | Chapitre 8 Formes et polices de forme

*BIGFONT ncars,nplages,b1,e1,b2,e2,...
où ncars représente le nombre approximatif de définitions de caractères dansle jeu ; s'il est dépassé de plus de 10 % environ, la vitesse ou la taille du fichiers'en trouve modifiée. Vous pouvez utiliser le reste de la ligne pour nommerles codes de caractères spéciaux (codes d'échappement) qui indiquent le débutd'un code à deux octets. Par exemple, sur les ordinateurs japonais, les caractèresKanji commencent par des codes hexadécimaux compris entre 90 et AF ou E0et FF. Lorsque le système d'exploitation détecte l'un de ces codes, il lit l'octetsuivant et combine les deux octets en un code correspondant à un caractèreKanji. Dans la ligne *BIGFONT, nplages indique combien de plages de nombrescontiguës sont utilisées pour représenter les codes d'échappement ; b1, e1, b2,e2, etc. définissent le début et la fin des codes dans chaque plage. Parconséquent, l'en-tête d'un fichier Grandes polices japonais peut ressembler àceci :
*BIGFONT 4000,2,090,0AF,0E0,0FF
Après la ligne *BIGFONT, la définition de police est comme une police de texteclassique AutoCAD, à ceci près que les codes de caractère (numéros de forme)peuvent avoir des valeurs jusqu'à 65535.
Aide-mémoire
Commandes
CHARGER
Rend les formes disponibles et permet l'utilisation de la commande FORMES.
FORMES
Insère une forme à partir d'un fichier formes qui a été chargé à l'aide de lacommande CHARGER.
Descriptions de grandes polices | 605

Variables système
Aucune entrée
Utilitaires
Aucune entrée
Modificateurs de commande
Aucune entrée
Définition d'un fichier de grandes polices étenduesPour réduire la taille des caractères Kanji composites, vous pouvez définir unfichier de grandes polices étendues. Les grandes polices étendues utilisent lecode de forme secondaire, immédiatement suivi d'un 0.
La première ligne d'un fichier de grandes polices étendues est la même quecelle du fichier Grandes polices ordinaire. Le format des autres lignes du fichierest le suivant :
*0,5,nom-police
hauteur-caractère, 0, modes, largeur-caractère,0
.
.
.
*numéro-forme,octetsdéf,nom-forme
.
code,0,n°primitive,pointdebase-x,pointdebase-y,largeur,hauteur,
.
.
code,0,n°primitive,pointdebase-x,pointdebase-y,largeur,hauteur,
.
caractère de fin
La liste suivante décrit les champs d'un fichier de définition Grandes polices :
hauteur de caractère Utilisé avec la largeur de caractère pour indiquer lenombre d'unités qui définissent les caractères de la police.
largeur de caractère Utilisé avec la hauteur de caractère pour indiquer lenombre d'unités qui définissent les caractères de la police. Les valeurshauteur-caractère et largeur-caractère permettent de mettre à l'échelle lesprimitives de la police. Dans ce contexte, les primitives sont les points, leslignes, les polygones ou les chaînes de caractères de la police orientée
606 | Chapitre 8 Formes et polices de forme

géométriquement dans un espace à deux dimensions. Un caractère Kanjicomprend plusieurs primitives utilisées régulièrement dans différentes échelleset combinaisons.
mode L'octet modes doit être égal à 0 pour une police horizontale et à 2 pourune police à double orientation (horizontale ou verticale). Le code decommande spécial 00E (14) n'est pris en compte que lorsque modes a pourvaleur 2.
numéro-forme Code de caractère.
octetsdéf Taille en octets. Il s'agit toujours de 2 octets, composés d'un codehexadécimal ou d'une combinaison de codes décimaux et hexadécimaux.
nom-forme Nom de caractère.
code Code spécial de description de forme. La valeur est toujours 7 ; la fonctionde forme secondaire peut ainsi être utilisée.
n°primitive Référence au numéro de forme secondaire. La valeur est toujours 2octets.
pointdebase-x Origine X de la primitive.
pointdebase-y Origine Y de la primitive.
Largeur Echelle de la largeur de la primitive.
hauteur Echelle de la hauteur de la primitive.
caractère de fin Indicateur de fin de fichier de la définition de forme.Correspond toujours à 0.
Pour atteindre le facteur d'échelle, AutoCAD réduit l'échelle de la primitive àune unité carrée, puis la multiplie par la hauteur et la largeur afin d'obtenirla forme du caractère. La valeur d'un code de caractère (numéro de forme) dufichier de définition de forme Grandes polices peut atteindre 65 535. Le tableausuivant décrit les champs du fichier de grandes polices étendues.
Champs du fichier de grandes polices étendues
DescriptionTaille en oc-tets
ValeurVariable
Code de caractère2 octetsxxxxnuméro-forme
Définition de la police éten-due
2 octets7,0code
Descriptions de grandes polices | 607

Champs du fichier de grandes polices étendues
DescriptionTaille en oc-tets
ValeurVariable
Fait référence au numéro deforme secondaire.
2 octetsxxxxn°primitive
Origine X de la primitive1 octetpointdebase-x
Origine Y de la primitive1 octetpointdebase-y
Echelle de la largeur de laprimitive
1 octetlargeur
Echelle de la hauteur de laprimitive
1 octethauteur
Fin de la définition de forme1 octet0caractère de fin
La figure suivante illustre une matrice de 16 points x 16 points permettant deconcevoir un caractère de grande police étendue, tel qu'un caractère Kanji.Dans cet exemple, la distance entre deux points est d'une unité. L'info-bulleindique une unité carrée.
Matrice carrée pour un caractère Kanji
La figure suivante illustre certains caractères Kanji. Chaque caractère occupeune matrice M×N (les matrices ne sont pas nécessairement carrées), similaireà celle de la figure précédente. Le nombre au-dessus de chaque figurecorrespond à un numéro de forme.
608 | Chapitre 8 Formes et polices de forme

Exemples de caractères Kanji
La figure suivante illustre des primitives Kanji.
Exemples de primitives Kanji
REMARQUE Toutes les polices ne sont pas définies dans une matrice carrée ;certaines sont configurées dans des matrices rectangulaires.
Descriptions de grandes polices | 609

Exemple : fichier de définition de forme d'une grande police étendue
610 | Chapitre 8 Formes et polices de forme

*BIGFONT 50,1,080,09e
*0,5,Police étendue
15,0,2,15,0
*08D91,31,non spécifié
2,0e,8,-7,-15,
7,0,08cfb,0,0,16,16,7,0,08bca,2,3,12,9,
2,8,18,0,2,0e,8,-11,-3,0
*08CD8,31,non spécifié
2,0e,8,-7,-15,
7,0,08be0,0,0,8,16,7,0,08cc3,8,0,8,16,
2,8,18,0,2,0e,8,-11,-3,0
*08ADF,31,non spécifié
2,0e,8,-7,-15,
7,0,089a4,0,0,8,16,7,0,08cb3,8,0,8,16,
2,8,18,0,2,0e,8,-11,-3,0
*08CE8,39,non spécifié
2,0e,8,-7,-15,
7,0,089a4,0,1,5,14,7,0,08cc3,5,2,5,14,7,0,08c8e,9,0,7,
16,2,8,18,0,2,0e,8,-11,-3,0
*089A4,39,primitive
2,0e,8,-7,-15,2,8,1,14,1,0c0,
2,8,-11,-6,1,0a0,2,8,-12,-7,1,
0e0,2,8,-7,13,1,0dc,2,8,11,-1,
2,0e,8,-11,-3,0
*08BCA,41,primitive
2,0e,8,-7,-15,2,8,1,14,1,0c0,
2,8,-11,-6,1,0a0,2,8,-12,-8,1,
0e0,2,0e5,1,0ec,2,063,1,8,
2,-3,2,06f,2,0e,8,-11,-3,0
*08BE0,81,primitive
2,0e,8,-7,-15,2,8,3,9,1,080,
2,8,-10,-4,1,0c0,2,8,-13,-5,1,
0e0,2,8,-7,9,1,09c,2,8,-1,14,
1,8,-6,-5,2,8,8,5,1,8,6,-5,
2,8,-11,-6,1,8,1,-3,2,8,7,3,
1,8,-1,-3,2,8,-3,15,1,01a,2,
012,1,01e,2,8,10,-14,2,0e,8,
-11,-3,0
*08C8E,44,primitive
2,0e,8,-7,-15,2,8,3,15,1,090,0fc,038,
2,8,-6,11,1,090,2,8,-9,-5,1,
090,2,096,1,0ac,8,-1,-3,01a,01a,2,8,
18,0,2,0e,8,-11,-3,0
Descriptions de grandes polices | 611

*08CB3,61,primitive
2,0e,8,-7,-15,2,042,1,02b,02a,018,2,
0d0,1,012,034,2,069,1,01e,040,2,8,
-8,6,1,02b,2,8,4,5,1,08c,2,8,
-3,8,1,03c,2,8,-5,3,1,0e0,2,8,
-12,5,1,0a0,2,8,6,-14,2,0e,8,
-11,-3,0
*08CC3,34,primitive
2,0e,8,-7,-15,2,0c1,1,06c,0a8,064,0a0,2,8,
-5,9,1,09c,2,8,-7,5,1,0e0,2,8,
4,-11,2,0e,8,-11,-3,0
*08CFB,22,primitive
2,0e,8,-7,-15,2,0d2,1,0cc,0c8,0c4,0c0,2,8,
5,-13,2,0e,8,-11,-3,0
Aide-mémoire
Commandes
COMPILER
Compile les fichiers formes et les fichiers de polices PostScript en fichiersSHX.
CHARGER
Rend les formes disponibles et permet l'utilisation de la commande FORMES.
FORMES
Insère une forme à partir d'un fichier formes qui a été chargé à l'aide de lacommande CHARGER.
612 | Chapitre 8 Formes et polices de forme

Variables système
Aucune entrée
Utilitaires
Aucune entrée
Modificateurs de commande
Aucune entrée
Utilisation de texte de grande police dans un dessinPour dessiner du texte à l'aide d'une grande police, définissez un style de texte,puis indiquez le nom du fichier Grandes polices.
Pour dessiner du texte à l'aide d'une grande police, vous devez définir un stylede texte à l'aide de la commande STYLE, puis indiquer le nom du fichierGrandes polices. Le même style de texte peut également utiliser unepolice ASCII normale ; entrez uniquement les deux noms de fichier, séparéspar une virgule. L'exemple suivant montre comment utiliser la version deligne de la commande STYLE. Pour activer les grandes polices depuis la boîtede dialogue Style de texte, choisissez l'option Utiliser une grande police.
Commande : –styleEntrez le nom du style de texte ou [?] <courant> : nom_styleSpécifiez le nom de police complet ou le nom de fichier de polices (TTF ouSHX) : txt,grec
AutoCAD considère que le premier nom correspond à la police normale et lesecond, à la grande police.
Si vous n'entrez qu'un nom, AutoCAD considère qu'il s'agit de la police normaleet supprime toute grande police associée.
Comme le montre le tableau suivant, il est possible de changer une police sansaffecter l'autre, en insérant des virgules avant ou après les noms de fichier.
Saisie pour le changement de police
RésultatEntrée
Spécification d'une police normale et d'une grande policenormale, grande
Police normale uniquement (grande police inchangée)normale,
Descriptions de grandes polices | 613

Saisie pour le changement de police
RésultatEntrée
Grande police uniquement (police normale inchangée),grande
Police normale uniquement (si nécessaire, retrait de lagrande police)
normale
Aucun changementENTREE (réponse nulle)
Lorsque vous utilisez la commande STYLE pour dresser la liste des styles oupour examiner un style existant, AutoCAD affiche le fichier de police normale,une virgule et le fichier Grandes polices. Si le style ne possède qu'un fichierGrandes polices, il apparaît précédé d'une virgule, par exemple : ,grec.
Pour chaque caractère d'une chaîne de texte, AutoCAD parcourt d'abord lefichier Grandes polices. Si le caractère n'y figure pas, il est recherché dans lefichier de police normale.
Aide-mémoire
Commandes
STYLE
Crée, modifie ou définit les styles de texte.
Variables système
Aucune entrée
Utilitaires
Aucune entrée
Modificateurs de commande
Aucune entrée
Utilisation d'une grande police pour étendre une policePour inclure des symboles spéciaux dans des chaînes de texte, vous pouvezutiliser une grande police au lieu d'étendre une police de texte standard.
614 | Chapitre 8 Formes et polices de forme

Dans certaines disciplines graphiques, de nombreux symboles spéciaux peuventapparaître dans les chaînes de texte. Vous pouvez étendre les polices de textestandard d'AutoCAD afin qu'elles comportent des symboles spéciaux. Toutefois,l'extension de polices de texte standard présente certaines limites :
■ Un fichier de polices ne compte que 255 formes.
■ Le jeu de caractères standard utilise pratiquement la moitié des numérosde formes disponibles. Seuls les codes 1 à 9, 11 à 31 et 130 à 255 sontdisponibles.
■ Chaque police de texte doit contenir les définitions de symbole.
■ Un symbole spécial vous oblige à saisir la syntaxe %%nnn, où nnnreprésente le numéro de forme du symbole.
Le mécanisme des grandes polices contourne ces problèmes. Vous pouvezchoisir comme code d'échappement un ou plusieurs caractères rarementutilisés, tels qu'un tilde (˜) ou la barre verticale (|), et sélectionner le symbolespécial approprié à l'aide du caractère suivant. Par exemple, vous pouvez, àl'aide du fichier Grandes polices ci-après, dessiner des lettres grecques enentrant une barre verticale (|,code ASCII 124) suivie de la lettre romaineéquivalente. Etant donné que le premier octet de chaque caractère peut avoir124 valeurs possibles, les codes de caractères sont au nombre de 124 x 256,soit 31744.
*BIGFONT 60,1,124,124
*0,4,Grec
au-dessus, au-dessous, modes, 0
*31809,n,uca
. . . définition d'Alpha majuscule, appelée par "|A"
*31810,n,ucb
. . . définition de Bêta majuscule, appelée par "|B"
*31841,n,lca
. . . définition d'Alpha minuscule, appelée par "|a"
*31842,n,lcb
. . . définition de Bêta minuscule, appelée par "|b"
*31868,n,vbar
. . . définition de la barre verticale, appelée par "||"
. . .
Descriptions de grandes polices | 615

Aide-mémoire
Commandes
COMPILER
Compile les fichiers formes et les fichiers de polices PostScript en fichiersSHX.
CHARGER
Rend les formes disponibles et permet l'utilisation de la commande FORMES.
FORMES
Insère une forme à partir d'un fichier formes qui a été chargé à l'aide de lacommande CHARGER.
Variables système
Aucune entrée
Utilitaires
Aucune entrée
Modificateurs de commande
Aucune entrée
Descriptions des polices UnicodeUne police Unicode peut, grâce à son jeu de caractères étendu, gérer toutesles langues et toutes les plates-formes. Les fichiers de définition de formeUnicode sont, du point de vue de leur format et de leur syntaxe, pratiquementidentiques aux fichiers de définition de forme AutoCAD ordinaires.
La principale différence réside dans la syntaxe de l'en-tête des polices, commel'illustre le code suivant :
*UNIFONT,6,nom-police
au-dessus,au-dessous,modes,encodage,type,0
Les paramètres nom-police, au-dessus, au-dessous et modes sont les mêmesque ceux des polices ordinaires. Les deux autres paramètres sont définis commesuit :
encodage Encodage de police. Utilise l'une des valeurs entières ci-après.
616 | Chapitre 8 Formes et polices de forme

0 Unicode
1 1 exprimé sur plusieurs octets en mode Packed code
2 Fichier formes
type Informations sur l'incorporation des polices. Indique si la police estsoumise à un accord de licence. Les polices soumises à un accord de licencene peuvent pas être modifiées ou échangées. Les valeurs à codage binairepeuvent être ajoutées.
0 La police peut être incorporée.
1 La police ne peut pas être incorporée.
2 L'incorporation est en lecture seule.
Une autre différence importante réside dans la gestion de la référence de laforme secondaire de code 7. Si une description de forme comprend uneréférence de la forme secondaire de code 7, les données situées après le code7sont interprétées en tant que valeur à 2 octets. Cela a une incidence sur lenombre total d'octets de données (octetsdéf) dans l'en-tête de la descriptionde forme. Par exemple, la description de forme suivante figure dans le fichierromans.shp :
*00080,4,keuroRef
7,020AC,0
Le deuxième champ de l'en-tête représente le nombre total d'octets dans ladescription de forme. Si vous n'êtes pas habitué à manipuler les descriptionsde police Unicode, vous pouvez avoir tendance à utiliser 3 octets plutôt que4, ce qui provoque une erreur de compilation du fichier SHP. Cela est vraimême si le numéro de forme référencé n'appartient pas à la plage à deux octets(inférieur à 255) ; le compilateur utilise toujours deux octets pour cette valeur ;vous devez donc en tenir compte dans l'en-tête.
La seule autre différence entre les définitions de forme Unifont et les définitionsde forme ordinaires réside dans les numéros de forme. Les définitions de formeUnifont fournies par AutoCAD utilisent des numéros de forme hexadécimaux,et non des valeurs décimales. Bien que les numéros hexadécimaux ne soientpas requis, leur utilisation facilite le référencement des numéros de forme àl'aide des valeurs du caractère de contrôle \U+.
Descriptions des polices Unicode | 617

Aide-mémoire
Commandes
CHARGER
Rend les formes disponibles et permet l'utilisation de la commande FORMES.
FORMES
Insère une forme à partir d'un fichier formes qui a été chargé à l'aide de lacommande CHARGER.
Variables système
Aucune entrée
Utilitaires
Aucune entrée
Modificateurs de commande
Aucune entrée
Exposants et indices dans les fichiers SHXVous pouvez modifier les fichiers de définition de forme afin d'améliorer leurcapacité d'affichage des exposants et des indices.
Les polices SHX d'AutoCAD sont limitées en matière d'affichage des exposantset des indices. Il est toutefois relativement facile de modifier les fichiers dedéfinition de forme pour améliorer ce point.
La création d'exposants et d'indices comprend deux étapes. Dans un premiertemps, la “plume imaginaire” qui crée le texte, vecteur par vecteur, sur votreécran doit être levée ou abaissée. Ensuite, l'“échelle” de la police doit êtreréduite. En outre, vous devez appliquer le processus inverse pour revenir à lapolice normale. La police doit reconnaître quatre nouvelles touches : deuxpour les exposants et deux pour les indices. Pour éviter de modifier lesdéfinitions de polices existantes, vous pouvez y accéder à l'aide du pavénumérique de votre clavier.
Pour ajouter des définitions d'exposant et d'indice à une police
Cette procédure exemple est basée sur le fichier de polices Romans AutoCAD,bien qu'une méthode similaire soit applicable à toute police AutoCAD. Cette
618 | Chapitre 8 Formes et polices de forme

procédure ajoute quatre nouvelles définitions de forme à une police : super_on,super_off, sub_on et sub_off, qui gèrent la position et la taille des caractèresqui suivent. Pour des raisons de simplicité, cet exemple remplace les crochetsgauche et droit ([et]) et les accolades gauche et droite ({ et }) par les nouveauxcaractères. Vous pouvez remplacer d'autres caractères ou utiliser un numérode forme appartenant à la plage étendue (codes ASCII 128 à 256). Si vousutilisez un numéro de forme étendu, vous devez recourir à la méthode %%nnn(nnn représente la valeur ASCII du caractère) pour placer les nouveauxcaractères.
1 Modifiez votre fichier SHP à l'aide d'un éditeur de texte ASCII.
2 Recherchez les définitions de forme des caractères à remplacer. Pourmettre ces définitions en commentaire afin que les nouvelles définitionspuissent prendre place, insérez un point-virgule au début de chaque lignede la définition de forme. La définition de forme peut occuper plusieurslignes.
Les caractères crochet gauche et crochet droit sont associés auxvaleurs ASCII 91 et 93 (05B et 05D en notation hexadécimale si la policeest Unicode). Les caractères accolade gauche et accolade droite sontassociés aux valeurs ASCII 123 et 125 (07B et 07D en notationhexadécimale).
3 Ajoutez les première et seconde valeurs sur la deuxième ligne de ladéfinition, puis divisez le total par 2, comme le montre l'exemple suivant :
*UNIFONT,6,Extended Simplex Roman pour UNICODE
21,7,2,0 21 + 7 = 28, puis 28 / 2 = 14. Ce nombre est repris
ultérieurement.
4 Ajoutez les lignes suivantes à la fin du fichier SHP :
*91,8,super_on
2,8,(0,14),003,2,1,0
*93,8,super_off
2,004,2,8,(0,-14),1,0
*123,8,sub_on
2,8,(0,-14),003,2,1,0
*125,8,sub_off
2,004,2,8,(0,14),1,0
Notez la présence des valeurs 14 et -14 dans les lignes précédentes. Ellescorrespondent aux décalages de l'axe Y de la plume imaginaire. Lavaleur 14 représente la moitié de la hauteur maximale d'un caractère decette police, soit une valeur approximative correcte pour des exposants
Exposants et indices dans les fichiers SHX | 619

et des indices. Cette valeur doit être calculée pour chaque fichier depolices, mais vous êtes libre de la modifier.
5 Enregistrez le fichier.
6 Utilisez la commande COMPILER pour compiler le fichier SHP.
Une fois la forme compilée et un style approprié défini, vous pouvezaccéder aux nouvelles commandes avec et sans traçage en entrant lescaractères [, ], { et }. Le caractère [ active le mode exposant tandis que lecaractère ] réactive le mode normal. Le caractère { active le mode indicetandis que le caractère } réactive le mode normal.
Aide-mémoire
Commandes
COMPILER
Compile les fichiers formes et les fichiers de polices PostScript en fichiersSHX.
CHARGER
Rend les formes disponibles et permet l'utilisation de la commande FORMES.
FORMES
Insère une forme à partir d'un fichier formes qui a été chargé à l'aide de lacommande CHARGER.
Variables système
Aucune entrée
Utilitaires
Aucune entrée
Modificateurs de commande
Aucune entrée
620 | Chapitre 8 Formes et polices de forme

Index
.NET Frameworkà propos de 530chargement d'applications 531
A
abréviation de commande 28acad.lsp, fichier 518acaddoc.lsp, fichier 520actions (utilisateur)
actions déclenchées pardouble-clic 372
actions déclenchées par double-clicFAQ sur la personnalisation 447personnalisation 136, 372
actions déclenchées par un clic 372, 381addition (fonction DIESEL) 461affichage
barre d'outils 416, 420barre d'outils d'accès rapide 416, 420barre d'outils d'espace de travail 286caché, fichier 12clichés 487diaporama 496élément de menu 193groupe de fonctions du ruban 416,
420info-bulle 348liste des touches de raccourci 355menu 421onglet du ruban 416, 420onglet du ruban contextuel 131palette 417, 421
Aideaide de commande dans une
info-bulle 203aide dynamique 119fichier d'aide, localisation 15
aide complémentaire 203aide dynamique 119
aliascréation d'alias de commande 28menu contextuel 318menu déroulant 313, 335
alignementmotif de type de ligne 79
and (fonction DIESEL) 468angtos (fonction DIESEL) 469annulation de commande 176application
.NET Framework 530AutoLISP 512Automatisation ActiveX 501démarrage avec Automatisation
ActiveX 504démarrage avec une commande 503ObjectARX 525programmation d'applications 501Visual Basic for Applications 505Visual LISP 512
architecture COM 501architecture COM (component object
model - modèle objetcomposant) 501
ARX (AutoCAD Runtime Extension) 525attribution de nom
forme 536type de ligne 79
AutoCADpersonnalisation 1
AutoLISP (application LSP)à propos de 512acad.lsp, fichier 518acaddoc.lsp, fichier 520chargement 515–516chargement d'applications ObjectARX
avec 527erreur lors du chargement 522expressions DIESEL et 458macro et 175, 191, 458MNL (fichier) 521personnalisation de l'interface 398
Index | 621

personnalisation de la ligned'état 455
S STARTUP (fonction) 524variable système et 514
AutoLISP, erreur de démarrage 522Automatisation ActiveX
à propos de 501démarrage d'une application
avec 503–504Visual Basic for Applications 501,
506autre fichier de mappage de polices 15
B
barre d'outilsaffichage 416attribution de nom 286Barre d'outils d'accès rapide 127,
226, 420commande, image 211, 214, 217contrôle sur 305création 132, 289démarrage d'une application 504FAQ sur la personnalisation 445fichier CUI partiel et 337icône déroulante sur boutons de la
barre d'outils 300macro d'actions et 43organisation de l'espace de
travail 420personnalisation 132, 286propriété 286réagencement des éléments de 109
barre d'outils d'accès rapide 123, 127, 416, 420
Barre d'outils d'accès rapide 226bibliothèque de clichés 394, 489bloc
macro d'actions et 69boîte de dialogue
boîte de dialogue de mosaïqued'images 392
bordure (élément de menu) 195boutons
bouton de la tablette 387
contrôle du ruban 260coordonnée du réticule 383déplacement 286échange 187, 335icône déroulante 300images 286liste déroulante 255périphérique de pointage 137, 381personnalisation 286
boutons de barre d'outilsimage 286personnalisation 286réagencement 109, 286
C
C#, langage de programmation 530caché, fichier 12calque
macro d'actions et 63caractère
caractère de contrôle de macro 175, 179
dans les types de ligne 83grande police 604police de forme 533
caractère de contrôle dans desmacros 179
caractère spécialcommande et 328macro et 175, 179, 328menu de mosaïque d'images 392police de forme 533
caret dans les macros 179catégorie
commande 110chaîne dans les fichiers CUI 157champ (fichier de définition de police)
Big Font, fichier 606police de forme (fichier) 536
changementcontrôle de barre d'outils 305
chargement.NET Framework (application) 531application VBA 510
622 | Index

applications AutoLISP 515–516, 518, 520–521
fichier de personnalisationpartielle 147
macro AutoLISP 398ObjectARX (application) 527–528personnalisation de fichiers 141VBA (projet) 508
chemin de rechercheemplacement de fichier par défaut 5
chemin de recherche des bibliothèques 5chemin des répertoires
AutoLISP (fichier) 515fichier programme et de support 5
clichésà propos de 485affichage 487bibliothèque de clichés 489création 485diaporama 496menu de mosaïque d'images 392,
394, 489modification d'une commande 487préchargement 496
cmd (commande système Windows) 25coche sur les commandes 193code (octet de définition de forme) 540commande
à propos de 164actions déclenchées par
double-clic 372alias 28annulation 176barre d'outils d'accès rapide 226bouton de la tablette et 387catégorie 110commande externe 23commande système Windows 25commande transparente 182contrôle de barre d'outils 305contrôle du ruban 260création 167démarrage d'une application
avec 503désactivation 193échange de contenu des menus 187
enregistrement dans une macrod'action 34
étiquette 193, 199FAQ sur la personnalisation 445groupe de fonctions du ruban 233groupe de fonctions du ruban et 233icône déroulante 300image 211Image 214, 217info-bulle 203liste 110liste déroulante 255macro et 175–176, 185menu contextuel et 135, 311menu déroulant 133, 311menu écran et 388menu, référencement 332messages de ligne d'état 209modification 167option d'affichage 193pause en vue d'une entrée 182personnalisation 125, 164personnalisée 26propriété 164réagencement 109répétition 185réutilisation 167rubriques d'aide à propos de 203script 491sous-menu et 328validité du nom 6
commande externe 23commande système Windows 25commande transparente 182commentaire
AutoLISP, commentaire 515commentaire dans le script 491
compilation de fichiers formes et depolices 533
contrôleur d'automatisation 501coordonnées
lecture avec des périphériques depointage 383
macro d'actions et 53point de base 56
Index | 623

copieboutons vers les autres barres
d'outils 286données des fichiers de
personnalisation 440liste des touches de raccourci 355
cotecaractère de police pour 553
D
datesedtime (fonction DIESEL) 470
déchargementfichier de personnalisation
partielle 147délai d'exécution de diaporama 496démarrage
application avec AutomatisationActiveX 504
application avec unecommande 503
désactivation des commandes 193DesignCenter
macro d'actions et 43diaporama 496DIESEL (expression)
à propos de 451chaîne entre guillemets dans 454commandes et 193imbrication 454libellé de menu déroulant 459macro et 175, 189, 457messages d'erreur 483personnalisation de la ligne
d'état 453DIESEL (fonction)
addition 461and 468angtos 469catalogue 461différent de 466division 463edtime 470eq 472est égal à 464
eval 473fix 474getenv 474getvar 475if 476index 476inférieur à 465inférieur ou égal à 467multiplication 463nth 477or 478rtos 479soustraction 462strlen 480substr 480supérieur à 466supérieur ou égal à 468upper 481xor 482
différent de (fonction DIESEL) 466Direction
code de définition de forme 537discontinue
définition de motifs de hachures 95définition de type de ligne 79
division (fonction DIESEL) 463dossier
fichier, emplacement 4
E
échangeélément d'interface avec des
macros 187menu 335
écho dans les macros 177éditeur Personnaliser l'interface
utilisateurà propos de 103, 125changement dans le processus de
personnalisation et 114, 444
FAQ 444noeud de l'arbre 123personnalisation des espaces de
travail 138, 401, 419
624 | Index

edtime (fonction DIESEL) 470élément d'interface 122
arborescence 109définition 122échange 187, 335
élément de menuaffichage en grisé 193désactivation 193étiquette 193expressions DIESEL et 459macro d'actions et 43messages de ligne d'état 209option d'affichage 193
emplacement des fichiers programme 4enregistrement
macro d'actions 34, 36Enregistreur d'actions
à propos de 33conseils d'enregistrement de
macros 59enregistrement d'actions 34icône de nœud 40macro d'actions 30macro, exemple 63
entréeinvite de 192macro d'actions 52pause des macros en vue de 182
entrée utilisateurmacro d'actions 52pause de macros 182
environnement MDE 512eq (fonction DIESEL) 472erreur
AutoLISP, erreur 522espace de travail
barre d'outils dans 286définition 123Dessin 403éditeur Personnaliser l'interface
utilisateur 401, 419FAQ sur la personnalisation 447importation 403onglet du ruban 275personnalisation 138, 400, 415propriété 402
espace de travail courant 403espace nom dans Visual LISP 512espace objet
cliché créé 486espace papier
cliché créé 486espaces dans les types de ligne 78est égal à (fonction DIESEL) 464étiquettes
commande de menu 199ID élément 121
eval (fonction DIESEL) 473événement 502exportation d'images pour
commandes 217exposant dans les polices 618expression conditionnelle, dans des
macros 189
F
FAS (fichier) 513fenêtre
espace de travail et 436personnalisation 419
fenêtre ancrées 123fenêtre flottante 123fichier
emplacement 4, 11maintenance 9profil itinérant et 11
fichier (de personnalisation) CUI 122, 125, 141
fichier CFG 15fichier CUIx (de personnalisation) 121fichier d'icônes personnalisées 15fichier DCL (dialog control language) 15fichier DCL (Dialog Control
Language) 513fichier de commandes 10fichier de configuration (périphérique de
pointage)localisation 15plusieurs 8
fichier de configuration (traceur)localisation 15
Index | 625

plusieurs 8fichier de configuration du traceur
plusieurs fichiers 8fichier de définition de forme
à propos de 533Big Font, fichier 604création 533, 535exemple 555, 584exposant et indice 618police de texte 552police Unicode 616
fichier de définition de formeUnicode 616
fichier de dessin (DWG)clichés de 485dossier et maintenance 9
fichier de grandes polices étendues 606fichier de mappage de polices 15fichier de menu 115fichier de personnalisation (CUI)
repérage de fichiers 15fichier de personnalisation (CUIx)
définition 121fichier de personnalisation (IUP)
à propos de 141compatibilité avec les versions
antérieures 114création 141définition 122éditeur Personnaliser l'interface
utilisateur 125expressions DIESEL 457FAQ sur la personnalisation 447fichier CUI partiel 147fichiers CUI d'entreprise 152importation d'espace de travail 403menu (échange) 337migration de fichiers de menus d'une
ancienne version vers 440recherche d'éléments dans 157sauvegarde 141structure 116structure des répertoires et 6XML, format 114–115
fichier de personnalisation d'entrepriseà propos de 141
création 152définition 122FAQ sur la personnalisation 447
fichier de personnalisation partielleà propos de 141barre d'outils et 337création 147définition 123
fichier de personnalisationprincipal 123, 141
fichier de sauvegardepersonnalisation de fichiers 141
fichier de supportemplacement 4, 15
fichier DWTlocalisation 18
fichier FMP (mappage de police) 15fichier LIN (bibliothèque de types de
ligne) 15, 77fichier LSP (AutoLISP) 513, 515fichier PFB (Printer Font Binary) 534fichier PGP (paramètre de
programme) 15fichier PSF 15fichier SCR (script) 491fichier UNT 15fichier VBP 508fichier VLX (Visual LISP) 513fichiers de configuration du traceur
repérage de fichiers 13fin d'exécution d'une macro 177fix (fonction DIESEL) 474forme
à propos de 533code spécial 540dans les types de ligne 86description 535octet de définition de forme 537
G
gabaritpersonnalisation 20repérage de fichiers 18
gabarit de dessinrepérage de fichiers 18
626 | Index

gabarit de menu (MNU), fichier 114, 122getenv (fonction DIESEL) 474getvar (fonction DIESEL) 475grande police
à propos de 604définition 604exemple 608extension de polices de texte 615fichier de grandes polices
étendues 606style de texte et 613
graphique pour commande 211, 214, 217
groupe de fonctions du ruban 123, 128, 233, 241, 255, 260, 416, 420
groupe de menus (groupe depersonnalisation) 119, 121
groupe de personnalisation 119, 121
H
hachurecréation 91personnalisation 91
héritage, éléments d'interface 122, 384heure
edtime (fonction DIESEL) 470
I
ID élément 121ID unique (ID d'élément) 121Internet
personnalisation de gabarits pour 20
J
jeux de caractères internationaux 184, 605–606
L
languecodes de caractères spéciaux 605grande police 606
traduction des macros 184lecture de macros d'actions 62liaison de données
repérage de fichiers 12ligne d'état 209, 451–452, 455ligne de commande
paramètres 494liste
commande 110raccourcis clavier 355
liste déroulante 260, 305groupe de fonctions du ruban 255
M
macroà propos de 175ActiveX, programmation 501chargement automatique 510code de caractère spécial pour les
commandes 179commande dans 185définition 123démarrage d'une application
avec 504échange d'éléments d'interface 187expression conditionnelle 189expressions AutoLISP dans 191, 458expressions DIESEL 189, 457fin d'exécution 177invite de saisie utilisateur 192longueur 178macro d'actions 30menu tablette 384pause en vue d'une entrée
utilisateur 177, 182prise en charge multilingue 184raccourci, touche 355répétition de commande 185script 491sélection d'objets 186suppression des retours et des
invites 177syntaxe 175
macro d'actionsà propos de 30
Index | 627

coordonnées 53enregistrement 34, 36, 59Enregistreur d'actions 33, 59entrée utilisateur 52exemple 63icône de nœud 40lecture 62message utilisateur dans 50modification 45, 61partage 62pause 52point de base 56sélection d'objets 57
marquage du libellé des éléments demenu 193
masquageboutons de barre d'outils 286
masquage du libellé d'un élément demenu 193
MDE (Multiple DesignEnvironment) 512
menucréation 133, 135, 311démarrage d'une application 504échange 187, 335FAQ sur la personnalisation 445fichier de menu 115héritage, éléments d'interface 122macro d'actions et 43macro et 504menu contextuel 135menu déroulant 133, 313Menu tablette 384menu, référencement 332menus écran 388MNL AutoLISP (fichier ) 521organisation de l'espace de
travail 421personnalisation 133, 135, 311prise en charge multilingue 184réagencement des commandes 109sous-menu 328suppression 335
menu (échange) 187, 337
menu contextuelactions déclenchées par
double-clic 372alias 318création 135, 317menu, référencement 332Menus contextuels 317personnalisation 135, 311
menu de mosaïque d'imagesclichés et 489création 392menu (échange) 335
menu déroulantcréation 133, 313démarrage d'une application 504menu, référencement 332personnalisation 133, 311, 335
menu partiel (fichiers) 335menu source (MNS), fichier 114–115,
122, 440menu, référencement 332menus écran 388menus en cascade 313messages (instruction) 50messages d'erreur
AutoLISP 523DIESEL 483
méthodes 502Microsoft .NET Framework 530Microsoft Visual Basic for
Applications 505migration
FAQ sur la personnalisation 444fichier de menu d'une version
antérieure. 440mise à jour
personnalisation de fichiers 440mise à niveau
FAQ sur la personnalisation 444migration des fichiers de
personnalisation 440MNC, fichier 115MNL (menu LISP) (fichier)
chargement 516MNL (menu LISP), fichier
chargement 521
628 | Index

localisation 15macro et 191personnalisation et 115, 398
MNR (gabarit de menu), fichier 115MNS (menu source), fichier
changement dans le processus depersonnalisation et 114
définition 122migration 440
MNU (gabarit de menu), fichierchangement dans le processus de
personnalisation et 114définition 122migration 440
modificationactions déclenchées par double-clic
pour 372barre d'outils 289commande 167fichier cliché 487macro d'actions 45, 61touche de raccourci 355
motiftype de ligne 80
motif de hachures à plusieurs lignes 98motifs de hachures
à propos de 91création 91exemple 91, 95, 99plusieurs lignes 98
multiplication (fonction DIESEL) 463
N
NET Framework 530noeud
icône de macro d'actions 40personnalisation de l'interface 123
noeud de l'arbre 123nth (fonction DIESEL) 477
O
ObjectARX (application).NET, classe de retours gérée 530à propos de 525
chargement 527–528objet
actions déclenchées pardouble-clic 376
menu contextuel 319propriété 338
objet Automatisation 502octet de définition de forme 540onglet du ruban 130–131, 275, 283,
416, 420onglet du ruban contextuel 131, 283option de la ligne de commande
exécution de scripts 494or (fonction DIESEL) 478
P
page Webgabarit 20
paletteaffichage 417définition 123espace de travail et 421, 436
palette d'outilsmacro d'actions et 43
panneau du tableau de bord 121paramètres
exécution de scripts 494PAT (fichier) 15pause
macro 52pause de macros 177, 182pavé numérique, touches 355, 360, 364,
370périphérique de pointage
action d'échanger 187actions déclenchées par
double-clic 372coordonnée du réticule 383personnalisation des actions des
boutons 381plusieurs fichiers de configuration 8
personnalisationà propos de 1à propos de la personnalisation 103
Index | 629

actions déclenchées pardouble-clic 136, 372
barre d'outils 127, 132, 286Barre d'outils d'accès rapide 226bouton de la souris, action 137, 381bouton de la tablette 387commande 125, 164espace de travail 138, 400, 415FAQ pour 444fenêtre 419fichier personnalisé, localisation 11fonctions et architecture
d'AutoCAD 1gabarit 20glossaire pour 121hachure 91héritage, éléments d'interface 384image de commande 214info-bulle 348interface utilisateur 103, 141ligne d'état 451–452, 455menu contextuel 135, 311menu déroulant 133, 311migration des fichiers de
personnalisationanciens 440
motifs de hachures 91Personnaliser l'interface utilisateur,
éditeur 103, 125propriété 338ruban 128, 233, 416script 398touche de raccourci 136type de ligne 77types de fichiers personnalisés 11
personnalisée, commande 26Personnaliser l'interface utilisateur,
éditeurà propos de 103, 125changement dans le processus de
personnalisation et 114FAQ 444noeud de l'arbre 123personnalisation des espaces de
travail 138, 401, 419plusieurs fichiers de configuration 8
PMP (fichier de paramètres de modèle detracé) 14
point dans la définition des types deligne 79
point de base 56police
Compilation 533création 552dans les types de ligne 83dimensionnement des caractères
dans 553exposant et indice dans 618police de forme 533symbole spécial dans 615
Police de caractères PostScript 534police de forme
à propos de 533exposant et indice 618fichier de définition de forme
Unicode 616fichier exemple 555, 584grande police 604
police japonaise 604, 606police Kanji 605–606police PostScript Type 1 534police SHP (définition de forme) 533,
535polices SHX 15, 533, 535, 618préchargement de clichés 496préfixe de commande 29profil 11profil itinérant 11programmation d'applications
.NET 530à propos de 501AutoLISP 512Automatisation ActiveX 501ObjectARX 525Visual Basic for Applications 505Visual LISP 512
propriétébarre d'outils 286commande 164espace de travail 402macro d'actions et 72personnalisation 338
630 | Index

programmation des propriétés 502Propriétés rapides (panneau) 338
propriété d'objetpersonnalisation 338
Propriétés rapides (panneau) 338Publier sur le Web (assistant)
personnalisation de gabarits 20
R
raccourcis clavier 136, 355, 360, 364, 370
rangée (ruban) 233réagencement
boutons de barre d'outils 286élément du ruban 241menu 109onglet du ruban 275
recherchecommande avec étiquette 199commande dans les fichiers
CUI 157fichier personnalisé 11recherche de commandes avec
étiquette 199recherche de commandes dans les
fichiers CUI 157référencement de menu, absolu 332référencement de menu, relatif 332référencement de menus 332, 335remplacement
commande dans les fichiersCUI 157
répertoire 4répétition de commande 185réseau
fichier de personnalisationd'entreprise et 152
ressources de menus (MNR), fichier 115restriction de copyright sur les
polices 534Réticules
coordonnée 383rtos (fonction DIESEL) 479ruban
commande 260
commande, image 211, 214, 217définition 123espace de travail et 420états des onglets contextuels 131,
283groupe de fonctions du ruban 123,
128liste déroulante sur groupe de
fonctions 255macro d'actions et 43onglet du ruban 130–131, 275personnalisation 128, 233réorganisation de commandes et de
contrôles 241
S
S STARTUP (fonction AutoLISP) 524saisie clavier dans des macros 182script
à propos de 485, 491exécution au démarrage 493exécution de diaporama 496nom de fichier et 491, 494paramètre et 494personnalisation de l'interface
utilisateur 398script au démarrage 493script de commande 491sélection
objet avec des macros 186sélection d'objet de macro
d'actions 57SLIDELIB (utilitaire) 489souris
action d'échanger 187actions déclenchées par
double-clic 372coordonnée du réticule 383personnalisation des actions des
boutons 137, 381sous-menu 328soustraction (fonction DIESEL) 462start (commande système Windows) 25strlen (fonction DIESEL) 480
Index | 631

style de textegrande police et 613
styles de tracérepérage de fichiers 12
substr (fonction DIESEL) 480supérieur à la fonction DIESEL 466supérieur ou égal à la fonction
DIESEL 468suppression
boutons de barre d'outils 286élément du ruban 241menu 335
suppression des retours et desinvites 177
symbolecommande et 328macro et 175, 179, 328menu de mosaïque d'images 392police de forme 533
syntaxefichier de définition de forme
Unicode 616macro 175police de forme 535
T
tablettemenu (échange) 187, 335personnalisation des boutons 381,
387personnalisation des menus 384
tablette à numériserboutons 381, 387
textedans les types de ligne 83police de forme 533
texturerepérage de fichiers 19
touche de fonction (F1-F12) 355, 360, 364, 370
touche de raccourci 136, 355, 360, 364, 370
touche de remplacementtemporaire 364, 370
touches d'accès rapide 355, 360, 364, 370
traduction de macros 184transfert des fichiers de
personnalisation 440type de ligne
à propos de 77caractère de texte dans 83complexe 86contenant des formes 86création 78exemple 79personnalisation 77simple 78
U
Unicode (polices) 584, 616upper (fonction DIESEL) 481
V
variable systèmeactivation/désactivation des valeurs
avec les macros 189fonction AutoLISP et 514
VB 6 505, 508VB.NET, langage de programmation 530VBA (macro)
à propos de 505Automatisation ActiveX 501chargement 508, 510exécution sur ligne de
commande 509vecteur dans les définitions de
forme 537versions antérieures
changement dans le processus depersonnalisation 114
compatibilité avec les versionsantérieures 114
héritage, éléments d'interface 384migration des paramètres
personnalisés 440Visual Basic 6 505, 508
632 | Index

Visual Basic for Applicationsà propos de 505Automatisation ActiveX 501, 506chargement de projet 508, 510
Visual LISP 512VLISP (Visual LISP) 512
X
XAML, fichier 203xor (fonction DIESEL) 482
Index | 633

634