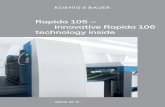Guida Rapida per Horus - Sistemi di collaudo … rapida per Horus.pdfLa modalità modifica è quella...
Transcript of Guida Rapida per Horus - Sistemi di collaudo … rapida per Horus.pdfLa modalità modifica è quella...

Casette Antonelli, 19 62018 - Potenza Picena (MC) - ITALY Tel. 0733 686 327 - Fax 0733 686 282
E-mail: [email protected] Web: www.est-it.com
Automatic Test Equipment Production Quality Control Automatic Quality Report
E.S.T. S.r.l. - Via Casette Antonelli, 19 - 62018 Potenza Picena (MC) ITALY
Tel. 0733 686 327 - Fax 0733 686 282–- Web: www.est-it.com - E-mail: [email protected]
GGUUIIDDAA RRAAPPIIDDAA
ddeell ssooffttwwaarree ddii ggeessttiioonnee
HHOORRUUSS
ppeerr mmaacccchhiinnee
AAUUTTEESS

IINNDDIICCEE IINNTTRROODDUUZZIIOONNEE ...................................................................................................................................................................................... 33
PPRRIIMMOO UUTTIILLIIZZZZOO.................................................................................................................................................................................... 44
UUTTEENNTTII .................................................................................................................................................................................................................. 55
AACCCCEESSSSOO UUTTEENNTTEE............................................................................................................................................................................ 66
CCAAMMBBIIOO PPAASSSSWWOORRDD .................................................................................................................................................................... 77
GGEESSTTIIOONNEE UUTTEENNTTII ............................................................................................................................................................................ 88
UUttiilliizzzzoo ddaa ppaarrttee ddeellll’’ooppeerraattoorree...................................................................................................................................... 99
AAVVVVIIOO PPRROOGGRRAAMMMMAA ................................................................................................................................................................ 1100
MMEENNÚÚ TTEESSTT................................................................................................................................................................................................ 1111
TTOOOOLLBBAARRSS ................................................................................................................................................................................................ 1133
VVEERRSSIIOONNII ...................................................................................................................................................................................................... 1144
MMEENNÚÚ PPRROODDUUZZIIOONNEE .................................................................................................................................................................. 1188
SSttaammppaa cceerrttiiffiiccaattii eedd eettiicchheettttee ccoonn HHOORRUUSS .......................................................................................... 2200

/ 3
IINNTTRROODDUUZZIIOONNEE Il software per la gestione del collaudo sicurezza elettrica viene fornito da E.S.T. S.r.l. esclusivamente a corredo delle macchine “AUTES.750.CSE” e serve alla gestione dell’hardware che compone la macchina stessa. Il buon funzionamento del software è subordinato a quello della macchina ed al corretto allestimento del setup di prova, nonché alla taratura dell’intero sistema. L’installazione del software crea una cartella nel PC di destinazione contenente i seguenti elementi:
• Cartella \HORUS • Cartella \HORUS\INI_DIR • Cartella \HORUS\CERTIFICATI • Cartella \HORUS\PROGRAMMI • Programma CSE_FUNZIONALE.EPF nella cartella \HORUS\PROGRAMMI
Tali file e cartelle non vanno in alcun modo modificati. L’eventuale modifica di uno o più di questi elementi è ad intera responsabilità dell’utente e può provocare malfunzionamenti del software e gravi danni all’hardware della macchina, nonché mettere a repentaglio la sicurezza degli operatori. Gli utenti devono limitarsi ad eseguire il file “HORUS.exe” che ed caricare il programma “CSE_FUNZIONALE.EPF” Per tutto ciò che riguarda l’hardware componente la macchina è necessario fare riferimento alla relativa documentazione fornita dal costruttore.
Menu principale

/ 4
PPRRIIMMOO UUTTIILLIIZZZZOO Dopo aver installato il software e prima di avviare il programma, è necessario collegare la macchina Autes al PC ed alimentarla correttamente. Il collegamento utilizzato è di tipo parallelo ed è necessario che il PC su cui risiede il software sia dotato almeno di una porta parallela correttamente configurata. La configurazione di tale porta è un parametro del BIOS della macchina (Parallel Mode) e la sua giusta impostazione può assumere diverse denominazioni in base al tipo del BIOS stesso. Alcune di queste denominazioni sono:
. EPP
. EPP 1.7
. EPP 1.9
. EPP+ECP Nel caso in cui il PC possieda più di una porta parallela, è indispensabile che il sistema Autes sia collegato alla porta numero uno (LPT1). Per accedere la prima volta al programma è stato creato un profilo di default che utilizza i seguenti parametri: · USERNAME: Init · PASSWORD: Init Una volta effettuata l’autenticazione è poi possibile aggiungere ulteriori profili ed eventualmente eliminare quello di default.

/ 5
UUTTEENNTTII Il programma è concepito per permettere l’accesso a più di un utente che può mettere in funzione la macchina di collaudo soltanto dopo essersi identificato. I livelli previsti per l’accesso utente sono tre: · Operatore:
È il livello di base che permette soltanto lo svolgimento delle operazioni legate all’esecuzione di un collaudo preimpostato. Un operatore non può creare sequenze di collaudo, né accedere liberamente all’hardware della macchina. Egli può soltanto aprire un file preesistente ed eseguire il collaudo in esso contenuto. Oltre a questo, un operatore può effettuare il reset dell’hardware e modificare la propria password di accesso.
· Amministratore:
È il livello intermedio che rispetto al precedente permette inoltre di creare nuove sequenze di collaudo e modificare quelle esistenti. Un amministratore ha anche accesso alla gestione degli utenti di livello pari o inferiore.
· Manutentore:
È il livello massimo previsto per l’accesso al software. Un manutentore ha tutti i privilegi di un amministratore ed inoltre può accedere direttamente all’hardware della macchina e gestire gli utenti di ogni livello.

/ 6
AACCCCEESSSSOO UUTTEENNTTEE Per accedere al programma dal menu principale selezionare la voce Utenti > Accedi.
Inserire i dati riguardanti nome utente e password e cliccare su Accedi per l’autenticazione, oppure su Annulla per rinunciare all’operazione. Ad autenticazione avvenuta, il programma riconoscerà automaticamente il livello associato all’operatore ed abiliterà i controlli relativi alle sole funzioni ad egli concesse. Se l’autenticazione è andata a buon fine compariranno nella barra inferiore il nome dell’utente corrente ed il suo livello.

/ 7
CCAAMMBBIIOO PPAASSSSWWOORRDD Per cambiare la password dell’utente corrente dal menu principale, selezionare la voce Utenti > Cambia Password. Se si hanno privilegi di amministratore o manutentore è anche possibile cambiare la password di un altro utente, scegliendo dal menu principale la voce Utenti > Gestione Utenti, selezionando l’utente interessato e cliccando sul bottone Cambia Password.
In tutti questi casi comparirà una finestra intitolata Cambia Password che mostra il nome dell’utente in questione e la sua password attuale. Per modificare la password è sufficiente inserire una nuova stringa nella casella Nuova password e ripeterla esattamente nella casella Nuova password (ripeti). Infine cliccare su Accetta e se l’operazione è andata a buon fine, la finestra scomparirà e la nuova password verrà memorizzata. Per avere conferma dell’avvenuto cambiamento è sufficiente tornare nella finestra appena utilizzata e verificare che la password visualizzata corrisponda a quella appena inserita. » ATTENZIONE:
La memorizzazione dei nomi utente e delle relative password non è .case sensitive., ovvero non tiene conto dei caratteri maiuscoli e minuscoli. Tutti i nomi utente e le password vengono memorizzati con tutti i caratteri maiuscoli, mentre l’utente può inserirli come preferisce.

/ 8
GGEESSTTIIOONNEE UUTTEENNTTII La gestione degli utenti è consentita solo agli amministratori ed ai manutentori. Per accedere alla finestra, selezionare dal menu principale la voce Utenti > Gestione Utenti.
Nella finestra che compare viene visualizzata l’intera lista di utenti attualmente registrati. Ciascun utente è identificato tramite il nome, il livello ed un’icona di colore variabile in base al livello stesso. Tramite il bottone Aggiungi è possibile inserire nuovi profili utente, specificandone nome, livello e password; il bottone Rimuovi, invece, serve ad eliminare il profilo Dell’utente selezionato. Selezionando il bottone Cambia password, infine, è possibile reimpostare la password dell’utente selezionato nella lista. » ATTENZIONE:
Ciascun utente può creare altri profili utente di livello pari o inferiore al suo, ma rimuovere soltanto profili di livello inferiore. A tale regola fanno eccezione gli operatori, che non possono accedere affatto alla gestione utenti, ed i manutentori che hanno potere di rimuovere anche altri manutentori. Non è comunque mai consigliabile rimuovere un manutentore.

/ 9
UUttiilliizzzzoo ddaa ppaarrttee ddeellll’’ooppeerraattoorree Per accedere al programma come operatore (livello di base che permette soltanto lo svolgimento delle operazioni legate all’esecuzione di un collaudo preimpostato) dal menu principale selezionare la voce Utenti > Accedi.
Inserire i dati riguardanti nome utente e password quindi cliccare su Accedi per l’autenticazione, oppure su Annulla per rinunciare all’operazione. Ad autenticazione avvenuta il programma riconoscerà automaticamente il livello associato all’operatore ed abiliterà i controlli relativi alle sole funzioni ad egli concesse. Se l’autenticazione è andata a buon fine, compariranno nella barra inferiore il nome dell’utente corrente ed il suo livello.

/ 10
CCAARRIICCAAMMEENNTTOO PPRROOGGRRAAMMMMAA DDAA EESSEEGGUUIIRREE Una volta effettuata l’autenticazione, si può procedere all’utilizzo del software. Per prima cosa è necessario aprire il programma selezionando dal menu principale la voce File > Apri programma. Nella finestra di dialogo che compare viene visualizzato l’elenco dei modelli che possono essere sottoposti al collaudo. Per caricare un file di collaudo precedentemente salvato cliccare
Nella finestra di dialogo che compare viene visualizzato l’elenco dei modelli che possono essere sottoposti al collaudo. Per caricare un file di collaudo precedentemente salvato cliccare su Apri.

/ 11
MMOODDAALLIITTÀÀ MMOODDIIFFIICCAA EE MMOODDAALLIITTÀÀ TTEESSTT Il software prevede due modalità di visualizzazione dei progetti: “Modifica” e “Test”; per commutare dall’una all’altra si devono utilizzare i due bottoni posti nella barra degli strumenti principale. La modalità modifica è quella selezionata di default alla creazione di un nuovo progetto e serve appunto a modificare la lista delle prove ed i parametri in esse contenute. L’accesso alla modalità modifica è consentito soltanto ad utenti che godano almeno dei privilegi di amministratore. La seconda invece è la modalità test e serve esclusivamente al lancio della sequenza di collaudo. In tale modalità l’utente dispone soltanto dei bottoni “Esegui test” e “Ferma test” ed i riquadri relativi alle prove da eseguire, passati alla medesima modalità, mostrano parametri di sola lettura oltre al risultato delle misure che via via vengono eseguite. MODALITÀ MODIFICA Selezionando Test > Modalità Modifica è possibile tornare in modalità modifica e apportare correzioni o continuare a scrivere il programma.

/ 12
MODALITÀ TEST Selezionando dal menu principale Test > Modalità Test si passa dalla modalità modifica alla modalità test. Se è stato effettuato un test, ne mostra i risultati. Selezionare Test > Modalità Modifica per tornare ad impostare il programma.

/ 13
TTOOOOLLBBAARRSS Le toolbars servono a facilitare e velocizzare il lavoro quotidiano, permettendo l’accesso diretta alle varie funzionalità del menu tramite appositi pulsanti posizionati su apposite toolbar raggruppati per le varie funzionalità. Selezionando Visualizza > Toolbars è possibile scegliere quali toolbars visualizzare o nascondere.
RUN TOOLBAR Di seguito sono riportate come esempio le icone della RUN toolbar, che permette l’avvio rapido del programma.
Entra in modalità modifica – Permette di effettuare le modifiche al programma
Entra in modalità test – Passa dalla modalità modifica a quella di test in questa modalità non è possibile apportare modifiche al programma
Esegue tutto il programma – Esegue il programma attualmente caricato
Esegue tutto il programma attualmente caricato in modo continuo
Interrompe l’esecuzione programma

/ 14
GGEESSTTIIOONNEE VVEERRSSIIOONNII Il software HORUS permette di eseguire un programma (*.EPF) usando di volta in volta differenti parametri di esecuzione. Immaginiamo che la prova della resistenza di terra debba essere eseguità per una certa nomativa a 25A, mentre per un'altra normativa a 15A. Anziché andare ad ogni esecuzione prima in modalità modifica, modificare tale parametro e quindi eseguire il programma, la gestione delle versioni permette di definire dei parametri a parte, che di volta in volta cambiano valore a secondo di quale versione è stata selezionata per l’esecuzione del programma. La gestione delle versioni permette di inserire e o modificare le varie versioni dei parametri che il programma usa. E’ possibile inserire un numero illimitato di versioni e si potrà in qualsiasi momento intervenire sulle stesse modificando i parametri desiderati. Selezionando Tools > Versioni circuito è possibile scegliere una versione specifica del circuito da testare.
Viene visualizzata la finestra “ Version Control” in questa finestra sarà visualizzato l’elenco completo di tutte le versioni del circuito/programma che sono state create.
La finestra “ Version Control” è strutturata con le seguenti tre schede:

/ 15
1. Component : Permette per il collaudo In Circuit di selezionare i componenti da misurare per le varie versioni.
2. Boxes : Permette di abilitare/disabilitare l’esecuzione di qualsiasi box del programma per le varie versioni.
3. Parameters : Permette di definire dei parametri di programma per le misure da eseguire.
I pulsanti presenti sulla finestra sono comuni a tutte e tre le schede presenti, e rispettivamente svolgono le seguenti funzionalità:
Inserisce una nuova versione del programma
Elimina una versione del programma
Rinomina una versione del programma
Filtra una versione del programma
Esci senza salvare
Salva ed Esci

/ 16
La scheda Parameters Questa scheda permette di modificare i parametri impostati per la versione selezionata.
Per la gestione del collaudo di un sistema CSE, sono state create dei appositi gruppi di parametri , uno per ogni misura che il sistema esegue. In ogni gruppo sono presenti tutti i parametri che permettono di parametrizzare completamente ogni singola misura. Segue l’elenco completo dei gruppi di parametri modificabili per gestire un collaudo CSE.
1. Resistenza del conduttore di terra 2. Resistenza di isolamento 3. Rigidità in CA 4. Rigidità in CC 5. Alimentazione oggetto in prova 6. Corrente dispersa tra Fase e Neutro verso Terra 7. Abilitare o disabilitare le misure di alimentazione

/ 17
Per ognuna delle voci sopra riportate e possibile impostare uno o più parametri, nello schema sotto riportato come esempio vengono evidenziati i parametri relativi alla “Resistenza del conduttore di terra”, chiaramente il metodo di modifica dei parametri sarà identico anche per le altre voci sopra elencate. I parametri settabili per questa voce sono i seguenti:
1. Eseguire la prova (Si/No) 2. Valore della corrente di prova 3. Tempo della rampa di salita 4. Durata della prova 5. Resistenza massima
Per modificare il parametro fare clic con il puntatore mouse sopra al valore da modificare, verrà visualizzato il seguente box su cui sarà possibile inserire il nuovo valore che si desidera impostare. Come già specificato precedentemente la modalità di modifica delle varie voci sarà identica per tutti i parametri riportati nella scheda.

/ 18
MMEENNÚÚ PPRROODDUUZZIIOONNEE È un menu nato appositamente per quando si devono testare lotti di produzione. E comunque serve per definire i dati della commessa nel caso si esegua l’archivizione dei dati di collaudo in formato Microsoft-Access oppure in formato CSV. Selezionare Produzione > Inizia turno ed inserire il nome della commessa ed i vari parametri richiesti dall’azienda che devono essere associati al lotto di produzione.
Compare la finestra Inizio Turno.
Per cambiare i parametri presenti nella finestra occorre intervenire, da parte dell’amministratore, sul file Commit.ini.
Cliccando su questi parametri vengono associati al test in corso.

/ 19
In un file di report (non visibile dall’operatore) viene scritto tutto quello che riguarda il test di una determinata commessa. Analizzandolo, si riesce a vedere se la scheda ha passato o meno il test, i suoi eventuali difetti, da chi è stato effettuato il test, ecc. Per terminare il turno, selezionare Produzione > Termina turno.
Selezionando Produzione > Imposta contatori si può impostare il numero dei test eseguiti, il numero dei test Pass ed il numero dei test Fail. Questa funzionalità permette di sapere il numero delle schede testate ed il loro esito in un determinato periodo di tempo.
Test Index: identifica il test corrente. Test Pass: rappresenta il numero di test eseguiti con successo; in genere se si
vuole monitorare il numero di pezzi prodotti in una giornata, alla mattina deve essere impostato a zero.
Test Fail: rappresenta il numero di test falliti. Incremental Serial: identifica il valore della parte variabile del serial number; questo
numero viene incrementato di 1 ad ogni test. Infine, selezionando Produzione > Proprietà si visualizza ciò che è stato scritto sulla finestra di dialogo Inizia turno.

/ 20
SSttaammppaa cceerrttiiffiiccaattii eedd eettiicchheettttee ccoonn HHOORRUUSS E’ stata introdotta la possibilità di eseguire la stampa e l’archiviazione di certificati ed etichette personalizzati con Horus. Il processo di stampa si avvale di un file traccia (*.FRM) situato nella cartella \HORUS\CERTIFICATI. Se è abilitata l’opzione di salvataggio, questa cartella conterrà anche il file *.RPT con tanto di data e ora di esecuzione del test. Esempio, se il file traccia si chiama “Prova stampa.FRM”, i certificati che verranno archiviati avranno il seguente nome: “Prova stampa 2009-03-18 12-58-23.RPT”, in questo modo ogni collaudo eseguito avrà un file univoco che contiene il certificato di tale collaudo. Questo file contiene una traccia di ciò che si vuole stampare e/o archiviare per quanto riguarda i campi variabili si un campo delimitato da un carattere particolare. La sintassi di questi campi variabili è: @<Nome campo>,<Lunghezza>@ esempio: il campo @Nom01,7@, prende il valore numerico memorizzato nella tabella limiti nel campo Nom01, e lo formatta in una stringa di al massimo 7 caratteri. Se il campo <Lunghezza> è positivo, il campo verrà riempito a destra con spazi se necessario a raggiungere la lunghezza definita. Se <Lunghezza> è negativo il campo verrà riempito a sinistra. Consultare il file “Prova Campi Form.FRM” che si trova nella cartella \HORUS\CERTIFICATI per ottenere un elenco completo dei nomi dei campi attualmente disponibili. Come esempio, seguo un elenco INCOMPLETO dei campi variabili disponibili: - Parametri commessa Data = --@DATE,10@-- Ora = --@TIME,8@-- Serial = --@SERIAL,20@-- SerialInc = --@SERIALINC,20@-- Shift = --@SHIFT,20@-- ShiftCode = --@SHIFTCODE,20@-- Cnt Tested Ok = --@CNTTESTEDOK,6@-- Cnt Tested Err = --@CNTTESTEDERR,6@-- Cnt Tested = --@CNTTESTED,6@-- VersionName = --@VersionName,20@-- - Nomi dei documenti Form FileName = --@FNAME,80@-- Dir del Formfile = --@DIRFNAME,80@-- Limit FileName = --@LNAME,80@-- Dir del Limitfile= --@DIRLNAME,80@-- Ali Name = --@ANAME,80@-- Dir del AliName = --@DIRANAME,80@-- EPFName = --@EPFNAME,80@-- Dir del EPFName = --@DIREPFNAME,80@--

/ 21
Procedura per abilitare la stampa di certificati/etichette con Horus: Selezione da menu “Visualizza | Mostra finestra di configurazione” e si accede alla seguente finestra:
Nel riquadro “Etichette e certificati”, si possono abilitare la stampa ed archiviazione fino a 5 etichette/certificati. Ognuno che usa un file traccia per conto suo, e stampa su stampante selezionata.

/ 22
A scelta si può selezionare i segni di spunta per stampare ed archiviare il certificato/etichetta. Premendo sulla cartella blu accanto al campo “File”, si apre la seguente finestra, dove dalla cartella “CERTIFICATI” posso selezionare un file traccia (*.FRM) da usare.

/ 23
A questo punto e possibile selezionare la stampante da usare tramite la combobox di selezione. Nota, la stampa può essere eseguita su qualsiasi stampante installata sotto windows, sia di rete, che locale. Si può usare anche una stampante PDF.

/ 24
Il prossimo box di selezione permette di impostare ogni quanti collaudi venga eseguita la stampa. Le scelte sono “Sempre”, “Solo su Pass”, “Solo su Fail” “Sempre ogni N collaudi”, “Ogni N collaudi Pass”, “Ogni N collaudi Fail”. Se si seleziona un campo con “ogni N Collaudi”, allora comparirà un altro campo nel quale è possibile definire il numero “N”.