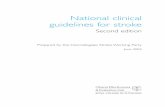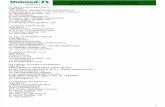Guia
-
Upload
walker-mendez -
Category
Documents
-
view
599 -
download
3
Transcript of Guia

Walker MENDEZ PAYEHUANCA– Civil Engineer (Modeler SewerGEMS and WaterGEMS) Email: [email protected] 1
Copyright © 2012
By: WALKER MENDEZ PAYEHUANCA
Civil Engineer
A+ Modeler, Water Distribution System
GUIA DE SEGUIMIENTO PARA EVALUACION, VERIFICACION, MODELAMIENTO, DISEÑO DE REDES
DE ALCANTARILLADO SANITARIO Y DRENAJE PLUVIAL URBANO
CON APLICACIÓN DE SOFTWARE’S SewerGEMS / ArcGIS
“Modelamiento y Diseño de Sistemas
de Alcantarillado Sanitario y
Drenaje Pluvial Urbano”
WCAD Service
CONSULTORIA E INGENIERIA DE PROYECTOS E.I.R.L.

Walker MENDEZ PAYEHUANCA– Civil Engineer (Modeler SewerGEMS and WaterGEMS) Email: [email protected] 2
Introducción 1
Alcantarillado Sanitario (SewerGEMS Sanitary). 2
Sesión Teórica 1 – Revisión Conceptos de Hidráulica a Gravedad 3
Sesión Teórica 2 – Ensamble del Modelo Hidráulico 4
Taller 1 – Construcción de una Red Sanitaria a Gravedad 5
Sesión Teórica 3 ‐ Revisión y Análisis de Resultados 6
Taller 2 – Diseñando un nuevo Sistema de Alcantarillado Sanitario 7
Sesión Teórica 4 – Bombeos y Conducciones Forzadas en Redes de Drenaje 8
Sesión Teórica 5 – Hidráulica de Flujos no permanentes 9
Taller 4 – Hidrología de Áreas Tributarias
10
Drenaje Pluvial Urbano. (SewerGEMS) 11
Sesión Teórica 6 – Fundamentos de Hidrología 12
Sesión Teórica 7 – Modelación de caudales combinados 13
Sesión Teórica 8 ‐ Manejo de Datos Geoespaciales 14
Taller 5 – Herramientas para Importación de Información Geoespacial 15
Introducción ArcGIS 9.3—Funcionalidad en ArcCatalog y ArcMap 16
Taller 6 – Modelación de una Red de Alcantarillado Sanitario Importación de datos Externos (Exel para generación de curvas de nivel TIN).
17
Taller 7 – Modelación de un Drenaje Urbano Método Racional Modificado, Conexión Externa Exel para generar curvas de nivel. (TIN)
18
Contenido:

Walker MENDEZ PAYEHUANCA– Civil Engineer (Modeler SewerGEMS and WaterGEMS) Email: [email protected] 3
Introducción
Alcantarillado Sanitario (SewerGEMS Sanitary).
Teoría General de Hidráulica a Gravedad. Construcción de Modelos, Caudales Sanitarios y factores de mayora-
ción, Diseño optimizado y análisis de sistemas de drenaje con subsistemas a presión.

Walker MENDEZ PAYEHUANCA– Civil Engineer (Modeler SewerGEMS and WaterGEMS) Email: [email protected] 4
Sesión Teórica 1 – Revisión Conceptos de Hidráulica a Gravedad Flujo uniforme y no uniforme Ecuaciones de trabajo Análisis de perfiles de flujo

Walker MENDEZ PAYEHUANCA– Civil Engineer (Modeler SewerGEMS and WaterGEMS) Email: [email protected] 5
Sesión Teórica 2 – Ensamble del Modelo Hidráulico Aplicaciones de los Modelos Requerimientos de datos Tipos de Simulación

Walker MENDEZ PAYEHUANCA– Civil Engineer (Modeler SewerGEMS and WaterGEMS) Email: [email protected] 6
Construcción y configuración de un modelo de red sanitaria a gravedad Definición de cargas unitarias Revisión de resultados Creación de múltiples escenarios OBJETIVO GENERAL El propósito de este taller es introducir al estudiante con términos y procedimientos sencillos en el ambiente el inter-faz de usuario de SewerCAD V8i o SewerGEMS Sanitary V8i. El desarrollo del taller le permitirá al estudiante fami-liarizarse rápidamente con las herramientas de dibujo, análisis hidráulico y con el centro de gestión de escenarios. OBJETIVOS ESPECÍFICOS DEL TALLER Después de completar esta práctica, usted deberá ser capaz de realizar las siguientes tareas:
Dibujar un modelo esquemático
Usar adecuadamente los reportes tabulares (FlexTables)
Configurar la asignación de cargas sanitarias y usar el Centro de control de cargas unitarias
Aplicar los factores de mayoración de caudal (Extreme Flow Factors)
Crear y configurar escenarios
Crear y visualizar perfiles
Aplicar las herramientas de codificación por color y de anotaciones
ESQUEMA DEL SISTEMA
Taller 1 – Construcción de una Red Sanitaria a Gravedad

Walker MENDEZ PAYEHUANCA– Civil Engineer (Modeler SewerGEMS and WaterGEMS) Email: [email protected] 7
ENUNCIADO Y DATOS INICIALES
En este taller, usted deberá analizar el comportamiento hidráulico de una red sanitaria (dada en el es-
quema de la página anterior) compuesto principalmente por colectores de 8 pulgadas para un desarrollo
futuro de una zona comercial inicialmente analizará los resultados y comportamiento del sistema bajo
condiciones de cargas sanitarias en tiempo seco. Posteriormente, analizará el comportamiento hidráuli-
Datos iniciales
Tabla de Datos para Buzones de inspección
Identificador Cota Terreno - Ground EIev. (msnm)
Cota de Fondo - lnvert EIev. (msnm)
BI-1 31.39 30.48
BI-2 33.22 32.00
BI-3 34.44 33.22
BI-4 32.00 31.09
BI-5 34.15 32.61
BI-6 36.58 33.83
BI-7 32.92 32.00
BI-8 35.66 34.14
BI-9 38.10 35.91
BI-10 33.83 32.61
BI-11 36.58 34.15
BI-12 38.71 36.58
BI-13 35.97 34.15

Walker MENDEZ PAYEHUANCA– Civil Engineer (Modeler SewerGEMS and WaterGEMS) Email: [email protected] 8
Tabla de Datos para Estructura de Salida (Outfall)
ldentificador Cota Terreno Ground Elev.
(msnm)
Cota de Fondo lnvert Elev.
(msnm)
Tipo de Condición de Frontera
D-1 31.09 29.57 Descarga Libre (free Outfall)
Notas:
Los datos reales de elevación deberán ser ingresados con precisión de 0.01 m Inicialmente todos los colectores tendrán un diámetro de 200 mm (8 pulgadas) Al ser esquemáti-
co.
CONFIGURACIÓN BÁSICA DEL MODELO
En los siguientes pasos, usted configurará las propiedades básicas de un proyecto o modelo de Sewer-CAD o SewerGEMS Sanitary. Este procedimiento normalmente es común a todos los modelos, en los cuales por lo general se definen el sistema de unidades, los prototipos y se importan librerías de ingenie-
CREACIÓN DE UN NUEVO PROYECTO DE SewerCAD O SewerGEMS SANITARY
1. En su escritorio, haga doble clic en el ícono de SewerGEMS o diríjase al botón de inicio Programas/Bentley/SewerGEMS V8i/SewerGEMS V8i para iniciar Sewer-GEMS. Enseguida, se abrirá la caja de bienvenida.
2. Clic en Create o New Project y busque en su fólder de talleres de solución. Si la ventana de bienvenida no estuviera abierta seleccione el menú File/New.
3. Una vez el nuevo proyecto haya sido creado, diríjase al menú File/Save As. Nombre el proyecto como Taller /sus ini-ciales.SWC y haga clic en el botón Save.
CONFIGURACIÓN DE LAS PROPIEDADES DEL PROVECTO
El primer paso será ingresar las propiedades del proyecto. Aunque esto no es obligatorio, siempre es recomendable agregar información relativa y notas adicionales al modelo.

Walker MENDEZ PAYEHUANCA– Civil Engineer (Modeler SewerGEMS and WaterGEMS) Email: [email protected] 9
Haga clic en el Menú File/Project Properties. 4. En el cuadro de diálogo, ingrese una información más descriptiva del título que tendrá este proyec-
to, del nombre del ingeniero proyectista, su empresa. Finalmente, tiene un campo de Notas donde puede agregar observaciones que faciliten la revisión del modelo por parte de una tercera persona, Haga clic en <OK> una vez complete la información.
DEFINICIÓN DE OPCIONES DEL PROVECTO
A continuación, será necesario definir algunas opciones generales y de dibujo del proyecto antes de comenzar el dibujo del sistema. 5. Haga clic en el Menú Tools/Options. 6. En la pestaña "Units" vaya al menú desplegable Reset Defaults
y seleccione Sistema internacional, para asegurarse que este será el sistema de unidades que por defecto adoptará cada pa-

Walker MENDEZ PAYEHUANCA– Civil Engineer (Modeler SewerGEMS and WaterGEMS) Email: [email protected] 10
7. Posteriormente, seleccione la pestaña "Drawings" y en el campo de modo de dibujo (Drawing Mo-de) elija el modo esquemático (schematic) y seleccione los multiplicadores de tamaño de símbolos y anotaciones como 5.0 tal y como se ilustra:
8. Haga clic en OK para aceptar los cambios realizados.
Nota: Al escoger la opción de dibujo como esquemática, esto implicará que usted estará ingresando
manualmente las longitudes de la tubería en lugar de usar longitudes escaladas que serían calculadas
automáticamente Por el Programa.

Walker MENDEZ PAYEHUANCA– Civil Engineer (Modeler SewerGEMS and WaterGEMS) Email: [email protected] 11
CATALOGO DE COLECTORES (CONDUIT CATALOG)
En este punto, es necesario configurar las propiedades de los colectores que por defecto se usarán en
este modelo. Para hacer esto, usted necesitará ingresar esta información en la herramienta Conduit Cota-
log.
9. Haga clic en el menú Compo-
nents/Conduit Catalog.
10. En el cuadro de diálogo, haga
clic en el botón más a la dere-
cha "Synchronization Options"
y del menú desplegable se-
leccione la opción lmport from
Library. Esto abrirá la ventana
de la librería de ingeniería
para colectores.
11. En la ventana Engineering
Libraries, haga clic en el signo
"+" en frente del catálogo de
colectores para expandir esta
librería.
12. A continuación, expanda (sin seleccionar) la librería Conduits Library- Metric.xml. Dentro de la
lista de opciones que se despliegan, seleccione el catálogo "Circular - Concrete" dado que para
este modelo las opciones de colectores estarán definidos exclusivamente por tuberías de concre-
to.

Walker MENDEZ PAYEHUANCA– Civil Engineer (Modeler SewerGEMS and WaterGEMS) Email: [email protected] 12
Nota:
Si usted expande el catálogo de tuberías de concreto (Circular - Concrete), usted verá todos los dife-
rentes tamaños bajo este catálogo y todos estos diámetros aparecerán seleccionados por defecto. Si
usted no quiere importar algunos diámetros específicos (en caso que no existan en el mercado local)
simplemente deberá remover la marca de selección. Para este taller importaremos todos los diáme-
tros disponibles.
13. Teniendo seleccionado el catálogo "Circular - Concrete" presione el botón <Select> en la parte
inferior.
Esta acción para el o los catálogos seleccionados importará las formas, el material, el tamaño
y las rugosidades de todos los tipos de colectores marcados. El cuadro de diálogo deberá lucir
de la siguiente manera:
14. Cierre el cuadro de diálogo Conduit Catolog.
15. Recuerde guardar periódicamente su archivo, desde el botón save.

Walker MENDEZ PAYEHUANCA– Civil Engineer (Modeler SewerGEMS and WaterGEMS) Email: [email protected] 13
El paso final de configuración será definir los valores por defecto que adoptará el programa para cada
nuevo elemento que se dibuje. Todos los colectores de este proyecto serán de concreto y sus cotas ba-
tea (lnvert Elevations) estarán dadas por las cotas de fondo de las estructuras aguas arriba y aguas aba-
jo.
Aunque serán usados diferentes diámetros de tubería, la mayoría de las tuberías del sistema son de 200
mm. Definiremos entonces este prototipo para ahorrar el tiempo que dedicaríamos en la entrada de da-
tos.
DEFINICIÓN DE PROTOTIPOS (PROTOTYPES)
16. Vaya al menú View/Prototypes. 17. En la ventana de prototipos se-
leccione la categoría Conduit. A continuación, haga clic derecho y seleccione la opción New.
El prototipo "Conduit Proto type -1" será creado deba jo de esta categoría. En es te caso dejaremos este nombre por defecto. 18. Haga doble clic sobre "Conduit Prototype - 1" con lo cual se abrirá el cuadro de diálogo del editor de propiedades.
19. En la ventana de edición de propie-dades, configure las siguientes pro-piedades para el prototipo:
Design Conduit?: False Has User Defined Lenght?: True Conduit Type: Catalog Conduit Conduit Shape: Circular Pipe Material: Concrete Section Size: 200 mm Manning's n: 0.013 Set Invert to Start: True Set lnvert to Stop: True 20. Cierre el cuadro de diálogo de proto-
tipos. 21. Guarde nuevamente su archivo.

Walker MENDEZ PAYEHUANCA– Civil Engineer (Modeler SewerGEMS and WaterGEMS) Email: [email protected] 14
DIBUJO DE LA RED DE DRENAJE SANITARIO
Una vez que se ha configurado el proyecto, el paso siguiente será el dibujo de la red propuesta
que será dibujada usando la herramienta Layout o en la barra lateral de herramientas. de dibu-
jo. Asegúrese que la notación de su dibujo coincida con el esquema de la página l dado que to-
dos los datos se ingresarán según esta codificación. El dibujo es esquemático, así que la localización
en coordenadas de los elementos no es importante. siga a continuación, las instrucciones de dibujo,
para asegurarse que el orden y nombre de los elementos coincidan con el esquema base.
Nota: Hay diferentes maneras de efectuar el trazado de la Red. Así que estas instrucciones son op-
cionales Sea cual sea su método, asegúrese que la codificación de elementos sea igual al esquema
base.
1. Haga clic en el botón Loyout y del menú desplegable seleccione la opción Conduit.
2. En nuestro caso empezaremos el esquema con la estructura de salida (outfall). De tal manera, des-
place su puntero al área de dibujo, y haciendo clic derecho seleccione la opción Outfall del menú
emergente.
Nota: Su puntero debe ahora indicar el signo triangulo que representa al elemento Outfall.
3. Haga clic en la parte inferior izquierda de la pantalla para insertar la estructura de salida D-1 Obser-
ve que si usted mueve el Mouse alrededor, aparece un colector que Se conecta a su puntero con el
elemento D-1 antes creado.
4. El próximo elemento que dibujaremos será el pozo de inspección BI-1 Nuevamente haga clic
derecho y en el cuadro emergente seleccione la opción Monhole. El puntero deberá ahora indicar el
elemento buzón de inspección, desplácese hacia arriba y a la derecha en inserte el elemento BI-1.
5. Mueva el puntero a la derecha del BI-1 creado previamente, e inserte un nuevo pozo que llevará el
nombre de BI-2.
6. Continúe su esquema e inserte el buzón BI-3 a la derecha del BI-2. Terminado este primer ramal,
haga clic derecho y seleccione la opción Done- Su dibujo deberá lucir de la siguiente manera:

Walker MENDEZ PAYEHUANCA– Civil Engineer (Modeler SewerGEMS and WaterGEMS) Email: [email protected] 15
7. La herramienta de Layout seguirá activada. Para continuar el dibujo, haga clic sobre el elemento
B-1, y siguiendo el esquema dibujaremos los tres siguientes tramos que conectan a los buzones
BI-4, BI-5 y BI-6. Finalmente haga clic derecho y clic en la opción Done. El dibujo debería lucir así:
8. A partir de este momento, usted deberá guiarse por la numeración de los colectores, para completar
el trazado de la Red. Haga clic sobre el elemento BI-4 y dibuje los tramos CO-7, CO-8, CO-9 que
conectan a los buzones BI-7, BI-8 y BI-9.
9. Repita el mismo procedimiento para a partir del BI-7, conectar a los buzones BI-10, BI-11 y BI-12.
Finalmente dibuje el colector CO-13, que conecta el BI-13 (a la izquierda) con el BI-1O. Haga clic
derecho y seleccione Done.
El esquema final será entonces el siguiente:

Walker MENDEZ PAYEHUANCA– Civil Engineer (Modeler SewerGEMS and WaterGEMS) Email: [email protected] 16
INGRESO DE DATOS DEL SISTEMA
Habiendo dibujado nuestra red esquemática, deberemos ingresar las características físicas de los ele-
mentos (elevaciones, diámetros, longitudes, etc.) así como las cargas sanitarias para las cueles quere-
mos ejecutar la simulación hidráulica.
INGRESO DATOS DE ELEVACIÓN
1. lnicialmente ingresaremos los datos de eleva-
ción de la estructura de salida, a través de la
ven tana de edición de propiedades.
2. Haga doble-clic sobre el elemento D-1 y con es-
to se abrirá la ventana de edición de propieda-
des.
3. En dicha ventana, ingresará las siguientes pro-
piedades:
Boundary Condition Type Free Outfall
Elevation (Ground) (m): 31.10
Elevation (lnvert) (m): 29.57

Walker MENDEZ PAYEHUANCA– Civil Engineer (Modeler SewerGEMS and WaterGEMS) Email: [email protected] 17
Nota:
Para ingresar las elevaciones de
los pozos de inspección podríamos
hacer clic en cada elemento, y digi-
tar los datos a través de la ventana
de propiedades.
Sin embargo, una manera más rá-
pida para ingresar los datos es el
uso de los reportes tabulares
(FlexTables).
4. Diríjase al menú View/
FlexTables para abrir el admi-
nistrador de reportes tabula-
res, o simple- mente
haga clic en el icono la
barra de herramientas.
5. En este caso, podríamos usar
la tabla de los pozos de ins-
pección (ManholeTable) bajo
la categoría Tables - Predefí-
ned. Sin embargo,
basados en esta tabla creare
mos una propia para pozos
incluyendo únicamente los
campos o parámetros en los
cuales estaremos interesa
dos.

Walker MENDEZ PAYEHUANCA– Civil Engineer (Modeler SewerGEMS and WaterGEMS) Email: [email protected] 18
6. Haga clic derecho sobre Manhole Table y en el
menú emergente seleccione Duplicate > as
Project Flex Table.
Nota:
La razón por la cual no crearnos una nueva
tabla duplicada bajo la categoría Tables - Shared, es
porque no queremos que esta tabla personalizada
se encuentre disponible para otros proyectos.
En este caso al crear una tabla sobre la categoría
Tables - Project, esta tabla sólo estará disponible
para este proyecto en particular.
7. Renombre esta tabla como "Tabla - buzones
de inspección" usando el botón Rename ITI
8. Haga doble-clic sobre la nueva Tabla - Buzo-
nes de Inspección para abrirla.
Una vez se haya abierto la tabla, ingrese los datos de elevaciones del terreno (Ground Elevation) y
de fondo (lnvert Elevations) en los campos respectivos, basado en los datos iniciales dados en la pá-
gina 2.
Habiendo ingresado las elevaciones de los buzones, la tabla deberá lucir tal y como se indica a
continuación:
10. Después de ingresar los datos, cierre la Tabla Buzón de Inspección.

Walker MENDEZ PAYEHUANCA– Civil Engineer (Modeler SewerGEMS and WaterGEMS) Email: [email protected] 19
INGRESO DE DATOS FÍSICOS EN COLECTORES
11. Ahora especificaremos las longitudes y
diámetros de los colectores. Teniendo abier
ta la ventana FlexTables, haga clic derecho
sobre Conduit Table bajo la categoría Ta
bles Predefined y en el menú emergente se
leccione Duplicate > as Project Flex Table.
12. Esto creará una nueva tabla bajo la sección
Tables - Project.
13. Haciendo clic derecho o haciendo clic en el
botón Rename renombre esta tabla como
"Tabla de Colectores".
14. Su estructura de tablas de proyecto deberá
lucir tal y como se ilustra en la figura de la
derecha:
Haga doble-clic en la recién creada "Tabla de Colectores" Una vez se abra la tabla, haga clic en el botón Edit de la barra de herramientas con lo que aparecerá el siguiente cuadro de diálogo donde editaremos los campos que queremos incluir/excluir en nuestra tabla personalizada.

Walker MENDEZ PAYEHUANCA– Civil Engineer (Modeler SewerGEMS and WaterGEMS) Email: [email protected] 20
16. Bajo la sección izquierda de columnas/parámetros disponibles (Available Columns) encuentre y
marque el campo Has User Defined Lenght? y haciendo doble clic sobre el mismo o presionando
el botón Add ">" se agregará a la sección de columnas seleccionadas (selected Columns).
17. Repita el mismo procedimiento para agregar el campo Lenght (User Defined) dentro de la sección
de columnas seleccionadas.
18. La posición de estas columnas en la tabla la puede definir marcado cada campo y lue go usando
los botones: de la parte inferior de este cuadro de diálogo. Finalmente haga clic en
OK para regre- sar al reporte tabular.
19. Asegúrese en la columna Has User Defíned Lenght? Que todos los colectores están seleccionados
dado que se trata de un esquema en el cual definiremos manualmente las longitudes.
20. Sobre el campo Lenght (User Defined)
(m) haga clic derecho y en el menú
emergente seleccione la opción Glo
bal Edit.
21. En la ventana Global Edit defina los
siguientes valores:
Operation: Set
Value: 122
22. Haga Clic en OK. A continuación, us
ted verá como este editor Global ha
brá asignado a todos los colectores
un valor de 122 m de longitud.

Walker MENDEZ PAYEHUANCA– Civil Engineer (Modeler SewerGEMS and WaterGEMS) Email: [email protected] 21
Su tabla deberá lucir tal y como se indica a continuación (el orden de las columnas puede ser diferente):
EL INGRESO DE DATOS EN BUZONES DE INSPECCION (MANHOLES)
Ahora necesitaremos agregar la información de cargas sanitarias (sanitary Loads) para los pozos de ins-pección para este proyecto usaremos dos tipos de cargas: una para Oficinas Comerciales, y otra para un gran Hotel que descargará al BI-6- El valor de estas cargas será importado desde las librerías de inge-niería que ya incluye el programa. 23. En primera medida, se agregarán los tipos de carga Oficinas y Hotel al catálogo Unit Sanitary (Dry
Weather) Loads para poder ser usadas en el modelo. 24. Haga clic en el menú components/unit sanitary (Dry weather) Loads, para abrir la ventana de car-
gas

Walker MENDEZ PAYEHUANCA– Civil Engineer (Modeler SewerGEMS and WaterGEMS) Email: [email protected] 22
25. En esta ventana haga clic en el botón Synchronization Optíons que se encuentra en la par-
te superior. En el menú desplegable deberá seleccionar la opción lmport from Library' Esto
abrirá en la ventana de librerías de ingeniería la categoría Unit Loads Engineering Libraries.
26. Expanda cada folder para desplegar todas las categorías de cargas sanitarias unitarias, tal y como
se ilustra a continuación:
27. Según las cargas existentes en nuestro modelo, seleccione los tipos Office y Hotel. Verifique que
para el tipo Oficina tendremos una carga unitaria de 55 L/d-empleado y para el Hotel tendremos
una carga unitaria de 190 L/d-huésped. La selección de los tipos de carga se muestra a continua-
ción:

Walker MENDEZ PAYEHUANCA– Civil Engineer (Modeler SewerGEMS and WaterGEMS) Email: [email protected] 23
28. Haga clic en el Botón SELECT para regresar al administrador de Cargas Sanitarias Unitarias el
cual deberá ahora lucir así:
29. Haga Clic en el botón Close para cerrar este cuadro de diálogo. El próximo paso será ingresar las
cargas en el elemento Manhole.
IMPORTANTE:
Usted podría ingresar las cargas sanitarias en cada Monhole una a una a través de la ventana de
edición de propiedades, sin embargo este sería un proceso muy lento para grandes modelos. Una mane-
ra más ágil de ingresar las cargas sanitarias para gran cantidad de nodos es a través del Centro de Con-
trol de Cargas.

Walker MENDEZ PAYEHUANCA– Civil Engineer (Modeler SewerGEMS and WaterGEMS) Email: [email protected] 24
APLICACIÓN DEL CENTRO DE CONTROL DE CARGAS SANITARIAS
30. Haga Clic en el Menú Tools/Sanitary Load Control Center o simplemente haciendo clic en el botón
de la barra de herramientas que lleva el mismo nombre.
31. En la ventana del centro de control de cargas sanitarias, haga clic en el botón New y en el
menú desplegable que aparece seleccione la opción Initialize Unit Loads for All Ele
ments.
32. Esta acción agregará un registro/línea por cada unos de los Pozos de inspección presentes en la
red sanitaria dibujada.
33. La información de las cargas sanitarias que deberán asignarse a los Buzones de Inspección se
presenta en la siguiente tabla:

Walker MENDEZ PAYEHUANCA– Civil Engineer (Modeler SewerGEMS and WaterGEMS) Email: [email protected] 25
Nota:
Observe que solamente el BI-6, tiene como tipo de carga Hotel, mientras los demás el tipo de
carga es el de oficina comercial Por otra parte, la unidad de carga en el caso de oficinas es el
empleado (Employee) y en el caso del hotel son huéspedes (Guest)
En la ventana de centro de control de cargas sanitarias y estando sobre la pestaña "Monhole", lleve la
barra de desplazamiento hacia la derecha hasta encontrar las columnas (Unit Sanitory Lood) y (Loadíng
Unit Count).
35. Sobre la columna Unit Sanitary Load
haga clic derecho y en el menú emer-
gente seleccione la opción Global Edit.
36. En la ventana Global Edit defina los
siguientes valores:
Operation : Set
Value : Office
37. Haga Clic en OK. A continuación, usted
verá que todos los buzones tendrán el
valor Office como tipo de carga sanita
ria.
38. Manualmente deberá modificar el tipo
de carga en el buzon BI-6 a la clasifi
cación Hotel per Customer.
39. Ahora haga clic derecho sobre la colum
na Loading Unít County seleccione Glo
bal Edit.

Walker MENDEZ PAYEHUANCA– Civil Engineer (Modeler SewerGEMS and WaterGEMS) Email: [email protected] 26
40. En la ventana de edición global defina
los siguientes valores:
Operation : Set
Value : 200
41. Modifique manualmente el número de
unidades para los pozos MH-6 y MH-13
a 500 y 1200 respectivamente.
42. De alguna manera puede ser incomodo
tener valores decimales en la columna
de número de unidades, así que
podremos modificar el número de
cifras decimales de dicha columna.
43. Para cambiar el número de cifras
decimales, haga clic derecho sobre el
encabezado de la columna Loading Unit
County seleccione la opción Units and
Formating.
Después de ejecutar estas instrucciones, la ventana
Sanitary Load Cantrol Center deberál ucir tal y como se
indica a continuación con la información completa en
las columnas de tipo y número de unidades de carga
sanitaria
46. Cierre el centro de Control de Cargas Sanitarias y no olvide guardar constantemente su archivo.

Walker MENDEZ PAYEHUANCA– Civil Engineer (Modeler SewerGEMS and WaterGEMS) Email: [email protected] 27
ASIGNACIÓN FACTORES DE MAYORACIÓN (PEAKING FACTORS)
A continuación y para completar el ingreso de datos, será necesario que se definan los factores de ma-
yoración que usaremos para los dos tipos de cargas sanitarias se han definido. Para el primer escenario
que definiremos como "Día promedio" no será necesario aplicar dichos factores pues se tratará de una
simulación bajo condiciones de carga normales, pero en escenarios adicionales si será necesario definir
este tipo de factores.
47. Haga Clic en el Menú Components/Extreme Flow Setups. Esto abrirá el cuadro de diálogo que
permite la configuración de caudales extremos (Extreme Flow Setup)
48. Haga clic en el botón New para crear una nueva condición de caudales extremos.
49. Haciendo clic en el botón Rename, cambie el nombre que por defecto asigna el programa por el
nombre "Condición Día Promedio".
50. Marque las cajas de selección en la columna "Use" indicando que para ambos tipos de carga,
usted usará un factor multiplicador de 1.0 para la Condición Día Promedio. Su ventana deberá lucir
así.
51. Cierre esta ventana una vez verifique el ingreso de la información.
CONFIGURACIÓN DE ESCENARIOS Y OPCIONES DE CÁLCULO
Luego de completar la fase de ingreso de datos, el siguiente paso será la creación de un escenario de
simulación y la configuración de sus opciones de cálculo- Inicialmente crearemos un escenario de simula-
ción para las condiciones de flujo en un día promedio o normal.
IMPORTANTE: El manejo y simulación de modelos hidráulicos a través de escenarios y alternativas
(Scenario Manager@), en toda la línea de productos Haestad de Bentley. Las herramientas del adminis-
trador de escenarios en SewerCAD/GEMS Sanitary le dan al usuario gran flexibilidad mediante el uso de
diferentes combinaciones de un conjunto de alternativas y opciones de cálculo.
1. Abra el Administrador de Escenarios a través del
menú Analysis/Scenario o haciendo clic en el
botón Scenario de la barra de herramien
tas.
2. Seleccione el único escenario existente que tiene
el nombre por defecto de Base. Haga clic en el
botón Rename y cambie el nombre a Día
Promedio.

Walker MENDEZ PAYEHUANCA– Civil Engineer (Modeler SewerGEMS and WaterGEMS) Email: [email protected] 28
3. Haga Doble clic en el escenario Día
Promedio para ver en el editor de pro
piedades las Alternativas que lo con
forman. Inicialmente aparecerán todas
las alternativas Base.
4. Observe en la última línea que este
escenario tiene asociadas las opcio
nes de cálculo base (Base Calcula
tions Options)
5. Abra la ventana de Opciones de
Cálculo a través del menú Analysis/
Calculations Options o presionando el
botón del mismo nombre que
apare- ce en la barra de herra-
mientas.
6. Haga doble clic en las opciones crea-
das por defecto cuyo nombre es Base
Calculations Options con esto se
abrirá la ventana de edición de propie-
dades indicando las opciones de
cálculo por categorías tal y como se
muestra en la figura de la derecha.
7. En este caso dejaremos las opciones
de cálculo que por defecto asume el
programa al crear nuevo modelo.
8. Sin embargo nos detendremos en el
campo (Extreme Flow Setup) bajo la
categoría Gravity Pressure Interface
Options.
la casilla a la derecha del campo Extreme
Flow Setup abrimos el menú desplegable y
escogemos la opción Condición Día Pro-
medio. Debemos recordar que esta condi-
ción fue previamente definida asignando un
factor de 1.0 para los tipos de cargas sanita-
rias presentes

Walker MENDEZ PAYEHUANCA– Civil Engineer (Modeler SewerGEMS and WaterGEMS) Email: [email protected] 29
9. De regreso a la ventana de Op-
ciones de Cálculo renombre estas
opciones como "Día Promedio",
10. Cierre la ventana del administra-
dor de Opciones de Cálculo.
11. No olvide guardar periódicamente
su archivo haciendo clic en el bo-
tón Save
SIMULACIÓN HIDRÁULICA Y REVISIÓN DE RESULTADOS
ESCENARIO DIA PROMEDIO
1. Ejecute el escenario Día Promedio haciendo clic en el botón Compute o através del Menú
Analysis Compute.
2. Terminada la simulación aparecerá una ventana de nombre "Detailed Calculations Summary''
que representa un resumen ejecutivo de los resultados a través de diferentes pestañas. A continua
ción se muestra el resumen de resultado para las tuberías a gravedad:
Nota: Muchos de los resultados que usted necesita para completar la Tabla de Resultados al final de
este taller se encuentran en esta ventana con el resumen de resultados. Usted podrá encontrar otros
resultados seleccionando diferentes elementos y visualizando los resultados en la ventana de propieda-
des o abriendo los reportes tabulares para los diferentes elementos.

Walker MENDEZ PAYEHUANCA– Civil Engineer (Modeler SewerGEMS and WaterGEMS) Email: [email protected] 30
CONFIGURACIÓN DE ANOTACIONES
4. Vaya a la ventana Element Simbo
logy Si no está activa, la puede
abrir a través del menú View/
Element Simbology.
5. Seleccione el elemento Conduit y
haga clic derecho y seleccione
New > Annotation
6. En la ventana de propiedades de
anotación que aparece configure
los siguientes campos:
Field: Flow
Prefix : Q=
X Offset : 0.0 m
Y Offset : -4.0 m
Height MultiPlier : 1-0
7. Haga clic en el botón <Apply> y luego en eI botón <0k> para poder visuaIizar Ios datos de caudaI
en el área de dibujo.
8. Nuevamente diríjase a la ventana Element Simbology y seleccionando el elemento conduit haga
clic derecho y en el menú emergente seleccione New > Color Coding
9. En la ventana de propiedades de la codificación por color, complete los campos en la sección iz-
quierda (Properties) de la siguiente manera:
Field Name: Velocity (Average)
Minimum:0.0 m/s / Maximum 1.5 m/s / Steps 5
10. Para la sección derecha (Color Maps) configure el campo de menú desplegable Options como co
lor and Size.
11. Haga clic en el botón lnitialize (el tercero de Izquierda a derecha) para poblar la tabla de valo
res. El cuadro de diálogo de- berá lucir de la siguiente manera:

Walker MENDEZ PAYEHUANCA– Civil Engineer (Modeler SewerGEMS and WaterGEMS) Email: [email protected] 31
12. Haga clic en el botón <Apply> y luego en <OK>, con lo cual su esquema de dibujo se verá ahora
así:

Walker MENDEZ PAYEHUANCA– Civil Engineer (Modeler SewerGEMS and WaterGEMS) Email: [email protected] 32
CREACIÓN DE PERFILES
SewerCAD/GEMS Sanitary ofrece una herramienta sencilla y poderos para la creación y configuración
de perfiles longitudinales del sistema con la posibilidad de animarlos y personalizar sus anotaciones. A
manera de ejemplo crearemos un perfil desde el pozo BI-6 hasta la estructura de salida (D-1).
13. Abra el manejador de perfiles haciendo clic en el ícono; o desde el menú View/Profiles.
14. Oprima el botón New y con esto se desplegará la ventana Profile Setup que se muestra a la
derecha.
15. Presione el botón <Select From Drawing> para seleccionar los colectores que componen nuestro
perfil.
16. De regreso al área de dibujo usted deberá seleccionar los colectores CO-1, CO-4, CO-5 y CO-6
(a medida que los seleccione quedarán resaltados en rojo) y finalmente haga clic derecho selec-
cionando “done”.

Walker MENDEZ PAYEHUANCA– Civil Engineer (Modeler SewerGEMS and WaterGEMS) Email: [email protected] 33
17. A continuación y de regreso a la ventana Profile Setup, haga clic en el botón <Open Profile>
18. Cierre este perfil y en la ventana Profile, seleccionando la opción Engineering Profile. haga clic
en el menú desplegable View Profile Usted debería ver una ventana similar a esta:

Walker MENDEZ PAYEHUANCA– Civil Engineer (Modeler SewerGEMS and WaterGEMS) Email: [email protected] 34
19. Haga clic en el botón Options y del
menú desplegable seleccione precisamen
te Options.
20. Sobre la pestaña Axis configure los si
guientes campos:
Horizontal Axis - Scale : 5.00 m
Horizontal Axis - Increment : 0 + 20m
Vertical Axis - Scale : O.20 m
Vertical Axis - Increment : 0.50 m
21. Haga Clic en el botón <Apply> y luego en <OK>. Use las herramientas de Zoom para revisar el
perfil y los resultados.

Walker MENDEZ PAYEHUANCA– Civil Engineer (Modeler SewerGEMS and WaterGEMS) Email: [email protected] 35
22. Cierre el perfil y el administrador de perfiles. Guarde su archivo
CREACION DE ESCENARIOS Y CONFIGURACIÓN ALTERNATIVAS ESCENARIO: CAUDAL PUNTA
Para un proyecto de Diseño, se hace necesario analizar el comportamiento hidráulico del sistema ante
caudales punta o máximos. Para esto debemos crear un nuevo escenario donde emplearemos un méto-
do tabular para convertir los caudales promedio en caudales punta.
CONFIGURACIÓN DE CAUDALES EXTREMOS
1. Haga Clic en el Menú Components/Extreme Flows. Esto abrirá el cuadro de diálogo que permi-
te importar de la librería algunos métodos de mayoración.
2. En este caso, adicionaremos un método para determinar el factor de mayoración llamado Pea-
king Factor (Sl).
3. Por tanto haga clic en el botón Synchronization Options de esta ventana y seleccione la
opción lmport from Library. Esto abrirá en la ventana la librería de métodos de factores de mayo-
ración llamada Extreme Flow Factor Method Library.xml.
4. Expanda los métodos existentes en esta Iibrería y seleccione el método Peaking Factor (SI).
Seguidamente, haga clic en el botón <Select>

Walker MENDEZ PAYEHUANCA– Civil Engineer (Modeler SewerGEMS and WaterGEMS) Email: [email protected] 36
5. Esto cerrará la ventana de acceso a la librería de ingenierías y poblará la tabla de reportes tabula-
res con los factores de mayoración según el caudal base que están incluidos en el método Pea-
king Factor (SI).
6. Luego de visualizar los datos que se ilustran en la ventana a continuación, haga clic en el botón
<Close>.
7. Ahora necesitaremos asignar este método a los tipos de cargas sanitarias presentes en nuestro
modelo.
Vaya el Menú Components/Extreme Flow Setups, para abrir el cuadro de diálogo que permite la
configuración de caudales extremos (Extreme FIow Setup).
8. Haga clic en el botón New para crear una nueva condición de caudales extremos.
9. Presione el botón Rename y cambie el nombre que por defecto asigna el programa por
"Condición Caudal Punta".
10. Marque las cajas de selección en la columna "use" indicando que para ambos tipos de carga, y bajo
Ia columna Extreme Flow Method seleccione como método el Peaking Factor (SI) en los dos tipos
de carga presentes. Su tabla para esta condición deberá lucir así:

Walker MENDEZ PAYEHUANCA– Civil Engineer (Modeler SewerGEMS and WaterGEMS) Email: [email protected] 37
Definición de Opciones de Cálculo
Una vez ingresado el método de mayoración de carga, deberemos crear asociadas al escenario "Caudal
Punta".
1. Abra la ventana de Opciones de Cálculo
a través del menú Analysis/Calculations
Options o presionando el botón del
mismo nombre que aparece en la
barra de herramientas.
2. Seleccione la opción de cálculo existen-
te "Día Promedio" y oprima luego el
botón Duplicate que aparece en la
parte superior de esta ventana.
3. Seleccionando la opción de cálculo
creada por duplicación haga clic en el
botón Rename y asigne el nombre
de simulación Caudal Punta".
CONFIGURACIÓN V SIMULACIÓN DE UN NUEVO ESCENARIO
7. Deberá crear un nuevo escenario bajo
las condiciones de caudal punta para lo
cual se debe dirigir al Administrador de
Escenarios a través del menú Analysis/
Scenario o haciendo clic en el botón
Scenario de la barra de herramien-
tas.
8. Seleccione el escenario "Día Promedio"
y haciendo clic derecho seleccione la
opción New>Child Scenario.
9. Oprimiendo el botón Rename ITI re-
nombre este nuevo escenario como
"Caudal Punta".
10. Haga doble clic en este escenario con lo cual en el editor de propiedades se desplegará con la configuración de al-ternativas y opciones de cálculo para este escenario

Walker MENDEZ PAYEHUANCA– Civil Engineer (Modeler SewerGEMS and WaterGEMS) Email: [email protected] 38
11. El único cambio que haremos será sobre la categoría "Calculations Options" .
12. En el campo GVF/Pressure Engine Calculations seleccione del menú desplegable las opciones de cálcu-lo Simulación Caudal Punta".
13. Finalmente, haga que el escenario activo sea "Caudal Punta", selec-cionando dicho escenario y hacien-do clic en el botón Make Cu-rrent también pue- de usar el menú desplegable en la parte su-perior izquierda de la barra de he-rramientas para elegir el escenario activo.
14. Para ejecutar el escenario "Caudal Punta" una vez este se encuentre activo seleccione la opción
Compute del menú principal Analysis o simplemente presione el botón de la barra de herra-
mientas que lleva el mismo nombre.
15. Revise los resultados en las diferentes pestañas del informe resumen y complete la tabla de resul-
tados al final del taller. No olvide guardar la versión final de su archivo oprimiendo el botón Save

Walker MENDEZ PAYEHUANCA– Civil Engineer (Modeler SewerGEMS and WaterGEMS) Email: [email protected] 39
A. Según su criterio, este sistema sanitario aparenta tener adecuada capacidad?
B. Usualmente los colectores de drenaje sanitario se diseñan para que la velocidad supere al menos
0.60 m/s. Cumple este sistema proyectado con esta condición?.
C. De acuerdo a la normatividad vigente en nuestro País que otro criterio se hace necesario verificar?
TABLA DE RESULTADOS
Según el escenario complete los resultados solicitados en la tabla.
Elemento Propiedad/Atributo Día Promedio Caudal Punta
CO-10 Flow (l/s)
CO-10 Tractive Stress (N/m2)
CO-11 Flow (l/s)
CO-13 Flow (l/s)
CO-4 Velocity (Average) (m/s)
CO-4 Depth (out) (m)
CO-2 Profile Description
D-1 Outflow (l/s)
D-1 Population (System Sanitary)
(Capita)
PREGUNTAS. DISCUSIÓN

Walker MENDEZ PAYEHUANCA– Civil Engineer (Modeler SewerGEMS and WaterGEMS) Email: [email protected] 40
Sesión Teórica 3 ‐ Revisión y Análisis de Resultados Uso y personalización de los reportes tabulares Codificación por Color Configuración de anotaciones y creación de perfiles

Walker MENDEZ PAYEHUANCA– Civil Engineer (Modeler SewerGEMS and WaterGEMS) Email: [email protected] 41
Trazado de la Red Diseño de un nuevo sistema de drenaje sanitario residencia Evaluación de resultados para caudales promedio y caudales pico
Obietivo General
En este taller usted diseñará un nuevo sistema de drenaje usando la herramienta de diseño automatizado
(Automoted Design) que ofrece SewerCAD V8i o SewerGEMS Sanitary V8i. Usted iniciará a partir de un
archivo de fondo tipo CAD (formato .DXF) y el nuevo sistema será diseñado usando el caudal máximo de
d iseño.
El caudal máximo de diseño estará compuesto por el caudal en tiempo seco proveniente de un número
determinado de unidades habitacionales, completamente desarrolladas y el caudal en tiempo lluvioso,
que a
su vez se compone por una tasa hipotética de infiltración y otros caudales de entrada dados por estánda-
res de
diseño. El caudal de aguas negras será mayorado usando el método "Ecuación de Babbit" que asignará
a cada
tramo de diseño un factor de mayoración basado en la población aportante.
Obietivos Específicos del Taller
Después de completar este taller, usted deberá ser capaz de:
! lmportar y usar un archivo CAD como fondo de dibujo
' Dibujar un modelo a escala,
" lnferir algunas propiedades para los elementos,
' Ampliar la práctica en el uso de reportes tabulares (FlexTobles),
n Crear v asignar cargas sanitarias unitarias,
u Asignar una carga o tasa de infiltración para el sistema,
" Aplicar la herramienta de diseño automático para dimensionar los colectores proyectados,
" Construir Perfiles de Ingeniería (Engineering Profiles),
' Aplicar y configurar las anotaciones en los elementos
Oz0Og BENTLFY
DISEÑANDO UN NUEVO SISTEMA DE ALCANTARILLADO SANITARIO
Taller 2

Walker MENDEZ PAYEHUANCA– Civil Engineer (Modeler SewerGEMS and WaterGEMS) Email: [email protected] 42
Sesión Teórica 4 – Bombeos y Conducciones Forzadas en Redes de Drenaje
Curva característica de la Bomba y Curva del sistema Conducciones forzadas y diseño de estaciones de Bombeo

Walker MENDEZ PAYEHUANCA– Civil Engineer (Modeler SewerGEMS and WaterGEMS) Email: [email protected] 43
Drenaje Pluvial Urbano. (SewerGEMS)
Introducción a la hidráulica de flujos no permanentes y a la modelación dinámica, fundamentos de hidrología urba-
na, análisis de sistemas de alcantarillado combinado y trabajo con archivos de datos geoespaciales .

Walker MENDEZ PAYEHUANCA– Civil Engineer (Modeler SewerGEMS and WaterGEMS) Email: [email protected] 44
Sesión Teórica 5 – Hidráulica de Flujos no permanentes
Sistema de Ecuaciones St. Venant
Routing Analysis
Opciones de Cálculo en SewerGEMS

Walker MENDEZ PAYEHUANCA– Civil Engineer (Modeler SewerGEMS and WaterGEMS) Email: [email protected] 45
Taller 3 – Análisis de Ruteo para Flujo no permanente
Construcción de una Red en SewerGEMS
Manejo de alternativas y opciones de cálculo
Gráficos y Opciones de Anotación.

Walker MENDEZ PAYEHUANCA– Civil Engineer (Modeler SewerGEMS and WaterGEMS) Email: [email protected] 46
Sesión Teórica 6 – Fundamentos de Hidrología
Definición (Tipos) y Uso de datos de Lluvias
Áreas de Drenaje y Modelos de Escorrentía
Caudales Sanitarios vs. Pluviales

Walker MENDEZ PAYEHUANCA– Civil Engineer (Modeler SewerGEMS and WaterGEMS) Email: [email protected] 47
Taller 4 – Hidrología de Áreas Tributarias
Creación y Definición de Eventos de Lluvia (Storm Events)
Metodología del Hidrograma Unitario
Alternativas Hidrológicas

Walker MENDEZ PAYEHUANCA– Civil Engineer (Modeler SewerGEMS and WaterGEMS) Email: [email protected] 48
Sesión Teórica 7 – Modelación de caudales combinados
Componentes de un sistema combinado
Manejo de alivios
Perfiles y Reportes Gráficos

Walker MENDEZ PAYEHUANCA– Civil Engineer (Modeler SewerGEMS and WaterGEMS) Email: [email protected] 49
Sesión Teórica 8 Manejo de Datos Geoespaciales
Introducción general a los datos geoespaciales
Uso y alcance del ModelBuilder y TRex
Métodos de asignación de cargas usando LoadBuilder

Walker MENDEZ PAYEHUANCA– Civil Engineer (Modeler SewerGEMS and WaterGEMS) Email: [email protected] 50
Taller 5 – Herramientas para Importación de Información Geoespacial
Construcción de un modelo desde archivos externos
Asignación de elevaciones a partir de un Modelo Digital de Elevaciones
Asignación automática de cargas

Walker MENDEZ PAYEHUANCA– Civil Engineer (Modeler SewerGEMS and WaterGEMS) Email: [email protected] 51
Sesión Teórica 9 – Herramientas para Importación de Información Geoespacial Construcción de un modelo desde archivos externos Asignación de elevaciones a partir de un Modelo Digital de Elevaciones Asignación automática de cargas

Walker MENDEZ PAYEHUANCA– Civil Engineer (Modeler SewerGEMS and WaterGEMS) Email: [email protected] 52
Introducción ArcGIS 9.3 Funcionalidad en ArcCatalog y ArcMap

Walker MENDEZ PAYEHUANCA– Civil Engineer (Modeler SewerGEMS and WaterGEMS) Email: [email protected] 53
Usando conexiones GIS y Bases de Datos.
Configuración del ModelBuilder Conexión con Archivos SHP Conexión con Bases de Datos

Walker MENDEZ PAYEHUANCA– Civil Engineer (Modeler SewerGEMS and WaterGEMS) Email: [email protected] 54
Taller 6 – Modelación de una Red de Alcantarillado Sanitario Importación de datos Externos (Exel para generación de curvas de nivel TIN).
Agregar Plano Catastral archivo shp Georeferenciación de datos Importar archivo desde exel, generación de curvas de nivel (Surface Modeling) Presentación de datos topográficos en 3D (TIN) Trazo de Red de Alcantarillado Sanitario. Uso de herramienta TRex Asignación Automática de Cotas Introducción de datos para el modelo Corriendo el modelo de red de alcantarillado sanitario Evaluación de resultados Manejo de escenarios Generación de perfiles Asignación de coordenadas Presentación final y listo para el ploteo a escala deseada.

Walker MENDEZ PAYEHUANCA– Civil Engineer (Modeler SewerGEMS and WaterGEMS) Email: [email protected] 55
Taller 7 – Modelación de un Drenaje Urbano Método Racional Modificado, Conexión Externa Exel para generar curvas de nivel. (TIN)
Componentes de un Sistema de Drenaje Urbano Agregar Plano Catastral archivo shp Georeferenciación de datos Importar archivo desde exel, generación de curvas de nivel (Surface Modeling) Presentación de datos topográficos en 3D Trazo de Red de Alcantarillado Pluvial. Uso de herramienta TRex Asignación Automática de Cotas Introducción de datos para el modelo Análisis por el método racional modificado Asignación de datos hidrológicos (Curvas IDF) Corriendo el modelo de red de alcantarillado pluvial Evaluación de resultados Dimensionamiento del drenaje, Sección Hidráulica Optima. Manejo de escenarios Generación de perfiles Asignación de coordenadas Presentación final y listo para el ploteo a escala deseada.

Walker MENDEZ PAYEHUANCA– Civil Engineer (Modeler SewerGEMS and WaterGEMS) Email: [email protected] 56