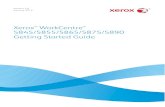guia impresora xerox laser
-
Upload
hugo-martinez -
Category
Documents
-
view
37 -
download
2
description
Transcript of guia impresora xerox laser
-
Xerox Phaser 3020BIGua del usuario
Julio 2014
-
2014 Xerox Corporation. Reservados todos los derechos. Xerox y Xerox con la marca figurativa son marcas registradas de Xerox Corporation en los Estados Unidos y/o en otros pases.
Phaser, CentreWare, WorkCentre, FreeFlow, SMARTsend, Scan to PC Desktop, MeterAssistant, SuppliesAssistant, Xerox Secure Access Unified ID System, y Xerox Extensible Interface Platform son marcas comerciales de Xerox Corporation en Estados Unidos y/o en otros pases.
Adobe Reader y PostScript son marcas comerciales de Adobe Systems Incorporated en Estados Unidos y/o en otros pases.
Macintosh y Mac OS son marcas comerciales de Apple Inc. registradas en Estados Unidos y otros pases.
AirPrint y el logotipo de AirPrint son marcas comerciales de Apple Inc.
PCL es una marca comercial de Hewlett-Packard Corporation en Estados Unidos y/o en otros pases.
IBM y AIX son marcas comerciales de International Business Machines Corporation en Estados Unidos y/o en otros pases.
Microsoft, Windows Vista, Windows y Windows Server son marcas comerciales de Microsoft Corporation en Estados Unidos y en otros pases.
Novell, NetWare, NDPS, NDS, IPX y Novell Distributed Print Services son marcas comerciales de Novell, Inc. en Estados Unidos y en otros pases.
Sun Sun Microsystems y Solaris son marcas comerciales o marcas registradas de Oracle y/o sus filiales en Estados Unidos y en otros pases.
UNIX es una marca comercial en Estados Unidos y en otros pases, para la que se otorga licencia exclusivamente a travs de X/ Open Company Limited.
Linux es una marca registrada de Linus Torvalds.
Red Hat es una marca registrada de Red Hat, Inc.Fedora es una marca comercial de Red Hat, Inc.Ubuntu es una marca registrada de Canonical Ltd.Debian es una marca registrada de Software in the Public Interest, Inc.
-
Contenido
1 Introduccin
Descripcin general de la mquina . . . . . . . . . . . . . . . . . . . . . . . . . . . . . . . . . . . . . . . . . . . . . . . . . . . . . . . . .2Vista frontal. . . . . . . . . . . . . . . . . . . . . . . . . . . . . . . . . . . . . . . . . . . . . . . . . . . . . . . . . . . . . . . . . . . . . . . . . . .2Vista posterior. . . . . . . . . . . . . . . . . . . . . . . . . . . . . . . . . . . . . . . . . . . . . . . . . . . . . . . . . . . . . . . . . . . . . . . . .3
Configuraciones del producto . . . . . . . . . . . . . . . . . . . . . . . . . . . . . . . . . . . . . . . . . . . . . . . . . . . . . . . . . . . . . .4Panel de control . . . . . . . . . . . . . . . . . . . . . . . . . . . . . . . . . . . . . . . . . . . . . . . . . . . . . . . . . . . . . . . . . . . . . . . . . . .5Encendido de la impresora . . . . . . . . . . . . . . . . . . . . . . . . . . . . . . . . . . . . . . . . . . . . . . . . . . . . . . . . . . . . . . . . .7
Ahorro de energa . . . . . . . . . . . . . . . . . . . . . . . . . . . . . . . . . . . . . . . . . . . . . . . . . . . . . . . . . . . . . . . . . . . . .7Software. . . . . . . . . . . . . . . . . . . . . . . . . . . . . . . . . . . . . . . . . . . . . . . . . . . . . . . . . . . . . . . . . . . . . . . . . . . . . . . . . .8Pginas de informacin. . . . . . . . . . . . . . . . . . . . . . . . . . . . . . . . . . . . . . . . . . . . . . . . . . . . . . . . . . . . . . . . . . . .9
Informe de configuracin . . . . . . . . . . . . . . . . . . . . . . . . . . . . . . . . . . . . . . . . . . . . . . . . . . . . . . . . . . . . . .9Xerox CentreWare Internet Services . . . . . . . . . . . . . . . . . . . . . . . . . . . . . . . . . . . . . . . . . . . . . . . . 10
Ms informacin . . . . . . . . . . . . . . . . . . . . . . . . . . . . . . . . . . . . . . . . . . . . . . . . . . . . . . . . . . . . . . . . . . . . . . . . 11Asistencia adicional . . . . . . . . . . . . . . . . . . . . . . . . . . . . . . . . . . . . . . . . . . . . . . . . . . . . . . . . . . . . . . . . . . . . . 12
Centro de Asistencia al Cliente de Xerox . . . . . . . . . . . . . . . . . . . . . . . . . . . . . . . . . . . . . . . . . . . . . . 12Documentacin . . . . . . . . . . . . . . . . . . . . . . . . . . . . . . . . . . . . . . . . . . . . . . . . . . . . . . . . . . . . . . . . . . . . . 12
2 Instalacin y configuracin
Conectividad inalmbrica . . . . . . . . . . . . . . . . . . . . . . . . . . . . . . . . . . . . . . . . . . . . . . . . . . . . . . . . . . . . . . . . 14Impresin de un informe de configuracin . . . . . . . . . . . . . . . . . . . . . . . . . . . . . . . . . . . . . . . . . . . . 14
CentreWare Internet Services . . . . . . . . . . . . . . . . . . . . . . . . . . . . . . . . . . . . . . . . . . . . . . . . . . . . . . . . . . . 15Acceso del administrador a CentreWare Internet Services . . . . . . . . . . . . . . . . . . . . . . . . . . . . . 15Cambio de la clave del administrador . . . . . . . . . . . . . . . . . . . . . . . . . . . . . . . . . . . . . . . . . . . . . . . . . 16Ajuste de la velocidad de Ethernet mediante CentreWare Internet Services . . . . . . . . . . . . . 16Ajuste de la altitud . . . . . . . . . . . . . . . . . . . . . . . . . . . . . . . . . . . . . . . . . . . . . . . . . . . . . . . . . . . . . . . . . . 17
Instalacin en red . . . . . . . . . . . . . . . . . . . . . . . . . . . . . . . . . . . . . . . . . . . . . . . . . . . . . . . . . . . . . . . . . . . . . . . 18TCP/IP . . . . . . . . . . . . . . . . . . . . . . . . . . . . . . . . . . . . . . . . . . . . . . . . . . . . . . . . . . . . . . . . . . . . . . . . . . . . . . 18
Controladores de impresora. . . . . . . . . . . . . . . . . . . . . . . . . . . . . . . . . . . . . . . . . . . . . . . . . . . . . . . . . . . . . . 21Descripcin general . . . . . . . . . . . . . . . . . . . . . . . . . . . . . . . . . . . . . . . . . . . . . . . . . . . . . . . . . . . . . . . . . . 21
Controladores para Windows . . . . . . . . . . . . . . . . . . . . . . . . . . . . . . . . . . . . . . . . . . . . . . . . . . . . . . . . . . . . 22Instalacin de controladores para Windows . . . . . . . . . . . . . . . . . . . . . . . . . . . . . . . . . . . . . . . . . . . 22
Programa de configuracin inalmbrica . . . . . . . . . . . . . . . . . . . . . . . . . . . . . . . . . . . . . . . . . . . . . . . . . . 25Configuracin de Wi-Fi Direct mediante CentreWare Internet Services . . . . . . . . . . . . . . . . 25Desinstalacin de controladores para Windows. . . . . . . . . . . . . . . . . . . . . . . . . . . . . . . . . . . . . . . . 26
Controladores para Macintosh . . . . . . . . . . . . . . . . . . . . . . . . . . . . . . . . . . . . . . . . . . . . . . . . . . . . . . . . . . . 27Procedimiento. . . . . . . . . . . . . . . . . . . . . . . . . . . . . . . . . . . . . . . . . . . . . . . . . . . . . . . . . . . . . . . . . . . . . . . 27Desinstalacin de controladores para Macintosh . . . . . . . . . . . . . . . . . . . . . . . . . . . . . . . . . . . . . . 28
Controladores para Linux . . . . . . . . . . . . . . . . . . . . . . . . . . . . . . . . . . . . . . . . . . . . . . . . . . . . . . . . . . . . . . . . 29Xerox Phaser 3020Gua del usuario
iii
-
ContenidoUso compartido de la mquina localmente . . . . . . . . . . . . . . . . . . . . . . . . . . . . . . . . . . . . . . . . . . . . . . . 30Windows. . . . . . . . . . . . . . . . . . . . . . . . . . . . . . . . . . . . . . . . . . . . . . . . . . . . . . . . . . . . . . . . . . . . . . . . . . . . 30Macintosh . . . . . . . . . . . . . . . . . . . . . . . . . . . . . . . . . . . . . . . . . . . . . . . . . . . . . . . . . . . . . . . . . . . . . . . . . . 31
Impresin en Windows . . . . . . . . . . . . . . . . . . . . . . . . . . . . . . . . . . . . . . . . . . . . . . . . . . . . . . . . . . . . . . . . . . 32Impresin LPR. . . . . . . . . . . . . . . . . . . . . . . . . . . . . . . . . . . . . . . . . . . . . . . . . . . . . . . . . . . . . . . . . . . . . . . 32Puerto IPP (Protocolo de impresin por Internet) . . . . . . . . . . . . . . . . . . . . . . . . . . . . . . . . . . . . . . 33Impresin TCP/IP RAW (Puerto 9100) . . . . . . . . . . . . . . . . . . . . . . . . . . . . . . . . . . . . . . . . . . . . . . . . 34Configuracin del controlador de impresin para Windows. . . . . . . . . . . . . . . . . . . . . . . . . . . . . 35
AirPrint . . . . . . . . . . . . . . . . . . . . . . . . . . . . . . . . . . . . . . . . . . . . . . . . . . . . . . . . . . . . . . . . . . . . . . . . . . . . . . . . . 36Google Cloud Print . . . . . . . . . . . . . . . . . . . . . . . . . . . . . . . . . . . . . . . . . . . . . . . . . . . . . . . . . . . . . . . . . . . . . . 37
3 Papel y materiales de impresin
Colocacin del papel . . . . . . . . . . . . . . . . . . . . . . . . . . . . . . . . . . . . . . . . . . . . . . . . . . . . . . . . . . . . . . . . . . . . 40Preparacin del papel para colocarlo en las bandejas . . . . . . . . . . . . . . . . . . . . . . . . . . . . . . . . . . 40Uso de la bandeja 1 . . . . . . . . . . . . . . . . . . . . . . . . . . . . . . . . . . . . . . . . . . . . . . . . . . . . . . . . . . . . . . . . . 40
Configuracin del tipo y tamao del papel . . . . . . . . . . . . . . . . . . . . . . . . . . . . . . . . . . . . . . . . . . . . . . . . 42Especificaciones del material de impresin . . . . . . . . . . . . . . . . . . . . . . . . . . . . . . . . . . . . . . . . . . . . . . . . 43
Directrices de uso del material de impresin . . . . . . . . . . . . . . . . . . . . . . . . . . . . . . . . . . . . . . . . . . . 43Tipos de materiales de impresin . . . . . . . . . . . . . . . . . . . . . . . . . . . . . . . . . . . . . . . . . . . . . . . . . . . . . 44
Ubicacin de salida del material de impresin. . . . . . . . . . . . . . . . . . . . . . . . . . . . . . . . . . . . . . . . . . . . . 47Uso de la bandeja de salida . . . . . . . . . . . . . . . . . . . . . . . . . . . . . . . . . . . . . . . . . . . . . . . . . . . . . . . . . . 47
4 Imprimir
Impresin en Windows . . . . . . . . . . . . . . . . . . . . . . . . . . . . . . . . . . . . . . . . . . . . . . . . . . . . . . . . . . . . . . . . . . 50Procedimiento de impresin. . . . . . . . . . . . . . . . . . . . . . . . . . . . . . . . . . . . . . . . . . . . . . . . . . . . . . . . . . 50Ficha Favoritos . . . . . . . . . . . . . . . . . . . . . . . . . . . . . . . . . . . . . . . . . . . . . . . . . . . . . . . . . . . . . . . . . . . . . . 50Estado de la impresora. . . . . . . . . . . . . . . . . . . . . . . . . . . . . . . . . . . . . . . . . . . . . . . . . . . . . . . . . . . . . . . 51Ficha Bsico. . . . . . . . . . . . . . . . . . . . . . . . . . . . . . . . . . . . . . . . . . . . . . . . . . . . . . . . . . . . . . . . . . . . . . . . . 52Ficha Papel. . . . . . . . . . . . . . . . . . . . . . . . . . . . . . . . . . . . . . . . . . . . . . . . . . . . . . . . . . . . . . . . . . . . . . . . . . 53Ficha Grficos . . . . . . . . . . . . . . . . . . . . . . . . . . . . . . . . . . . . . . . . . . . . . . . . . . . . . . . . . . . . . . . . . . . . . . . 54Ficha Avanzado . . . . . . . . . . . . . . . . . . . . . . . . . . . . . . . . . . . . . . . . . . . . . . . . . . . . . . . . . . . . . . . . . . . . . 54Earth Smart . . . . . . . . . . . . . . . . . . . . . . . . . . . . . . . . . . . . . . . . . . . . . . . . . . . . . . . . . . . . . . . . . . . . . . . . . 57Ficha Xerox . . . . . . . . . . . . . . . . . . . . . . . . . . . . . . . . . . . . . . . . . . . . . . . . . . . . . . . . . . . . . . . . . . . . . . . . . 57
Xerox Easy Printer Manager (EPM) . . . . . . . . . . . . . . . . . . . . . . . . . . . . . . . . . . . . . . . . . . . . . . . . . . . . . . . 58Impresin en Macintosh . . . . . . . . . . . . . . . . . . . . . . . . . . . . . . . . . . . . . . . . . . . . . . . . . . . . . . . . . . . . . . . . . 59
Impresin de un documento . . . . . . . . . . . . . . . . . . . . . . . . . . . . . . . . . . . . . . . . . . . . . . . . . . . . . . . . . 59Cambio de la configuracin de la impresora . . . . . . . . . . . . . . . . . . . . . . . . . . . . . . . . . . . . . . . . . . . 59Uso de AirPrint . . . . . . . . . . . . . . . . . . . . . . . . . . . . . . . . . . . . . . . . . . . . . . . . . . . . . . . . . . . . . . . . . . . . . . 61Uso de Google Cloud Print . . . . . . . . . . . . . . . . . . . . . . . . . . . . . . . . . . . . . . . . . . . . . . . . . . . . . . . . . . . 61
Impresin en Linux . . . . . . . . . . . . . . . . . . . . . . . . . . . . . . . . . . . . . . . . . . . . . . . . . . . . . . . . . . . . . . . . . . . . . . 62Impresin desde las aplicaciones . . . . . . . . . . . . . . . . . . . . . . . . . . . . . . . . . . . . . . . . . . . . . . . . . . . . . 62Impresin de archivos . . . . . . . . . . . . . . . . . . . . . . . . . . . . . . . . . . . . . . . . . . . . . . . . . . . . . . . . . . . . . . . 62Configuracin de las propiedades de la impresora . . . . . . . . . . . . . . . . . . . . . . . . . . . . . . . . . . . . . 63
Impresin en Unix. . . . . . . . . . . . . . . . . . . . . . . . . . . . . . . . . . . . . . . . . . . . . . . . . . . . . . . . . . . . . . . . . . . . . . . 64Impresin de archivos . . . . . . . . . . . . . . . . . . . . . . . . . . . . . . . . . . . . . . . . . . . . . . . . . . . . . . . . . . . . . . . 64Configuracin de las propiedades de la impresora . . . . . . . . . . . . . . . . . . . . . . . . . . . . . . . . . . . . . 64Xerox Phaser 3020Gua del usuario
iv
-
Contenido5 Seguridad
Seguridad en Xerox. . . . . . . . . . . . . . . . . . . . . . . . . . . . . . . . . . . . . . . . . . . . . . . . . . . . . . . . . . . . . . . . . . . . . . 68Opciones de seguridad . . . . . . . . . . . . . . . . . . . . . . . . . . . . . . . . . . . . . . . . . . . . . . . . . . . . . . . . . . . . . . . . . . 68
Cuentas de administrador. . . . . . . . . . . . . . . . . . . . . . . . . . . . . . . . . . . . . . . . . . . . . . . . . . . . . . . . . . . . 68Administracin de caractersticas . . . . . . . . . . . . . . . . . . . . . . . . . . . . . . . . . . . . . . . . . . . . . . . . . . . . . 69Reiniciar dispositivo. . . . . . . . . . . . . . . . . . . . . . . . . . . . . . . . . . . . . . . . . . . . . . . . . . . . . . . . . . . . . . . . . . 69
Gestin de certificados digitales de la impresora . . . . . . . . . . . . . . . . . . . . . . . . . . . . . . . . . . . . . . . . . . 70SNMP . . . . . . . . . . . . . . . . . . . . . . . . . . . . . . . . . . . . . . . . . . . . . . . . . . . . . . . . . . . . . . . . . . . . . . . . . . . . . . . . . . 75SNMPv3 . . . . . . . . . . . . . . . . . . . . . . . . . . . . . . . . . . . . . . . . . . . . . . . . . . . . . . . . . . . . . . . . . . . . . . . . . . . . . . . . 77Seguridad IP (IPSec). . . . . . . . . . . . . . . . . . . . . . . . . . . . . . . . . . . . . . . . . . . . . . . . . . . . . . . . . . . . . . . . . . . . . 78Filtros IP . . . . . . . . . . . . . . . . . . . . . . . . . . . . . . . . . . . . . . . . . . . . . . . . . . . . . . . . . . . . . . . . . . . . . . . . . . . . . . . . 79
Descripcin general . . . . . . . . . . . . . . . . . . . . . . . . . . . . . . . . . . . . . . . . . . . . . . . . . . . . . . . . . . . . . . . . . . 79Activar Filtrado IP . . . . . . . . . . . . . . . . . . . . . . . . . . . . . . . . . . . . . . . . . . . . . . . . . . . . . . . . . . . . . . . . . . . 79
Autenticacin 802.1x . . . . . . . . . . . . . . . . . . . . . . . . . . . . . . . . . . . . . . . . . . . . . . . . . . . . . . . . . . . . . . . . . . . . 81Descripcin general . . . . . . . . . . . . . . . . . . . . . . . . . . . . . . . . . . . . . . . . . . . . . . . . . . . . . . . . . . . . . . . . . . 81Lista de comprobacin de informacin. . . . . . . . . . . . . . . . . . . . . . . . . . . . . . . . . . . . . . . . . . . . . . . . 81
6 Mantenimiento
Consumibles . . . . . . . . . . . . . . . . . . . . . . . . . . . . . . . . . . . . . . . . . . . . . . . . . . . . . . . . . . . . . . . . . . . . . . . . . . . . 84Pedido de consumibles de Xerox: . . . . . . . . . . . . . . . . . . . . . . . . . . . . . . . . . . . . . . . . . . . . . . . . . . . . . 84Comprobacin del estado de los consumibles . . . . . . . . . . . . . . . . . . . . . . . . . . . . . . . . . . . . . . . . . 85Almacenamiento y manipulacin de consumibles . . . . . . . . . . . . . . . . . . . . . . . . . . . . . . . . . . . . . 86
Cuidado general . . . . . . . . . . . . . . . . . . . . . . . . . . . . . . . . . . . . . . . . . . . . . . . . . . . . . . . . . . . . . . . . . . . . . . . . 87Redistribucin del tner . . . . . . . . . . . . . . . . . . . . . . . . . . . . . . . . . . . . . . . . . . . . . . . . . . . . . . . . . . . . . . 87Sustitucin del cartucho de impresin. . . . . . . . . . . . . . . . . . . . . . . . . . . . . . . . . . . . . . . . . . . . . . . . . 88Reciclaje de consumibles . . . . . . . . . . . . . . . . . . . . . . . . . . . . . . . . . . . . . . . . . . . . . . . . . . . . . . . . . . . . . 90Limpieza de la mquina. . . . . . . . . . . . . . . . . . . . . . . . . . . . . . . . . . . . . . . . . . . . . . . . . . . . . . . . . . . . . . 90Traslado de la mquina . . . . . . . . . . . . . . . . . . . . . . . . . . . . . . . . . . . . . . . . . . . . . . . . . . . . . . . . . . . . . . 92
Actualizacin del software . . . . . . . . . . . . . . . . . . . . . . . . . . . . . . . . . . . . . . . . . . . . . . . . . . . . . . . . . . . . . . . 93Proceso de actualizacin del software. . . . . . . . . . . . . . . . . . . . . . . . . . . . . . . . . . . . . . . . . . . . . . . . . 93Procedimiento. . . . . . . . . . . . . . . . . . . . . . . . . . . . . . . . . . . . . . . . . . . . . . . . . . . . . . . . . . . . . . . . . . . . . . . 93
7 Solucin de problemas
Descripcin general . . . . . . . . . . . . . . . . . . . . . . . . . . . . . . . . . . . . . . . . . . . . . . . . . . . . . . . . . . . . . . . . . . . . . 96Indicador de estado de la mquina . . . . . . . . . . . . . . . . . . . . . . . . . . . . . . . . . . . . . . . . . . . . . . . . . . . 96Evitar atascos de papel . . . . . . . . . . . . . . . . . . . . . . . . . . . . . . . . . . . . . . . . . . . . . . . . . . . . . . . . . . . . . . 97
Despeje de atascos de papel . . . . . . . . . . . . . . . . . . . . . . . . . . . . . . . . . . . . . . . . . . . . . . . . . . . . . . . . . . . . . 98Problemas ms comunes . . . . . . . . . . . . . . . . . . . . . . . . . . . . . . . . . . . . . . . . . . . . . . . . . . . . . . . . . . . . . . . 101
Problemas de alimentacin del papel . . . . . . . . . . . . . . . . . . . . . . . . . . . . . . . . . . . . . . . . . . . . . . . . 101Problemas de calidad de impresin . . . . . . . . . . . . . . . . . . . . . . . . . . . . . . . . . . . . . . . . . . . . . . . . . . 105
Asistencia adicional . . . . . . . . . . . . . . . . . . . . . . . . . . . . . . . . . . . . . . . . . . . . . . . . . . . . . . . . . . . . . . . . . . . . 113Ubicacin del nmero de serie. . . . . . . . . . . . . . . . . . . . . . . . . . . . . . . . . . . . . . . . . . . . . . . . . . . . . . . 113Impresin de un informe de configuracin . . . . . . . . . . . . . . . . . . . . . . . . . . . . . . . . . . . . . . . . . . . 113Xerox Phaser 3020Gua del usuario
v
-
Contenido8 Especificaciones
Especificaciones de la mquina . . . . . . . . . . . . . . . . . . . . . . . . . . . . . . . . . . . . . . . . . . . . . . . . . . . . . . . . . 116Configuraciones de la mquina. . . . . . . . . . . . . . . . . . . . . . . . . . . . . . . . . . . . . . . . . . . . . . . . . . . . . . 116
Especificaciones de impresin . . . . . . . . . . . . . . . . . . . . . . . . . . . . . . . . . . . . . . . . . . . . . . . . . . . . . . . . . . . 117Especificaciones del material de impresin . . . . . . . . . . . . . . . . . . . . . . . . . . . . . . . . . . . . . . . . . . . 118
Entorno de red . . . . . . . . . . . . . . . . . . . . . . . . . . . . . . . . . . . . . . . . . . . . . . . . . . . . . . . . . . . . . . . . . . . . . . . . . 119Requisitos del sistema . . . . . . . . . . . . . . . . . . . . . . . . . . . . . . . . . . . . . . . . . . . . . . . . . . . . . . . . . . . . . . . . . . 120
Microsoft Windows . . . . . . . . . . . . . . . . . . . . . . . . . . . . . . . . . . . . . . . . . . . . . . . . . . . . . . . . . . . . . . . . . . . . . . . . . . . . . . . . 120
Macintosh . . . . . . . . . . . . . . . . . . . . . . . . . . . . . . . . . . . . . . . . . . . . . . . . . . . . . . . . . . . . . . . . . . . . . . . . . 120Linux . . . . . . . . . . . . . . . . . . . . . . . . . . . . . . . . . . . . . . . . . . . . . . . . . . . . . . . . . . . . . . . . . . . . . . . . . . . . . . 121
Especificaciones elctricas . . . . . . . . . . . . . . . . . . . . . . . . . . . . . . . . . . . . . . . . . . . . . . . . . . . . . . . . . . . . . . 122Especificaciones medioambientales . . . . . . . . . . . . . . . . . . . . . . . . . . . . . . . . . . . . . . . . . . . . . . . . . . . . . 123
9 Seguridad
Seguridad elctrica . . . . . . . . . . . . . . . . . . . . . . . . . . . . . . . . . . . . . . . . . . . . . . . . . . . . . . . . . . . . . . . . . . . . . 126Directrices generales. . . . . . . . . . . . . . . . . . . . . . . . . . . . . . . . . . . . . . . . . . . . . . . . . . . . . . . . . . . . . . . . 126Cable de alimentacin . . . . . . . . . . . . . . . . . . . . . . . . . . . . . . . . . . . . . . . . . . . . . . . . . . . . . . . . . . . . . . 126Apagado de emergencia . . . . . . . . . . . . . . . . . . . . . . . . . . . . . . . . . . . . . . . . . . . . . . . . . . . . . . . . . . . . 127Seguridad del lser . . . . . . . . . . . . . . . . . . . . . . . . . . . . . . . . . . . . . . . . . . . . . . . . . . . . . . . . . . . . . . . . . 127
Seguridad durante el funcionamiento . . . . . . . . . . . . . . . . . . . . . . . . . . . . . . . . . . . . . . . . . . . . . . . . . . . 128Directrices de funcionamiento. . . . . . . . . . . . . . . . . . . . . . . . . . . . . . . . . . . . . . . . . . . . . . . . . . . . . . . 128Emisin de ozono. . . . . . . . . . . . . . . . . . . . . . . . . . . . . . . . . . . . . . . . . . . . . . . . . . . . . . . . . . . . . . . . . . . 128Ubicacin de la impresora. . . . . . . . . . . . . . . . . . . . . . . . . . . . . . . . . . . . . . . . . . . . . . . . . . . . . . . . . . . 128Suministros para impresora . . . . . . . . . . . . . . . . . . . . . . . . . . . . . . . . . . . . . . . . . . . . . . . . . . . . . . . . . 129
Seguridad durante el mantenimiento. . . . . . . . . . . . . . . . . . . . . . . . . . . . . . . . . . . . . . . . . . . . . . . . . . . . 130Smbolos en la impresora . . . . . . . . . . . . . . . . . . . . . . . . . . . . . . . . . . . . . . . . . . . . . . . . . . . . . . . . . . . 130
Medio ambiente, seguridad e higiene: informacin de contacto . . . . . . . . . . . . . . . . . . . . . . . . . . . 132
10 Reglamentacin
Normativa bsica . . . . . . . . . . . . . . . . . . . . . . . . . . . . . . . . . . . . . . . . . . . . . . . . . . . . . . . . . . . . . . . . . . . . . . 134Estados Unidos (normativa FCC) . . . . . . . . . . . . . . . . . . . . . . . . . . . . . . . . . . . . . . . . . . . . . . . . . . . . 134Canad . . . . . . . . . . . . . . . . . . . . . . . . . . . . . . . . . . . . . . . . . . . . . . . . . . . . . . . . . . . . . . . . . . . . . . . . . . . . 134Unin Europea . . . . . . . . . . . . . . . . . . . . . . . . . . . . . . . . . . . . . . . . . . . . . . . . . . . . . . . . . . . . . . . . . . . . . 134Informacin del acuerdo medioambiental sobre equipos de impresin de imgenes de la Unin Europea . . . . . . . . . . . . . . . . . . . . . . . . . . . . . . . . . . . . . . . . . . . . . . . . . . . . . . . . . . . . . . . . . . . 135Alemania . . . . . . . . . . . . . . . . . . . . . . . . . . . . . . . . . . . . . . . . . . . . . . . . . . . . . . . . . . . . . . . . . . . . . . . . . . 137Directiva RoHS de Turqua . . . . . . . . . . . . . . . . . . . . . . . . . . . . . . . . . . . . . . . . . . . . . . . . . . . . . . . . . . 138Informacin sobre normativas para el mdulo LAN inalmbrico de 2,4 Ghz . . . . . . . . . . . . 138
Informacin sobre seguridad de los materiales . . . . . . . . . . . . . . . . . . . . . . . . . . . . . . . . . . . . . . . . . . . 139Xerox Phaser 3020Gua del usuario
vi
-
Contenido11 Reciclaje y eliminacin de productos
Todos los pases . . . . . . . . . . . . . . . . . . . . . . . . . . . . . . . . . . . . . . . . . . . . . . . . . . . . . . . . . . . . . . . . . . . . . . . . 142Perclorato . . . . . . . . . . . . . . . . . . . . . . . . . . . . . . . . . . . . . . . . . . . . . . . . . . . . . . . . . . . . . . . . . . . . . . . . . . 142
Norteamrica . . . . . . . . . . . . . . . . . . . . . . . . . . . . . . . . . . . . . . . . . . . . . . . . . . . . . . . . . . . . . . . . . . . . . . . . . . 143Unin Europea . . . . . . . . . . . . . . . . . . . . . . . . . . . . . . . . . . . . . . . . . . . . . . . . . . . . . . . . . . . . . . . . . . . . . . . . . 144
mbito domstico o privado . . . . . . . . . . . . . . . . . . . . . . . . . . . . . . . . . . . . . . . . . . . . . . . . . . . . . . . . 144mbito profesional o comercial. . . . . . . . . . . . . . . . . . . . . . . . . . . . . . . . . . . . . . . . . . . . . . . . . . . . . . 144Recogida y eliminacin de equipos y bateras . . . . . . . . . . . . . . . . . . . . . . . . . . . . . . . . . . . . . . . . 144Nota sobre el smbolo de batera . . . . . . . . . . . . . . . . . . . . . . . . . . . . . . . . . . . . . . . . . . . . . . . . . . . . 145Extraccin de las bateras . . . . . . . . . . . . . . . . . . . . . . . . . . . . . . . . . . . . . . . . . . . . . . . . . . . . . . . . . . . 145
Otros pases. . . . . . . . . . . . . . . . . . . . . . . . . . . . . . . . . . . . . . . . . . . . . . . . . . . . . . . . . . . . . . . . . . . . . . . . . . . . 146Xerox Phaser 3020Gua del usuario
vii
-
ContenidoXerox Phaser 3020Gua del usuario
viii
-
1IntroduccinEste captulo incluye: Descripcin general de la mquina Configuraciones del producto Panel de control Encendido de la impresora Software Pginas de informacin Ms informacin Asistencia adicionalXerox Phaser 3020Gua del usuario
1
-
Descripcin general de la mquina
Xerox Phaser 3020Gua del usuario
2
Descripcin general de la mquina
Antes de utilizar la mquina, tmese el tiempo necesario para familiarizarse con las diversas funciones y opciones.
Vista frontal
1 Bandeja de salida
2 Panel de control
3 Bandeja de papel 1
4 Soporte de la salida
5 Cubierta superior
6 Cartucho de impresin
7 Gua de anchura de papel
-
Descripcin general de la mquinaVista posterior
1 Puerto USB
2 Toma de alimentacinXerox Phaser 3020Gua del usuario
3
-
Configuraciones del productoConfiguraciones del producto
Componente Phaser 3020BI
Bandeja de papel 1 (150 hojas) Estndar
Bandeja de salida (100 hojas) Estndar
Impresin en red No aplica
AirPrint Estndar
Google Cloud Print Estndar
Dispositivo USB Estndar
Servidor USB No aplica
Wi-Fi Estndar
Wi-Fi Direct EstndarXerox Phaser 3020Gua del usuario
4
-
Panel de controlPanel de control
El panel de control consta de botones que se pulsan para controlar las funciones disponibles en la impresora.
.
Nmero Botn Descripcin
1 LED indicador de tner: muestra el estado del tner. Cuando el nivel de tner es bajo, la luz parpadea. Cuando se acaba el tner, la luz es fija.
2 WPS: configura la conexin de red inalmbrica sin un PC.Hoja de configuracin: pulse y mantenga pulsado este botn durante unos 10 segundos hasta que el LED verde parpadee lentamente.Informes de informacin suministros/contadores de uso: pulse y mantenga pulsado este botn durante unos 15 segundos hasta que se encienda el LED verde.Impresin manual: pulse este botn cada vez que coloque una hoja de papel en la bandeja si selecciona Alimentador manual como origen de papel en el controlador de impresin.Xerox Phaser 3020Gua del usuario
5
-
Panel de control3 Encendido: apaga la mquina o la activa cuando se encuentra en modo en espera.
4 Indicador LED de estado: muestra el estado de la mquina.
Nmero Botn DescripcinXerox Phaser 3020Gua del usuario
6
-
Encendido de la impresoraEncendido de la impresora
El botn de encendido se encuentra en el panel de control. El enchufe del cable de alimentacin se encuentra en la parte posterior de la impresora.1. Conecte el cable de alimentacin de CA a la impresora y a una toma de corriente. El cable de
alimentacin debe enchufarse a una toma de corriente con toma de tierra.2. Pulse el botn de Encendido en el panel de control.
Ahorro de energa
Esta mquina contiene tecnologa de ahorro de energa avanzada que reduce el consumo de energa cuando no se utiliza. Cuando la impresora no recibe datos por un perodo de tiempo largo, se activa el modo de Ahorro de energa y se reduce automticamente el consumo de energa.
Para restaurar la mquina a un estado normal, pulse el botn de encendido.Xerox Phaser 3020Gua del usuario
7
-
SoftwareSoftware
Despus de configurar la mquina y conectarla al equipo, debe instalar el software de la impresora. El software necesario para Windows o Macintosh se suministra en el CD que se entrega con la mquina. Se puede descargar el software adicional desde www.xerox.com. Las opciones de software disponibles son:
CD Sistema operativo Contenido
Software de la impresora
Windows Controlador de impresin: el controlador de impresin permite aprovechar al mximo las funciones de la impresora.
Xerox Easy Printer Manager (EPM): combina convenientemente el acceso a las opciones del dispositivo, entornos de impresin, configuracin/acciones e inicia aplicaciones como CentreWare Internet Services en una misma ubicacin.
Nota: Se debe iniciar sesin para modificar las opciones de la impresora.
Programa de configuracin inalmbrica:Al instalar la impresora, puede utilizar el programa de Configuracin inalmbrica instalado automticamente con el controlador de impresin para configurar las opciones inalmbricas.
Programa SetIP: es una utilidad que permite seleccionar una interfaz de red y configurar manualmente las direcciones que deben usarse con el protocolo TCP/IP.
Software de la impresora
Linux Controlador de impresin: el controlador permite aprovechar al mximo las funciones de la impresora.
Nota: El software Linux solo est disponible en www.xerox.com.
Software de la impresora
Macintosh Controlador de impresin: el controlador permite aprovechar al mximo las funciones de la impresora.
Programa SetIP: es una utilidad que permite seleccionar una interfaz de red y configurar manualmente las direcciones que deben usarse con el protocolo TCP/IP.Xerox Phaser 3020Gua del usuario
8
-
Pginas de informacinPginas de informacin
Esta opcin permite que el usuario imprima los informes siguientes:
Informe de configuracin
El informe de configuracin incluye informacin como las opciones prefijadas, las opciones de red, incluida la direccin IP y las opciones de fuentes. Utilice la informacin de esta pgina de configuracin para establecer la configuracin de red de su impresora y para ver los recuentos de pginas y la configuracin del sistema.
Impresin del informe de configuracin:
Pulse y mantenga pulsado el botn WPS durante 10 segundos. El LED verde parpadea, se queda fijo y vuelve a parpadear. Sultelo entonces.
La direccin IP de la impresora figura en el informe de configuracin. La informacin de las direcciones IPv4 e IPv6 se encuentra en la seccin Configuracin de red del Informe de configuracin, bajo IPv4 e IPv6.
Nota: Tambin se puede imprimir el informe de configuracin mediante CentreWare Internet Services seleccionando Estado > Imprimir informacin.
Informes Descripcin
Configuracin Este informe proporciona informacin acerca de la configuracin de la mquina, como el nmero de serie, la direccin IP, las opciones instaladas y la versin del software.
Pg. demo La pgina de demostracin se imprime para comprobar la calidad de impresin.
Info consum. Imprime la pgina de informacin de suministros.
Configuracin de red Esta lista muestra informacin sobre la conexin de red de la mquina y su configuracin.
Contadores uso Esta lista muestra el nmero de impresiones realizadas en la mquina. Esta lista incluye: Total de impresiones Impresiones en negro Impresiones de mantenimiento HojasXerox Phaser 3020Gua del usuario
9
-
Pginas de informacinXerox CentreWare Internet Services
Xerox CentreWare Internet Services es el software de administracin y configuracin instalado en el servidor web interno de la impresora. Permite configurar y administrar la impresora desde un navegador web.
Xerox CentreWare Internet Services requiere lo siguiente: Una conexin TCP/IP entre la impresora y la red en entornos Windows, Macintosh o Linux. los protocolos TCP/IP y HTTP activados en la impresora; un equipo conectado en red con un navegador web que sea compatible con JavaScript.
Acceso a Xerox CentreWare Internet Services
En el equipo informtico, abra un navegador web y escriba la direccin IP de la impresora en el campo de direccin; a continuacin pulse Intro.Xerox Phaser 3020Gua del usuario
10
-
Ms informacinMs informacin
Puede obtener ms informacin sobre la impresora en las siguientes fuentes:
Recurso Ubicacin
Otra documentacin de la impresora
www.xerox.com/office/3020docs
Informacin de asistencia tcnica para la impresora; incluidos asistencia tcnica en lnea y descargas de controladores.
www.xerox.com/office/3020support
Pg. demo La pgina de demostracin se imprime para comprobar la calidad de impresin.
Pginas de informacin En Xerox CentreWare Internet Services, haga clic en Estado > Imprimir informacin.
Documentacin de Xerox CentreWare Internet Services
En Xerox CentreWareInternet Services, haga clic en Ayuda.
Pedido de suministros para la impresora
www.xerox.com/office/3020supplies
Recurso de herramientas e informacin, que incluye tutoriales interactivos, plantillas de impresin, consejos tiles y funciones personalizadas para atender sus necesidades particulares.
www.xerox.com/office/businessresourcecenter
Centro local de ventas y asistencia tcnica
www.xerox.com/office/worldcontacts
Registro de la impresora www.xerox.com/office/register
Tienda en lnea Xerox Direct www.direct.xerox.com/
Base de informacin gestionada (MIB)
Una MIB es una base de datos de objetos que utiliza el sistema de gestin de una red.Las MIB pblicas de Xerox se encuentran en: http://origin-download.support.xerox.com/pub/drivers/MIBs/Los clientes pueden descargar las MIB y utilizar sus herramientas SNMP para obtener la informacin necesaria.Nota: toda la informacin presentada en la pantalla de la IU local se muestra tambin en la MIB y en CentreWare Internet Services. La informacin incluye nmeros de telfono y contraseas conforme se introducen. Si ello supone un problema de seguridad, Xerox recomienda activar SNMPv3 y la funcin de seguridad Filtrado IP para controlar el acceso remoto al equipo.Xerox Phaser 3020Gua del usuario
11
-
Asistencia adicionalAsistencia adicional
Para obtener ms ayuda, visite nuestra pgina web www.xerox.com, o pngase en contacto con el Centro de Asistencia al Cliente de Xerox e indique el nmero de serie de la mquina.
Centro de Asistencia al Cliente de Xerox
Si el problema no se puede resolver siguiendo las indicaciones de la pantalla, consulte el captulo Solucin de problemas de esta gua. Si el problema persiste, pngase en contacto con el Centro de Asistencia al Cliente de Xerox. El Centro de Asistencia al Cliente de Xerox necesitar conocer la naturaleza del problema, el nmero de serie de la mquina, el cdigo de error (si lo hay) y el nombre y la ubicacin de su empresa.
Puede encontrar el nmero de serie de la impresora en el Informe de configuracin, bajo Perfil del dispositivo. El nmero de serie tambin se encuentra en la placa de datos, en la parte posterior del equipo.
Documentacin
La mayora de las respuestas a sus dudas la encontrar en esta Gua del usuario. Tambin puede acceder a www.xerox.com/support para obtener ms ayuda y los siguientes documentos: Gua de instalacin: contiene informacin acerca de la instalacin de la impresora. Gua de uso rpido: proporciona informacin bsica sobre cmo utilizar la impresora.Xerox Phaser 3020Gua del usuario
12
-
2Instalacin y configuracin
En este captulo se identifican las opciones clave que pueden personalizarse de acuerdo con las necesidades del usuario. Cambiar estas opciones es fcil y supone un ahorro de tiempo importante cuando se utiliza la mquina.
Nota: Es posible que algunas opciones no estn disponibles dependiendo de la configuracin de la mquina.
Este captulo incluye: Conectividad inalmbrica CentreWare Internet Services Instalacin en red Controladores de impresora Controladores para Windows Programa de configuracin inalmbrica Controladores para Macintosh Controladores para Linux Uso compartido de la mquina localmente Impresin en Windows AirPrint Google Cloud PrintXerox Phaser 3020Gua del usuario
13
-
Conectividad inalmbricaConectividad inalmbrica
La impresora Phaser 3020BI es compatible con redes inalmbricas 802.11 (Wi-Fi). El lugar donde se instale la mquina deber tener cobertura de una red inalmbrica 802.11. Esta suele proporcionarse por un punto de acceso inalmbrico prximo o por un enrutador, que se conecta fsicamente al cableado Ethernet del edificio.
La mquina solo admite una conexin inalmbrica.
Nota: La configuracin inalmbrica puede resultar ms sencilla si se instala ahora el controlador. Consulte el apartado Controladores de impresin.
Para configurar la conectividad inalmbrica, utilice Xerox Easy Wireless Setup. Consulte las instrucciones en Programa de configuracin inalmbrica.
Para ajustar la velocidad de Ethernet a travs de CentreWare Internet Services, consulte el apartado Ajuste de la velocidad de Ethernet mediante CentreWare Internet Services.
Impresin de un informe de configuracin
El informe de configuracin desglosa las versiones de software de la mquina y las opciones de red configuradas para la mquina.
En el panel de control de la impresora, pulse el botn WPS durante 10 segundos.Xerox Phaser 3020Gua del usuario
14
-
CentreWare Internet ServicesCentreWare Internet Services
CentreWare Internet Services es la aplicacin de servidor HTTP integrado en la mquina. CentreWare Internet Services permite al administrador cambiar las opciones de la red y del sistema en la mquina desde su estacin de trabajo.
Muchas de las funciones disponibles en la mquina debern configurarse a travs de la mquina y CentreWare Internet Services Muchas de las funciones disponibles en CentreWare Internet Services requieren un nombre de usuario de administrador y clave. El nombre de usuario prefijado es admin y la clave prefijada es 1111.
Acceso del administrador a CentreWare Internet Services
Para acceder a propiedades de CentreWare Internet Services y modificar opciones, hay que iniciar sesin como administrador.
1. Abra el navegador web en la estacin de trabajo e introduzca la direccin IP de la impresora en la barra de direcciones.
2. Pulse Intro. Aparece la pgina de inicio.Hay dos maneras de acceder a CentreWare Internet Services con los datos de conexin del administrador: Seleccione Conexin en la parte superior de la pantalla, o Seleccione el icono de Propiedades. Se le solicitar la ID y la contrasea.
3. Escriba admin para la ID y 1111 como Contrasea.Xerox Phaser 3020Gua del usuario
15
-
CentreWare Internet ServicesCambio de la clave del administrador
Se recomienda cambiar la clave predeterminada del administrador a una clave ms segura de modo que no se comprometa la seguridad de esta mquina Xerox.
1. Abra el navegador web en la estacin de trabajo e introduzca la direccin IP de la impresora en la barra de direcciones.
2. Pulse Intro.3. Seleccione el icono Propiedades.4. Cuando se le indique, introduzca admin para la ID y 1111 para la clave, y seleccione Conexin. 5. Haga clic en Propiedades.6. En Seguridad en el lado izquierdo, seleccione Seguridad del sistema. 7. Seleccione Administrador del sistema.8. En el rea Control de acceso:
a. Asegrese de que est seleccionada la casilla Activar de Control de acceso a la interfaz de usuario web.
b. En el campo ID de inicio de sesin, escriba un nuevo nombre de inicio de sesin. c. Seleccione la casilla de verificacin Modificar contrasea para cambiar la clave. En el campo
Contrasea, escriba una nueva clave numrica.d. En el campo Confirmar clave, escriba de nuevo la clave.
PRECAUCIN: No se olvide de la clave, o podra quedar totalmente bloqueado su acceso al sistema, por lo que tendra que solicitar asistencia tcnica.
9. Haga clic en Aplicar para guardar los cambios.10. Haga clic en Aceptar cuando aparezca el mensaje de confirmacin.11. Seleccione el botn Avanzado. Aparece la pantalla Control de acceso avanzado. 12. Seleccione Proteger direccin IPv4 de inicio de sesin para activar esta funcin, si se requiere,
y escriba una direccin IPv4 en el cuadro.13. Seleccione la opcin que se desee para la Poltica de error de inicio de sesin, que se aplicar
para los usuarios que no logren iniciar sesin tras varios intentos. Las opciones son: Desactivado, 3 veces o 5 veces.
14. Seleccione la opcin deseada para Cierre de sesin automtico. Las opciones son 5, 10, 15 30 minutos.
15. Seleccione Restablecer configuracin de seguridad, si se requiere.16. Haga clic en Guardar para guardar los cambios.
Ajuste de la velocidad de Ethernet mediante CentreWare Internet Services
1. Abra el navegador web en la estacin de trabajo e introduzca la direccin IP de la impresora en la barra de direcciones.
2. Pulse Intro.3. Seleccione Propiedades.4. Cuando se le indique, introduzca admin para la ID y 1111 para la clave, y seleccione Conexin.5. Haga clic en Propiedades.Xerox Phaser 3020Gua del usuario
16
-
CentreWare Internet Services6. En el enlace Configuracin de red, seleccione el enlace General. 7. Seleccione una de las velocidades siguientes en el men desplegable Velocidad Ethernet:
Automtico 10 Mbps (Half Duplex) 10 Mbps (Full Duplex) 100 Mbps (Half Duplex) 100 Mbps (Full Duplex)
8. Haga clic en Aplicar para guardar los cambios.El cambio de la velocidad de Ethernet surtir efecto despus de que aparezca la pantalla Reiniciar sistema.
9. Seleccione Aceptar.10. Cuando aparezca la pantalla de confirmacin, haga clic en Aceptar.11. Reinicie la mquina.
Ajuste de la altitud
La calidad de impresin se ve afectada por la presin atmosfrica, que depende de la altitud de la mquina sobre el nivel del mar. La informacin siguiente servir de gua para configurar la mquina a modo de obtener la mejor calidad de impresin.
Wi-Fi debe estar configurado antes de ajustar la altitud. Consulte Programa de configuracin inalmbrica.
Antes de ajustar el valor de altitud, determine la altitud de la zona donde se encuentra.
1. Introduzca la direccin IP de la impresora en el navegador.2. Seleccione Conexin e introduzca la ID (admin) y la contrasea (1111).3. Seleccione Propiedades > Sistema > Configuracin.4. Seleccione un valor para Ajuste altitud, basado en su altitud en la tabla de arriba.5. Haga clic en Aplicar.
Altitud Valor
0-1000 m Normal
1000-2000 m Alto 1
2000-3000 m Alto 2
3000-4000 m Alto 3
4000-5000 m Alto 4Xerox Phaser 3020Gua del usuario
17
-
Instalacin en redInstalacin en red
TCP/IP
Estas instrucciones indican cmo configurar las siguientes caractersticas mediante CentreWare Internet Services: TCP/IP v4 y v6 Nombre de dominio DNS Redes sin configuracin
La mquina es compatible con TCP/IP versiones 4 y 6. Se puede usar IPv6 tanto en lugar de IPv4, como adems de IPv4.
Las opciones IPv4 y IPv6 pueden configurarse mediante un navegador web utilizando CentreWare Internet Services. Para ajustar las opciones de TCP/IP a travs de CentreWare Internet Services, consulte el apartado Configuracin de las opciones de TCP/IP desde CentreWare Internet Services.
Configuracin de las opciones de TCP/IP desde CentreWare Internet Services
IPv41. Abra el navegador web en la estacin de trabajo e introduzca la direccin IP de la impresora en la
barra de direcciones.2. Pulse Intro.3. Seleccione Propiedades.4. Si se le pide, introduzca el Nombre de usuario del Administrador (admin) y la Contrasea (1111),
y seleccione Conexin. Haga clic en Propiedades.5. En Configuracin de red, seleccione el enlace TCP/IPv4 en el rbol de directorios. Aparece la
pgina TCP/IPv4.6. En el men Asignar direccin IPv4, seleccione Automticamente o Manualmente.7. Si selecciona Manualmente, introduzca los datos de la mquina en los campos del rea de
opciones de TCP/IP siguientes:a. Direccin IPv4b. Mscara de subredc. Direccin de la puerta de acceso Si selecciona Automticamente, seleccione BOOTP o DHCP.
Notas: Cuando se selecciona el modo BOOTP o DHCP, no es posible cambiar la direccin IP, la
mscara de red ni la direccin del enrutador/gateway. Seleccione IP automtica si es preciso.
Los nuevos valores no se aplican hasta que se reinicia la mquina. El cambio de la configuracin de TCP/IP de la mquina puede originar la prdida de conexin con la mquina.Xerox Phaser 3020Gua del usuario
18
-
Instalacin en red8. En el rea Nombre dominio:a. Introduzca el nombre de dominio en el campo Nombre dominio.b. Introduzca una direccin IP en los campos Servidor DNS principal y Servidor DNS
secundario.c. Seleccione la casilla de verificacin Activar para activar el Registro de DNS dinmico si es
necesario.
Nota: Si su servidor DNS no admite actualizaciones dinmicas, no es necesario seleccionar Activado.
9. En el rea de WINS, seleccione la casilla de verificacin para activar WINS e introduzca datos en los siguientes campos:a. Servidor WINS principalb. Servidor WINS secundario
10. Haga clic en Aplicar para guardar los cambios.11. Haga clic en Aceptar cuando aparezca el mensaje de confirmacin.
IPv61. Abra el navegador web en la estacin de trabajo e introduzca la direccin IP de la impresora en la
barra de direcciones.2. Pulse Intro.3. Seleccione Propiedades.4. Si se le solicita, introduzca el Nombre de usuario del Administrador (admin) y la Contrasea (1111)
y seleccione Conexin. Seleccione Propiedades.5. En Configuracin de red, seleccione el enlace TCP/IPv6 en el rbol de directorios.6. Seleccione la casilla de verificacin Activar para activar el protocolo IPv6 y seleccione Aceptar.7. Para configurar una direccin manualmente, seleccione Direccin manual e introduzca la
direccin y el prefijo en el rea Direccin/Prefijo. La informacin de la casilla Las direcciones IPv6 asignadas se rellena automticamente.
8. La mquina realiza una configuracin automtica de la direccin de DHCPv6 cada vez que se enciende. Se utiliza para la deteccin de vecinos y la resolucin de direcciones en la subred IPv6 local. No obstante, puede optar por utilizar la configuracin manual, la configuracin automtica o ambas.En el rea Protocolo de configuracin de host dinmico, versin 6 (DHCPv6), seleccione una de las opciones siguientes:
Utilice DHCP como dirigido por un enrutador: esta opcin es completamente automtica. Se obtendr la direccin de DHCPv6 y se mostrar en pantalla.
Activar siempre DHCP: esta opcin es completamente automtica. Se obtendr la direccin de DHCPv6 y se mostrar en pantalla.
No utilizar nunca DHCP: con esta opcin activada, es preciso configurar las opciones de Direccin manual y DNS por separado.Xerox Phaser 3020Gua del usuario
19
-
Instalacin en red9. En el rea Sistema de nombres de dominio, versin 6 (DNSv6):a. Introduzca datos correctos en el campo Nombre de dominio IPv6.b. Introduzca direcciones IP en los campos Direccin de servidor primario DNSv6 y Direccin
de servidor secundario DNSv6.c. Marque la casilla de verificacin de Registro DNSv6 dinmico para activar esta opcin.
Nota: Si su servidor DNS no admite actualizaciones dinmicas, no es necesario activar DDNS.
10. Haga clic en Aplicar para guardar los cambios.11. Haga clic en Aceptar cuando aparezca el mensaje de confirmacin.
Nota: La activacin o desactivacin del protocolo TCP/IPv6 se hace efectiva tras reiniciar el sistema. Activar o desactivar TCP/IPv6 afecta tambin a otros protocolos, como por ejemplo LPR/LPD, SNMP, Impresin TCP/IP RAW y DHCPv6 sobre TCP/IPv6.
Prueba de acceso1. Abra el navegador web en la estacin de trabajo e introduzca la direccin TCP/IP de la mquina en
la barra de direcciones. Pulse Intro.Si utiliza el nombre de dominio para especificar la mquina, utilice el formato siguiente.http://mihost.ejemplo.comSi utiliza la direccin IP para especificar la mquina, utilice uno de los formatos siguientes, en funcin de la configuracin de la mquina. La direccin IPv6 debe estar entre corchetes.IPv4: http://xxx.xxx.xxx.xxxIPv6: http://[xxxx:xxxx:xxxx:xxxx:xxxx:xxxx:xxxx:xxxx]
Nota: Si ha cambiado el nmero del puerto prefijado 80, anexe el nmero a la direccin Internet del modo siguiente. En estos ejemplos, el nmero de puerto es 8080.
Nombre dominio: http://mihost.ejemplo.com:8080IPv4: http://xxx.xxx.xxx.xxx:8080IPv6: http://[xxxx:xxxx:xxxx:xxxx:xxxx:xxxx:xxxx:xxxx]:8080
2. Compruebe que aparece la pgina de inicio de CentreWare Internet Services.
El proceso de instalacin de CentreWare Internet Services ha finalizado.
Nota: Si el acceso a CentreWare Internet Services est cifrado, introduzca https:// (en lugar de http://) seguido de la direccin de Internet.Xerox Phaser 3020Gua del usuario
20
-
Controladores de impresoraControladores de impresora
En esta seccin se explica cmo instalar los controladores de impresora en el PC y abarca los temas siguientes:
Descripcin general
El CD de software y documentacin se suministra con la mquina. En el CD se incluyen los controladores de impresora para distintas configuraciones y abarcan una amplia gama de sistemas operativos.
La mquina se puede utilizar con los siguientes sistemas operativos:
Plataforma Sistemas operativos
Windows Windows 7 y 8 (32/64 bits)Windows Vista (32/64 bits)Windows XP (32/64 bits)Windows 2003 Server (32/64 bits)Windows 2008 Server (32/64 bits)Windows 2008R2 (64 bits)
Macintosh Macintosh OS 10.5 - 10.9
Linux Ubuntu 10.04, 10.10, 11.04, 11.10, 12.04, 12.10, 13.04Red Hat Enterprise Linux 5, 6Fedora 11-19Debian 5.0, 6.0, 7.0, 7.1Mint 13, 14, 15SUSE Linux Enterprise Desktop 10, 11openSUSE 11.0, 11.1, 11.2, 11.3, 11.4, 12.1, 12.2, 12.3 Xerox Phaser 3020Gua del usuario
21
-
Controladores para WindowsControladores para Windows
Un controlador de impresin es el software que permite al equipo comunicarse con la impresora para poder imprimir. Puede acceder a la impresora desde el PC si instala el controlador de impresin adecuado.
El proceso de instalacin de controladores puede variar en funcin del sistema operativo que utilice. Todas las aplicaciones del equipo deben estar cerradas antes de comenzar la instalacin.
Para acceder a los numerosos controladores de impresora que pueden utilizarse con la mquina, consulte el CD de controladores o descargue las versiones ms recientes de controladores de impresora de la pgina web de Xerox en www.xerox.com.
Instalacin de controladores para Windows
En la siguiente seccin se incluye una descripcin general de las funciones y los procedimientos de impresin disponibles cuando se imprime en Windows.
Instalacin del software de la impresora
Puede instalar el software de la impresora para imprimir de forma local o en red. Para ello, sigua el procedimiento ms adecuado en funcin de la impresora que va a utilizar.
Nota: Todas las aplicaciones del equipo deben estar cerradas antes de comenzar la instalacin.
Puede instalar el software de la impresora para una impresora local o inalmbrica con el mtodo recomendado o con el mtodo personalizado.
Impresora local
La impresora local es la que est conectada con el equipo por medio de un cable de impresin, como por ejemplo, un cable USB.
Nota: Si durante la instalacin aparece la ventana del Asistente para nuevo hardware, seleccione Cerrar o Cancelar.
1. Asegrese de que el dispositivo est conectado al equipo y encendido.2. Inserte el CD suministrado en la unidad de CD-ROM. El CD-ROM debe ejecutarse
automticamente y mostrar una ventana de instalacin. Si no aparece, seleccione Inicio y Ejecutar. Escriba X:\Setup.exe pero reemplace X por la letra de la unidad y haga clic en Aceptar.Si utiliza Windows Vista, seleccione Inicio > Todos los programas > Accesorios > Ejecutar y escriba X:\Setup.exe. Si aparece la ventana Reproduccin automtica en Windows Vista, seleccione Ejecutar Setup.exe en el campo Instalar o ejecutar el programa, y haga clic en Continuar en la ventana Control de cuentas de usuario.
3. Seleccione Instalar software. Aparecer la ventana Printer Connection Type (Tipo de conexin de la impresora).Xerox Phaser 3020Gua del usuario
22
-
Controladores para Windows4. Seleccione USB connection (Conexin USB). Se muestra la ventana Select Software to Install (Seleccionar software para instalar).
5. Deje las opciones prefijadas y haga clic en Next (Siguiente). Se muestra la ventana Installing Software (Instalando software).
6. Una vez finalizada la instalacin, aparece la ventana Setup Completed (Instalacin finalizada). 7. Seleccione Print a test page (Imprimir pgina de prueba) y seleccione Finish (Finalizar).
Si su impresora est conectada al PC, se imprimir una pgina como impresin de prueba. Si la impresin de prueba se realiza correctamente, consulte el captulo Impresin de esta gua. Si no consigue realizar la impresin, consulte el captulo Solucin de problemas de esta gua.
Instalacin personalizada
Con la instalacin personalizada, puede seleccionar instalar componentes especficos.1. Asegrese de que el dispositivo est conectado al equipo y encendido.2. Inserte el CD suministrado en la unidad de CD-ROM.
El CD se ejecutar automticamente y aparecer en pantalla la ventana de instalacin. Si no aparece, seleccione Inicio y Ejecutar. Escriba X:\Setup.exe, pero reemplace la X por la letra que represente su unidad, y seleccione Aceptar.Si utiliza Windows Vista, seleccione Inicio > Todos los programas > Accesorios > Ejecutar y escriba X:\Setup.exe.
Nota: Si aparece la ventana Reproduccin automtica en Windows Vista, seleccione Ejecutar Setup.exe en el campo Instalar o ejecutar el programa, y seleccione Continuar en la ventana Control de cuentas de usuario.
3. Seleccione Instalar software. Aparecer la ventana Printer Connection Type (Tipo de conexin de la impresora).
4. Seleccione el tipo de conexin y haga clic en Next (Siguiente). Se muestra la ventana Select Software to Install (Seleccionar software para instalar).
5. Seleccione Custom (Personalizar) en el cuadro desplegable de Setup.6. Seleccione los componentes que desea instalar y haga clic en Next (Siguiente).
Nota: Cuando seleccione una opcin, en la parte inferior de la pantalla se muestra una descripcin de la misma.
7. Seleccione Opciones avanzadas si desea realizar alguna de estas operaciones: Cambiar el nombre de impresora Cambiar la impresora prefijada Compartir la impresora con otros usuarios de la red Cambiar la ruta de destino en donde se copiarn los archivos de controladores y de la Gua
del usuario. Haga clic en Examinar para cambiar la ruta.8. Seleccione Aceptar para continuar y, a continuacin, seleccione Siguiente. Aparece la ventana
Copying Files (Copiando archivos) seguido de la ventana Installing Software (Instalando software).
9. Una vez finalizada la instalacin, aparece la ventana Setup Completed (Instalacin finalizada). 10. Seleccione Print a test page (Imprimir pgina de prueba) y seleccione Finish (Finalizar).Xerox Phaser 3020Gua del usuario
23
-
Controladores para WindowsSi su impresora est conectada al PC, se imprimir la Impresin de prueba. Si la impresin de prueba se realiza correctamente, contine en el captulo Impresin de esta gua. Si no se realiza correctamente, consulte el captulo Solucin de problemas.
Impresora inalmbrica
Siga estos pasos para instalar los controladores de Windows para la impresin inalmbrica.1. Asegrese de que la impresora est conectada a la estacin de trabajo con un cable USB, y
encendida. 2. Inserte el CD suministrado en la unidad de CD-ROM. El CD se ejecutar automticamente y
aparecer en pantalla la ventana de instalacin.Si no aparece, seleccione Inicio y Ejecutar. Escriba X:\Setup.exe pero reemplace X por la letra de la unidad y haga clic en Aceptar.Si utiliza Windows Vista, seleccione Inicio > Todos los programas > Accesorios > Ejecutar y escriba X:\Setup.exe. Si aparece la ventana Reproduccin automtica en Windows Vista, seleccione Ejecutar Setup.exe en el campo Instalar o ejecutar el programa, y haga clic en Continuar en la ventana Control de cuentas de usuario.
3. Seleccione Instalar software. Aparecer la ventana Printer Connection Type (Tipo de conexin de la impresora).
4. Seleccione Wireless network connection (Conexin de red inalmbrica).5. Cuando se le pregunte si est instalando la impresora por primera vez, seleccione Yes, I will set up
my printers wireless network (S, configurar la red inalmbrica de mi impresora) y, a continuacin, haga clic en Next (Siguiente).
6. Seleccione su red inalmbrica de la lista y haga clic en Next (Siguiente).7. Introduzca o confirme la Clave de red.8. Haga clic en Siguiente. Se muestra la ventana Select Software to Install (Seleccionar software
para instalar).9. Una vez terminada la instalacin, seleccione Print a test page (Imprimir pgina de prueba) y,
a continuacin, Finish (Finalizar).
Si su impresora est conectada al PC, se imprimir una pgina como impresin de prueba. Si la impresin de prueba se realiza correctamente, consulte el captulo Impresin de esta gua. Si no consigue realizar la impresin, consulte el captulo Solucin de problemas de esta gua. Xerox Phaser 3020Gua del usuario
24
-
Programa de configuracin inalmbricaPrograma de configuracin inalmbrica
Al instalar Phaser 3020BI, puede utilizar el programa Xerox Easy Wireless Setup instalado automticamente con el controlador de impresin para configurar las opciones inalmbricas.
Para abrir el programa: 1. Seleccione Inicio > Programas o Todos los programas > Xerox Printers > Xerox Phaser 3020 >
Xerox Easy Wireless Setup.2. Conecte la mquina al PC mediante un cable USB.
Nota: Durante la instalacin, la impresora necesita conectarse temporalmente mediante el cable USB.
3. Seleccione Siguiente.4. Cuando la mquina est conectada al equipo con el cable USB, el programa buscar los datos de
WLAN.5. Cuando termina la bsqueda, se muestra la ventana Select Wireless Network (Seleccionar red
inalmbrica). Seleccione su red de la lista.6. Haga clic en Configuracin avanzada para configurar las opciones de conexin de opciones de
red inalmbrica.7. Haga clic en Siguiente. Se muestra la pantalla Wireless Network Security (Seguridad de red
inalmbrica).8. Introduzca la Network Password (Contrasea de red) y haga clic en Next (Siguiente).9. Una vez finalizada la instalacin, haga en Finish (Finalizar).
Configuracin de Wi-Fi Direct mediante CentreWare Internet Services
Wi-Fi Direct permite activar los dispositivos inalmbricos, tales como notebooks, telfonos mviles y PC, para establecer la conectividad inalmbrica sin necesidad de contar con router inalmbrico o puntos de acceso.1. Abra el navegador web en la estacin de trabajo e introduzca la direccin IP de la impresora en la
barra de direcciones.2. Pulse Intro.3. Seleccione Propiedades.4. Si se le solicita, introduzca el Nombre de usuario del Administrador (admin) y la Contrasea (1111)
y seleccione Conexin. Seleccione Propiedades.5. En el enlace Configuracin de red, seleccione el enlace Wi-Fi. A continuacin, seleccione el enlace
Wi-Fi Direct que se encuentra debajo.6. Seleccione Activado para Wi-Fi Direct.7. Introduzca lo siguiente:
Nombre del dispositivo Direccin IP Activar o desactivar el propietario del grupo Clave de redXerox Phaser 3020Gua del usuario
25
-
Programa de configuracin inalmbrica8. Haga clic en Aplicar y luego en Aceptar.
Desinstalacin de controladores para Windows
Siga los pasos que se indican a continuacin para desinstalar el controlador para Windows.
1. Asegrese de que la mquina est conectada al equipo y encendida.2. En el men Inicio, seleccione Programas o Todos los programas > Xerox Printers > Uninstall
Xerox Printer Software. Aparecer la ventana Uninstall Xerox Printer Software (Desinstalar software de impresoras de Xerox).
3. Haga clic en Siguiente. Se muestra la ventana Select Software (Seleccionar software).4. Seleccione los componentes que desee eliminar, haga clic en Next (Siguiente) y, a continuacin,
Yes (S) para confirmar.5. Cuando se le pida confirmar la seleccin, seleccione Yes (S). Se muestra la ventana Uninstallation
(Desinstalacin).6. Una vez eliminado el software, seleccione Finish (Finalizar).
Si desea volver a instalar el controlador sobre el ya instalado mediante el CD de software y documentacin provisto, inserte el CD; aparecer una ventana con un mensaje de confirmacin de sobrescritura. Confrmelo para continuar con el paso siguiente. Los pasos siguientes son iguales que los realizados en la primera instalacin.Xerox Phaser 3020Gua del usuario
26
-
Controladores para MacintoshControladores para Macintosh
El CD de software y documentacin incluido con la mquina proporciona archivos de controlador que permiten el uso del controlador CUPS o el controlador PostScript (solo disponible en mquinas compatibles con el controlador PostScript) para imprimir en un sistema Macintosh.
Tambin se proporciona un controlador TWAIN para escanear en sistemas Macintosh.
Lista de comprobacin de informacin
Antes de comenzar, asegrese de que la mquina est conectada a la estacin de trabajo y encendida.
Procedimiento
Estos pasos se realizaron con Macintosh versin 10.8.5. Las instrucciones pueden variar segn la versin del sistema operativo.
1. Inserte el CD de software y documentacin suministrado en la unidad de CD-ROM.2. Seleccione el icono de CD-ROM que aparece en el escritorio del Macintosh.3. Seleccione la carpeta MAC_Installer.4. Seleccione el icono del Instalador.5. Se abre la ventana Instalar. Haga clic en Continuar.6. Seleccione Instalar.
Instalacin estndar es el valor prefijado y el ms conveniente para la mayora de los usuarios. Se instalan todos los componentes necesarios para el funcionamiento de la mquina. Si selecciona Personalizar, puede elegir cada uno de los componentes de la instalacin.
7. Introduzca su contrasea y seleccione Instalar software.8. Seleccione cmo se va a conectar la impresora a su estacin de trabajo. Las opciones son:
Impresora conectada por USB Configuracin de red inalmbrica
9. Haga clic en Continuar.10. Seleccione Aadir impresora, haga clic en Continuar y siga las instrucciones del Asistente de
instalacin.11. Seleccione las opciones que desee agregar, como Fax. 12. Seleccione la opcin Add Easy Printer Manager to Dock (Agregar Easy Printer Manager al Dock),
si es preciso.13. Una vez finalizada la instalacin, seleccione Cerrar.14. Seleccione Aplicaciones > Preferencias del Sistema> Imprimir y escanear.15. Seleccione el signo + en la lista de impresoras y seleccione la impresora o introduzca su direccin IP.16. Seleccione Agregar. Xerox Phaser 3020Gua del usuario
27
-
Controladores para MacintoshDesinstalacin de controladores para Macintosh
Si el controlador de la impresora no funciona bien, desinstlelo y vuelva a instalarlo. Siga estos pasos para desinstalar el controlador para Macintosh.
1. Asegrese de que la mquina est conectada al equipo y encendida.2. Haga clic en la carpeta Aplicaciones.3. Haga clic en la carpeta Xerox.4. Haga clic en Printer Software Uninstaller (Desinstalador de software de impresoras).5. Seleccione los programas que desee desinstalar y haga clic en Desinstalar.6. Introduzca su contrasea.7. Seleccione Cerrar.Xerox Phaser 3020Gua del usuario
28
-
Controladores para LinuxControladores para Linux
Para instalar el software de la impresora, necesita descargar el paquete de software de Linux del sitio web de Xerox.
Procedimiento de instalacin del controlador Linux Unified Driver
1. Asegrese de que la mquina est conectada al equipo y encendida.Debe conectarse como superusuario (root) para instalar el software de la mquina. Si usted no es superusuario, consulte con el administrador de su sistema.
2. Cuando aparezca la ventana Administrator Login (Conexin del administrador), escriba root en el campo Login e introduzca la contrasea del sistema.
3. Desde el sitio web de Xerox, descargue el paquete Unified Linux Driver en su estacin de trabajo.4. Seleccione el paquete Unified Linux Driver y extrigalo.5. Seleccione cdroot > autorun.6. Cuando aparezca la pantalla Welcome (Bienvenida), haga clic en Next (Siguiente).7. Una vez finalizada la instalacin, seleccione Finish (Finalizar).
El programa de instalacin agrega el icono de escritorio Unified Driver Configuration y el grupo Unified Driver al men del sistema. Si tiene dificultades, consulte la ayuda en pantalla a travs del men del sistema o en el paquete del controlador, por ejemplo Unified Driver Configurator o Image Manager.Xerox Phaser 3020Gua del usuario
29
-
Uso compartido de la mquina localmenteUso compartido de la mquina localmente
Cuando una estacin de trabajo host est conectada directamente a la mquina mediante un cable USB y adems se encuentra conectada al entorno de red local, la estacin de trabajo cliente conectada a la red local puede utilizar la mquina compartida para imprimir a travs del estacin de trabajo host.
Siga los pasos que se indican a continuacin para configurar las estaciones de trabajo de forma que puedan compartir la mquina localmente.
Windows
Configuracin de la estacin de trabajo host (servidor)
1. Instale el controlador de impresin. Consulte Instalacin de controladores para Windows.2. Dependiendo del sistema operativo, vaya a Impresoras, Impresoras y faxes o Dispositivos e
impresoras desde el men Inicio de Windows o a travs del panel de control:3. Seleccione el icono de impresora y seleccione Propiedades de impresora.
Nota: Si el elemento Propiedades de impresora tiene una ?, puede seleccionar otros controladores de impresin conectados con la impresora seleccionada.
4. Seleccione la ficha Compartir.5. Seleccione la casilla de verificacin Cambiar opciones de uso compartido.6. Seleccione la casilla de verificacin Compartir esta impresora.7. Introduzca los datos en el campo Nombre del recurso compartido.8. Seleccione Aceptar o Siguiente.
Configuracin de la estacin de trabajo cliente
1. Instale el controlador de impresin. Consulte Instalacin de controladores para Windows.2. En el men Inicio de Windows, seleccione Todos los programas > Accesorios > Windows Explorer.3. Introduzca la Direccin IP de la estacin de trabajo host y pulse Intro.4. Si la estacin de trabajo host requiere el nombre de usuario y la contrasea, introduzca los datos
en los campos Id. de usuario y Contrasea de la cuenta de la estacin de trabajo host.5. Seleccione el icono de la impresora que desea compartir y seleccione Conectar.
Si aparece el mensaje de que ha terminado la configuracin, seleccione Aceptar. 6. Abra el documento que desee imprimir y comience a imprimir. Xerox Phaser 3020Gua del usuario
30
-
Uso compartido de la mquina localmenteMacintosh
Los pasos siguientes son vlidos para Macintosh OS X 10.8.5. Para otras versiones de SO, consulte la ayuda de Macintosh.
Configuracin de la estacin de trabajo host (servidor)
1. Instale el controlador de impresin. Consulte Instalacin de un controlador Macintosh.2. Abra la carpeta Aplicaciones, seleccione Preferencias del sistema y seleccione Imprimir y fax o
Print & Scan (Imprimir y escanear).3. Seleccione la impresora que desea compartir en la lista de impresoras. 4. Seleccione Compartir esta impresora.
Configuracin de la estacin de trabajo cliente
1. Instale el controlador de impresin. Consulte Instalacin de un controlador Macintosh.2. Abra la carpeta Aplicaciones, seleccione Preferencias del sistema y seleccione Imprimir y fax o
Print & Scan (Imprimir y escanear). 3. Seleccione Aadir o el smbolo +.
Se abre una ventana que muestra el nombre de la impresora compartida.4. Seleccione la mquina y seleccione Aadir. Xerox Phaser 3020Gua del usuario
31
-
Impresin en WindowsImpresin en Windows
Impresin LPR
Instalacin del controlador de impresin
1. En el men Inicio/Iniciar de Windows, vaya a Dispositivos e impresoras o Impresoras.2. Seleccione Agregar una impresora.3. Seleccione Agregar una impresora local.
Si ya est seleccionada (depende del sistema operativo), haga clic en Detectar e instalar mi impresora Plug and Play automticamente para cancelar su seleccin.
4. Seleccione la impresora local y haga clic en Siguiente.5. Seleccione Crear nuevo puerto.6. Seleccione la opcin LPR en el men desplegable Tipo de puerto.7. Seleccione el botn Siguiente.8. Introduzca Direccin IP de la impresora.9. Introduzca un nombre para la impresora.10. Haga clic en el botn Aceptar.11. Se le solicitar un controlador de impresin. Seleccione Usar disco.12. Seleccione el botn Examinar. 13. Seleccione el archivo .inf de controlador de impresin.14. Seleccione el botn Abrir.15. Haga clic en el botn Aceptar.16. Seleccione el modelo de impresora en la lista.17. Seleccione el botn Siguiente.18. Aparece la pantalla Dar un nombre a su impresora.19. Introduzca los datos en el campo Nombre de impresora.20. Seleccione el botn Siguiente. Aparecer la pantalla Compartir impresora.21. Seleccione la opcin No compartir o Compartir e introduzca el nombre, la ubicacin y comentarios,
si fuera necesario.22. Seleccione el botn Siguiente.23. Seleccione Establecer como impresora predeterminada.24. Seleccione Imprimir pgina de prueba para imprimir una pgina de prueba.25. Seleccione el botn Finalizar. El controlador de impresin est instalado.26. Compruebe que se imprime la pgina de prueba en la mquina.Xerox Phaser 3020Gua del usuario
32
-
Impresin en WindowsPuerto IPP (Protocolo de impresin por Internet)
IPP (Protocolo de impresin por Internet) es un protocolo estndar que permite imprimir adems de administrar trabajos de impresin, tamaos de material de impresin, resolucin, etc. IPP puede utilizarse localmente o a travs de Internet y admite el control de acceso, la autenticacin y el cifrado, lo que lo convierte en una solucin de impresin ms segura que los protocolos anteriores.
Nota: La impresin IPP est activada de manera prefijada.
Cmo activar el puerto IPP
1. Abra el navegador web en la estacin de trabajo e introduzca la direccin IP de la impresora en la barra de direcciones.
2. Seleccione Propiedades.3. Si se le solicita, introduzca el Nombre de usuario del Administrador (admin) y la Contrasea
(1111) y seleccione Conexin. Seleccione Propiedades.4. En Configuracin de red, seleccione Impresin TCP/IP sin procesar, LPR, IPP en el rbol de
directorios.5. En el rea Protocolo de impresin por Internet (IPP):
a. En Protocolo IPP, seleccione Activar en el men desplegable. En URI de la impresora se muestra http:// direccin IP de la mquina e ipp:// direccin IP de la mquina. Escriba el nombre de la impresora deseada en el rea Nombre de la impresora.
b. Seleccione el botn Avanzado. Introduzca la informacin necesaria en Atributo IPP.
Instalacin del controlador de impresin
1. Siga los pasos de ms abajo especficos para sus sistema operativo:Windows 2003En la estacin de trabajo:a. Seleccione el icono Mis sitios de red.b. Seleccione Propiedades. Windows 7En la estacin de trabajo:a. Seleccione Panel de control.b. Seleccione Red e Internet. c. Seleccione Centro de redes y recursos compartidos.d. Seleccione Cambiar configuracin del adaptador.Windows 2008En la estacin de trabajo:a. Haga clic en Inicio y seleccione Panel de control.b. Seleccione Impresoras.c. Seleccione Archivo y Ejecutar como administrador. Vaya al paso 6.
2. Seleccione el icono Conexin de rea local.3. Seleccione Propiedades.Xerox Phaser 3020Gua del usuario
33
-
Impresin en Windows4. Asegrese de que se ha cargado el protocolo IP (TCP/IP) y de que la casilla de verificacin est seleccionada. Haga clic en Aceptar.
5. Para: Windows 2003: seleccione Configuracin y, a continuacin, Impresoras. Windows Vista: seleccione Agregar una impresora local. Windows 7: seleccione Inicio, Panel de control, Hardware y sonido y Dispositivos e impresoras.
6. Seleccione Agregar una impresora en la columna del extremo izquierdo.En Windows 7, seleccione Agregar una impresora de red, inalmbrica o Bluetooth.
7. Aparecer la ventana del Asistente para agregar impresoras. Seleccione el botn Siguiente.8. Seleccione La impresora deseada no est en la lista.9. Seleccione una impresora compartida por nombre.10. Escriba HTTP:// seguido del nombre de dominio completo vlido de la impresora o la direccin IP
en el campo URL. El nombre de la impresora puede ser el nombre del host o el nombre del host de SMB tal como figura en el informe de configuracin de la mquina, segn la resolucin del nombre utilizada por la red (WINS o DNS).
11. Haga clic en el botn Siguiente.12. Seleccione el botn Usar disco, vaya a la ubicacin del controlador de impresin y haga clic en el
botn Aceptar.13. Seleccione el Modelo de impresora y seleccione el botn Aceptar.14. Seleccione S si desea que sea la impresora prefijada.15. Seleccione Siguiente.16. Seleccione Finalizar.
Impresin TCP/IP RAW (Puerto 9100)
Raw TCP/IP es un protocolo de impresin similar a la impresin LPR. Tambin conocida como conexin TCP/IP directa o interfaz de sockets, enva informacin directamente a la mquina y no requiere Line Printer Daemon (LPD). Las ventajas son que las conexiones permanecen abiertas para varios archivos de impresin y no requiere funciones de cola; por tanto, imprime ms rpido y es ms fiable que la impresin LPD. La impresin TCP/IP Raw est incluida en Windows y en aplicaciones y sistemas operativos de otros fabricantes.
Nota: La impresin TCP/IP Raw est activada de forma prefijada para el puerto 9100.
Cmo configurar el puerto 9100
1. Abra el navegador web en la estacin de trabajo e introduzca la direccin IP de la impresora en la barra de direcciones.
2. Seleccione Propiedades.3. Cuando se le indique, introduzca admin para la ID y 1111 para la clave, y seleccione Conexin.
Seleccione Propiedades.4. En Configuracin de red, seleccione Raw TCP/IP, LPR, IPP en el rbol de directorios.Xerox Phaser 3020Gua del usuario
34
-
Impresin en Windows5. En el rea Impresin TCP/IP RAW:a. Seleccione Activar.b. En Nmero de puerto introduzca el nmero de puerto requerido (1-65 535).
6. Haga clic en Aplicar para guardar los cambios o en Deshacer para recuperar los valores de configuracin anteriores.
Nota: Los cambios no se aplican hasta que se reinicia la mquina.
Instalacin del controlador de impresin
Consulte Controladores para Windows.
Configuracin del controlador de impresin para Windows
Configuracin del controlador de impresin manual
Para configurar el controlador de impresin sin utilizar la comunicacin bidireccional:
Siga estos pasos:
1. Seleccione el men Inicio/Iniciar de Windows.2. Segn el sistema operativo que est utilizando, vaya a Impresoras o Dispositivos e impresoras.3. Seleccione el icono de impresora y seleccione Preferencias de impresin.4. Seleccione cada una de las fichas y cambie las opciones prefijadas de la impresora segn sea
necesario.5. Haga clic en Aplicar.6. Seleccione Aceptar.
Compatibilidad bidireccional
Siga los pasos de ms abajo especficos para sus sistema operativo:
1. Seleccione el men Inicio/Iniciar de Windows.2. Segn el sistema operativo que est utilizando, vaya a Impresoras o Dispositivos e impresoras.3. Seleccione el icono de impresora y seleccione Preferencias de impresin.4. Seleccione la ficha Puertos.5. Seleccione la casilla de verificacin Habilitar compatibilidad bidireccional.
La comunicacin bidireccional actualiza automticamente el controlador de impresin con las opciones instaladas de la impresora. Las Preferencias de impresin del controlador proporcionan informacin sobre el estado operativo de la impresora, los trabajos activos, los trabajos completados y el estado del papel.
6. Haga clic en Aceptar.Xerox Phaser 3020Gua del usuario
35
-
AirPrintAirPrint
AirPrint es una funcin de software que permite imprimir sin controlador desde dispositivos mviles con Apple iOS y dispositivos con Macintosh OS. Las impresoras activadas para AirPrint permiten imprimir directamente desde un Macintosh y desde un iPhone, iPad o iPod Touch.
Notas: No todas las aplicaciones admiten AirPrint. Los dispositivos inalmbricos deben conectarse a la misma red inalmbrica que la impresora. Para que AirPrint funcione, debe activar los protocolos IPP y Bonjour (mDNS). El dispositivo que enva el trabajo de AirPrint debe estar en la misma subred que la impresora.
Para que los dispositivos puedan imprimir desde subredes distintas, configure la red para posibilitar el trfico de DNS multidifusin entre subredes.
Las impresoras que han activado AirPrint funcionan con iPad (todos los modelos), iPhone (3GS o posterior) y iPod touch (de tercera generacin o posterior), que ejecuten las versiones ms recientes de iOS.
El dispositivo de Macintosh OS debe contar con una versin de Macintosh OS 10.7 o posterior.1. Abra el navegador web, escriba la direccin IP de la impresora y pulse Intro.2. Haga clic en Conexin e introduzca la ID (admin) y la Contrasea (1111).3. Haga clic en Propiedades > Configuracin de red > AirPrint.4. Para activar AirPrint, haga clic en Activar.
Nota: AirPrint se activa de forma prefijada cuando se han activado IPP y Bonjour (mDNS). Para activar estas opciones, seleccione Propiedades > Configuracin de red > Raw TCP/IP, LPR, IPP y Propiedades > Configuracin de red > mDNS.
5. Para modificar el nombre de la impresora, introduzca el nombre nuevo en el campo Nombre amistoso.
6. Para especificar una ubicacin para la impresora, especifique la ubicacin de la impresora en el campo Ubicacin.
7. Para especificar una ubicacin fsica para la impresora, especifique las coordenadas de Latitud y Longitud en formato decimal en el campo Ubicacin geogrfica. Por ejemplo, utilice coordenadas como +170.1234567 y +70.1234567 para una ubicacin.
8. Haga clic en Aplicar.9. Reinicie la impresora para que surtan efecto las nuevas opciones.Xerox Phaser 3020Gua del usuario
36
-
Google Cloud PrintGoogle Cloud Print
Google Cloud Print es un servicio que permite imprimir en una impresora, con un smart phone, tableta o cualquier otro dispositivo conectado a la web. Tan solo tiene que registrar su cuenta de Google en la impresora y podr utilizar el servicio Google Cloud Print. Puede imprimir los documentos o mensajes de correo electrnico con Chrome OS, el navegador Chrome o una aplicacin de Gmail/ Google Docs en el dispositivo mvil; de este modo no necesitar instalar el controlador de impresin en el dispositivo mvil. Consulte el sitio web de Google en http://www.google.com/cloudprint/learn/ o http://support.google.com/cloudprint, para obtener ms informacin acerca de Google Cloud Print.
Notas: Asegrese de que la impresora est encendida y conectada a una red cableada o inalmbrica
con acceso a Internet. En funcin de su configuracin de seguridad, puede que el firewall (servidor de seguridad) no
sea compatible con Google Cloud Print. Configure una cuenta de correo electrnico de Google. Configure la impresora para que utilice IPv4. Configure los parmetros del servidor proxy si es preciso.
1. Abra el navegador web, escriba la direccin IP de la impresora y pulse Intro.2. Haga clic en Conexin e introduzca la ID (admin) y la Contrasea (1111).3. Haga clic en Propiedades > Configuracin de red > Google Cloud Print.4. Para modificar el nombre de la impresora, introduzca el nombre nuevo en el campo Nombre de la
impresora.5. Si desea activar un servidor proxy, seleccione Parmetro del servidor intermedio e introduzca la
informacin del proxy.6. Seleccione Probar conexin para asegurarse de que la conexin con la impresora es correcta.7. Haga clic en Registrar para registrar el dispositivo en Google Cloud Print.
Nota: Si no aparece el enlace Solicitar Url cuando hace clic en Registrar, actualice la pgina de CentreWare Internet Services y haga clic en Registrar.
8. Haga clic en Solicitar Url. Esto le lleva al sitio web de Google Cloud Print para finalizar el registro.9. Haga clic en Finish printer registration (Terminar registro de impresora).10. Ahora la impresora ya est registrada para Google Cloud Print. Haga clic en Manage your printer
(Administrar la impresora). En la lista aparecen los dispositivos ya preparados para Google Cloud Print.Xerox Phaser 3020Gua del usuario
37
-
Google Cloud PrintXerox Phaser 3020Gua del usuario
38
-
3Papel y materiales de impresin
Este captulo contiene informacin sobre los distintos tipos y tamaos de papel que pueden utilizarse en la mquina, las bandejas de papel que estn disponibles y los tipos y tamaos de papel admitidos para cada bandeja.
Este captulo incluye: Colocacin del papel Configuracin del tipo y tamao del papel Especificaciones del material de impresin Ubicaciones de salida del material de impresinXerox Phaser 3020Gua del usuario
39
-
Colocacin del papelColocacin del papel
La bandeja 1 es estndar en la mquina.
En esta bandeja se pueden utilizar varios tipos y tamaos de material de impresin. Para obtener ms informacin sobre las especificaciones del material de impresin, consulte Especificaciones del material de impresin.
Preparacin del papel para colocarlo en las bandejas
Antes de colocar el papel en la bandeja, doble o airee los bordes de la pila de papel. Este procedimiento separa las hojas que estn pegadas y reduce la posibilidad de que se produzcan atascos de papel.
Nota: Para evitar atascos de papel, no extraiga el papel del embalaje hasta que vaya a utilizarlo.
Uso de la bandeja 1
La bandeja 1 se encuentra en la parte delantera de la mquina. Cuando no se utilice, puede permanecer cerrada para que la mquina quede ms compacta. Utilice la bandeja para imprimir en material de impresin estndar, adems de en transparencias, etiquetas, sobres y postales.
Para el material de impresin especial utilice el modo manual.
El material de impresin que puede utilizarse es papel Comn desde 76 mm x 127 mm hasta Extra oficio 216 mm x 356 mm con un peso entre 60 g/m y 163 g/m.
Carga de la bandeja 11. Baje la bandeja 1, que se encuentra en la parte delantera
de la mquina.2. Para preparar la pila de papel que va a colocar en la
bandeja, flexinela o airela hacia adelante y hacia atrs. Alise los bordes sobre una superficie plana. Elimine cualquier arruga que tengan las postales, los sobres y las etiquetas antes de colocarlos en la bandeja.
Nota: En modo automtico, la bandeja admite hasta 150 hojas de papel Bond de 80 g/m, 1 hoja de transparencia o 1 sobre. En el modo Alimentador manual, que se selecciona en la ficha Papel del controlador de impresin, la bandeja puede contener 1 hoja de cada tipo de material de impresin. Se recomienda utilizar el modo de Alimentador manual para material de impresin especial.
3. Coloque el material de impresin entre las guas de anchura con la cara a imprimir hacia arriba.
Nota: Sujete la transparencia por los bordes para evitar tocar la cara de impresin.Xerox Phaser 3020Gua del usuario
40
-
Colocacin del papel4. Ajuste la gua del papel de acuerdo con la anchura de la pila del material de impresin. Empuje para mover la gua hacia el centro de la bandeja y apriete para soltar la gua y moverla hacia los bordes exteriores de la bandeja. Asegrese de no colocar material de impresin en exceso.
5. Cuando coloque papel en la bandeja de papel, asegrese de seleccionar la ficha Papel en el controlador de impresin para especificar el tamao y tipo de papel correctos. Si no se confirman las especificaciones del papel, se pueden producir retrasos en la impresin.
Modo de Sobres1. Elimine cualquier arruga que tengan los sobres antes de colocarlos en la bandeja.
Notas: Se puede colocar un sobre. Cuando imprima sobres u otro tipo de material de impresin
especial, es necesario seleccionar Alimentador manual como origen del papel en la ficha Papel del controlador de impresin.
Para obtener ms informacin sobre las especificaciones del material de impresin, consulte Especificaciones del material de impresin.
2. Coloque los sobres con alimentacin por el borde corto y con las solapas hacia abajo como se muestra en la ilustracin.
3. Ajuste la gua del papel de acuerdo con la anchura del material de impresin.
4. Cuando coloque material de impresin, asegrese de seleccionar la ficha Papel en el controlador de impresin para especificar el tamao y tipo de papel correctos. Como origen, seleccione Alimentador manual. Si no se confirman las especificaciones del papel, se pueden producir retrasos en la impresin.Xerox Phaser 3020Gua del usuario
41
-
Configuracin del tipo y tamao del papelConfiguracin del tipo y tamao del papel
Para imprimir desde el equipo, seleccione el tamao y el tipo de papel en el programa de la aplicacin utilizada.
Como alternativa, para cambiar el tamao y tipo de papel en el PC, seleccione Xerox Easy Printer Manager > (Cambiar a modo avanzado) > Device Settings (Opciones del dispositivo).Xerox Phaser 3020Gua del usuario
42
-
Especificaciones del material de impresinEspecificaciones del material de impresin
Directrices de uso del material de impresin
Cuando seleccione o coloque papel, sobres u otro tipo de material de impresin especial, siga estas directrices: No intente imprimir en papel que est hmedo, curvado, arrugado o rasgado, ya que se podran
producir atascos y problemas de calidad de imagen. Utilice solo papel de alta calidad especial para copia. Evite utilizar papel que tenga caracteres en
relieve, perforaciones o una textura demasiado suave o demasiado spera. Conserve el papel en su embalaje hasta que vaya a utilizarlo. Almacene las cajas de papel en
estanteras o plataformas y no en el suelo. No coloque objetos pesados sobre el papel, est empaquetado o no. No mantenga el papel en un lugar hmedo o en condiciones que puedan provocar que el papel se arrugue o se curve.
Para almacenar el papel conviene utilizar embalajes antihumedad (como un contenedor o bolsa de plstico) para evitar que el polvo y la humedad contaminen el papel.
Utilice siempre papel o materiales de impresin que sigan las especificaciones. Utilice nicamente sobres que estn bien hechos, y tengan los pliegues bien definidos y doblados:
NO utilice sobres que tengan broches o presillas. NO utilice sobres que tengan ventanas, revestimiento estucado, cierres autoadhesivos u otros
materiales sintticos. NO utilice sobres que estn daados o sean de mala calidad.
Utilice nicamente el material de impresin especial recomendado para impresoras lser. Para evitar que el materi