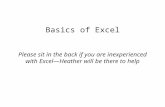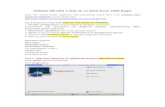_Guía eXCEL 2009
-
Upload
claudiab17 -
Category
Documents
-
view
424 -
download
1
Transcript of _Guía eXCEL 2009

25
Microsoft Excel 2007 Página 140
U N I V E R S I D A D C A T Ó L I C A D E S A N T A M A R Í A
II NN TT RR OO DD UU CC CC II ÓÓ NN AA MM SS EE XX CC EE LL 22 00 00 77 (( II ))
O B J E T I V O S
Conocer la nueva interfaz de Microsoft Excel 2007
Conocer los pasos para el ingreso de datos, así como la selección de celdas, filas y columnas
Utilizar listas para la generación rápida de valores
M A R C O T E Ó R I C O
1 . I N T R O D U C C I Ó N
Es un programa de hoja de cálculo que nos ayudará a calcular, manejar y presentar datos en un agradable ambiente gráfico. Esta aplicación combina tres tipos de programas:
Hoja de Cálculo
Gráficos de tipo estadístico
Base de datos
Dada la variedad de posibilidades de la hoja de cálculo, podrá ser utilizado por todo aquel que necesite trabajar con números, tales como: cuadros estadísticos, financieros, balances, etc.; así como acceder y organizar rápidamente una información o especular con diferentes conjuntos de datos tales como: listas de alumnos, empleados, etc. Todo lo que se hace en este programa se almacenará formando el libro de trabajo, el cual es el archivo principal con el que trabaja Excel. Los libros de trabajo de Excel tienen la extensión .XLSX
Aunque su función principal es realizar cálculos numéricos, su uso no está restringido a los departamentos de contabilidad o finanzas de las empresas, ya que todos los días son más usuarios que necesitan analizar y manejar sus datos importantes.
A . I N I C I A R M S E X C E L
Siga los siguientes pasos:
Si está utilizando el menú Inicio (Clásico), hacer clic en el menú Inicio, seleccione Programas, Microsoft Office y luego Microsoft Office Excel 2007. En caso contrario, haga clic en el menú Inicio, Todos los Programas, Microsoft Office, Microsoft Office Excel 2007.
Si en el Escritorio hay un icono de nombre Microsoft Excel, hacer doble clic sobre el mismo.
B . L A P A N T A L L A I N I C I A L
La interfaz de usuario (elementos que se observan en pantalla) ha recibido un rediseño que es importante apreciar y conocer. La tradicional barra de menús y botones se ha convertido en una interfaz orientada a resultados. Esto significa que, según el trabajo que se deba realizar, Excel 2007 muestra los comandos necesarios.

La pantalla que se muestra a continuación puede no coincidir exactamente con la que vea en su computador, ya que cada usuario tiene la posibilidad de decidir qué elementos desea ver en cada momento.
Figura Nº 209: Pantalla Inicial de MS Excel
El Botón de Microsoft Office, al hacer clic sobre él se encontrarán muchas opciones presentes dentro del menú Archivo en versiones anteriores de Excel.
Figura Nº 210: Opciones del Botón de MS Office
La Barra de Herramientas de Acceso Rápido, en esta barra se coloca las opciones adicionales (botones) que u de requerir su uso.
sted activará en caso
a lista de fichas, muestra las pestañas con diferentes opciones. Al hacer clic sobre una Lficha se mostrará su contenido.
Figura Nº 211: Lista de Fichas
La Cinta, es el conjunto de iconos localizados encima del área de trabajo de Excel 2007. Reemplaza a los menús y barras de herramientas de versiones anteriores de Excel.
Microsoft Excel 2007 Página 141

Los comandos se agrupan en grupos, que son reunidos en fichas. Esas fichas se encuentran relacionadas con algún tipo de actividad y algunas sólo aparecen al realizar una determinada tarea. Una forma de minimizar y restaurar la cinta de opciones es haciendo doble clic con el mouse sobre la ficha activa de la cinta. Para realizar esta tarea con el teclado, se utiliza la combinación de teclas CTRL+F1. Los botones relacionados entre sí forman un grupo. Por ejemplo:
Figura Nº 212: Ejemplo del Grupo Portapapeles
El elemento denominado Inicializador de Cuadro de Diálogo, mostrará un cuadro de diálogo con opciones adicionales. La ficha Inicio posee grupos de iconos relacionadas con los formatos de las celdas y con su alineación; las opciones para copiar, cortar y pegar porciones de la planilla; y algunas cuestiones asociadas con la búsqueda y con el ordenamiento de datos.
Figura Nº 213: Ficha Inicio
La ficha Insertar, podremos incluir tablas dinámicas, gráficos e imágenes. También se introducen algunas cuestiones relacionadas con la inclusión de cuadros de texto y de símbolos, entre otros puntos.
Figura Nº 214: Ficha Insertar
La ficha Diseño de página, podremos seleccionar temas. Los temas son conjuntos de opciones relacionadas con el aspecto de nuestra planilla, que ya se encuentran prediseñadas y que podremos elegir para trabajar. Dentro de esta ficha también encontraremos las opciones relacionadas con la configuración de páginas y los ajustes de impresión.
Figura Nº 215: Ficha Diseño de Página
La ficha Fórmulas se encuentra orientada al manejo de las funciones propias de Excel.
Figura Nº 216: Ficha Fórmulas
Microsoft Excel 2007 Página 142

La ficha Datos, encontraremos todo lo referido al ordenamiento de datos y a su filtrado, así como también las herramientas relacionadas con el manejo de datos, como las validaciones y los esquemas.
Figura Nº 217: Ficha Datos
La ficha Revisar incluye las herramientas destinadas al control de la ortografía y de la traducción y, por el otro, las cuestiones relacionadas con la inclusión de comentarios en las celdas y con la protección de la información.
Figura Nº 218: Ficha Revisar
La ficha Vista, incluye grupos relacionados con las distintas formas de visualizar datos que nos proporciona Excel 2007; la posibilidad de administrar las ventanas, cuando tenemos varios archivos abiertos; y la introducción de macros.
Figura Nº 219: Ficha Vista
La ficha Complementos es la última ficha, donde se visualiza todos los complementos que se encuentren activos. Éstos son funcionalidades complementarias que agregan comandos personalizados y características especializadas a Microsoft Excel 2007. Si pulsamos la tecla ALT aparecerán las teclas de acceso en cada una de las opciones existentes en la cinta. Además de las fichas, encontramos: Los Botones de Vista de Página, son botones que permiten cambiar entre los modos de vistas disponibles.
Figura Nº 220: Botones de Vista de Página y Zoom
En la Vista Normal (botón ubicado más a la izquierda), permite observar una hoja tradicional de Excel. El botón Diseño de Página , ofrece una vista que facilita el diseño de la hoja para su impresión. Se muestran unas reglas que ayudan en la configuración de los márgenes. Se muestran las zonas predeterminadas de encabezado y pie de página, permitiéndose su edición. El botón ubicado más hacia la derecha es Vista previa de salto de página que se utiliza para tener una vista previa así como realizar algún cambio de los saltos de página para la impresión. Al lado de los botones de vistas, se tiene un control para modificar el factor de zoom. Cada vez que se inicia una sesión de Excel automáticamente se abre un nuevo libro de trabajo con el nombre provisional de Libro1. Un libro de trabajo está formado por varias hojas, por defecto, inicialmente consta de 3 hojas aunque el número de éstas variará entre 1 y 255.
Microsoft Excel 2007 Página 143

a ) H O J A D E C Á L C U L O
Es el área donde el usuario trabajará. Sirve para almacenar, mostrar y analizar datos. Tiene el aspecto de una gran hoja cuadriculada conformada por 16384 columnas y 1048576 filas (las columnas se nombran con letras A, B, C...XFD y las filas se numeran 1, 2, 3,... 1048576)
b ) C E L D A Es la mínima unidad de almacenamiento constituida por la intersección de una fila y una columna. Sirve para almacenar un dato o expresión. Las celdas se nombran con el título de la columna y número de fila a la que pertenecen.
c ) R A N G O Conjunto de celdas que en la pantalla adoptan la forma de un bloque rectangular que Excel trata como una unidad. Ejemplo: B2:C5 (Todas las celdas comprendidas desde B2 hasta C5)
Figura Nº 221: Rango de celdas d ) B A R R A D E F Ó R M U L A S
Muestra el contenido real de la celda activa. Si la celda contiene una fórmula, en la hoja de cálculo se mostrará el resultado y en la barra de fórmulas mostrará la ecuación o función empleada.
Figura Nº 222: Barra de Fórmulas
e ) C U A D R O D E N O M B R E S
Muestra el nombre de la celda activa donde se encuentra el indicador de celdas. Desde este cuadro también se pueden definir y mostrar los nombres de rangos creados en el libro de trabajo.
Figura Nº 223: Cuadro de nombres
Para asignar un nombre a un rango de celdas, primero seleccione el rango, escriba el nombre en el cuadro de nombres y presione la tecla ENTER.
f ) B A R R A D E E T I Q U E T A S Los nombres de las hojas aparecen en etiquetas en la parte inferior de la ventana de la hoja de cálculo. Permite moverse por las distintas hojas del libro de trabajo.
Figura Nº 224: Barra de Etiquetas
g ) B A R R A D E E S T A D O
Muestra el modo en que se encuentra Excel, por defecto cuando recién se empieza a trabajar se encuentra en modo Listo, cambiará a modo Introducir cuando ingrese un dato o fórmula y a modo Modificar si edita el contenido de una celda.
2 . D I F E R E N C I A E N T R E L I B R O S Y H O J A S
Existe una diferencia que es necesario indicar. Al igual que un documento de Word tiene páginas que forman un solo archivo, un libro de Excel tiene hojas las cuales forman un único archivo. Una hoja de cálculo es parte de un libro y un libro tiene la extensión XLSX que almacena todas las hojas incluidas en dicho libro. Así se podrá tener por ejemplo un libro de Ventas.XLSX
Microsoft Excel 2007 Página 144

Microsoft Excel 2007 Página 145
3 . I N G R E S A R Y C O R R E G I R D A T O S
A . T I P O S D E D A T O S
En una celda se podrá introducir 2 tipos de Información: Valores y texto
Valores: Es cualquier información que se puede evaluar numéricamente, incluyen números, fechas y fórmulas matemáticas. Las fechas se consideran como valores porque se almacenan como tal. Aceptan también algunos símbolos como separador decimal (,). Los signos +, -, ( ) y el porcentaje (%)
Nota: Cuando ingrese un valor por defecto se justificará hacia la derecha.
Texto: Es una cadena de caracteres que generalmente se utiliza como texto descriptivo, tales como título de informes, cabecera de columnas se puede incluir cualquier combinación de letras, números y signos especiales.
Nota: Cuando ingrese texto, éste se justificará hacia la izquierda.
B . I N G R E S O D E D A T O S
Seleccione la celda donde se va a escribir el dato (hacer clic)
Escriba el dato correspondiente. Si ha cometido algún error utilice la tecla BACKSPACE para corregir.
Presione la tecla ENTER o una tecla del cursor de flechas (teclas direccionales)
C . E D I C I Ó N D E D A T O S
Recupera los datos de una celda para después ser corregido o modificado pulsando la tecla F2 (también haciendo doble clic sobre la celda o editando el contenido de la barra de fórmulas).
Desplazamiento en la hoja de cálculo y libro de trabajo
Cuando Pulse Excel desplaza el indicador Flecha Arriba / Abajo Fila anterior / siguiente Flecha Izquierda / derecha Columna anterior / siguiente TAB / Shift TAB Celda siguiente / anterior ALT + Av Pág Pantalla derecha ALT + Re Pág Pantalla izquierda Re Pág / Av Pág Pantalla arriba / abajo CTRL + Inicio Primera celda de la hoja CTRL + Fin Ultima celda de la hoja que contenga datos CTRL + Flecha Arriba Primera celda de la columna activa CTRL + Flecha Abajo Ultima celda de la columna activa CTRL + Flecha Izquierda Primera celda de la fila activa CTRL + Flecha Derecha Ultima celda de la fila activa CTRL + Av Pág Hoja siguiente CTRL + Re Pág Hoja anterior F5 Permite ir a una celda específica
Nota: Se indica en la tabla anterior el uso de Av Pág, si usted no dispone de esta tecla, considere el uso de Pg Down y para el caso de Re Pág, utilice Pg Up.

4 . M A N E J O D E L M O U S E
Cuando se trabaja con el puntero del mouse se hace más fácil y rápido la selección, ingreso y movimiento de datos, el puntero del mouse cambia de acuerdo al lugar que se señala en una celda o rango.
A . P A R A S E L E C C I O N A R U N R A N G O D E C E L D A S
Lleve el puntero del mouse sobre la celda a seleccionar.
Presione el botón izquierdo cuando el puntero tenga la siguiente apariencia y arrastre para seleccionar varias celdas adyacentes. Cuando haya seleccionado todas las celdas que desee, suelte el botón izquierdo.
Figura Nº 225: Selección de celdas contiguas
B . S E L E C C I O N A R R A N G O S D E C E L D A S
Haga clic en la primera celda del rango y, a continuación, arrastre hasta la última celda.
Para seleccionar rangos de celdas no contiguos tendrá que pulsar la tecla CTRL mientras realiza los arrastres.
Figura Nº 226: Selección de rango de celdas no contiguas
C . S E L E C C I O N A R F I L A S
Colocar el puntero del mouse sobre el identificador de la fila a seleccionar. El puntero tendrá una apariencia como una flecha de color negro.
Figura Nº 227: Selección de filas
Si selecciona la primera fila de su selección y mantiene presionada la tecla SHIFT, luego realiza un clic sobre el indicador de la última fila de su selección, entonces logrará una selección de filas contiguas.
Figura Nº 228: Selección de filas contiguas
Microsoft Excel 2007 Página 146

Si desea seleccionar varias filas deberá presionar la tecla CTRL para realizar una selección no contigua.
Figura Nº 229: Selección de filas no contiguas
D . S E L E C C I O N A R C O L U M N A S
Figura Nº 230: Selección de columnas
Si selecciona la primera columna de su selección y mantiene presionada la tecla SHIFT, luego realiza un clic sobre el indicador de la última fila de su selección, entonces logrará una selección de columnas contiguas.
Figura Nº 231: Selección de columnas contiguas
Si desea seleccionar varias columnas deberá presionar la tecla CTRL para realizar una selección no contigua.
Figura Nº 232: Selección de columnas no contiguas
E . S E L E C C I Ó N D E U N A H O J A
Colocar el puntero sobre el botón ubicado en la intersección de los identificadores de filas y columnas.
Luego dar clic sobre él y se seleccionarán todas las celdas de la hoja actual.
Microsoft Excel 2007 Página 147

F . P A R A C O P I A R U N A C E L D A
Seleccionar la celda a copiar
Lleve el puntero del mouse sobre el controlador de relleno de la celda a copiar.
Haga clic cuando el puntero sea y arrastre para copiar el contenido y formato.
Figura Nº 233: Copiar el contenido y formato de una celda
En caso necesite colocar copias en celdas que no sean adyacentes, se debe:
Seleccionar la celda a copiar
Llevar el puntero del mouse sobre el contorno de la celda a copiar.
Presionar y mantener presionada la tecla CTRL
Presionar el botón izquierdo del mouse y sin soltar, arrastrar a la posición donde desea colocar la copia.
Soltar el botón del mouse.
G . P A R A M O V E R
Lleve el puntero del mouse sobre el borde de la celda o rango de celdas seleccionadas.
Haga clic cuando el puntero sea y arrastre a una nueva ubicación (celda)
Figura Nº 234: Arrastre de celdas
H . C O P I A R V A R I A S C E L D A S , G E N E R A R S E R I E S Y L I S T A S
El controlador de relleno permite a través de un arrastre copiar el valor o texto y generar correlativamente números y fechas.
Figura Nº 235: Generación de series I
Luego de seleccionar las celdas correspondientes, lleve el puntero del mouse sobre el controlador de relleno (esquina inferior derecha de la selección), cuando el puntero del mouse cambie de forma y muestre el signo , haga clic y arrastre.
Entonces generará los valores correlativos como se muestra a continuación:
Figura Nº 236: Generación de series II
Microsoft Excel 2007 Página 148

Existen dos formas para generar copias en las celdas:
Una forma es con el puntero del mouse, seleccionando el rango de celdas y arrastrándolo.
La otra forma es seleccionando y presionando la combinación de teclas CTRL+J que en Excel se utiliza para rellenar celdas.
Figura Nº 237: Rellenar celdas presionando CTRL+J
Para repetir un dato en un rango de celdas seleccionadas, siga los siguientes pasos:
Seleccione el rango de celdas donde se introducirá los datos.
Escriba el dato en la primera celda del bloque seleccionado.
Presione la combinación de teclas CTRL+ENTER.
Nota: Excel posee dos listas para los meses del año y dos listas para los días de la semana.
Cuando realiza la copia o generación de series de valores, se observa un recuadro en la parte inferior de los valores generados, allí encontraremos las opciones:
Copiar celdas, realiza una copia de los valores.
Rellenar serie, genera la serie de valores.
Rellenar formato sólo, aplica el formato según tenga aplicado la celda original.
Rellenar sin formato, realiza la generación de valor pero no aplica el formato de la celda original.
Figura Nº 238: Opciones de autorrelleno
A C T I V I D A D E S D E L A P R Á C T I C A
1. Encienda la computadora: CPU y monitor, si existe algún desperfecto o faltante en el equipo comunicarlo inmediatamente.
2. Al aparecer la solicitud de contraseña elegir el login alumno y digitar como clave alumno.
3. Realice las actividades de la práctica indicadas por el docente
4. Al concluir la práctica, avise a su profesor y luego salga del Windows XP realizando los pasos recomendados. Finalmente apague su equipo (CPU y pantalla)
C U E S T I O N A R I O
1. ¿Cuántas filas y columnas tiene una hoja de Excel?
2. ¿Cómo se seleccionan varias columnas?
3. ¿Cómo se selecciona una hoja?
4. ¿Cómo se genera una lista?
Microsoft Excel 2007 Página 149

26
U N I V E R S I D A D C A T Ó L I C A D E S A N T A M A R Í A
II NN TT RR OO DD UU CC CC II ÓÓ NN AA MM SS EE XX CC EE LL 22 00 00 77 (( II II ))
O B J E T I V O S
Conocer sobre la inserción, modificación y eliminación de celdas, filas y columnas
Conocer sobre la asignación de nombres.
M A R C O T E Ó R I C O
1 . M A N E J O D E C O L U M N A S Y F I L A S
Se puede insertar columnas o filas en la hoja de cálculo así como eliminarlas. Cuando utilice fórmulas las funciones cambiarán automáticamente sus referencias de acuerdo al número de columnas o filas eliminadas o insertadas.
A . I N S E R T A R C O L U M N A S O F I L A S
Las columnas se insertan a la izquierda y las filas se añaden arriba de donde estamos situados. Para insertar una columna o fila, utilice alguna de las siguientes formas:
Selecciona una fila o una columna según lo que necesite insertar.
Seleccione de la ficha Inicio, grupo Celdas, Insertar.
Figura Nº 239: Opción Insertar
Debe elegir la opción Insertar filas de hojas, si desea insertar nuevas filas. En cambio, si desea insertar nuevas columnas elegirá la opción Insertar columnas de hojas.
También puede activar el menú contextual del rótulo de la columna o fila y seleccionar la opción Insertar.
Nota: Si deseamos insertar varias columnas o filas a la vez se deberá seleccionar un rango de columnas o filas antes de elegir la opción Insertar.
B . E L I M I N A R C O L U M N A S O F I L A S
Cuando queramos eliminar columnas o filas, las referencias de fórmulas y funciones se actualizarán automáticamente.
Seleccione la columna o fila a eliminar, elija la opción Eliminar de la ficha Inicio.
Figura Nº 240: Opción Eliminar
Microsoft Excel 2007 Página 150

Debe elegir del menú, la opción Eliminar filas de la hoja, para el caso de filas y la opción Eliminar columnas de la hoja, si desea eliminar columnas.
También puede activar el menú contextual del rótulo de la columna o fila y seleccionar la opción Eliminar.
C . C A M B I A R E L A N C H O D E L A C O L U M N A
El ancho de la columna puede adaptarse a un modo personalizado, para ello ubicar el puntero del mouse hasta que adopte la forma . Luego mantenga presionado el botón izquierdo del mouse y arrastre hasta que la columna tenga el ancho deseado.
Figura Nº 241: Cambiando el ancho de la columna
También el ancho de la columna se puede modificar mediante la ficha Inicio, grupo Celdas, Formato.
Figura Nº 242: Opción Formato
Donde al hacer clic aparecerá un menú donde se escoge la opción Ancho de columna.
Figura Nº 243: Opciones del botón formato
Para modificar el ancho de varias columnas a la vez, tendrá que seleccionar las columnas que desee cambiar y modificar el tamaño.
Para ajustar el ancho de la columna al contenido, haga doble clic cuando vea el símbolo de ajuste .
El ancho predeterminado de la columna se puede definir para una hoja de cálculo. Cuando el ancho de una columna predeterminado se define, todas las columnas adoptarán esa medida, excepto las que se hayan cambiado previamente. Para ello:
Ir a la ficha Inicio, grupo Celdas, Formato.
Microsoft Excel 2007 Página 151

En el menú escoger la opción Ancho predeterminado…
En la ventana que se le muestra tendrá que escribir el ancho de columna
Figura Nº 244: Ancho predeterminado
D . C A M B I A R E L A L T O D E L A F I L A
Tiene que arrastrar el borde inferior del número de la fila hacia abajo hasta que la fila tenga el alto deseado.
Figura Nº 245: Cambiando el alto de fila
Otra forma de cambiar el alto:
Ir a la ficha Inicio, en el grupo Celdas, Formato, opción Alto de fila
En la ventana que aparece tendrá que escribir un valor para el alto de la fila
Figura Nº 246: Alto de fila
Para poder cambiar el alto de varias filas a la vez, tenemos que seleccionar las filas que deseamos cambiar y modificar su alto.
Para que se autoajuste al contenido de las celdas, tendrá que hacer doble clic en la línea de separación que está en el título de la fila.
E . O C U L T A R U N A F I L A O F I L A S
Debe seleccionar la fila o filas que desea ocultar
Ir a la ficha Inicio, grupo Celdas, Formato, dentro de Visibilidad, Ocultar y mostrar, hacer clic en Ocultar filas.
También puede hacer clic derecho sobre la fila o filas seleccionadas y dentro del menú contextual, elegir la opción Ocultar.
F . O C U L T A R U N A C O L U M N A O C O L U M N A S
Debe seleccionar la columna o columnas que desea ocultar
Ir a la ficha Inicio, grupo Celdas, Formato, dentro de la opción Visibilidad, Ocultar y mostrar, hacer clic en Ocultar columnas
También puede hacer clic derecho sobre la columna o columnas seleccionadas y dentro del menú contextual, elegir la opción Ocultar.
G . M O S T R A R U N A F I L A O F I L A S
Debe seleccionar una fila antes y una fila después de la columna o columnas ocultas.
Microsoft Excel 2007 Página 152

Ir a la ficha Inicio, grupo Celdas, Formato, dentro de la opción Visibilidad, Ocultar y mostrar, hacer clic en Mostrar filas.
También puede hacer clic sobre la fila o filas seleccionadas y dentro del menú contextual, elegir la opción Mostrar.
H . M O S T R A R U N A F I L A O C O L U M N A
Debe seleccionar una columna antes y una columna después de la columna o columnas oculta.
Ir a la ficha Inicio, grupo Celdas, Formato, dentro de la opción Visibilidad, Ocultar y mostrar, hacer clic en Mostrar filas o Mostrar columnas.
También puede hacer clic sobre las columnas seleccionadas y dentro del menú contextual, elegir la opción Mostrar.
Figura Nº 247: Menú contextual
2 . M A N E J O D E H O J A S
Al iniciar una sesión en Excel o crear un nuevo libro de trabajo, este libro se presenta con 3 hojas por defecto, pudiendo insertar o eliminar hojas. Excel utiliza las hojas para organizar la información referida a un mismo proyecto o trabajo en un único libro.
Para desplazarse por las diferentes hojas del libro de trabajo, podrá utilizar alguno de los siguientes métodos:
CTRL+Av Pág.
CTRL+Re Pág.
Clic sobre la etiqueta de la hoja
Si tiene muchas hojas, puede utilizar la barra de desplazamiento de hojas.
Figura Nº 248: Barra de etiquetas de hojas
A . C A M B I A R E L N O M B R E D E L A H O J A D E C Á L C U L O
Por defecto Excel asigna a sus hojas unos números que se van incrementando de uno en uno Hoja1, Hoja2, Hoja3, etc. Pero puede definir nuevos nombres para mejorar la organización de su información en el libro de trabajo.
Una posibilidad para cambiar el nombre es haciendo doble clic sobre la etiqueta de la hoja y escribir el nombre que desea.
Figura Nº 249: Cambiar el nombre de la hoja de cálculo
Otra forma, usted puede activar el menú contextual de la etiqueta de la hoja, haciendo clic botón derecho sobre la etiqueta de la hoja y eligiendo Cambiar Nombre.
También puede utilizar la ficha Inicio en donde encontrará el grupo Celdas, Formato
Microsoft Excel 2007 Página 153

Al hacer clic sobre él, se mostrará un menú en donde se elegirá la opción Cambiar el nombre de la hoja
B . I N S E R T A R U N A H O J A D E C Á L C U L O
Excel presenta por defecto 3 hojas de cálculo cuando se inicia, si quisiéramos insertar más hojas a su libro, tendríamos que hacer lo siguiente:
Hacer clic en la ficha Inicio, luego clic en el grupo Celdas, Insertar
En el menú correspondiente elegirá la opción Insertar hoja.
Si usted desea puede utilizar el botón
Figura Nº 250: Insertar una hoja de cálculo
Uno puede cambiar el número de hojas por defecto que tiene Excel, cuando se inicia la aplicación o crea un nuevo libro. Para ello siga los siguientes pasos:
Hacer clic en el Botón de Microsoft Office, Opciones de Excel, Más frecuentes donde se muestra la categoría Al crear nuevos libros, donde está la opción Incluir este número de hojas.
Figura Nº 251: Personalizar el número de hojas
Nota: El número máximo de hojas que Excel maneja es de 255.
C . M O V E R U N A H O J A D E C Á L C U L O
Si desea trasladar de un lado a otro o tratar de copiar una hoja entera tendremos que hacer lo siguiente:
Lleve el puntero del mouse sobre la etiqueta de la hoja que desea trasladar.
Realice el arrastre a su nueva ubicación.
Figura Nº 252: Mover una hoja de cálculo
Nota: Para crear una copia de la hoja, tiene que presionar la tecla CTRL mientras arrastra la hoja a su nueva ubicación.
También se puede utilizar el menú contextual (clic derecho), y tendrá que elegir la opción Mover o copiar.
Figura Nº 253: Mover o copiar
Nota: Para crear una copia de la hoja, tiene que activar la casilla de verificación Crear una copia.
Microsoft Excel 2007 Página 154

D . E L I M I N A R U N A H O J A D E C Á L C U L O
Se debe tener cuidado cuando elimine una hoja ya que al hacerlo pierde totalmente todo el contenido de la hoja y la información no se restablecerá, salvo que tenga una copia en un dispositivo de almacenamiento.
Hacer clic en la ficha Inicio, luego hacer clic en grupo Celdas, Eliminar
Figura Nº 254: Opción Eliminar
Entonces hacer clic en Eliminar hoja.
También puede activar el menú contextual de la etiqueta de la hoja a eliminar, y seleccionar la opción Eliminar. Luego aparecerá en pantalla:
Figura Nº 255: Mensaje de confirmación para la eliminación
3 . A P L I C A R N O M B R E S D E R A N G O S
Estos nombres se asignan previamente a los rangos seleccionados y pueden ser utilizados en funciones o fórmulas. Ejemplo:
=SUMA(VENTAS)
=BUSCARV(A3, TABLA1, 2, 0)
A . C R E A R N O M B R E S D E R A N G O S
Para asignar un nombre, siga los siguientes pasos:
Seleccione la celda o rango de celdas a los que desea asignar un nombre.
Pulse en el cuadro de nombres, situado en el extremo izquierdo de la barra de fórmulas.
Escriba el nombre de la celda o rango y presione la tecla Enter.
Figura Nº 256: Crear nombres de rangos
Nota: Los nombres de rangos tendrán una longitud máxima de 255 caracteres y no contener espacios en blancos
También puede definir un nombre, realizando la selección de la celda o rango, luego ir a la ficha Fórmulas, grupo Nombres definidos, Asignar nombre a un rango, donde aparecerá una ventana y usted podrá definir el nombre respectivo.
Microsoft Excel 2007 Página 155

Figura Nº 257: Asignar nombre a un rango
B . V I S U A L I Z A R N O M B R E S D E R A N G O S
Hacer clic en la lista desplegable del Cuadro de nombres
Se mostrará un listado con todos los nombres de rangos asignados en el libro de trabajo.
Si hacemos clic en alguno de los nombres, Excel seleccionará el rango.
Figura Nº 258: Visualizar nombres de rangos
C . E L I M I N A R N O M B R E S D E R A N G O S
Para eliminar un nombre de rangos debe ir a la ficha Fórmulas, grupo Nombres definidos y hacer clic en Administrador de nombres.
Figura Nº 259: Administrador de nombres
Como se puede observar, se muestran los nombres definidos anteriormente, se selecciona aquel que se desea borrar y se presiona sobre el botón Eliminar.
Microsoft Excel 2007 Página 156

Nota: Si alguna de las fórmulas utiliza un nombre de rango y después lo elimina, la fórmula marcará un error de referencia.
4 . O P C I Ó N B O R R A R
Excel permite borrar el contenido de celdas o rangos de celdas, también puede borrar formatos (bordes, sombreados, formato de números, comentarios, etc.)
Para poder utilizar esta opción, siga los siguientes pasos:
Seleccione la celda o rango de celdas que desea eliminar
Ir a la ficha Inicio, grupo Modificar, Borrar y luego hacer clic en la opción que requiera utilizar
Donde:
Borrar todo, eliminará todo lo que contenga la celda, formatos, datos, comentarios, etc.
Borrar formatos, eliminará los formatos establecidos en filas y columnas que se han aplicado a los rangos seleccionados.
Borrar contenido, sólo eliminará el contenido. También se puede utilizar la tecla Suprimir.
Borrar comentarios, esta opción eliminará el comentario insertado en la celda.
A C T I V I D A D E S D E L A P R Á C T I C A
1. Encienda la computadora: CPU y monitor, si existe algún desperfecto o faltante en el equipo comunicarlo inmediatamente.
2. Al aparecer la solicitud de contraseña elegir el login alumno y digitar como clave alumno.
3. Realice las actividades de la práctica indicadas por el docente
4. Al concluir la práctica, avise a su profesor y luego salga del Windows XP realizando los pasos recomendados. Finalmente apague su equipo (CPU y pantalla)
C U E S T I O N A R I O
1. ¿Cómo se seleccionan varias columnas?
2. ¿Cómo se elimina una fila?
3. ¿Cómo se inserta una nueva hoja?
4. ¿Cómo se modifica el ancho de una columna?
5. ¿Cómo se oculta una fila?
6. ¿Cómo se asignan un nombre a un rango de celdas?
7. ¿Qué pasos se necesitan para eliminar el formato de un rango de celdas?
Microsoft Excel 2007 Página 157

27
U N I V E R S I D A D C A T Ó L I C A D E S A N T A M A R Í A
FF OO RR MM AA TT OO DD EE LL II BB RR OO SS
O B J E T I V O S
Conocer los pasos para modificar la presentación de los datos en un libro de Excel.
M A R C O T E Ó R I C O
1 . I N T R O D U C C I Ó N
Permite cambiar el formato y diseño de los datos de las celdas de una hoja de cálculo para mejorar su presentación, pudiendo aplicar diseños personalizados o preelaborados a las tablas.
El formato de celdas sirve para modificar el formato numérico, la alineación, el aspecto de la fuente (tipo de letra, tamaño, color, etc.), los bordes, sombreados. El formato de celdas puede ser aplicado directamente desde la ficha Inicio:
Figura Nº 260: Ficha Inicio
ICONO NOMBRE FUNCION
Fuente Permite cambiar el tipo de letra.
Tamaño de fuente Permite cambiar el tamaño de la letra en puntos.
Negrita Pone el texto en negrita.
Cursiva Para que el texto se muestre inclinado hacia la derecha.
Subrayado Permite subrayar el texto.
Alinear en la parte superior
Alinea el contenido de la celda en la parte superior
Aumentar tamaño de fuente
Aumenta el número de puntos del tamaño de la fuente
Disminuir tamaño de fuente
Disminuye el número de puntos del tamaño de la fuente
Alinear en el medio Alinea el contenido de la celda en el medio de forma vertical.
Microsoft Excel 2007 Página 158

Microsoft Excel 2007 Página 159
ICONO NOMBRE FUNCION
Alinear en la parte inferior
Alinea el contenido de la celda en la parte inferior
Bordes Agrega o quita los bordes alrededor de las celdas.
Color de relleno Asigna color de fondo a las celdas.
Color de fuente Permite cambiar el color de la letra.
Orientación Aplica una determinada orientación (inclinación) al contenido de la celda.
Alinear texto a la izquierda
Alinea el contenido de la celda a la izquierda.
Centrar Alinea el contenido al centro de la celda.
Alinear texto a la derecha
Alinea el contenido a la derecha de la celda.
Combinar y centrar Une rangos de celdas y deja el texto centrado.
Disminuir sangría Disminuye la sangría izquierda al contenido de la celda.
Aumentar sangría Aumenta la sangría izquierda al contenido de la celda.
Formato de número Aplica un formato según usted elija de la lista
Formato de número de contabilidad Asigna el símbolo de moneda al número.
Estilo porcentual Multiplica el valor de la celda por 100 y asigna el símbolo porcentual.
Estilo millares Asigna el separador de miles al número.
Aumentar decimales Aumenta decimales a los números.
Disminuir decimales Disminuye decimales a los números.
2 . F O R M A T O D E C E L D A S
Otra manera de aplicar diseño a sus celdas es mediante el cuadro de diálogo Formato de celdas. Para acceder a este cuadro siga alguna de las siguientes formas:
Ir a la ficha Inicio, grupo Número, Formato de número.
Presionar la combinación de teclas CTRL+1
Activar el menú contextual de la celda o celdas a cambiar el formato y seleccionar la opción Formato de celdas.
Cuando ingrese observará la siguiente ventana, compuesta por:
A . F I C H A N Ú M E R O Modifica la presentación de los números en la celda, se escoge entre cualquiera de las doce categorías disponibles, donde las once primeras nos permiten utilizar formatos listos,

mientras que en la categoría Personalizada se tendrá que utilizar códigos para elaborar una presentación propia.
Figura Nº 261: Ficha Número
Las categorías son:
General, visualiza en la celda exactamente el valor introducido.
Número, permite visualizar los números en formatos enteros, con decimales, separador de miles.
Moneda, permite visualizar el número con un símbolo monetario, que se ubica al lado del número.
Contabilidad, permite visualizar el número con un símbolo monetario. Se diferencia del anterior en que el símbolo monetario se ubica sobre el extremo izquierdo de la celda.
Fecha, visualiza la fecha correspondiente según el formato elegido de la lista disponible.
Hora, se visualiza la hora en un formato elegido de la lista.
Porcentaje, visualiza los números como porcentajes.
Fracción, expresa un valor en forma de fracción según el formato elegido.
Científica, expresa el valor en forma de potencia de 10.
Texto, el dato de la celda se reconoce como texto, inclusive si es un número.
Especial, contiene algunos formatos especiales, como son el código postal, el número de teléfono, etc.
Personalizada, permite aplicar un formato creado por el usuario.
Al elegir cualquier opción, mostrará un modelo de cómo quedará el contenido de la celda(s) seleccionada(s) en el recuadro Muestra que se encuentra ubicado en la parte superior derecha de la ventana.
B . F I C H A A L I N E A C I Ó N Permite modificar la alineación u orientación de los datos contenidos en la celda(s) seleccionada(s), pudiendo personalizar dichas celdas como uno desee.
Microsoft Excel 2007 Página 160

Figura Nº 262: Ficha Alineación
Horizontal: Permite cambiar la alineación horizontal del contenido de la celda, es decir con respecto al ancho de la celda. De manera predeterminada el texto se alinea a la izquierda, los números a la derecha y los valores lógicos y de error en el centro, esta alineación horizontal predeterminada es General.
Vertical: Permite cambiar la alineación vertical del contenido de la celda, es decir con respecto al alto de la celda. De manera predeterminada el texto se alinea en la parte inferior de la celda.
Orientación: Permite cambiar la orientación del texto. También se puede utilizar el cuadro Grados para especificar el ángulo de giro, utilice números positivos para girar el texto de la parte inferior izquierda a la parte superior derecha o números negativos para girar el texto de la parte superior izquierda a la parte inferior derecha.
Ajustar texto: Ajusta el contenido de la celda en varias líneas incrementando el alto de la fila.
Reducir hasta ajustar: Reduce el tamaño de fuente hasta que su contenido pueda mostrarse en la celda.
Combinar celdas: Une las celdas seleccionadas en una sola.
Si activa la opción Combinar celdas y dentro de la categoría Alineación del texto opción Horizontal, elige Centrar el resultado será un centrado en la zona de selección.
Figura Nº 263: Combinar celdas I
Figura Nº 264: Combinar celdas II
También es posible hacerlo mediante una selección de las celdas y utilizando Combinar y
centrar .
Para separar celdas previamente combinadas, desactivar la casilla de verificación Combinar celdas.
Microsoft Excel 2007 Página 161

C . F I C H A F U E N T E
Permite modificar la apariencia de los datos de una hoja de cálculo. Con esta ficha podemos modificar el tipo de fuente, estilo, tamaño, tipo de subrayado, color de fuente, también podemos aplicar los efectos disponibles como Tachado, Superíndice y Subíndice.
Figura Nº 265: Ficha Fuente
Al modificar las opciones de esta ficha se mostrará un modelo de cómo quedará el contenido de las celdas seleccionadas en el recuadro Vista previa que se encuentra ubicado en la parte inferior derecha de la ventana.
D . F I C H A B O R D E S Permite trazar líneas en los bordes o lados de las celdas seleccionadas, pudiendo utilizar diferentes estilos de líneas y colores.
Al elegir cualquier opción, mostrará un modelo de cómo quedarán las celdas seleccionadas en el recuadro Borde que se encuentra ubicado en la parte inferior izquierda de la ventana.
Figura Nº 266: Ficha Bordes
Microsoft Excel 2007 Página 162

E . F I C H A R E L L E N O
Permite establecer un color de relleno y tramado en las celdas seleccionadas.
Figura Nº 267: Ficha Relleno
A C T I V I D A D E S D E L A P R Á C T I C A
1. Encienda la computadora: CPU y monitor, si existe algún desperfecto o faltante en el equipo comunicarlo inmediatamente.
2. Al aparecer la solicitud de contraseña elegir el login alumno y digitar como clave alumno.
3. Realice las actividades de la práctica indicadas por el docente
4. Al concluir la práctica, avise a su profesor y luego salga del Windows XP realizando los pasos recomendados. Finalmente apague su equipo (CPU y pantalla)
C U E S T I O N A R I O
1. ¿Cómo se cambia el formato del valor 10 para que se muestre con tres decimales?
2. ¿Cómo se aplica un relleno a una celda?
3. ¿Cómo se aplica una inclinación al texto de una celda?
4. ¿Cómo se centra un texto entre columnas?
5. ¿Cómo se aplica un autoformato?
6. ¿Cómo se colocan varias líneas en una celda?
Microsoft Excel 2007 Página 163

28
U N I V E R S I D A D C A T Ó L I C A D E S A N T A M A R Í A
FF OO RR MM AA TT OO DD EE LL II BB RR OO SS II II
O B J E T I V O S
Conocer usar saltos de linea en una celda.
Conocer sobre la protección de una hoja y libro.
M A R C O T E Ó R I C O
1 . I N S E R T A R U N S A L T O D E L Í N E A D E N T R O D E U N A C E L D A
Pulse en la barra de fórmulas (o en la celda, si está modificando), en la posición donde desee insertar el salto de línea.
Presione la combinación de teclas ALT+ENTER
2 . A U T O F O R M A T O
Permite aplicar formatos preelaborados de manera rápida para mejorar la apariencia de nuestras hojas de cálculo. Para ello siga los siguientes pasos:
Haga clic en una celda que pertenezca a la tabla a dar formato y en la ficha Inicio, grupo Estilo, opción Dar formato como tabla.
A continuación se mostrarán las opciones disponibles de autoformato.
Seleccione uno de los diseños y presione el botón Aceptar.
3 . E S T A B L E C E R P R O T E C C I O N A H O J A S Y L I B R O
A . P R O T E G E R U N A H O J A
Algunas veces necesitaremos evitar que los datos sean modificados, para ello se requiere seguir los siguientes pasos:
Ir a la ficha Revisar, Grupo Cambios, Proteger hoja, aparecerá la siguiente ventana:
Microsoft Excel 2007 Página 164

Figura Nº 268: Proteger hoja
Se debe seleccionar aquello que se permitirá realizar al usuario.
Se debe ingresar una contraseña con la verificación correspondiente y las celdas protegidas no serán editables.
También se puede proteger una hoja, al hacer clic derecho sobre la hoja y utilizando la opción Proteger hoja.
Cuando nos ubicamos en una hoja protegida, en la ficha Revisar, grupo Cambios, aparecerá Desproteger hoja y se ingresa la contraseña respectiva, teniendo nuevamente acceso para la edición de la hoja.
B . P R O T E G E R U N A H O J A D E F O R M A P A R C I A L
Si necesitamos que solo algunas celdas se encuentren protegidas en una hoja, se debe seguir los siguientes pasos:
Seleccionar las celdas que desea dejar desprotegidas.
Sobre la selección, hacer clic derecho y usar la opción Formato de celdas, luego acceder a la ficha Proteger.
Figura Nº 269: Proteger una hoja
Desactivar la casilla de Bloqueada.
Microsoft Excel 2007 Página 165

Presionar el botón Aceptar.
Luego de esto, puede realizar los pasos anteriormente descritos para proteger una hoja, solo que ahora algunas celdas serán editables.
C . P R O T E G E R U N L I B R O
Algunas veces necesitaremos evitar que el libro sea modificado, para ello se requiere seguir los siguientes pasos:
Ir a la ficha Revisar, grupo Cambios, Proteger libro y utilizamos la opción Restringir edición, Proteger estructuras y ventanas.
Se debe ingresar una contraseña junto con la verificación solicitada.
Las hojas si no estuviesen protegidas serán editables, pero no se puede eliminar una hoja aunque no esté protegida.
A C T I V I D A D E S D E L A P R Á C T I C A
1. Encienda la computadora: CPU y monitor, si existe algún desperfecto o faltante en el equipo comunicarlo inmediatamente.
2. Al aparecer la solicitud de contraseña elegir el login alumno y digitar como clave alumno.
3. Realice las actividades de la práctica indicadas por el docente
4. Al concluir la práctica, avise a su profesor y luego salga del Windows XP realizando los pasos recomendados. Finalmente apague su equipo (CPU y pantalla)
C U E S T I O N A R I O
1. ¿Cómo se inserta un salto de línea en una celda?
2. ¿Cómo se protege una hoja?
3. ¿Qué pasos son necesario si desea proteger solo algunas celdas de una hoja?
4. ¿Qué cambios no se pueden realizar cuando se tiene protegido un libro?
Microsoft Excel 2007 Página 166

29
7. 4
U N I V E R S I D A D C A T Ó L I C A D E S A N T A M A R Í A
CC OO NN SS TT RR UU CC CC II ÓÓ NN DD EE FF ÓÓ RR MM UU LL AA SS
O B J E T I V O S
Conocer los principios básicos para la edición de fórmulas
Conocer sobre el uso de comentarios en las celdas.
M A R C O T E Ó R I C O
1 . I N T R O D U C C I Ó N
Permite cambiar el formato y diseño de los datos de las celdas de una hoja de cálculo para mejorar su presentación, pudiendo aplicar diseños personalizados o preelaborados a las tablas. Una fórmula es una ecuación que realiza cálculos con los datos de una hoja. Es una secuencia de valores, referencias de celda, nombres, funciones u operadores, que generan un valor nuevo a partir de los valores existentes. Una fórmula se ingresa como si estuviese ingresando cualquier dato en la celda. En Excel, la fórmula comienza por un signo igual (=), también se puede utilizar el signo más (+) seguido del cálculo que realiza.
2 . O P E R A D O R E S D E C Á L C U L O D E L A S F Ó R M U L A S
A . O P E R A D O R E S A R I T M É T I C O S
Ejecutan operaciones básicas como suma, resta, multiplicación, etc produciendo resultados numéricos.
Operador Significado Ejemplo + (signo más) Suma 5 + 10 - (signo menos) Resta 17 – 2 * (asterisco) Multiplicación 4 * 7 / (barra oblicua) División 50 / 10 % (signo de porcentaje) Porcentaje 18% ^ (acento circunflejo) Exponente 2 ^ 3
B . O P E R A D O R E S D E C O M P A R A C I Ó N
Comparan dos valores y generan un valor lógico (VERDADERO o FALSO) como resultado de la comparación.
Microsoft Excel 2007 Página 167

Operador Significado Ejemplo = (igual) Igual a A1 = B1 > (mayor que) Mayor que A1 > B1 < (menor que) Menor que A1 < B1 >= (mayor e igual que) Mayor e Igual que A1 >= B1 <= (menor e igual que) Menor e Igual que A1 <= B1 <> (distinto) Distinto de A1 <> B1
C . O P E R A D O R D E T E X T O “ & ”
Combina uno o más valores de texto para generar una porción de texto
Operador Significado Ejemplo & (y comercial) Conecta o
concatena dos valores para generar una valor de texto continuo.
“Instituto ” & “de ” & “Informática” generará Instituto de Informática
3 . P R E C E D E N C I A D E O P E R A D O R E S
Si se combinan varios operadores en una única fórmula, Excel ejecutará los cálculos en el orden que se indica en la siguiente tabla. Si la fórmula contiene operadores con el mismo precedente (por ejemplo, si la fórmula contiene un operador de multiplicación y otro de división) Excel evaluará los operadores de izquierda a derecha. Para cambiar el orden de evaluación, escriba entre paréntesis la parte de la fórmula que se calculará en primer lugar.
Operador Descripción : (dos puntos), (coma), (un espacio) Operadores de referencia – Negación (como en – 2) % Porcentaje ^ Exponente * y / Multiplicación y División + y – Suma y Resta & Concatena dos cadenas de texto = < > < = >= <> Comparación
4 . M O V E R Y C O P I A R U N A F Ó R M U L A
Si quisiéramos mover una fórmula, las referencias de celdas no cambiarán, mientras que si copiamos una fórmula, las referencias relativas de celdas cambiarán, veamos un ejemplo:
Figura Nº 270: Mover y copiar una fórmula
Microsoft Excel 2007 Página 168

Al copiar la fórmula las referencias de las celdas cambian, usted verificará que en el caso presentado se ha realizado una copia hacia las filas por debajo de celda donde se ingresó la fórmula original. Observe que las referencias han cambiado en la declaración del número de fila.
Nota: Si desea mostrar las fórmulas en las celdas debe presionar el Botón de Microsoft Office, Opciones de Excel, Avanzadas. Mostrar opciones para esta hoja y activar la casilla de verificación Mostrar fórmulas en celdas en lugar de los resultados calculados.
5 . R E F E R E N C I A S D E C E L D A S
Conjunto de coordenadas que ocupa una celda en una hoja de cálculo. Por ejemplo, la referencia de celda que aparece en la intersección de la columna A y la fila 1 es A1.
A . R E F E R E N C I A S R E L A T I V A S
Cuando se crea una fórmula, normalmente la referencia de la celda o de un rango se basa en la posición relativa respecto a la celda que contiene la fórmula.
Una referencia de celda, como A1, indica a Excel cómo buscar otra celda a partir de la celda que contiene la fórmula con dicha referencia. Si copiamos una fórmula que utiliza referencias relativas, la fórmula cambiará dependiendo de donde vamos a copiarla
B . R E F E R E N C I A S A B S O L U T A S
Especifica la dirección exacta de una celda, independientemente de la posición de la celda que contiene la fórmula. Una referencia absoluta tiene la forma $A$1. Si copiamos una fórmula con referencias absolutas, la fórmula no cambiará.
C . R E F E R E N C I A S M I X T A S
En algunos casos la referencia se podrá dar mixta, es decir que parte de la referencia de la columna o fila sea absoluta y la otra parte sea relativa.
Si copiamos una fórmula con referencias mixtas, la fórmula cambiará la columna o la fila que no tiene el signo $ delante dependiendo de donde vamos a copiarla y no variará la columna o fila que si tenga el signo $ delante.
Veamos un ejemplo:
Figura Nº 271: Ejemplo de Referencias Mixtas I
En este caso, se desea calcular la proyección de ventas para los meses de Febrero, Marzo y Abril. Como se observa la tasa de variación está dada en una tabla adicional llamada ESTIMACION POR MES y allí se muestran los porcentajes a considerar para cálculo del mes correspondiente, teniendo en cuenta que el porcentaje mostrado es con respecto al mes anterior.
Se plantea que los porcentajes mostrados están calculados con respecto a Enero, por tanto, en la celda D3, se debe escribir la siguiente fórmula:
Microsoft Excel 2007 Página 169

=C3+C3*C$11
Figura Nº 272: Ejemplo de Referencias Mixtas II
En las siguientes columnas donde se encuentran los meses podemos ver los cambios efectuados para cada mes (referencia relativa), mientras que la fila no deberá cambiar (referencia mixta)
6 . C O M E N T A R I O S
A . I N S E R T A R U N C O M E N T A R I O
Un comentario es una anotación que se puede dejar en las celdas, a manera de indicación que sólo aparece cuando nos asomamos a la celda que tiene un comentario, esta celda suele mostrar una marca roja en la esquina superior derecha.
Figura Nº 273: Celda comentada
B . C R E A R U N C O M E N T A R I O
Seleccione la celda o celdas a las que va a insertar el comentario.
Pulse SHIFT+F2 o ingrese a la ficha Revisar, grupo Comentarios y elija la opción Nuevo Comentario o active el menú contextual y seleccione la opción Insertar Comentario.
C . M O D I F I C A R U N C O M E N T A R I O
Ubicarse en la celda que tiene el comentario a modificar.
Pulse SHIFT+F2 y modifique. También puede ir a la ficha Revisar, grupo Comentarios y elegir la opción Modificar comentario o utilizar el menú contextual con la opción Modificar comentario.
D . E L I M I N A R U N C O M E N T A R I O
Ubicarse en la celda que tiene el comentario a eliminar
Active el menú contextual, elija la opción Eliminar comentario o en la ficha Revisar, grupo Comentarios elegir la opción Eliminar.
Microsoft Excel 2007 Página 170

E . V I S U A L I Z A R C O M E N T A R I O
Si necesita ir de comentario en comentario debe ir a la ficha Revisar, grupo Comentarios y elegir la opción Anterior o la opción Siguiente
Si necesita que se muestren u oculten los comentarios, debe ubicarse en la celda que tiene un comentario, activar el menú contextual, elegir la opción Mostrar u ocultar comentarios o en la ficha Revisar, grupo Comentarios y hacer clic en la opción Mostrar u ocultar comentarios.
Si necesita observar todos los comentarios de las hojas, debe ir a la ficha Revisar, grupo Comentarios, Mostrar todos los comentarios.
Figura Nº 274: Visualizar comentarios
En ocasiones insertará un comentario y este se ve siempre, a veces o inclusive ni siquiera se ve la marca, esto se controla siguiendo los siguientes pasos:
Presionar el Botón de Microsoft Office, Opciones de Excel, Avanzadas, Mostrar, en Para las celdas con comentarios mostrar, encontrará las opciones:
Sin comentarios ni indicadores.
Sólo indicadores y comentarios al activar.
Comentarios e indicadores.
A C T I V I D A D E S D E L A P R Á C T I C A
1. Encienda la computadora: CPU y monitor, si existe algún desperfecto o faltante en el equipo comunicarlo inmediatamente.
2. Al aparecer la solicitud de contraseña elegir el login alumno y digitar como clave alumno.
3. Realice las actividades de la práctica indicadas por el docente
4. Al concluir la práctica, avise a su profesor y luego salga del Windows XP realizando los pasos recomendados. Finalmente apague su equipo (CPU y pantalla)
C U E S T I O N A R I O
1. Comente sobre el orden de evaluación de los operadores en una fórmula. Dar un ejemplo.
2. ¿Qué se modifica en una fórmula cuando se copia a las columnas adyacentes?
3. ¿Qué es una referencia absoluta?
4. ¿Cómo se inserta un comentario?
Microsoft Excel 2007 Página 171

30
U N I V E R S I D A D C A T Ó L I C A D E S A N T A M A R Í A
FF ÓÓ RR MM UU LL AA SS YY FF UU NN CC II OO NN EE SS II
O B J E T I V O S
Conocer sobre la estructura y edición de funciones.
Conocer sobre el uso de funciones de Excel.
M A R C O T E Ó R I C O
1 . I N T R O D U C C I Ó N
Las funciones son fórmulas predefinidas que ejecutan cálculos simples o complejos utilizando valores específicos, llamados argumentos, que van en un orden determinado o estructurado. Los argumentos pueden ser valores constantes, o extraídos de la hoja o resultados de otras fórmulas o funciones. Las funciones se utilizan para simplificar y reducir las fórmulas en una hoja de cálculo, especialmente las que ejecutan cálculos prolongados o complejos.
2 . E S T R U C T U R A D E U N A F U N C I Ó N
Cuando se empieza a estructurar una función comienza con el signo Igual ( = ), y acompañado por el nombre de la función, un paréntesis de apertura, los argumentos o expresiones de la función van separados por coma ( , ) o también puede ser por punto y coma ( ; ) y el respectivo paréntesis de cierre.
Nombre de la Función
Argumentos o Expresiones separados por Punto y Coma
=FUNCION(Argumento1; Argumento2; ...)
Paréntesis de apertura y cierre
Figura Nº 275: Estructura de una función
Nombre de la función Para poder obtener una lista de funciones disponibles, tenemos que hacer clic en una celda y presionar la combinación de teclas SHIFT+F3
Argumentos: Valores que utiliza una función para ejecutar los cálculos u operaciones. El tipo de argumento que utiliza una función es específico para esa función. Los argumentos más comúnmente utilizados son: valores numéricos, valores de texto, referencias de celda, rangos de celdas, nombres, rótulos, valores lógicos tales como verdadero o falso y funciones anidadas.
Los argumentos pueden ser valores constantes (número o texto), fórmulas o funciones.
Microsoft Excel 2007 Página 172

3 . E S C R I B I R F Ó R M U L A S
Cuando cree una fórmula que contenga una función, el cuadro de diálogo Pegar Función le ayudará a introducir las funciones de la hoja de cálculo. A medida que se introduzca una función en la fórmula, el cuadro de diálogo Pegar Función irá mostrando el nombre de la función, cada uno de sus argumentos, una descripción de la función y de cada argumento, el resultado actual de la función y el resultado actual de toda la fórmula.
A . I N S E R T A R F U N C I O N E S C O N E L A S I S T E N T E
Situarse en la celda donde desee introducir la función.
Ir a la ficha Fórmulas, grupo Biblioteca de funciones, Insertar Función
Figura Nº 276: Biblioteca de funciones
También puede presionar el botón Insertar función ubicado al lado izquierdo de la Barra de fórmulas o pulse las teclas SHIFT+F3.
Aparecerá el siguiente cuadro de diálogo:
Figura Nº 277: Insertar función
Seleccione una categoría de la función, esto hará que en el cuadro de lista de la derecha sólo se muestren las funciones de la categoría elegida, y por lo tanto se reducirá la lista.
Seleccione la función a utilizar, en la parte inferior se muestra los distintos argumentos y una breve descripción de la función. También hay un botón Ayuda sobre esta función para obtener una descripción detallada de dicha función.
Presione el botón Aceptar.
Luego de aceptar se mostrará una ventana para desarrollar la función elegida guiándonos en los pasos.
Es necesario apreciar algunas diferencias que presenta esta versión.
Característica Excel 2003 Excel 2007 Número máximo de caracteres en una fórmula
1000 8000
Número máximo de argumentos de una función
30 255
Microsoft Excel 2007 Página 173

Microsoft Excel 2007 Página 174
B . F U N C I O N E S B Á S I C A S
=SUMA(argumento1; argumento2; …)
Permite realizar la suma de los argumentos dados.
=PROMEDIO(rango)
Obtiene el promedio o media aritmética de los valores de un rango de celdas.
=MAX(rango)
Devuelve el valor máximo de un conjunto de valores.
=MIN(rango)
Devuelve el valor mínimo de un conjunto de valores.
C . F U N C I O N E S P A R A C O N T E O S
=CONTAR(rango)
Cuenta las celdas de un rango específico, considera sólo las celdas que contengan números.
=CONTARA(rango)
Cuenta las celdas de un rango específico, considera también los valores nulos, de error y de textos.
=CONTAR.BLANCO(rango)
Cuenta el número de celdas en blanco dentro de un rango.
=CONTAR.SI(rango; criterio)
Cuenta las celdas, dentro de un rango, que no están en blanco y cumplen con el criterio especificado.
=CONTAR.SI.CONJUNTO(rango_criterio1,criterio1....)
Cuenta el número de celdas que cumplen un determinado conjunto de condiciones o criterios.
D . F U N C I O N E S M A T E M Á T I C A S
Este tipo de categorías agrupan a funciones trigonométricas como seno, coseno, logaritmo, etc. Veamos algunas:
=ABS(número)
Devuelve el valor absoluto de un número, es decir un número sin su signo.
Ejemplo:
Funciones Resultado =ABS(2) Es igual a 2 =ABS(-2) Es igual a 2
=ALEATORIO( )
Devuelve un número aleatorio entre 0 y 1. Este valor se actualizará automáticamente cuando se produzca un cálculo.
Ejemplo:
Funciones Descripción Resultado =ALEATORIO() Genera un número entre 0 y 1 0.38444063 =ENTERO(ALEATORIO()*10) Genera un número entre 0 y 10 3

Microsoft Excel 2007 Página 175
=ENTERO(número)
Esta función redondea un número hasta el entero inferior más próximo.
Ejemplo:
Funciones Resultado =ENTERO(8,9) Es igual a 8 =ENTERO(8,2) Es igual a 8 =ENTERO(-8,9) Es igual a -9
=POTENCIA(número;potencia)
Eleva un número a la potencia especificada.
Ejemplo: =POTENCIA(3;2) será 9
Para poder elevar un número, también se puede utilizar el acento circunflejo (^).
Ejemplo: =3^2
=PRODUCTO(número1;número2;…)
Multiplica todos los valores, números que figuran como argumento y devuelve el producto.
=RAIZ(número)
Devuelve la raíz cuadrada de un número.
Ejemplos:
=Raíz(49) es igual a 7
=Raíz(-36) es igual a #¡NUM!
=REDONDEAR(número;decimales)
Permite redondear el número a la cantidad de decimales especificada.
Ejemplo:
Función Resultado =REDONDEAR(2,2643;3) 2,264 =REDONDEAR(25,56;0) 26 =REDONDEAR(30,6;2) 30,6
=TRUNCAR(número;decimales)
Permite truncar el número a la cantidad de decimales especificada.
Ejemplo:
Función Resultado =TRUNCAR(2,2643;3) 2,264 =TRUNCAR(25,56;0) 25 =TRUNCAR(30,6;2) 30,6
=SUMAR.SI(rango; criterio; rango_suma)
Suma las celdas en el rango que coinciden con el argumento criterio.
Ejemplo:
Supongamos que el rango A1:A3, contiene los siguientes valores de propiedad para 3 casas: 10000, 20000 y 30000, respectivamente. El rango B1:B3 contiene comisiones de venta de 100, 200 y 300 entonces:

=SUMAR.SI(A1:A3, “>15000”, B1:B3) es igual a 500
=SUMA.CUADRADOS(argumento1; argumento2; …)
Eleva cada argumento ingresado y procede a la sumatoria de los mismos.
E . F U N C I O N E S E S T A D Í S T I C A S
=MODA(rango)
Devuelve el valor que se repite con más frecuencia en una matriz o rango de datos.
=MEDIANA(rango)
Devuelve el número que se encuentra en medio de un conjunto de números, es decir, la mitad de los números es mayor que la mediana y la otra mitad es menor.
=FRECUENCIA(datos;grupos)
Calcula la frecuencia de repetición de los datos en un rango.
=PRONOSTICO(x;conocido_y;conocido_x)
Calcula o pronostica un valor futuro a través de los valores existentes
F . F U N C I O N E S L Ó G I C A S
=SI(prueba_lógica; si_es_verdadero; si_es_falso)
Devuelve un valor si el argumento prueba_lógica es Verdadero y otro valor si dicho argumento es Falso.
Ejemplo:
=SI(A1=”F”; “Es mujer”; “Es hombre”)
A C T I V I D A D E S D E L A P R Á C T I C A
1. Encienda la computadora: CPU y monitor, si existe algún desperfecto o faltante en el equipo comunicarlo inmediatamente.
2. Al aparecer la solicitud de contraseña elegir el login alumno y digitar como clave alumno.
3. Realice las actividades de la práctica indicadas por el docente
4. Al concluir la práctica, avise a su profesor y luego salga del Windows XP realizando los pasos recomendados. Finalmente apague su equipo (CPU y pantalla)
C U E S T I O N A R I O
1. ¿Qué funciones permite calcular el valor más alto de una serie de datos?
2. ¿Cómo se genera un valor al azar?
3. ¿Cómo se calcula la media aritmética de una serie de datos?
4. ¿Cómo calcularía un promedio ponderado?
5. ¿Cuándo sería útil el uso de la función SI anidado y qué limitaciones tiene?
Microsoft Excel 2007 Página 176

31
6. 4
U N I V E R S I D A D C A T Ó L I C A D E S A N T A M A R Í A
FF ÓÓ RR MM UU LL AA SS YY FF UU NN CC II OO NN EE SS II II
O B J E T I V O S
Conocer sobre el uso de funciones en Excel.
M A R C O T E Ó R I C O
1 . F U N C I O N E S D E T E X T O S
Todas estas funciones permiten manipular textos o porciones de textos dentro de una celda:
=MAYUSC(texto)
Convierte el texto en mayúscula. Ejemplo:
=MAYUSC(“total“) se obtendrá TOTAL
Si C3 contiene producto, entonces: =MAYUSC(C3) se obtiene PRODUCTO
=MINUSC(texto)
Convierte el texto en minúsculas. Ejemplo:
=MINUSC(“TOTALES“) se obtendrá totales
=NOMPROPIO(texto)
Cambia a mayúscula la primera letra del argumento texto y cualquiera de las otras letras de texto que se encuentren después de un carácter que no sea una letra. Convierte todas las demás letras a minúsculas. Ejemplo:
=NOMPROPIO(“este es un TÍTULO“) se obtendrá Este Es Un Título
=IZQUIERDA(texto;num_caracteres)
Extrae caracteres del extremo izquierdo de un texto (las primeras). Ejemplo:
=IZQUIERDA(“Curso Excel“;5) se obtendrá Curso
=DERECHA(texto;num_caracteres)
Extrae caracteres del extremo derecho de un texto (las últimas). Ejemplo:
=DERECHA(“Curso Excel“;5) se obtendrá Excel
=HALLAR(texto_buscado;dentro_de_texto;num_inicial)
Busca un valor de texto dentro de otro (no reconoce mayúsculas y minúsculas).
Ejemplo:
=HALLAR(“u“;“Esto es un ejemplo“;1) se obtendrá 9
Microsoft Excel 2007 Página 177

Microsoft Excel 2007 Página 178
=ENCONTRAR(texto_buscado; dentro_ de_texto;num_inicial)
Busca un valor de texto dentro de otro (si reconoce mayúscula y minúscula). Ejemplo:
=ENCONTRAR(“e“; “Esto es un ejemplo“;1) se obtendrá 6
=ENCONTRAR(“E“; “Esto es un ejemplo“;1) se obtendrá 1
=LARGO(texto)
Devuelve la longitud de una cadena de texto (número de caracteres incluyendo los espacios en blanco). Ejemplo:
=LARGO(“Curso de Word“) se obtendrá 13
=EXTRAE(texto;posición_inicial;num_caracteres)
Extrae un número de caracteres del texto a partir de una posición. Ejemplo:
=EXTRAE(“Mi curso de Excel“;4;5) se obtendrá curso
=CONCATENAR(texto1;texto2;…)
Concatena o une argumentos de texto.
=CONCATENAR(“VALOR “;“ TOTAL“) se obtendrá VALOR TOTAL
=SUSTITUIR(texto;texto_original;texto_nuevo)
Sustituye un texto por otro, sin especificar posición inicial.
=SUSTITUIR(“Javier Lazo“; “Javier“; “Marco Antonio“) se obtendrá Marco Antonio Lazo
=ESPACIOS(texto)
Elimina los espacios del texto, excepto el espacio normal que se deja entre palabras.
=REEMPLAZAR(texto_original;núm_inicial;núm_de_caracteres;texto_nuevo)
Reemplaza parte de una cadena de texto, en función del número de caracteres que especifique, con una cadena de texto diferente.
=REPETIR(texto;núm_de_veces)
Repite el texto un número determinado de veces.
2 . F U N C I O N E S D E F E C H A Y H O R A
=DIAS360(fecha_inicial;fecha_final;método)
Calcula el número de días entre dos fechas basándose en un año de 360 días (doce meses de 30 días) que se utiliza en algunos cálculos contables.
Donde:
Fecha_inicial y fecha_final, son las dos fechas entre las que se desea calcular el número de días.
Método, es un valor lógico que especifica si se utilizará el método de cálculo europeo o americano.
FALSO u omitido US (NASD). Si la fecha inicial es el 31 del mes, se convierte en el 30 del mismo mes. Si la fecha final es el 31 del mes y la fecha inicial es anterior al 30, la fecha final se convierte en el 1 del mes siguiente, de lo contrario la fecha final se convierte en el 30 del mismo mes.
VERDADERO Método europeo. Las fechas iniciales o finales que corresponden al 31 del mes se convierten en el 30 del mismo mes.

Microsoft Excel 2007 Página 179
Ejemplo:
=DIAS360("30-1-08"; "1-2-08") es igual a 1
Si la celda D10 contiene la fecha 30-1-08, la celda D11 contiene la fecha 1-2-08 y entonces:
=DIAS360(D10; D11) es igual a 1
=HOY()
Devuelve el número de serie de la fecha actual.
=DIA(num_serie)
Devuelve el día del mes correspondiente a num_serie. El número se expresa como un número entero comprendido entre 1 y 31. Ejemplo:
=DIA(“4-ene”) devuelve 4
=AÑO(num_serie)
Devuelve el año correspondiente a num_de_serie. Ejemplo:
=AÑO(“25-dic-08”) devuelve 2008
=MES(num_serie)
Devuelve el mes correspondiente a num_de_serie. Ejemplo:
=MES(“25-dic-08”) devuelve 12
=FECHA(año; mes; dia)
Devuelve la fecha correspondiente
=FECHA(2008; 10; 30) devuelve 30/10/2008
=HORA(núm_de_serie)
Devuelve la hora de un valor de hora.
=HORA(“17:15:25”) devuelve 17
=MINUTO(núm_de_serie)
Devuelve los minutos de un valor de hora.
=MINUTO(“17:15:25”) devuelve 15
=SEGUNDO(núm_de_serie)
Devuelve los segundos de un valor de hora.
=SEGUNDO(“17:15:25”) devuelve 25
3 . F U N C I O N E S D E B Ú S Q U E D A
Estas funciones permiten localizar datos de una tabla o lista definida.
=BUSCARH(valor_buscado; matriz_de_comparación; indicador_filas; ordenado)
Busca un valor en la fila superior de una tabla y devuelve el valor ubicado en la columna especificada
Valor_buscado: Valor que se busca en la primera fila.
Matriz_de comparación: Conjunto de información donde se buscan los datos.

Indicador_filas: Número de fila de matriz_de_comparación desde el cual se deberá devolver el valor.
Ordenado: Si desea que el elemento buscado coincida exacta o aproximadamente.
Figura Nº 278: Funciones de búsqueda I
En la celda B2, se ingresa un valor que debe corresponder a un código existente en el registro de la empresa.
En la celda B3 se colocará la fórmula: =BUSCARH(B2;B6:E8;2)
Donde se busca el valor de la celda C2 en el rango C6:F8, ubicando la coincidencia con la primera fila del rango. Luego devuelve el valor ubicado en la columna donde existe coincidencia y en la segunda fila del rango, por ese motivo el valor del tercer parámetro es 2.
Un detalle importante de la función =BUSCARV( ) es que si la lista o rango donde hay que buscar está desordenado, tendremos que añadir la palabra FALSO o 0 (Cero), al final de la fórmula. Por ejemplo: =BUSCARH(B21;B6:E8;2;FALSO)
En nuestro caso no es necesario, pues está alfabéticamente ordenado.
Cuando se declara como último parámetro FALSO, aún estando ordenada alfabéticamente la lista, dará un mensaje de error #N/A si ingresa un código inexistente.
=BUSCARV(valor_buscado; matriz_de_comparación; indicador_columnas; ordenado)
Busca un valor específico en la columna extrema izquierda de una matriz y devuelve el valor en la misma fila de una columna especificada en la tabla.
Valor_buscado, es el valor que se busca en la primera columna de la matriz, puede ser un valor, una referencia o una cadena de texto.
Matriz_de_comparación, es el conjunto de información donde se buscan los datos. Utilice una referencia a un rango o un nombre de rango.
Indicador_columnas, es el número de columna de matriz_de_comparación desde la cual debe devolverse el valor coincidente.
Ordenado, es un valor lógico que indica si desea que la función BUSCARV busque un valor igual o aproximado al valor especificado
Figura Nº 279: Funciones de búsqueda II
Microsoft Excel 2007 Página 180

En la celda C2, se ingresa un valor que debe corresponder a un código existente en el registro de la empresa.
En la celda C3 colocaremos la fórmula:
=BUSCARV(C2;B7:D14;2)
Esta hoja va a permitir hacer una consulta a un listado. La fórmula mirará lo que hay en la celda C2, y lo buscará en el rango B7:D14. Una vez que lo encuentre, (lo encontrará en la primera columna), mostrará lo que hay 2 columnas a su derecha (contándose ella), es decir, la descripción del producto.
Observe detenidamente los tres argumentos que nos pide la función =BUSCARV, primero la celda donde estará lo que intentamos buscar (el código), luego el rango donde ha de buscarlo, y por último el número de columna que queremos mostrar.
Ahora, escribiremos la fórmula para la celda C4. Básicamente es igual a la anterior, pero ahora el número de columna será el 3, es decir, mostrará el precio:
=BUSCARV(C2;B7:D14;3)
Sólo faltará comprobar las dos fórmulas escribiendo cualquier código de la lista de artículos en la celda C2.
Un detalle importante de la función =BUSCARV( ) es que si la lista o rango donde hay que buscar está desordenada, tendremos que añadir la palabra FALSO o 0 (Cero), al final de la fórmula. Observe este ejemplo:
=BUSCARV(C1;A7:C15;2;FALSO)
En nuestro caso no hace falta, pues la lista está alfabéticamente ordenada.
Sin embargo, en el uso cotidiano tal vez resulte mejor declarar como último parámetro FALSO, aún estando ordenada alfabéticamente la lista, pues nos dará un mensaje de error #N/A si ingresa un código inexistente.
A C T I V I D A D E S D E L A P R Á C T I C A
1. Encienda la computadora: CPU y monitor, si existe algún desperfecto o faltante en el equipo comunicarlo inmediatamente.
2. Al aparecer la solicitud de contraseña elegir el login alumno y digitar como clave alumno.
3. Realice las actividades de la práctica indicadas por el docente
4. Al concluir la práctica, avise a su profesor y luego salga del Windows XP realizando los pasos recomendados. Finalmente apague su equipo (CPU y pantalla)
C U E S T I O N A R I O
1. ¿Qué funciones permite extraer caracteres por la izquierda y por la derecha?
2. ¿Cómo se concatena el contenido de dos celdas en una celda?
3. ¿Cómo se calcula la edad de una persona?
4. ¿Qué pasa si la primera columna de la matriz de comparación está desordenada?
5. ¿Qué sucede si ingresa un código no existente cuando usa la función BUSCARV?
Microsoft Excel 2007 Página 181

32
U N I V E R S I D A D C A T Ó L I C A D E S A N T A M A R Í A
FF ÓÓ RR MM UU LL AA SS YY FF UU NN CC II OO NN EE SS II II II
O B J E T I V O S
Conocer la nueva interfaz de Microsoft Excel 2007
Conocer los pasos para el ingreso de datos, así como la selección de celdas, filas y columnas
Utilizar listas para la generación rápida de valores.
M A R C O T E Ó R I C O
1 . M E N S A J E S D E E R R O R
#¡DIV/0!
Se ha intentado dividir un número entre cero o celda en blanco.
#¿NOMBRE?
Se ha introducido un nombre de rango inexistente. También puede ser que no se haya encerrado una cadena de caracteres entre comillas dobles. Finalmente se da si usted desea utilizar un nombre de rango no declarado previamente.
#¡VALOR!
Se ha introducido una fórmula matemática que hace referencia a un dato de tipo texto.
#¡REF!
Se ha borrado un rango de celdas cuyas referencias están incluidas en una fórmula.
#N/A
No hay información disponible para el cálculo que se quiere realizar.
#¡NUM!
Se ha introducido un argumento incorrecto en una función de la hoja de cálculo.
#¡NULO!
Se ha incluido un espacio entre dos rangos dentro de una fórmula para indicar una intersección, pero los rangos no tienen celdas comunes.
##########
Aparece en una celda cuando el ancho de la columna es insuficiente para mostrar el valor almacenado, debe modificar el ancho de su columna.
Es importante, recordar que algunas funciones a pesar de utilizar valores no válidos no muestran mensajes de error porque obvian esos valores no válidos. Por ejemplo, se desea hallar la sumatoria de los valores desde la celda B3 hasta la celda B7
Microsoft Excel 2007 Página 182

Figura Nº 280: Algunas funciones no muestran mensajes de error
La fórmula utilizada sería:
=SUMA(B3:B7)
Observe que en la celda B6, existe un texto, sin embargo la fórmula se evalúa y muestra un resultado.
2 . E S T I L O A D I C I O N A L E S D E R E F E R E N C I A
Si necesita hacer referencia en su fórmula a todas las celdas de una o varias filas, debe utilizar la forma NÚMERO DE FILA INICIAL: NÚMERO DE FILA FINAL. Ejemplos:
Si quiere sumar todas las celdas de la fila 8, sería =SUMA(8:8)
Si quiere sumar todas las celdas de la fila 10 y 11, sería =SUMA(10:11)
Si necesita hacer referencia en su fórmula a todas las celdas de una o varias columnas, debe utilizar la forma nombre de columna inicial:nombre de columna final. Ejemplos:
Si quiere sumar todas las celdas de la columna D, sería =SUMA(D:D)
Si quiere sumar todas las celdas de la columna E y F, sería =SUMA(E:F)
Algunas veces, los datos que hayamos ingresado en un libro de Excel, estarán ubicados en diferentes hojas, se emplea la forma ‘NOMBRE DE HOJA’!RANGO. Asumiremos que tenemos un libro de Excel, donde existen varias hojas, nos encontramos en la hoja CONTABILIDAD y se requiere calcular el mayor de los costos de producción ubicados en una hoja denominada COSTOS_PROD desde la celda F5 hasta la celda F20.
= MAX(COSTOS_PROD!F5:F20)
Esta expresión tiene la forma =FUNCION(NOMBRE DE HOJA!RANGO)
En la fórmula anterior, se tiene el nombre de la hoja de cálculo COSTOS_PROD y luego, un signo de exclamación precede a la referencia de rango. No se utilizaron las comillas simples porque no hay espacios en blanco en el nombre de la hoja. Si utiliza las comillas simples y el nombre de la hoja no incluye espacios en blanco, Excel se encargará de removerlas automáticamente de la fórmula.
A continuación otros casos que se presentan cuando trabajemos con fórmulas:
Si se necesita hacer referencia a una hoja de otro libro y ese libro se encuentra en la carpeta actual, se utiliza la forma ‘[NOMBRE DE LIBRO.xlsx]NOMBRE DE HOJA’!RANGO
Tenemos dos libros, PRESUPUESTO.xlsx donde se tiene la hoja ESTIMADO ENERO y otro libro EJECUCION.XLSX donde se tiene la hoja REAL ENERO. En la hoja ESTIMADO ENERO se encuentra el total en la celda H80 mientras que en EJECUCION ENERO se tiene el total en la celda H100. Se desea calcular la diferencia entre el presupuesto y la ejecución. Si nos ubicamos en la celda H82 de la hoja ESTIMADO ENERO, la posible fórmula a utilizar sería:
=’[ESTIMADO ENERO’!H80 - ’[EJECUCION.XLSX]REAL ENERO’!H100
Microsoft Excel 2007 Página 183

Observe que en la primera parte de la fórmula no se indica el nombre del libro porque nos encontramos en el libro PRESUPUESTO.
Si el libro se encuentra en una carpeta diferente a aquella donde se encuentra grabado el libro donde estamos trabajando, entonces utilizaremos la forma ‘NOMBRE DE UNIDAD:\CARPETA\SUBCARPETA\[NOMBRE DE LIBRO.XLSX]NOMBRE DE HOJA’!RANGO. El NOMBRE DE UNIDAD se refiere a la letra que identifica a la unidad de almacenamiento, es decir C, D u otra en su computadora.
Si necesita hacer referencia a una computadora diferente a la actual, por ejemplo, en una red local, donde tenga los privilegios de acceso, se utiliza la forma ‘\\SERVIDOR\CARPETA\[NOMBRE DE LIBRO.xlsx]NOMBRE DE HOJA’!RANGO
Si necesita hacer referencia a una ubicación en Internet se utiliza ‘DIRECCION WEB/CARPETA/[LIBRO.xlsx]HOJA’!RANGO
Recuerde que las comillas simples son necesarias cuando existiese espacios en blanco en el nombre de la hoja, del libro o de la carpeta.
3 . F U N C I O N E S A N I D A D A S
En algunos casos, puede que deba utilizar una función como uno de los argumentos (valores que utiliza una función para llevar a cabo operaciones o cálculos) de otra función.
El número de niveles de anidamiento en una fórmula, en Excel 2003 era de 7 niveles mientras que en Excel 2007 es de 64 niveles.
En el caso de la función SI tenemos:
=SI(condición lógica; acción si la condición es verdadera; acción si la condición es falsa)
Tenemos dos alternativas según sea el resultado de la condición lógica. Sin embargo, existen problemas en donde se necesitan evaluar más de una condición lógica porque hay más de dos alternativas.
Por ejemplo, tengamos el caso de una persona que invierte en la Bolsa de Valores
Figura Nº 281: Ejemplo de Funciones Anidadas I
Según los planes del inversionista, su decisión se basará en los siguientes criterios:
Si el porcentaje de variación del precio es exactamente de 5% o más, su decisión será VENDER.
Si el porcentaje de variación del precio es menor a 5% y hasta exactamente igual -5%, su decisión será MANTENER
Si el porcentaje de variación del precio es menor a -5%, su decisión será COMPRAR
Se debe tener en cuenta que las decisiones del inversionista son aplicables sólo para este ejercicio.
Analizando este caso, tendremos tres posibles respuestas, entonces necesitamos más de una condición lógica o comparación.
Microsoft Excel 2007 Página 184

En este caso tenemos un caso del tipo:
=SI(condición lógica 1; acción si es verdadera; SI(condición lógica 2; acción si es verdadera; acción si es falsa))
= SI(PORCENTAJE DE VARIACIÓN DEL PRECIO>=5%;“VENDER”; SI(PORCENTAJE DE VARIACIÓN DEL PRECIO>=-5%;”MANTENER”;”COMPRAR”))
= SI((C5-D5)/D5>=0,05; "VENDER"; SI((C5-D5)/D5>=-0,05; "MANTENER"; "COMPRAR"))
Considerar que para el caso, este planteamiento resuelve el problema, se debe tener cuidado porque en otros casos la solución dependerá de las condiciones del nuevo problema y no será necesariamente de esta forma.
Recuerde que las funciones anidadas pueden utilizar diferentes funciones, por ejemplo:
En la celda B8 deseamos calcular el promedio, considerando sólo la menor y la mayor de las notas mostradas
Figura Nº 282: Ejemplo de Funciones Anidadas II
En la celda B8, se ingresaría una fórmula como:
=PROMEDIO(MIN(B3:B7);MAX(B3:B7))
A C T I V I D A D E S D E L A P R Á C T I C A
1. Encienda la computadora: CPU y monitor, si existe algún desperfecto o faltante en el equipo comunicarlo inmediatamente.
2. Al aparecer la solicitud de contraseña elegir el login alumno y digitar como clave alumno.
3. Realice las actividades de la práctica indicadas por el docente
4. Al concluir la práctica, avise a su profesor y luego salga del Windows XP realizando los pasos recomendados. Finalmente apague su equipo (CPU y pantalla)
C U E S T I O N A R I O
1. ¿Qué mensajes se presentan cuando hay algún error en una fórmula?
2. ¿Cómo sería su fórmula si quiere sumar todos los valores de las columnas C, F, G?
3. ¿Cómo es posible hacer referencia a un rango en otro libro?
4. ¿Qué es el anidamiento de funciones?
Microsoft Excel 2007 Página 185

33
U N I V E R S I D A D C A T Ó L I C A D E S A N T A M A R Í A
II MM PP RR EE SS II ÓÓ NN
O B J E T I V O S
Conocer sobre la impresión de los datos ingresados en un libro.
M A R C O T E Ó R I C O
1 . I N T R O D U C C I Ó N
Es frecuente que se desee obtener una copia impresa de la información contenida en las hojas de cálculo, para ello es necesario definir el rango de celdas a Imprimir. Además se podrá modificar las características de su hoja (tamaño, orientación, márgenes, etc.) antes de Imprimir el trabajo.
2 . D E F I N I R E L Á R E A D E I M P R E S I Ó N
Seleccionar el rango de celdas que desea imprimir.
Ir a la ficha Diseño de página, grupo Configurar página, Área de impresión. Elegir Establecer área de impresión.
Figura Nº 283: Establecer área de impresión
Existe la opción denominada Borrar área de impresión que se utiliza cuando desee eliminar una definición de área de impresión existente.
3 . V E R Á R E A D E I M P R E S I Ó N
Para ver el área de Impresión podemos utilizar la Vista Previa de salto de página, para ello accedemos al botón ubicado en la parte inferior derecha o en la ficha Vista, Vista previa de salto de página.
Microsoft Excel 2007 Página 186

Figura Nº 284: Vista previa de salto de página
Si en la figura anterior se arrastra el límite (línea de color azul), ubicando el puntero de mouse sobre ella y manteniendo presionado el botón izquierdo, estará modificando su área de impresión.
4 . C O N F I G U R A C I Ó N D E P Á G I N A
Se puede controlar la apariencia o diseño de las hojas de cálculo impresas cambiando las opciones del cuadro de diálogo Configurar página. Las hojas de cálculo podrán ser impresas en orientación vertical u horizontal, también se podrá utilizar distintos tamaños de papel, cambiar los márgenes superior, inferior, izquierdo o derecho, etc.
Ir a la ficha Diseño de página.
Hacer clic en Márgenes, Márgenes personalizados
A . C O N F I G U R A R P Á G I N A
Permite modificar la orientación del papel, escala y tamaño que se utilizará
Ir a la ficha Diseño de impresión y hacer clic en el Inicializador del cuadro de diálogo del grupo Ajustar área de impresión
Figura Nº 285: Ajustar área de impresión
Entonces se mostrará un cuadro de diálogo:
Figura Nº 286: Configurar página
Microsoft Excel 2007 Página 187

Orientación, permite elegir entre vertical y horizontal.
Escala, aumenta o reduce el tamaño de la hoja de cálculo de acuerdo al porcentaje que se defina. Por defecto la escala es de 100%, si desea que el contenido de la hoja de cálculo salga impreso en forma condensada utilice un porcentaje menor.
Tamaño del papel, permite establecer el tamaño de papel que puede ser carta, oficio, A4, etc.
Calidad de impresión, indica la resolución que se le va a especificar para la calidad de impresión del libro activo.
Primer número de página, introduzca Automático para empezar la numeración de las páginas con el número “1” o el número donde se desea que inicie la numeración.
Imprimir, enviará el trabajo de impresión hacia la impresora.
Vista preliminar, nos permitirá observar una vista previa de la página a imprimir.
Opciones, permite configurar opciones específicas para la impresora seleccionada como predeterminada.
B . C O N F I G U R A R M Á R G E N E S
Ir a la ficha Diseño de página.
Figura Nº 287: Ficha Diseño de Página
Hacer clic en grupo Configurar páginas, Márgenes, Márgenes personalizados
Permite especificar los márgenes superior, inferior, izquierdo y derecho de la hoja de cálculo, así como establecer la distancia entre el Encabezado y la parte superior de la página o entre el Pie y la parte inferior de la página.
También se puede centrar los datos de la hoja de cálculo en la página impresa, activando las casillas de verificación Horizontalmente y Verticalmente en la sección Centrar en la página.
Figura Nº 288: Configurar Márgenes
Microsoft Excel 2007 Página 188

C . C O N F I G U R A R E N C A B E Z A D O Y P I E D E P Á G I N A
Figura Nº 289: Configurar Encabezado y Pie de Página
Se puede utilizar los encabezados y pies de página predefinidos de Excel o los personalizados presionando los botones de Personalizar encabezado o Personalizar pie de página para construir nuevos modelos, combinando el texto deseado con la inserción de códigos de fecha, hora, número de página, etc.
Figura Nº 290: Personalizar Encabezado
D . C O N F I G U R A R H O J A
Permite controlar qué parte de la hoja de cálculo ha de imprimirse, especificando el área de impresión, las impresiones o no de las líneas de división de la hoja, títulos de las filas y columnas (A, B, C etc. y 1, 2, 3 etc).
Para incluir los encabezados de las filas y columnas, active la casilla de verificación Títulos de filas y columnas.
Para hacer que se repitan en cada página los rótulos de columna, pulse en Repetir filas en extremo superior e introduzca las filas que contienen los rótulos.
Para que se impriman las líneas de división de las celdas, active la casilla de verificación Líneas de división.
Orden de las páginas, permite indicar cuál será el orden de enumeración e impresión de las páginas.
Microsoft Excel 2007 Página 189

Figura Nº 291: Configurar Hoja
5 . S A L T O S D E P Á G I N A
Excel insertará saltos de página automáticos cuando una hoja sea más grande que la página del papel elegido para imprimir.
También pueden establecerse saltos de página en forma manual, forzando los lugares en los que se debe realizar el cambio de página. Al introducir un salto de página, se mostrará una línea punteada para indicar el lugar en el que se producirá el corte. Se inserta un salto de página situándose en la celda que se desea aparezca en la siguiente página y seleccionando en la ficha Diseño de página, grupo Configurar página, Saltos y luego hacer clic en Insertar salto de página.
Si se selecciona una fila, o la celda activa es la primera de la fila, antes de insertar el salto de página, el cambio de hoja será justo en esa fila, es decir un salto de página vertical en la hoja actual.
Si selecciona la primera celda de una columna, sólo se insertará un salto de página horizontal.
Si la celda activa es la primera de una fila dentro del área de impresión, antes de insertar el salto de página, el cambio de hoja será justo en esa fila, es decir un salto de página vertical.
Si la celda activa es diferente a la primera celda de una fila y columna, Excel insertará el salto tanto para la fila en la que se está posicionado como para la columna, es decir tanto vertical como horizontal.
En caso necesite retirar algún salto previamente colocado, deberá ubicarse en la posición donde fue insertado e ir a la ficha Diseño de página, grupo grupo Configurar página, Saltos y luego hacer clic en Quitar salto de página.
6 . V I S T A P R E L I M I N A R
Presionar el Botón de Microsoft Office, Imprimir, Vista preliminar
Microsoft Excel 2007 Página 190

Figura Nº 292: Vista Preliminar
La opción Imprimir permitirá mostrar un cuadro de diálogo para configurar opciones de impresión.
La opción Configurar página nos permite acceder a un cuadro de diálogo con las opciones Página, Márgenes, Encabezado y pie de página, Hoja.
La opción Zoom permitirá acercar o alejar la vista de la hoja.
Si el trabajo realizado ocupa más de una página puede hacer clic en los botones Página siguiente y Página anterior o presionar las teclas Av Pág y Re Pág.
La opción Mostrar márgenes nos permite modificar los márgenes de impresión.
La opción Cerrar vista preliminar nos permite salir de esta vista.
A C T I V I D A D E S D E L A P R Á C T I C A
1. Encienda la computadora: CPU y monitor, si existe algún desperfecto o faltante en el equipo comunicarlo inmediatamente.
2. Al aparecer la solicitud de contraseña elegir el login alumno y digitar como clave alumno.
3. Realice las actividades de la práctica indicadas por el docente
4. Al concluir la práctica, avise a su profesor y luego salga del Windows XP realizando los pasos recomendados. Finalmente apague su equipo (CPU y pantalla)
C U E S T I O N A R I O
1. ¿Cómo define un área de impresión?
2. ¿Cómo configura la página a imprimir?
3. ¿Cuál es el uso de los saltos de página?
4. ¿Cómo puede imprimir un rango de celdas sin que estén definidos en un área de impresión?
Microsoft Excel 2007 Página 191

34
U N I V E R S I D A D C A T Ó L I C A D E S A N T A M A R Í A
CC RR EE AA CC II ÓÓ NN YY EE DD II CC II ÓÓ NN DD EE GG RR ÁÁ FF II CC OO SS
O B J E T I V O S
Conocer los pasos para la creación y edición de gráficos.
M A R C O T E Ó R I C O
1 . I N T R O D U C C I Ó N
Un gráfico es una representación gráfica de un conjunto de datos de la hoja de cálculo, ayudan a comprender mejor los resultados que las tablas numéricas. Se encuentran gráficos de líneas (en bolsa y aplicaciones financieras), de barras (en atlas y aplicaciones demográficas) o de pastel (habituales a la hora de mostrar porcentajes). La hoja de cálculo y los gráficos creados a partir de ella están vinculados dinámicamente, es decir, las modificaciones efectuadas en la información contenida en la hoja se representan automática e inmediatamente en los gráficos correspondientes.
Los gráficos se utilizan para facilitar a los usuarios la visualización, comparación de los datos.
2 . E S T R U C T U R A D E U N G R Á F I C O
Serie de datos Un grupo de datos relacionados entre sí que deseamos mostrar gráficamente. Un gráfico puede contener una o más series de datos. Estos valores se pueden representar en columnas, puntos de líneas o sectores de un círculo y suelen corresponderse con las filas en la hoja de cálculo.
Categorías Reflejan los elementos de una serie de datos. Suelen corresponderse con las columnas de la tabla y se muestran en forma de etiquetas o rótulos bajo el eje horizontal. Son utilizados para dar orden u organizar los valores de las series de datos.
Eje de valores o de ordenadas El eje vertical
Eje de categorías o de abscisas El eje horizontal.
Marcas de división Segmento que cruza el eje y marca la escala.
Área de trazado Área delimitada por los ejes y en la que se representa el gráfico. Contiene las líneas, columnas o cualquier representación de otro tipo de los datos.
Microsoft Excel 2007 Página 192

Líneas de división Son las líneas que parten de las marcas de división y se extienden a través del gráfico produciendo una retícula. Son opcionales.
Leyenda Cuadro explicativo del significado de las series.
Títulos del gráfico, de ordenadas y de abscisas Texto de encabezamiento de los gráficos y de los ejes de ese gráfico
3 . C R I T E R I O S P A R A S E L E C C I O N A R U N T I P O D E G R Á F I C O
Si se desea realizar comparaciones o representaciones de valores o series de datos tendríamos que utilizar un grafico de Columna. Las variantes de este tipo de gráfico son Barras, Cilíndrico, Cónico y Piramidal.
Para mostrar comportamientos, conductas y tendencias de una series de datos en un mismo periodo podríamos utilizar un grafico de Líneas, una de las variante es el tipo Área.
Un gráfico Circular nos sirve para mostrar distribuciones o proporciones de un valor de un conjunto de valores, también podríamos utilizar gráficos de Anillos.
4 . I N S E R T A R G R Á F I C O S
Los pasos a seguir para insertar un gráfico son los siguientes:
Seleccionar el rango de celdas a representar en el gráfico.
Figura Nº 293: Tabla a representar en el gráfico
Ir a la ficha Insertar, grupo Gráficos y escoger entre las opciones el tipo de gráfico a
utilizar. Al hacer clic sobre un tipo, se mostrarán los subtipos existentes.
Microsoft Excel 2007 Página 193

Figura Nº 294: Ejemplo de creación de gráfico
El gráfico se insertará como un objeto en la hoja actual.
5 . M O D I F I C A R G R Á F I C O S
Seleccionar el gráfico, con ello se activarán las fichas Diseño, Presentación y Formato.
En la ficha Diseño, se encontrará:
Figura Nº 295: Opciones de la Ficha Diseño
Grupo Tipo, al hacer clic en Cambiar tipo de gráfico aparece una ventana para utilizar
otro tipo de gráfico en reemplazo de aquel usado originalmente.
Microsoft Excel 2007 Página 194

Figura Nº 296: Cambiar tipo de gráfico
La opción Guardar como plantilla, sirve para guardar en una plantilla, los cambios que se realicen en el formato y diseño al gráfico, de tal manera que se pueda utilizar en otra oportunidad.
En el grupo Datos encontramos:
Cambiar entre filas y columnas, permite cambiar la disposición de los datos entre los ejes del gráfico.
Seleccionar datos, mostrará las opciones
Rango de datos del gráfico, muestra el rango que incluye los datos utilizados para crear el gráfico.
Cambiar fila/columna, para intercambiar los datos entre filas y columnas.
Entradas de leyenda (Series), muestra las series actualmente definidas. Los botones Agregar, Editar y Quitar permiten añadir nuevas series de datos, modificar la definición actual de los rangos de las series y quitar una serie de datos.
Etiquetas del eje horizontal (categoría) muestra lo que se colocará como leyenda de un eje. El botón Editar permite modificar la definición de la serie utilizada para las etiquetas.
Figura Nº 297: Seleccionar origen de datos
Grupo Diseños de gráficos, permite utilizar algún diseño existente con modificaciones de la disposición de los elementos del gráfico.
Grupo Estilos de Diseño, se dispone de un conjunto de botones que aplican cambios en el estilo del gráfico.
Microsoft Excel 2007 Página 195

Grupo Ubicación, Mover gráfico, permite modificar la ubicación entre un objeto insertado en una hoja existente usando la opción Objeto en, si desea ubicar el gráfico en una hoja de gráfico, debe usar la opción Hoja nueva, escribiendo el nombre que se asignará a esa hoja.
Figura Nº 298: Cambiar ubicación del gráfico
En la ficha Presentación, se encuentra:
Figura Nº 299: Opciones de la Ficha Presentación
Grupo Selección actual, donde hay una lista desplegable donde se elige el elemento del gráfico, es decir, área de trazado, área de gráfico, ejes, leyenda y las series de datos, sobre el cual deseamos aplicar un formato mediante la opción Aplicar formato a la selección, si deseamos aplicar un relleno, color de borde, estilo de borde, sombra o un efecto 3D. Grupo Insertar incluye las opciones Imagen, Formas y Cuadro de texto. Grupo Etiquetas, tiene las opciones: Título del gráfico, Rótulos del eje, Leyenda, Etiquetas de datos, Tablas de datos. Grupo Ejes, tiene las opciones Ejes y Líneas de cuadrícula. Grupo Fondo, tiene: Área de trazado, Cuadro Gráfico, Plano inferior del gráfico, Giro 3D si el gráfico es de tipo 3D. En caso utilice un determinado tipo de gráfico, se tendrá disponible en el Grupo Análisis las opciones de Líneas, Barras ascendentes o descendentes y Barras de error. En el Grupo Propiedades, se puede cambiar el nombre del objeto gráfico. En la ficha Formato, se presentan:
Microsoft Excel 2007 Página 196

Figura Nº 300: Opciones de la Ficha Formato
Grupo Selección actual, con las opciones que se encontraban en la anterior ficha.
Grupo Estilos de forma, con opciones para mejorar la apariencia del gráfico, además están las opciones de Relleno de forma, Contorno de forma y Efectos de formas.
Grupo Estilos de WordArt, con una galería de efectos de WordArt, así como las opciones Relleno de texto, Contorno de texto y Efectos de texto.
Grupo Organizar, con las opciones Traer al frente, Enviar al fondo, Panel de selección, Alinear, Agrupar, Girar.
Grupo Tamaño, con opciones para ajustar tanto el ancho como el alto del gráfico
A C T I V I D A D E S D E L A P R Á C T I C A
1. Encienda la computadora: CPU y monitor, si existe algún desperfecto o faltante en el equipo comunicarlo inmediatamente.
2. Al aparecer la solicitud de contraseña elegir el login alumno y digitar como clave alumno.
3. Realice las actividades de la práctica indicadas por el docente
4. Al concluir la práctica, avise a su profesor y luego salga del Windows XP realizando los pasos recomendados. Finalmente apague su equipo (CPU y pantalla)
C U E S T I O N A R I O
1. ¿Cómo se inserta un gráfico?
2. ¿Cómo modificaría la escala de un eje?
3. ¿Cómo se configura las líneas de división de un gráfico?
4. ¿Qué opciones se dispone para ubicar un gráfico?
5. ¿Cómo se modifica el área de trazado?
Microsoft Excel 2007 Página 197

35
U N I V E R S I D A D C A T Ó L I C A D E S A N T A M A R Í A
OO PP CC II OO NN EE SS AA VV AA NN ZZ AA DD AA SS II
O B J E T I V O S
Conocer el uso de formularios en Excel.
Realizar el ordenamiento de los datos.
Establecer el filtrado de los datos.
M A R C O T E Ó R I C O
1 . I N T R O D U C C I Ó N
Una base de datos contiene información dispuesta en forma de tabla. Cada conjunto de información relacionada con un mismo sujeto u objeto constituye un registro. Cada parcela de información dentro de un registro constituye lo que se llama un campo. Así, en la tabla los campos corresponden a las columnas, en tanto que los registros están representados por las filas. Los nombres de los campos serían los rótulos de las columnas.
2 . F O R M U L A R I O S P A R A T R A B A J A R C O N B A S E D E D A T O S
Permite mostrar la información de la tabla en un formulario de manera personalizada registro por registro, de tal manera que podamos añadir, modificar y eliminar registros.
Para poder usar esta opción, debemos: Hacer clic en el interior de la tabla de datos.
Seleccionar la opción Formularios que aparecerá en la Barra de acceso rápido.
Para habilitar esta opción, se debe presionar el Botón de Microsoft Office, Opciones de Excel, Personalizar. En Comandos disponibles en, seleccionar la opción Comandos que no están en la cinta de opciones, de la lista que se muestra en la parte inferior se selecciona Formulario… y se presiona el botón Agregar y luego Aceptar.
Aparecerá el siguiente cuadro de diálogo, que muestra el registro donde estamos ubicados en la tabla de datos:
Figura Nº 301: Formularios
Microsoft Excel 2007 Página 198

Nota: En la parte superior aparece SUELDOS porque es el nombre que se ha colocado a la hoja con los datos utilizados.
Donde:
Nuevo, permite agregar registros después de la última fila que se tiene en la tabla de datos.
Eliminar, sirve para eliminar registros
Restaurar, permite deshacer los cambios realizados en el registro actual.
Buscar anterior, muestra el registro anterior
Buscar siguiente, muestra el registro siguiente
Criterios, permiten buscar registros que cumplan cierto criterio o condición.
Cerrar, sirve para cerrar la ventana Formulario
3 . O R D E N A R U N A B A S E D E D A T O S
La información de la tabla puede mostrarse ordenada en función a cualquier columna, es decir, en base a cualquier campo.
Siga los siguientes pasos:
Ir a la ficha Datos, Ordenar
Figura Nº 302: Ordenar una Base de Datos
En Ordenar por, elija el criterio para proceder a la ordenación. En Ordenar según
establece si se ordenará por los valores u otra característica y en Criterio de ordenación, se especifica como se ordenarán los datos y las opciones que se muestran dependen del tipo de datos.
El botón Opciones permite distinguir entre mayúsculas y minúsculas, así como determinar si se ordena de arriba hacia abajo o de izquierda a derecha.
Para ordenar por más de un criterio, se utiliza el botón Agregar nivel, para añadir otros criterios adicionales.
4 . L I S T A S P E R S O N A L I Z A D A S
Para crear una lista personalizada, siga los siguientes pasos:
Desarrolle una lista en el orden que desee.
Seleccione la lista:
Figura Nº 303: Valores de la lista personalizada
Microsoft Excel 2007 Página 199

Se debe hacer clic en el Botón Microsoft Office, después, hacer clic en Opciones de Excel. Ahora, se hace hace clic en Más frecuentes y en Opciones principales para trabajar con Excel, se hace clic en Modificar listas personalizadas.
En Importar lista desde las celdas debe mostrarse una referencia que coincide con la selección previa y entonces se hace clic en Importar.
Los elementos de la lista se agregarán al cuadro Listas personalizadas.
Finalmente haga clic en Aceptar.
5 . O R D E N A R S E G Ú N L I S T A P E R S O N A L I Z A D A
Se requiere definir una lista personalizada que servirá para la ordenación.
Ir a la ficha Datos, Ordenar y en la ventana de Ordenar se sigue el procedimiento de forma similar al explicado con anterioridad, sólo que en Criterio de ordenación se utiliza la opción Lista personalizada…
6 . A P L I C A R F I L T R O S P A R A S E L E C C I O N A R R E G I S T R O S
Cuando tenemos una base de datos una de las operaciones más comunes que realizamos es hacer una consulta, para buscar registros que coincidan con un valor o criterio, esto podemos realizarlo utilizando la opción Autofiltro, el cual filtra los registros de la base de datos de manera que solo se visualicen los que cumplan una determinada condición.
Para aplicar Filtros a una base de datos, debemos:
Hacer clic en el interior de la tabla de datos
Ir a la ficha Inicio, grupo Modificar, Ordenar y filtrar, finalmente elegir la opción Filtro
Figura Nº 304: Aplicar filtros
Vamos a hacer un filtrado para que muestre los registros que tengan H en el campo Sexo.
Figura Nº 305: Opciones de filtrado de registros
Desplegar la lista del campo Sexo y seleccionar H
Microsoft Excel 2007 Página 200

Para volver a mostrar todos los registros seleccionamos (Seleccionar todo) en la lista del campo Sexo. También se puede utilizar la opción Borrar filtro de “Nombre de campo”.
Si seleccionamos Filtros de texto nos mostrará una ventana con las opciones:
Figura Nº 306: Opciones de filtros de texto
Si hacemos clic en la opción Filtro personalizado aparecerá una ventana como:
Figura Nº 307: Filtro personalizado
Luego de haber quitado el anterior filtro, veamos cómo se puede mostrar las cuotas comprendidas entre 275 y 495. Para ello, hacemos clic en la lista del campo Cuota, hacemos clic en Filtros de número y aparece:
Figura Nº 308: Filtros de número
Entonces hacemos clic en la opción Filtro personalizado… y especificamos el criterio:
Microsoft Excel 2007 Página 201

Figura Nº 309: Autofiltro personalizado
Procedemos a quitar el anterior filtro, hacemos clic en la lista del campo Inscripción, hacemos clic en Filtros de fecha y en la opción de Filtro personalizado… aparece:
Figura Nº 310: Filtros de fecha
Si hacemos clic en Filtro personalizado aparece una ventana como se muestra a continuación:
Figura Nº 311: Autofiltro personalizado utilizando fechas
Microsoft Excel 2007 Página 202

7 . F I L T R O S A V A N Z A D O S
Cuando vayamos a definir un criterio en una celda, no debemos utilizar el rótulo de la columna sino filtros avanzados.
Siga los siguientes pasos:
Escriba los criterios en celdas
Haga clic en el interior de la tabla de datos
Ir a la ficha Datos, grupo Ordenar y filtrar, Avanzadas se mostrará la siguiente ventana:
Figura Nº 312: Filtro avanzado
Donde:
Acción, sirve para elegir donde filtrar los datos
Rango de la lista, es el área donde está la tabla de datos
Rango de criterios, área donde se escribió la condición o condiciones.
Copiar a, se selecciona la celda a partir de donde se mostrará el resultado
Sólo registros únicos, sólo muestre una vez un registro que cumpla con las condiciones, a pesar que esté repetido en la tabla.
A C T I V I D A D E S D E L A P R Á C T I C A
1. Encienda la computadora: CPU y monitor, si existe algún desperfecto o faltante en el equipo comunicarlo inmediatamente.
2. Al aparecer la solicitud de contraseña elegir el login alumno y digitar como clave alumno.
3. Realice las actividades de la práctica indicadas por el docente
4. Al concluir la práctica, avise a su profesor y luego salga del Windows XP realizando los pasos recomendados. Finalmente apague su equipo (CPU y pantalla)
C U E S T I O N A R I O
1. ¿Qué pasos se necesitan para el uso de formularios?
2. ¿Cómo se ordenan los datos de una tabla de Excel?
3. ¿Cómo se ordena según una lista personalizada?
4. ¿Cómo se filtran los datos?
Microsoft Excel 2007 Página 203

36
U N I V E R S I D A D C A T Ó L I C A D E S A N T A M A R Í A
OO PP CC II OO NN EE SS AA VV AA NN ZZ AA DD AA SS II II
O B J E T I V O S
Conocer sobre herramientas que permitan la consolidación y análisis de los datos.
Aprender sobre la publicación web.
Realizar la creación y uso de una macro.
M A R C O T E Ó R I C O
1 . S U B T O T A L E S
Lo más común que se hace en una base de datos para realizar cálculos es hallar los Subtotales, para ello es necesario que previamente la tabla se ordene en base al campo por el cual quiere generar los resultados parciales.
Figura Nº 313: Tabla a representar con subtotales
Procedemos a ordenar la tabla, en este caso se ordenará por Vendedor, dado que se
desea conocer el subtotal del monto de ventas por vendedor.
Haga clic en el interior de la tabla de datos
Haga clic en la ficha Datos, grupo Esquema y Subtotal.
Microsoft Excel 2007 Página 204

Figura Nº 314: Subtotales
En el cuadro Para cada cambio en, se especifica la columna que contiene los elementos por quienes se desea realizar el subtotal de los valores.
Seleccione el tipo de función a utilizar para realizar el subtotal de los valores.
Active una o más casillas en Agregar subtotal a para especificar las columnas que contienen los valores de los que se desea obtener el subtotal.
2 . T A B L A S D I N Á M I C A S
Se utiliza para resumir grandes volúmenes de datos, podrá girar sus filas y columnas para ver diferentes resúmenes de datos, también podrá filtrar los datos mostrando diferentes páginas. Debe ser muy importante la cantidad de información a manejar para que el uso de la tabla dinámica se justifique.
Para crear tablas dinámica debemos:
Ir a la ficha Insertar, grupo Tablas, Tabla dinámica, opción Tabla dinámica
Figura Nº 315: Crear tabla dinámica I
Al presionar el botón Aceptar aparece una nueva vista como se muestra:
Microsoft Excel 2007 Página 205

Figura Nº 316: Crear tabla dinámica II
Debemos hacer clic dentro de la zona como se muestra, de tal forma que se habilite
sobre el lado derecho, las opciones para la definición de la tabla dinámica:
Figura Nº 317: Lista de campos de tabla dinámica
Luego aparece la información resumida en base a los campos del paso anterior, de la
siguiente manera:
Figura Nº 318: Tabla dinámica
Microsoft Excel 2007 Página 206

3 . P U B L I C A C I Ó N E N P Á G I N A S W E B
Si desea que los usuarios quieran manipular datos desde la Web entonces se pueden crear páginas Web a partir de una hoja de cálculo o todo el libro guardando los datos con funcionalidad. Los pasos para publicar en la página Web, son los siguientes:
Presionar el Botón de Microsoft Office, Guardar como, Otros formatos, Se mostrará la siguiente ventana:
Figura Nº 319: Guardar como página Web
Elegir elementos a publicar (Hoja, Todo el libro) y presionar el botón publicar.
Aparecerá el cuadro de diálogo siguiente:
Figura Nº 320: Publicar como página Web
4 . M A C R O S
Si realiza frecuentemente una tarea en Excel, se puede automatizar mediante una Macro. Una macro consiste en una serie de comandos y funciones que se almacenan en módulos de Visual Basic y que puede ejecutarse siempre que sea necesario realizar la tarea. Al grabar una macro, Excel almacena información sobre cada paso dado cuando se ejecuta una serie de comandos.
Microsoft Excel 2007 Página 207

A . G R A B A R U N A M A C R O
Antes de grabar una macro debemos planear los pasos y los comandos que se desea que ejecute la macro.
Primero activaremos una ficha para crear nuestra macro. Para ello, presionar el Botón de Microsoft Office, Opciones de Excel, Más frecuentes, Opciones principales para trabajar con Excel, Mostrar ficha Programador en la cinta de opciones, luego presionar Aceptar.
Ahora vamos a ver un ejemplo sobre cómo crear una macro que modifique el Zoom al 50%
En la ficha Programador, grupo Código y hacemos clic en Grabar macro, aparecerá la siguiente ventana:
Figura Nº 321: Grabar macro
Escribir un nombre para la macro y si desea especifica una tecla de método abreviado.
Presionar el botón Aceptar.
Realizar la operación que desea registrar en la macro.
Recuerde que todo lo que haga se grabará en la Macro que ha creado.
Ahora realizaremos paso a paso la tarea a automatizar.
Figura Nº 322: Ejemplo de grabación de macro
Una vez terminada vamos a la ficha Programador, grupo Código y hacemos clic en el
botón Detener grabación.
Para ejecutar la macro, debemos:
Pulsar la combinación de teclas asignada a su macro: CTRL + Letra asignada o en la ficha Programador, grupo Código, comando Macros, aparecerá la siguiente ventana:
Microsoft Excel 2007 Página 208

Figura Nº 323: Asignar nombre a la macro
Presionar el botón Ejecutar y observe el cambio (pruebe con otra hoja de cálculo).
A C T I V I D A D E S D E L A P R Á C T I C A
1. Encienda la computadora: CPU y monitor, si existe algún desperfecto o faltante en el equipo comunicarlo inmediatamente.
2. Al aparecer la solicitud de contraseña elegir el login alumno y digitar como clave alumno.
3. Realice las actividades de la práctica indicadas por el docente
4. Al concluir la práctica, avise a su profesor y luego salga del Windows XP realizando los pasos recomendados. Finalmente apague su equipo (CPU y pantalla)
C U E S T I O N A R I O
1. ¿Qué pasos se realizar para calcular subtotales?
2. ¿Cuándo es útil el uso de una tabla dinámica?
3. ¿Cómo se publica en una página web?
4. ¿Cómo se crea una macro?
Microsoft Excel 2007 Página 209









![(5) C n & Excel Excel 7 v) Excel Excel 7 )Þ77 Excel Excel ... · (5) C n & Excel Excel 7 v) Excel Excel 7 )Þ77 Excel Excel Excel 3 97 l) 70 1900 r-kž 1937 (filllß)_] 136.8cm 136.8cm](https://static.fdocuments.us/doc/165x107/5f71a890b98d435cfa116d55/5-c-n-excel-excel-7-v-excel-excel-7-77-excel-excel-5-c-n-.jpg)